dotnetbar控件用法
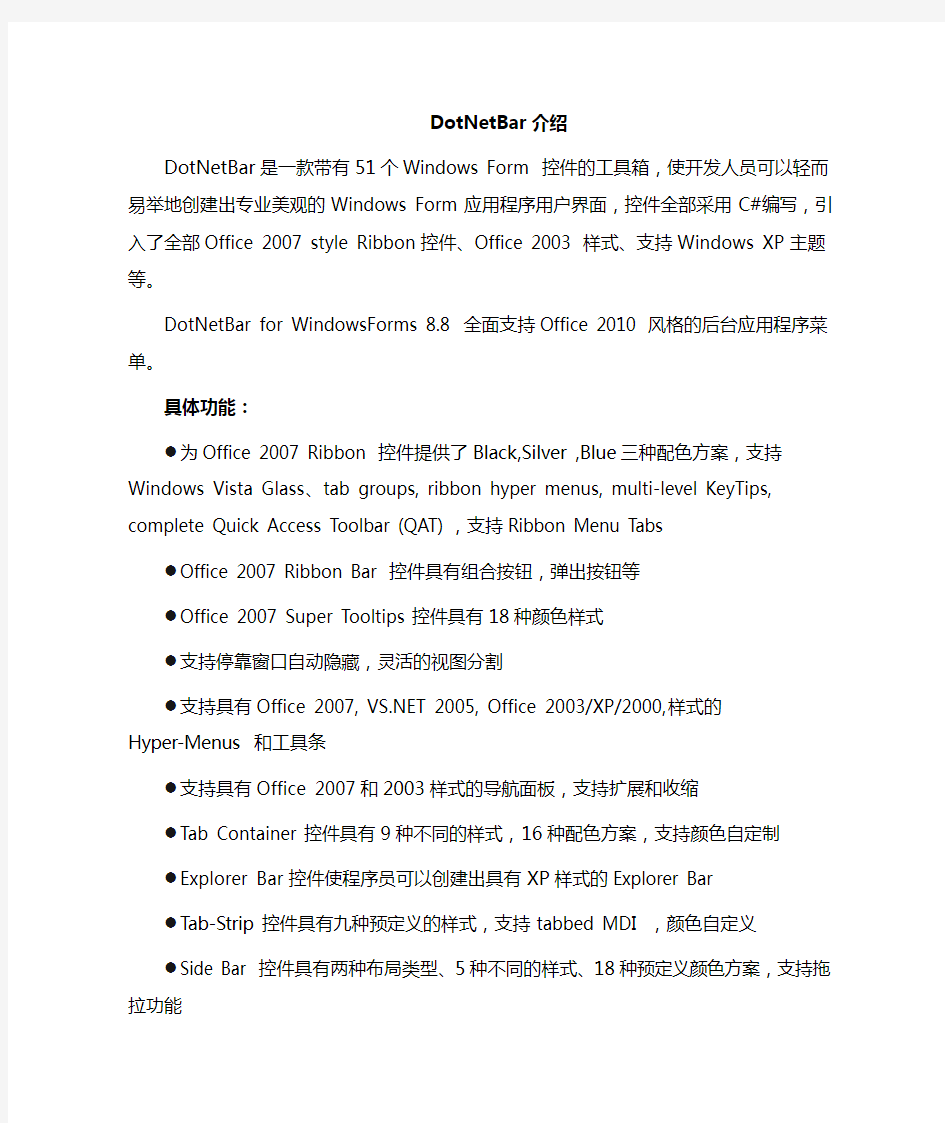
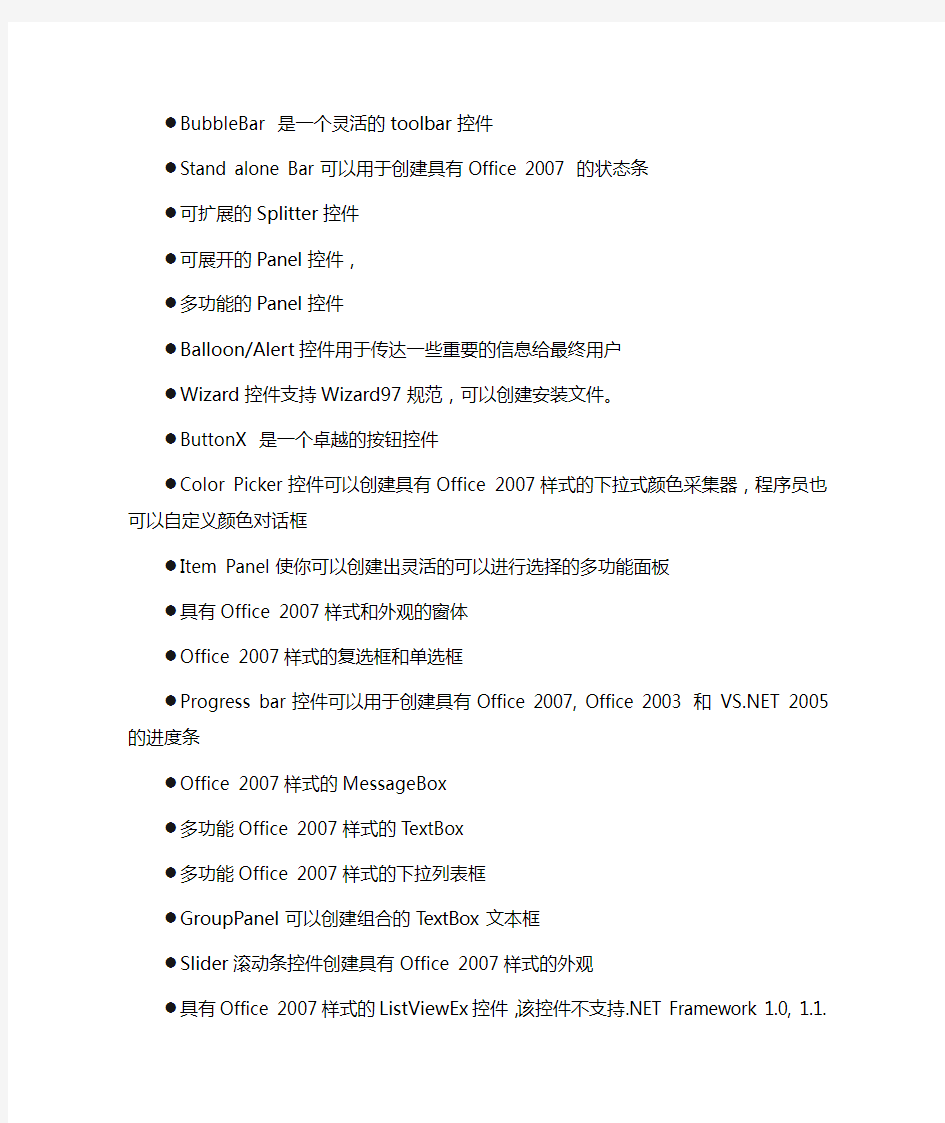
DotNetBar介绍
DotNetBar是一款带有51个Windows Form 控件的工具箱,使开发人员可以轻而易举地创建出专业美观的Windows Form应用程序用户界面,控件全部采用C#编写,引入了全部Office 2007 style Ribbon控件、Office 2003 样式、支持Windows XP主题等。
DotNetBar for WindowsForms 8.8 全面支持Office 2010 风格的后台应用程序菜单。
具体功能:
●为Office 2007 Ribbon 控件提供了Black,Silver ,Blue三种配色方案,支持Windows Vista
Glass、tab groups, ribbon hyper menus, multi-level KeyTips, complete Quick Access Toolbar (QAT),支持Ribbon Menu Tabs
●Office 2007 Ribbon Bar 控件具有组合按钮,弹出按钮等
●Office 2007 Super Tooltips控件具有18种颜色样式
●支持停靠窗口自动隐藏,灵活的视图分割
●支持具有Office 2007, https://www.360docs.net/doc/1c1223499.html, 2005, Office 2003/XP/2000,样式的Hyper-Menus 和工
具条
●支持具有Office 2007和2003样式的导航面板,支持扩展和收缩
●Tab Container控件具有9种不同的样式,16种配色方案,支持颜色自定制
●Explorer Bar控件使程序员可以创建出具有XP样式的Explorer Bar
●Tab-Strip控件具有九种预定义的样式,支持tabbed MDI ,颜色自定义
●Side Bar 控件具有两种布局类型、5种不同的样式、18种预定义颜色方案,支持拖拉功能
●BubbleBar 是一个灵活的toolbar控件
●Stand alone Bar可以用于创建具有Office 2007 的状态条
●可扩展的Splitter控件
●可展开的Panel控件,
●多功能的Panel控件
●Balloon/Alert控件用于传达一些重要的信息给最终用户
●Wizard控件支持Wizard97规范,可以创建安装文件。
●ButtonX 是一个卓越的按钮控件
●Color Picker控件可以创建具有Office 2007样式的下拉式颜色采集器,程序员也可以自定义
颜色对话框
●Item Panel使你可以创建出灵活的可以进行选择的多功能面板
●具有Office 2007样式和外观的窗体
●Office 2007样式的复选框和单选框
●Progress bar控件可以用于创建具有Office 2007, Office 2003 和https://www.360docs.net/doc/1c1223499.html, 2005的进度条●Office 2007样式的MessageBox
●多功能Office 2007样式的TextBox
●多功能Office 2007样式的下拉列表框
●GroupPanel可以创建组合的TextBox文本框
●Slider滚动条控件创建具有Office 2007样式的外观
●具有Office 2007样式的ListViewEx控件,该控件不支持.NET Framework 1.0, 1.1.
●Office 2007样式的Label控件
●DataGridViewX控件是一个表格控件,具有行、表头、滚动等功能,该控件不支持.NET
Framework 1.0, 1.1.
●Date/Time Picker时间采集控件,可以用于创建具有Office 2007样式的日期选择控件
●Month-Calendar控件让程序员可以创建月历控件
●Double value input控件,用于控制值的输入,支持空值,货币值,小数,百分比
●Integer value input控件可以控制整数的输入
●Reflection Image控件为图片提供倒影功能
●Reflection Label控件可以用于对Label提供倒影
●水平和垂直滚动条控件可以创建Office 2007样式的滚动条
●高级的可以指定格式输入的TextBox
●多种功能的TreeView控件,支持拖拉功能,支持多选择
●CrumbBar? 控件
●TextBoxDropDown控件
●ComboBox树型控件可以用于在下拉列表框里创建树形控件
●Rating控件
●DevComponents
dotnetbar控件用法
DotNetBar介绍 DotNetBar是一款带有51个Windows Form 控件的工具箱,使开发人员可以轻而易举地创建出专业美观的Windows Form应用程序用户界面,控件全部采用C#编写,引入了全部Office 2007 style Ribbon控件、Office 2003 样式、支持Windows XP主题等。 DotNetBar for WindowsForms 8.8 全面支持Office 2010 风格的后台应用程序菜单。 具体功能: ●为Office 2007 Ribbon 控件提供了Black,Silver ,Blue三种配色方案,支持Windows Vista Glass、tab groups, ribbon hyper menus, multi-level KeyTips, complete Quick Access Toolbar (QAT),支持Ribbon Menu Tabs ●Office 2007 Ribbon Bar 控件具有组合按钮,弹出按钮等 ●Office 2007 Super Tooltips控件具有18种颜色样式 ●支持停靠窗口自动隐藏,灵活的视图分割 ●支持具有Office 2007, https://www.360docs.net/doc/1c1223499.html, 2005, Office 2003/XP/2000,样式的Hyper-Menus 和工 具条 ●支持具有Office 2007和2003样式的导航面板,支持扩展和收缩 ●Tab Container控件具有9种不同的样式,16种配色方案,支持颜色自定制 ●Explorer Bar控件使程序员可以创建出具有XP样式的Explorer Bar ●Tab-Strip控件具有九种预定义的样式,支持tabbed MDI ,颜色自定义 ●Side Bar 控件具有两种布局类型、5种不同的样式、18种预定义颜色方案,支持拖拉功能 ●BubbleBar 是一个灵活的toolbar控件 ●Stand alone Bar可以用于创建具有Office 2007 的状态条 ●可扩展的Splitter控件 ●可展开的Panel控件, ●多功能的Panel控件 ●Balloon/Alert控件用于传达一些重要的信息给最终用户 ●Wizard控件支持Wizard97规范,可以创建安装文件。 ●ButtonX 是一个卓越的按钮控件 ●Color Picker控件可以创建具有Office 2007样式的下拉式颜色采集器,程序员也可以自定义 颜色对话框
各种控件的详细使用介绍
各种控件的详细使用介绍:常用属性,常用事件,常用的方法 控件的分类(控件根据所属的基类,进行划分) 根据是否能容纳其他控件,可以分为: 容器类控件(包括:表单集,表单,表格,表格列,页框,页面,命令按钮组,选项按钮组,工具栏,容器控件) 非容器类控件(包括:标签,文本框,编辑框,命令按钮,复选框,列表框,组合框,微调框,形状,计时器,线条,图像) 另外一种划分方法,是根据控件和数据环境中数据源的关系进行划分,控件分为:绑定型控件是指内容可以和与数据环境后端的表、视图或查询中的字段和内存变量相关联的控件。在该控件中输入、修改或选择的值将保存在数据源中,而数据源中值的改变,也将改变控件的值。(复选框,文本框,编辑框,列表框,组合框,表格,选项按钮组,微调框,activex控件) 非绑定型控件是指其内容不与后端的表、视图和查询中的字段或内容相关联的控件。(命令按钮,命令按钮组,线条,标签,计时器,形状,图像) 一、标签控件(Label)——非容器类控件,非数据绑定控件 用以显示文本,显示提示信息。标签上的显示文本由caption属性指定。 其中的文本在表单运行时不能被用户直接修改。 常用属性: 常用事件:mousemove 鼠标移动事件mousedown 鼠标按下左键事件 Click 单击事件mouseup 释放鼠标左键事件
【范例】参考实验作业HomeWork7-1-1.scx。 二、文本框与编辑框——非容器类控件,数据绑定控件 文本框——用以显示或编辑表中的非备注型字段的数据。 编辑框——用途与文本框相似,用以显示或编辑长字段或备注型字段的数据。 两者均为数据绑定控件,非容器类控件 文本框的常用属性: ?ControlSource 指定与文本框绑定的数据源 ?Value 指定文本框的当前选定的值 例如:value=0 表示文本框中的数据设置为数值型,不能输入字母或汉字?PasswordChar 用设定的字符来显示用户输入的值,而实际输入保存在value属性中。 例如:PasswordChar=*或者其他的符号。文本框中显示为*或其他符号
(完整版)MSFlexGrid控件属性及使用方法整理
MSFlexGrid控件属性及使用方法整理 ================================================= MSFlexGrid总行数和总列数的定义: MSFlexGrid1.Rows = 5 '规定表格的总行数为5行 MSFlexGrid1.Cols = 2 '规定表格的总列数为2行 MSFlexGrid某一单元格的文本内容 MSFlexGrid1.TextMatrix(3, 0) ="网站地址" '定义第3行的左边表头文本内容为:“网站地址”MSFlexGrid1.TextMatrix(3, 2) ="https://www.360docs.net/doc/1c1223499.html, " 定义第3行第2列的文本内容为:“https://www.360docs.net/doc/1c1223499.html,” 右键选中MSFlexGrid的 Private Sub MSFlexGrid1_MouseDown(Button As Integer, Shift As Integer, x As Single, y As Single) If Button = vbRightButton Then MSFlexGrid1.Row = y / MSFlexGrid1.RowHeight(0) - 0.5 MSFlexGrid1.RowSel = MSFlexGrid1.Row '右键选种当前行---备用u3u3: 'MSFlexGrid1.Col = 0 'MSFlexGrid1.ColSel = MSFlexGrid1.Cols - 1 '右键选种当前单元格---备用u3u3: 'MSFlexGrid1.Col = x / MSFlexGrid1.ColWidth(0) - 0.5 'MSFlexGrid1.Col = MSFlexGrid1.Col 'Text1.Text = MSFlexGrid1.Text End If End Sub
DotNetBar使用简介
DotNetBar使用简介 这里都是我自从去年开始用dotnetbar这个vs上的美化控件之后的一些使用心得和使用技巧,我现在几乎每次用到这个控件的时候,都会按照下面的技巧,来安排我的这些控件的排列方式啊,style等等,希望给各位一些抛砖引玉的作用,也欢迎大家写出自己的小技巧,让我们的winform程序更加漂亮~~ 几个修改的地方 1、RIBBONTITLE,一开始要留空,后来用代码修改 2、把左上角的圆点的功能删除掉 3、左上角要写成:系统状态:联通中 4、 下来要解决一个问题,就是关于DATAGRID,的TITLE,都要让所有的名称都排下,不要换行 使用RIBBONCONTROL要注意的几个问题: 1、首先将form的text设置为空 2、然后将form的controlbox设置为false 3、然后将form的formborderstyle设置为Sizable 4、最后一步,在ribboncontrol的标题栏写窗口标题,注意不是text而是RibbonControl1.TitleText = “非煤矿山应急救援指挥系统–基本情况数据库” 5、如果你喜欢,我习惯将FORM的STARTPOSITION设置为CENTERSCREEN 使用BAR作为STATESBAR的几个小技巧 1、这个BAR是DOTNETBAR系列里的BAR,而不是其他的:》 2、要将STYLE设置为OFFICE2007 3、将ROUNDCORDERS设置为FALSE会好看一点,我试了试,圆角的怎么看都
不舒服 4、将BARTYPE设置为STATUSBAR 使用GROUPPANEL的小技巧: 1、把BACKCOLOR设置为透明 2、将style中的textlinealignment 设置为center(ps:之前是near实在有点难看,太贴近上部了) 3、内部的label一般使用vs自带的标准label即可,不需要使用ribbon的labelx,我觉得肯定会涉及到painting的问题导致性能下降,而且我觉得 使用PANELEX 1、一般要设置padding为1,1,1,1否则,当内部空间维DOCK FILL的时候,会把PANEL的边框挡住,效果不好看 2、如果PANELEX就在RIBBONCONTROL的里面,一般设置LOCATION为3,0,同时在右侧拖动的时候,拖动到一个恰好位置之后,再把SIZE的宽度加4,这样效果很好 对TABLE类窗口的修改 1、去掉原点下的菜单 2、去掉系统:联通中,右侧的那个QUICKITEM 3、将DATAGRIDVIEWX的LOCATION调整到3,3,同时,将宽度向右增加2 4、将每一个PANELX的TEXT都留空 美化DATAGRIDVIEWX的几点 1、修改ALTERNATINGROWSDEFAULTCELLSTYLE的BACKCOLOR 2、修改COLUMNHEADERSHEIGHT 建立RIBBONCONTROL的几点小细节 1、建立一个FORM,将form的text设置为空,将controlbox设置为false,将startposition设置为centerscreen;
C# 开发复用标准化v1.0
C#开发标准化 (仅供内部使用) V 1.0.0 文档作者:日期: 开发/测试经理:_____________________ 日期: 产品经理:____________________ 日期: 管理办:_____________________ 日期: 浪潮通信信息系统有限公司 版权所有不得复制 本文档版权由浪潮信息系统有限公司所有。未经本公司书面许可,任何单位与个人不得以任何形式摘抄、复制文档的部分或全部,并以任何形式传播
文档修订 抄送人: 编号说明: 本文档编号依照以下原则进行: X.Y.Z X:大版本更新,文档结构变化 Y:具体方案的更改,部分内容的修正 Z: 文字修改,奇数为包含对上一版修改记录的稿子偶数为对上修改稿的定稿
目录 1.标准控件的标准化 标准的控件主要包括:Edit Box、Check Box、Radio Button、Normal Button、Picture Button、List Box、Combox、Label、Groupbox、Progress Bar、Tree Control、Extend Tree Control、Slider、Tab Control、Datetime Control、Month Calendar、Chart control 1.1. Normal Button(按钮): 1.1.1.模板样式 1.1. 2.风格标准化描述 ●上面模板中的风格是在winxp操作系统下呈现的样式; ●使用VS2005默认属性设置。
1.1.3.实现技术、相关组件及用法 ●.NET(2005)标准控件。 1.2. 1.2Picture Button(ButtonX): 1.2.1.模板样式 1.2.2.风格标准化描述 ●上面模板中的风格是在winxp操作系统下呈现的样式; ●DotNetBar中的ButtonX控件; ●上面模板在VS2005开发环境中使用。 1.2.3.实现技术、相关组件及用法 ●用上面的控件能够根据属性设置的不同呈现不同的样式; ●控件“ButtonX”的使用参见DotNetBar中的相关例子,如果按默认路径安装DotNetBar 路径应该是“C:\Program Files\DotNetBar\Samples\ButtonX”。
控件使用
、控件mscomm32.ocx 的几个重要属性 CommPort:设置并返回通讯端口号。 Settings:以字符串的形式设置并返回波特率、奇偶校验、数据位、停止位PortOpen:设置并返回通讯端口的状态。也可以打开和关闭端口。 Input:从接收缓冲区返回和删除字符。 Output:向传输缓冲区写一个字符串。 InBufferCount:返回接收缓冲区中等待的字符数,该属性在设计时无效,可以把InBufferCount 属性设置为0 来清除接收缓冲区。 InBufferSize:设置并返回接收缓冲区的字节数,接收缓冲区的大小。Rthreshold:产生OnComm 事件之前要接收的字符数。设置Rthreshold 为1,接收缓冲区收到每一个字符都会使MSComm 控件产生OnComm 事件。设置为0(缺省值)则不产生OnComm 事件。 CommEvent:返回最近的通讯事件或错误。该属性在设计时无效,在运行时为只读。只要有通讯错误或事件发生时都会产生OnComm 事件,CommEvent 属性存有该错误或事件的数值代码。CommEvent 属性返回2 表示收到Rthreshold 个字符。该事件将持续产生直到用Input 属性从接收缓冲区中删除数据。 2、实例: 该事例演示如何控制COM口发送命令及如何接收数据。本事例采用轮讯方式。适用于通讯数据 不是很巨大的和要求不是很高速的情况下。 (1)在VFP中,建立一个新的表单 (2)插入文本(命名为TEXT1,用来显示读取的数据) (3)建立Microsoft Communication Control1 控件在工具栏中点插入ole容器控件,选择Microsoft Communication Control 控件(NAMe为mscomm1) (4)建立一个按纽命名为command1 (5)在CHICK属性里下如下代码: **存储变量名字 buffer="" ** 使用COM1。 https://www.360docs.net/doc/1c1223499.html,mPort = 1 **9600 波特,无奇偶校验,8 位数据,一个停止位。 thisform.MSComm1.Settings = "9600,N,8,1" * 告诉控件读入整个缓冲区。 thisform.MSComm1.InputLen = 0 * 打开端口。 thisform.MSComm1.PortOpen = True **将attention 命令送到调制解调器。这是MODEM的状态读取命令 thisform.MSComm1.Output = "ATV1Q0" & Chr$(13) ** CHR(13)是回车符号,用来表示命令结束 **等待数据返回到串行端口。 vv=1 do while .t. Buffer = thisform.MSComm1.Input *从串行端口读"OK" 响应。
dotbar2使用技巧
1----------------------------------------------------- DotNetBar的SuperTooltip控件使用技巧 DotNetBar是一个顶尖的.net第三方表示层空间。作出来的窗口可以说是非常非常非常的cool!SuperTooltip控件主要可以用于实现提示框。在它提供的sample 中,实现了树视图中,鼠标移动到树节点上时显示的提示框。 我的一个项目中用到了树视图,在项目完成以后我决定把它用DotNetBar美化一下。在参考着sample的代码对我的代码进行修改和调试的过程中,我发现sample 的代码并不是拿来用就行了的,还是需要理解以后进行修改。 按照sample的代码,假设我们的Form Form1中有控件TreeView treeView1,那么为treeView1实现提示框的方法如下:(我没用窗口编辑器,只修改代码来着) 1在项目的引用中添加DevComponents.DotNetBar。新建一个类NodeSuperTooltipProvider,将sample中的这个类的代码复制过来。注意,如果你的程序里的树节点不是用的.net自带组件TreeNode,而是从TreeNode继承而来的自定义类型,那么将以下所有代码中的TreeNode都改成你自定义的类型,并且很多地方也要加入强制类型转换。 using System; using https://www.360docs.net/doc/1c1223499.html,ponentModel; using System.Drawing; using System.Windows.Forms; namespace SuperTooltip { ///
KVDBGrid控件使用方法
KVDBGrid控件使用方法 KVDBGrid控件是一个组态王提供的用于通过ODBC接口访问数据库的Active X控件。通过该控件,用户可以方便的访问到数据库,进行数据查询,还可将查询结果打印出来。 一、控件功能: 1.显示数据库一个表中的数据,可进行显示字段选择,查询条件限制(目前暂不支持多个表数据的查询)。 2.开发状态可设置显示表头。 3.运行状态可编辑表格中数据。但不更新数据库。 4.运行状态可动态设置过滤条件,刷新显示。 5.可打印表格中显示的数据,可进行横向和纵向分页。 二、使用说明: 1.在画面中插入控件:组态王画面菜单中编辑\插入通用控件,或在工具箱中单击“插入通用控件”按钮,在弹出的对话框中选择KVDBGrid Class,单击确定。 2.按下鼠标左键,并拖动,在画面上绘制出表格区域。 3.设置动画连接:双击控件或选择右键菜单中动画连接,在弹出的属性页中设置控件名称等信息(控件动画连接属性的具体设置请参见《组态王6.0使用手册》中控件一章)。 4.设置控件属性:选择控件右键菜单中“控件属性”。弹出控件固有属性页,可分别设置如下属性:(1)、数据源: 单击“浏览”按钮可选择或新建ODBC数据源。 选择数据源后“表名称”组合框中就自动填充了可选的表名称,可弹出下拉列表选择要显示的数据所在的表名称。 选择表名称后,“有效字段”中自动填充表中的所有字段,可通过“添加”、“删除”,“上
移”,“下移”按钮来选择要显示的字段和显示顺序。 单击显示的字段,可在右侧设置字段显示的标题、格式、对齐等属性。 最后在“查询条件”中设置限制条件(ODBC SQL语法)。如查询“日期”2001年9月1日的“原料罐液位”大于10的所有数据,则在该文本框中输入: 原料罐液位>10 and 日期=’2001/9/1’ (2)、表格属性: 可设置表格的一般属性。 说明:如固定行数大于1,则第一行显示选择字段的标题,其它固定行不自动填充,要由 使用者在设计状态编辑其显示内容。 (3)、颜色: 可设置表格颜色,背景颜色,文本颜色等信息。 (4)、字体:
DoNetBar使用教程
我这里讨论的版本是DotNetBar 6.7.0.1 for VS2005的破解版本,其他版本我一个是没有时间找到,另外也是因为大同小异 下载地址,见这里,如果还有哪个朋友下载不了,就加我QQ吧,如果你能提供一个群,我会写在这里,然后利用群空间来整理控件,方便你我 下载地址是 https://www.360docs.net/doc/1c1223499.html,/soft/show.asp?id=2879&showasp=1&details.html 在VS2005中的添加方法与IRISSKIN2类似,不过我这里再说一次: 先把控件拷到你的程序BIN/Debug下,再到程序里,先引用,然后再工具栏新个一个选项,然后右键选择“选择项”菜单,在这个对话框里点浏览,里把这个DLL重新添加进来,这样,就可以把控件加到先项框里,接下来就是把控件拖到界面上,在代码里加上上面的说明的代码,就可以使用了。有好几十个空间,可以把你的程序装扮成office2007。很COOL!这里转几篇使用的日志: 1-----------------------------------------------------
DotNetBar的SuperTooltip控件使用技巧 DotNetBar是一个顶尖的.net第三方表示层空间。作出来的窗口可以说是非常非常非常的cool!SuperTooltip控件主要可以用于实现提示框。在它提供的sample中,实现了树视图中,鼠标移动到树节点上时显示的提示框。 我的一个项目中用到了树视图,在项目完成以后我决定把它用DotNetBar美化一下。在参考着sample的代码对我的代码进行修改和调试的过程中,我发现sample的代码并不是拿来用就行了的,还是需要理解以后进行修改。 按照sample的代码,假设我们的Form Form1中有控件TreeView treeView1,那么为treeView1实现提示框的方法如下:(我没用窗口编辑器,只修改代码来着) 1在项目的引用中添加DevComponents.DotNetBar。新建一个类NodeSuperTooltipProvider,将sample中的这个类的代码复制过来。注意,如果你的程序里的树节点不是用的.net自带组件TreeNode,而是从TreeNode继承而来的自定义类型,那么将以下所有代码中的TreeNode都改成你自定义的类型,并且很多地方也要加入强制类型转换。 using System; using https://www.360docs.net/doc/1c1223499.html,ponentModel; using System.Drawing; using System.Windows.Forms; namespace SuperTooltip { ///
MFC控件使用详细教程
使用Windows标准控件 我们在前面曾提到过,控件是一些行为标准化了的窗口,一般用于对话框或其它窗口中充当与用户交互的元素。在Visual C++中,可以使用的控件分成三类: (1) Windows标准控件 Windows标准控件由Windows操作系统提供,在Windows 95中还提供了一些新增的控件。所有这些控件对象都是可编程的,我们可以使用Visual C++提供的对话框编辑器把它们添加到对话框中。Microsoft基础类库(MFC)提供了封装这些控件的类,它们列于表6.1。 表6.1 Windows标准控件
续表6.1 前面提到过,在MFC中,类CWnd是所有窗口类的基类,很自然的,它也是所有控件类的基类。Windows标准控件在以下环境下提供: ?Windows 95 ?Windows NT 3.51及以后版本 ?Win32s 1.3 ?注意: ?Visual C++ 4.2及以后版本不再支持Win32s。 (2) ActiveX控件
ActiveX控件可用于对话框中,也可用于HTML文档中。这种控件过去被称为OLE 控件。本书将在专门的章节中来讲述关于ActiveX控件的知识。这里仅指出ActiveX控件使用了与标准控件完全不同的接口和实现方法。 (3) 其它MFC控件类 除了Windows标准控件和自己编写的或者来自于第三方软件开发商的ActiveX 控件以外,MFC还提供了另外三种控件,它们由下面的三个类进行封装: ?类CBitmapButton用于创建以位图作为标签的按钮,位图按钮最多可以包括四个位图图片,分别代表按钮的四种不同状态。 ?类CCheckListBox用于创建选择列表框,这种列表框中的每一项前面有一个复选框,以决定该项是否被选中。 ?类CDragListBox用于创建一种特殊的列表框,这种列表框允许用户移动列表项。 在本章我们仅讲述第一类控件,即Windows标准控件。所涉及的内容包括各个控件的使用及相应的技巧。 第一节使用对话框编辑器和ClassWizard 对于大多数Windows标准控件,我们一般都使用对话框编辑器来将它们添加到对话框中。 图6. 1 在ResourceView中选择对话框 IDD_DIALOGDEMO_DIALOG
DotNet第三方控件使用笔记
DotNet第三方控件使用笔记 0、 1)ButtonX控件 可实现如下效果: 在ButtonX上,是否显示“图像,取决于“images“属性 2)在“buttomItem“控件中,是否“只是显示图像”,”只是文本”,还是“图像和文本都显示”,取决于 1、BalloonTio控件(气泡提示) (1)使用效果 1)效果一:在鼠标在控件上面停留时,出现提示信息,如下图: 2)效果二:当控件获得焦点时,也出现如上图一样的信息。 (2)实现上述两种效果的途径 1)将BalloonTip控件的“ShowBalloonOnFacus”属性设置为“False”即可实现,效果一。 2)将“ShowBalloonOnFacus”属性设置为“True”,即可实现效果二。 (3)设置BalloonTip显示的内容: 在欲设置该属性的控件的“BalloonTioOnFocus上的BalloonCaption”和 “BalloonTioOnHover上的BalloonCaption”属性中,分别设置这两种效果的“标 题”属性; 在“BalloonTioOnFocus上的BalloonText”和在“BalloonTioOnHover上的 BalloonText”属性中,分别设置这两种效果的“显示内容”的属性。
(4)属性“AlerAnimation”设置“BalloonTip”出现的效果, (5)“BalloonTip”除了出现在该控件附近,还可以出现在屏幕的右下角,示例程序如下: private AlertCustom m_AlertOnLoad=null; m_AlertOnLoad=new AlertCustom(); Rectangle r=Screen.GetWorkingArea(this); m_AlertOnLoa d.Location=new Point(r.Right-m_AlertOnLoad.Width,r.Bottom-m_AlertOnLoad.Height); m_AlertOnLoad.AutoClose=true; m_AlertOnLoad.AutoCloseTimeOut=15; m_AlertOnLoad.AlertAnimation=eAlertAnimation.BottomToTop; m_AlertOnLoad.AlertAnimationDuration=300; m_AlertOnLoad.Show(false);//false::指示该控件是否需要获得焦点才出现“BalloonTip” (6)“BalloonTip”除了可以通过“添加控件”的方式使用,也可以通过编程的方式使用,示例程序如下: DevComponents.DotNetBar.Balloon b=new DevComponents.DotNetBar.Balloon(); b.Style=eBallonStyle.Alert; b.CaptionImage=balloonTipFocus.CaptionImage.Clone() as Image; b.CaptionText="Balloon Status Information"; b.Text="Balloons are now enabled for Balloon Tip Test area. Hover mouse over the area and set the focus to any control."; b.AlertAnimation=eAlertAnimation.TopToBottom; b.AutoResize(); b.AutoClose=true; b.AutoCloseTimeOut=4; b.Owner=this;//指示父控件 b.Show(button2,false);//button2::指示在那个控件附近出现“BalloonTip” (7)还可以对“BalloonTip”出现时的效果进行程序控制,如下: // BalloonTriggerControl property returns control that invoked balloon // BalloonTriggerControl属性返回触发“BalloonTip”的控件 if(balloonTipHover.BalloonTriggerControl==groupBox1) { // BalloonControl is already prepared Balloon control that is just about to be displayed // Setting BalloonControl to null will cancel balloon display Point p=Control.MousePosition; // Adjust cursor position so cursor is below tip p.Offset(-balloonTipHover.BalloonControl.TipOffset,balloonTipHover.BalloonControl.TipLength+ 4); //Offset属性将点p进行平移 balloonTipHover.BalloonControl.Location=p; } (8)与之类似的是DotNetToolTip所有控件都有的“ToolTip”属性,也可以是控件在鼠标划过时出现类
坐席控件开发接口使用说明最新
呼叫中心坐席端控件(EasyAgc.ocx)使用说 明 为什么需要坐席端控件 在一个完整的呼叫中心系统中,坐席端软件是一个重要的组成部分。坐席人员通过坐席端软件与呼叫中心服务器(CCS)进行交互,完成对通讯设备的控制和相关信息的交换,如坐席的登录、注销、离席、复席、应答、呼出、转移等等动作,都是通过坐席端软件与CCS的通信完成的。一般来说,坐席端软件与CCS之间的通信是建立在TCP/IP的基础上的。具体的通信包格式可以自行定义。为了降低坐席端软件的开发难度和加快坐席端软件的开发速度,通行的做法是把坐席端软件分成通信模块与业务模块两部分。其中业务模块会随客户的需求变化而变化,一般都需要进行定制开发;而通信部分则相对变化较少,不论什么行业的呼叫中心,其坐席端软件一般都需要包括坐席的登录,注销,呼出,应答,挂断,转移等基本通信功能。因此有必要把坐席软件的通信模块进行封装,以OCX控件的方式提供给最终用户,最终用户不需要了解坐席端与CCS之间的通信包格式,也不必学习Socket通信的开发技术,只需访问OCX控件公布的方法和属性,对OCX控件公布的事件进行响应,就可以完成坐席端软件通信模块的开发。 坐席端控件支持的开发语言 北京同力信通软件公司坐席端控件符合Windows控件标准,理论上支持所有可以支持控件的开发语言,成功通过北京同力信通软件公司公司测试的语言包括: Delphi 7.0 Visula Basic 6.0 Visual C++ 6.0 IE6.0-VBScript/Jscript 坐席端控件的接口 方法 tlaOpen tlaClose tlaLogin tlaLogoff tlaACW tlaWCA
DotNetBar第三方控件使用笔记
DotNet第三方控件使用笔记 一、ButtonX控件 可实现如下效果: (1)在ButtonX上,是否显示图像,取决于“images”属性。 (2)在“ButtomItem”控件中,是否“只是显示图像”,“只是文本”,还是“图像和文本都显示”,取决于 。 二、BalloonTip控件(气泡提示) 在添加了BalloonTip控件后,其他各个控件会出现对应的“……上的BalloonText”和“……上的BalloonCaption”属性,通过修改这两个属性可设置鼠标移动到控件时弹出的气泡提示的标题和内容,也可通过代码设置这个两个属性,如: (txtUserName,"提示"); (txtUserName,"输入你的大名吧"); (txtUserPw,"提示; (txtUserPw,"大名输完了就是你的密码咯");") 1.{ 2.使用效果 1)效果一:在鼠标在控件上面停留时,出现提示信息,如下图: 2)效果二:当控件获得焦点时,也出现如上图一样的信息。 3.实现上述两种效果的途径 1)将BalloonTip控件的“ShowBalloonOnFacus”属性设置为“False”即可实现效 果一。 4.设置BalloonTip显示的内容 2)将“ShowBalloonOnFacus”属性设置为“True”,即可实现效果二。
1)在欲设置该属性的控件的“BalloonTipOnFocus上的BalloonCaption”和“Ballo onTipOnHover上的BalloonCaption”属性中,分别设置这两种效果的“标题” 属性; 2)。 3)在“BalloonTipOnFocus上的BalloonText”和在“BalloonTipOnHover上的Ballo onText”属性中,分别设置这两种效果的“显示内容”的属性。 5.属性“AlerAnimation”设置“BalloonTip”出现的效果 6.“BalloonTip”除了出现在该控件附近,还可以出现在屏幕的右下角,示例程序如 下: private AlertCustom m_AlertOnLoad=null; m_AlertOnLoad=new AlertCustom(); Rectangle r=(this); =new Point,false指示该控件是否需要获得焦点才出现“BalloonTip” 7.“BalloonTip”除了可以通过“添加控件”的方式使用,也可以通过编程的方式使 用,示例程序如下: b=new as Image; ="Balloon Status InFormation"; ' ="Balloons are now enabled for Balloon Tip Test area. Hover mouse over the area and set the focus to any control."; =; (); =true; =4; =t h i s;
组态王视频控件使用方法
组态王视频控件使用方法 第一步建立一个组态王工程; 第二步建立一个新画面; 第三步添加视频控件’具体步骤如下: 1插入通用控件video control 图1 Ifi人控件 图2 2、单击确定后鼠标变成“ +”状,按住鼠标左键,拉出一个矩形框,松开即可;
图3第三步添加按钮; 图4 第四步设置视频控件动画连接属性,完成后点击“确定”按钮,然后在开发系统界面的文件下拉菜单下选择全部存;
图5 第五步编辑按钮动画连接属性; 1、双击“打开视频”按钮,弹出下图对话框,单击“按下时”; 图6
弹出图XXX对话框选择“控件属性和方法”按钮,弹出(图8)对话框; 图7
选择“ Open Video ”单击确定弹出(图10)对话框了; 授伸名珊 |确定 両毎习 ZJ 取消 查若类型 1揑件方法 2d 屈性戒方进 Kb outB ox CapVll^ToAVI ^LoselTideo G E tl'evKum Zip enAVI 图8 KeadFort
图10 “LONG nReslnde”代表设备号,右键“我的电脑—管理—设备管理器一图像处理设备”双击你安装的视频设备就可以查看你的视频设备号。 关闭视频:视频练习.CIoseVideo(); 拍照:视频练习.SaveVideoFrame(LPCTSTR IpszPicName)" LPCTSTR IpszPicNam” 照片的保存地址和名称; 回放:视频练习.OpenAVI(LPCTSTR lpszFileName) “LPCTSTR lpszFileNam e要回 放的视频保存位置及名称; 摄像:视频练习.CapVideoToAVI(LPCTSTR IpszAVIName)'LPCTSTR lpszAVINam”表示录制的视频将保存的位置及视频文件名称; 抓拍:视频练习.SaveVideoFrameToRect(LPCTSTRlpszPicName) ;“ LPCTSTR IpszPicName”表示抓拍的图片即将保存的BMP文件的位置和名称; 设置视频源:视频练习.VideoSource();设置视频的来源,即选择视频设备; 停止摄像:视频练习.StopCapVideo();
KVHTrend控件使用方法
KVHTrend控件使用方法 KVHTrend曲线控件是组态王以Active X控件形式提供的绘制历史曲线和ODBC数据库曲线的功能性工具。通过该控件,不但可以实现历史曲线的绘制,还可以实现ODBC数据库中数据记录的曲线绘制,而且在运行状态下,可以实现在线动态增加/删除曲线、曲线图表的无级缩放、曲线的动态比较、.曲线的打印等。该曲线控件最多可以绘制16条曲线。 1、创建历史曲线控件: 在组态王开发系统中新建画面,在工具箱中单击“插入通用控件”或选择菜单“编辑” 下的“插入通用控件”命令,弹出“插入控件”对话框,在列表中选择“历史趋势曲线”,单击“确定”按钮,对话框自动消失,鼠标箭头变为小“十”字型,在画面上选择控件的左上角,按下鼠标左键并拖动,画面上显示出一个虚线的矩形框,该矩形框为创建后的曲线的外框。当达到所需大小时,松开鼠标左键,则历史曲线控件创建成功,画面上显示出该曲线,如图1所示。 图1 历史曲线控件 2、设置控件固有属性: 控件创建完成后,在控件上单击右键,在弹出的快捷菜单中选择“控件属性”命令,弹出历史曲线控件的固有属性对话框,如图2所示。
控件固有属性含有两个属性页:曲线、坐标系。下面详细介绍每个属性页中的含义。 2、1 曲线属性页 如图2所示,曲线属性页中下半部分为定义在绘制曲线时,历史数据的来源,可以选择组态王的历史数据库或其它数据库为数据源。 曲线属性页中上半部分“曲线”是定义曲线图表初始状态的曲线变量、绘制曲线的方式、是否进行曲线比较等: ?列表框:显示已经添加的变量的名称及绘制方式定义等。 ?“增加”按钮:增加变量到曲线图表,并定义曲线绘制方式。 单击该按钮,弹出如图3所示的对话框。 图2 历史曲线控件固有属性
Winform分页控件重大更新,并实现普通版、DotNetBar、DevExpress三大版本整合更新(附各种例子源码)
Winform分页控件重大更新,并实现普通版、DotNetBar、DevExpress三大版本整合更新(附各种例子源码) 在Winform开发中,一直离不开分页处理,好的分页控件封装,能为开发节省很多时间和繁琐工作,对分页控件一直的改进和完善,也是我的兴趣之一。本次主要实现对分页控件的全面重构,优化功能及界面的处理,并统一完成普通版、基于DotNetbar界面控件版本、DevExpress界面控件版本三大版本的发布,这几个界面版本,除了界面表现效果不一样外,所有的功能展示及使用代码完全一致,保证用户的知识投资及给客户良好的使用操作。本次主要增加的功能有:可通过界面设置列表显示的列,可复制选定的行信息,可设置显示的行号、可设置显示间隔行的颜色等功能。下面分别对几个例子的截图进行总体介绍,然后在详细介绍 1)普通版(即不引用任何第三方界面控件)效果图
上图中,红色的菜单是分页控件内置的菜单项,其他程序附加是扩展菜单项目,其中复制选定行信息、设置表格显示列、打印列表是对表格基本的操作功能。下面两个版本的控件右键菜单均表现一致。 2)基于DotNetbar界面控件版本 3)基于DevExpress界面控件版本
使用分页控件的基础代码,在所有以上版本中,代码均一致,只是一些特殊的操作,需要利用到不同的控件,有所差异而已。初始化分页控件代码如下所示。 private void FrmCustomer_Load(object sender, EventArgs e) { this.winGridViewPager1.ProgressBar = this.toolStripProgressBar1.Pro gressBar; this.winGridViewPager1.OnPageChanged += new EventHandler(winG ridViewPager1_OnPageChanged); this.winGridViewPager1.OnStartExport += new EventHandler(winGrid ViewPager1_OnStartExport); this.winGridViewPager1.OnEditSelected += new EventHandler(winGri dViewPager1_OnEditSelected); this.winGridViewPager1.OnDeleteSelected += new EventHandler(win GridViewPager1_OnDeleteSelected); this.winGridViewPager1.OnRefresh += new EventHandler(winGridVie wPager1_OnRefresh); this.winGridViewPager1.OnAddNew += new EventHandler(winGridVie
Dotnetbar使用记录笔记
1.我用vs2008编写的程序运行时怎么设置让他先打开哪个窗口 Program.cs 文件里Application.Run(new Frm_Main()); 运行哪个窗口 2.DevComponents.DotNetBar.RibbonControl去掉标题旁的下拉按钮框? 修改属性Quick Access Toolbr 下的CanCustomize 为false 3.DevComponents.DotNetBar.RibbonControl去掉自带的File菜单? 点击file菜单,在其属性中显示为DevComponents.DotNetBar.Office2007StartButton的属性,修改布局属性的Visible为false 一、在解决方案资源管理器中,右键添加新建项中,选择我的模板下的RibbonForm。 二、选择制作表头菜单的控件RibbonControl,再其RibbonPanel中可拖入控件ButtonX, ButtonX控件的外观属性Color Table选择为Orange,则其底色和RibbonPanel一致。 三、制作左侧的导航栏,选择控件ExpandablePanel,设置其Expand属性中的 CollapseDirection为RightToleft,在Titile属性中TitleText输入器文本显示内容。在ExpandalePanel中添加NavigationPanel控件,在该控件下方点击右键Create New Pane,则新建一个Pane,包括ButtonItem和对应的NavigationPanePanel。选择一个ButtonItem 再其外观属性ButtonStyle中选择为ImageAanText显示方式,可在Image属性处设置要显示的图片,在Text属性处添加要显示的文本内容,如需在鼠标停在此ButtonItem时显示提示,可在ToolTip处设置显示的文本内容。
