3DMax流体插件FumeFX自带帮助教程中文翻译06_Post Processing
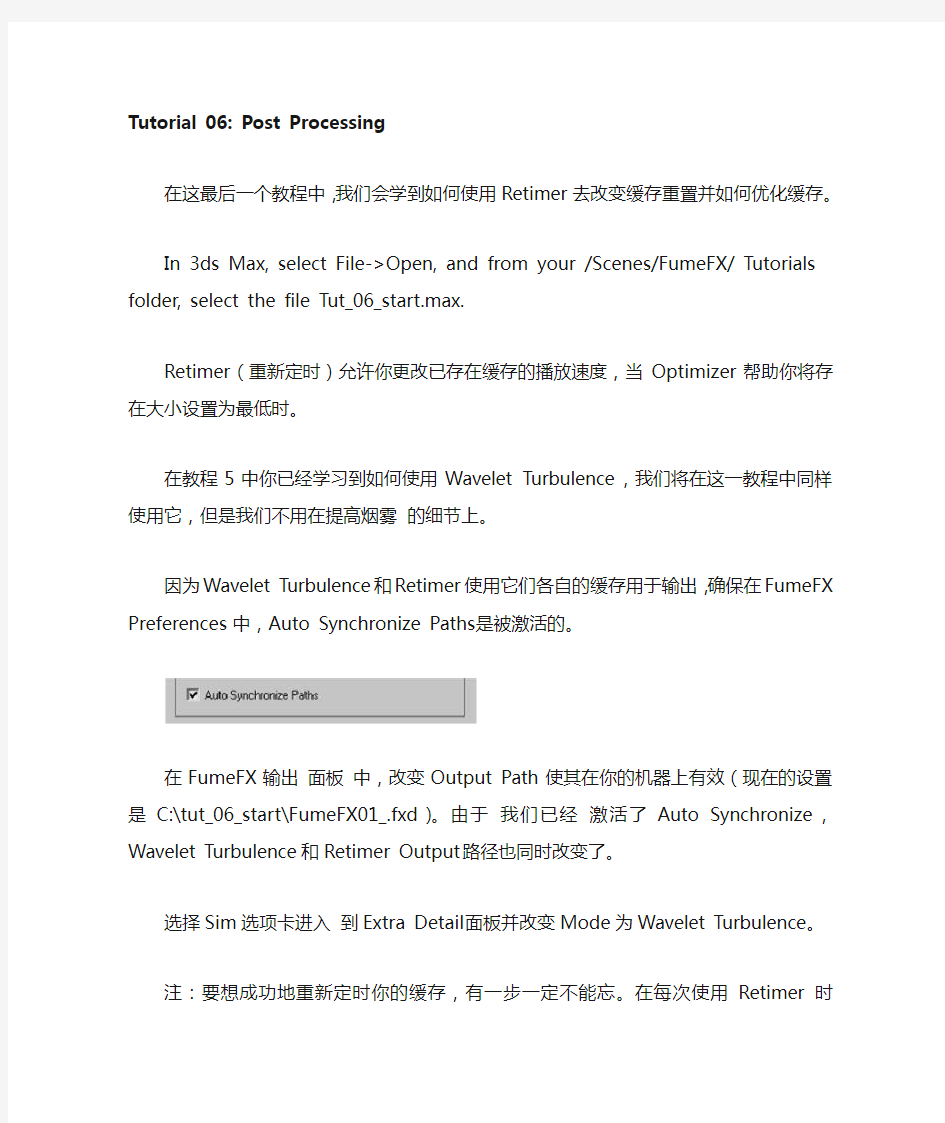
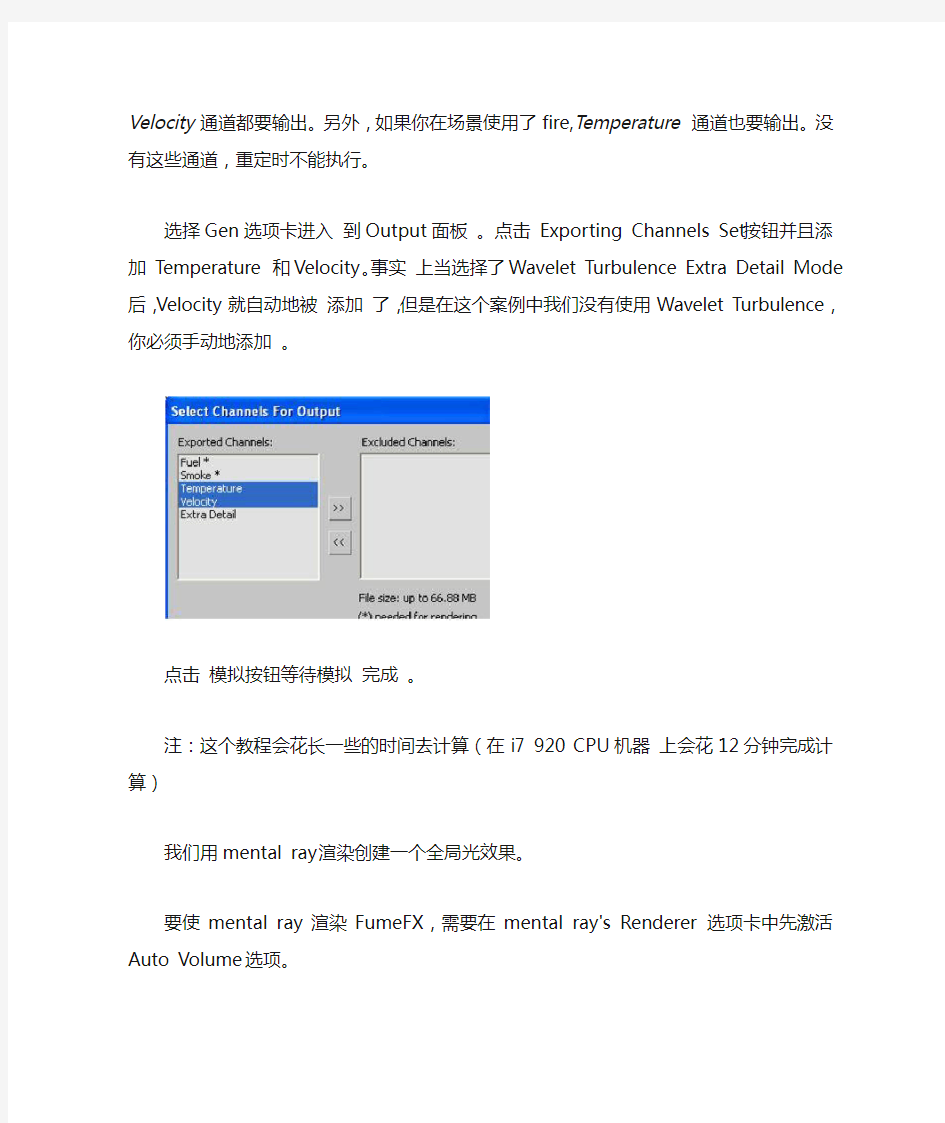
Tutorial 06: Post Processing
在这最后一个教程中,我们会学到如何使用Retimer去改变缓存重置并如何优化缓存。
In 3ds Max, select File->Open, and from your /Scenes/FumeFX/ Tutorials folder, select the file Tut_06_start.max.
Retimer(重新定时)允许你更改已存在缓存的播放速度,当Optimizer帮助你将存在大小设置为最低时。
在教程5中你已经学习到如何使用Wavelet Turbulence,我们将在这一教程中同样使用它,但是我们不用在提高烟雾的细节上。
因为Wavelet Turbulence和Retimer使用它们各自的缓存用于输出,确保在FumeFX Preferences中,Auto Synchronize Paths是被激活的。
在FumeFX输出面板中,改变Output Path使其在你的机器上有效(现在的设置是C:\tut_06_start\FumeFX01_.fxd)。由于我们已经激活了Auto Synchronize,Wavelet Turbulence和Retimer Output路径也同时改变了。
选择Sim选项卡进入到Extra Detail面板并改变Mode为Wavelet Turbulence。
注:要想成功地重新定时你的缓存,有一步一定不能忘。在每次使用Retimer时Velocity 通道都要输出。另外,如果你在场景使用了fire,Temperature通道也要输出。没有这些通道,重定时不能执行。
选择Gen选项卡进入到Output面板。点击Exporting Channels Set按钮并且添加Temperature 和Velocity。事实上当选择了Wavelet Turbulence Extra Detail Mode后,Velocity就自动地被添加了,但是在这个案例中我们没有使用Wavelet Turbulence,你必须手动地添加。
点击模拟按钮等待模拟完成。
注:这个教程会花长一些的时间去计算(在i7 920 CPU机器上会花12分钟完成计算)
我们用mental ray渲染创建一个全局光效果。
要使mental ray渲染FumeFX,需要在mental ray's Renderer 选项卡中先激活Auto Volume选项。
下面渲染第35帧,保存下来与Wavelet Sim产生的效果进行对照。
将Sim. Mode改变为Wavelet再次渲染
将会以0.5的spacing值计算,(Grid size of 1.0 and a Detail Scale of 2.0,即有1.0/2.0 = 0.5)。在我们的测试机上花了9分钟来完成。
在Cache下拉菜单中选择Wavelet,渲染第35帧。可以看到与Default(默认)缓存模式相比,这次有了更多的细节。
现在,我们要重新定时缓存并在动画中间添加一个慢动作特效。在同时,我们将删掉我们不再需要的所有数据,来优化缓存。
选择WT-P选项卡进入到Post Processing面板中。
由于我们不再需要Velocity, Temperature和Wavelet Turbulence的信息了,关掉它们的通道盒。
还有另一个属性名为Minimize Grid,可以尽可能的收紧网格非空的三维像素。这一来的结果是有更小的更紧凑的缓存。Minimize Grid默认状态下是激活的。
我们将用Time Scale Factor来重新定时,当值有动画时。在30帧到60帧之间,它的值从1变为0.1,并且又回到1.值0.1意味着缓存将会放慢10倍。
由于我们要重新定时Wavelet cache,确定Wavelet cache是被选择的。
下面改变Sim Mode为Post并且点击Run Post Processing按钮。
当重新定时进程启动时会出现下面的对话窗口。
一旦进程完成,你可以打开你的缓存文件然后对比缓存大小:FumeFX01_0100.fxd: 51 Mb <- Default cache FumeFX01__wt_0100.fxd: 147 Mb <- Wavelet cache FumeFX01__pp_0230.fxd: 13 Mb <- Post cache
能够观看并渲染Post缓存,你需要将输入缓存先为Post。
你可以通过如下的MAXScript(脚本)来使全部过程自动化。
-- Select Default cache
$.SelectedCache = 0
-- Run Default Simulation
$.RunSimulation 0
-- Run Wavelet simulation
$.RunSimulation 2
-- Select Wavelet cache
$.SelectedCache = 1
-- Run Post processing
$.RunSimulation 3
-- Select Post cache
$.SelectedCache = 2
--This will make a preview of currently active viewport $.MakePreview 0 230 5 320
渲染完整的重新定时的动画观看结果。
3DMAX基础入门教程 -----新手菜鸟学就会
认识总界面 你安装好3DS MAX后,按下3DS的启动标志,就进入了它的总界面.大家可以从总界面图了解下3DS MAX.它分为菜单栏,工作视窗,命令面板,动画面板,窗口控制板,工具图标栏,辅助信息栏等几个部分,先来了解下它各部份的简介. 菜单栏 主菜单位于屏幕最上方,提供了命令选择.它的形状和Windows菜单相似。主菜单栏的特点如下:1:主菜单上共有十一个菜单项: File(文件)用于对文件的打开、存储、打印、输入和输出不同格式的其它三维存档格式,以及动画的摘要信息、参数变量等命令的应用。 Edit(编辑)用于对对象的拷贝、删除、选定、临时保存等功能。 Tools(工具)包括常用的各种制作工具。 Group(组)将多个物体组为一个组,或分解一个组为多个物体。 Views(视图)对视图进行操作,但对对象不起作用。 Rendering(渲染)通过某种算法,体现场景的灯光,材质和贴图等效果。
Trsck View(轨迹视图)控制有关物体运动方向和它的轨迹操作。 Schematic View(概要观看)一个方便有效、有利于提高工作效率的视窗。例子:如果你在要画一个人体动画,那么你就可以在Schematic View(概要观看)中很好地组织身体的各个部份,这样有利于你去选择其中一部分进行修改。这是新增的,有点难明,以后我们会详细地学到它。 Customize(定制)方便用户按照自已的爱好设置操作界面。3DS MAX3。1的工具条、菜单栏、命令面板都可以放置在任意的位置,如果你厌烦了以前的工作界面,就可以自已定制一个保存起来,下次启动时就会自动加载。 MAXScript(打开脚本之类的意思)这是有关编程的东西。将编好的程序放入3DSMAX中来运行。 Help(帮助)关于这个软件的帮助。包括在线帮助,插件信息等。 这些命令以后我们会很详细地说明它的功能,注意,这里它的中文意思是用东方快书翻译软件翻译的。 2:将鼠标置于菜单栏上的菜单命令名称上并单击,即可弹出该命令的菜单。 3:打开某一个菜单后,只需在菜单栏上的各个菜单名称之间来回移动即可切换动其它菜单。 4:菜单栏上有些命令名称旁边有“...”号的,表示单击该名称可以弹出一个对话框。 5:菜单上的命令名称最右方有一个小三角形,表示该命令后还有其它的命令,单击它可以弹出一个新的子菜单。 6:菜单上命令旁边的字母表示该菜单命令的快捷键。 缺省界面了解 上面的图是3D STUDIO MAX的缺省界面。在3。0以前的版本中,它的操作界画是不可以更改的,但在3。0以后,引入了GUI图形界画用户接口,我们就可以随便更改它的操作界面,下面你们来玩一下改变它的操作界面。 按键盘Ctrl+X.只剩下工作窗口,再按下Ctrl+X,又恢复界面原形。 按Q钮,右边的命令面板被隐藏,再按Q钮,命令面板又出现 3DMAX的面板可以移动。将鼠标放在面板空旷上面,出现一个拖动符号,就可以拖动该面板。又击面板顶部,可以交浮动的面板还原初始位置。 这里有个问题,如果界面乱了,怎么办?不要紧,我们选择菜单栏上的Customixe/Load Custom UI(自定义/选择自定义界面)命令,在出现的选择框里选择MAXStart.cui文件,它是3DSMAX的启动时的缺省界面,又回复了原始的界画。 工作视图的改变 缺省窗口为:Top(顶视图)Front(前视图)Left(左视图)Perspective(透视图)。当我们按改变窗口的快捷钮时,所对应的窗口就会变为所想改变的视图,下面我们来玩一下改变窗口的游戏。首先我们将鼠标激会一个视图窗口,按下 B 键,这个视图就变为底视图,就可以观察物体的底面。下面是各视图的快捷钮。用鼠标对着一个视窗口,按以下:
fumefx详细教程
FUMEfx技术分享 插件简介 FUMEfx是SitniAati公司发布的一款流体插件,该公司发布的还有著名的Afterburn插件,FUMEfx是一款强大的流体动力学插件,其强大的流体动力学可以模拟出非常真实的烟火和爆炸效果。 参数讲解 FX分为2个大的面板,1个是他的基本参数面板,一个是他的模拟面板 我们先来看一下他的基本参数面板,选中模拟框,进入MAX的修改面板。 常规参数 间距:控制模拟精度,网格越小,模拟越精细,但是计算速度会相应增加,
点击自动,可以实时显示网格大小。 长宽高:控制模拟区域的大小 灵敏度:控制火焰包裹物体的大小,值越大,火焰包裹物体越紧密。 视口 当我们模拟完成以后,我们可以在视图中实时观看火焰和烟雾的范围,大小和速度等相关的信息。 减少细节:减少视图中粒子显示的数量,提高运算速度 阀值缩放:可以调节视图中粒子显示的范围。提高运算速度。 通道阀值: 这里我们可以单独的勾选某一项在视图中显示。后面的数值也可以单独的调节粒子的显示。显示剖面 可以根据X Y Z3个轴向来显示粒子的相关信息
缩放倍增和显示剖面我们保持默认就可以。 点击我们可以进入到FX的模拟面板。模拟面板是整个插件的核心所在,所有的效果都是在这个面板里面调节,直到完成最后的效果。
1:预览窗口 2:锁定面板 3:开始模拟 4:暂停以后继续模拟常规面板
常规参数 里面的参数和基本参数面板里的参数是一样的。 输出 里面可以设置开始和结束时间,以及存放模拟缓存的位置。模拟面板
模拟 解算机:流体的一种计算模式 质量:流体渲染的质量 缩放: 其他的默认就可以了。 系统
FumeFx In Maya 安装方法&基础教程
FumeFx In Maya 安装方法&基础教程 来源:直线新闻网 | 时间:2014-04-28 11:59:09 | 查看评论[2] | 我顶[3] SitniSati_FumeFX_3.5.2终于可以在maya中正常工作了,如果有能力,可以购买正版,为了学习之用,这里提供和谐之道。 安装方法 下载地址:https://www.360docs.net/doc/1c16621981.html,/s/1ntCyojB 1:首先安装FumeFX35_Maya2014x64.exe,一般会自动识别电脑中的maya2014安装位置; 2:打开C:Program Files (x86)AFLICSRun AfterFLICS_tools.exe,菜单选择Service,然后选择Stop.
3:点击Exit AfterFLICS_tools. 4:复制crk中的 AfterFLICS.exe到 C:Program Files (x86)AFLICS 并且覆盖原始文件 5:确保AfterFLICS.ini 是如下的信息: [Port] 5022 Servers] ocalhost [Guests] everyone 6:再次运行Run AfterFLICS_tools.exe,菜单选择Service,选择Start. 7:选择Exit退出。 8:打开maya,在插件管理器中,勾选fumefx 9:创建一个fumefx,点击黄色图标,打开about fumefx for maya面板,如下图所示: 10:选择Reauthorize FumeFX,在面板内选择 localhost之后点击Authorize. 在Product Authorization window,选择Manual Auth.输入licenses 数目(随便),Auth Code随便数字。点击Authorize和谐成功。
3DMax基础教程
3D Max动画基础 基础课程0 ,,,,3D Max窗口 基础课程1 ,,,,创建基础 基础课程2 ,,,,基础练习 第01课,,,,,,3D基础 第02课,,,,,,创建和排列 第03课,,,,,,键盘创建 第04课,,,,,,扩展物体 第05课,,,,,,旋转和缩放 第06课,,,,,,综合应用 第07课,,,,,,立体文字 第08课,,,,,,弯曲工具 第09课,,,,,,锥化工具 第10课,,,,,,扭转工具 第11课,,,,,,噪波工具 第12课,,,,,,旋转工具 第13课,,,,,,样条曲线 第14课,,,,,,几何运算 第15课,,,,,,路径放样 第16课,,,,,,材质贴图 第17课,,,,,,材质练习 第18课,,,,,,材质应用 第19课,,,,,,自制材质 第20课,,,,,,棋盘材质 第21课,,,,,,反射和倒影 第22课,,,,,,渐变色材质 第23课,,,,,,使用摄像机 第24课,,,,,,使用灯光 第25课,,,,,,使用聚光灯 第26课,,,,,,动画基础 第27课,,,,,,动画练习 第28课,,,,,,编辑关键帧 第29课,,,,,,路径动画 第30课,,,,,,燃烧特效
3D Max基础 3D Max基础 启动3D Max 双击桌面上的3ds max立方体图标或者单击“开始”|“程序”,在程序菜单中找到discreet菜单选择3dmax再选择3dmax立方体图标。 启动3D Max后会出现一个窗口,物体制作就在这个窗口中,下面我们来看 一下。 窗口的最上面是蓝色的标题栏,保存后文件名称会出现在最左边,在“保存”文件时要改为一个有意义的文件名称。
fumefx各个参数介绍入门
fumefx各个参数介绍(入门) 插件简介 FUMEfx是SitniAati公司发布的一款流体插件,该公司发布的还有著名的Afterburn插件,FUMEfx 是一款强大的流体动力学插件,其强大的流体动力学可以模拟出非常真实的烟火和爆炸效果。 参数讲解 FX分为2个大的面板,1个是他的基本参数面板,一个是他的模拟面板 的修改面板。MAX我们先来看一下他的基本参数面板,选中模拟框,进入. 常规参数间距:控制模拟精度,网格越小,模拟越精细,但是计算速度会相应增加, 点击自动,可以实时显示网格大小。 长宽高:控制模拟区域的大小灵敏度:控制火焰包裹物体的大小,值越大,火焰包裹物体越紧密。 视口大小和速度等相关的当我们模拟完成以后,我们可以在视图中实时观看火焰和烟雾的范围,信 息。. 减少细节:减少视图中粒子显示的数量,提高运算速度阀值缩放:可以调节视图中粒子显示的范围。提高运算速度。通道阀值:
这里我们可以单独的勾选某一项在视图中显示。后面的数值也可以单独的调节粒子的显示。显示剖面X Y Z3可以根据个轴向来显示粒子的相关信息 缩放倍增和显示剖面我们保持默认就可以。 的模拟面板。模拟面板是整个插件的核心FX点击我们可以进入到所在,所有的效果都是在这个面板里面调节,直到完成最后的效果。
1:预览窗口2:锁定面板:开始模拟3 4:暂停以后继续模拟常规面板 常规参数里面的参数和基本参数面板里的参数是一样的。 输出里面可以设置开始和结束时间,以及存放模拟缓存的位置。模拟面板
模拟解算机:流体的一种计算模式质量:流体渲染的质量缩放:其他的默认就可以了。 系统 重力:真实的重力计算,影响烟火上升的高度。 速度:影响根据温度上升的数量,影响烟火上升快慢。 燃料 燃料浮力:根据温度影响燃料上升高度。 燃点:决定燃烧的快慢。0为完全然后,100为根据温度慢慢燃烧。 燃点比率:控制火焰燃烧的大小和范围。值越小,火焰燃烧的更旺盛。 烟 烟的浮力:根据烟影响燃料上升高度 消散最小密度:当烟的密度低于这个最小值的时候会消失。 温度和烟的属性相同。 额外细节 流体贴图:可以加入贴图,使烟和火的的细节更多 微波扰乱:扰乱贴图模式。 WTP
FUMEFX使用手册,一些参数和功能详解
FUMEFX使用手册,一些参数和功能详解 如何消除火焰与烟雾接洽处的硬边缘? 如何消除火焰层状? 如何产生灯光阴影?(将灯光选项的multiple scattering打开就ok 阴影可用贴图或者光线跟踪不支持高级光线跟踪) 小技巧: 增加火焰细节除了增大space值和减小step值还有一个更有效的方法就是为火焰的颜色和透明度设置渐变色 创建火焰及烟雾的步骤: 1.创建发射火焰的物体 2.创建fumefx粒子发射源帮助物体并拾取发射物体 3。创建fumefx的模拟控制框 4.创建灯光 5。选择fumefx模拟控制框在修改面板打开模拟控制窗口 6.拾取发射源与灯光 7。调节模拟参数并执行模拟 8。模拟好后渲染输出 速度与质量的平衡选项: 1。space项值越小空间上的模拟精度越高(火焰细节越多)耗时越多(如果火焰出现了层状就增大该值便可) 2。step项制约大时间上的模拟精度越高耗时越多 3。quality项模拟质量值越大质量越高越耗时 火焰烟雾模拟元素选择及设置项: 1。simulation选项板 要不要模拟火焰或烟雾应首先在此设置否则而接下来的两项设置只是控制显示的即使关闭模拟也照常进行所以他们影响不了模拟时间只有在这里控制 烧火速度特别是冒烟速度控制: timescale项值越大燃烧的速度越快反则反之 火焰躁动速度设置: vorticity项值越大速度越快反则反之 火焰膨胀速度控制:fuel simulation的explansion项值越大膨胀的速度越快快速的火焰膨胀效果就相当于爆炸 2。obj/src选项板 火焰烟雾的浓烈程度高度在此设置 fuel一般不动 温度越高火焰上升的越快火苗也越高但这里的上升是从中间成锥形上升的而不是simulation 中的explantion项是爆炸式也就是上升时会有边缘的卷起 smoke amount越高烟雾越浓也就攀升的越高 注意:此处虽然可以设置type为disable 但设置后虽然没了视觉效果模拟却照常进行所以对模拟时间没影响 要关闭烟雾或火焰的模拟还是在simulation处将对应的项钩选去掉 注意:要为烟雾或火焰设置模拟贴图以更直观的控制其模拟就在此处设置贴图(将贴图类型
3DMAX全套教程
3D M A X三维设计教程 3DMAX 第一讲 3DMAX 第二讲 3DMAX 第三讲 3DMAX 第四讲 3DMAX 第五讲 3DMAX 第六讲 3DMAX 第七讲 3DMAX 第八讲 3DMAX 第九讲 3DMAX 第十讲 3DMAX 第十一讲 3DMAX 第十二讲3DMAX 第十三讲 3DMAX 第十四讲3DMAX 第十五讲 3DMAX 第十六讲3DMAX 第十七讲 3DMAX 第十八讲3DMAX 第十九讲 3DMAX 第二十讲
3DMAX 第一讲 --- 视窗介绍、对象的移动、旋转 一、3DMAX简介: 3DMAX是由 Autodesk公司出品的强大的三维动画设计软件,广泛应用于商业、教育影视娱乐、广告制作、建筑(装饰)设计、多媒体制作等 二、3DMAX窗口的组成 1、标题栏 2、菜单栏 3、工具栏 4、命令面板 5、状态栏 7、视图区 8、视图控制区 9、动画控制区 (注1:工具栏按钮右下角有黑三角符号,表示该按钮包括多个工具 注2:箭头光标放在工具栏边缘处,光标变为手的形状时,可以移动工具栏) 二、恢复初始工具栏布局 ‘自定义(菜单)→‘还原为启动布局 三、保存自定义工具栏布局 作用:可设置自己喜爱的主界面风格,便于建模设计 ‘设置好主界面→‘自定义(菜单)→‘保存自定义UI方案→输入新的界面方案名称→选择保存位置→‘保存(按钮) 四、装入自定义工具栏布局 ‘自定义(菜单)→‘加载自定义UI方案→选择自己保存过的界面方案名称→‘打开(按钮) 五、复位视窗布局 ‘文件(菜单)→‘重置 六、命令面板简介 包括:1、(创建):可创建二维、三维、灯光等物体 2、(修改):可更改物体尺寸参数及使物体变形 3、(分层):可更改物体轴心位置 4、(显示):可显示/隐藏物体 七、视图区简介 1、默认视图窗有4个:①顶视图②前视图③左视图④透视图 2、窗口的激活 箭头光标在某窗口内单击左键或右键 3、窗口的切换 方法1:激活某窗口→敲字母 方法2:某窗口左上角文字’→‘视窗→‘前面的(或‘左面的等) 字母如下:T=Top(顶视图) F=Front(前视图) L=Left(左视图) P=Perspective(透视图) C=Camera(摄像机视图) Shift+$=Spot(聚光灯视图)
3ds MAX实例桌子的制作【3dmax教程】
【实例说明】 在这个例子中通过创建基本的几何物体和扩展的几何物体来组合成一张桌子,实例效果如图1-12所示。 图1-12桌子 【设计要点】 制作的这张桌子是通过圆柱和倒角圆柱拼接而成的,桌子的尺寸都是按照实际的尺寸制作的。 【步骤】 (1)启动3ds max6,在(创建)面板的(几何体)面板中单击Standard Primitives,在弹出的下拉列表中选择Extended Primitives(扩展几何体),在其下单击(倒角圆柱)按钮,在Top(顶)视图中建立一个倒角圆柱,如图1-13所示。 图1-13在Top(顶)视图中建立一个倒角圆柱 (2)这个倒角圆柱作为桌子的面板。然后在Top(顶)视图中再建立一个倒角圆柱,作为桌子的底板,如图1-14所示。
图1-14建立桌子的底板 (3)下面制作桌子的支撑柱,在(创建)下面的(几何体)面板下单击Extended Primitives,在弹出的下拉列表中选择standard Primitives(基本几何体),在其下单击(圆柱)按钮,在Top(顶) 视图中建立一个圆柱,如图1-15所示。 图1-15建立桌子的支撑柱 (4)这个桌子模型就制作完成了,下面来为桌子赋予材质。单击工具栏中的(材质编辑器)按钮,弹出Material Editor(材质编辑器)对话框。选择其中的一个样本球,单击展开其下的Maps(贴图)卷展栏,单击Diffuse(漫反射)右边的按钮,弹出Material/Map Browser(材质/贴图浏览器)对话框,在其中选择Bitmap(位图)并单击OK按钮,弹出Select Bitmap Image File(选择位图文件)对话框,在其中找到一张木纹贴图,如图1-16所示。
3dmax 实例
1、启动3dmax9.0,单击“创建”命令面板,点击“图形”按钮,在下拉列表框中选择“样条线”项。单击创建面板中的“线”按钮,在视图中绘制一线条Line01,同样的,点击“圆”按钮,在视图中绘制一圆形Circle01,如图1所示。 小提示:圆与线段应当垂直,通过工具栏上的“对齐”按钮,进行中心对齐。 2、点击“创建”命令面板中的“几何体”按钮,在下拉列表中选择“复合对象”项,单击“放样”按钮,如果事先选中的Line01,那么单击“创建方法”卷展栏中点击“获取图形”按钮,在视图中选择Circle01,于是生长一复合体Loft01,如图2所示。 3、进入Loft01的“修改”命令面板,打开“变形”卷展栏,单击“缩放”按钮,打开“缩放变形”窗口,调整角点的位置及线条形状,如图3所示。
小提示:通过增加“角点”,设置平滑,来调整线条的形状,从而影响Loft01的形状,鱼形的样子基本就产生了,如图4所示。 4、此时看上去鱼身还是显得很僵硬,在“修改器列表”下拉框中选择“FFD 4×4×4”项,并调整各个控制点,另外,可以添加“网格平滑”修改器,最终效果如图5所示。
5、单击“创建”命令面板,点击“图形”按钮,在下拉列表框中选择“样条线”项。单击创建面板中的“线”按钮,在前视图中绘制一线条Line02,形状类似楔子,如图6所示。 10、如法炮制,为鱼绘制其他的鱼鳍,通过“FFD 2×2×2”修改器进行调整厚度和形态,
最终为它添加两个眼睛(球),效果如图11所示。 小提示:最终将鱼身、鱼尾、鱼鳍、眼睛组合为一个整体。 11、复制多个鱼实体,并调整其大小及位置,按住ctrl+c键产生摄影机视图,如图12所示。 12、点击“创建”命令面板中的“空间扭曲”项,在下拉列表中选择“几何/可变形”项,单击“波浪”按钮,在前视图中绘制一波浪Wave01,并复制一个Wave02,打开“参数”栏,
3ds Max流体力学插件 FumeFX试用报告
3ds Max流体力学插件FumeFX试用报告 模拟流体复杂的运动及其制作流体特效动画,一直以来被运用在计算机图形的各个领域,同时也是计算机图形学内比较广的一个研究课题。而流体特效一直以来都是3ds Max的一个伤口,无法与Maya Fluid Effects [1] [2] 抗衡。其主要原因是现阶段3ds Max还没有集成内置的流体动力学运算引擎,导致人们通常要去使用Realflow这样的独立流体插件来在3ds Max中实现流体效果,虽然效果令人满意,但要让Realflow配合3ds Max的动力学、脚本、粒子系统一起使用的话,操作起来显然就没有一个内置的流体力学插件来得方便,而3ds Max现有的内置流体力学插件的效果也是不尽如人意的,因此我们也很少能看到一部大片中有通过3ds Max来实现流体效果的案例。 2006年12月,SitniSati公司(原Afterworks)发布了一款新的3ds Max流体力学插件—— Fume FX,该插件是基于真实物理中流体力学原理而设计的,主要是为3ds Max 用户提供火焰、浓烟、爆炸及其他流体效果的解决方案。与之前所有3ds Max的流体插件相比,Fume FX最大的特点就是它不仅能很好地模拟出复杂流体气体的运动行为,同时还能考虑到物理学中温度、重力、燃料、能量等因素对模拟效果的影响,这对计算机图形学发展作出的贡献是巨大的。从官方网站所提供的图片来看,Fume FX 的效果已经相当不错了,完全可以满足大片中流体效果的需求。 前些天我拿到了这个插件的试用版本,虽然现在还是1.0版,但效果已经相当棒了。据说1.1已经出了,同时效果也有更大的改进,在此十分期待这个 Fume FX 的1.1版本,如果笔者能拿到1.1的试用版的话,一定对比现在的1.0版本写一篇评测性的教材和大家一起分享,现在就由我来向大家介绍一下Fume FX 以及关于流体这个名词他们背后的故事。 Fluid Mechanics流体力学及其发展历史: 流体是气体和液体的总称。在人们的生活和生产活动中随时随地都可遇到流体,所以流体力学是与人类日常生活和生产事业密切相关的。流体力学这一门物理学科主要研究在各种力的作用下,流体本身的状态,以及流体和固体壁面、流体和流体间、流体与其他运动形态之间的相互作用的力学分支。而在流体力学中研究得最多的流体是水和空气。 流体力学是在人类同自然界作斗争和在生产实践中逐步发展起来的。对流体力学学科的形成第一个做出贡献的是古希腊的阿基米德,他建立了包括物理浮力定律和浮体稳定性在内的液体平衡理论,奠定了流体静力学的基础。此后千余年间,流体力学没有重大发展。直到15世纪,意大利达?芬奇的著作才谈到水波、管流、水力机械、鸟的飞翔原理等问题;17世纪,帕斯卡阐明了静止流体中压力的概念。但流体力学尤其是流体动力学作为一门严密的科学,却是随着经典力学建立了速度、加速度、力、流场等概念,以及质量、动量、能量三个守恒定律的奠定之后才逐步形成的。 如今各大高校的物理专业都开设了流体力学这一课程,这也是物理专业中最难学习的课程之一,现在流体力学也被分支成更多更细的学科。如:物理-化学流体动力学、磁流体力学等。而通过Fume FX 和Realflow之类的插件我们也可以看出:计算机图形学也是流体力学发展的受益者之一了。 计算机流体力学的发展 [4]: 计算机流体力学是用电子计算机和离散化的数值方法对流体力学问题进行数值模拟和分析的一个新分支。早期的流体模拟,由于计算能力有限,主要采用参数建模的方法,比较有代表性的是1986年Darwyn R.Peachey博士发表的海面及波涛的模拟一文[3]。文中通过将波浪函数表示成一系列线性波型的组合,更进一步将各个波型简化为波形和相位的组合函数,从而合成浅水表面高度场,能处理波折射问题,并采用粒子系统来模拟当波浪破碎或者碰到障碍物时形成的浪花。 但由于这篇文章中表示的水的粒子或者网格只是在其初始位置附近运动,所以它们都无法表现真正的流动效果,也无法处理边界给水面带来的影响。又如基于统计的FFT经验模型[5] 可以很好地描述波幅较小的海平面,但是对于以上这些模型,人们觉得控制起来很困难,而且不能模拟一些复杂的、细
史上最全3DMAX全套教程(免费)
3DMAX 第一讲 --- 视窗介绍、对象的移动、旋转 一、3DMAX简介: 3DMAX是由Autodesk公司出品的强大的三维动画设计软件,广泛应用于商业、教育影视娱乐、广告制作、建筑(装饰)设计、多媒体制作等 二、3DMAX窗口的组成 1、标题栏 2、菜单栏 3、工具栏 4、命令面板 5、状态栏7、视图区 8、视图控制区9、动画控制区 (注1:工具栏按钮右下角有黑三角符号,表示该按钮包括多个工具注2:箭头光标放在工具栏边缘处,光标变为手的形状时,可以移动工具栏) 二、恢复初始工具栏布局 ‘自定义(菜单)→‘还原为启动布局 三、保存自定义工具栏布局 作用:可设置自己喜爱的主界面风格,便于建模设计 ‘设置好主界面→‘自定义(菜单)→‘保存自定义UI方案→输入新的界面方案名称→选择保存位置→‘保存(按钮) 四、装入自定义工具栏布局 ‘自定义(菜单)→‘加载自定义UI方案→选择自己保存过的界面方案名称→‘打开(按钮) 五、复位视窗布局 ‘文件(菜单)→‘重置 六、命令面板简介 包括:1、(创建):可创建二维、三维、灯光等物体 2、(修改):可更改物体尺寸参数及使物体变形 3、(分层):可更改物体轴心位置 4、(显示):可显示/隐藏物体 七、视图区简介 1、默认视图窗有4个:①顶视图②前视图③左视图④透视图
2、窗口的激活 箭头光标在某窗口内单击左键或右键 3、窗口的切换 方法1:激活某窗口→敲字母 方法2:某窗口左上角文字’→‘视窗→‘前面的(或‘左面的等) 字母如下:T=Top(顶视图)F=Front(前视图) L=Left(左视图) P=Perspective(透视图) C=Camera(摄像机视图) Shift+$=Spot(聚光灯视图) 3、显示/隐藏窗口栅格栏(G) 某窗口左上角文字’→‘显示栅格 4、物体的显示模式切换 某窗口左上角文字’→ 平滑+ 高光:此方式显示物体较光滑,细腻 线框:以线框方式显示物体 其它→平滑 面+ 高光 面 平面 亮线边 边界框 5、窗口布局 ‘自定义→‘视口配置→‘布局(标签)→选择某一布局样式→‘确定 八、物体的移动、旋转 1、移动:‘(移动按钮)→将光标放在物体的某一个轴上,当轴线变黄色时,按轴的方向拖动鼠标 2、旋转:‘(旋转按钮)将光标放在物体的某一个轴上,当轴线变黄色时,上下拖动鼠标 九、物体轴向锁定 1、智能锁定开关:敲X 2、智能锁定:箭头光标放在物体某轴向上,即可锁定该轴。 3、键盘锁定:F5:锁定X轴F6:锁定Y轴 F7:锁定Z轴F8:锁定XY轴 十、物体选择锁定/不锁定() 敲空格键 3DMAX 第二讲
3DMax流体插件FumeFX自带帮助教程中文翻译04_Burning Tea
Tutorial 04: Burning Tea 在这一教程中我们会学到如何为模拟添加灯光,为碰撞物体添加动画。 In 3ds Max, select File->Open, and from your /Scenes/FumeFX/ Tutorials folder, select the file Tut_04_start.max. 在这一场景中我们有一个茶壶和一个有动画的盖子,盖子从上方掉落下来与烟雾和火焰产生碰撞,火焰与烟雾是从茶壶里冒出来。 开始操作,我们会快速的完成标准的设置任务,对你来说应该很熟悉了。 创建一个网格包含住茶壶和盖子物体,在第0帧,这样可以将它们都包围住(像是上面的图所示的样子)。
下面,创建一个FumeFX Source Object helper并且选择名为bottom的物体作为发射源。 最后,打开FumeFX对话窗口,在General中设置输出路径。 现在,你需要设置模拟参数。 还是在General选项卡中,在General Parameters下改变控制属性,Spacing为1,提供一个精细的密集的网格用来模拟。 进入到Simulation选项卡中。 在Simulation控制组中,设置Quality value to 5, Maximum Iterations to 300 and Time Scale to 2.5. 设置Vorticity to 1.0, Smoke Buoyancy to 0 and Temperature Buoyancy to 0.7. 现在进入到Fuel面板下作如下的设置: Ignition Temperature spinner to 0.0 Burn Rate spinner to 10.0 Burn Rate Variation spinner to 1.0.
3DMax流体插件FumeFX自带帮助教程中文翻译05_Wavelet Turbulence
Tutorial 05: Wavelet Turbulence 在这里我们会学习更多的细节添加,通过使用Wavelet Turbulence特征。 In 3ds Max, select File->Open, and from your /Scenes/FumeFX/ Tutorials folder, select the file Tut_05_start.max. 这一教程的前提是已经完成了第二个教程。 你可能注意到教程2中还可以增加更多的细节,特别是近景。可以通过减少网格的空间参数,将值设为1或是0.5,这样可以有更精细的三维像素模拟。然而,减少网格空间会对存储空间和模拟时间还来巨大的影响,所以我们可以尝试另一种方式叫做Wavelet Turbulence。幸亏有这种方法,让我们在目前低细节的模拟设置下有一个快速的高效的较精细的模拟效果。 因为Wavelet Turbulence使用它自己的输出缓存,确保在FumeFX Preferences中,Auto Synchronize Paths是激活的。 在General选项卡中,在FumeFX Output面板中,选择Output Path以便它会在人的机器上激活(目前它的设置是C:\tut_05_start\FumeFX01_.fxd)。由于我们激活了Auto Synchronize,Wavelet Turbulence's输出路径会自动地更改。
选择Sim选项卡,进入到Extra Detail面板中,选择Wavelet Turbulence。 通过使用这个选项,FumeFX将会,在默认模拟期间,预计算出Wavelet Simulation Step 所必须的数据。 注:如果你从头开始做一个场景并且你有脑中有一个想用Wavelet Turbulence来提高模拟的想法,你最好当对低细节的模拟满意的时候选择这一属性。由于这一属性总体上增加模拟时间,所以没有必要使它处于被选择状态,除非你下一步就要创建一个Wavelet Turbulence 模拟。 打开预览窗口并点击模拟按钮。 当这一步完成,你可以为Wavelet Turbulence添加预处理数据,并且现在可以添加额外的细节。 选择WT-P选项卡(Wavelet Turbulence - Post Processing)设置Grid Detail Scale为3.0。这将创建一个最终的网格相当于Grid Spacing值为0.66(Grid Spaing/Grid Detail Scale -> 2.0/3.0 = 0.66)。
FumeFX技术文档
FumeFX插件介绍 FumeFX是SitniSati公司发布的一款流体插件,该公司发布了著名插件AfterBurn ,FumeFX是一款强大的流体动力学插件,其强大的流体动力学可以模拟真实的烟、火以及爆炸效果。 参数讲解 Gen 面板
Spacing (间距):模拟空间是由体素组成,每个体素是一个立方体,立方体体素的边长为Spacing数值;控制模拟精度,体素越小,精度越高,需要的解算时间越 长。 Size(尺寸):用体素的边长来测量解算范围长宽高是体素边长多少倍,举例:Size:100(y)x 130(x) x 140(z) ,表示宽度为体素边长的100倍,长度为体素边长的130 倍,高度为体素边长的140倍。 Adaptive(自适应):在解算范围内自动控制解算范围的大小,实际大小根据烟火需求的实际解算范围进行自动改变大小。 Width (宽度y)Length(长度x)Height(高度z):控制解算范围宽度、长度和高度。 Sensitivity(灵敏度):控制火焰包裹物体的大小,值越大,火焰包裹物体越紧密。 补充内容显示面板: Viewport(视口) Reduce(减少细节):减少视口中粒子显示数量,提高显示速度。 Threshold Scale(缩放阈值) :调节视图中粒子显示范围,提高运算速度。 V oxel Grid (体素网格) None (无) XY(XY平面)Auto(自动)体素的显示方式: None表示不显示体素;XY表示在XY平面上显示体素:Auto表示根据解算器大小进行显示体素(XYZ坐标平面都显示)。 Output(输出):设置输出的帧范围、输出通道以及输出位置。 Play Back(回放):设置回放的范围、以及开始帧。 Sim(模拟面板)
3DMAX实例教程:制作云雾效果
3DMAX实例教程:制作云雾效果 云雾效果 接下来,所要介绍的云雾效果是区别于容积雾的一种二维雾的大气效果。本项目中要介绍标准雾和层雾的设置方法,展示这两种二维雾的效果。 7.4.1 使用标准雾 标准雾要求场景中有一架相机,因为它使用相机的远近来设定环境值,在相机视窗中渲染效果较好。 在场景中创建相机,在相机创建参数卷展栏中,设置Show显示。 Environment Ranges(环境范围),调整近范围和远范围,确定在渲染时在雾中的对象。(对象在相机的环境范围内就是在雾中。通常将近范围设置为和距相机较近的对象相交,远范围设置为恰好超过最远的对象,例如图7-14中相机远近范围放置的位置。 图7-14 相机远近范围 打开Environment对话框,在Atmosphere卷展栏中单击Add按钮,将Fog加入Effects 清单中,同时Fog的基本参数卷展栏出现在面板中。 在Fog Parameters卷展栏的Type选项中选择雾的类型,以Standard(标准)雾渲染场景效果,如图7-15所示。
图7-15 渲染效果 在缺省状况下,标准雾在远环境范围到处达到100%浓度,而在近范围处浓度为0%,在远范围处的物体不可见,在近范围内的对象则是完全可见的。要改变这些值,在标准雾参数中调整Near(近)和(Far)远的数值。 在Fog Parameters卷展栏中Standard标准选项中,设置Near%=35,Far%=90场景效果如图7-16所示。 图7-16 设置远近百分比场景中雾化效果 Exponential(指数),当设置了指数时,雾的浓度随距离呈指数增长。取消此项设置,浓度随距离成线形变化。 在Fog Parameters卷展栏Fog项目中,可以对雾的颜色和贴图进行设置。
Fume制作烟火
FumeFX制作烟雾 FumeFX制作烟雾介绍 嗨,大家好,在这个教程中,我们将使用烟雾FX与3ds Max制作一个又酷的火焰效果。这是我做过的第一个教程,请原谅我为我的错误。烟气FX基本上是针对3ds Max的流体动力学仿真。它可以用来与几何形状,颗粒或没有任何这些。它可以被用来做了很多很酷的效果,如火灾,煤气等的净烟气FX的第一本教程中,我会保持它的简单,所以让我们开始吧.........有很大一部分本教程是类似于“燃烧的茶壶烟气FX提供的教程。作为火源的几何形状,我仅仅是一个球体,它已被修改一点点。 如果你没有该文件,或者你想自己做,而不是把它自己,你可以导入命名的对象提供的“底部”从Tut_04_finished.max与烟气FX,所有你需要做的是使球体。应用FFD 2x2x2的改性剂。然后选择点上方,并把他们拖下水,直到球是平的。 FumeFX制作烟雾然后旋转物体在Y轴上的一点。同时,在Front视图端口在右上角添加一个泛光灯。光的位置和设置会影响外观的火。在这种情况下,我们将使用默认设置。一旦你有你的对象后,我们就可以开始工作了烟气FX。所以去的创建命令面板中,从下拉列表中选择烟气FX,然后点击上烟气FX。 FumeFX制作烟雾从顶视图端口,绘制出如下图所示的通风FX格在你的对象大致相符的模拟区域的大小。最后,打开FumeFX UI浮动对话框,从“参数”卷展栏中单击“打开”FumeFX UI。现在,在“常规”选项卡下设置输出路径的模拟。我建议你输出一个不同的文件夹。下一步,我们将设置一些参数的模拟。不过,在“常规”选项卡上,在常规参数变化的控制,改变的间距值1.0提供了一个很好的,密集的像素数量。 FumeFX UI浮动
3D MAX实例教程:机器人制作过程【3dmax教程】
本教程讲述的是用Edit Mesh制作科幻机器,首先看一下效果图。 1、制作机器前面板 步骤1)制作机器的前面板。首先在front(前)视图创建一个box(长方体)物体,分别适当段数,将box(长方体)物体的length(长)值设为167.5,width(宽)值设为274.5,height(高)值为9.5,内部length segs(长度段数)为14,width segs(宽度段数)为8,heitht segs(高度段数)为3。在front(前)视图中选中box(长方体)物体并单击鼠标的右键,然后在弹出的快捷键菜单中选择convert to(转换为)>convert to editable mesh(转换为编辑网格)命令,转化成edit mesh(编辑网格)模式进行编辑,如图所示。 步骤2)在edit mesh(编辑网格)命令中选择vertex(点)编辑模式,在front(前)视图中通过edit mesh(编辑网格)命令中的点对称选择,然后用缩放工具水平缩放调节。编辑成流线的形状,两头翘起来的效果,下边用移动工具推翻了拽出垂下去的感觉,如图所示。
步骤3)在edit mesh(编辑网格)命令中选择polygon(多边形)编辑模式,在front(前)视图中选择条形的面并将其删除。删除面是为了做出镂空的效果,按键盘上的del(删除)键和edit mesh(编辑网格)命令中的delete(删除)命令都可以,效果是相同,如图。 步骤4)在edit mesh(编辑网格)命令中选择edge(边)编辑模式,下面把刚刚删除面的边缘线全部选择起来,通过extrude(挤压)命令挤出一组新面,并且通过移动工具,移动至另一侧的边缘的位置,把删除后的缺口修补上,如图。
fumefx参数详解
如何消除火焰与烟雾接洽处的硬边缘? 如何消除火焰层状? 如何产生灯光阴影?(将灯光选项的multiple scattering打开就ok 阴影可用贴图或者光线跟踪不支持高级光线跟踪) 小技巧: 增加火焰细节除了增大space值和减小step值还有一个更有效的方法就是为火焰的颜色和透明度设置渐变色 创建火焰及烟雾的步骤: 1.创建发射火焰的物体 2.创建fumefx粒子发射源帮助物体并拾取发射物体 3。创建fumefx的模拟控制框 4.创建灯光 5。选择fumefx模拟控制框在修改面板打开模拟控制窗口 6.拾取发射源与灯光 7。调节模拟参数并执行模拟 8。模拟好后渲染输出 速度与质量的平衡选项: 1。space项值越小空间上的模拟精度越高(火焰细节越多)耗时越多(如果火焰出现了层状就增大该值便可) 2。step项制约大时间上的模拟精度越高耗时越多 3。quality项模拟质量值越大质量越高越耗时 火焰烟雾模拟元素选择及设置项: 1。simulation选项板 要不要模拟火焰或烟雾应首先在此设置否则而接下来的两项设置只是控制显示的即使关闭模拟也照常进行所以他们影响不了模拟时间只有在这里控制 烧火速度特别是冒烟速度控制: timescale项值越大燃烧的速度越快反则反之 火焰躁动速度设置: vorticity项值越大速度越快反则反之 火焰膨胀速度控制:fuel simulation的explansion项值越大膨胀的速度越快快速的火焰膨胀效果就相当于爆炸 2。obj/src选项板 火焰烟雾的浓烈程度高度在此设置 fuel一般不动 温度越高火焰上升的越快火苗也越高但这里的上升是从中间成锥形上升的而不是simulation中的explantion项是爆炸式也就是上升时会有边缘的卷起 smoke amount越高烟雾越浓也就攀升的越高 注意:此处虽然可以设置type为disable 但设置后虽然没了视觉效果模拟却照常进行所以对模拟时间没影响 要关闭烟雾或火焰的模拟还是在simulation处将对应的项钩选去掉 注意:要为烟雾或火焰设置模拟贴图以更直观的控制其模拟就在此处设置贴图(将贴图类型选择为source from intensity 而后卫贴图设置noise 或smoke等) 而非在rendering面板中设置那儿的贴图只用来控制颜色与透明度不使用其source map不如obj/src处的真实
FumeFX整理
FumeFX整理 说明:FumeFX由AfterWorks公司开发的3ds max插件,基于真实的物理学流体模拟运算,用于制作火焰和烟雾特效,与AfterBurn同属一家公司开发,但模拟效果更加精确; FumeFX模拟流程: 1、创建模拟区: 安装完插件后,到几何体列表中选择FumeFX,点击FumeFX钮,视图拖动鼠标创建; 2、创建发射源: 创建面板,Helpers,FumeFX,选择Simple Src简易模式,在模拟区里创建; 3、设置参数进行模拟: 视图中选择模拟区,进入修改面板进行模拟设置;参数: 1、网格参数:
(1)General Parametrs常规参数: 打开输出预览窗口: 打开UI面板: 优先设置: 关于: Simulation Area模拟区域: Spacing间距:数值越小模拟越精细,制作中视情况而定; Width宽度: Length长度: Heigth高度: Adaptive适应:自动调整运算区域大小;Sensitivity敏感度:数值越大火焰包裹物体越紧;Size尺寸: (2)Viewport视口: Enable Display启用显示:加号为白色时下面的设置才能在视图显示; Display Optimize显示优化:
Reduce减少:为1表示每一个模拟网格里都有显示,2表示每两个模拟网格里有一组显示…; Threshold Scale阈值比例:控制显示范围: Channel Threshold通道阈值: Fuel燃料: Fire火焰: Smoke烟雾: Velocities速度: Forces力: Turbulence涡流: Temperature温度: Min最小: Max最大: Scale Multiplier缩放倍增器: Velocities速率:
3ds MAX实例沙发的制作【3dmax教程】
【实例说明】 在这个例子中,通过创建三维的倒角盒子物体来组合成一个沙发,实例效果如图1-27所示。 图1-27沙发 【设计要点】 制作的这个沙发是通过三维倒角盒子加工而成的,沙发的尺寸都和实际的尺寸基本一致。 【步骤】 (1)启动3ds max6,在(创建)面板的(几何体)面板中单击,在弹出的下拉列表中选择Extended Primitives(扩展几何体),在其下单击(倒角盒子)按钮,在Left(左)视图中建立一个倒角盒子,如图1-28所示。 图1-28在Left(左)视图中建立一个倒角盒子 (2)这个倒角盒子作为沙发两边的扶手,将其复制一个放置在另一边,作为另一个档板,如图1-29所示。
图1-29复制一个倒角盒子 (3)在Top(顶)视图中再建立一个倒角盒子,作为沙发的坐垫,如图1-30所示。 图1-30制作沙发坐垫 (4)下面再制作两个倒角盒子,分别作为沙发的靠背和底板,如图1-31所示。这个沙发 模型就制作完成了,下面来为沙发赋予材质。 图1-31制作沙发靠背和底板
(5)单击工具栏中的(材质编辑器)按钮,弹出Material Editor(材质编辑器)对话框。选择 其中的一个样本球,将Diffuse(漫反射)右边的颜色框调整为如图1-32所示。 (6)调整Blinn Basic Parameters(Blinn基本参数)卷展栏中的参数如图1-33所示。 现在模型全部制作完成,看一看沙发模型是不是都是倒角盒子组合而成的。 【举一反三】 利用倒角盒子可以轻易地组合成一个沙发,也可以用其组合成桌子、椅子等很多物体。 【应用】 本例制作沙发的方法可以应用到室内效果图和室内动画制作中。 转自https://www.360docs.net/doc/1c16621981.html,/article/sort0115/sort0117/info-360.html
