精通在VFP中调用WORD的方法
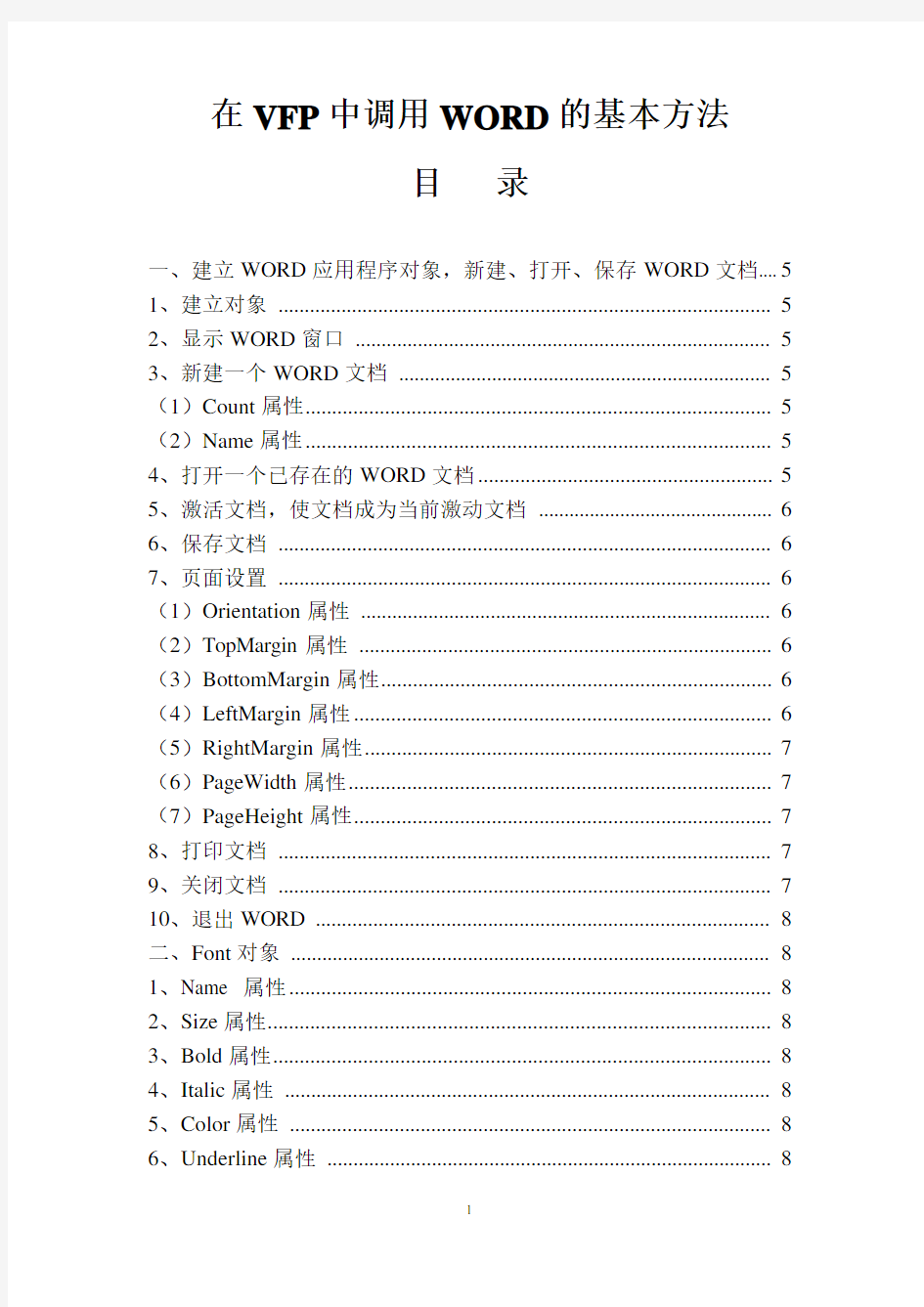
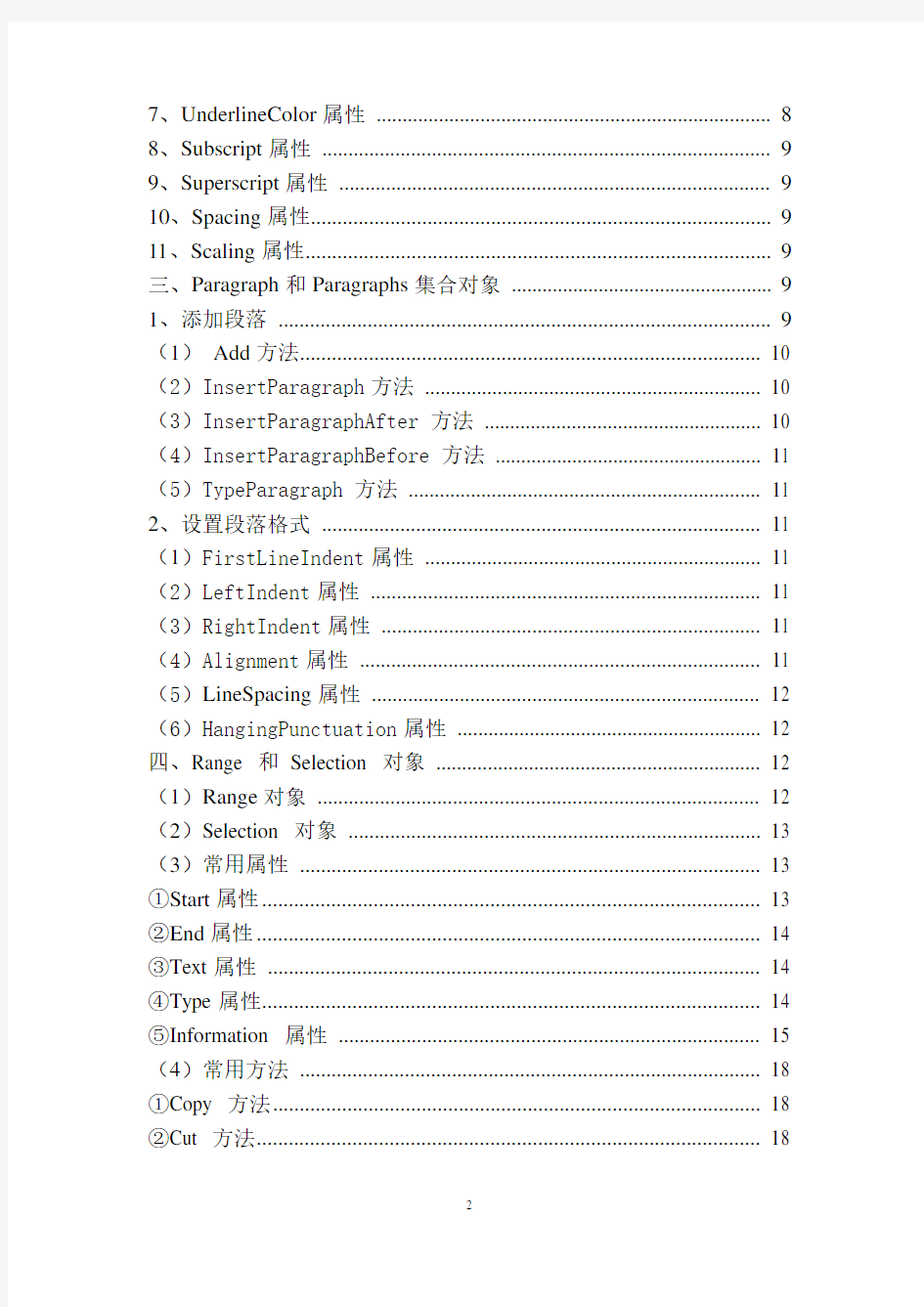
在VFP中调用WORD的基本方法
目录
一、建立WORD应用程序对象,新建、打开、保存WORD文档 (5)
1、建立对象 (5)
2、显示WORD窗口 (5)
3、新建一个WORD文档 (5)
(1)Count属性 (5)
(2)Name属性 (5)
4、打开一个已存在的WORD文档 (5)
5、激活文档,使文档成为当前激动文档 (6)
6、保存文档 (6)
7、页面设置 (6)
(1)Orientation属性 (6)
(2)TopMargin属性 (6)
(3)BottomMargin属性 (6)
(4)LeftMargin属性 (6)
(5)RightMargin属性 (7)
(6)PageWidth属性 (7)
(7)PageHeight属性 (7)
8、打印文档 (7)
9、关闭文档 (7)
10、退出WORD (8)
二、Font对象 (8)
1、Name 属性 (8)
2、Size属性 (8)
3、Bold属性 (8)
4、Italic属性 (8)
5、Color属性 (8)
6、Underline属性 (8)
7、UnderlineColor属性 (8)
8、Subscript属性 (9)
9、Superscript属性 (9)
10、Spacing属性 (9)
11、Scaling属性 (9)
三、Paragraph和Paragraphs集合对象 (9)
1、添加段落 (9)
(1)Add方法 (10)
(2)InsertParagraph方法 (10)
(3)InsertParagraphAfter 方法 (10)
(4)InsertParagraphBefore 方法 (11)
(5)TypeParagraph 方法 (11)
2、设置段落格式 (11)
(1)FirstLineIndent属性 (11)
(2)LeftIndent属性 (11)
(3)RightIndent属性 (11)
(4)Alignment属性 (11)
(5)LineSpacing属性 (12)
(6)HangingPunctuation属性 (12)
四、Range 和Selection 对象 (12)
(1)Range对象 (12)
(2)Selection 对象 (13)
(3)常用属性 (13)
①Start属性 (13)
②End属性 (14)
③Text属性 (14)
④Type属性 (14)
⑤Information 属性 (15)
(4)常用方法 (18)
①Copy 方法 (18)
②Cut 方法 (18)
③Paste 方法 (18)
④Collapse 方法 (18)
⑤InsertBefore 方法 (19)
⑥InsertAfter方法 (19)
⑦TypeText方法 (19)
⑧Delete 方法 (20)
⑨移动插入点的方法 (20)
㈠Move 方法 (20)
㈡MoveDown 方法 (20)
㈢MoveEnd 方法 (21)
㈣MoveEndUntil 方法 (21)
㈤MoveLeft 方法 (22)
㈥MoveRight方法 (22)
㈦MoveStart 方法 (23)
㈧MoveStartUntil 方法 (23)
㈨MoveUp 方法 (24)
五、表格处理 (25)
1、Table 对象和Tables 集合对象 (25)
2、添加表格 (25)
(1)PreferredWidthType 属性 (25)
(2)AllowAutoFit属性 (26)
(3)AllowPageBreaks属性 (26)
3、Border 对象和Borders 集合对象 (26)
(1)LineStyle属性 (26)
(2)LineWidth属性 (27)
(3)Color属性 (27)
(4)Enable 属性 (27)
(5)DefaultBorderLineWidth 属性 (27)
(6)DefaultBorderLineStyle 属性 (27)
(7)DefaultBorderColor 属性 (27)
4、Cell 对象和Cells 集合对象 (28)
5、Row 对象和Rows 集合对象 (28)
(1)Height 属性 (28)
(2)Delete 方法 (28)
(3)SetHeight 方法 (28)
6、Column 对象和Columns 集合对象 (29)
(1)Width 属性 (29)
(2)Delete 方法 (29)
(3)SetWidth 方法 (29)
7、合并与拆分单元格 (30)
(1)合并单元格 (30)
(2)拆分单元格 (30)
六、Shape 对象和Shapes 集合对象 (32)
1、常用方法 (32)
(1)AddLine 方法 (32)
(2)AddTextbox 方法 (33)
(3)AddTextEffect 方法 (33)
(4)AddPicture 方法 (34)
因WORD具有很强的文字排版和表格处理能力,在开发VFP应用程序过程中如果能巧妙地使用WORD,将极大地增强VFP的输出功能,设计出更加美观的文档和表格版面。下面本人结合实际开发经验介绍一下在VFP中调用和控制WORD的基本方法,所举实例都在Visual FoxPro 6.0(简体中文版)中调试通过。
一、建立WORD应用程序对象,新建、打开、保存WORD文档
1、建立对象
在VFP中调用WORD首先必须先建立一个WORD应用程序对象:
MyWord=CreateObject('Word.Application')
MyWord是一个自定义的对象变量,代表WORD应用程序。
2、显示WORD窗口
MyWord.Visible=.T.
如果将MyWord.Visible的值设为.F.,则关闭WORD窗口,但WORD程序仍在后台运行,仍可以对其进行控制。
3、新建一个WORD文档
MyWord.Documents.Add
Documents是由Word 当前打开的所有Document对象所组成的集合。Document代表一个WORD文档对象。
Documents集合对象的两个常用属性:
(1)Count属性
统计Documents集合对象中Document对象数量,即当前打开文档的数量。
(2)Name属性
Document对象的文件名称。
下例显示Documents集合对象中文档总数和每个文档的名称。
? MyWord.Documents.Count
For Each MyDoc IN MyWord.Documents
? https://www.360docs.net/doc/2a896757.html,
Next MyDoc
4、打开一个已存在的WORD文档
MyWord.Documents.Open ('e:\abcef.doc')
文件名称要包含完整的路径。
5、激活文档,使文档成为当前激动文档
MyWord.Documents(index).Activate
index是文档的名称或索引序号。
新建的文档或刚打开的文档默认为当前活动文档。可用ActiveDocument 属性返回一个Document 对象,该对象代表活动文档。
6、保存文档
MyWord.Documents(index).Save
index是文档的名称或索引序号。如:
(1)MyWord.Documents(1).Save
保存文档集合中第一个文档。
(2)MyWord.Documents('abcef.doc').Save
保存文档集合中名为abcef.doc的文档。
(3)MyWord. ActiveDocument.Save
保存当前活动的文档。
(4)MyWord.Documents.Save
保存所有文档。
7、页面设置
PageSetup对象代表页面设置说明,它包含了文档的所有页面设置属性(左边距、下边距、纸张大小等)。常用的有以下几个属性:(1)Orientation属性
返回或设置页面方向,数值型:0-纵向1-横向。
(2)TopMargin属性
返回或设置页面上部边缘与正文文本上部边界之间的距离(以磅为单位)。数值型。
(3)BottomMargin属性
返回或设置页面底边与正文文本边界之间的距离(以磅为单位)。数值型。
(4)LeftMargin属性
返回或设置页面左边缘与正文左边界之间的距离(以磅为单位)。数值型。
(5)RightMargin属性
返回或设置正文右边界与页面右边距之间的距离(以磅为单位)。数值型。
(6)PageWidth属性
返回或设置页面宽度(以磅为单位)。数值型。
(7)PageHeight属性
返回或设置页面高度(以磅为单位)。数值型。
注:1英寸=2.54厘米1英寸=72磅
下例进行页面设置,页面横向、顶部边距 2.54厘米、底部边距2.54厘米、左边距3.17厘米、右边距3.17厘米、页面宽度与高度分别为21和29.7厘米(即A4纸)。
With MyWord.ActiveDocument.PageSetup
.Orientation = 1
.TopMargin =2.54/2.54*72
.BottomMargin =2.54/2.54*72
.LeftMargin =3.17/2.54*72
.RightMargin =3.17/2.54*72
.PageWidth =21/2.54*72
.PageHeight =29.7/2.54*72
EndWith
8、打印文档
MyWord.ActiveDocument.PrintOut
9、关闭文档
(1)MyWord.Documents.Close(WdSaveOptions)
关闭所有文档。WdSaveOptions是可选参数:其值为0时,表示关闭文档时,不保存自上次保存以来所做的修改;其值为-1时,表示关闭文档时,保存自上次保存以来所做的修改。如果省略该参数(下同),可写为:MyWord.Documents.Close,关闭文档时,将保存自上次保存以来所做的修改。
(2)MyWord. ActiveDocument. Close(WdSaveOptions)
关闭当前活动的文档。
(3)MyWord.Documents(1). Close(WdSaveOptions)
关闭文档集合中第一个文档。
(4)MyWord.Documents('abcef.doc'). Close(WdSaveOptions)
关闭文档集合中名为abcef.doc的文档。
10、退出WORD
MyWord.Quit
二、Font对象
该对象包含了各种字体属性(字体名称、字体大小、颜色等)。常用的属性有以下几种:
1、Name 属性
返回或设置字体名称,字符型。如:"宋体"、"黑体"、"仿宋_GB2312"、"华文仿宋"等。
2、Size属性
返回或设置字体大小(以磅值表示),数值型。一号字是26磅,二号字是22磅,三号字是16磅,四号字是14磅,五号字是10磅。
3、Bold属性
如果该属性值为.T.,则将字体或范围的格式设置为加粗格式。逻辑型。
4、Italic属性
如果为.T.,则设置字体或区域的格式为倾斜。逻辑型。
5、Color属性
该属性返回或设置指定的 Border 或 Font 对象的 24 位颜色。该属性值是RGB 函数返回的值。如:RGB(255,0,0)为红色。
6、Underline属性
该属性返回或设置应用于字体或区域的下划线的类型。数值型。0-无下划线,1-下划线为单线,3-下划线为双线。
7、UnderlineColor属性
该属性返回或设置指定 Font 对象的下划线的 24 位颜色。该属性值是RGB 函数返回的值。
8、Subscript属性
如果该属性值为.T.,则将字体格式设为下标。
9、Superscript属性
如果该属性值为.T.,则将字体格式设为上标。
10、Spacing属性
返回或设置字符的间距。以磅为单位,数值型。
11、Scaling属性
返回或设置用于字体的缩放比例。本属性以当前字体大小的百分比水平拉长或压缩文字(缩放范围从 1 到 600)。数值型。
下列示例设置所选区域的字体属性:
With MyWord.Selection.Font
.Name="仿宋_GB2312"EndWith
.Size=22
.Bold=.T.
.Italic=.T.
.Color= RGB(0,0,0)
.Underline=3
.UnderlineColor= RGB(255,0,0)
EndWith
三、Paragraph和Paragraphs集合对象
Paragraph代表选定内容、范围或文档内的一个段落。Paragraphs 集合包含了所选内容、范围或文档中的所有段落。Paragraph 对象为 Paragraphs集合的一个成员。可用Paragraphs(index)返回一个 Paragraph 对象,其中index为索引号。下例将活动文档的第一段右对齐。
MyWord.ActiveDocument.Paragraphs(1).Alignment = 2
1、添加段落
可用 Add、InsertParagraph、InsertParagraphAfter 或InsertParagraphBefore 方法在文档中添加一个空段落。
(1)Add方法
语法:expression.Add(Range)
expression必需。该表达式返回一个 Paragraphs对象。
Range Variant 类型,可选。要在其前添加新段落的范围,新的段落不替换该范围。如果不指定Range,则将新段落添加至所选内容或范围之后,或者添加至文档最后,具体情况取决于 expression 的设置。
下例在所选内容之后添加一个段落。
MyWord.Selection.Paragraphs.Add
下例在所选内容中第一段之前添加一个段落标记。
Range1=MyWord.Selection.Paragraphs(1).Range
MyWord.Selection.Paragraphs.Add(Range1)
下例在活动文档第二段之前添加一个段落标记。
Range1=MyWord.ActiveDocument.Paragraphs(2).Range
MyWord.ActiveDocument.Paragraphs.Add(Range1)
下例在活动文档的末尾添加一个新的段落标记。
MyWord.ActiveDocument.Paragraphs.Add
(2)InsertParagraph方法
用新段落替换指定区域或选定部分。应用本方法后,该区域或选定内容将更改为新段落。
语法:expression.InsertParagraph
expression必需。该表达式返回一个 Range 或 Selection 对象。
说明:如果在使用本方法之前先使用 Collapse 方法,可以不覆盖该区域或所选内容。用 InsertParagraphAfter 方法可在 Range 或 Selection 对象后插入一个新段落。
下例在活动文档开始处插入一个新段落。
MyWord.ActiveDocument.Range(0,0).InsertParagraph
(3)InsertParagraphAfter 方法
在区域或所选内容之后插入段落标记。在应用本方法之后,该区域或所选内容将扩展至包括新段落。
语法:expression.InsertParagraphAfter
expression必需。该表达式返回一个 Range 或 Selection 对象。
下例在当前段落之后插入一个新段落。
MyWord.Selection.InsertParagraphAfter
(4)InsertParagraphBefore 方法
在指定的所选内容或区域前插入一个新段落。在应用本方法之后,该区域或所选内容将扩展至包括新段落。
语法:expression.InsertParagraphBefore
expression必需。返回 Range 或 Selection 对象的表达式。
下例在活动文档开始处插入一个新段落。
MyWord.ActiveDocument.Range(0,0).InsertParagraphBefore (5)TypeParagraph 方法
插入一个新的空段落。如果所选内容没有折叠为一个插入点,则新段将覆盖所选内容。用 InsertParagraphAfter 或InsertParagraphBefore 方法可插入一个新段而不删除所选内容。
语法:expression.TypeParagraph
expression必需。该表达式返回一个 Selection 对象。
2、设置段落格式
设置段落格式的常用属性:
(1)FirstLineIndent属性
返回或设置首行缩进或悬挂缩进的大小(以磅值表示)。用正数设置首行缩进的尺寸,用负数设置悬挂缩进的尺寸。数值型。
(2)LeftIndent属性
返回或设置一个值,该值代表指定段落、表格行或HTML 分段的左缩进(以磅为单位)。数值型。
(3)RightIndent属性
返回或设置指定段落的右缩进量(以磅为单位)。数值型。
(4)Alignment属性
返回或设置一个指定段落的对齐方式。其值:0-左对齐 1-居中对齐 2-右对齐 3-两端对齐。
(5)LineSpacing属性
返回或设置指定段落的行距(以磅为单位)。数值型。
(6)HangingPunctuation属性
如果该属性值为.T.,则指定段落中的标点将可以溢出边界。
使用 Format 属性可返回一个或多个段落的 ParagraphFormat 对象。ParagraphFormat 属性返回所选内容、区域、样式、Find 对象或 Replacement 对象的 ParagraphFormat 对象。
下例将活动文档中的首段设置为右对齐。
MyWord.ActiveDocument.Paragraphs(1).Alignment =2
下例活动文档所有内容的有关范围设置段落格式:行距12磅,首行缩进20磅。
With MyWord.ActiveDocument.Content.ParagraphFormat
.LineSpacing=12
.FirstLineIndent=20
EndWith
四、Range 和Selection 对象
(1)Range对象
该对象代表文档中的一个连续范围。每一个Range 对象由一起始和一终止字符位置定义。和文档中书签的使用方法类似,使用Range 对象识别文档的指定部分。但和书签不同,Range 对象只在定义该对象的过程正在运行时才存在。
Range 对象和所选内容相互独立。也就是说,可定义和复制一个范围而不需改变所选内容。还可在文档中定义多个范围,但每一个窗格中只能有一个所选内容。
可用Range 方法返回一个Range 对象,该对象由指定起始和终止字符位置定义。下例返回代表活动文档前10 个字符的Range 对象。
myRange = MyWord.ActiveDocument.Range(0, 10)
可用Range 属性返回一个Range 对象,该对象由其他对象的起点和终点定义。Range 对象可用于多种对象(例如,Paragraph、
Bookmark 和Cell)。下例返回对应于活动文档第一段的Range 对象。
aRange = MyWord.ActiveDocument.Paragraphs(1).Range
下例返回对应于活动文档第二至第四段的Range 对象。
Range1= MyWord.ActiveDocument.Paragraphs(2).Range
Range2= MyWord.ActiveDocument.Paragraphs(4).Range
aRange = MyWord. ActiveDocument.Range(Range1.Start, Range2.End)
(2)Selection 对象
该对象代表窗口或窗格中的当前所选内容。所选内容代表文档中被选定(或突出显示的)的区域,若文档中没有所选内容,则代表插入点。每个文档窗格只能有一个活动的Selection 对象,并且整个应用程序中只能有一个活动的Selection 对象。
用Selection 属性可返回Selection 对象。如果没有使用Selection 属性的对象识别符,Word 将返回活动文档窗口的活动窗格中的所选内容。下列示例从活动文档复制当前所选内容。
MyWord. Selection.Copy
下列示例剪切Documents 集合中第三个文档的所选内容。访问文档的当前所选内容时,文档无需处于活动状态。
MyWord. Documents(3).ActiveWindow.Selection.Cut
用Word 处理文档时,通常先选定文字,然后对所选内容进行操作,例如设置文字格式或键入文字。Select 方法可激活一个对象。例如,下列指令选定活动文档中的第一个单词。
MyWord. ActiveDocument.Words(1).Select
(3)常用属性
①Start属性
该属性返回或设置所选内容、区域或书签起始字符的位置。数值型。如果将本属性的值设置为大于End 属性的值,则将End 属性的值设为与Start 属性的值相同。起始字符位置是指距文档该部分开头最近的字符位置。
本属性返回起始字符相对于文档该部分开头的位置。文字部分的起始字符位置为0。通过设置本属性可以更改所选内容、区域或书签的大小。
下例返回活动文档第二段的起始字符位置和第四段的结束字符位置。这些字符位置用于创建区域myRange。
Pos1 = MyWord. ActiveDocument.Paragraphs(2).Range.Start
Pos2 = MyWord.ActiveDocument.Paragraphs(4).Range.End
myRange = MyWord.ActiveDocument.Range(Pos1, Pos2)
下例通过起始和结束字符位置判断所选内容的长度。
SelLength = MyWord.Selection.End - MyWord.Selection.Start
下例将myRange 起始字符的位置向右移动一个字符(使该区域缩小一个字符)。
myRange = MyWord.Selection.Range
myRange.SetRange (myRange.Start + 1, myRange.End)
②End属性
返回或设置所选内容、区域或书签中结束字符的位置。数值型。如果本属性设置的值小于Start 属性的值,则Start 属性将被设成同一值(即Start 与End 属性值相等)。
下例将myRange 的结束位置移动一个字符。
myRange = MyWord.ActiveDocument.Paragraphs(1).Range
myRange.End = myRange.End - 1
③Text属性
返回或设置指定区域或所选内容中的文本。字符型。Text 属性返回选定部分或区域的无格式纯文本。设置该属性,可替换该区域或所选内容的文本。
示例用“Dear”替换活动文档的第一个词。
MyWord. ActiveDocument.Words(1).Text = "Dear "
④Type属性
该属性返回Selection 对象选择的类型,返回值(只读)如下:0-无Selection 对象1-IP类型2-普通文本
3-图文框4-表格列5-表格行
6-块状区域7-线形8-图形集合
下例将所选内容复制到新文档中。
If MyWord.Selection.Type = 2
MyWord.Selection.Copy
MyWord.Documents.Add.Content.Paste
EndIf
⑤Information 属性
返回有关指定的所选内容或区域的信息。只读。
语法:https://www.360docs.net/doc/2a896757.html,rmation(Type)
expression必需。该表达式返回一个Range 或Selection对象。
Type数值型,必需。消息类型。以下是消息类型:
1-返回页码,在该页中包含指定的所选内容或区域的活动结尾。如果设置一个起始页码或进行其他手动调整,则返回经调整的页码(与3 不同)。
2-返回节号,在该节中包含了指定的所选内容或区域的活动结尾。
3-返回页码,在该页中包含指定的所选内容或区域的活动结尾。从文档开头计数。忽略任何对页码的手动调整(与 1 不同)。
4-返回与所选内容或区域相关联的文档的页数。
5-返回指定的所选内容或区域的水平位置。该位置是所选内容或区域的左边缘与页面的左边缘之间的距离,以磅为单位(20 缇= 1 磅)。如果所选内容或区域不可见,则该参数返回- 1。
6-返回所选内容或区域的垂直位置,即所选内容的上边缘与页面的上边缘之间的距离,以磅为单位(20 缇= 1 磅)。如果所选内容未显示在文档窗口中,则该参数返回- 1。
7 返回指定的所选内容或区域相对于周围最近的正文边界左边缘的水平位置,以磅为单位(20 缇= 1 磅,72 磅= 1 英寸)。如果所选内容或区域未处于屏幕区域中,则该参数返回- 1。
8-返回所选内容或区域相对于周围最近的正文边界的上边缘的垂直位置,以磅为单位(20 缇= 1 磅,72 磅= 1 英寸)。该参数
可用于在文本框或表格中确定插入点的位置。如果所选内容未在屏幕中显示,则该参数返回- 1。
9-返回指定的所选内容或区域中第一个字符的列位置。如果所选内容或区域是折叠的,则返回紧靠所选内容或区域右侧的字符列编号(该编号与状态栏中“列”前面的字符列数相同)。
10-返回指定的所选内容或区域中第一个字符的行位置。如果所选内容或区域是折叠的,则返回紧靠所选内容或区域右侧的字符行编号(该编号与状态栏中“行”前面的字符行数相同)。
11-如果所选内容或区域是一个完整的图文框或文本框,则该参数返回.T.。
12-如果所选内容位于表格中,则该参数返回.T.。
13-返回所选内容或区域起点所在表格的行号。
14-返回表格行号,在该表格行中包含指定的所选内容或区域的结尾。
15-返回指定的所选内容或区域中表格的最大行数。
16-返回所选内容或区域起点所在表格的列号。
17-返回表格列号,在该表格列中包含指定的所选内容或区域的结尾。
18-返回所选内容或区域中任何行的最大表格列数。
19-返回由Percentage 属性设置的当前的放大百分比。
20-返回一个值,该值表明当前的选定模式,如下表所示。
值选定模式
0(零)常规选定
1 扩展选择(“EXT” 出现在状态栏上)
2 列选择(“列”出现在状态栏上)
21-如果大写字母锁定模式有效,则该参数返回.T.。
22-如果数字键盘锁有效,则该参数返回.T.。
23-如果改写模式有效,则该参数返回.T.。可用Overtype 属性改变改写模式的状态。
24-如果修订功能有效,则该参数返回.T.。
格中,或页面视图的脚注或尾注区内,则本参数返回.T.。
26-如果指定的所选内容或区域位于备注窗格,则该参数返回.T.。
28-如果指定的所选内容或区域位于页眉或页脚窗格中,或者位于页面视图的页眉或页脚中,则该参数返回.T.。
31 如果指定的所选内容或区域位于表格的行结尾标记处,则该参数返回.T.。
32-返回一个值,该值表明所选内容相对于脚注、尾注或备注引用的位置,如下表所示。
值说明
- 1 所选内容或区域包含,但不限于脚注、尾注或备注引用中。
0(零)所选内容或区域不在脚注、尾注或备注引用之前。
1 所选内容或区域位于脚注引用之前。
2 所选内容或区域位于尾注引用之前。
3 所选内容或区域位于备注引用之前。
33-返回一个值,该值表明包含了指定的所选内容或区域的页眉或页脚的类型,如下表所示。
值页眉或页脚的类型
- 1 无(所选内容或区域不在页眉或页脚中)
0(零)偶数页页眉
1 奇数页页眉(或在不区分奇数和偶数页时的页眉)
2 偶数页页脚
3 奇数页页脚(或在不区分奇数和偶数页时的页脚)
4 第一个页眉
5 第一个页脚
34-如果所选内容或区域位于主控文档(即至少包含一个子文档的文档)中,则该参数返回.T.。
者位于普通视图的脚注窗格中,则该参数返回.T.。
36-如果指定的所选内容或区域位于页面视图的尾注区内,或者位于普通视图的尾注窗格中,则该参数返回.T.。
37-如果所选内容或区域位于主控文档(即至少包含一个子文档的文档)中,则该参数返回.T.。
38-有关该常量的详细内容,请参阅Microsoft Office Macintosh 版的语言参考帮助。
(4)常用方法
①Copy 方法
将指定对象拷贝到剪贴板。
语法:expression.Copy
expression必需。该表达式返回以上一个Range 或Selection 对象。
②Cut 方法
将指定对象从文档中移到剪贴板上。
语法:expression.Cut
expression必需。该表达式返回一个Field、FormField、Frame、MailMergeField、PageNumber、Range 或Selection 对象。
如果expression返回Range 或Selection 对象,则将该对象中的内容剪切到剪贴板上,但是折叠的对象还保留在文档中。
③Paste 方法
将剪贴板上的内容插入指定的区域或选定区域。如果不需要替换区域或选定区域的内容,可在用本方法之前先用Collapse 方法。
语法:expression.Paste
expression必需。该表达式返回一个Range 或Selection 对象。
如果本方法用于区域对象,则将扩展该区域,使其包含剪贴板中的内容。如果本方法用于选定对象,则不会扩展所选内容,而是将所选内容置于已粘贴的剪贴板内容之后。
④Collapse 方法
将某一区域或所选内容折叠到起始位置或结束位置。折叠之后起始位置和结束位置相同。
语法:expression.Collapse(Direction)
expression必需。该表达式返回一个Range 或Selection 对象。
Direction参数可选,数值型,指折叠某区域或所选内容的方向。
1-折叠到首部,0-折叠到尾部。默认值为1。
如果用1 折叠一个代表完整段落的区域,则该区域将定位于段落结束标记之后(即下段开头)。但是,在该区域折叠后,可以用MoveEnd 方法将区域回移一个字符。
下例将所选内容折叠为选定部分的开头。
MyWord.Selection.Collapse =1
⑤InsertBefore 方法
在指定的选定内容或区域前插入指定文字。在插入文字之后扩展选定内容或区域,以包含新文字。如果选定内容或区域是书签,则书签也会扩展,以包含新文字。
语法:expression.InsertBefore(Text)
expression必需。该表达式返回一个Range 或Selection 对象。
Text字符型,必需。要插入的文字。
⑥InsertAfter方法
将指定文本插入某一区域或选定内容的后面。应用本方法可以扩展原区域或选定内容,使其包含新文本。
语法:expression InsertAfter(Text)
expression必需。该表达式返回一个Range 或Selection 对象。
Text字符型,必需。要插入的文字。
⑦TypeText方法
插入指定的文本。如果ReplaceSelection 属性为.T.,则用指定文本替换所选内容。如果ReplaceSelection 为假,则在所选内容之前插入指定的文本。
语法:expression.TypeText(Text)
expression必需。该表达式返回一个Selection 对象。
Text字符型,必需。要插入的文字。
⑧Delete 方法
语法:expression.Delete
expression必需。该表达式返回一个Range 或Selection 对象。
下例选择并删除活动文档中的内容。
MyWord.ActiveDocument.Content.Select
MyWord.Selection.Delete
⑨移动插入点的方法
㈠Move 方法
语法:expression.Move(Unit, Count)
将指定区域或所选内容折叠到开始或结束位置,然后将折叠的对象移动指定数量的单位。本方法返回的数值表明对象实际移动的单位数。如果移动失败,则本方法返回0。
expression必需。该表达式返回一个Selection 或Range对象。
Unit数值型,可选。折叠的区域或所选内容移动距离的度量单位:1-字符,4-段落,5-行,9-列,10-表格行,12-单元格,15-表格。默认值为1。
Count 数值型,可选。指定的区域或所选内容移动的单位数。如果Count是一个正数,则对象折叠到结束位置,并在文档中向前移动指定的单位数;如果Count是一个负数,则对象折叠到开始位置,并向后移动指定的单位数。默认值是1。在使用Move 方法之前也可以使用Collapse方法控制折叠的方向。如果区域或所选内容位于一个单位的中间,或者不能折叠,则将区域或所选内容向前或向后移动整个的单位。
下例将所选区域折叠到下一段的段首,即将插入点移至下一段的段首。
MyWord.Selection.Move(4,1)
㈡MoveDown 方法
最全word使用方法汇总
史上最全word用法 “工欲善其事,必先利其器”,掌握WORD使用方法,提升工作效率。 三招去掉页眉那条横线 1、在页眉中,在“格式”-“边框和底纹”中设置表格和边框为“无”,应用于“段落” 2、同上,只是把边框的颜色设置为白色(其实并没有删的,只是看起来没有了,呵呵) 3、在“样式”栏里把“页眉”换成“正文”就行了——强烈推荐! 会多出--(两个横杠) 这是用户不愿看到的,又要多出一步作删除-- 解决方法:替换时在前引号前加上一个空格问题就解决了 插入日期和时间的快捷键 Alt+Shift+D:当前日期 Alt+Shift+T:当前时间 批量转换全角字符为半角字符 首先全选。然后“格式”→“更改大小写”,在对话框中先选中“半角”,确定即可 Word启动参数简介 单击“开始→运行”命令,然后输入Word所在路径及参数确定即可运行,如“C:\ PROGRAM FILES \MICROSOFT Office \Office 10\ WINWord.EXE /n”,这些常用的参数及功能如下: /n:启动Word后不创建新的文件。 /a:禁止插件和通用模板自动启动。 /m:禁止自动执行的宏。 /w:启动一个新Word进程,独立与正在运行的Word进程。 /c:启动Word,然后调用Netmeeting。
/q:不显示启动画面。 另外对于常需用到的参数,我们可以在Word的快捷图标上单击鼠标右键,然后在“目标”项的路径后加上该参数即可。 快速打开最后编辑的文档 如果你希望Word在启动时能自动打开你上次编辑的文档,可以用简单的宏命令来完成: (1)选择“工具”菜单中的“宏”菜单项,单击“录制新宏”命令打开“录制宏”对话框; (2)在“录制宏”对话框中,在“宏名”输入框中输入“autoexec”,点击“确定”; (3)从菜单中选择“文件”,点击最近打开文件列表中显示的第一个文件名;并“停止录制”。保存退出。下次再启动Word时,它会自动加载你工作的最后一个文档。 格式刷的使用 1、设定好文本1的格式。 2、将光标放在文本1处。 3、单击格式刷按钮。 4、选定其它文字(文本2),则文本2的格式与文本1 一样。 若在第3步中单击改为双击,则格式刷可无限次使用,直到再次单击格式刷(或按Esc键)为止。 删除网上下载资料的换行符(象这种“↓”) 在查找框内输入半角^l(是英文状态下的小写L不是数字1),在替换框内不输任何内容,单击全部替换,就把大量换行符删掉啦。 选择性删除文件菜单下的最近使用的文件快捷方式。 工具→选项→常规把“列出最近使用文件数改为0”可以全部删除,若要选择性删除,可以按ctrl+Alt+ -三个键,光标变为一个粗减号后,单击文件,再单击要删除的快捷方式就行了。 建立一个矩形选区: 一般的选区建立可用鼠标左键,或用shift键配合pgup、pgdn、home、end、箭头等
史上-最全-wordExcel使用技巧大全(超全)
不收藏不行的史上最全word用法 三招去掉页眉那条横线 1、在页眉中,在“格式”-“边框和底纹”中设置表格和边框为“无”,应用于“段落” 2、同上,只是把边框的颜色设置为白色(其实并没有删的,只是看起来没有了,呵呵) 3、在“样式”栏里把“页眉”换成“正文”就行了——强烈推荐! 会多出--(两个横杠) 这是用户不愿看到的,又要多出一步作删除-- 解决方法:替换时在前引号前加上一个空格问题就解决了 插入日期和时间的快捷键 Alt+Shift+D:当前日期 Alt+Shift+T:当前时间 批量转换全角字符为半角字符 首先全选。然后“格式”→“更改大小写”,在对话框中先选中“半角”,确定即可 Word启动参数简介 单击“开始→运行”命令,然后输入Word所在路径及参数确定即可运行,如“C:\ PROGRAM FILES \MICROSOFT Office \Office 10\ WINWord.EXE /n”,这些常用的参数及功能如下: /n:启动Word后不创建新的文件。 /a:禁止插件和通用模板自动启动。 /m:禁止自动执行的宏。 /w:启动一个新Word进程,独立与正在运行的Word进程。 /c:启动Word,然后调用Netmeeting。
/q:不显示启动画面。 另外对于常需用到的参数,我们可以在Word的快捷图标上单击鼠标右键,然后在“目标”项的路径后加上该参数即可。 快速打开最后编辑的文档 如果你希望Word在启动时能自动打开你上次编辑的文档,可以用简单的宏命令来完成: (1)选择“工具”菜单中的“宏”菜单项,单击“录制新宏”命令打开“录制宏”对话框; (2)在“录制宏”对话框中,在“宏名”输入框中输入“autoexec”,点击“确定”; (3)从菜单中选择“文件”,点击最近打开文件列表中显示的第一个文件名;并“停止录制”。保存退出。下次再启动Word时,它会自动加载你工作的最后一个文档。 格式刷的使用 1、设定好文本1的格式。 2、将光标放在文本1处。 3、单击格式刷按钮。 4、选定其它文字(文本2),则文本2的格式与文本1 一样。 若在第3步中单击改为双击,则格式刷可无限次使用,直到再次单击格式刷(或按Esc键)为止。 删除网上下载资料的换行符(象这种“↓”) 在查找框内输入半角^l(是英文状态下的小写L不是数字1),在替换框内不输任何内容,单击全部替换,就把大量换行符删掉啦。 选择性删除文件菜单下的最近使用的文件快捷方式。 工具→选项→常规把“列出最近使用文件数改为0”可以全部删除,若要选择性删除,可以按ctrl+Alt+ -三个键,光标变为一个粗减号后,单击文件,再单击要删除的快捷方式就行了。 建立一个矩形选区:
最全的word使用方法
最全的word使用方法 快速学习WORD和OFFICE系列 插入日期和时间的快捷键:? Alt+Shift+D:当前日期? Alt+Shift+T:当前时间 把文字替换成图片:? ?????首先把图片复制到?剪贴板中,然后打开替换对话框,在“查找内容”框中输入将被替换的文字,接着在?“替换为”框中输入“^c”(注意:输入的一定要是半角字符,c要小写),单击替换?即可。 批量转换全角字符为半角字符? 首先全选。然后“格式”→“更改大小写”,在对话框中先选中“半角”,确定即可。 格式刷的使用? 1、设定好文本1的格式。? 2、将游标放在文本1处。?
3、单击格式刷按钮。? 4、选定其它文字(文本2),则文本2的格式与文本1?一样。? 若在第3步中单击改为双击,则格式刷可无限次使用,直到再次单击格式刷(或按Esc键)为止。 如何输入分数 在“插入”菜单上,单击“对象”,然后单击“新建”选项卡。 单击“对象类型”框中的“Microsoft 公式”选项。 单击“确定”按钮。 输入循环小数(3循环)时,方法如下 1. 在Word文档中输入“”,选中数字“3”。 2. 在“格式”菜单中,指向“中文版式”,单击“拼音指南”。 3. 单击“3”后面的“拼音文字”下的方框,然后切换到你习惯使用的中文输入法,右键单击输入法状态条右端的软键盘按钮,单
击“标点符号”,打开标点符号软键盘。 4. 在标点符号软键盘,单击数字9键,输入间隔符“·”,然后单击软键盘按钮,关闭软键盘。?(或按SHIFT+2) 5. 在“字号”框中选择一个合适的字号,注意字号过小在文档中将看不到添加的间隔符,单击〔确定〕按钮。 word里的空白页怎么删除 重新插入分页符,在插入的时候选择下一页..插入之后会有个空白页,按DEL键删除一下,就OK. 分页的话,可以按CTRL+ENTER,。 自动生成文章目录的操作: 一、设置标题格式 1.选中文章中的所有一级标题; 2.在“格式”工具栏的左端,“样式”列表中单击“标题1”。 仿照步骤1、2设置二、三级标题格式为标题2、标题3。 二、自动生成目录
简易常用-Word文档使用技巧方法大全(超全)
实用标准文档 Word文档使用技巧方法大全 Word2000 、2003、2007、2010快捷键使用大全总结常用快捷键 快捷键作用 、字体类 Ctrl+Shift+D 双下划线 Ctrl+Shift+v 缩小字号 Ctrl+Shift+> 增大字号
实用标准文档 Ctrl+] 逐磅增大字号 Ctrl+[ 逐磅减小字号 Ctrl+Shift+F 改变字体 Ctrl+Shift+P 改变字号 Ctrl+D 改变字符格式("格式"菜单中的"字体"命令) Shift+F3 切换字母大小写(一次首字母变成大写,两次单词变成大写CTRL+SHIFT+A 将所选字母设为大写 二、格式类 Ctrl+Shift+C 复制格式 Ctrl+Shift+V 粘贴格式 Ctrl+1 单倍行距(1为主键盘的数字键)
实用标准文档Ctrl+2 双倍行距 Ctrl+5 1.5倍行距 Ctrl+0 在段前添加一行间距 Shift+F1 (单击)需查看文字格式了解其格式的文字 Ctrl+E 段落居中 Ctrl+J 两端对齐 Ctrl+L 左对齐 Ctrl+R 右对齐 Ctrl+Shift+J 分散对齐 Ctrl+M 左侧段落缩进 Ctrl+Shift+M 取消左侧段落缩进 Ctrl+T 创建悬挂缩进
实用标准文档 Ctrl+Delete 删除右侧的一个单词 Ctrl+Shift+T 减小悬挂缩进量 Ctrl+Shift+S 应用样式 Ctrl+Shift+N 应用"正文"样式 Alt+Ctrl+1 应用"标题1"样式 Alt+Ctrl+2 应用"标题2"样式 Alt+Ctrl+3 应用"标题3"样式 、编辑和文字移动 Backspace Ctrl+Backspace Delete 删除左侧的一个字符 删除左侧的一个单词 删除右侧的一个字符
WORD使用技巧大全(史上最强哦)
1.问:WORD里边怎样设置每页不同的页眉?如何使不同的章节显示的页眉不同? 答:分节,每节可以设置不同的页眉。文件——页面设置——版式——页眉和页脚——首页不同 2.问:请问word中怎样让每一章用不同的页眉?怎么我现在只能用一个页眉,一改就全部改了?答:在插入分隔符里,选插入分节符,可以选连续的那个,然后下一页改页眉前,按一下“同前”钮,再做的改动就不影响前面的了。简言之,分节符使得它们独立了。这个工具栏上的“同前”按钮就显示在工具栏上,不过是图标的形式,把光标移到上面就显示出”同前“两个字来了 3.问:如何合并两个WORD文档,不同的页眉需要先写两个文件,然后合并,如何做?答:页眉设置中,选择奇偶页不同/与前不同等选项 4.问:WORD编辑页眉设置,如何实现奇偶页不同? 比如:单页浙江大学学位论文,这一个容易设;双页:(每章标题),这一个有什么技巧啊?答:插入节分隔符,与前节设置相同去掉,再设置奇偶页不同 5.问:怎样使WORD文档只有第一页没有页眉,页脚?答:页面设置-页眉和页脚,选首页不同,然后选中首页页眉中的小箭头,格式-边框和底纹,选择无,这个只要在“视图”——“页眉页脚”,其中的页面设置里,不要整个文档,就可以看到一个“同前”的标志,不选,前后的设置情况就不同了。 6.问:如何从第三页起设置页眉?答:在第二页末插入分节符,在第三页的页眉格式中去掉同前节,如果第一、二页还有页眉,把它设置成正文就可以了
●在新建文档中,菜单—视图—页脚—插入页码—页码格式—起始页码为0,确定; ●菜单—文件—页面设置—版式—首页不同,确定; ●将光标放到第一页末,菜单—文件—页面设置—版式—首页不同—应用于插入点之后,确定。第2步与第三步差别在于第2步应用于整篇文档,第3步应用于插入点之后。这样,做两次首页不同以后,页码从第三页开始从1编号,完成。 7.问:WORD页眉自动出现一根直线,请问怎么处理?答:格式从“页眉”改为“清除格式”,就在“格式”快捷工具栏最左边;选中页眉文字和箭头,格式-边框和底纹-设置选无 8.问:页眉一般是---------,上面写上题目或者其它,想做的是把这根线变为双线,WORD中修改页眉的那根线怎么改成双线的?答:按以下步骤操作去做: ●选中页眉的文字,包括最后面的箭头 ●格式-边框和底纹 ●选线性为双线的 ●在预览里,点击左下小方块,预览的图形会出现双线 ●确定▲上面和下面自己可以设置,点击在预览周围的四个小方块,页眉线就可以在不同的位置
word使用功能大全
把文字替换成图片 首先把图片复制到剪贴板中,然后打开替换对话框,在“查找内容”框中输入将被替换的文字,接着在“替换为”框中输入“^c”(注意:输入的一定要是半角字符,c要小写),单击替换即可。说明:“^c”的意思就是指令WordXP以剪贴板中的内容替换“查找内容”框中的内容。按此原理,“^c”还可替换包括回车符在内的任何可以复制到剪贴板的可视内容,甚至Excel表格。 三招去掉页眉那条横线 1、在页眉中,在“格式”-“边框和底纹”中设置表格和边框为“无”,应用于“段落” 2、同上,只是把边框的颜色设置为白色(其实并没有删的,只是看起来没有了,呵呵) 3、在“样式”栏里把“页眉”换成“正文”就行了——强烈推荐! 会多出--(两个横杠) 这是用户不愿看到的,又要多出一步作删除-- 解决方法:替换时在前引号前加上一个空格问题就解决了 插入日期和时间的快捷键 Alt+Shift+D:当前日期 Alt+Shift+T:当前时间 批量转换全角字符为半角字符 首先全选。然后“格式”→“更改大小写”,在对话框中先选中“半角”,确定即可 Word启动参数简介 单击“开始→运行”命令,然后输入Word所在路径及参数确定即可运行,如“C:\ PROGRAM FILES \MICROSOFT Office \Office 10\ WINWord.EXE /n”,这些常用的参数及功能如下:/n:启动Word后不创建新的文件。 /a:禁止插件和通用模板自动启动。 /m:禁止自动执行的宏。 /w:启动一个新Word进程,独立与正在运行的Word进程。 /c:启动Word,然后调用Netmeeting。 /q:不显示启动画面。 另外对于常需用到的参数,我们可以在Word的快捷图标上单击鼠标右键,然后在“目标”项的路径后加上该参数即可。 快速打开最后编辑的文档 如果你希望Word在启动时能自动打开你上次编辑的文档,可以用简单的宏命令来完成: (1)选择“工具”菜单中的“宏”菜单项,单击“录制新宏”命令打开“录制宏”对话框; (2)在“录制宏”对话框中,在“宏名”输入框中输入“autoexec”,点击“确定”; (3)从菜单中选择“文件”,点击最近打开文件列表中显示的第一个文件名;并“停止录制”。保存退出。下次再启动Word时,它会自动加载你工作的最后一个文档。 格式刷的使用 1、设定好文本1的格式。 2、将光标放在文本1处。 3、单击格式刷按钮。 4、选定其它文字(文本2),则文本2的格式与文本1 一样。
Word2010使用技巧大全
Word2003使用技巧大全 在默认情况下,我们用Word打开WPS文档时,系统提示打不开,这是不是就代表Office 不能读取WPS文件呢?其实不是,只要你经过一些简单的操作,就能达到目的,下面就是具体的方法。 在默认情况下OfficeXP并没有安装转换器,我们可以在安装时安装WPS文件转换器,这样就可以打开WPS文件了。在光驱中放入OfficeXP安装光盘,运行安装程序,并选择“添加或删除功能-更改已安装的功能或删除指定的功能”按钮,接着选择“Office共享功能→转换和过滤器→文本转换器”中的“中文WPSFORDOS”和“中文WPS97/2000FORWindows”选项即可。这样再在Word中单击“文件→打开”命令时,在打开对话框中的“文件类型”中就可以看到打开“WPSDOS导入”和“WPS文件”两个选项,分别对应DOS版的WPS文件和WPS97/WPS2000/WPSOffice文件,选中文件就可以在Word中打开。 Word2002在新建文档任务窗格中显示了你最近打开的4个文档的列表,用这种方式可以非常轻松地打开文档,不过你可能常常会感觉只显示最近的4个文档有些不够用,想在该列表中看到第5个或更多打开过的文档吗?方法如下:单击“工具→选项”命令,打开对话框,然后单击“常规”选项卡,在“列出最近所用文件”框中指定你想在新建文档任务窗格中显示的最近所用文档的数量,这个数字最高可以指定为9,单击“确定”按钮即可。 方法一:单击“文件→打开”命令下的“打开”对话框,选中要打开的多个文档,若文档顺序相连,可以选中第一个文档后按住Shift键,再用鼠标单击最后一个文档,若文档的顺序不相连,可以先按住Ctrl键,再用鼠标依次选定文档;单击“打开”按钮即可。 方法二:在“资源管理器”中,选中要打开的多个Word文档,按下回车键,系统会自动启动Word2002,并将所选文档全部打开。在选择文档时,如果是要选中多个连续文档,可以按下Shift键再用鼠标单击相应的文件名;如果要选中多个不连续文档,就按下Ctrl键再用鼠标单击相应的文件名。 方法三:如果文件在不同的目录中,可以在“资源管理器”的相应目录中,选中要打开的文档,按下鼠标左键,将文档拖到任务栏中的Word图标上(注意:此时的Word中没有打开的文档),所选文档就被打开了;再找到其它目录,用同样方法将所选文档拖到Word图标上。 选择“文件”菜单,在菜单最下方会出现最近编辑过的4个文件名,单击其中一项,便可快速打开相应文档。 如果希望Word每次启动时都能自动打开某个文档,可以通过简单的宏命令来实现这个功能,方法是 2.在“录制宏”对话框中,在“宏名”输入框中输入要建立的宏的名称,如“auto”,点击“确定 3.从菜单中单击“文件”,点击最近打开文件列表中显示的某一个文件名 在Word2002中想保存多篇打开的文档,可以先按住Shift键,然后单击“文件”菜单,这时原来的“保存”命令就变成了“全部保存”命令,单击它就可以保存所有打开的Word 文档。也可以先按住Shift键,然后用鼠标单击常用工具栏上的“保存”按钮,这时“保存”按钮的图标就变成“全部保存”的图标,松开鼠标,即保存完毕。 你可以一次性关闭所有打开的文档,方法是:按住Shift键,单击“文件”菜单,在“文件”菜单中将出现“全部关闭”选项,单击该命令即可一次性关闭所有打开的文档,且在关
Word文档使用技巧方法大全(超全)
Word文档及快捷键 使用技巧方法大全 以下分别介绍word 2003、2000、2007、2010. 一、打造Word右键菜单 使用Word2000/2002编辑文档时,如果你经常要用到“首字下沉”命令,可以按下述方法将该命令加到“文字”右键菜单中: 1.在“工具”菜单中,单击“自定义”。 2.单击“工具栏”选项,单击“快捷菜单”,则“快捷菜单”工具栏出现在屏幕上。 3.单击“命令”选项,在“类别”框中单击“格式”,在“命令”框中,找到并单击“首字下沉”,然后用左键拖动“首字下沉”选项到“快捷菜单”工具栏的“文字”按钮上,此时将打开其下拉列表,继续拖动鼠标至下拉列表的“文字”处,再拖动鼠标到“文字”子菜单的最顶端,并松开鼠标左键。 4.单击“关闭”按钮。 现在,当你在文档中的任意文本处,单击鼠标右键,则弹出快捷菜单的顶端将是“首字下沉”命令,方便多了吧! 二、如果希望Word每次启动时都能自动打开某个文档,可以通过简单的宏命令来实现这个功能,方法是 2.在“录制宏”对话框中,在“宏名”输入框中输入要建立的宏的名称,如“auto”,点击“确定 3.从菜单中单击“文件”,点击最近打开文件列表中显示的某一个文件名 在Word2002中想保存多篇打开的文档,可以先按住Shift键,然后单击“文件”菜单,这时原来的“保存”命令就变成了“全部保存”命令,单击它就可以保存所有打开的Word文档。也可以先按住Shift键,然后用鼠标单击常用工具栏上的“保存”按钮,这时“保存”按钮的图标就变成“全部保存”的图标,松开鼠标,即保存完毕。 你可以一次性关闭所有打开的文档,方法是:按住Shift键,单击“文件”菜单,在“文件”菜单中将出现“全部关闭”选项,单击该命令即可一次性关闭所有打开的文档,且在关闭文档前Word将提示你保存所作的改动。 对于打开的多个Word文档,如果只想关闭其中的几个文档(不是全部关闭),可以按下Ctrl键再单击任务栏上要关闭的文档的图标,图标都呈凹下状态,在图标上单击鼠标右键,选择“关闭组”命令,可将所选中的文档全部关闭。 用这种方法还可以将所选文档最小化、还原或最大化。并且此法也适用于其它的0ffice组件,如Excel、PowerPoint、Access等。
如何使用word2007(快速入门_基础+技巧)(超全)
如何使用Word2007 Word2007对文本框作了改进,可以帮您在插入文本框时进行装饰和美观方面的处理。笔者对Word2007文本框功能简单试用之后发现其提供的强大的样式库可以制作出变化万千的精美文本框。下面以一个简单的实例来说明Word2007文本框的制作过程,权当是抛砖引玉,希望有兴趣的读者能够举一反三,使用好这个功能。 Word2007文本框制作的顺序是: 选择文本框类型—输入文字—文本框设计—文本框布局—文本框格式。 1、单击“插入”在“插入”菜单中,“插入”一个文本框。 2、在下拉菜单中,有“文本框模板”、“绘制文本框”、“绘制竖排文本框”命令,“绘制文本框”、“绘制竖排文本框”与以前版本的插入一样的。这里选择一个模板插入。
3、 WORD2007提供了多达三十多种样式供选择,主要排版位置、颜色、大小有所区别,你可根据需要选择一种。插入后可看到文本框工具栏已经弹出,输入你所需要的内容,之后对文本进行美化。 4、在“文本框样式”一栏,可对文本框填充颜色、外观颜色进行调整。还可单击下拉小箭头,弹出“设置自选图形格式”对话框,可以设置大小、版式等等。
最近在学习Excel2007的过程中发现在Excel2007中插入页眉和页脚较以前版本很方便直观。 相信用Excel以前某些版本中插入页眉和页脚时,对图1所示的插入页眉和页脚的对话框一定不会陌生。
图1 以Excel2003为例,在其中插入页眉和页脚就要用到上面的对话框,很是麻烦,且不能直观的看到插入的页眉和页脚,非要用打印预览才可看到页眉和页脚。 Excel2007对此功能进行了改进。想在Excel2007中插入页眉和页脚的方法有几个:其一、切换到“插入”标签菜单下,单击其中“页眉和页脚”按钮(以前版本,插入页眉和页脚的菜单项在“视图”下);其二、单击状态栏右侧的“页面”视图按钮,切换到“页面”视图,“页面”视图中页眉和页脚的位置就可插入页眉和页脚了。……方法还有,不过以上两种是常规且简便的方法。见图2:
word使用技巧大全
Word2007 使用技巧大全 目录 错误 ! 未定义书签 错误 ! 未定义书签 错误 ! 未定义书签 错误 ! 未定义书签 错误 ! 未定义书签 错误 ! 未定义书签 错误 ! 未定义书签 一、 WOR 问答 ..................... 二、 论文WOR 技巧小结 ............ 三、 用WORD*论文的技巧 ........ 四、 用WOR 编辑论文的几个建议 五、 快捷键 ..................... 六、 功能键 ..................... 七、 WORDS 格处理技巧 ..........
第一章Word 问答 1.1问:Word 里边怎样设置每页不同的页眉?如何使不同的章节显示的页眉不同? 答:分节,每节可以设置不同的页眉。文件——页面设置——版式——页眉和页脚——首页不同。 1.2问:请问Word 中怎样让每一章用不同的页眉?怎么我现在只能用一个页眉,一改就全部改了? 答:在插入分隔符里,选插入分节符,可以选连续的那个,然后下一页改页眉前,按一下“同前”钮,再做的改动就不影响前面的了。简言之,分节符使得它们独立了。这个工具栏上的“同前”按钮就显示在工具栏上,不过是图标的形式,把光标移到上面就显示出”同前“两个字来了。 1.3问:如何合并两个Word 文档,不同的页眉需要先写两个文 件,然后合并,如何做? 答:页眉设置中,选择奇偶页不同/ 与前不同等选项。
1.4问:Word 编辑页眉设置,如何实现奇偶页不同? 比如:单 页浙江大学学位论文,这一个容易设;双页:(每章标题),这 一个有什么技巧啊? 答:插入节分隔符,与前节设置相同去掉,再设置奇偶页不同。 1.5问:怎样使Word 文档只有第一页没有页眉,页脚? 答:页面设置-页眉和页脚,选首页不同,然后选中首页页眉中的小箭头,格式-边框和底纹,选择无,这个只要在“视图”——“页眉页脚”,其中的页面设置里,不要整个文档,就可以看到一个“同前”的标志,不选,前后的设置情况就不同了。 1.6问:如何从第三页起设置页眉? 答:在第二页末插入分节符,在第三页的页眉格式中去掉同前节,如果第一、二页还有页眉,把它设置成正文就可以了。 ?在新建文档中,菜单—视图—页脚—插入页码—页码格式—起始页码为0,确定; ?菜单—文件—页面设置—版式—首页不同,确定; ?将光标放到第一页末,菜单—文件—页面设置—版式—首页不同—应用于插入点之后,确定。 第 2 步与第三步差别在于第2 步应用于整篇文档,第3 步应用于插入点之后。这样,做两次首页不同以后,页码从第三页开始从1 编号,完成。 1.7问:Word 页眉自动出现一根直线,请问怎么处理? 答:格式从“页眉”改为“清除格式”,就在“格式”快捷工具栏最左边;选中页眉文字和箭头,格式-边框和底纹-设置选无
史上最全最经典的WORD使用技巧(文件处理的超级技巧!!真的好经典!!!)
WORD文档使用技巧 1. 问:WORD 里边怎样设置每页不同的页眉?如何使不同的章节显示的页眉不同? 答:分节,每节可以设置不同的页眉。文件――页面设置――版式――页眉和页脚――首页不同 2. 问:请问word 中怎样让每一章用不同的页眉?怎么我现在只能用一个页眉,一改就全部改了? 答:在插入分隔符里,选插入分节符,可以选连续的那个,然后下一页改页眉前,按一下“同前”钮,再做的改动就不影响前面的了。简言之,分节符使得它们独立了。这个工具栏上的“同前”按钮就显示在工具栏上,不过是图标的形式,把光标移到上面就显示出”同前“两个字来 3. 问:如何合并两个WORD 文档,不同的页眉需要先写两个文件,然后合并,如何做?答:页眉设置中,选择奇偶页不同/与前不同等选项 4. 问:WORD 编辑页眉设置,如何实现奇偶页不同? 比如:单页浙江大学学位论文,这一个容易设;双页:(每章标题),这一个有什么技巧啊? 答:插入节分隔符,与前节设置相同去掉,再设置奇偶页不同 5. 问:怎样使WORD 文档只有第一页没有页眉,页脚? 答:页面设置-页眉和页脚,选首页不同,然后选中首页页眉中的小箭头,格式-边框和底纹,选择无,这个只要在“视图”――“页眉页脚”,其中的页面设置里,不要整个文档,就可以看到一个“同前”的标志,不选,前后的设置情况就不同了 6. 问:如何从第三页起设置页眉? 答:在第二页末插入分节符,在第三页的页眉格式中去掉同前节,如果第一、二页还有页眉,把它设置成正文就可以了 ●在新建文档中,菜单―视图―页脚―插入页码―页码格式―起始页码为0,确定;●菜单―文件―页面设置―版式―首页不同,确定;●将光标放到第一页末,菜单―文件―页面设置―版式―首页不同―应用于插入点之后,确定。第2 步与第三步差别在于第2 步应用于整篇文档,第3 步应用于插入点之后。这样,做两次首页不同以后,页码从第三页开始从1 编号,完成。 7. 问:WORD 页眉自动出现一根直线,请问怎么处理? 答:格式从“页眉”改为“清除格式”,就在“格式”快捷工具栏最左边;选中页眉文字和箭头,格式-边框和底纹-设置选无 8. 问:页眉一般是---------,上面写上题目或者其它,想做的是把这根线变为双线,WORD 中修改页眉的那根线怎么改成双线的? 答:按以下步骤操作去做: ●选中页眉的文字,包括最后面的箭头●格式-边框和底纹●选线性为双线的●在预览里,点击左下小方块,预览的图形会出现双线●确定▲上面和下面自己可以设置,点击在预览周围的四个小方块,页眉线就可以在不同的位置 9. 问:Word 中的脚注如何删除?把正文相应的符号删除,内容可以删除,但最后那个格式还在,应该怎么办? 答:步骤如下:1、切换到普通视图,菜单中“视图”――“脚注”,这时最下方出现了尾注的编辑栏。2、在尾注的下拉菜单中选择“尾注分隔符”,这时那条短横线出现了,选中它,删除。3、再在下拉菜单中选择“尾注延续分隔符”,这是那条长横线出现了,选中它,删除。4、切换回到页面视图。尾注和脚注应
史上最全的word使用技巧
史上最全的word使用技巧 1、轻松了解工具栏按钮的作用 按下“shift+F1”键,鼠标指针旁多了一个“?”号,想知道哪个按钮的作用,就用鼠标单击哪个。 2、改变文本字号 Word的字号下拉菜单中,中文字号为八号到初号,英文字号为5磅到72磅,但在一些特殊情况下,要用到更大的字体,我们也完全也可以做到:先在Word中选中相关汉字,然后用鼠标单击一下工具栏上的字号列表框,直接键入数值,即可改变字体大小。 3、ctrl+alt+f可以输入脚注 这个对于经常写论文的朋友应该有点帮助。 4、去除Word页眉横线 (1)打开设了面眉的Word文档,点击“格式”工具栏,打开“样式和格式”项目。在弹出的“样式和格式”对话框中选择显示为“所有样式”。在“样式”项中选定“页眉”,再点击“修改”按钮。接着点击“格式”按钮,在弹出的菜单中选“边框”命令,弹出“边框和底纹”对话框。选定“边框”选项卡,如果你要去掉其中的细横线,就在设置项中选定“无”;如果你要改变它,就可在“线型”、“颜色”、“宽度”等项中进行另外的设置,应用于选段落。对页脚样式的设置,只要转到页脚区域设置即可,同样非常简单。 (2)同上,只是把边框的颜色设置为白色(其实并没有删的,只是看起来没有了,呵呵) (3)在“样式”栏里把“页眉”换成“正文”就行了——强烈推荐! 会多出“--(两个横杠)”,这是用户不愿看到的,又要多出一步作删除“--”。解决方法:替换时在前引号前加上一个空格,问题就解决了。 5、删除网上下载资料的换行符(象这种“↓”) 在查找框内输入半角^l(是英文状态下的小写L不是数字1),在替换框内不输任何内容,单击全部替换,就把大量换行符删掉啦。 6、在Word中删除空白行: (1)执行“编辑/查找”命令; (2)“查找”中输入^p^p(字母小写); (3)“替换”中输入^p; (4)单击“全部替换”按钮,直到删除完为止。 注意:^p表示段落标记。在Word2003“菜单”栏右侧输入框中输入“快捷
Word 使用技巧大全(最全)
1. 问:WORD 里边怎样设置每页不同的页眉?如何使不同的章节显示的页眉不同? 答:分节,每节可以设置不同的页眉。文件――页面设置――版式――页眉和页脚――首页不同 2. 问:请问word 中怎样让每一章用不同的页眉?怎么我现在只能用一个页眉,一改就全部改了? 答:在插入分隔符里,选插入分节符,可以选连续的那个,然后下一页改页眉前,按一下“同前”钮,再做的改动就不影响前面的了。简言之,分节符使得它们独立了。这个工具栏上的“同前”按钮就显示在工具栏上,不过是图标的形式,把光标移到上面就显示出”同前“两个字来 3. 问:如何合并两个WORD 文档,不同的页眉需要先写两个文件,然后合并,如何做?答:页眉设置中,选择奇偶页不同/与前不同等选项 4. 问:WORD 编辑页眉设置,如何实现奇偶页不同? 比如:单页浙江大学学位论文,这一个容易设;双页:(每章标题),这一个有什么技巧啊? 答:插入节分隔符,与前节设置相同去掉,再设置奇偶页不同 5. 问:怎样使WORD 文档只有第一页没有页眉,页脚? 答:页面设置-页眉和页脚,选首页不同,然后选中首页页眉中的小箭头,格式-边框和底纹,选择无,这个只要在“视图”――“页眉页脚”,其中的页面设置里,不要整个文档,就可以看到一个“同前”
的标志,不选,前后的设置情况就不同了 6. 问:如何从第三页起设置页眉? 答:在第二页末插入分节符,在第三页的页眉格式中去掉同前节,如果第一、二页还有页眉,把它设置成正文就可以了 ●在新建文档中,菜单―视图―页脚―插入页码―页码格式―起始页码为0,确定;●菜单―文件―页面设置―版式―首页不同,确定; ●将光标放到第一页末,菜单―文件―页面设置―版式―首页不同―应用于插入点之后,确定。第2 步与第三步差别在于第2 步应用于整篇文档,第3 步应用于插入点之后。这样,做两次首页不同以后,页码从第三页开始从1 编号,完成。 7. 问:WORD 页眉自动出现一根直线,请问怎么处理? 答:格式从“页眉”改为“清除格式”,就在“格式”快捷工具栏最左边;选中页眉文字和箭头,格式-边框和底纹-设置选无 8. 问:页眉一般是---------,上面写上题目或者其它,想做的是把这根线变为双线,WORD 中修改页眉的那根线怎么改成双线的? 答:按以下步骤操作去做: ●选中页眉的文字,包括最后面的箭头●格式-边框和底纹●选线性为双线的●在预览里,点击左下小方块,预览的图形会出现双线●确定▲上面和下面自己可以设置,点击在预览周围的四个小方块,页眉线就可以在不同的位置 9. 问:Word 中的脚注如何删除?把正文相应的符号删除,内容可以
实用word使用技巧大全
实用Word使用技巧大全 目录 第一、WORD问答 (1) 第二、论文WORD技巧小结 (11) 第三、用WORD排论文的技巧 (12) 第四、用WORD编辑论文的几个建议 (13) 第五、快捷键 (16) 第六、功能键 (18) 第七、WORD表格处理技巧 (19)
第一、Word问答 1.问:Word里边怎样设置每页不同的页眉如何使不同的章节显示的页眉不同 答:分节,每节可以设置不同的页眉。文件——页面设置——版式——页眉和页脚——首页不同。 2.问:请问Word中怎样让每一章用不同的页眉怎么我现在只能用一个页眉,一改就全部改了 答:在插入分隔符里,选插入分节符,可以选连续的那个,然后下一页改页眉前,按一下“同前”钮,再做的改动就不影响前面的了。简言之,分节符使得它们独立了。这个工具栏上的“同前”按钮就显示在工具栏上,不过是图标的形式,把光标移到上面就显示出”同前“两个字来了。 3.问:如何合并两个Word文档,不同的页眉需要先写两个文件,然后合并,如何做 答:页眉设置中,选择奇偶页不同/与前不同等选项。 4.问:Word编辑页眉设置,如何实现奇偶页不同比如:单页浙江大学学位论文,这一个容易设;双页:(每章标题),这一个有什么技巧啊 答:插入节分隔符,与前节设置相同去掉,再设置奇偶页不同。
5.问:怎样使Word文档只有第一页没有页眉,页脚 答:页面设置-页眉和页脚,选首页不同,然后选中首页页眉中的小箭头,格式-边框和底纹,选择无,这个只要在“视图”——“页眉页脚”,其中的页面设置里,不要整个文档,就可以看到一个“同前”的标志,不选,前后的设置情况就不同了。 6.问:如何从第三页起设置页眉 答:在第二页末插入分节符,在第三页的页眉格式中去掉同前节,如果第一、二页还有页眉,把它设置成正文就可以了。 ●在新建文档中,菜单—视图—页脚—插入页码—页码格式—起始页码为0,确定; ●菜单—文件—页面设置—版式—首页不同,确定; ●将光标放到第一页末,菜单—文件—页面设置—版式—首页不同—应用于插入点之后,确定。 第2步与第三步差别在于第2步应用于整篇文档,第3步应用于插入点之后。这样,做两次首页不同以后,页码从第三页开始从1编号,完成。 7.问:Word页眉自动出现一根直线,请问怎么处理 答:格式从“页眉”改为“清除格式”,就在“格式”快捷工具栏最左边;选中页眉文字和箭头,格式-边框和底纹-设置选无。 8.问:页眉一般是 -----,上面写上题目或者其它,想做的是把这根线变为双线,Word中修改页眉的那根线怎么改成双线的 答:按以下步骤操作去做:
(完整)简易常用-Word文档使用技巧方法大全(超全),推荐文档.docx
Word文档使用技巧方法大全 Word2000、2003、2007、2010 快捷键使用大全总结常用快捷键 快捷键 一、字体类 作用 Ctrl+B Ctrl+I Ctrl+U Ctrl+Shift+D Ctrl+Shift+< Ctrl+Shift+> Ctrl+] Ctrl+[ Ctrl+Shift+F Ctrl+Shift+P Ctrl+D Shift+F3 CTRL+SHIFT+A 使字符变为粗体 使字符变为斜体 为字符添加下划线 双下划线 缩小字号 增大字号 逐磅增大字号 逐磅减小字号 改变字体 改变字号 改变字符格式( " 格式 " 菜单中的 " 字体 " 命令) 切换字母大小写 ( 一次首字母变成大写,两次单词变成大写 将所选字母设为大写 ) 二、格式类 Ctrl+Shift+C Ctrl+Shift+V Ctrl+1复制格式 粘贴格式 单倍行距(1 为主键盘的数字键)
Ctrl+2 Ctrl+5 Ctrl+0 Shift+F1 (单击)Ctrl+E Ctrl+J Ctrl+L Ctrl+R Ctrl+Shift+J Ctrl+M Ctrl+Shift+M Ctrl+T Ctrl+Shift+T Ctrl+Shift+S Ctrl+Shift+N Alt+Ctrl+1 Alt+Ctrl+2 Alt+Ctrl+3双倍行距 1.5倍行距 在段前添加一行间距 需查看文字格式了解其格式的文字段落居中 两端对齐 左对齐 右对齐 分散对齐 左侧段落缩进 取消左侧段落缩进 创建悬挂缩进 减小悬挂缩进量 应用样式 应用 " 正文 " 样式 应用 " 标题 1" 样式 应用 " 标题 2" 样式 应用 " 标题 3" 样式 三、编辑和文字移动 Backspace Ctrl+Backspace Delete Ctrl+Delete F2(然后移动插入删除左侧的一个字符 删除左侧的一个单词 删除右侧的一个字符 删除右侧的一个单词 移动选取的文字或图形点并按Enter键)
实用Word使用技巧大全.doc
实用Word使用技巧大全 2019年04月23日星期一上午 07:50 1.问:WORD里边怎样设置每页不同的页眉?如何使不同的章节显示的页眉不同? 答:分节,每节可以设置不同的页眉。文件——页面设置——版式——页眉和页脚——首页不同 2.问:请问word中怎样让每一章用不同的页眉?怎么我现在只能用一个页眉,一改就全部改了?答:在插入分隔符里,选插入分节符,可以选连续的那个,然后下一页改页眉前,按一下“同前”钮,再做的改动就不影响前面的了。简言之,分节符使得它们独立了。这个工具栏上的“同前”按钮就显示在工具栏上,不过是图标的形式,把光标移到上面就显示出”同前“两个字来了 3.问:如何合并两个WORD文档,不同的页眉需要先写两个文件,然后合并,如何做? 答:页眉设置中,选择奇偶页不同/与前不同等选项 4.问:WORD编辑页眉设置,如何实现奇偶页不同? 比如:单页**大学学位论文,这一个容易设;双页:(每章标题),这一个有什么技巧啊? 答:插入节分隔符,与前节设置相同去掉,再设置奇偶页不同 5.问:怎样使WORD文档只有第一页没有页眉,页脚? 答:页面设置-页眉和页脚,选首页不同,然后选中首页页眉中的小箭头,格式-边框和底纹,选择无,这个只要在“视图”——“页眉页脚”,其中的页面设置里,不要整个文档,就可以看到一个“同前”的标志,不选,前后的设置情况就不同了。 6.问:如何从第三页起设置页眉? 答:在第二页末插入分节符,在第三页的页眉格式中去掉同前节,如果第一、二页还有页眉,把它设置成正文就可以了 ●在新建文档中,菜单—视图—页脚—插入页码—页码格式—起始页码为0,确定; ●菜单—文件—页面设置—版式—首页不同,确定; ●将光标放到第一页末,菜单—文件—页面设置—版式—首页不同—应用于插入点之后,确定。第2步与第三步差别在于第2步应用于整篇文档,第3步应用于插入点之后。这样,做两次首页不同以后,页码从第三页开始从1编号,完成。 7.问:WORD页眉自动出现一根直线,请问怎么处理? 答:格式从“页眉”改为“清除格式”,就在“格式”快捷工具栏最左边;选中页眉文字和箭头,格式-边框和底纹-设置选无 8.问:页眉一般是---------,上面写上题目或者其它,想做的是把这根线变为双线,WORD中修改页眉的那根线怎么改成双线的? 答:按以下步骤操作去做: ●选中页眉的文字,包括最后面的箭头 ●格式-边框和底纹 ●选线性为双线的 ●在预览里,点击左下小方块,预览的图形会出现双线 ●确定 ▲上面和下面自己可以设置,点击在预览周围的四个小方块,页眉线就可以在不同的位置 9.问:Word中的脚注如何删除?把正文相应的符号删除,内容可以删除,但最后那个格式还在,
Word2003 使用技巧大全
Word2003 使用技巧大全 在默认情况下, 我们用 Word 打开 WPS 文档时, 系统提示打不开, 这是不是就代表 Office 不能读取 WPS 文件呢?其实不是,只要你经过一些简单的操作,就能达到目的,下面就是具体的方法. 在默认情况下 OfficeXP 并没有安装转换器,我们可以在安装时安装 WPS 文件转换器, 这样就可以打开 WPS 文件了.在光驱中放入 OfficeXP 安装光盘,运行安装程序,并选择"添加或删除功能-更改已安装的功能或删除指定的功能"按钮,接着选择"Office 共享功能→转换和过滤器→文本转换器"中的"中文 WPSFORDOS"和"中文 WPS97/2000FORWindows" 选项即可.这样再在 Word 中单击"文件→打开"命令时,在打开对话框中的"文件类型" 中就可以看到打开"WPSDOS 导入"和"WPS 文件"两个选项,分别对应 DOS 版的 WPS 文件和 WPS97/WPS2000/WPSOffice 文件,选中文件就可以在 Word 中打开. Word2002 在新建文档任务窗格中显示了你最近打开的 4 个文档的列表,用这种方式可以非常轻松地打开文档, 不过你可能常常会感觉只显示最近的 4 个文档有些不够用, 想在该列表中看到第 5 个或更多打开过的文档吗?方法如下:单击"工具→选项"命令,打开对话框,然后单击"常规"选项卡,在"列出最近所用文件"框中指定你想在新建文档任务窗格中显示的最近所用文档的数量,这个数字最
高可以指定为 9,单击"确定"按钮即可. 方法一:单击"文件→打开"命令下的"打开"对话框,选中要打开的多个文档,若文档顺序相连,可以选中第一个文档后按住 Shift 键,再用鼠标单击最后一个文档,若文档的顺序不相连,可以先按住 Ctrl 键,再用鼠标依次选定文档;单击"打开"按钮即可. 方法二:在"资源管理器"中,选中要打开的多个 Word 文档,按下回车键,系统会自动启动 Word2002,并将所选文档全部打开.在选择文档时,如果是要选中多个连续文档,可以按下 Shift 键再用鼠标单击相应的文件名;如果要选中多个不连续文档,就按下 Ctrl 键再用鼠标单击相应的文件名. 方法三:如果文件在不同的目录中,可以在"资源管理器"的相应目录中,选中要打开的文档,按下鼠标左键,将文档拖到任务栏中的 Word 图标上(注意:此时的 Word 中没有打开的文档) ,所选文档就被打开了;再找到其它目录,用同样方法将所选文档拖到 Word 图标上. 选择"文件"菜单,在菜单最下方会出现最近编辑过的 4 个文件名,单击其中一项,便可快速打开相应文档. 如果希望 Word 每次启动时都能自动打开某个文档,可以通过简单的宏命令来实现这个功能,方法是 2.在"录制宏"对话框中,在"宏名"输入框中输入要建立的宏的名称,如"auto" , 点击"确定 3.从菜单中单击"文件" ,点击最近打开文件列表中显示的某一个文件名在 Word2002 中想保存多篇打开的文档,可以先按住
