win7更改文件夹背景窗口颜色
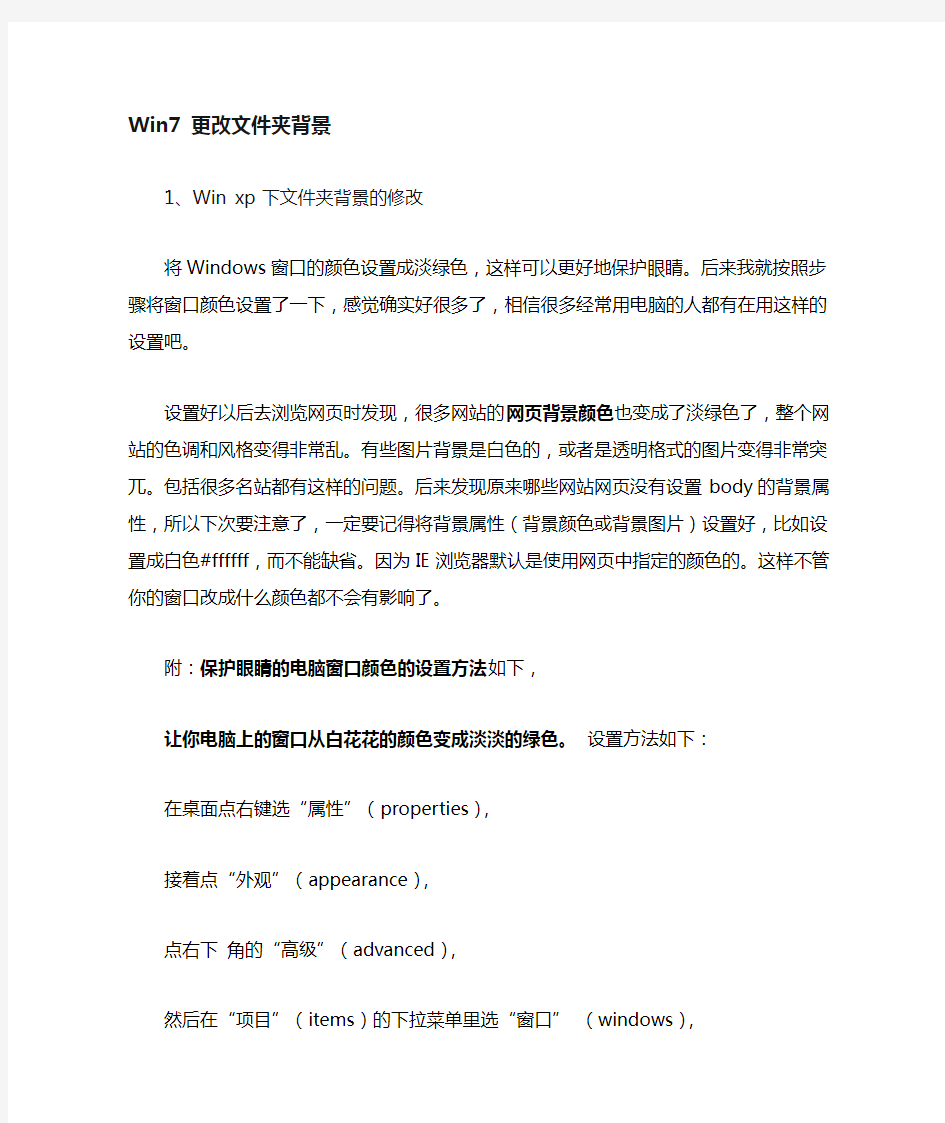
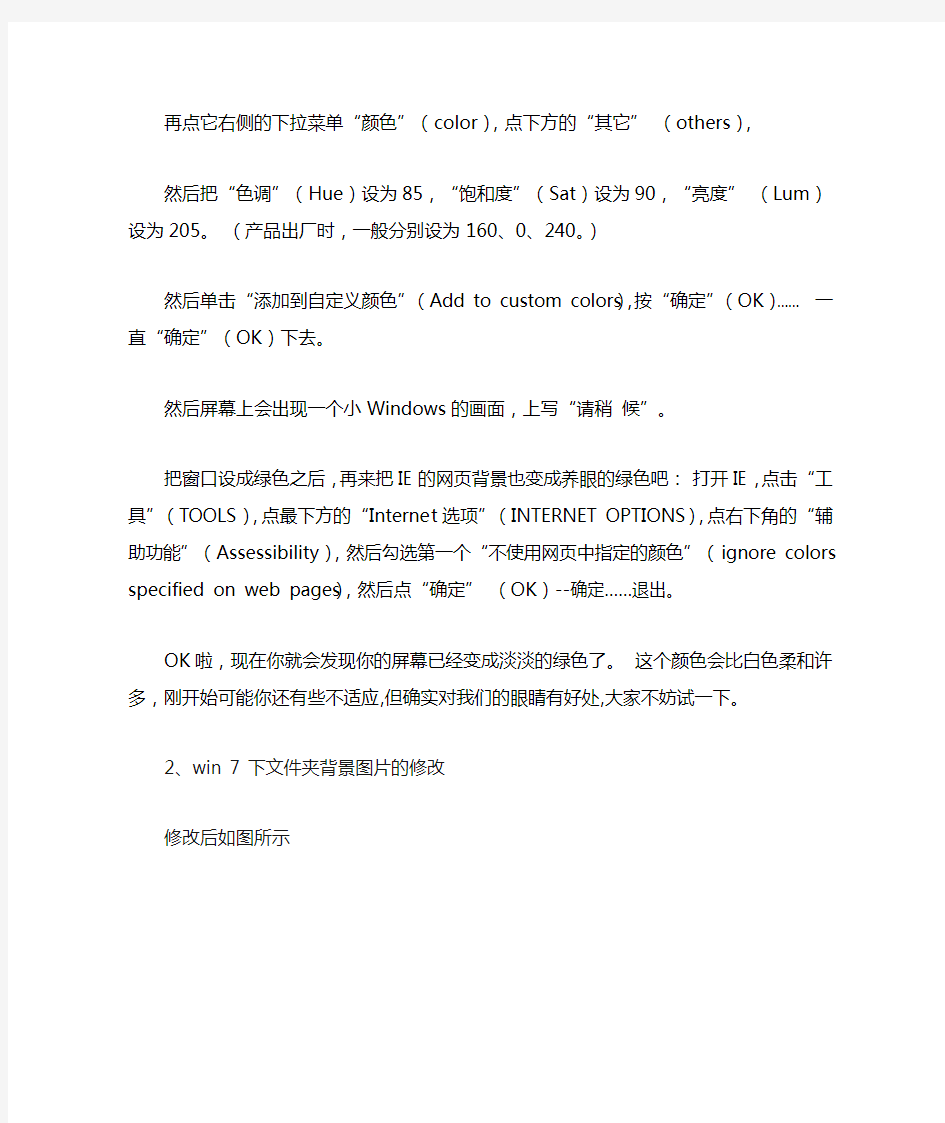
Win7 更改文件夹背景
1、Win xp 下文件夹背景的修改
将Windows窗口的颜色设置成淡绿色,这样可以更好地保护眼睛。后来我就按照步骤将窗口颜色设置了一下,感觉确实好很多了,相信很多经常用电脑的人都有在用这样的设置吧。
设置好以后去浏览网页时发现,很多网站的网页背景颜色也变成了淡绿色了,整个网站的色调和风格变得非常乱。有些图片背景是白色的,或者是透明格式的图片变得非常突兀。包括很多名站都有这样的问题。后来发现原来哪些网站网页没有设置body的背景属性,所以下次要注意了,一定要记得将背景属性(背景颜色或背景图片)设置好,比如设置成白色#ffffff,而不能缺省。因为IE浏览器默认是使用网页中指定的颜色的。这样不管你的窗口改成什么颜色都不会有影响了。
附:保护眼睛的电脑窗口颜色的设置方法如下,
让你电脑上的窗口从白花花的颜色变成淡淡的绿色。设置方法如下:
在桌面点右键选“属性”(properties),
接着点“外观”(appearance),
点右下角的“高级”(advanced),
然后在“项目”(items)的下拉菜单里选“窗口” (windows),
再点它右侧的下拉菜单“颜色”(color),点下方的“其它” (others),
然后把“色调”(Hue)设为85,“饱和度”(Sat)设为90,“亮度” (Lum)设为205。(产品出厂时,一般分别设为160、0、240。)然后单击“添加到自定义颜色”(Add to custom colors),按“确定”(OK)…… 一直“确定”(OK)下去。
然后屏幕上会出现一个小Windows的画面,上写“请稍候”。
把窗口设成绿色之后,再来把IE的网页背景也变成养眼的绿色吧:打开IE,点击“工具”(TOOLS),点最下方的“Interne t选项”(INTERNET OPTIONS),点右下角的“辅助功能”(Assessibility),然后勾选第一个“不使用网页中指定的颜色”(ignore colors specified on web pages),然后点“确定” (OK)--确定……退出。
OK啦,现在你就会发现你的屏幕已经变成淡淡的绿色了。这个颜色会比白色柔和许多,刚开始可能你还有些不适应,但确实对我们的眼睛有好处,大家不妨试一下。
2、win 7 下文件夹背景图片的修改
修改后如图所示
步骤1
准备一张图片,图片的大小任意,其颜色值定义为然后把“色调”(Hue)设为85,“饱和度”(Sat)设为90,“亮度” (Lum)设为205。(产品出厂时,一般分别设为160、0、240。)把它放在C盘或其它目录下。
即准备一张对眼睛比较舒服的图片就可以了。
步骤2
下载软件windows 7 Folder Backgroud Changer
地址:https://www.360docs.net/doc/273959280.html,/html/1874.html(经过测试可行)
界面如下:
其中:
1、Folder Location选项为需要更改背景颜色的地方,例如设置成C:\ 表示更改C盘下的文件夹图片,设置成D:\ 表示更改D 盘下的文件夹图片,设置成桌面表示更改桌面下的文件夹图片,这个需要大家自己测试了。
需要注意的是把Apply To Sub Folders选项打开,表示所有子目录都更改。
2、点击Change Background Image
出现对话框,点击第一步制作的图片,等左边的空白框出现图片后,大功告成!
需要注意的是,有时候觉得背景图片没有改变,这时需要重新打开资源管理器!
更改后文件夹背景就变了,网页背景和Word背景也变了,和XP下的差不多!
修改PE壁纸以及启动界面_最简单的WINPE_DIY美化教程_文库首发
最简单的WINPE DIY美化教程 –制作你自己的个性U盘系统 注:本教程以老毛桃WinPE系统为例您还在为WINPE那难看的界面发愁吗? 您还在为网上找不到全面的DIYPE教程发愁吗? 您还在为找到DIY教程以后看不懂而发愁吗? ………… 今天让我以最通俗的、最简单的、最易学的方式带着你美化属于你自己的PE系统。让你在日常使用PE维护的过程中个性十足。 在教程开始之前小生特此声明:本人并非专业认识,只是对电脑有着浓厚兴趣,喜欢DIY电脑界面,如果在教程中如有遗漏或者错误,希望友友们指出。本人不胜感激! 教程: 预处理: 1.打开资源管理器——工具——文件夹选项——打开隐藏所有文件(如图) 2.插入你的U盘并打开,你会发现有名字为MiniPE的文件夹,在本教程中需要修
改其中的:BJ2008.XPM(包含启动界面)以及OP.WIM(包含桌面壁纸) 3.复制BJ2008.XPM,OP.WIM到你自己硬盘里面任意位置(如D:\),修改的时候 起到备份的作用。 4.下载需要的工具:WimTool,WinGZip,XnView。(教程最后附有下载地址) 修改WINPE界面&启动界面(需要软件WimTool) 1.打开wimtool(),界面如图所示 2.将从U盘里面复制出的OP.WIM解开映像 注:* 在这部可能出现解开失败,如果你是WIN7用户可以尝试修改UAC为如图
同WIMTOOL同目录即可(教程最后附有WIMGAPI.DLL) 3.然后解开映像(如:存放位置D:\OP文件夹中如图)
4.然后替换同名图片为你自己喜欢的壁纸名字必须一致哟 成美化
如何改变默认的桌面背景的路径。
首先要在“开始”——“运行”内输入“regedit”打开注册表编辑器,然后要在“文件”下拉菜单中的“导出”功能备份好注册表,以防万一,接着在左侧窗口依次打开: HKEY_CURRENT_USER\Software\Microsoft\Windows\CurrentVersion\Explorer\Shell Folders 在右侧窗口里,你看到的“名称”就代表那些特殊的文件夹,“数据”就是它们所对应的默认存储路径。 各个“名称”所代表的文件夹 名称含义默认路径 AppData 应用程序数据目录C:\Documents and Settings\User name\Application Data Cookies Cookies路径C:\Documents and Settings\User name\Cookies Desktop 桌面路径C:\Documents and Settings\User name\桌面 Favorites 收藏夹C:\Documents and Settings\User name\Favorites NetHood NetHood路径C:\Documents and Settings\User name\NetHood Personal 我的文档C:\Documents and Settings\User name\My Documents PrintHood 打印C:\Documents and Settings\User name\PrintHood Recent 文档项路径C:\Documents and Settings\User name\Recent SendTo SendTo路径C:\Documents and Settings\User name\SendTo Start Menu 开始菜单路径C:\Documents and Settings\User name\「开始」菜单Templates 新建文件目录C:\Documents and Settings\User name\Templates Programs 程序菜单路径C:\Documents and Settings\User name\「开始」菜单\程序Startup 启动路径C:\Documents and Settings\User name\「开始」菜单\程序\启动History 网页历史记录C:\Documents and Settings\ User name \Local Settings\History My Pictures 图片收藏C:\Documents and Settings\User name\My Documents\My Pictures My Music 我的音乐C:\Documents and Settings\User name\My Documents\My Music My Video 我的视频C:\Documents and Settings\User name\My Documents\My Videos Cache Internet临时文件夹C:\ Documents and Settings\User name \Temporary Internet Files 这些文件夹称为Shell文件夹 其中“User name”为当前用户的名称 了解了对应的文件夹,就可以根据自己的需要去更改对应的路径了。(千万不要在这儿改啊,那样可就瞎忙乎了,系统重起后它会恢复成原来的路径) 在同一层中你可以看到一个“User Shell Folders”的子键,即在 HKEY_CURRENT_USER\Software\Microsoft\Windows\CurrentVersion\Explorer\ User Shell Folders 这里包括了用户定制的所有Shell文件夹的值项。只要通过修改“数据”,就可以改变它们的存储路径。双击需要修改的名称,在弹出的“编辑字符串”的“数值数据”里填上你要更改的完整路径,按下“确定”就完成了。如果没有你需要的,可以在右边窗口单击鼠标右键,选择“新建”菜单中的“字符串值”命令,对应上表,添加一个用于Shell文件夹的字符串值。 在上面的文件夹中,并没有outlook的通讯簿和邮件存放路径,它们分别在 通讯簿路径:
关于Win7更改桌面背景
Win7更改桌面背景 对于Win7呢,如果你要更改桌面背景的话,没必要去下载什么主题什么的来安装,麻烦!!其实呢..只要你做小小的操作就可以实现了。 下面看步骤吧: 第一: 在桌面空白的地方右键鼠标>选择“个性化” 如图所示: 接着弹出了个性化的主界面…如图所示
第二步: 选择系统只带的aero主题(可以是随意一个) 比如我就选择建筑的主题 这时你的桌面就会变成以建筑物为主体的透明的桌面了(如果没有变化请检查你的显卡驱动是否更新到了最新的)>>>>>下过如下图所示: 第三步: 个性化主界面的下方还有几个选择项的>>>>如下图所示
“桌面背景”是更改桌面背景的 “窗口颜色“是改变颜色的 “声音“你可以改变系统的各种系统声音 “屏幕保护程序”当然就是改变屏保啦 我们就一个一个来说吧: ①“桌面背景” 要更改桌面背景,首先得有作为桌面背景的图片哦!! 第一步:下载桌面图片 我之前已经下载好了一些桌面图片,并且寸在我的磁盘里面。所以下载就不演示了。第二步: 点击“桌面背景”的字样或者图标,弹出对话框如下图所示:
点击“浏览”按钮>>>弹出如下对话框: 找到你放桌面背景图片的文件夹,比如我的是放在了f盘下的“我的图片”目录下 选择目录之后就可以确定了》》》之后弹出如下对话框:
如上图所示: 你可以取消自己不喜欢的图片,然后编辑“图片的位置”也就是以何种形式填充桌面壁纸;还可以选择切换桌面背景的时间和形式,你认为满意之后就可以点击“保存修改”按钮进行保存了! 到此你就可以看到你的桌面已经变成了你选择的图片的背景了!我的桌面如下图所示
WIN7中桌面背景不能更改怎么办
方法一: 在开始搜索框中输入轻松访问中心,回车。 拉动滑块到浏览所有设置。单击使计算机更易于查看。 查看一下窗口底部使屏幕上显示的内容更易于查看部分删除背景图像(如果有)是否被勾选?如果有,请清空勾选。 检查壁纸能否更改?如果仍然不行,请继续方法二。 方法二: (本步骤需要管理员权限)在组策略中如何设置阻止桌面背景更改。同样地,要更改背景,请反向操作,将它们分别配置为未配置即可。 如果您的系统版本不支持组策略编辑器,可以尝试直接从注册表中修改,具体如下: 使用组合键Win+R调出运行命令框。键入regedit.exe,回车,打开注册表编辑器。(若弹出用户账户控制窗口,请允许以继续) 依次定位到以下注册表项: HKEY_LOCAL_MACHINESoftwareMicrosoftWindowsCurrentVersionPolicies 找到 ActiveDesktop 项。(如果没有,请右击Policies,选择新建-;项,并命名为ActiveDesktop) 单击展开 ActiveDesktop,在右边细节窗口右键鼠标,选择新建-;DWORD 值,命名为NoChangingWallPaper. 为新建值 NoChangingWallPaper 赋值。1表示阻止更改,0表示允许更改。这里,我们将其赋值为0。 单击确定保存更改,并退出注册表编辑器。重启计算机。
方法三: 如果还不行,再看看 TranscodedWallpaper.jpg 文件,也许是它出问题了。在地址栏中输入如下地址,回车。 %USERPROFILE%AppDataRoamingMicrosoftWindowsThemes 将 TranscodedWallpaper.jpg 重命名为 TranscodedWallpaper.old。(如果文件后缀名不可见,按一下Alt+T调出工具栏,打开工具-;文件夹选项,在查看选项卡上取消勾选隐藏已知文件的扩展名。) 然后,双击打开slideshow.ini,清空所有文件内容。退出资源管理器。
如何改变默认的桌面背景的路径
如何改变默认的桌面背景的路径。默认的桌面背景的路径在C盘,我想要让它变以在D盘,改注册表的哪里。最佳答案首先要在“开始”——“运行”内输入“regedit”打开注册表编辑器,然后要在“文件”下拉菜单中的“导出”功能备份好注册表,以防万一,接着在左侧窗口依次打开: HKEY_CURRENT_USER\Software\Microsoft\Windows\CurrentVersion\Explorer\Shell Folders 在右侧窗口里,你看到的“名称”就代表那些特殊的文件夹,“数据”就是它们所对应的默认存储路径。各个“名称”所代表的文件夹名称含义默认路径AppData 应用程序数据目录 C:\Documents and Settings\User name\Application Data Cookies Cookies路径 C:\Documents and Settings\User name\Cookies Desktop 桌面路径 C:\Documents and Settings\User name\桌面 Favorites 收藏夹 C:\Documents and Settings\User name\Favorites NetHood NetHood路径 C:\Documents and Settings\User name\NetHood Personal 我的文档 C:\Documents and Settings\User name\My Documents PrintHood 打印 C:\Documents and Settings\User name\PrintHood Recent 文档项路径 C:\Documents and Settings\User name\Recent SendTo SendTo路径 C:\Documents and Settings\User name\SendTo Start Menu 开始菜单路径 C:\Documents and Settings\User name\「开始」菜单 Templates 新建文件目录 C:\Documents and Settings\User name\Templates Programs 程序菜单路径 C:\Documents and Settings\User name\「开始」菜单\程序 Startup 启动路径 C:\Documents and Settings\User name\「开始」菜单\程序\启动 History 网页历史记录 C:\Documents and Settings\ User name \Local Settings\History My Pictures 图片收藏 C:\Documents and Settings\User name\My Documents\My Pictures My Music 我的音乐 C:\Documents and Settings\User name\My Documents\My Music My Video 我的视频 C:\Documents and Settings\User name\My Documents\My Videos Cache Internet临时文件夹 C:\ Documents and Settings\User name \Temporary Internet Files 这些文件夹称为Shell文件夹其中“User name”为当前用户的名称了解了对应的文件夹,就可以根据自己的需要去更改对应的路径了。(千万不要在这儿改啊,那样可就瞎忙乎了,系统重起后它会恢复成原来的路径)在同一层中你可以看到一个“User Shell Folders”的子键,即在 HKEY_CURRENT_USER\Software\Microsoft\Windows\CurrentVersion\Explorer\ User
我的桌面我做主《修改Windows桌面背景》教案
我的桌面我做主——《修改Windows桌面背景》教案 授课班级四年级授课教师杨翰斌课时:1课时 教案背景:本教案是在之前教授完相应本册教材第6课《IE浏览器》、第7课《从网上下载图片》、第8课《从网上下载文字》等相关课程后依本册第12课《修改Windows桌面背景》编写的。旨在通过本课教学培养学生综合应用信息技术及网络资源的能力,同时引导学生学会运用搜索引擎(如:百度)为学习和信息处理服务,也为以后本教材如五年级下册的《网络文明从我做起》等相关相应的课程作铺垫服务。 教材分析: 本课是广东科技出版社由佛山市《信息技术》编委会主编的小学信息技术四年级上册第12课《修改Windows桌面背景》的教学内容。 本课是在该教材体系一年级上册《看看计算机桌面》和一年级下册《好看的桌面》及三年级上册《我和计算机交朋友》等课的基础上有关Windows桌面知识操作的延续。目的在于进一步培养学生学习信息技术的兴趣和能力;提升学生的信息素养;培养学生敢于去探索与创新的习惯。 本课的知识点包括:设置Windows桌面背景和定制任务栏 本课的教学重难点:重点是引导学生学会设置和设计具有个性化的Windows桌面背景;难点是通过引导学生定制任务栏等相关操作设计更具性化Windows桌面及其背景。 学情分析: 1、学生个性:小学四年级学生经历了几年的小学学习生活,积累了一定的学习经验,会感知身边周围的一切信息,能有自己的见解和认识。普遍存在争强好性,比较有一定的主见和个性、好争论;潜意识喜欢表现自我,希望通过自己的努力能得到同伴及师长的肯定、甚至是嘉奖。 2、学生的知识能力:就本套教材体系的设置和在各校实际的信息技术课程开设而言,学生都应具备一定的信息技术,能进行基本的文件及文件夹的操作;会进行基本的文字、图像处理;有一定的互联网应用技能。 3、学生学习能力:四年级的学生具备运用已有的知识和学习经验去进行初步的自学能力,基本能与同伴进行交流学习,但是还很需要老师去引导。 学习目标分析: 基于以上对教材和学情的分析,将本节课学生学习的目标定为以下三方面。 (一)知识与技能: 1、能根据需要设置和修改Windows的桌面背景; 2、能通过学会定制任务栏等相关操作设置更具个性化的Windows桌面及其背景。(二)过程与方法: 1、设置情境,通过竞赛、任务驱动来激发学生的学习激情和学习兴趣。 2、学生通过自学、尝试操作、互助等方法掌握设置Windows桌面背景和按要求有目 的地定制任务栏的方法。 (三)情感态度与价值观: 1、让学生在自主阅读、自主探究、互助学习中学会学习,体验掌握信息技术的快乐; 2、培养学生高尚的审美情趣,能运用所学的信息技术使自己的良好个性得以张扬和挖掘; 3、学会评价和欣赏同学的作品,懂得尊重他人的习惯。 教案设计理念:让学生通过本节课的学习,以挖掘和张扬学生个性为载体,进一步培养学生学习信息技术的能力和掌握学习信息技术学科知识的方法。
怎么修改更换电脑桌面背景图片
怎么修改更换电脑桌面背景图片 桌面文件夹一般位于相应的用户文件夹中,假设为XP系统,并且安装在C盘,当前用户为USER,则USER的桌面文件夹位置为“C:\Documents and Settings\USER\桌面”。那么你知道怎么修改更换电脑桌面背景图片么?接下来是小编为大家收集的怎么修改更换电脑桌面背景图片,欢迎大家阅读: 怎么修改更换电脑桌面背景图片 1、首先用鼠标右键单击桌面的空白处。然后在弹出的菜单上选择“个性化”选项。这样就弹出了的个性化窗口上能显示看到“桌面背景”按钮。点击它即可。如图所示:
2、继续打开了选择“桌面背景”选项,然后在上面选择你想要设置的背景图片,上面包括一些windows自带的场景、风景、人物、中国、自然等场景。最下面还有设置图片位置填充和更改图片时间间隔的设置。 3、当然如果需要将自己的图片定义为桌面背景的话,可以在选择桌面背景下面选择“浏览”按钮,这样就能通过文件的路径来自定义为桌面背景了。最后点击最下方的“保存修改”按钮即可。如图所示:
当然还是有很多XP系统的用户,那么xp系统下修改桌面图片的方法如下: 1、同样先点击鼠标右键的空白处,然后在弹出的窗口上选择“属性”按钮,之后打开了属性程序。 2、在弹出的显示属性的窗口上切换到“桌面”选项,然后在背景列表上选择更改的图片。当然在右边也是有“浏览”按钮,点击
浏览按钮即可通过;路径来自定义自己的图片。定义完成后点击确定即可更改桌面背景图片了。如图所示: 看了“怎么修改更换电脑桌面背景图片”还想看: 1.如何修改更换电脑桌面背景图片 2.Win7怎么修改桌面背景图片和主题
怎么让电脑自动更换桌面背景
怎么让电脑自动更换桌面背景 Windows 7支持多张桌面背景切换的功能让我们的桌面更加绚丽,那么怎么让电脑自动更换桌面背景? 小编为大家整理了相关资料,供大家参考! 电脑自动更换桌面背景参考如下 ◎系统方案的局限之处 关于另选桌面背景的问题,Windows 7提供了两种不同的解决方案,打开“选择桌面背景”窗口,可以从“图片位置”下拉列表中选择: 一是选择“Windows桌面背景”,它的实际存储路径是“C:windowswebwallpaper”,这里所有子文件夹中的图片,都可以在桌面背景中显示出来; 二是选择“图片库”,这里可以显示所有添加到库的图片文件夹,但需要将相关的图片文件夹手工添加到“图片库”。
很显然,无论选择哪一种现成的方案,都需要将图片文件夹添加到相应的位置,尤其是“图片库”的操作,相对繁琐。 ◎完美解决方案 其实,我们可以为“Windows桌面背景”扩充更多的内容,并不需要将相关文件夹复制过去,通过注册表就可以解决这一问题。以管理员权限打开注册表编辑器,依次定位到 “HKEY_LOCAL_MACHINESOFTWAREMicrosoftWindowsCurre ntVersionExplorerWallpapersknownfoldersWindows WallpapersMergeFolders”, 这里的内容就是Windows 7自带壁纸的文件夹信息,右击添加一个可扩充字符串值(如图1),字符串名称即图片文件夹的名称,例如“e:壁纸”,刷新之后关闭注册表编辑器。
现在,请关闭已打开的“个性化”窗口,重新右击桌面依次选择“个性化→桌面背景”,打开“选择桌面背景”窗口,将图片位置设置为“Windows桌面背景”(如下图3),在这里可以发现刚才所添加的图片文件夹已经进入其中,而且包含各级子文件夹,虽然分类不在一起,但已经可以选择,是不是很方便? 上述操作不会对您的Windows7系统带来任何影响,而且
Win7系统中桌面背景图片无法更改的解决方法
Win7系统中桌面背景图片无法更改的解决方法 首先将所有的启动项禁用,然后进行对病毒的查杀,查杀完成后看看有无法解决桌面背景图片无法更改的问题,如果问题仍旧的话,再进行如下的操作。 常规方法:查杀,禁用所有启动项,这个需要先尝试都无效之后在进行下面的操作。 方法一 点击“开始——搜索”在搜索框中输入“轻松访问中心”后按回车。 在弹出的窗口中,拉动滑块到“浏览所有设置”,然后单击“使计算机更易于查看”。 4、将“删除背景图像(如果有)”前面的勾选去掉,点击确定。
通过以上设置后,再尝试桌面背景图片无法更改的问题是否已经解决了。 方法二: 如果Windows7桌面背景被锁定时,也是会出现无法更改桌面背景的故障,这种情况下只需在组策略中将“阻止更改桌面背景”和“桌面墙纸”分别配置为“未配置”即可。当系统版本不支持组策略编辑器时,可直接从注册表中修改,具体步骤如下: 1、按“Win+R”打开“运行”窗口键入“regedit.exe”命令后按回车,打开注册表编辑器。 2、在打开的注册表编辑器中依次定位到以下注册表项: HKEY_LOCAL_MACHINESoftwareMicrosoftWindowsCurrentVersionPolicies 3、找到 ActiveDesktop 项。(如果没有此项,那么在“Policies”上右击,选择“新建->项”,命名为 ActiveDesktop)
4、单击展开 ActiveDesktop,在右侧窗口中,选择“新建->DWORD 值”,命名为 NoChangingWallPaper;
5、双击 NoChangingWallPaper 打开DWORD编辑串,将数据数值修改为0(1表示阻止更改,0表示允许更改),修改后点击“确定”保存后退出注册表编辑器。 保存退出注册表后重新启动计算机,再检查下桌面背景是否可更改。 方法三:
win7桌面解决办法非常详尽
故障现象: Windows 7桌面背景突然之间无法更改。 原因分析: 病毒或者第三方的优化,或者是安装主题软件等都有可能导致这样的问题。 解决方案: 方法三: 如果还不行,再看看TranscodedWallpaper.jpg 文件,也许是它出问题了。 在地址栏中输入如下地址,回车。 %USERPROFILE%AppDataRoamingMicrosoftWindowsThemes 将TranscodedWallpaper.jpg 重命名为TranscodedWallpaper.old。(如果文件后缀名不可见,按一下“Alt+T”调出工具栏,打开“工具->文件夹选项”,在“查看”选项卡上取消勾选“隐藏已知文件的扩展名”。) 此时会出现如下提示,直接跳过,点“是”;
然后,双击打开slideshow.ini,清空所有文件内容; 退出资源管理器。重启机器,查看一下,问题解决了吗? 如果还是无法解决,关于背景设置的所有选项已经更改完毕,只能考虑系统问题了。
常规方法:查杀病毒,禁用所有启动项,这个需要先尝试都无效之后在进行下面的操作。 方法一: 在开始搜索框中输入轻松访问中心,回车; 拉动滑块到“浏览所有设置”。单击“使计算机更易于查看”; 查看一下窗口底部“使屏幕上显示的内容更易于查看”部分“删除背景图像(如果有)”是 否被勾选?如果有,请清空勾选;
检查壁纸能否更改。 方法二: 如果Windows7桌面背景被锁定,也会出现无法更改桌面背景的情况,只要在在组策略中将“阻止更改桌面背景”和“桌面墙纸”分别配置为“未配置”即可。 组策略中“阻止更改桌面背景”设置为“未配置”; 组策略中“桌面墙纸”设置为“未配置” ; 如果系统版本不支持组策略编辑器,可以尝试直接从注册表中修改,具体如下:
桌面背景设置与图片删除
桌面背景设置与图片删除 (注意:是设为背景,不是设为桌面项目.另外,最好是在查看原图中 设置哦!) 万一不小心点错,设为桌面项目的解决办法,操作流程如下: 在桌面任意位置点右键——属性——桌面——自定义桌面——web——钩掉当前主页选择。 电脑壁纸所在位置,即保存的文件路径是: C:\WINDOWS\Web\Wallpaper(或C:\Documents and Settings\Administrator\Application Data\Microsoft\Internet Explorer) 他是是XP系统壁纸的默认位置。 操作指南: 1.只要随便打开我的电脑,在地址栏输入:C:\WINDOWS\Web\Wallpaper 点确定,就达到该目录。 (当然你也可以按照上面路径,一步一步找下去) 2.将你所收藏保存的壁纸图片,全部移动,或者复制进Wallpaper文件夹就可以啦! ↑返回本页顶部 怎样使桌面图片自动转换 答:壁纸自动换(Slide Show)是Microsoft出品的一个桌面增强工具,安装后它会集成于“显示属性”中,你可以指定任意一个包含有你要作为桌面背景图片的文件夹为壁纸自动换的图片目录,在“频率”选项中可以设定自动更新壁纸的时间,从一秒到一小时或者一个月,以及每次在启动Windows 系统时是否自动更换新壁纸全由你做主。当你坐在电脑前学习工作时,由壁纸自动换给你带来的一张张崭新壁纸一定会带给你轻松愉快的好心情。
使用技巧:安装本软件后在桌面空白处单击鼠标右键选取属性并切换到壁纸自动换项,然后依自己的喜好任意设置吧。设置完毕后别忘了按下“确定”按钮。 ↑返回本页顶部 怎样删除桌面图片 答:在“属性”中“桌面”的选项卡里面出现的图片,可以通过以下步骤删除:1.把“我的文档”>“我的图片”(或者是My Picture)中的文件名为Thumbs.db的文件删除即可。2.把不想在“桌面”选项卡中出现的图片移动到别的文件夹,只要是不在“我的图片”这个文件夹即可。 注: 1.Thumbs.db必须在“工具”>“文件夹选项”>“查看”中把“隐藏系统文件”这个选项 前的小钩去掉 2.原理:Windows XP为了能更快地显示图片,会自动将文件夹中的图片缩略图保存为索引文件“Thumbs.db”。即使你删除了原有的图片,只要这个文件还在,原来的图片就并没有真正的删除。 ↑返回本页顶部禁止电脑壁纸更换的方法。(强制禁止),步骤如下: 点击电脑屏幕左下角“开始”——点选“运行”,输入“gpedit.msc”打开组策略——用户配置-管理模板——控制面板——显示——对着“阻止更改壁纸”点右键——属性——选择“启用”,打钩,最后点下“应用”——OK! 电脑桌面背景图片分别在五个地方保存, 1)在C:\WINDOWS文件夹里面的图像文件,用ACDSee等软件设的壁纸就放在这儿的。。2)在C:\WINDOWS\Web\WALLPAPER中是系统自带的那些桌面图像文件。 3)我的文档-图片收藏文件夹里面的所有图片文件。 4)C:\Documents and Settings\用户名\Application Data\Microsoft\Internet Explorer文件夹中(隐藏属性文件夹)的图片文件,是在网络上选择设置的桌面背景文件
将图片设置为电脑桌面壁纸
将图片设置为电脑桌面壁纸,有两种方法: 1.直接在网上设置: (注意:是设为背景,不是设为桌面项目.另外,最好是在查看原图中 设置哦!) 万一不小心点错,设为桌面项目的解决办法,操作流程如下: 在桌面任意位置点右键——属性——桌面——自定义桌面——web——钩掉当前主页选择。
2.把电脑保存到电脑,然后设置:
↑返回本页顶部 调节桌面尺寸的方法,操作流程如下: 在桌面任意位置点右键——属性——桌面
↑返回本页顶部电脑壁纸所在位置,即保存的文件路径是: C:\WINDOWS\Web\Wallpaper(或C:\Documents and Settings\Administrator\Application Data\Microsoft\Internet Explorer) 他是是XP系统壁纸的默认位置。 操作指南:
1.只要随便打开我的电脑,在地址栏输入:C:\WINDOWS\Web\Wallpaper 点确定,就达到该目录。 (当然你也可以按照上面路径,一步一步找下去) 2.将你所收藏保存的壁纸图片,全部移动,或者复制进Wallpaper文件夹就可以啦! ↑返回本页顶部 怎样使桌面图片自动转换 答:壁纸自动换(Slide Show)是Microsoft出品的一个桌面增强工具,安装后它会集成于“显示属性”中,你可以指定任意一个包含有你要作为桌面背景图片的文件夹为壁纸自动换的图片目录,在“频率”选项中可以设定自动更新壁纸的时间,从一秒到一小时或者一个月,以及每次在启动Windows 系统时是否自动更换新壁纸全由你做主。当你坐在电脑前学习工作时,由壁纸自动换给你带来的一张张崭新壁纸一定会带给你轻松愉快的好心情。 使用技巧:安装本软件后在桌面空白处单击鼠标右键选取属性并切换到壁纸自动换项,然后依自己的喜好任意设置吧。设置完毕后别忘了按下“确定”按钮。 ↑返回本页顶部 怎样删除桌面图片 答:在“属性”中“桌面”的选项卡里面出现的图片,可以通过以下步骤删除:1.把“我的文档”>“我的图片”(或者是My Picture)中的文件名为Thumbs.db的文件 删除即可。2.把不想在“桌面”选项卡中出现的图片移动到别的文件夹,只要是不在“我的图片”这个文件夹即可。 注: 1.Thumbs.db必须在“工具”>“文件夹选项”>“查看”中把“隐藏系统文件”这个选项 前的小钩去掉 2.原理:Windows XP为了能更快地显示图片,会自动将文件夹中的图片缩略图保存为索引文件“Thumbs.db”。即使你删除了原有的图片,只要这个文件还在,原来的图片就并没有真正的删除。 ↑返回本页顶部
win7系统无法修改桌面背景解决办法
根据网络上的资料总结,一般引起这个现象的原因是一些系统辅助软件错误的调整了系统策略,导致一些本来应该显示的效果被强行关闭了,这些功能不能因为操作而自动启动而已,解决办法如下: 请以管理员身份运行命令提示符并执行下面的命令 gpedit.msc 弹出 "本地和组策略编辑器" 窗体 - 定位到 "用户配置" 节点 - "管理模板" 节点 - "控制面板" 节点 - "个性化" 节点 如果关于主题的选项设置的状态为 "已启用", 则设置为 "未配置". 同时查看一下该设置所提到的另一个设置 "阻止更改墙纸"的状态. 如果关于主题的选项设置的状态为"未配置"则先设置为“已启用”然后重启计算机再把其设置为“未配置” 相关演示图例如下,不同版本的Windows 7系统提供的策略支持内容也许会不一样,home basic版本不能提供此支持。 启动组策略的方法有两种,使用管理权限启动命令提示符是保证拥有足够的权限,命令提示符在开始的附件中找。 另外一种,如果现在登陆的用户本来就已经是管理员了,那就没有问题不用辛苦的去点击操作了。 打开组策略找到下图中的红框的位置修改组策略就可以了。
1、在开始搜索框中输入轻松访问中心,回车。 2、拉动滑块到“浏览所有设置”。单击“使计算机更易于查看”。 3、查看一下窗口底部“使屏幕上显示的内容更易于查看”部分“删除背景图像(如果有)”是否被勾选?如果有,请清空勾选。
4、检查壁纸能否更改。 Win7桌面背景无法更改解决方案二 1、使用组合键“Win+R”调出运行命令框。键入regedit.exe,回车,打开注册表编辑器。
2、依次定位到以下注册表项: HKEY_LOCAL_MACHINE\Software\Microsoft\Windows\CurrentVersion\Policies 找到 ActiveDesktop 项。(如果没有,请右击“Policies”,选择“新建->项”,并命名为 ActiveDesktop) 3、单击展开 ActiveDesktop,在右边细节窗口右键鼠标,选择“新建->DWORD 值”,命名为 NoChangingWallPaper。为新建值 NoChangingWallPaper 赋值。1表示阻止更改,0表示允许更改。这里我们将其赋值为0。
