电脑备份还原图文并茂详解
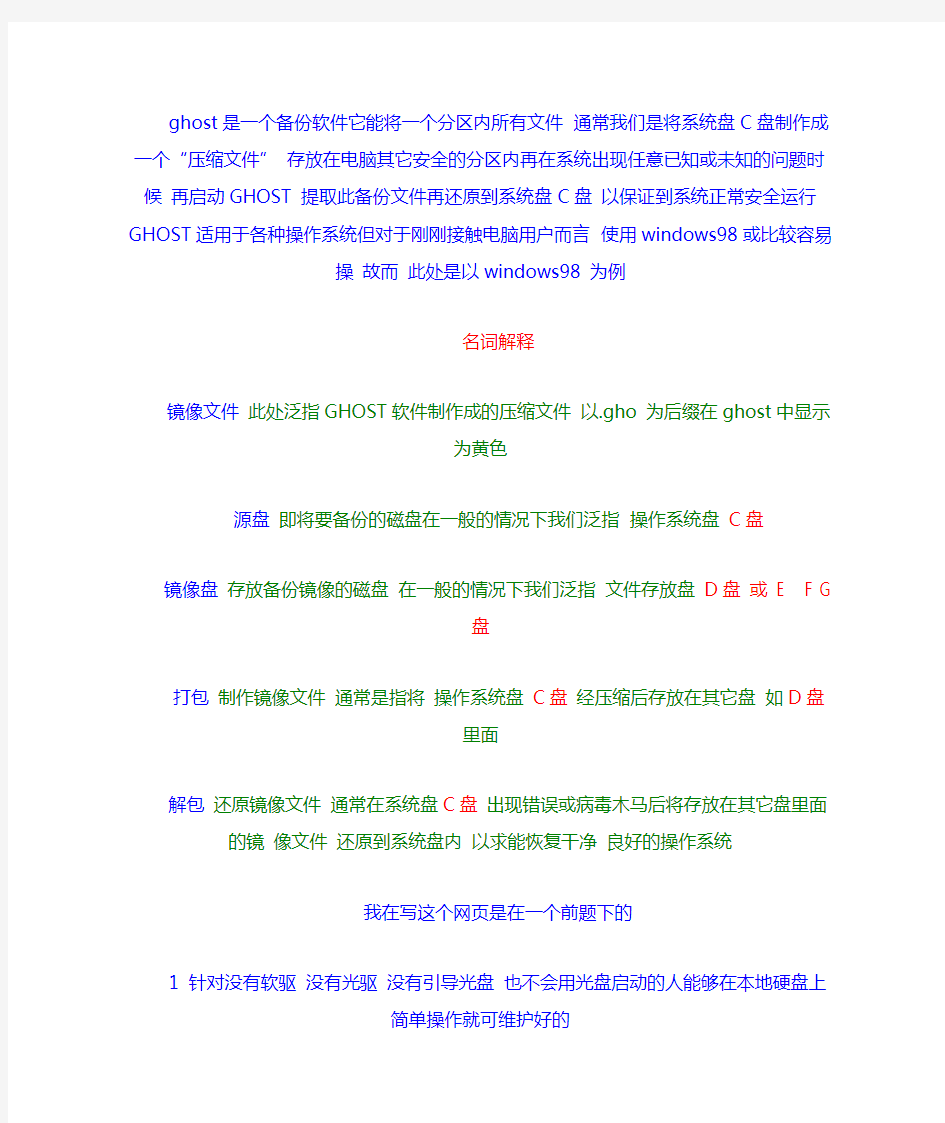
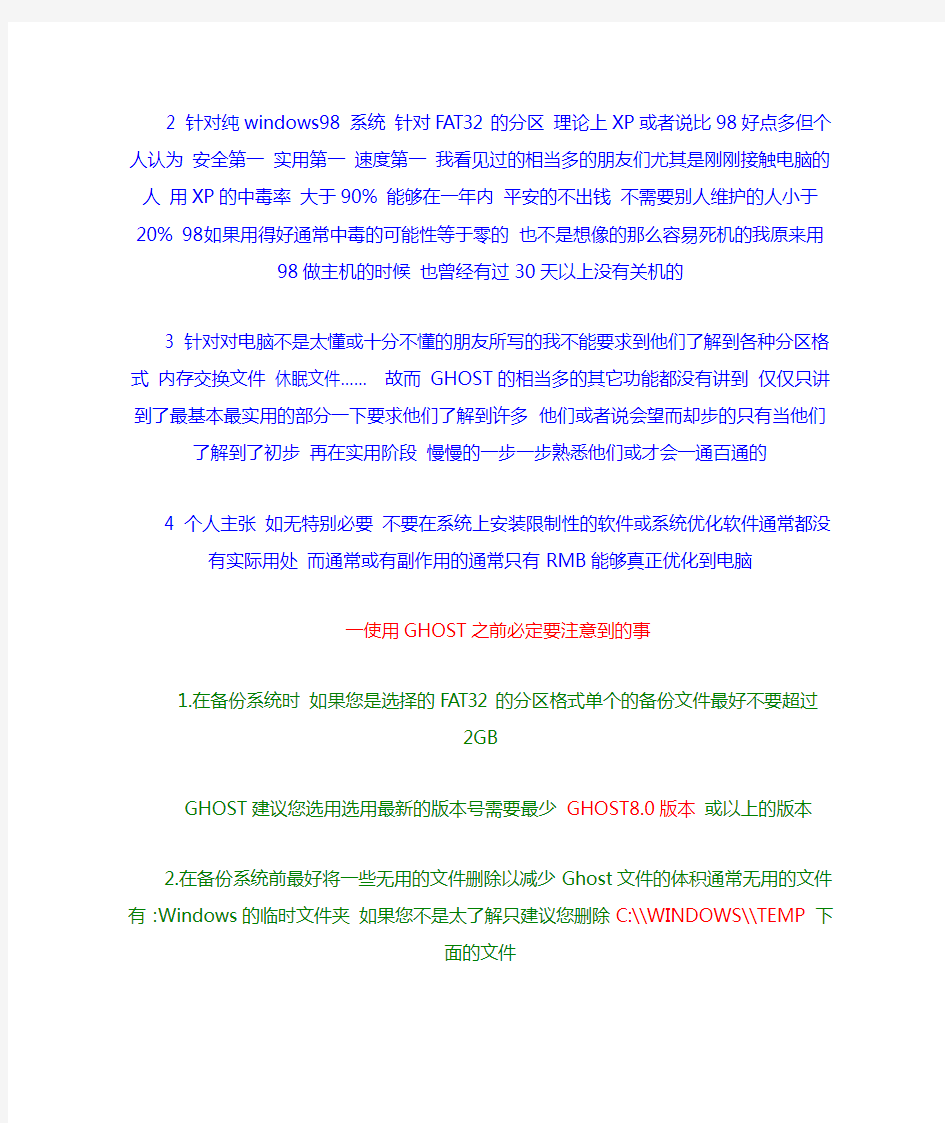
ghost是一个备份软件它能将一个分区内所有文件通常我们是将系统盘C盘制作成一个“压缩文件” 存放在电脑其它安全的分区内再在系统出现任意已知或未知的问题时候再启动GHOST 提取此备份文件再还原到系统盘C盘以保证到系统正常安全运行 GHOST适用于各种操作系统但对于刚刚接触电脑用户而言使用windows98或比较容易操故而此处是以windows98 为例
名词解释
镜像文件此处泛指GHOST软件制作成的压缩文件以.gho 为后缀在ghost中显
示为黄色
源盘即将要备份的磁盘在一般的情况下我们泛指操作系统盘C盘
镜像盘存放备份镜像的磁盘在一般的情况下我们泛指文件存放盘D盘或 E
F G 盘
打包制作镜像文件通常是指将操作系统盘C盘经压缩后存放在其它盘如D
盘里面
解包还原镜像文件通常在系统盘C盘出现错误或病毒木马后将存放在其它盘里面的镜像文件还原到系统盘内以求能恢复干净良好的操作系统
我在写这个网页是在一个前题下的
1 针对没有软驱没有光驱没有引导光盘也不会用光盘启动的人能够在本地
硬盘上简单操作就可维护好的
2 针对纯windows98 系统针对FAT32的分区理论上XP或者说比98好点多但个人认为安全第一实用第一速度第一我看见过的相当多的朋友们尤其是刚刚接触电脑的人用XP的中毒率大于90% 能够在一年内平安的不出钱不需要别人维护的人小于20% 98如果用得好通常中毒的可能性等于零的也不是想像的那么容易死机的我原来用98做主机的时候也曾经有过30天以上没有关机的
3 针对对电脑不是太懂或十分不懂的朋友所写的我不能要求到他们了解到各种分区格式内存交换文件休眠文件…… 故而 GHOST的相当多的其它功能都没有讲到仅仅只讲到了最基本最实用的部分一下要求他们了解到许多他们或者说会望而却步的只有当他们了解到了初步再在实用阶段慢慢的一步一步熟悉
他们或才会一通百通的
4 个人主张如无特别必要不要在系统上安装限制性的软件或系统优化软件通常都没有实际用处而通常或有副作用的通常只有RMB能够真正优化到电脑
一使用GHOST之前必定要注意到的事
1.在备份系统时如果您是选择的FAT32的分区格式单个的备份文件最好不要超
过2GB
GHOST建议您选用选用最新的版本号需要最少GHOST8.0版本或以上的版本
2.在备份系统前最好将一些无用的文件删除以减少Ghost文件的体积通常无用
的文件有:Windows的临时文件夹如果您不是太了解只建议您删除
C:\\WINDOWS\\TEMP下面的文件
镜像文件应尽量保持“干净” “基本”。应用软件安装得越多,系统被修改得越严重安装新软件也就越容易出错所以在制作镜像文件前千万不要安装过多
的应用软件
建议您分层次一步一步打包系统刚刚做完安装完驱动打一个如是001 再安装一些必要的软件再打一个如是002 以后再安装了新软件再打如是003 如果安装新软件或硬件使用一时间后发现容易出错或死机的话回复到前一个版本的
包后再安装新软件或硬件
一定要到没有任意问题才算好的否则不可以删除前一个安全良好的包(有些朋友们硬盘空间比较小有时会为了空间删除镜像文件)通常建议您将镜像文件复制一下放在安全的地方比如说放在另外的盘里面或设置为只读或隐藏防止
误删除
3.在备份系统前进行磁盘碎片整理整理源盘和镜像盘,以加快备份速度。
4.在备份系统前及恢复系统前源盘和镜像盘进行磁盘检查错误如有修复磁盘错误系统备份之前必定要升级杀毒软件后仔细完全查杀一次毒如有可能下载好各种系统安全补丁确定系统运行得十分正常且安全再备份
5.在恢复系统时最好先检查一下要恢复的目标盘是否有重要的文件还未转移目标盘上的原有数据将全部被覆盖使用任何反删除法都无法恢复我们要养成一个良好的习惯不要在系统盘C盘放任意需要保存的资料下载软件的下载默认
一定要设置到D盘或其它盘里面
6.在选择压缩率时建议不要选择最高压缩率因为最高压缩率非常耗时而压缩
率又没有明显的提高建议选取适度压缩就是中间的一个
7 通常建议电脑上保存二个或以上的镜像文件在新安装了软件和硬件后最好
重新制作映像文件
二软件下载安装
1 您可以点击下载●Ghost也可以本地下载●Ghost
此处以本站本地下载的●Ghost为例子右击——另存为或用●网际快车下
载
下载下来后是一个自动解压缩文件双击打开点击安装
2 完成后会在同一目录下出现一个名叫GHOST的文件夹双击打开里面有六个
文件
3 对于我们而言有用的是那个ghost大小1.32M其它的文件初学者可以忽
略不计
4 将这个文件复制到您的放文件的盘里面不能放在可能误操作的盘里面通常我们放在D盘记住直接放在D盘目录下一定不能放在中文名字的文件夹里面
(在DOS下不能识别中文)
5 为了便于操作将这个文件改名字通常我们改正成G
三进入GHOST软件界面
此处以windows98为例
1 重新启动计算机
2 在电脑启动时快速连续按键盘最上一排的F8
3 按了后会显示黑底白字的系统选项通常上面有6 个选项
4 此处我们需要了解的是1 正常模式 3 安全模式 6 进入DOS界面
5 ghost通常必须要在dos运行因此选取6进入dos界面按上下选择箭头
选定6回车
6 进入后会出现DOS提示符如C:\\>此处意思为现在显示的是C盘
7 在c:\\>后面输入d:此处的意思为进入D盘输入后回车出现d:\\>
8 再在d:\\>后面输入g此处意思为运行g程序此处的g实际上就是原有的
ghost程序
9 输入后回车就会进入GHOST 的操作界面见图一
附 DOS 下基本操作命令每一个命令输入完毕后回车进入下一个操作
1 c :进入C盘同样的道理 D :进入D盘 E: F:进入E盘F盘
2dir查看查看目录下面的文件如c:\\> dir是指查看 C盘里面的文件3cd文件夹名字打开文件夹如cd 123 意思是说打开123这个文件夹
4exe是程序的意思如这ghost 改名字后为g 在dos下面就叫 g.exe
5 在dos下面如果要执行程序的话输入程序名字回车即可如运行g.exe 输
入g 回车
6 cd ..进入上一个目录如此时是c:\\>windows 是表示在C盘的windowd 中
如果说此时输入 cd .. 则会进入C盘屏幕上显示出c:\\>
三打包制作镜像文件
对于通常用户来说仅仅只是使用GHOST里的分区备份功能故此此处只讲解分区
备份部分
1 按上所说处理好打包前的工作(系统状况最好驱动安装好相关软件安装好清理垃圾文件磁盘查错磁盘碎片整理……)后重新启动快速按F8 进入DOS
界面运行G.exe
2 注意:若要使用备份分区功能(如要备份C盘)必须有两个分区(最少要有C D二个分区)以上而且C盘所用容量必须大于D盘的未用容量(通常C盘用了二GB 则D盘必定要有二GB以上的空间)保证D盘上有足够的空间储存镜像
同时你尽量做到少往主分区上安装不是十分必要重要的软件有相当多的工具性软件(金山快译金山词霸……)可以放在D盘里面的只要在C盘里注册一下就可以了这样制作的映像文件就不会太大了
但必要的软件或有重大安全性的软件如QQ MSN 杀毒软件网络游戏(必定要是能够在2GB的镜像文件里面可以放下的)………… 必定要放在C盘里面
3 进入图一所示GHOST 界面后由于是在DOS下只能用键盘操作按回车进入
下一个界面
4 DOS界面下键盘操作:TAB键进行切换回车键进行确认方向键进行选择
如图二用方向键选择
此处操作
选择菜单Local(本机)--Partition(分区)--To Image(到镜像)通俗一点说就是1-2-2先选中1再选取弹出选项2再选取弹出选项2
5 选中后回车将出现如图三
选择硬盘此处第一次是显示的第一个硬盘的信息
如果有二个硬盘的话回车后会出现二个硬盘的信息选项通常我们只一个硬盘
此处操作
回车
6 选中后回车将出现下一个操作界面如图四
选择要备份的分区通常我们是选择C盘也就是系统盘
此处操作
1 选择分区(可以用方向键上下选择用TAB选择项目)通常选择第一个就是C
盘分区
2 选定分区回车确定
3 按一下TAB 再次确定回车就表示已经选定为备份C盘如果说您不能确定是
不是备份的C盘
建议您在WINDOWS的时候查看一下您的各个分区的大小再对照就可以知道的因此处是借鉴别的人的图所以需要到您区别一下
7 选中后回车将出现如图5
此处需要是输入备份文件名字
此处操作
1 按TAB选定到图片下面的输入名字的地方在空格内输入您确定的名字回车
2 此处选择的名字为 windows 当然您也可以选择别的名字的
3 通常我选择的是001
8 输入后回车就会进入如下所示见图6
此处是提示您选择压缩模式上面共有三个选择:No表示不压缩,Fast表示适量压缩,High高压缩限于适用与速度通常我们选择适量压缩Fast
此处操作
1 按TAB或左右方向键选定Fast回车
9 输入后回车就会进入下一操作界面见图7
此处是提示您选择是否开始备份共有二个选择 YES 是 NO 不我们需要选定
YES
此处操作
1 按左右方向键选定YES回车
10 输入后回车就会进入下一个操作界面见图8
此处是提示GHOST根据您的指示开始备份
此处操作
1 此处请不要做任意动作您的任意动作都会带来不可预见之后果
请1 不要按键盘 2 不要关机静心等待到进度条走完
11 进度条跑完后会进入到下一个操作界面见图9
此处是提示GHOST根据您的指示已经备份完毕回车退出
此处操作
1 回车
备份完毕重新启动就可以了
备份的文件以GHO后缀名储存在设定的目录中如上所述
您的这个文件名叫windows.gho
此文件在windows界面下是不显示什么的在DOS下运行GHOST显示为黄色您的这个windows.gho保存在D盘目录下就是和 G.EXE 一个目录下通常建议您将镜像文件复制一下放在安全的地方防止误删除
三解包还原镜像文件
要提醒您注意的是在使用 GHSOT 软件恢复系统时,请勿中途中止!如果您在恢复过程中重新启动了计算机那么您的计算机将无法启动!必定要接双硬盘或用
光盘系统启动才可恢复
在您的系统遇到以下的情况之一怀疑或确定您的系统中了病毒或木马系统运行了半个月以上或出现无故死机变慢及相关类别您需要还原您的系统镜像
文件以保证到系统的安全与良好运行
1 重新启动快速按F8 进入DOS界面运行G.exe 进入GHOST界面回车
2 回车后就会进入GHOST 的操作界面见图10
此处操作
选择菜单到Local(本机)--Partition(分区)--From Image
通俗一点说就是1-2-3先选中 1 再选弹出选项 2 再选项弹出选项 3
3 选定后回车就会进入下一个操作界面见图11
此处是提示您选择需要还原的镜像文件如上所述我们打的包是
windows.gho
所以我们这里选择windows.gho
此处操作
1 按上下方向键选择好windows.gho回车
4 输入后回车就会进入下一个操作界面见图12
此处显示硬盘信息不需要处理直接回车
此处操作
1回车
5 输入后回车就会进入下一个操作界面见图13
此处显示硬盘信息不需要处理直接回车
如果您是双盘操作此处必定要选择好硬盘切记切记通常是选择第二块硬盘
此处操作
1 回车
6 输入后回车就会进入下一个操作界面见图14
此处显示分区信息提示您是需要还原到哪珍上分区默认是还原第一个分区也就是C盘系统盘如果您是要还原到此分区不需要处理直接回车
此处操作
1回车
7 输入后回车就会进入下一个操作界面见图15
此处显示信息此处是为了防止误操作再次提醒您是不是一定要还原镜像文件
您到了这一步如果说没有十分的把握这是最后一次机会默认是NO 按下可以退出到起始界面如果选择YES 将进行还原操作此操作到了此处已经不可逆转此处需要的是用左右方向键选择YES 回车
此处操作
1 用左右方向键选择YES 回车
8 输入后回车就会进入GHOST 的操作界面见图16
此处是提示GHST根据您的指示开始还原镜像文件此时千万不要进行操作
此处操作
1 此处请不要做任意动作您的任意动作都会带来不可预见之后果包括系统不
能启动
请 1 不要按键盘 2 不要关机静心等待到进度条走完
9 输入后回车就会进入下一个操作界面见图17
电脑版屏幕录制软件哪个好,推荐2款好用的屏幕录制软件
现在很多的地方都需要用到电脑屏幕录制软件,比如:直播、玩游戏甚至追剧,但是电脑版屏幕录制软件层出不穷,有国内的,也有国外的,各种软件千奇百怪而且功能及难度也有所不同,但是屏幕录制软件的主要功能都是录制,其他的都是辅助而已。今天来给大家分享三款比较好使用的电脑版屏幕录制软件。 二、迅捷屏幕录像工具 1、软件介绍: 迅捷屏幕录像工具是一款操作简单、功能较多的屏幕录制软件,可用于录制网页视频、网络课件、聊天页面、游戏视频、电脑屏幕等,该软件操作起来简单易上手,可轻松帮助用户解决各种电脑屏幕录像问题。 2、软件功能:
1)支持标清、高清和原画录制; 2)确保录制过程的声音、画质同步录制; 3)提供全屏、区域录制; 4)可录制输出AVI、MP4、FLV三种视频格式; 5)可录制正常模式和游戏模式; 6)可开启屏幕画图工具和悬浮窗; 7)可录制全部声音、仅系统声音、仅麦克风声音和不录制声音; 3、软件特色: 1)录制高清的教学视频,支持多级别音频采集; 2)录制电影的原声,直接从声卡中取出高清音频数据, 3)没有任何外部噪音; 4)支持各大主流游戏,可同时采集麦克风音频和声卡原声。
二、屏幕捕捉器(BB FlashBack Pro) 1、软件介绍: 屏幕捕捉器(BB FlashBack Pro)是一款国外的电脑屏幕录制软件,支持将录制的视频保存为Flash动画或AVI文件,最后可通过第三方视频编辑软件对其视频进行编辑。透过BB FlashBack Pro让使用者不需要别的技术,也能容易地录制屏幕动作。它除了简单易用之外,也具有高灵活的输出格式以及高直觉的发布功能。 2、软件特色: 1)可选择录制全屏幕、窗口或区块影像。
免费的电脑屏幕录像软件哪个好
免费的电脑屏幕录像软件哪个好 免费的电脑屏幕录像工具哪个好,想必来成为每年刚工作的应届生头疼的问题,他们想要录制视频,汇报工作,然而却找不到的录屏软件,下面小编就分享一款名为迅捷屏幕录像工具的软件给大家,教大家如何下载安装和操作。 一、小编今天说的录屏软件,是我用了好几年的,它一款本地专业化程度非常高的录屏软件,如果你经常使用它,你可以发现,无论是办公视频录制,还是游戏视频录制,甚至是网络课件录制,它都轻松驾驭。对于这么一款软件,我们可以在百度上下载。就像小编下图所示的那样。
二、其次,就是在安装的时候,我们可以了解一下它的功能啊,比如什么无时长录制,原画无损画质等等,还有就是在开始安装前,我们也可以对安装软件的位置进行一个处理,有一点电脑经验的人都知道,软件不能安装在c盘。 三、在进入软件后,我们可以对画质、录制格式等参数进行一系列设置,比如就拿画质来,高清是480p,非常的清晰,占用的空间不是非常大,而你也可以选原画,原画画质十分的清晰,足以和超清媲美,但缺点是太过于清晰,占用空间,太大,当然你是画质党,我建议你选择原画。
四、如果你想录制MP4格式的视频的话,你就可以选择录制格式下面的MP4,MP4现在不管手机,还是MP4、MP5之类的电子设备都是支持观看,我建议大家录制视频时可以选择MP4格式。 五、以此类推,还有许多功能等着我们设置,步骤都与上面大致
相同,便不再细说,如果设置好一切功能,那就可以开始录制,录制前建议将准备录制的文件提前,录制完成后,可以前去视频文件夹查看视频。 迅捷屏幕录像工具,无损画质,无线时长还在等什么呢?
实现快速使用录屏软件录制电脑屏幕的方法
电脑录屏顾名思义就是把电脑显示的内容以视频的方式记录并存储下来,然而早期的电脑自身并不带有录屏功能的,经常有小伙伴会问到电脑录屏怎么录?随着电脑软件越来越完善录屏软件也不断涌现出来,下面就来说说快速实现录制电脑屏幕的方法。 方法一:‘xbox’录制 随着系统的不断更新,部分win10电脑已经有了基于‘xbox’而来的录制方式,而这种录制方式的快捷键则是通过默认的‘win+G’快捷键激活。接着可以调整屏幕录制中音频的录制方式(包括声音大小),而后点击捕获栏的开始录制按钮对当前屏幕内容进行录制。 随后如果还想自定义win10自带录屏方式的激活快捷键还可以通过系统设置中游戏栏的‘Xbox game bar’进行调整。如果不想使用默认的录屏方式还可以通
过去除勾选在控制器上使用此按钮并打开‘Xbox game bar’选项。 ps:部分win10电脑会因为自身硬件原因导致视频不能正常录制且出现提示。 方法二:迅捷屏幕录像工具 除了使用win10自带的录屏方式外,还可以使用一些支持自定义录制方式的软件进行。例如录制屏幕时可以通过该工具自定义视频录制区域、音频录制方式、录制的画质或录制完毕后视频的存储格式等。各项录制参数调整完毕后点击开始录制按钮即可对当前屏幕进行录制。
如果想达到快速录制屏幕内容的效果还可以通过设置按钮的热键设置查看并调整屏幕录制的各项快捷键,除此之外还可以通过通用设置和录制选项调整录制屏幕时面板的显示状态及指针的显示效果等。 ps:不同参数所录制的效果会有所区别(例:仅系统声音和仅麦克风声音)。 电脑录屏怎么录?上述就是实现快速录制电脑屏幕的方法,如果你也有好的方法
电脑桌面录屏软件哪个好用
一直以来,人们接触电脑只是用来办公或者娱乐。比如使用电脑打游戏、看电视等。特别是当看到精彩之处还留恋往返想要重温一遍,或者遇到网络卡顿时总想着先将电视下载到电脑上然后就能毫无顾忌的观看,但是不尽如人意的是有时会因为各种原因的限制导致此视频无法下载那么这时就尴尬了。别急,你可能需要一个电脑桌面录屏软件将视频录制下来保存下来。那么桌面录屏软件哪个好用呢?这是个大问题啊,其实小编倒是知道一款桌面录屏软件操作简单,功能较强。下面可以一起来看看! 迅捷屏幕录像工具是一款可以录制高画质视频的录屏软件,能够录制长达到24小时以上的视频文件,并且不会出现电脑运行速度变慢的现象,录制完成的视频无需转换就可以直接上传到各大视频网站播放,是视频爱好者需要准备的录屏工具。
打开迅捷屏幕录像工具会看到很多的功能,这是因为这是一款好用的软件,功能自然多些,在界面的右上角点击设置还能出来另一页面,功能一目了然。 软件支持全屏与区域两种录制方式,分别满足了用户对视频录制的需求,通过全屏可录制电脑的整个屏幕,而区域录制则可以按照用户的需求拖动鼠标进行调节窗口大小录制。
该软件有“全部录制”、“仅系统声音”、“仅麦克风声音”和“不录制声音”四种音频模式选择;可以同时录制麦克风声音和电脑系统声音,实现了其他软件实现不了的在播放本地视频时无法录制麦克风声音的问题,更加优化了使用者的用户体验。
除了录制正常模式视频,另外该软件还提供了一个游戏录制模式,很多录像软件在录制游戏的时候会遇到崩溃现象,而这款软件中的游戏录制模式能够录制游戏视频。
能够针对不同的视频画质有专门的画质选项,有“标清、高清、原画”大家在录制视频的时候可以根据自己的需要选择视频的清晰度。
如何录制电脑屏幕上的视频
随着自媒体的发展,以及抖音、快手等短视频网站的兴起,现在大家更喜欢通过视频来获取资讯。可以更加的直观了解事情动态,非常的方便。当然视频有拍摄出来的,也有一些是录制出来的。今天我们就一起来看看如何录制电脑屏幕视频吧。 迅捷屏幕录像工具是一款能录制屏幕与声音同步的视频录制软件,可以通过软件录制网络课件、游戏视频、网页视屏、电脑录屏等。他的占用体积小、运行方便,支持原画视频高清录制,热键设置。录屏格式也比较多的AVI、MP4、FLV等。 操作方法: 一、启动迅捷屏幕录像工具
点击“开始录制”,我们可以使用这一功能录制我们的游戏视频。同时,我们可以灵活地设置将鼠标的操作、声音录制进游戏视频里面。 二、自由选择录制游戏视频的区域范围 除了录制全屏,我们可以选择性区域录制,因此可以设置“区域录制”,选择需要录制的区域范围。另外我们还可以一边录像,一边在区域范围外进行其他的电脑操作,两者互不影响。
三、同步录制声音,并灵活使用软件人性化设计的设计 迅捷屏幕录像工具支持将电脑上的声音、麦克风的声音一同录制到视频里,我们需在音频选项处设置好所需要录制的音频即可。
四、全程不限时长录制 不限录制时间长度可自由录制视频,支持长时间录像并且实现声音同步。在硬盘空间够的情况下,可以进行不限时间录象支持。
五、软件特有的快捷键录制功能 最后,我们可以灵活使用软件的延时录制功能,设置好录制快捷键后,我们就可以在精彩的时刻及时录制,不需要再次启动软件。依次打开:设置、热键设置、在右侧一栏就可以看到热键设置的选项了。
以上就是如何录制电脑屏幕视频的步骤,使用迅捷屏幕录像工具,功能较多,简单实用,看到喜欢的视频可以进行分享,也可以录制游戏视频、教学视频等,大家不妨试一试哦!
