联想SL400全新安装WIN7(官方最完美教程)
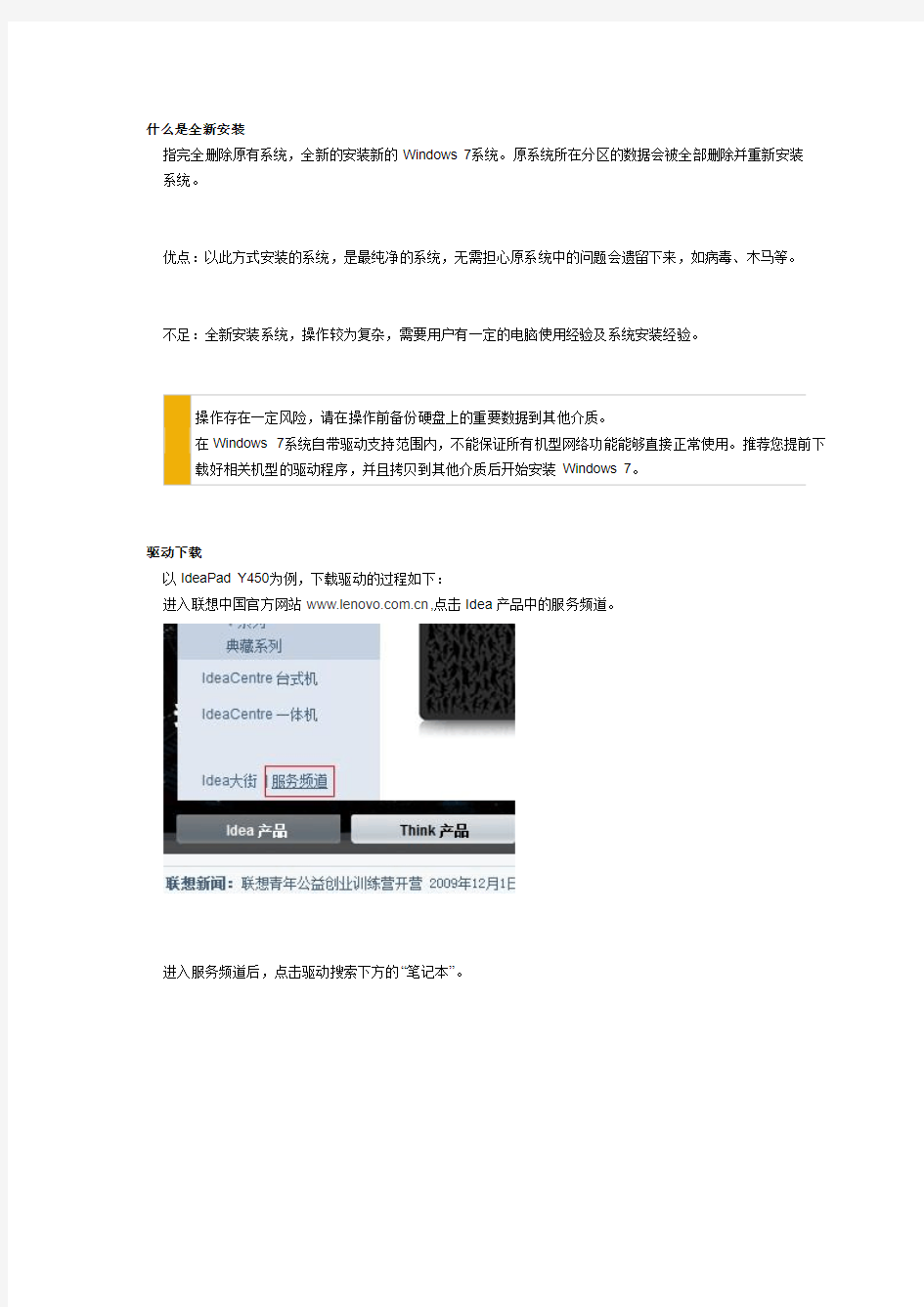

什么是全新安装
指完全删除原有系统,全新的安装新的Windows 7系统。原系统所在分区的数据会被全部删除并重新安装系统。
优点:以此方式安装的系统,是最纯净的系统,无需担心原系统中的问题会遗留下来,如病毒、木马等。
不足:全新安装系统,操作较为复杂,需要用户有一定的电脑使用经验及系统安装经验。
操作存在一定风险,请在操作前备份硬盘上的重要数据到其他介质。
在Windows 7系统自带驱动支持范围内,不能保证所有机型网络功能能够直接正常使用。推荐您提前下载好相关机型的驱动程序,并且拷贝到其他介质后开始安装Windows 7。
驱动下载
以IdeaPad Y450为例,下载驱动的过程如下:
进入联想中国官方网站https://www.360docs.net/doc/216050060.html,,点击Idea产品中的服务频道。
进入服务频道后,点击驱动搜索下方的“笔记本”。
在笔记本的产品列表中选择“IdeaPad Y”系列。
选择机型“IdeaPad Y450”。
进入驱动下载列表,在操作系统下拉菜单选择“Windows 7 32bit”,逐个下载下方驱动或者点击左面“下载(Windows 7 32bit)下所有驱动”即可。
光驱引导并启动安装程序
1.设置光驱引导:将安装光盘放入光驱,重新启动电脑,当屏幕上出现“LENOVO”的开机LOGO时,按下
键盘上的“F12”键,选择“CD/DVD(代表光驱的一项)”,按下回车(Enter)键确定。
光驱引导各机型略有不同,具体可参考产品说明手册。
2.选择光驱,几秒后,屏幕上会出现“Press any key to boot from cd…”的字样,此时需要按下键盘上的任意键以继续光驱引导。如下图所示:
3.光驱引导起来后,会连续出现如下界面:
系统安装设置
4.此处保持默认状态即可,“要安装的语言”选择“中文(简体)”,“时间和货币格式”选择“中文(简体,中国)”,
“键盘和输入方法”选择“中文(简体)-美式键盘”,点击“下一步”。
5.版本选择,按照出厂随机系统版本的不同,此处可能略有不同,直接点击“下一步”即可。
6.同意许可条款,勾选“我接受许可条款(A)”后,点击下一步
7.进入分区界面,点击“驱动器选项(高级)”
8.点击“新建(E)”,创建分区
9.设置分区容量并点击“下一步”。
分区大小不能超过该磁盘本身的容量
10.如果是在全新硬盘,或删除所有分区后重新创建所有分区,Windows 7系统会自动生成一个100M的空间用来存放Windows 7的启动引导文件,出现如下图的提示,点击“确定”。
11.创建好C盘后的磁盘状态,这时会看到,除了创建的C盘和一个未划分的空间,还有一个100M的空间。
12.与上面创建方法一样,将剩余空间创建好
13.选择要安装系统的分区,点击“下一步”。
执行安装
14.系统开始自动安装系统
15.完成“安装更新”后,会自动重启
Xp系统和Win7双系统安装教程 windows 7 重装教程方法
很多朋友都希望尝试最新的Windows7系统,但又不愿意放弃WindowsXP,如何解决这个问题呢?安装win7和XP双系统是个好办法。下面笔者总结了几种win7和XP双系统安装的图文教程,希望对大家有所帮助。 xp和windows7双系统分为三两种情况,相信一定有适合你的方案。我们的目标是:让Win7+XP和谐共处! 具体如下: 情况一:在win7系统下安装xp 情况二:在xp系统下安装win7 情况三:最佳方案——独立双系统安装 情况一、在win7系统下安装xp(包括传统慢安装的2种方法和ghost安装的方法): 相信很多买了新电脑的用户都是预装的Win7操作系统,用起来老不习惯,不爽,想用XP系统,但又舍不得出厂的正版windows7,因此就需要在Win7下安装XP 双系统。 准备工作: 首先,需要准备一个用于安装XP系统的主分区。建议在Win7系统中,用磁盘管理器创建。例如我们选择的创建H盘。 右键点击计算机--管理--磁盘管理--
然后用鼠标单击某磁盘分区(如果有其它选择的话,不倡议从系统盘中划空间新建分区),在弹出的菜单当选择“紧缩卷”, 系统会弹出一个提醒框,示知用户系统正在获取能够紧缩的空间。
上图中的提醒信息所说的“查询卷以获取可用紧缩空间”,其实就是系统在检测当前分区还有大空间能够被朋分出来,让用户新建磁盘分区。 等到呈现上图所示的界面时(也就是系统检测后得出能够建新分区的空间巨细),单击“紧缩”按钮。稍候你就会发现,Windows 7以绿色标识的新空间了(如下图)。 从图中能够看出,当前可建新分区的空间为91.6GB,鼠标右键单击基本磁盘的未分配区域,然后左键单击“新建分区”,依次单击“下一步”、“主分区”、“扩展分区”或“逻辑驱动器”,这里我们选“主分区”,然后按照屏幕上的指示操作。当然上面的是新建了91GB的新分区,其实我们装xp根本用不了这么大,请大家自己分10~20GB就足够了。最后就是加上卷标"XP"即可。 方法1:用XP安装光盘全新安装: 上面已经准备好一个容量约10~20GB大小的主分区(如图所示)。 然后用Win XP安装光盘启动电脑并进行安装即可,安装方法与平常安装XP一样系统类似。
U盘安装win7(32位)系统原版安装版图文教程_超详细!!!
此教程只适用win7(32位) 注意!备份驱动程序 设置U盘启动教程参考地址: https://www.360docs.net/doc/216050060.html,/view/603a01ca0c22590102029d41.html?st=1 U盘制作教程参考地址: https://www.360docs.net/doc/216050060.html,/view/dd9a522dccbff121dd368343.html?st=1 Win原版下载地址: ed2k://|file|cn_windows_7_ultimate_with_sp1_x86_dvd_u_677486.iso|2653276160|75 03E4B9B8738DFCB95872445C72AEFB|/ 电脑店U盘工具地址:https://www.360docs.net/doc/216050060.html,/ 进PE利用虚拟光驱工具进行安装 以下安装过程是在虚拟机上完全安装的,和实际安装过程完全一样。 具体步骤: 1、先使用电脑店U盘启动盘制作工具制作完U盘启动。 注意:进入启动菜单,然后选择第十一个“win7/win8”选项,进入第一个PE。
2、插入U 盘进入PE,先把要装系统的盘格式化一下。
行加载。
4、打开光盘镜像后如图所示,之后把这个程序最小化就不用管他了,现在打开“我的电脑”,是不是多了一个盘符,这就说明光盘镜像已经顺利得加载到虚拟光驱中了。下面执行光盘根目录下的 SETUP.EXE 开始安装(这个步骤,每个安装盘可能有所不同,有的就是SETUP.EXE ,也有叫做 WINNT32.BAT,也可能叫做 XP安装器之类的,本文章的例子就是SETUP.EXE)(打开SETUP.EXE安装之前注意拔掉U盘,不然文件会自动写进U盘里,无法 进行下一步重启安装)。 5、双击SETUP.EXE打开,会出现安windows7安装欢迎安装窗口,点击“现在安装”。
联想电脑重装系统教程
先查询电脑密钥(密钥查询方法:右键点击开始菜单,找到Power Shell,输入(Get-WmiObject空格-query‘select空格*空格from空格SoftwareLicensingService’).OA3xOriginalProductKey就能得到电脑密钥) 一、下载系统镜像 【64位简体中文专业/家庭版】 文件名: cn_windows_10_multiple_editions_version_1703_updated_march_2017_x64_ dvd_10194190.iso SHA1:054C741DED8989F4D0D419946EB37182F20E4482 文件大小:4.27GB 下载地址: ed2k://|file|cn_windows_10_multiple_editions_version_1703_updated_march_2 017_x64_dvd_10194190.iso|4587292672|373B263D307F6AA2486A74E557D D22C9|/ 二、制作启动盘 1.用UltraISO这个软件写入U盘 (https://www.360docs.net/doc/216050060.html,/article/a378c960630e61b329283045.html),然后把EFI SHELL(x64)(https://www.360docs.net/doc/216050060.html,/s/1kVBjhWF)解压之后的三个文件(夹)直接复制进U盘,也就是最后的U盘启动盘一共是11个文件(夹)。 2.进入BIOS设置好U盘启动 联想电脑bios设置u盘启动方法如下: (1)打开联想笔记本电脑,在出现开机画面时按F2进入bios设置界面,使用
一键U盘安装Win7系统教程
一键U盘安装Win7系统教程 如今安装操作系统变得超简单,菜鸟也可以轻松一键U盘安装Win7系统了。下面本文与大家分享下如何轻松使用U盘一键安装Win7系统,每个菜鸟朋友均可以轻松学会U盘装Win7系统,大家知需要准备U盘,然后制作下U盘启动,再将系统文件放置U盘即可,非常容易上手,下面一起来看今天的教程吧。 准备:一键U盘安装Win7系统所需工具: 1、U盘一个(容量至少8G以上,4G勉强也可以); 2、下载好Win7系统,制作好U盘启动; 说明:如今U盘都很便宜,8G以上U盘也不过几十元,大家可以到电脑城或者网购U盘均可,最好选用8G以上U盘,因为如今的Win7系统文件普遍在4G左右,Win8系统更大,因此U盘容量过小,系统文件无法放入。 购买好之后,将U盘插入电脑,然后再网上下载一个U盘启动软件,一键制作U盘启动,此类软件很多,比如大白菜、U大师、电脑店、老毛桃等等均可,随便下载一个软件安装,之后即可按照提示,一键制作好U盘启动,超简单。 将U盘制作成了启动盘之后,我们就需要下载Win7系统了,由于Win7系统很大,下载需要很长时间,建议大家可以提前晚上睡觉前将迅雷7打开挂着电脑下载Win7系统文件,记得设置一下下载完成之后自动关机,然后就去睡觉吧,第二天起来就下载好了,无需干等着下载。
百度搜索Win7系统下载 找到自己喜欢的Win7系统下载 猜你用的到:迅雷7下载完成后自动关机的设置方法 至此制作好了U盘启动,并且下载好了Win7系统,那么准备工作就完成了,下面就可以进入一键U盘安装Win7之旅吧,以下演示的是使用U大师制作的U 盘启动教程,其他诸如大白菜、电脑店等基本大同小异。 一键U盘安装Win7系统步骤:
优盘重装系统步骤[教程]
重装系统教程 重装系统不求人,本教程适合新手学习,10分钟即可学会重装系统,从此您不用再抱着电脑东奔西跑,一次学习,终生受用! 重装系统只需三步! 第一步:选择U盘启动进入PE >购买启动U盘:https://www.360docs.net/doc/216050060.html,/win5up 第二步:复制系统安装包到D盘>系统下载:https://www.360docs.net/doc/216050060.html,/win520 第三步:执行GHO一键安装系统 下面请看详细安装步骤 第一步:选择U盘启动
1.首先,电脑关机,把装系统U盘插入USB口,再开机。 (各品牌启动按键无非就是ESC、F8、F9、F11、F12可一个个试下)2.我们以联想电脑为例,按开机键后,立即不停的按键盘上的F12键。直到电脑屏幕上出现选择启动菜单: 3.按方向键↓,选择Flash Disk闪存优盘,然后回车。 4.根据电脑新旧选择PE,我们以新机型为例,↑选择回车。
第二步:复制系统安装包到D盘 1.打开计算机,再打开优盘EasyU。 2.选择要装的系统,我们以Win7-32为例,将文件夹复制到D盘。
第三步:执行GHO一键重装系统 安装系统前应提前备份好C盘资料(文档、桌面、收藏夹等)。 1.注意:这里是打开刚才复制到D盘里的Win7-32文件夹的GHOST 安装器。 电脑安装系统会清空您C盘所有数据,包括桌面、收藏夹、聊天记录、及我的文档等,安装前请备份好您的重要资料! 2.按上图配置好之后点击《执行》,电脑将进入安装,接下来的所有步骤电脑将全自动完成,无需人工操作。安装过程中,电脑会自动重启。
接下来:等待完成 1.电脑自动进入第一阶段安装,当进度条到100%完成后,电脑将自动重启。(此过程约5-8分钟,请耐心等待) 注意:若出现安装进度不动纯属正常现象,系统安装过程切勿断电。 2.电脑重启后自动进入部署阶段安装,如下图(实际安装界面可能略有区别),此过程约6-10分钟,我们只要等待系统自动完成,直到安装完成进入桌面。
win7系统封装wim教程
W i n7系统封装制作的全过程 网上有很多的各种修改版的系统,作为熟悉电脑的老手们是只使用纯净版系统的,毕竟,网上的修改版系统即使没有病毒木马,也给你塞了一堆你不喜欢的东西。可是,每次自己重装纯净版系统还是要安装很多自己常用的软件,还要去挨个做下系统配置来适应自己的习惯,自己家的电脑、公司的电脑都可能碰到这个问题,这个时候,我们就可以考虑动手DIY一个专属自己的系统了,是的,这就是封装。 很多人都认为制作封装系统是一件很复杂、很高深的事情。事实上,真正做过1次封装系统以后,就会发现做封装系统并不困难。只要具有一定电脑基础(会装操作系统、安装软件,能够比较熟练地使用常用的应用软件),再加上一点点细心和耐心,这样,制作一个专属于自己的封装系统就是一件轻而易举的事情了。 下面,我们一起来制作专属自己的Windows7封装系统吧。 工具/原料 ? 封装前准备 ?
Windows7系统官方发布的安装光盘(镜像) 需要预装的各种应用软件,如Office/WPS、Photoshop等等 UltraISO和Windows7AIK。 WindowsPE光盘(最好是Windows7PE光盘)。Windows7PE光盘可以使用Windows7AIK制作 然后,封装制作win7系统就开始了。 步骤/方法 安装操作系统和应用程序 . . 2 . 安装Windows7操作系统。
安装操作系统有4个环节要注意: . ①操作系统最好安装在C盘,安装期间(包括后面安装应用程序和进行封装)最好不要连接到网络。 . ②如果在安装操作系统过程中输入序列号,进行封装以后再重新安装操作系统不会再提示输入序列号。除非要制作成OEM版的封装系统,否则在安装过程中提示输入序列号时,不要输入序列号,直接点“下一步”继续系统的安装。. ③为保持封装系统纯净,安装好Windows7操作系统后最好不要安装硬件的驱动。当然,安装驱动程序也不会影响系统的封装。 . ④为避免调整优化系统、安装应用软件过程中出现不必要的错误和产生错误报告文件,第一次进入系统后应当禁用UAC和关闭错误报告。禁用UAC和关闭错误报告的方法如下:打开“控制面板”,点击“系统和安全”,选择“操作中心”,点击“安全”,在展开的详细设置内容中找到并点击“用户帐户控制”
联想笔记本重装系统步骤
联想笔记本重装系统步骤: 1、按下电源开机,出现联想LOGO时,连续点击键盘“F10”键(若不起作用,尝试F12键) 2、出现“BOOT MENU”菜单,用键盘,选择“CDROM” 3、XP光盘启动后,屏幕显示BOOT FROM CD,两次回车后,方从光盘启动,否则从硬盘启动 4、这时会出现联想系统恢复光盘最终用户许可协议,键入“Y” 5、经过硬件检测后,会出现分区状况,请用户此时按“D”键,删除磁盘分区(请一定确认选中的是C区) 6、此时会出现删除分区的提示,请按回车(ENTER)键 7、此时会再出现删除分区的提醒界面,请按“L”键 8、此时,回到分区状态界面,C区已变为“未划分空间”,请此时按“C”键(请确认选定的是C区) 9、此时出现输入分区大小的界面,请直接按“回车(ENTER)”键(不建议更改C区大小) 10、此时再次回到分区状态界面,C区已创建成功,请按“回车(ENTER)”键 11、在出现的磁盘格式化界面中,选择“用FAT文件系统格式化磁盘分区(快)” 12、在出现的磁盘格式化确定界面中,直接输入“回车(ENTER)键” 13、此时会出现格式化的界面及进度
14、之后安装程序开始复制文件 15、重启后(不要在“BOOT FROM CD...”时打回车),继续安装 16、等安装结束后,系统会自动重启,然后进入系统设置中。首先会进入Internet连接选项。请选择“跳过”跳过此步,在系统中的INTERNET选项中进行设置。 17、之后会出现注册界面。注册与否对系统的使用没有影响,请选“否,现在不注册”,点“下一步” 18、下面将进入用户帐户设置,系统会提示您输入使用这台计算机的用户名,这将出现在登录时的列表中。也可以在系统安装完毕后,在“控制面板中用户帐户”里添加。这里输入的用户名都有系统管理员的权限,而且没有密码,还需在“用户帐户”里创建密码和更改权限。至少应输入一个。建议只输入一个,以后再添加。 19、完成后,就会进入系统界面,系统安装完成。 联想笔记本重装系统驱动问题: 一、驱动程序的安装步骤 1 芯片组驱动程序安装:将驱动程序光盘放入光盘驱动器;运行“E:WinXPChipsetSetup.exe”;根据安装程序提示出现“安装”界面后,单击“下一步(N)”,出现“许可协议”后,单击“是(Y)”,出现“自述文件信息”后,单击“下一步(N)”,系统自动安装程序;结束安装,系统重新启动。
U大侠U盘安装原版Win7系统教程
U大侠U盘安装原版Win7系统教程 来源:U大侠时间:2014-03-20 如何利用u盘来安装原版win7系统?如何使用u大侠u盘装系统工具这一傻瓜式的装机工具,重装原版win7系统?是很多用户会遇到的问题,但很多电脑小白用户对此一无所知,有点为难,好心的小编下面就为大家具体来讲解这一问题。 u大侠u盘装系统需要准备? 1.一个已经使用u大侠制作好启动盘的u盘。 关于如何使用u大侠制作u盘启动盘,大家可以查看相关教程,教程地址如下: u大侠u盘启动盘制作详细图文教程:https://www.360docs.net/doc/216050060.html,/syjc/3.html 2.原版win7系统镜像包一个(大家可以到网上搜索下载)。 下载原版Win7系统镜像包到电脑本地磁盘,然后复制到u盘GHO文件夹内。 1.下载Windows7系统镜像包,系统镜像包后缀为“.iso” 注意:请不要把系统直接下载到u盘,直接下载到u盘的话可能会导致u盘烧坏,那是因为系统镜像包体积比较大,下载比较慢,会让u盘长时间处于高速运作状态,就会产生高温,则u盘就可能会烧坏了,而且直接下载到u盘的话速度也会比较慢哦,u大侠小编建议大家先把win7系统镜像包下载到电脑本地磁盘里面! 2.下载好系统以后,将它复制到u盘GHO文件夹内! 用户提问:iso后缀的Win7系统镜像包要不要解压出来,然后把里面的GHO文件放到u 盘? u大侠小编回答:可以这样做,不过也可以不这样做,因为u大侠PE里面的“u大侠P E一键装机工具”具有直接识别并提取iso镜像文件里面的WIM文件且直接安装的功能,所以大家可以省去解压这一步了,我们直接复制iso系统镜像包到u盘的GHO文件夹内即可! u大侠小编下载好了一个原版Win7系统到电脑桌面了,需要做的是把它复制到u盘的G HO文件夹里面。 【复制粘贴ISO镜像到U盘的方法】 鼠标对着系统镜像文件点击右键然后选择到“复制”并点击鼠标,即复制完毕(或者按快捷组合键进行复制:Ctrl+c),再打开u盘里面的GHO文件夹,在空白处点击右键选择到“粘贴”点击鼠标,(或者按快捷组合键进行粘贴:Ctrl+v)然后等待其完全粘贴为止!
联想thinkTU重装系统教程
联想t h i n k T U重装系统 教程 Coca-cola standardization office【ZZ5AB-ZZSYT-ZZ2C-ZZ682T-ZZT18】
联想thinkpad T430U重装系统教程 若您确定要将您笔记本预装的Windows 8系统改装为Windows 7系统,请注意如下重要事项: 由于您笔记本预装的Windows 8系统需要使用BIOS中的UEFI功能及GPT分区表,所以在您将系统改装为Windows 7系统时,需要将随机Windows 8系统的所有分区全部删除(包括Windows 8引导分区、Windows 8系统修复分区、GPT分区表的保留分区、一键恢复的功能分区、Windows 8系统系统分区、用户数据分区及一键恢复的数据分区)因为这些分区都是在GPT分区表下建立的,而Windows 7使用的是MBR分区表,两者互不兼容。所以您在将您笔记本预装的Windows 8系统改装为Windows 7系统的过程中就会失去您硬盘中所有分区的数据及预装的Windows 8系统的一键恢复功能(即无法通过联想的一键恢复功能恢复至预装的Windows 8系统,若您想恢复为预装的Windows 8系统,可以联系联想服务站恢复到预装的Windows 8系统)。所以请您再进行您笔记本预装的Windows 8系统改装为Windows 7系统的操作前将您笔记本硬盘中所有的重要数据备份到移动存储介质中(如:U 盘、移动硬盘等)。 解决方案: 1、重新启动计算机,按F1进入BOIS,进入菜单Restart下的“OS Optimized De faults”选择“Disabled”,然后保存,退出重启。 2、插入USB启动系统U盘(如win7系统U盘); 3、开机按F12进入启动项菜单,选择USB设备启动项。
联想电脑重装系统如何重装Windows XP系统,请看有图的介绍
重装系统方法(首先得准备一张系统安装盘): 第一、设置光盘驱动:1、机器启动后首先按Del键进入BIOS。2、通过键盘上的方向键选中Advanced BIOS Features。3、回车进入BIOS设置界面。4、用方向键选中First Boot Device 或(1st Boot Device) 回车。5、用上下方向键选中CDROM。6、按ESC返回BIOS设置界面。按F10 。7、按…Y?键后回车,重启电脑。 需要注意的是,由于BIOS的不同,进入BIOS后设置按键也有可能不同。如果是AMI bios,进入BIOS之后按右方向键,第四项,然后选择同样的类似first boot device 的选项,然后保存更改退出。如果是笔记本,可以按F2进入BIOS,后面的设置大同小异。 第二、 (1)重启电脑, 放入光盘,在读光盘的时候按回车键(就是出现黑屏上有一排英文press anykey to boot from CDROM 时,立即回车)。 (2)片刻,屏幕出现欢迎安装程序界面,选择现在安装,并回车。 (3)显示…许可协议?按F8后,加载信息。 (4)选择全新安装 第三、选择你要安装的分区(一般都选C,原来的系统)。如果你是新的没有分区的硬盘,你可以创建分区了,如果你有分区,选择任意一个分区都可以,当然最好是选择你现在window所在的分区是最好的,这样它会提示你您的电脑已经存在一个系统,windows可以为你修复它,修复请按R,但你当然不修复对吧?这时候选择enter吧,安装全新的操作系统,然后选择格式化这个分区!这时候注意,windows2000以上最好安装在超过5G的分区,还要确保你的分区是完好的。 第四、用NTFS格式化这个分区。(如果你要保留你的文件的话,选择保持文件系统无变化好了!希望你能保持良好的习惯,自己的文件不要存在系统盘下,不要用windows提供的我的文档我的图片收藏之类,因为等你要重装系统时候会很麻烦。不幸如果你已经有文件在那里,你最好先把他们移到别的分区里,因为装系统补用把所以分区都格式化的,放到别的分区就放心了!)这一步安装过程会有提示,如果使用windows2000以上系统,如xp或2003,建议你选择用ntfs格式格式化硬盘! 第五、开始复制文件:此过程稍长,耐心等等,无需干预,等待就可以了。它在复制文件哦!第六、重启了,还会出现:press anykey to boot from CDROM。。。这时候不要在按任意键了啊,否则你要重复一次了。 第七、进入windows环境的安装部分了。 按提示输入你的信息,如:安装序列号,地域和语言,是否设置网络组等。 第八、重启了,快进入你熟悉的windows了,设置用户。(只有xp才有这个选项。) 第九、系统装完了,将光盘启动改回为硬盘启动(即first boot device 的选项为HDD0),方法与第一的方法相同,重启就行了。 第十、该装驱动了,建议安装顺序如下:主板驱动(虽然不装xp也能工作)--显卡---声卡---其他(这都要看你是不是主板集成了声卡显卡啊)如果你的驱动都不是自启动光盘,没关系,xp启动时候会告诉你发现新硬件了,安装时候选择让它自己搜索,在搜索中包括光盘位置(或者你知道驱动在那个文件夹存着),就可以安装了。或者你到设备管理器找到那些还是问号的硬件,一个个安装驱动程序吧。 另外附上安装视频教程:https://www.360docs.net/doc/216050060.html,/05/0715/14/1ON5L6MG00091589.html(此安装视频只是放入光盘后出现的情况,第一步进入BIOS没有,先必须得把启动改为光盘启动,否则它还是硬盘启动,又回到原来的情况了) 《十款操作系统安装全程图解》:
联想笔记本重装系统的步骤
联想笔记本重装系统的步骤(转) 首先本机有一键恢复的功能,可以通过一键恢复将系统恢复到出厂的状态,操作方法为:首先在系统中将C盘个人重要资料拷贝到其它的盘,然后将电脑关机,直接按NOVO键进入一键恢复,然后您选择“系统恢复”即可。第二,您也可以使用联想为您提供的系统恢复光盘重新安装操作系统。具体的操作方法为: 1、按下电源开机,出现联想LOGO时,连续点击键盘“F10”键(若不起作用,尝试F12键) 2、出现“BOOT MENU”菜单,用键盘,选择“CDROM” 3、XP光盘启动后,屏幕显示BOOT FROM CD,两次回车后,方从光盘启动,否则从硬盘启动 4、这时会出现联想系统恢复光盘最终用户许可协议,键入“Y” 5、经过硬件检测后,会出现分区状况,请用户此时按“D”键,删除磁盘分区(请一定确认选中的是C区) 6、此时会出现删除分区的提示,请按回车(ENTER)键 7、此时会再出现删除分区的提醒界面,请按“L”键 8、此时,回到分区状态界面,C区已变为“未划分空间”,请此时按“C”键(请确认选定的是C区) 9、此时出现输入分区大小的界面,请直接按“回车(ENTER)”键(不建议更改C区大小) 10、此时再次回到分区状态界面,C区已创建成功,请按“回车(ENTER)”键 11、在出现的磁盘格式化界面中,选择“用FAT文件系统格式化磁盘分区(快)” 12、在出现的磁盘格式化确定界面中,直接输入“回车(ENTER)键” 13、此时会出现格式化的界面及进度 14、之后安装程序开始复制文件 15、重启后(不要在“BOOT FROM CD...”时打回车),继续安装 16、等安装结束后,系统会自动重启,然后进入系统设置中。首先会进入Internet连接选项。请选择“跳过”跳过此步,在系统中的INTERNET选项中进行设置。 17、之后会出现注册界面。注册与否对系统的使用没有影响,请选“否,现在不注册”,点“下
联想如何重装系统
联想如何重装系统 【篇一:联想如何重装系统】 如何安装或重新安装windows 7 文章编号:1096332015/2/5 11:02:38 【篇三:联想如何重装系统】 联想电脑重装系统教程【详细图文】发布时间:2016-06-09 18:40 发布者:系统城-xtcjh浏览数:437 联想lenovo电脑凭借稳定的性 能和完善的售后服务,吸引了广大用户,我们知道不管电脑性能多 么好,总会出现问题,联想电脑也不例外,比如最常见的死机、运 行缓慢、中毒等等,遇到这些问题时通常需要重装系统,那么联想 电脑如何重装系统呢?本文系统城小编就来跟大家讲解联想电脑重 装系统的方法步骤。 相关阅读: 一、所需工具 1、联想lenovo台式机或笔记本电脑 2、4g左右u盘, 3、操作系统: 4、启动设置: 二、联想电脑重装系统步骤 1、将u盘做成pe启动盘后,把联想系统镜像的gho文件解压到u 盘gho目录;2、在联想电脑上插入u盘,开机时按f12或fn+f12,在启动菜单选择usb启动项按回车,从u盘启动; 3、在u盘主菜单选择【02】回车,运行pe系统; 4、在pe系统桌面,打开pe一键装机工具,按照图示进行操作,系 统安装位置一般是c盘,确定; 5、在弹出的对话框中点击是,转到这个画面执行系统解压过程; 6、接着电脑自动重启,并开始进行系统重装操作; 7、最后启动进入全新系统桌面,系统重装就完成了。 以上就是小编为大家分享的联想电脑怎么重装系统的方法,只要有u 盘,就可以根据上述的方法快速给联想电脑重装系统了,有需要的 朋友就来学习下吧! 相关教程:上一篇:下一篇: 【篇四:联想如何重装系统】
win7系统安装详细图文教程
系统安装方式目前有三种,分别是硬盘装系统、U盘装系统、光盘装系统。它们各有优 缺点小编就不在此累述。小编编写此篇教程的目的是为了教大家在系统没崩溃的情况下,通过硬盘安装GHOST系统的方式,实现快速装机目的。具体步骤如下: 硬盘装系统 一、系统下载完成之后,右键单击ISO镜像,弹出菜单选择解压文件; 二、解压完成,文件夹内容如下,双击打开autorun.exe文件:
三、弹出的“AUTORUN.EXE”运行界面中选择“安装GHOST系统到C盘”; 四、进入系统安装界面,如下图点选相应选项,点确认即可
五、点击取消“支持赞助商999.coom”全面复选框的勾选,然后选“是”即可; 选择“是“之后,再点选自动重启,装机过程的时间约持续5~10分钟; 选择完成,点击确定,然后选择自动重启,即可进入自动装机状态,时间约持续5~10分钟; 注意事项:1、如果自动装机完成后没有直接进入桌面,而出现了黑屏状态,毋须担心,不是系统问题,直接手动重启电脑,重启完成即可正常使用。 2、解压时请直接进行解压,不可系统存放路径不可存有中文字符,否则将无法正常安装。 3、请将解压出的gho文件放到除C盘外的分区,否则将无法正常安装;点击确定后会重新启动自动化安装,一般安装时间在5-10分钟! U盘装系统
U盘装系统是目前最常用的系统安装方式。特别适合于未安装光驱的台式机或超薄笔记本电脑上。小编为了给这类无光驱用户提供最大的便利,将在本文中为大家讲解最详细的U盘装系统教程。 您需要准备一个空的U盘(注意U盘中的重要数据请及时的备份出来,最好提前格式化U盘,U盘容量不小于4G) 第一步:1、下载大白菜U盘制作软件到你的电脑中; 2、下载GHOST系统到你的电脑中; 第二步:首先插入U盘,右键点击U盘,弹出菜单选择快速格式化(切记U盘中重要文件事先要备份出来,以防丢失),然后启动大白菜软件,界面如下图,点击界面最下方的“一键制作U盘启动”按钮,进入自动制作U盘启动盘;
联想thinkpad T430U重装系统教程
联想thinkpad T430U重装系统教程 若您确定要将您笔记本预装的Windows 8系统改装为Windows 7系统,请注意如下重要事项:由于您笔记本预装的Windows 8系统需要使用BIOS中的UEFI功能及GPT分区表,所以在您将系统改装为Windows 7系统时,需要将随机Windows 8系统的所有分区全部删除(包括Windows 8引导分区、Windows 8系统修复分区、GPT分区表的保留分区、一键恢复的功能分区、Windows 8系统系统分区、用户数据分区及一键恢复的数据分区)因为这些分区都是在GPT分区表下建立的,而Windows 7使用的是MBR分区表,两者互不兼容。所以您在将您笔记本预装的Windows 8系统改装为Windows 7系统的过程中就会失去您硬盘中所有分区的数据及预装的Windows 8系统的一键恢复功能(即无法通过联想的一键恢复功能恢复至预装的Windows 8 系统,若您想恢复为预装的Windows 8系统,可以联系联想服务站恢复到预装的Windows 8系统)。所以请您再进行您笔记本预装的Windows 8系统改装为Windows 7系统的操作前将您笔记本硬盘中所有的重要数据备份到移动存储介质中(如:U盘、移动硬盘等)。 解决方案: 1、重新启动计算机,按F1进入BOIS,进入菜单Restart下的“OS Optimized Defaults”选择“Disabled”,然后保存,退出重启。
2、插入USB启动系统U盘(如win7系统U盘); 3、开机按F12进入启动项菜单,选择USB设备启动项。 4、进入WIN7安装。 5、进入Windows 7系统分区画面后,请将其中的全部分区都删除,然后再重新 创建新的分区即可。
U盘安装win7系统原版安装版图文教程
安装原版Win7的方法 注意备份驱动程序 设置U盘启动教程参考地址: wenku.baidu./view/6c5d476327d3240c8447ef2a.html U盘制作教程参考地址: wenku.baidu./view/6ac2d192dd88d0d233d46a35.html?st=1 Win旗舰版下载地址: ed2k://|file|cn_windows_7_ultimate_with_sp1_x86_dvd_u_67748 6.iso|2653276160|7503E4B9B8738DFCB95872445C72AEFB|/ 电脑店U盘工具地址:u.diannaodian./ 进PE利用虚拟光驱工具进行安装 以下安装过程是在虚拟机上完全安装的,和实际安装过程完全一样。 具体步骤: 1、先使用电脑店U盘启动盘制作工具制作完U盘启动。 注意:进入启动菜单,然后选择第十一个菜单,进入第一个PE。
2、插入U盘进入PE,先把要装系统的盘格式化一下。
3、进入第一个PE后找到我们事先准备好的win7光盘iso镜像,找到虚拟光驱工具VDM进行加载。
4、打开光盘镜像后如图所示,之后把这个程序最小化就不用管他了,现在打开“我的电脑”,是不是多了一个盘符,这就说明光盘镜像已经顺利得加载到虚拟光驱中了。下面执行光盘根目录下的 SETUP.EXE 开始安装(这个步骤,每个安装盘可能有所不同,有的就是SETUP.EXE ,也有叫做 WINNT32.BAT,也可能叫做 XP安装器之类的,本文章的例子就是SETUP.EXE)(打开SETUP.EXE安装之前注意拔掉U盘,不然文件会自动写进U盘里,无法进行下一步重启安装)。 5、双击SETUP.EXE打开,会出现安windows7安装欢迎安装窗口,点击“现在安装”。
联想笔记本系统安装教程
联想笔记本系统安装教程 各位同仁们,大学生装机技术联盟波波今天给大家介绍一下联想笔记本的装系统办法,希望对诸位有所帮助。但本人在此申明,手机刷机有风险,一不小心就承成砖。请大家放心,电脑装系统和手机刷机有所区别,电脑装系统的最大损失,就是你没有将资料进行备份,别的不会有什么危险。实在是不行了,就将整个硬盘格式化,就Ok了。万事开头难,但是入门以后就会发现自己很愉快。这是我的感受,好的,如果有需要技术交流的,欢迎各位同仁 加我QQ:468402643。我相信技术都是通过交流,然后实 现共同提高。 以下是教程中所需要的文件 系统下载地址:https://www.360docs.net/doc/216050060.html,/s/1eQnGWkq 提取密码:9ii2 大白菜PE工具:https://www.360docs.net/doc/216050060.html,/ 第一步:系统资料备份。 什么叫资料备份,备份那些资料?备份,就是把资料保留,装系统的过程只会讲电脑的C盘进行格式化。其他盘,比如D E F等盘资料不会变动,完好无损,建议各位不要把资料存在库(也就是我的文档里)。这个文件夹有可能不在C盘在D盘,如果重装了,这个文件夹也有可能会被覆盖,所以建议大家把资料存在E盘。第二步:调整BIOS信息,进入PE模式。 什么叫BIOS信息,什么又叫PE模式?BIOS 是管理我们计算机的基本输入与输出信息的管理系统,这个系统在硬盘之外,所以对系统是没有影响
的。联想笔记本几乎都是按F2进入BIOS设置,部分联想笔记本可以按F12进入快速选择启动项面板。好,关于进入BIOS我接下来通过图文进行介绍。 什么是PE?我来解释下:PE就是我们通过U盘的系统获得权限去格式化C盘,我们是不可能在WIN7系统里格式化C盘的,因为我们既然在系统里,就不可能格式化系统,所以我们一定要通过另一个系统,也就是C盘之外的系统来格式化和安装WIN7,所以我们要选择PE。而PE又是一个非常非常小的系统,只有几十兆的大小。 怎么得到PE?首先我们需要一个U盘,先将U盘格式化,然后去大白菜官网下载一个U盘PE一键制作工具,自己制作一个可以启动的PE U盘,这个事很重要的,以后不管在那个电脑上都可以使用。大家请放心,这个U盘还是可以正常使用的,这时候我们就要把我们要装的系统WIN7_32Bit.GHO文件存放在这个带有PE功能的U盘。然后将我们的这个带有PE 的U盘插在我们的联想笔记本上。 今天我们就通过联想G455来介绍。联想笔记本基本上都可以这样做。 我们先看看这个电脑的基本信息:如下图组所示
u盘启动大师安装win7系统教程(超详细)
U盘启动大师安装Win7系统教程(超详细) 可以用本教程给笔记本、台式机、上网本和组装电脑通过U盘安装Win7系统。 步骤一、首先要准备一个至少8GB的U盘。然后下载一个U盘启动大师(U盘启动盘制作工具),把您的U盘制作成具有启动功能的引导盘。下载地址在下面。 步骤二、下载一个合适的Win7 32位的系统,建议下载U盘启动大师提供的这个Win7 32位完整版的,没有做任何阉割,驱动也比较全,基本覆盖了所有的驱动程序。 以上两个文件的下载地址是:https://www.360docs.net/doc/216050060.html,/url/win7-32.html(点击可以直接用迅雷下载)下载完成后保存到本地硬盘的一个文件夹里。 打开上面的链接后点击“普通下载”,普通下载的速度就非常快了。如下图: 接着弹出来一个“选择要下载的URL”,点击确定就可以了,如下图:
然后弹出第一个要下载的文件“U盘启动大师专业版6.2”,选择你要保存的路径,点击“立即下载” 然后又弹出来一个系统下载的窗口“Win7_32.gho”,点击立即下载即可。
步骤三、下载完成后开始制作U盘启动盘,在制作之前,要先把原U盘的数据做好备份,因为制作过程会格式化整个U盘。具体步骤如下: 1)解压“U盘启动大师专业版6.2”,开始安装,注意安装时要把不必要的插件去掉。然后插入要制作的U盘,打开U盘启动大师专业版6.2,在下拉框中选择你要制作的U 盘盘符。(如果没有你要的盘符,点击刷新就可看到了),如下图:
2)点击右边的“开始制作U盘启动盘”按钮,将看到如下提示,提示你是否已备份所有U 盘中的数据。如果已经备份好数据了,点击“确定”就OK了。如果没有备份,打开我的电脑,把U盘中的数据复制到硬盘上就行了。如下图: 3)现在开始制作U盘启动盘,将会看到在“当前运行状态”下面有个进度条。如下图:
联想笔记本出厂预装Windows 8改装Windows 7的操作步骤及常见问题
笔记本出厂预装Windows 8改装Windows 7的操作步骤及常见问题 故障现象: 修改前的注意事项: 若您确定要将您笔记本预装的Windows8系统改装为Windows7系统,请注意如下重要事项: 1. 由于您笔记本预装的Windows8系统需要使用BIOS中的UEFI功能及GPT分区表,所以在您将系统改装为Windows7系统时,需要将随机Windows8系统的所有分区全部删除(包括Windows8引导分区、Windows8系统修复分区、GPT分区表的保留分区、一键恢复的功能分区、Windows8系统系统分区、用户数据分区及一键恢复的数据分区)因为这些分区都是在GPT分区表下建立的,而Windows7使用的是MBR分区表,两者互不兼容。所以您在将您笔记本预装的Windows8系统改装为Windows7系统的过程中就会失去您硬盘中所有分区的数据及预装的Windows8系统的一键恢复功能(即无法通过联想的一键恢复功能恢复至预装的Windows8系统,若您想恢复为预装的Windows8系统,可以联系联想服务站恢复到预装的Windows8系统)。所以请您再进行您笔记本预装的Windows8系统改装为Windows7系统的操作前将您笔记本硬盘中所有的重要数据备份到移动存储介质中(如:U盘、移动硬盘等)。 2. 为了保证系统顺利安装,我们强烈推荐您使用正版的Windows7操作系统光盘进行(若您的笔记本没有光驱,我们强烈推荐您使用USB光驱来完成操作)。不要使用GHOST版的Windows7或其他非正版的Windows7操作系统光盘。否则会造成您操作无效。主要原因还是与第一条描述的分区方式相关。 解决方案: 一、下文分别描述联想Y400、G480与扬天V480、昭阳K49等机型的具体操作步骤 1、消费YZGN机型预装的Windows8系统改装为Windows7系统的具体操作步骤(Y400、G480等) IdeaPad Y480、Y580、Y400、Y500、Z380、Z480、Z580、Z485、Z585 Erazer N480、N580、Z400、Z500 Lenovo G480、G580、G485、G585 1.1 先重新启动计算机,并按下笔记本键盘上“F2”键或“Fn键+”F2“键进入笔记本的BIOS设置界面(若您的笔记本为Y400、Y500请您先关闭计算机,按下”一键恢复按钮”开机,通过选择启动菜单中的“BIOS
Windows7系统硬盘安装详细图文教程
Windows 7硬盘ABEPTAABZEHVEMjN 复制cdkey兑换cdkey安装详细图文教程 Windows 7正式版出来一段时间了,本人也在上个星期安装并正式使用中了。网上现在关于Windows 7安装教程也很多,但大多觉得不是太全面,说实话其实安装Windows 7也没难度,只不过因为大家对这个新东西不够熟悉,不敢盲目的装罢了。所以这几天抽空在虚拟机上安装截图后写下这篇自认为还比较详细的教程,希望大家都早日用上Windows 7。如果有什么忽略不对和不懂的地方欢迎大家跟贴说明。 下面是微软官方提供安装Windows 7对硬件配置的要求: 硬件名 称 基本需求建议与基本描述 CPU1GHZ及以上安装64位Windows 7需要更高CPU支持 内存1GB及以上推荐2GB及以上 硬盘16GB以上可用空间安装64位Windows 7需要至少20GB及以上硬盘可 用空间 显卡DirectX? 9 显卡支 持 WDDM 1.0或更高版 本 如果低于此标准,Aero主题特效可能无法实现 对于Windows7安装硬件的需求,大家可以对比自己的机器购买时间,如果您的机器是最近两年之间购买的,完全可以流畅的运行Windows7,而且各种特效都不少。就连目前比较流行的上网本,都能安装运行Windows7。考虑到对于常用软件的兼容性,建议安装Windows 7 RC 32位(x86)版本。 一、下载Windows 7与激活工具 Windows 7(32位 / 64位)中文旗舰版光盘镜像(“MSDN”正式版) Windows 7激活工具:Windows 7 Loader使用方法+下载(下载这个是为安装成功后及时激活,不然只有30天的试用)
重装系统教程(含视频)
安装windows系统教程 本教程含视频教程,视频教程下载地址:https://www.360docs.net/doc/216050060.html,/s/1qWyWKVy 在线播放地址:https://www.360docs.net/doc/216050060.html,/show/x29A21QEI2-dvIEwk481Rw...html?from=my 当我们的电脑出现各种各样问题的时候。我们时常会很烦恼,对于新手来讲,遇到问题都不知道如何解决。其实,电脑很多问题是可以通过重装系统来解决的,按道理讲,只要电脑硬件没有损坏,都可以通过重新安装系统来解决。比如说,电脑突然变得好卡好慢,或者说无法安装应用程序,丢失什么文件啊,甚至开不了机等。 最近问我装系统的人太多,所以写了此教程,让更多的人学会怎么自己安装windows 系统。只要你跟着我的步骤去做,一般都是没有问题的。特殊情况也可以直接找我帮忙解决。 废话不多说,直接进入主题 装系统分两种情况,一种是电脑还能开机能正常使用的,另外一种自然就是不能开机的/。下面我专门针对这两种情况做不同的教程, 设备条件: 一台能上网的电脑 4G及以上U盘 -------------------------------------------------------------华丽分割线--------------------------------------------------- 下面是电脑能开机情况下的安装教程,电脑无法开机的请 往下下面看 一、下载系统 自己需要装什么系统就下载什么系统,电脑配置低点的就用32位的,高点的 可以用64位的。注意32位系统最大只支持4G内存如果你电脑内存大于4G 的那就必须装64位的系统了 Windows XP下载链接:https://www.360docs.net/doc/216050060.html,/s/1dD5y5QL密码:q61e Windows 7下载链接:https://www.360docs.net/doc/216050060.html,/s/1wHlKi密码:rd0v Windows 8.1下载链接:https://www.360docs.net/doc/216050060.html,/s/1eQEPWqQ密码:y6ig 上面的系统中,其中win7与win8都分32位与64位,自己选择一个下载。 下面这“镜像安装器”是装系统需要用的一个工具所以必须下载下来。 镜像安装器下载链接:https://www.360docs.net/doc/216050060.html,/s/1jGh7L5s 密码:n3df 二、安装系统
联想硬盘保护系统EDU7.0安装方法及下载
联想硬盘保护系统EDU7.0安装方法及下载 安装方法 一、清除硬盘原有分区。 先用光盘或U盘启动计算机进入PE。如果是旧硬盘,请先备份重要资料到其它的硬盘,然后用磁盘分区工具DiskGenius3.5删除硬盘上的所有分区,并更新硬盘的MBR,假如硬盘末尾有一个联想的服务分区,分区名是lenovo_pat2或是其它的隐藏分区,请全部删除,全新硬盘可跳过此步。 二、安装联想服务分区及网络同传软件。 放入联想硬盘保护系统EDU7.0光盘,重启计算机,按F12,选择从光驱启动。进入联想的PE3.0,启动后会进入一个CMD界面,在提示符下输入:cd 4371&4372 或是输入:cd 4371然后按TAB键,会自动补全路径,按回车进入这个目录,接着输入:inst12系统会自动在硬盘末尾创建联想的服务分区并安装联想的网络同传软件。完成后系统会返回命令提示符状态,关闭CMD窗口,计算机自动重启。一般情况下,联想电脑在出厂时就已经装好了服务分区和网络同传软件。如果你的服务分区被破坏,开机按F4出不来网络同传界面,或是想更新硬盘保护系统版本,请执行这步操作。 三、划分硬盘分区。 重启计算机进入光盘版PE,用磁盘分区工具DiskGenius3.5对硬盘进行分区。 注意:这次不要删除分区名是lenovo_pat2的隐藏分区,在划分主分区、
扩展分区和逻辑分区后,要在硬盘的末尾保留一段空白的空间(即在隐藏的服务分区和最后一个逻辑分区间保留一段未划分的磁盘空间),这点很重要,因为这段空间是硬盘保护系统的数据缓存区,建议XP系统保留6—10G的空间,Win7系统保留10—20G的空间。 千万别信网上那些,说什么把磁盘空间占满之类的教程,全是坑爹的,严重PS那些Ctrl控们。如果把磁盘空间都分完占满了,在接下来执行快速安装硬盘保护系统后,硬盘的最后一个可见逻辑分区会被删除并隐藏。运行DiskGenius3.5会提示硬盘DBR错误,而且无法修复。 四、安装联想硬盘保护系统。 分区完成后重启计算机,在出现联想LOGO时反复按F4,进入硬盘保护系统的安装界面,下图。
