Cadence(allegro)中文教程
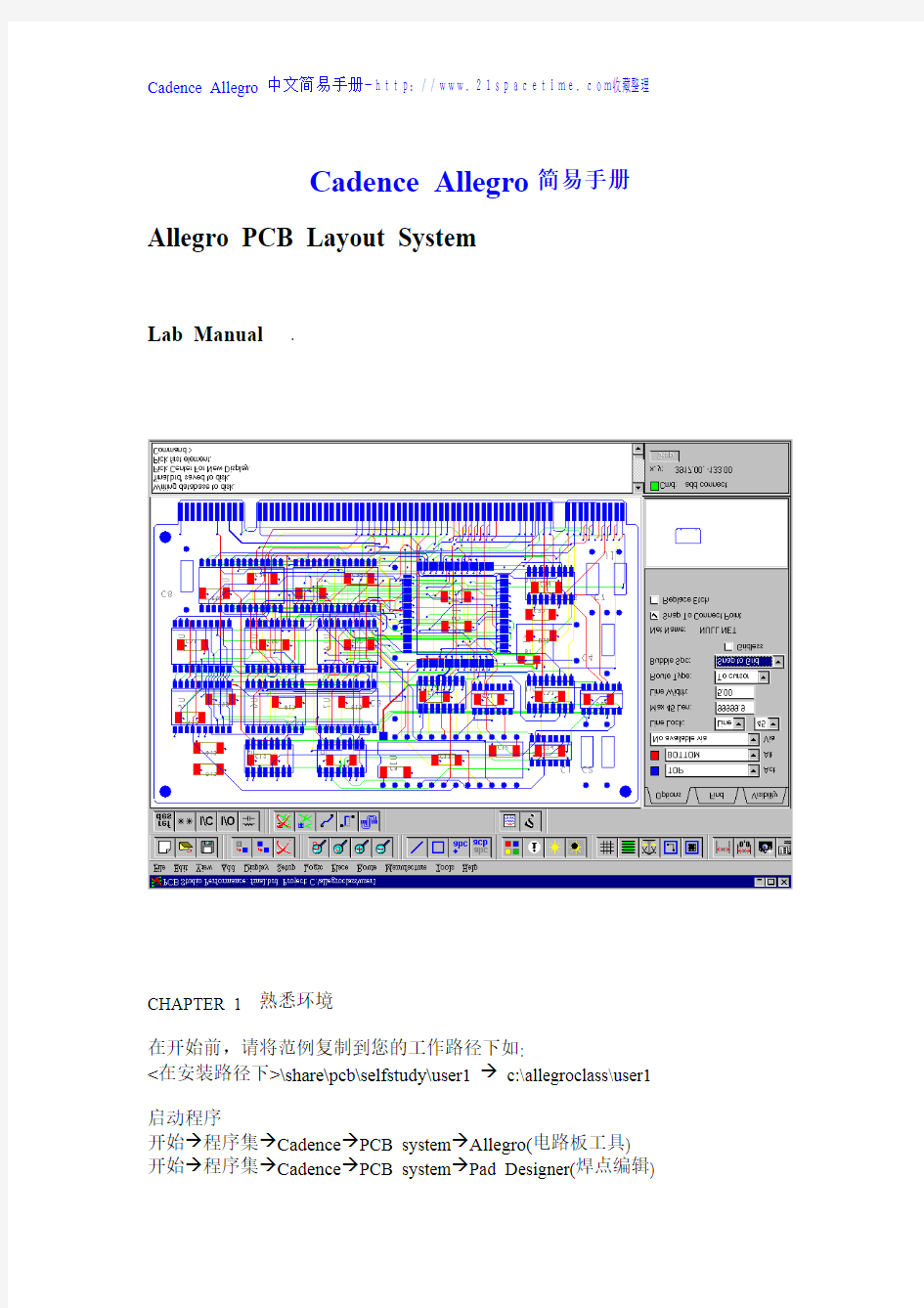
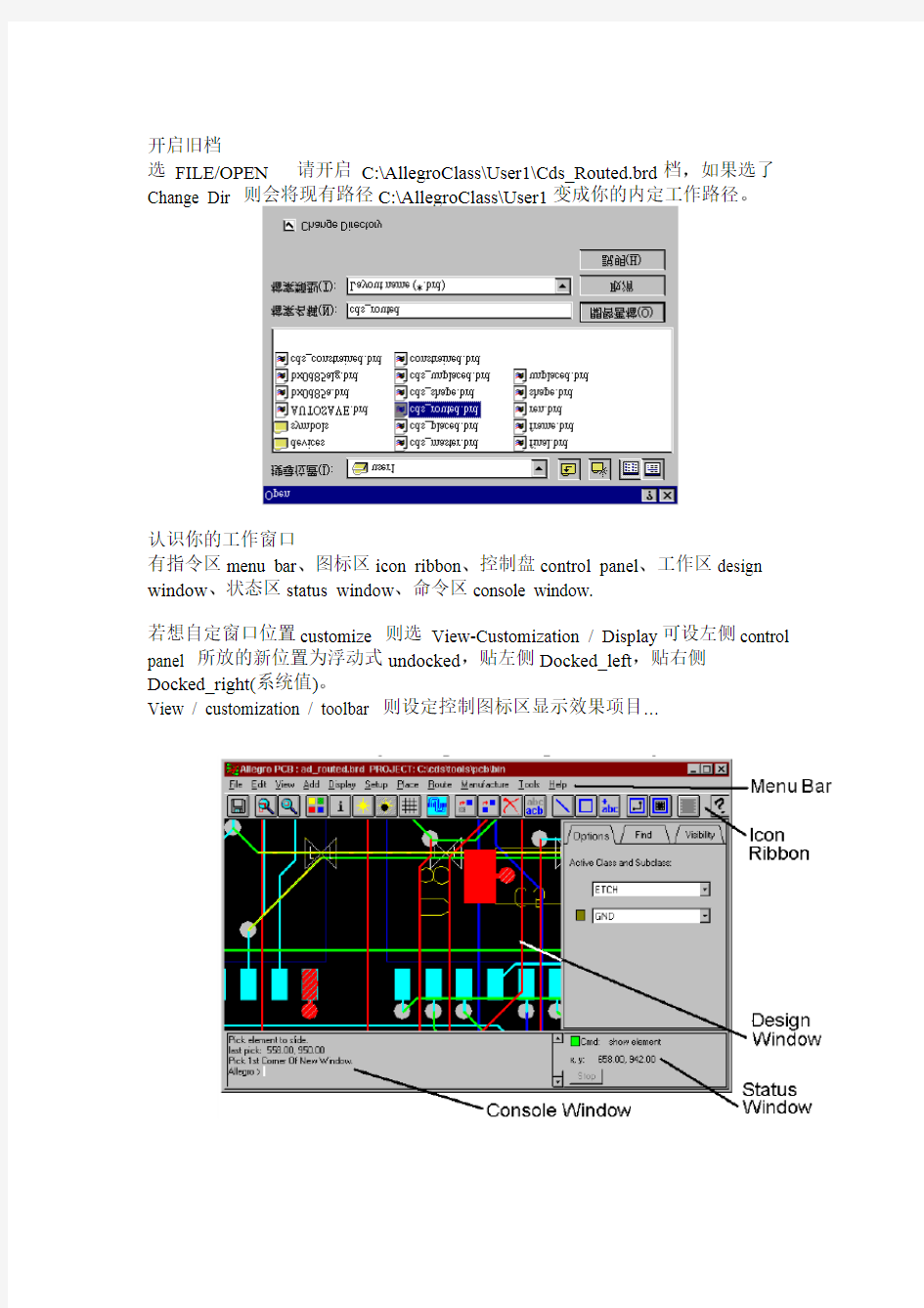
Cadence Allegro 中文简易手册-http://www.21spacetime.com收藏整理
Cadence Allegro简易手册Allegro PCB Layout System
Lab Manual.
CHAPTER 1 熟悉环境
在开始前请将范例复制到您的工作路径下如:
<在安装路径下>\share\pcb\selfstudy\user1 ? c:\allegroclass\user1
启动程序
开始?程序集?Cadence?PCB system?Allegro(电路板工具)
开始?程序集?Cadence?PCB system?Pad Designer(焊点编辑)
开启旧档
选 FILE/OPEN 请开启 C:\AllegroClass\User1\Cds_Routed.brd档如果选了Change Dir 则会将现有路径C:\AllegroClass\User1变成你的内定工作路径
认识你的工作窗口
有指令区menu bar图标区icon ribbon控制盘control panel工作区design window状态区status window命令区console window.
若想自定窗口位置customize 则选View-Customization / Display可设左侧control panel 所放的新位置为浮动式undocked贴左侧Docked_left贴右侧
Docked_right(系统值)
View / customization / toolbar 则设定控制图标区显示效果项目…
显示缩放
Zoom by Point ?显示框选区以左键框二点
Zoom fit ?显示资料全区
Zoom in ?放大比例
Zoom out ?缩小比例
Zoom world ?显示整个工作区
Zoom center ?光标点为下个屏幕中心
按Ctrl键配合按着的鼠标右键画w即可Zoom fit.若画Z即可Zoom in
画面平移PAN
1.利用方向键可平移
2.三键鼠标则按中间键即可动态平移.若为二键鼠标则为右键+shift
显示项目控制
在右侧的控制盘中有visibility 项目来控制显出的对象打勾者代表要显示
详细的设定则用指令Setup-color/Visibility
而这些对象分成群组 Group级Class次级 Subclass
在此可控制图层及各项目的显示与否,我们顺便试一下如何录script
1选File-Script指令,键入文件名为colors(勿按Enter键),再点选Record记录
2 选Color/Visibility指令,如果要全关选右上角的Global Visibility将值改为All Invisible确定后选套用Apply.这样会关所有显示项目
3 选群组中的Components,找到Class里的Ref Des请把它底下的Assembly_top 方框勾选起来表示开启其显示
4 选群组中的Geometry把它Board Geometry里的OUTLINE打开, 也把Package Geometry里的Assembly_top 打开
5 选群组中的Stack-up,把TOP和BOTTOM的Pin.Via.DRC.Etch打开.而GND及VCC只开DRC.ANTI ETCH
如果要设新颜色请在下方色盘Palette中选要用的新颜色,再将它点到要修改项目的色块上就可改过来了
6 停止script录制选 File-Script-Stop.先前的层面及颜色设定都会被存在colors.scr中.此colors.scr是一个文字文件,可用一般的文字编辑程序或File-File Viewer加以编辑
如果要测试script,请先用All Invisible全关所有显示,再到下方命令列中输入replay colors就会看到程序把先前的设定重跑一次,而显示也回来了
标示亮度Highlight
将特定对象标示亮度以图形效果显示其特异性如以要找一颗U3的零件为例:
1先Zoom in
2选标示亮度Display ? Highlight或其图示
3在右侧选高亮度的颜色
4选Control panel 中的Find 页面
5在Find by name 后net改成symbol (因为是找零件)
6点Move键找到U3 (敲入U3 U* 按Tab键)按Apply OK
7光标移至右下角全图显示区按右键选Find Next 即可将此对象显示于画面中央
控制可被选取对象
在编辑对象如:移动复制删除之前须选到所要的对象所以选取
对象等的控制会影响后续的动作流程以移动U4的零件及移动
U4零件名称RefDes为例
1Zoom in到U4附近(在左上角)
2选Edit ? Move指令
3选右侧的Find页面
4在Find的页面中选全选ALL ON
5点 U4的字符串部份你会看到U4会被抓到游标上而你正在移动U4这颗零件(因为symbol有被选取)
6选右键中的OOP取消移动U4的动作
7在Find页面中选全关ALL OFF 只选Text项目
8再选U4字符串部份只有U4字符串被抓起像在调文字面的位置所以跟选择项目很有关系
9取消
检查数据项
利用Display ? Element 或其图标检查对象内容
1先Zoom in
2选Display ? Element或图示
3在Find中选ALL ON
4随点选对象的不同会显示其相关的资料
CHAPTER 2零件的整备
本阶段要试建一颗14PIN DIP 零件
零件的组成有焊点 PADSACK零件Package symbol
每一个接脚PIN及孔Via皆视为一焊点PADSTACK如以60-38为例
进入程序
开始?程序集? cadence ? PCB Systems ? PAD Designer
改种类为贯孔Through单位为mil精确值为1 (小数后1位)焊点在每一铜箔层皆要有一般点regular PAD梅花瓣Thermal-relief PAD挖开点Anti-PAD的三种效果
1选Layer 页面
2点选Begin Layer
3在一般点项目设形状为Circle width为60height为60
4在梅花瓣设形状为circle值为80Flash项目为TR80
5在挖开点设形状为circle值为80由于其它层设定相仿可点左侧Bgn按右键copy复制
6点internal 的左侧按右键选右键paste即可贴入不须重key in
7以同样方法贴到END层
8在SOLDERMASK_TOP层的Regular PAD设circle大小为70
9一样复制到SOLDERMASK_BOTTOM
钻孔定义
如果定为Through-Hole焊点须定孔径及钻孔符号在Drill Hole 项目中定Plate Type 为Plated (孔壁镀铜)孔径38. Drill symbol的Figure为钻孔符号效果Character为标示字符串Width height为符号的宽及高
储存焊点
选File ? Save as 存到 C:\allegroclass \ user1 档名为 60C38d.PAD
实体零件的建立
建立实体零件的格式不同所以须进入零件建立模式下
1File / New 在DRAWING NAME中敲入新零件名如DIP14
并在DRAWING TYPE中选PACKAGE SYMBOL
2设作图环境选SETUP – DRAWING SIZE在Move Origin项目中的
XY各敲入5000使原点调整至适当位置
3加入焊点选ADD PIN或其图示并右侧OPTION项目中敲入焊
点60S38D后按Tab键状态列会显示出Using ‘ 60S38D.PAD’
4光标移至状态列点选后敲入x 0 0会把第一接点放到原点 00的位置上(x须为小写)窗口缩放到PIN1附近
5在右侧OPTION中改焊点为60C38D后按Tab键在Y的Qty项目中输入6 6在状态列输x 0 100则会放入向下距100mil的27接点
7把Y项目的Qty改7个次序order改up
8状态列输入x 300 –600会放入第8PIN到14PIN之焊点但是其
脚号仍位于焊点左侧可按右键之OOP取消
9将OPTION中的OFFSET值由-100改为100 (表右边100mil处)于状态列输入x 300 -600
10完成按右键中的DONE
文字面绘制 SILKSCREEN
要调整格点大小时请以SETUP /GRIDS将NON-ETCH的X Y值键入25表文字面绘制格点为25
1选ADD/LINE
2将右侧OPTION选为Package Geometry下的SILKSCREEN_TOP设画线角度等
3画上文字面的矩形框
组装外型绘制Assembly outline (可省略)
同文字面之动作但层面为Package Geometry下的Assembly-Top
设文字面之零件名称及零件号
1选Layout_Label ? Ref Des或其图示
2图面为 refDes下的Assembly_Top
3点选放零件名称的好位置(须在Assembly outline中)
4键入名称如U* (请先注意右侧的字体基准点角度)
5选Layout_Label中? Device
6选适当的位置后键入 dev type后按右键的DONE
绘制零件限制区Package boundary (可省略自动抓)
定义零件高度(需要有Package boundary才可定义)
1Setup-Area-Package Boundry Height层面为Package Geometry下的
Place_Bound_Top
2点先前建的Package Boundry 区域
3输入高度值如180
若没设则以Drawing option下的symbol Height为其内定高度值
存零件文件(两者都要存)
1选File ? Create Symbol存成可放到PCB上的.PSM檔
2选File ? SAVE存成供以后修改的图形.DRA檔
以自动程序建零件
利用Symbol Wizard填入参数自动建零件
1、File /New后在Drawing Name键入名称如dip16在Drawing type选Package
Symbol [Wizard] 后选OK
2选Package Type为dip后点Next (选零件包装)
3套用CADENDCE规划选Default Cadence Supplied template套用其它零件则选Custom template后选.Dra档套入后选Next
4设定使用的公英制准确位数及名称前字符串prefix
5依不同零件外形设定其参数如脚数Number of Pins
脚距LeadPitch行距Terminal row spacing文字面的宽及长Width
&Length)
6选套用的焊点(一般焊点及第一脚)
7定零件原点为中心center of body或第一脚pin1 of symbol及是否另存.PSM檔
8选Finish 即OK
CHAPTER 3板框绘制
板框在Allegro中属于特殊的Mechanical Symbol
板框为电路板的外形尺寸,其来源可由手工绘入.,键坐标输入画成.如果有Option 接口的话可由AUTOCAD转入DXF或Pro-Engineer的IDF.
键坐标画图框
1选File一New,在檔名Drawing Name中敲入如cds_outline.请注意格式务必改成Mechanical Symbol后按OK
2设绘图区选Setup一Drawing Size.将图区Size设成A.并把DRAW Extent改设成
Left X与Lower Y在设原点偏移量.Width 与Height设工作区大小
设工作格点
选Setup一Grids.将Non-Etch的格点设为25后按OK
画板框
选Add一Line.注意层面须改成BOARD GEOMETRY/OUTLINE.请输入
x 0 200
iy 2300
ix 4000
iy –2300
ix –100
iy –200
ix –3700
iy 200
x 0 200 完毕按右键下的Done
定工具孔Tooling Hole
选指令Add Pin在右侧的Padstack中输入hole109再按Tab键.请在命令列输入x 100 300
x 100 2400
x 3900 2400 完毕按Done 结束
标尺寸Dimension
利用Dimension linear指令,层面会自跳到BOARD GEOMETRY下的
DIMENSION.点选被测线段就可拖出其尺寸标注线放上.
倒角Chamfer
如果画的板框有直角要倒角,可用指令Edit一Chamfer.在右侧Options中Trim
Segment的First栏设50.表示未倒角的两边线段长为50mil.
试着点要倒角的第一段线,再点它的垂直线,就可做出倒角效果来
设走线及摆零件区
1先Zoom in到图框的左下角,
2选Setup一Area一Route Keepin(走线区)在板框内的50mil(二个格点)内画出其布线限制区.(会在ROUTE KEEPIN下的ALL.)
3选Setup一Area一Package Keepin(摆零件)画出相同的限制区
设禁止摆零件及走线区
选Setup一Area一Route Keepout(走线)画上不能走线的范围,其显示为一填满区.试画过后请Edit一Delete删除(在Find中要勾Shape),否则稍后可布线区域可能不够.其它如ViaKeepout则为禁打贯孔区
存板框檔
1选File一Create Symbol设入档名如cds_outline后选Save会存成
cds_outline.bsm的Board Symbol 檔.
2再选File一Save存成cds_outline.dra的图形文件.
建立环境档Master Design File (.brd)
环境档通常是只先放入板框而未含有逻辑数据的作图文件.利用它把大家讨论过认证的Geometry先设好的存在图档上.达到统一作图环境的目的.当成公司内的标准档.
1选File一New,在檔名Drawing Name中敲入如cds_master.请注意格式为Layout 后按OK
2设绘图区选Setup一Drawing Size.将图区Size设成B.,小数后位数Accuracy设成2.并把DRAW Extent的Left X设成-5000 ,Lower Y设成-5000完成按OK
3放入板框零件,选Place一By Symbol一Mechanical,先点Library键才会列出各Mechanical Symbol,选先前建的cds_outline后按OK键准备放到图上
4在命令列敲入x 0 0 ,放到图上(0,0)点.完毕按Done
加图框Format Symbols
如果要加上图框或其它注意事项宣告
1Place一By Symbol 一Format, 先点Library键使列出各Format Symbol.如果点选Asizeh.表示要挂上A Size 横向的图框
2利用光标把图框放至工作区上(请并确定板框数据含于图框范围内)
3按右键选Next选到Note这个Symbol
4请放在图框内板框外的适当区域中
预放零件
如果有特定的零件位置或固定的某几颗零件如connector.switch.等等.可以先摆到板上
1选Place一By Symbol一Package.点Library使列出各实体零件.请选其中的conn140后按OK
2在命令列输入x 3775 -200后按Done摆到图上
设颜色
1进到Color/Visibility中设定显示项目或其颜色.如果先前已存有Script 文件请Replay控制图形效果,请在命令列输入 replay colors
层数设定Cross Section
Allegro内定的板层为二层板(指二个电气层).您如果是多层板则必须先宣告其层面结构.如层数.材质.用途.Subclass name.正负底片效果等.而其材质的种类及特性定义在
1选Setup一Cross Section
点FR-4层名左侧的Edit后选Insert新增,则在原层之上会加入一个新的FR-4层.请总共新加入8层,因为我们待会要宣告此板为六层板,加上五层FR-4介质层及二层原有的空气层全部为13层.
2点选第二个FR-4层准备把改设为内层的GND.请点其材质Material项目改设为铜箔Copper,将层面特性Layer Type改选成Plane,而Etch Subclass name取名成GND.最后把其底片效果由念Positive改为Negative表示此层为负片.
3最后设定完成如下.表示此板为47.2mil厚的六层板.如果要删层则点选那一层其左侧的Edit键后按右键选删除Delete即可
存环境档
宣告完毕要存成环境档,请用File-Save As另存新档设入档名为cds_master1.brd 存入.通常Allegro的环境档可统一放在
CHAPTER 4加载联机关系与设定规范
载入联机关系Load the Netlist
联机关后档是一个由线路图程序所产生的文字文件netlist目的在交代零件(外型名称)及联机关系(接点及讯号名).要是零件需要作功能互换(gate swap或pin swap)则需另定零件宣告文件device file.如果有同类型但不同名零件可用对应文件map file宣告其对应不需每颗皆定义.
以ORCAD为例,再执行完ERC电器检查后.即可执行其Tools-Netlist将线路图档转出联机关系档,其格式请选用others页面里的Allegro.就可把整份图转成一个联
FLUENT中文全教程1-250
FLUENT 教程 赵玉新 I、目录 第一章、开始 第二章、操作界面 第三章、文件的读写 第四章、单位系统 第五章、读入和操作网格 第六章、边界条件 第七章、物理特性 第八章、基本物理模型 第九章、湍流模型 第十章、辐射模型 第十一章、化学输运与反应流 第十二章、污染形成模型 第十三章、相变模拟 第十四章、多相流模型 第十五章、动坐标系下的流动 第十六章、解算器的使用 第十七章、网格适应 第十八章、数据显示与报告界面的产生 第十九章、图形与可视化 第二十章、Alphanumeric Reporting 第二十一章、流场函数定义 第二十二章、并行处理 第二十三章、自定义函数 第二十四章、参考向导 第二十五章、索引(Bibliography) 第二十六章、命令索引 II、如何使用该教程 概述 本教程主要介绍了FLUENT 的使用,其中附带了相关的算例,从而能够使每一位使用 者在学习的同时积累相关的经验。本教程大致分以下四个部分:第一部分包括介绍信息、用户界面信息、文件输入输出、单位系统、网格、边界条件以及物理特性。第二和第三部分包含物理模型,解以及网格适应的信息。第四部分包括界面的生成、后处理、图形报告、并行处理、自定义函数以及FLUENT 所使用的流场函数与变量的定义。 下面是各章的简略概括 第一部分: z开始使用:本章描述了FLUENT 的计算能力以及它与其它程序的接口。介绍了如何对具体的应用选择适当的解形式,并且概述了问题解决的大致步骤。在本章中,我们给出
了一个可以在你自己计算机上运行的简单的算例。 z使用界面:本章描述了用户界面、文本界面以及在线帮助的使用方法。同时也提供了远程处理与批处理的一些方法。(请参考关于特定的文本界面命令的在线帮助) z读写文件:本章描述了FLUENT 可以读写的文件以及硬拷贝文件。 z单位系统:本章描述了如何使用FLUENT 所提供的标准与自定义单位系统。 z读和操纵网格:本章描述了各种各样的计算网格来源,并解释了如何获取关于网格的诊断信息,以及通过尺度化(scale)、分区(partition)等方法对网格的修改。本章还描述了非一致(nonconformal)网格的使用. z边界条件:本章描述了FLUENT 所提供的各种类型边界条件,如何使用它们,如何定义它们and how to define boundary profiles and volumetric sources. z物理特性:本章描述了如何定义流体的物理特性与方程。FLUENT 采用这些信息来处理你的输入信息。 第二部分: z基本物理模型:本章描述了FLUENT 计算流体流动和热传导所使用的物理模型(包括自然对流、周期流、热传导、swirling、旋转流、可压流、无粘流以及时间相关流)。以及在使用这些模型时你需要输入的数据,本章也包含了自定义标量的信息。 z湍流模型:本章描述了FLUENT 的湍流模型以及使用条件。 z辐射模型:本章描述了FLUENT 的热辐射模型以及使用条件。 z化学组分输运和反应流:本章描述了化学组分输运和反应流的模型及其使用方法。本章详细的叙述了prePDF 的使用方法。 z污染形成模型:本章描述了NOx 和烟尘的形成的模型,以及这些模型的使用方法。 第三部分: z相变模拟:本章描述了FLUENT 的相变模型及其使用方法。 z离散相变模型:本章描述了FLUENT 的离散相变模型及其使用方法。 z多相流模型:本章描述了FLUENT 的多相流模型及其使用方法。 z Flows in Moving Zones(移动坐标系下的流动):本章描述了FLUENT 中单一旋转坐标系,多重移动坐标系,以及滑动网格的使用方法。 z Solver 的使用:本章描述了如何使用FLUENT 的解法器(solver)。 z网格适应:本章描述了explains the solution-adaptive mesh refinement feature in FLUENT and how to use it 第四部分: z显示和报告数据界面的创建:本章描述了explains how to create surfaces in the domain on which you can examine FLUENT solution data z图形和可视化:本章描述了检验FLUENT 解的图形工具 z Alphanumeric Reporting:本章描述了如何获取流动、力、表面积分以及其它解的数据。 z流场函数的定义:本章描述了如何定义FLUENT 面板内出现的变量选择下拉菜单中的流动变量,并且告诉我们如何创建自己的自定义流场函数。 z并行处理:本章描述了FLUENT 的并行处理特点以及使用方法 z自定义函数:本章描述了如何通过用户定义边界条件,物理性质函数来形成自己的FLUENT 软件。 如何使用该手册 z根据你对CFD 以及FLUENT 公司的熟悉,你可以通过各种途径使用该手册 对于初学者,建议如下:
Allegro16.5教程 实用学习笔记
目录 一、常用操作 (3) 1、Extents选项无法改小 (3) 2、没有自己的Pad (3) 3、命令放入焊盘 (3) 4、命令坐标、增量 (4) 5、表贴元件几个Class、Subclass (4) 6、Create Symbol (4) 7、倒角 (4) 8、设置Keepin (4) 9、设置圆滑连线 (5) 10 z-copy命令 (5) 11 放置元件到Bottm (5) 12 设置带端接的等长line (6) 13 设置差分对 (6) 14 群组走线 (6) 15 区域特殊规则设置 (7) 16 Application Mode切换方便布件走线 (8) 17 对齐摆放元件 (9) 18 光绘层信息 (9) 19 Gerber 钻孔 (10) 20 导出坐标信息 (13) 21 Dimension信息 (13) 二笔记 (15) 2.1导线自感估算 (15) 2.2 PCB板基本外框 (15) 三常见错误解决办法 (16)
3.1 No product licenses found... .. (16)
一、常用操作 1、Extents选项无法改小 Extents选项无法改小时,逐步改小, 如500,400,300.100.50.10.6…可修改 成功。 2、没有自己的Pad 自己画的Pad文件目录没有被识别,放到 原Pad同一目录。 3、命令放入焊 盘 x 0 0回车 格式:x空格0 空格 0 空格
4、命令坐标、增量 x 0 0 表示坐标(0,0) ix 1.8 表示坐标x方向增量1.8 iy 2 表示坐标y方向增量2。 可用来制定坐标放置元件、制定坐标或增量画线。 5、表贴元件几个Class、Subclass Stack-Up: Top、Soldermask_Top、Pastemask_Top Package Geometry: Assembly_Top、Place_Bound_Top、Silkscreen_Top。6、Create Symbol Create Symbol 才可以保存成.ssm 文件。Ssm文件加载到Pad Designer制作焊盘。制作成ssm后Pad Designer中没有该焊盘需设置Setup User Preferences Editor Paths Library padpath 双击添加ssm文件路径。 7、倒角 Manufacture 》Drafting 》Fillet 弧角,Chamfer 45度角。依次单击要倒角的两个临边。使PCB边框直角变为弧角或45度角。防止划伤其他物品。 8、设置Keepin Setup 》Area 》Keepin
Allegro中文教程
Allegro培训教材 目录 第一章 焊盘制作-------------------------------------------------------2 1.1 用Pad Designer 制作焊盘---------------------------------------2 1.2 制作圆形热风焊盘----------------------------------------------7 第二章 建立封装------------------------------------------------------10 2.1 新建封装文件-------------------------------------------------10 2.2 设置库路径---------------------------------------------------11 2.3 画元件封装---------------------------------------------------12 第三章 元器件布局----------------------------------------------------22 3.1 建立电路板(PCB)----------------------------------------------22 3.2 导入网络表---------------------------------------------------23 3.3 摆放元器件---------------------------------------------------26 第四章 PCB布线------------------------------------------------------31 4.1 PCB 层叠结构-------------------------------------------------31 4.2 布线规则设置-------------------------------------------------34 4.2.1 对象(object)--------------------------------------------35 4.2.2 建立差分对----------------------------------------------37 4.2.3 差分对规则设置------------------------------------------38 4.2.4 CPU与DDR内存芯片走线约束规则--------------------------40 4.2.5 设置物理线宽和过孔--------------------------------------46 4.2.6 设置间距约束规则----------------------------------------52 4.2.7 设置相同网络间距规则------------------------------------56 4.3 Allegro PCB布线----------------------------------------------56 4.3.1 手工拉线------------------------------------------------56 4.3.2 应用区域规则--------------------------------------------60 4.3.3 扇出布线------------------------------------------------61 4.3.4 差分布线------------------------------------------------63 4.3.5 等长绕线------------------------------------------------65 4.3.6 分割平面------------------------------------------------66 第五章 光绘文件输出--------------------------------------------------69 5.1 Artwork 参数设置---------------------------------------------69 5.2 生成钻孔文件-------------------------------------------------75 5.3 输出底片文件-------------------------------------------------79
Cadence系统环境与基本操作
Cadence 系统环境与基本操作 1. 实验目的 熟悉Cadence 系统环境 了解CIW 窗口的功能 掌握基本操作方法 2. 实验原理 系统启动 Cadence 系统包含有许多工具(或模块),不同工具在启动时所需的License不同,故而启动方法各异。一般情况下涉及到的启动方式主要有以下几种,本实验系统可用的有icms、icfb等。 ①前端启动命令: icms s 前端模拟、混合、微波设计 icca xl 前端设计加布局规划 ②版图工具启动命令 Layout s 基本版图设计(具有交互DRC 功能) layoutPlus m 版图设计(具有自动化设计工具和交互验证功能) ③系统级启动命令 icfb 前端到后端大多数工具 CIW 窗口 Cadence 系统启动后,自动弹出“what’s New…”窗口和命令解释窗口CIW (Command Interpreter Window)。在“what’s New…”窗口中,可以看到本实验 系统采用的5.0.33 版本相对以前版本的一些优点和改进,选择File→close 关闭此 窗口。CIW 窗口如图1.1 所示。 图1.1 CIW 窗口 CIW 窗口按功能可分为主菜单、信息窗口以及命令行。窗口顶部为主菜单,底部为命令行,中间部分为信息窗口。Cadence 系统运行过程中,在信息窗口会给出一些系统信息(如出错信息,程序运行情况等),故而CIW 窗口具有实时监控功能。在命令行中通过输入由SKILL 语言编写的某些特定命令,可用于辅助设计。主菜单栏有File、Tool、Options、Technology File 等选项(不同模块下内容不同),以下
cadence入门教程
本文介绍cadence软件的入门学习,原理图的创建、仿真,画版图和后仿真等一全套过程,本教程适合与初学着,讲到尽量的详细和简单,按照给出的步骤可以完全的从头到尾走一遍,本教程一最简单的反相器为例。 打开终端,进入文件夹目录,输入icfb&启动软件,主要中间有个空格。 启动后出现下图: 点击Tools的Library Manager,出现如下: 上面显示的是文件管理窗口,可以看到文件存放的结构,其中Library就是文件夹,Cell就是一个单元,View就是Cell的不同表现形式,比如一个mos管是一个Cell,但是mos管有原理图模型,有版图模型,有hspice参数模型,有spectre参数模型等,这就列举了Cell的4个View。他们之间是树状的关系,即,Library里面有多个Cell,一个Cell里面有多个View。应该保持一个好习惯就是每个工程都应该建立一个Library,Cell和View之间的管理将在后面介绍。
现在建立工程,新建一个Library,如下左图,出现的对话框如下有图: 在上右图中选择合适的目录,并敲入名字,这里取的是inv,这就是新建的文件夹的名字,以后的各种文件都在这个文件夹下。OK后出现下面对话框 这个对话框是选择是否链接techfile,如果只是原理图仿真而不用画版图,就选择Dont need a techfile,这里我们要画版图,而且有工艺库,选择Attach to an existing techfile,OK 后出现下面对话框:
在technology Library选择tsmc18rf,我们使用的是这个工艺库。Inv的文件夹就建好了,在Library Manager就有它了,如下图: 文件夹建好了后,我们要建立原理图,在inv的Library里面新建Cell如下:
(完整版)《FLUENT中文手册(简化版)》
FLUENT中文手册(简化版) 本手册介绍FLUENT的使用方法,并附带了相关的算例。下面是本教程各部分各章节的简略概括。 第一部分: ?开始使用:描述了FLUENT的计算能力以及它与其它程序的接口。介绍了如何对具体的应用选择适当的解形式,并且概述了问题解决的大致步骤。在本章中给出了一个简单的算例。 ?使用界面:描述用户界面、文本界面以及在线帮助的使用方法,还有远程处理与批处理的一些方法。?读写文件:描述了FLUENT可以读写的文件以及硬拷贝文件。 ?单位系统:描述了如何使用FLUENT所提供的标准与自定义单位系统。 ?使用网格:描述了各种计算网格来源,并解释了如何获取关于网格的诊断信息,以及通过尺度化(scale)、分区(partition)等方法对网格的修改。还描述了非一致(nonconformal)网格的使用. ?边界条件:描述了FLUENT所提供的各种类型边界条件和源项,如何使用它们,如何定义它们等 ?物理特性:描述了如何定义流体的物理特性与方程。FLUENT采用这些信息来处理你的输入信息。 第二部分: ?基本物理模型:描述了计算流动和传热所用的物理模型(包括自然对流、周期流、热传导、swirling、旋转流、可压流、无粘流以及时间相关流)及其使用方法,还有自定义标量的信息。 ?湍流模型:描述了FLUENT的湍流模型以及使用条件。 ?辐射模型:描述了FLUENT的热辐射模型以及使用条件。 ?化学组分输运和反应流:描述了化学组分输运和反应流的模型及其使用方法,并详细叙述了prePDF 的使用方法。 ?污染形成模型:描述了NOx和烟尘的形成的模型,以及这些模型的使用方法。 第三部分: ?相变模拟:描述了FLUENT的相变模型及其使用方法。 ?离散相变模型:描述了FLUENT的离散相变模型及其使用方法。 ?多相流模型:描述了FLUENT的多相流模型及其使用方法。 ?移动坐标系下的流动:描述单一旋转坐标系、多重移动坐标系、以及滑动网格的使用方法。 ?解法器(solver)的使用:描述了如何使用FLUENT的解法器。 ?网格适应:描述了如何优化网格以适应计算需求。 第四部分: ?显示和报告数据界面的创建:本章描述了explains how to create surfaces in the domain on which you can examine FLUENT solution data ?图形和可视化:本章描述了检验FLUENT解的图形工具 ?Alphanumeric Reporting:本章描述了如何获取流动、力、表面积分以及其它解的数据。 ?流场函数的定义:本章描述了如何定义FLUENT面板内出现的变量选择下拉菜单中的流动变量,并且告诉我们如何创建自己的自定义流场函数。 ?并行处理:本章描述了FLUENT的并行处理特点以及使用方法 ?自定义函数:本章描述了如何通过用户定义边界条件,物理性质函数来形成自己的FLUENT软件。 如何使用该手册 对于初学者,建议从阅读“开始”这一章起步。 对于有经验的使用者,有三种不同的方法供你使用该手册:按照特定程序的步骤从按程序顺序排列的目录列表和主题列表中查找相关资料;从命令索引查找特定的面板和文本命令的使用方法;从分类索引查找特定类别信息(在线帮助中没有此类索引,只能在印刷手册中找到它)。 什么时候使用Support Engineer:Support Engineer能帮你计划CFD模拟工程并解决在使用FLUENT 中所遇到的困难。在遇到困难时我们建议你使用Support Engineer。但是在使用之前有以下几个注意事项:●仔细阅读手册中关于你使用并产生问题的命令的信息 ●回忆导致你产生问题的每一步 ●如果可能的话,请记下所出现的错误信息 ●对于特别困难的问题,保存FLUENT出现问题时的日志以及手稿。在解决问题时,它是最好的资源。
(完整版)Cadenceallegro菜单解释.doc
Cadence allegro菜单解释——file 已有320 次阅读2009-8-16 19:17 | 个人分类: | 关键词 :Cadence allegro file 菜单解释 每一款软件几乎都有File 菜单,接下来详细解释一下allegro 与其他软件不同的菜单。 new 新建 PCB文件,点 new 菜单进入对话框后, drawing type 里面包含有 9 个选项, 一般我们如果设计 PCB就选择默认第一个 board 即可。 如果我们要建封装库选 package symbol即可,其他 7 个选项一般很少用,大家可 以理解字面意思就可以知道什么意思了。 open 打开你所要设计的PCB文件,或者封装库文件。 recent designs 打开你所设计的PCB文件,一般是指近期所设计的或者打开过的PCB文件。 save 保存 save as 另存为,重命名。 import import 菜单包含许多项,下面详细解释一下我们经常用到的命令。 logic 导入网表,详细介绍在 allegro 基础教程连载已经有介绍,在此不再详细介 绍。 artwork 导入从其他 PCB文件导出的 .art 的文件。一般很少用词命令。 命令 IPF和 stream 很少用,略。 DXF导入结构要素图或者其他DXF的文件。 导入方法如下: 点import/DXF 后,在弹出的对话框选择,在DXF file里选择你要导入的DXF的路径, DXF units选择 MM ,然后勾选 use default text table 和 incremental addition ,其他默认即可。再点 edit/view layers 弹出对话框,勾选 select all,DXF layer filter 选择 all,即为导入所有层的信息,然后在下面的 class里选择 board geometry,subclass选择 assembly_notes,因为一般导入结构要素图都是导入这一层,然后 点ok,进入了点 import/DXF 后弹出的对话框,然后点 import 即可将结构要素图导入。 IDF IFF Router PCAD这四个命令也很少用,略。 PADS一般建库的时候导入焊盘。 sub-drawing 命令功能非常强大,也是我们在 PCB设计中经常用的命令,如果能 够非常合理的应用 sub-drawing 命令会提高我们设计 PCB的效率。
Allegro_PCB_Editor使用流程7章32页
本文档主要介绍Cadence的PCB设计软件Allegro PCB Editor的基本使用方法,其中封装库的建立不再赘述,参见“Cadence软件库操作管理文档”。 目录 一、创建电路板 (2) 1、新建电路板文件 (2) 2、设置页面尺寸 (2) 3、绘制电路板外框outline (3) 4、电路板倒角 (4) 5、添加装配孔 (5) 6、添加布局/布线允许区域(可选) (7) 二、网表导入和板层设置 (7) 1、网表导入 (7) 2、板层设置 (8) 三、布局 (9) 1、手动布局 (9) 2、布局时对元器件的基本操作 (10) 3、快速布局 (11) 4、按ROOM方式布局 (12) 5、布局复用 (15) 四、设置约束规则 (17) 1、设置走线宽度 (17) 2、设置过孔类型 (18) 3、间距规则设置 (19) 五、布线 (20) 1、设置走线格点 (20) 2、添加连接线 (20) 3、添加过孔 (21) 4、优化走线 (21) 5、删除走线 (21) 六、敷铜 (22) 1、设置敷铜参数 (22) 2、敷铜 (23) 七、PCB后处理 (25) 1、检查电路板 (25) 2、调整丝印文本 (27) 3、导出钻孔文件 (28) 4、导出光绘文件 (29)
一、创建电路板 1、新建电路板文件 原理图成功导出网表进行PCB设计之前,首先需要根据实际情况建立电路板文件(.brd),主要是设置PCB板的外框尺寸(软件中称为outline)、安装孔等基本信息。 启动Allegro PCB Editor软件: 选择“File-New”,在新建对话框中设置电路板存放路径,名称等信息: 点击“OK” 2、设置页面尺寸 这里的页面尺寸并不是电路板的实际尺寸,而是软件界面的允许范围,根据实际电路板的大小设置合理的页面尺寸。 选择“Setup-Design Parameters”
60分钟学会OrCAD中文教程(SIG007版)
于博士信号完整性研究网 https://www.360docs.net/doc/31217192.html, 60分钟学会OrCAD Capture CIS 作者:于争 博士 2009年4月28日
目录 1 建立工程及设置......................................................................................................................- 1 - 2 工程管理器..............................................................................................................................- 4 - 3 原理图页相关操作..................................................................................................................- 5 - 4 创建元件库..............................................................................................................................- 6 - 5 元件库编辑一些知识技巧......................................................................................................- 9 - 6 如何创建不规则图形元件....................................................................................................- 10 - 7 分裂元件................................................................................................................................- 15 - 8 把一个元件分多个部分画出来............................................................................................- 16 - 8.1 Homogeneous类型元件画法......................................................................................- 16 - 8.2 Heterogeneous类型元件画法..................................................................................- 17 - 8.3 分裂元件使用方法.....................................................................................................- 19 - 9 加入元件库放置元件............................................................................................................- 21 - 9.1普通元件放置方法......................................................................................................- 21 - 9.2 电源和地的放置方法.................................................................................................- 23 - 10 同一个页面内建立互连......................................................................................................- 24 - 11 不同页面间建立互联的方法..............................................................................................- 26 - 12 使用总线..............................................................................................................................- 27 - 12.1 如何创建总线...........................................................................................................- 27 - 12.2 放置非90度转角总线.............................................................................................- 28 - 12.3 总线命名...................................................................................................................- 28 - 12.4 总线与信号线连接...................................................................................................- 28 - 13 浏览工程及使用技巧..........................................................................................................- 29 - 13.1 浏览parts................................................................................................................- 30 - 13.2 浏览nets..................................................................................................................- 31 - 14 原理图中搜索......................................................................................................................- 32 - 14.1 搜索元件...................................................................................................................- 33 - 14.2 查找网络 flat nets...............................................................................................- 34 - 15 元件替换与更新..................................................................................................................- 35 - 15.1 批量替换 replace cache.......................................................................................- 35 - 15.2 批量更新 update cache.........................................................................................- 36 - 15.3 两个命令的区别.......................................................................................................- 36 - 16 一些基本操作......................................................................................................................- 36 - 16.1选择元件....................................................................................................................- 36 - 16.2 移动元件...................................................................................................................- 37 - 16.3 元件的旋转...............................................................................................................- 37 - 16.4 元件的镜像翻转.......................................................................................................- 37 - 16.5 修改元件属性放置文本...........................................................................................- 37 - 17 添加footprint属性..............................................................................................................- 38 - 17.1 单个元件添加Footprint属性...............................................................................- 38 - 17.2 批量添加Footprint属性.......................................................................................- 41 - 18 生成Netlist..........................................................................................................................- 44 - 19 生成元件清单......................................................................................................................- 47 - 20 打印原理图..........................................................................................................................- 51 -
fluent学习笔记
fluent技术基础与应用实例 4.2.2 fluent数值模拟步骤简介 主要步骤: 1、根据实际问题选择2D或3Dfluent求解器从而进行数值模拟。 2、导入网格(File→Read→Case,然后选择有gambit导出的.msh文件) 3、检查网格(Grid→Check)。如果网格最小体积为负值,就要重新 进行网格划分。 4、选择计算模型。 5、确定流体物理性质(Define→Material)。 6、定义操作环境(Define→operating condition) 7、制定边界条件(Define→Boundary Conditions) 8、求解方法的设置及其控制。 9、流场初始化(Solve→Initialize) 10、迭代求解(Solve→Iterate) 11、检查结果。 12、保存结果,后处理等。 具体操作步骤: 1、fluent2d或3d求解器的选择。 2、网格的相关操作 (1)、读入网格文件 (2)、检查网格文件 文件读入后,一定要对网格进行检查。上述的操作可以得到网格信息,从中看出几何区域的大小。另外从minimum volume 可以知道最小网格的体积,若是它的值大于零,网格可以用于计算,否则就要重新划 分网格。 (3)、设置计算区域 在gambit中画出的图形是没有单位的,它是一个纯数量的模型。故 在进行实际计算的时候,要根据实际将模型放大或缩小。方法是改变fluent总求解器的单位。 (4)、显示网格。 Display→Grid 3、选择计算模型
(1)、基本求解器的定义 Define→Models→Solver Fluent中提供了三种求解方法: ·非耦合求解 segregated ·耦合隐式求解 coupled implicit ·耦合显示求解 coupled explicit 非耦合求解方法主要用于不可压缩流体或者压缩性不强的流体。 耦合求解方法用在高速可压缩流体 fluent默认设置是非耦合求解方法,但对于高速可压缩流动,有强的体积力(浮力或离心力)的流动,求解问题时网格要比较密集,建 议采用耦合隐式求解方法。耦合能量和动量方程,可以较快的得到收敛值。耦合隐式求解的短板:运行所需要的存比较大。若果必须要耦合求解而机器存不够用,可以考虑采用耦合显示求解方法。盖求解方法也耦合了动量,能量和组分方程,但是存却比隐式求解方法要小。 需要指出的是,非耦合求解器的一些模型在耦合求解器里并不一定都有。耦合求解器里没有的模型包括:多相流模型、混合分数/PDF燃烧模型、预混燃烧模型。污染物生成模型、相变模型、Rosseland辐射模型、确定质量流率的周期性流动模型和周期性换热模型。 %%%有点重复,但是可以看看加深理解 Fluent提供三种不同的求解方法;分离解、隐式耦合解、显示耦合解。分理解和耦合解的主要区别在于:连续方程、动量方程、能量方程和 组分方程解的步骤不同。 分离解按照顺序解,耦合解是同时解。两种解法都是最后解附加的标量方程。隐式解和显示解的区别在于线性耦合方程的方式不同。 Fluent默认使用分离求解器,但是对于高速可压流动,强体积力导致 的强烈耦合流动(流体流动耦合流体换热耦合流体的混合,三者相互耦合的过程—文档整理者注)(浮力或者旋转力),或者在非常精细的网格上的流动,需要考虑隐式解。这一解法耦合了流动和能量方程, 收敛很快。%%% (2)、其他求解器的选择 在实际问题中,除了要计算流场,有时还要计算温度场或者浓度场等,因此还需要其他的模型。主要的模型有: Multiphase(多相流动)viscous(层流或湍流)energy(是否考虑传热)species(反应及其传热相关) (3)操作环境的设置 Define→operation→condition
Allegro操作说明(中文) Word 文档
26、非电气引脚零件的制作 1、建圆形钻孔: (1)、parameter:没有电器属性(non-plated) (2)、layer:只需要设置顶层和底层的regular pad,中间层以及阻焊层和加焊层都是null。 注意:regular pad要比drill hole大一点 27、Allegro建立电路板板框 步骤: 1、设置绘图区参数,包括单位,大小。 2、定义outline区域 3、定义route keepin区域(可使用Z-copy操作) 4、定义package keepin区域 5、添加定位孔 28、Allegro定义层叠结构 对于最简单的四层板,只需要添加电源层和底层,步骤如下: 1、Setup –> cross-section 2、添加层,电源层和地层都要设置为plane,同时还要在电气层之间加入电介质,一般为FR-4 3、指定电源层和地层都为负片(negtive) 4、设置完成可以再Visibility看到多出了两层:GND和POWER 5、铺铜(可以放到布局后再做)
6、z-copy –> find面板选shape(因为铺铜是shape)–> option面板的copy to class/subclass选择ETCH/GND(注意选择create dynamic shape)完成GND层覆铜 7、相同的方法完成POWER层覆铜 Allegro生成网表 1、重新生成索引编号:tools –> annotate 2、DRC检查:tools –> Design Rules Check,查看session log。 3、生成网表:tools –> create netlist,产生的网表会保存到allegro文件夹,可以看一下session log内容。 29、Allegro导入网表 1、file –> import –> logic –> design entry CIS(这里有一些选项可以设置导入网表对当前设计的影响) 2、选择网表路径,在allegro文件夹。 3、点击Import Cadence导入网表。 4、导入网表后可以再place –> manully –> placement list选components by refdes查看导入的元件。 5、设置栅格点,所有的非电气层用一套,所有的电气层用一套。注意手 动放置元件采用的是非电气栅格点。 6、设置drawing option,status选项会显示出没有摆放元件的数量,没有布线的网络数量
