环境配置
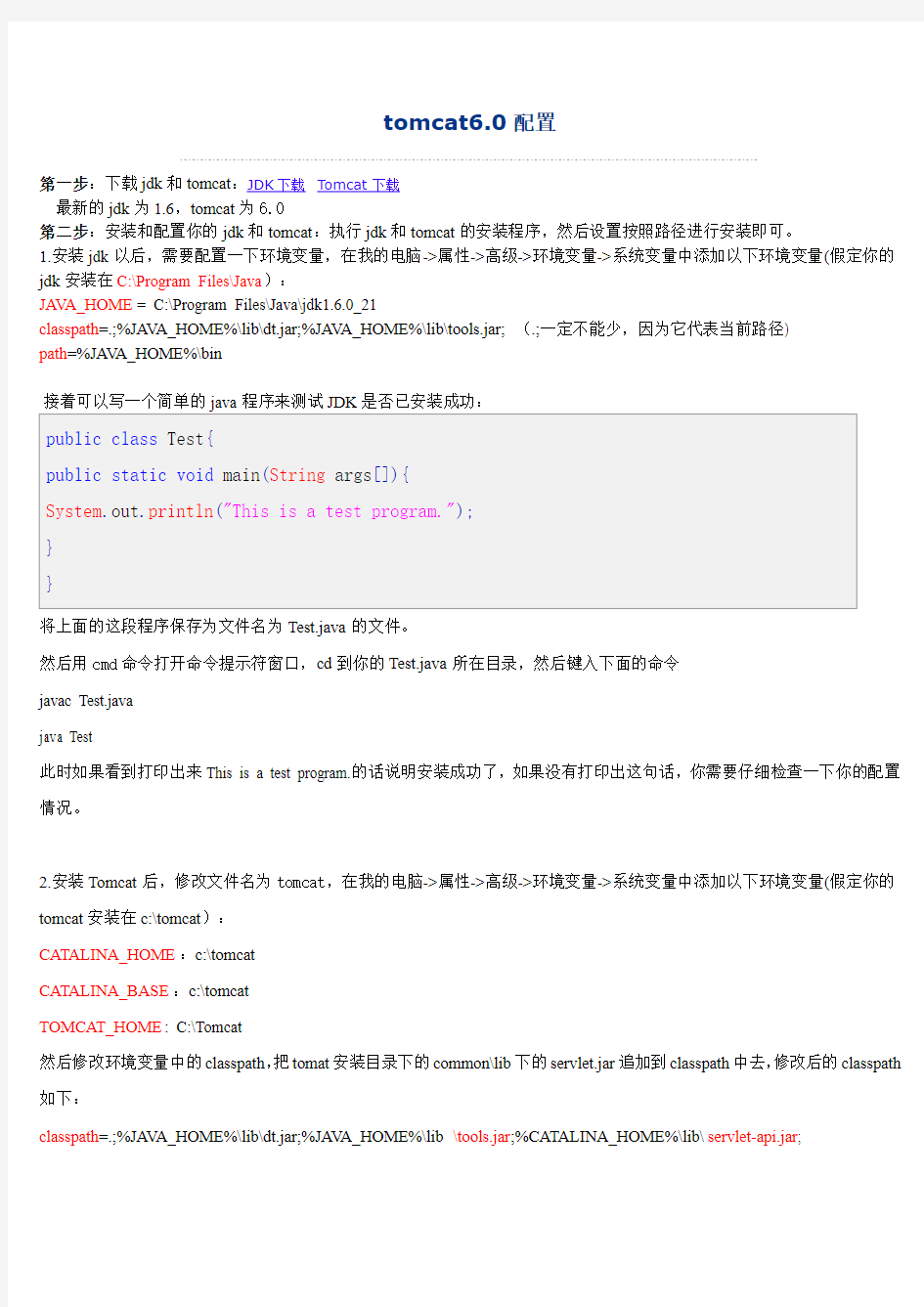
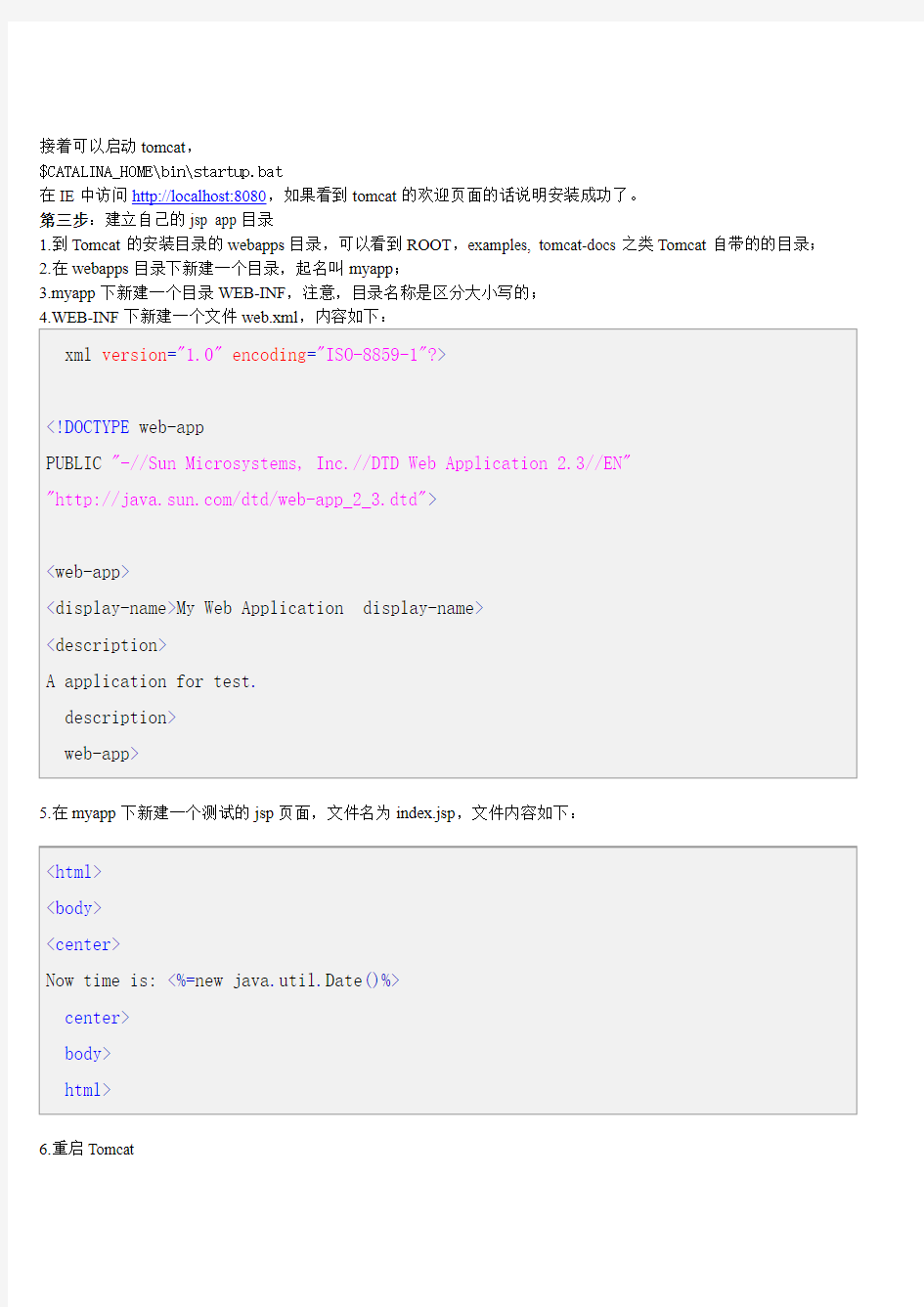
tomcat6.0配置
第一步:下载jdk和tomcat:JDK下载Tomcat下载
最新的jdk为1.6,tomcat为6.0
第二步:安装和配置你的jdk和tomcat:执行jdk和tomcat的安装程序,然后设置按照路径进行安装即可。
1.安装jdk以后,需要配置一下环境变量,在我的电脑->属性->高级->环境变量->系统变量中添加以下环境变量(假定你的jdk安装在C:\Program Files\Java):
JAVA_HOME= C:\Program Files\Java\jdk1.6.0_21
classpath=.;%JAVA_HOME%\lib\dt.jar;%JAVA_HOME%\lib\tools.jar;(.;一定不能少,因为它代表当前路径)
path=%JAVA_HOME%\bin
接着可以写一个简单的java程序来测试JDK是否已安装成功:
public class Test{
public static void main(String args[]){
System.out.println("This is a test program.");
}
}
将上面的这段程序保存为文件名为Test.java的文件。
然后用cmd命令打开命令提示符窗口,cd到你的Test.java所在目录,然后键入下面的命令
javac Test.java
java Test
此时如果看到打印出来This is a test program.的话说明安装成功了,如果没有打印出这句话,你需要仔细检查一下你的配置情况。
2.安装Tomcat后,修改文件名为tomcat,在我的电脑->属性->高级->环境变量->系统变量中添加以下环境变量(假定你的tomcat安装在c:\tomcat):
CATALINA_HOME:c:\tomcat
CATALINA_BASE:c:\tomcat
TOMCAT_HOME: C:\Tomcat
然后修改环境变量中的classpath,把tomat安装目录下的common\lib下的servlet.jar追加到classpath中去,修改后的classpath 如下:
classpath=.;%JAVA_HOME%\lib\dt.jar;%JAVA_HOME%\lib\tools.jar;%CATALINA_HOME%\lib\servlet-api.jar;
7.打开浏览器,输入http://localhost:8080/myapp/index.jsp看到当前时间的话说明就成功了。
第四步:建立自己的Servlet:
写入你的第一个Servlet:
在你新建的Application myapp/WEB-INF/classes/test目录下新建HelloWorld.java
package test;
import java.io.*;
import javax.servlet.*;
import javax.servlet.http.*;
public class HelloWorld extends HttpServlet
{
public void doGet(HttpServletRequest request,HttpServletResponse response)throws ServletException,IOException
{
response.setContentType("text/html");
PrintWriter out = response.getWriter();
out.println("
out.println("
Hello,World!
");out.println("");
}
}
然后照样用javac HelloWorld.java来编译这个文件,如果出现无法import javax.servl
et.*
那么就是应该把C:\Tomcat\common\lib里面的servlet-api.jar文件拷贝到C:\Java\JDK\jre\lib\ext中,再次编译,就没有问题了!
然后在Tomcat目录里面的C:\Tomcat\webapps\myapp里面按如下的文件结构:
myapp\index.jsp
myapp\WEB-INF\classes\test\HelloWorld.class(把上面生成的HelloWorld.class文件放在这个
里面)
开发环境搭建步骤
一、需要使用的工具 1.开发工具:Eclipse 3.2、MyEclipse 5.0GA 2.JDK V ersion:j2sdk1.4.2_08 3.J2EE Server:JBoss 4.20GA 4.Eclipse SVN plugin:Subclipse 1.2.4 二、集成调试环境搭建 1. 安装JDK 假设安装目录为:C:\Java Tools\JDK\j2sdk1.4.2_08 2. 安装Eclipse 假设安装目录为:C:\ec lipse 3.2\eclipse 3. 安装JBoss 假设安装目录为:C:\jboss-4.0.5.GA 4. 在Eclipse下配置JDK、JBoss 打eclipse后,进入Window-Preferences-Java-Installed JREs,做如下配置 单击Ok完成JDK配置,之后进入Window-Preferences-MyEclipse-Application Servers-JBoss 4,做如下配置
配置JBoss Server为Enable,配置JDK为j2sdk1.4.2_08,单击Ok完成JBoss的配置5. 安装Eclipse SVN plugin 进入Help-Software Updates-Find and Install…,做如下配置 选择Search for new features to install,并单击Next 单击New Archived Site..,选择SVN plugin包文件。 单击OK后,按提示操作完成SVN Plugin的安装。
三、工程环境搭建 该工程包括下列子工程:iTreasuryEJB、iTreasuryWEB、ebank、webdocs、Build、lib、properties、Workdoc。各子工程含义: ◆iTreasuryEJB:iTreasury工程JA V A代码; ◆iTreasuryWEB:iTreasur工程WEB部分代码; ◆ebank:ebank工程JA V A及WEB部分代码; ◆webdocs:js文件及图片; ◆Build:配置文件; ◆Lib:JAR包; ◆Properties:配置文件; ◆Workdoc:工程相关文档。 下面分别介绍各项目新建方法: 1. 新建iTreasuryEJB 选择SVN Repository的itreasuryEJB并右键单击Check out… 选择” Check out as a project configured using the New Project Wizard”,并单击 选择EJB Project并单击Next
开发环境配置文档
Linux开发环境配置文档 1.配置网络 配置网络,包括配置 IP 地址、NFS 服务、防火墙。网络配置主要是要安装好以太网卡,对于一般常见的 RTL8139 网卡,REDHAT9.0 可以自动识别并自动安装好,完全不要用户参与,因此建议使用该网卡。然后配置宿主机 IP 为 192.168.0.121。如果是在有多台计算机使用的局域网环境使用此开发设备,IP 地址可以根据具体情况设置。如图 1.4.1 所示: 图 1.4.1 网络配置 双击设备 eth0 的蓝色区域,进入以太网设置界面,如图 1.4.2,1.4.3 所示:
图 1.4.2 以太网常规设置界面 图 1.4.3 以太网路由设置界面 对于 REDHAT9.0,它默认的是打开了防火墙,因此对于外来的 IP 访问它全部拒绝,这样其它网络设备根本无法访问它,即无法用 NFS mount 它,许多网络功能都将无法使用。因此网络安装完毕后,应立即关闭防火墙。操作如下:点击红帽子开始菜单,选择安全级别设置,选中无防火墙。如图 1.4.4 所示:
图 1.4.4 安全级别设置 在系统设置菜单中选择服务器设置菜单,再选中服务菜单,将 iptables 服务的勾去掉,并确保 nfs 选项选中。 2.配置NFS 点击主菜单运行系统设置->服务器设置->NFS 服务器(英文为:SETUP->SYSTEMSERVICE->NFS),点击增加出现如下在界面,在目录(Drictory):中填入需要共享的路径,在主机(Hosts):中填入允许进行连接的主机 IP 地址。并选择允许客户对共享目录的操作为只读(Read-only)或读写(Read/write)。如图 1.4.5 所示:
Oracle环境搭建与配置
金证科技 基金投资交易管理系统(KPMS)Oracle环境搭建与配置
目录 1安装oracle数据库 (3) 2oracle 相关设置 (5) 2.1在oracle上创建kpms数据库和用户 (5) 2.2Oracle数据库导出 (7) 2.3Oracle数据库重新导入数据 (7) 3配置KCXP、KCBP_ORACLE (8) 4系统升级 (10)
1安装oracle数据库 1运行setup.exe,出现如图1所示的画面,选择安装目录,全局数据库名默认为orcl,输入数据库口令123,单击下一步; 图1 2一直按默认值单击下一步或安装,直到出现如图2所示的画面:
图2 图3 3若要修改口令,单击口令管理,解锁要用的用户,解锁后也可重新设置口令(一般设置为默认如图3),确定后显示画面如图4,单击退出安装完成。 图4
4(此非必操作项)安装完成后,自动弹出如图5的画面,可以输入未锁定的用户名system,口令123(安装时输入的数据库口令),连接身份Normal;也可以输入用户名sys,口令123,此连接须是SYSDBA 或SYSOPER,登陆后点击同意即可。 图5 2oracle 相关设置 2.1在oracle上创建kpms数据库和用户 1在运行中输入cmd,进入命令提示符窗口; 2输入“sqlplus /nolog”进入sqlplus环境(如图6); 图6
3输入“connect / as sysdba”,以系统管理员(sysdba)的身份连接数据库; 4输入“create tablespace kpmsdata logging datafile 'd:\kpms_data01.dbf' size 1024m;”,在D 盘创建表空间kpmsdata; 5输入“create user kpms identified by kpms default tablespace kpmsdata temporary tablespace temp;”创建用户kpms,口令为kpms; 6输入“grant connect,resource to kpms;”为用户kpms授权; 7同上,以相同方式创建历史数据库及其对应的用户,依次输入如下: 1>create tablespace kpmshisdata logging datafile 'D:\kpmshis_data01.dbf' size 1024m; 2>create user kpms_his identified by kpms_his default tablespace kpmshisdata temporary tablespace temp; 3>grant connect,resource to kpms_his; 8在授权成功后输入“exit”退出sqlplus环境; 9如果是搭建本地环境,须要导入数据库,如数据库的备份文件路径为“e:\123.dmp”,则依次输入如下命令(如图7): 0>grant dba to username; 1>imp kpms/kpms 2>e:\123.dmp 3>kpms (注:此处kpms是备份数据库的用户名) 导入成功后,会提示“成功终止导入,没有出现警告”; 图7 10打开【net manager】,添加【服务命名】:任意输入网络服务名(如orcl)—TCP/IP协议—输入主
运行环境配置基本要求
运行环境配置基本要求 一、基础软件要求 1.服务器操作系统:64位Window Server 2008 R2 Enterprise 或以上 2.数据库管理软件:64位Oracle 11g(11.2.0.1.0) 3.GIS软件:ARCSDE 10.X、ARCGIS DESTOP 10.X、ARCGIS SERVER 10.X 4.客户机操作系统:Windows 7 或以上版本 5.客户机浏览器:IE8或以上版本 6.客户机OFFICE软件:OFFICE 2007或以上版本 二、硬件要求 1.服务器要求 各局按照预计日均不动产登记业务量来配置服务器,具体如下表所示:
2.客户机要求 对客户机不做特殊要求,一般个人PC电脑即可。为了保障系统使用的效率,宜采用内存大于2G的品牌机。 3.可选配置 系统具备身份证读卡器、高拍仪、扫码枪接口,各地可根据实际情况进行选配。具体型号要求如下: (1)高拍仪:USB接口的扫描设备即可(推荐设备:多易拍DS530) (2)身份证读卡器:标准身份证读卡器(推荐设备:普天或神思)
(3)扫码枪:USB接口的扫码枪即可(推荐设备:YOUJIE(2D)YJ4800) 三、政务网接入要求 1.有条件的单位参考数字福建对政务网局域网模式接 入的要求如下图: 图1局域网模式接入政务网示意图 可使用带路由、防火墙、入侵防御、恶意代码检测的UTM 设备替代路由器、访问控制、入侵检测与阻断设备,上网行为管理设备替代网络准入与外联控制、网络行为审计设备。 2.条件尚不满足的单位至少应使用硬件防火墙作为网 络边界防护设备(参数不低于1U机架式防火墙,100M网络接入)。
实验1-Web开发环境的配置与使用
实验1 Web开发环境的配置与使用 一、实验目的 本实验的目的是让学生掌握Web应用开发环境的配置与使用。重点掌握如何在Eclipse 中配置Tomcat服务器,在服务器上部署和运行Web应用。 二、实验要求 要求学生掌握Web开发环境配置的基本过程,了解并掌握如何在Eclipse中配置Tomcat 服务器,如何管理和使用Tomcat服务器。 三、实验内容与步骤 1.JDK的安装与配置 ●下载并安装JDK。 运行JDK安装程序,按照提示进行安装,并记住JDK 的安装位置,比如:C:\Program Files\Java\jdk1.8.0_20。 ●为JDK配置环境变量: 打开控制面板,选择系统安全->系统,选择高级系统设置,打开系统属性对话框,然后选择环境变量,在系统环境变量中: (1)新建环境变量JA V A_HOME,值为JDK的安装目录,比如:C:\Program Files\Java\jdk1.8.0_20。 (2)新建环境变量classpath,值为:.;%JA V A_HOME%\lib\dt.jar;%JA VA_HOME%\lib\tools.jar; (3)修改环境变量path,在尾部添加:%JA V A_HOME%\bin,如果原来不是以分号结尾,则需要先添加一个分号。 2.Tomcat服务器的安装与配置 ●下载并安装Tomcat服务器 如果是解压版的安装程序,直接解压文件到指定位置,记录解压位置,比如:C:\apache- tomcat-8.0.15。 ●为Tomcat服务器配置环境变量 配置环境变量,变量名为CATALINA_HOME, 值为Tomcat的安装目录。 ●测试Tomcat服务器是否可用 (1)进入Tomcat安装目录的bin目录,运行,如果没出现异常信息并能够正确看到如下启动成功的界面,说明服务器启动没有问题。 (2)打开浏览器,在浏览器中输入http://localhost:8080,可以看到如下的Tomcat主页,
系统运行环境配置与安装说明
系统运行环境配置及安装说明 一、系统运行环境配置 本系统为网络版,在服务器上安装后,局域网内所有计算机都可以连接使用。安装后系统的数据库和应用程序分别存放在Microsoft SQL Server中和用户指定的磁盘上。 1.硬件环境 1.1网络环境 本系统需要运行在单位局域网上,要求服务器、客户端(档案室)计算机连接在此网络上。建议配置100M网络速度。 1.2满足系统运行的客户机、服务器的基本配置 CPU: PⅣ1.6G以上 内存:256M以上,建议512M 硬盘:40G以上 VGA:分辨率800*600或者更高 网卡:100M以上 其他:光驱、3.5英寸软驱、鼠标 2.软件环境 2.1服务器操作系统配置: Windows 2000 Server 或Windows 2000 Advanced Server 。 2.2服务器数据库配置: Microsoft SQL Server 7.0 或 Microsoft SQL Server 2000 。 第一次在服务器上安装Microsoft SQL Server,在安装过程中会出现提示输入“连接客户端数”的窗口,请增加100个客户端。 服务器上已经安装了Microsoft SQL Server,请运行“开始”-->“程序”-->“管理工具”-->“授权”检查Microsoft SQL Server的许可连接数,如果其连接数为0或不足100,请设置为100个客户端连接。 2.3客户端浏览器配置:IE5.0以上。
二、系统安装说明 请插入“中国科学院院属单位综合档案管理系统”光盘,双击SETUP[2.50].EXE。按照系统提示的步骤安装到PC机或服务器上。用户只能将本系统安装在计算机的根目录下,如:C:\ 。 安装完成后请重新启动服务器。 三、数据库软件安装说明 本系统需要安装SQL SERVER 7.0或者SQL SERVER 2000数据库软件,安装具体步骤如下。 1.SQL SERVER 7.0的安装 把SQL SERVER 7.0数据库安装光盘放到光驱中,双击光盘盘符,进入光盘内容。打开光盘后,如图3.1-1。 图3.1-1 双击“AUTORUN.EXE”图标即可进入数据库的安装画面,如图3.1-2:
集成开发环境的配置及使用说明
集成开发环境的配置及使用说明 本文讲解如何编写MSBuild脚本文件执行编译系统、运行FxCop检查代码、运行NUnit以及NCover进行单元测试、运行SandCastle生成帮助文档四项功能,并如何在集成开发环境中使用。 一、集成开发环境的配置 1.1 工具软件准备 1.1.1 MSBuild 只要安装过VS2005或VS2008后,就可以是路径C:\WINDOWS\https://www.360docs.net/doc/351480290.html,\Framework中看到MSBuild的三人版本,本例中使用V3.5。另外还得从下面的网站下载一个https://www.360docs.net/doc/351480290.html,munity.Tasks.msi文件,里面有MSBuild的已经编写好的各种任务。下载地址如下: https://www.360docs.net/doc/351480290.html,/ 1.1.2 NCover NCover现有网上使用的主要有两个版本NCover3.1和NCover1.5.8,但由于后者是免费版本,所以本例中使用NCover1.5.8版本,下载地址如下:https://www.360docs.net/doc/351480290.html,/download/community 1.1.3 其它软件 其它软件如下所示: NUnit 2.5.1 FxCop 1.36 HTML Help Compiler Sandcastle Help File Builder v 1.8.0.2 以上包括1.1.1和1.1.2的软件均可在Redmine项目管理的集成开发环境的配置的文件管理中下载,此处就不一一给链接了。下载后均按默认安装即可。但因为要在命令行中使用MSBuild和FxCopcmd命令,所在在环境变量Path中加入: C:\WINDOWS\https://www.360docs.net/doc/351480290.html,\Framework\v3.5; C:\Program Files\Microsoft FxCop 1.36; 另外再增加两个新变量: DXROOT C:\Program Files\Sandcastle和 HHCEXE C:\Program Files\HTML Help Workshop
泛微oa开发环境搭建说明书
1.概述 本文档将介绍如何通过自己电脑搭建开发环境,实现开发过程可debug进行调试,从而达到提升开发效率。 2.准备工作 下载地址:pan.baidu./s/1ciEI8u 密码:r96h 此次以本机的Win7+SQL SERVER 2008R2系统运行环境、Myeclipse8.5开发环境进行讲解。 ①在本机电脑安装好myeclipse8.5和SQL SERVER 2008R2。 myeclipse8.5注册码: 用户名:MyEclipse 注册码:ZLR8ZC-855550-63517857566572410 ②下载WEAVER_E8.rar强烈建议将其解压的D盘的根目录,这样就不用改什么东西了 ③ecology8.bak是数据库文件,如果想什么都不改,那么数据库命名为ecology8,用户 sa,密码123456,如果数据库改了,则修改D:\WEAVER_E8\ecology\WEB-INF\prop 下面weaver.properties文件中的相关参数
④如果电脑存不够大,则修改一下存,D:\WEAVER_E8\Resin\conf下的resin.conf文件 的90行和91行,改小一点,根据自己电脑存的实际情况进行设置,如果这里存设置太大的话,resin可能到时候运行不起来的 ⑤解压时,如果不是解压到D盘,或者文件解压后文件也不是叫“WEAVER_E8”,那么 需要修改D:\WEAVER_E8\Resin\conf下的resin.conf ⑥查看或者修改端口:D:\WEAVER_E8\Resin\conf下的resin.conf文件 ⑦设置Java的环境变量
IDEA环境配置方法
一,安装IDEA,Weblogic,JDK 1.IDEA 安装完后先不要创建项目 2. Weblogic 安装过程中出现填写创建域名(如:base_domain)用户名/密码(如: weblogic123/weblogic123456) 3. 安装JDK. 二,配置环境,添加项目 1. subversion 配置项目下载 在工具栏点击VSC ---Checkout from Version Control---Subversion 打开(下图) 在弹出的Checkout from Subversion对话窗中点击“+”键,弹出New Pepository Location对话窗,输入svn地址,点OK,点CheckOut.下载项目 在弹出的对话框中选择本地下载地址
工具栏点击File—Settings 打开Settings窗口,搜索sub ,在左侧选择Subversion,在右侧General选项卡(见下图)红的圆圈部分的勾去掉 2. Weblogic配置 主窗口右上角点weblogic---Edit Configurations
进入Run/Dbug Coifigation ,在左侧选择WebLogic Serrver---weblogic11g, 右侧server选项卡里输入weblogic 用户名密码和域地址 如(User: weblogic123 Password: weblogic123456 DomainPath: C:\Oracle\Middleware\user_projects\domains\base_domainbase_domain为weblogic 创建的域名) 3. JDK环境 项目配置JDK: 单击File | Project Structure菜单项,打开ProjectStructure对话框; 在左侧列表框中,选择SDKs列表项,进入SDK配置页面 若中间的SDK列表框没有选项,则单击“+”号创建一个JDK列表项 选择JDK列表项,在SDK ’JDK’选项卡页面中,单击JDK home path项目的浏览按钮,
windows环境下测试环境配置流程
Windows环境下服务器配置流程 一、JKD安装 安装JDK 选择安装目录安装过程中会出现两次安装提示。第一次是安装 jdk ,第二次是安装 jre 。建议两个都安装在同一个java文件夹中的不同文件夹中。(不能都安装在java文件夹的根目录下,jdk和jre安装在同一文件夹会出错) 如下图所示 1:安装jdk 随意选择目录只需把默认安装目录 \java 之前的目录修改即可 2:安装jre→更改→ \java 之前目录和安装 jdk 目录相同即可 注:若无安装目录要求,可全默认设置。无需做任何修改,两次均直接点下一步。
安装完JDK后配置环境变量 ?计算机→属性→高级系统设置→高级→环境变量
系统变量→新建 JAVA_HOME 变量。 变量值填写jdk的安装目录(本人是 E:\Java\系统变量→寻找 Path 变量→编辑 在变量值最后输入 %JAVA_HOME%\bin;%JAVA_HOME%\jre\bin; (注意原来Path的变量值末尾有没有;号,如果没有,先输入;号再输入上面的代码) 系统变量→新建 CLASSPATH 变量 变量值填写 ? .;%JAVA_HOME%\lib;%JAVA_HOME%\lib\(注意最前面有一点) 系统变量配置完毕 检验是否配置成功运行cmd 输入 java -version (java 和 -version 之间有空格) 若如图所示 安装JDK 选择安装目录安装过程中会出现两次安装提示。第一次是安装 jdk ,第二次是安装 jre 。建议两个都安装在同一个java文件夹中的不同文件夹中。(不能都安装在java文件夹的根目录下,jdk和jre安装在同一文件夹会出错) 如下图所示 1:安装jdk 随意选择目录只需把默认安装目录 \java 之前的目录修改即可 2:安装jre→更改→ \java 之前目录和安装 jdk 目录相同即可
配置基本网站运行环境
配置基本网站运行环境 1.Windows XP环境下配置Internet信息服务(IIS) 第一步:在“开始”莱单或“我的电脑”中打开“控制面板”——“管理工具”——“internet 信息服务”并逐级展开至“默认网站”项。如图所示: 图1-1 打开internet信息服务网站设置项 注:若未安装Internet信息服务,则在“控制面板”——“添加/删除程序”——“添加/删除windows组件”中选中“Internet信息服务(IIS)”进行安装。如下图所示:
你的计算机 名称 图1-2 Internet信息服务(IIS) 第二步:创建虚拟目录。 1)右健点击“默认网站”项打开快捷莱单,点选“新建”——“虚拟目录”后弹出虚拟目录创建向导页面,如下图所示。 图1-3 虚拟目录创建向导页面 2)点击“下一步”,创建虚拟目录别名,如下图所示(本例中使用“EBwebsite”):
图1-4 创建虚拟目录别名 3) 点击“下一步”,输入准备存放网站文件的本地目录路径,如下图所示。 图1-5 网站目录路径 注:机房的计算机设置了硬盘保护,只有F盘可长期保存文件,因此在机房最好选择F盘创建虚拟目录。 4)点击:“下一步”,设置访问权限,如下图所示:
图1-6 设置访问权限 5)点击“下一步”完成虚拟目录创建工作。 6)若需修改或作进一步设置,可在“默认网站”选中相应的虚拟目录别名并右键单击,在弹出的快捷莱单中选中“属性”项进行设置或修改。 2.使用dreamweaver的站点创建和管理功能。大家可按步骤配置,需要指出的是,http地址最好用localhost或127.0.0.1这两个本地地址,便于调试。因为实际的URL地址是需要解析的,而没有注册的HTTP地址是无法解析的。 (注:文档可能无法思考全面,请浏览后下载,供参考。可复制、编制,期待你的好评与关注)
网站开发环境的配置手册
所需工具: JDK1.8版本(根据自己电脑的操作系统下载相应的X86或X64的JDK); Tomcat7.0版本(根据自己电脑的操作系统下载相应的32位或64位的tomcat7.0); Eclipse4.3版本; MySQL5.7版本的适合笔记本电脑安装(根据自己电脑的操作系统下载相应的X86或X64的MySQL5.7); MySQL5.5版本的适合台式电脑安装(根据自己电脑的操作系统下载相应的X86或X64的MySQL5.5); Navicat Lite for MySQL 10.0.6; .NET framework4.0(根据自己电脑的操作系统下载相应的X86或X64的.NET framework4.0,之所以要安装.NET framework,是因为安装MySQL5.7版本的需要图形化界面的支持。); tomcatPluginV321版本; Windows 32位操作系统; 注:以下图解均为在32操作系统下进行。下面都有相关软件的下载链接。 1、JDK的安装图解说明: JDK的下载地址:https://www.360docs.net/doc/351480290.html,/javase/downloads/index.jsp选择JDK DOWNLOAD, 下载前需先点击Accept License Agreement然后选择windows X86,点击下载。
下载好了双击安装,进入JDK的安装界面如下: 点击→下一步进入到JDK的安装路径如需更改其安装路径点击→更改,如不需更改请单击下一步选择默认安装即可,这里我选择更改其安装路径G:\java\jdk\ 。
点击→下一步进入安装状态,等待JDK的安装。 完成JDK的安装会弹出这样一个安装界面:此界面为JRE的安装,安装的方法和JDK的安装方法一样,我这里更改其安装路径,如:G:\java\jre\
windows环境下测试环境配置流程
Win dows 环境下服务器配置流程 一、JKD安装 安装JDK选择安装目录安装过程中会出现两次安装提示。第一次是安装jdk,第二次是安装jre。建议两个都安装在同一个java文件夹中的不同文件夹中。(不能都安装在java 文件夹的根目录下,jdk和jre安装在同一文件夹会出错) 如下图所示 ?7File5 ?Java ? V)IMCD ▼ 共事▼ 劇录新建刘侯 I IB fdidjjo I A i 唱7 1:安装jdk随意选择目录只需把默认安装目录\java之前的目录修改即可 2 :安装jre T更改T \java之前目录和安装jdk目录相同即可 注:若无安装目录要求,可全默认设置。无需做任何修改,两次均直接点下一步。
立件枣屯往cen 安装完JDK 后配置环境变量 计算机T 属性T 高级系统设置T 高级T 环境变量 M Java' g Java^ 測齟目的地文件夹. 栋 軀小 安薩卷; E ;Vm 杭 码
系统变量T 新建 JAVA_HOME 变量。 变量值填写jdk 的安装目录(本人是 E:\Java\jdk170) 系统变量T 寻找 Path 变量T 编辑 在变量值最后输入 %JAVA_HOME%\bi n;%JAVA_HOME%\jre\b in; (注意原来Path 的变量值末尾有没有;号,如果没有,先输入;号再输入上面的代码) 系统变量T 新建 CLASSPATH 变量 賁里名an ; 娈里值血; Fath
变量值填写 .;%JAVA_HOME%\lib;%JAVA_HOME%\lib\tools.jar 检验是否配置成功 运行cmd 输入java -version (java 和-version 之间有空格) 若如图所示 安装JDK 选择安装目录 安装过程中会出现两次 安装提示。第一次是安装jdk ,第二次 是安装jre 。建议两个都安装在同一个 java 文件夹中的不同文件夹中。(不能都安装在java 文件夹的根目录下,jdk 和jre 安装在同一文件夹会出错) 1:安装jdk 随意选择目录 只需把默认安装目录 \java 之前的目录修改即可 2 :安装jre T 更改T \java 之前目录和安装 jdk 目录相同即可 注:若无安装目录要求,可全默认设置。无需做任何修改,两次均直接点下一步。 (注意最前面有一点) 系统变量配置完毕 如下图所示
系统开发环境安装手册v1.1
华东师范大学商学院学生会管理系统文档 系统开发环境安装 手册 Version 1.1
时间 版本号修订人员修订内容 2010/6/5 1.1内容补充/ SQL Server版本更 改 强制修订期限:24个月 推荐阅读者:技术组成员
步骤一:软件安装。 1.SQL SERVER 2000的安装。身份验证为“windows身份验证”。 2.VISUAL STUDIO 2008的安装。(也可以下载Visual Web Developer Express 2008, https://www.360docs.net/doc/351480290.html,/express/downloads/#Visual_Studio_2008_Express_D ownloads。下文均以Visual Web Developer Express 2008为例说明。) 步骤二:解压缩系统开发环境包。 系统开发环境包包括: 1.名为ECNUPIM的https://www.360docs.net/doc/351480290.html,网站 2.ECNUPIM.mdf与ECNUPIM_log.mdf两个数据库文件。 步骤三:数据库配置 1.运行SQL Server 2000安装包中的“企业管理器”,在“SQL Server组”中选择您所 安装的数据库服务器。
2.展开该项,右击“数据库”,选择“所有任务”中的“附加数据库”。 3.附加系统开发环境包中的ECNUPIM.mdf文件,确认“附加为”一栏中填写的名字为 “ECNUPIM”。
4.确认“数据库”中包含“ECNUPIM”数据库。 步骤四:网站开发环境配置 1.Web.Config配置 需要将Web.Config中的Data Source改为本地数据库服务器名。本地数据库服务器名
服务器环境的安装与配置
服务器环境的安装与配置 首先,我们将服务器的主机、显示器、键盘、鼠标等设备连接好,然后接上电源。 接下来开始安装服务器的操作系统。需要准备的是一个windows server 2008 r2的系统安装光盘。 由于系统的安装过程中无法用屏幕录制软件全程录制下来,所以我们这里使用虚拟机来重现服务器系统的安装过程:首先在bios设置界面将电脑的启动项修改为dvd光盘启动。 将光盘放入电脑后保存设置并重启电脑,进入下图所示界面,点击下一步即可。
进入下图所示界面,点击现在安装。 进入下图所示选择操作系统的界面,这里我们选择第五个,完全安装的64位数据中心版本的windows server 2008 r2系统。由于技术问题,所以我们需要使用用户界面来辅助我们使用服务器,所以我们不是选择服务器核心(没有用户界面)的版本。点击下一步继续。
进入选择分区的界面,这里如果没有分区我们可以根据需要新建。这里我们选择60G的分区来安装系统,另外一个分区作为数据存储的分区供服务器共享。点击下一步继续。 接下来系统会自动进行安装,无需人为来进行操作。
系统安装好后会自动重启并自动进行系统运行所必要的相关环境布置,也无需人为干预。 系统布置好环境后需要我们为系统设置管理员的密码,这里需要输入两次以确认密码准确。由于windows server 2008 r2的要求,密码不能设置的太简单,需要三种符号结合使用,也确保了服务器在使用时的安全性。
密码设置好后点击确定即可进入系统桌面。 初始的桌面比较简洁。至此,服务器的系统已经安装完毕。 在系统安装好后,我们需要给服务器接入网线配置网络,这里我们给此服务器分配了的ip,后面配置FTP的时候我们也会用到这个ip。
自动化环境配置
自动化环境配置 RobotFramework配置 安装Python& pip MacOS和Linux自带Python,不需要此步骤 1.下载并安装Python,配置环境变量 安装2.7.x版本,下载地址https://https://www.360docs.net/doc/351480290.html,/downloads/ 把Python的安装目录和脚本目录添加到PATH(例如C:\Python27;C:\Python27\Scripts)2.安装pip Python2.7.9版本已经默认包含pip,如果安装了之前的版本,参考官方文档安装https://pip.pypa.io/en/latest/installing.html 安装完成后,cmd中输入pip -V,如果能打印出版本号,说明安装成功 3.安装开发环境 Linux下需要安装部分python开发依赖的环境 apt-get install python-pip python-dev libffi-dev libssl-dev libxml2-dev libxslt1-dev libjpeg8-dev zlib1g-dev
安装RobotFramework 1.安装RobotFramework框架 cmd中输入pip install robotframework,开始自动安装RobotFramework 安装完成后,cmd中输入pybot --version,如果能打印出版本号,说明安装成功 2.安装编辑工具 编辑工具就是撰写脚本(有的也有运行功能)的工具。直接用文本编辑器,例如记事本、Notepad++等就可以,也有官方的工具RIDE,或者是SublimeText/Eclipse/IntelliJ的插件。 RIDE虽然是官方的工具,但是文本编辑效率不高,不是非常推荐;建议使用SublimeText3 +Sublime assistant来编辑脚本。 SublimeText3下载地址https://https://www.360docs.net/doc/351480290.html,/3 Sublime assistantGithub主页 https://https://www.360docs.net/doc/351480290.html,/andriyko/sublime-robot-framework-assistant 配置Python全栈开发环境参考https://www.360docs.net/doc/351480290.html,/81312/
测试环境搭建流程
测试环境搭建流程 目录 1 文档目的: (3) 2 适用范围: (3) 3 术语和缩略语解释: (4) 4 参考文献: (5) 5 角色和职责: (5) 6 测试环境搭建流程: (7) 6.1 测试环境搭建流程图: (7) 1. (7) 2. (7) 3. (7)
4. (7) 5. (7) 1. (7) 2. (7) 3. (7) 4. (7) 5. (7) 6.2 BS测试环境搭建 (7) 6.3 CS测试环境搭建 (9) 7.......................................................................................................... 测试环境备份与恢复 10 7.1 备份 (10) 7.1 恢复 (11) 8................................................................................................... 测试环境数据生产和维护 11 8 附录 (12)
1 文档目的: 为了完成软件测试工作所必需的计算机硬件、软件、网络设备、历史数据的总称。毫无疑问,稳定和可控的测试环境,可以使测试人员花费较少的时间就完成测试用例的执行,也无需为测试用例、测试过程的维护花费额外的时间,并且可以保证每一个被提交的缺陷都可以在任何时候被准确的重现。 2 适用范围: 1. 硬件环境搭建:指测试必须的服务器、客户端、网络连接设备以及答应机/扫描仪等辅助硬件设备所构成的环境;若要求的硬件配置种类较多,可以定义一些基本硬件配置; 2. 软件环境搭建:指测试软件运行时的操作系统、数据库及其他应用软件构成的环境; (1)共存软件对被测软件的影响:例如公用文件之间的相互影响、公用文件之间的内存冲突以及其他的影响; (2)共存文件越少越好;在某些有特殊要求的测试中,共存文件必不可少; 3. 利用辅测试环境进行的测试: 兼容性测试:在满足软件运行要求的范围内,可选择一些典型的操作系统和常用应用软件对其进行安装卸载和主要功能的验证 模拟真实环境测试:有些软件,特别是面向大众的商品化软件,在测试时常常需要考察在真实环境中的表现。如测试杀毒软件的扫描速度时,硬盘上布置的不同类型文件的比例要尽量接近真实环境,这样测试出来的数据才有实际意义 横向对比测试:利用辅测试环境“克隆”出完全一致的测试环境,从而保证各个被测软件平等对比 4.网络环境:指被测软件运行时的网络系统、网络结构以及其他网络设备构成的环境、网络设备、网络结构、网络系统等; 5. 为了确定测试环境的组成我们需要明确一下问题: (1)所需要的计算机的数量,以及对每台计算机的硬件配置要求,包括CPU的速度、内存和硬盘的容量、网卡所支持的速度、打印机的型号等; (2)部署被测应用的服务器所必需的操作系统、数据库管理系统、中间件、WEB服务器以及其他必需组件的名称、版本,以及所要用到的相关补丁的版本;
hadoop环境配置入门教程
ubuntu 下安装配置hadoop 1.0.4 第一次搞hadoop,折腾我2天,功夫不负有心人,终于搞好了,现在来分享下, 我的环境 操作系统:wmv虚拟机中的ubuntu12.04 hadoop版本:hadoop-1.0.4(听说是稳定版就下了) eclipse版本:eclipse-jee-indigo-SR2-win32 1.先安装好jdk,然后配置好jdk的环境变量,在这里我就不累赘了!网上多的是 2.安装ssh这个也不用说了 2.把hadoop-1.0.4.tar.gz拖到虚拟机中,解压,比如: /home/wys/Documents/hadoop-1.0.4/ (有的还单独建了个用户,为了舍去不必要的麻烦我都是用root用户来操作的) 3.修改hadoop-1.0.4/conf 下面的core-site.xml文件,如下:
192.168.116.128这个是虚拟机中ubuntu的ip,听说用localhost,127.0.0.1都不行,我没试过,直接写上ip地址了 tmp是预先创建的一个目录 4.修改hadoop-env.sh 把export JAVA_HOME=xxxxxx 这行的#号去掉,写上jdk的目录路径 5.修改hdfs-site.xml如下:
TI的DS教材P开发环境CCS安装配置说明文档
本说明文档包含: https://www.360docs.net/doc/351480290.html,S3.3开发环境与附加驱动的安装顺序 https://www.360docs.net/doc/351480290.html,S 3.3硬件仿真模式的启动 3.硬件仿真模式启动后,开发环境的配置 4.硬件调试连接顺序 5.硬件调试断开顺序 6.关于gel文件和cmd文件的附加说明 重要提示:在使用DSP2808最小系统板进行硬件仿真实验时,需时常注意电源芯片和DSP 芯片的温度,尤其是在上电异常或电路板与上位PC机连接异常时,如果电源芯片或DSP 芯片短时间内突然过热,则代表电路板出现异常,不可再强行通电使用。
CCS3.3开发环境与附加驱动的安装顺序: 第一步:安装CCS3.3编译开发环境,选择典型安装选项。安装完成后,桌面出现两个图标 第二步:安装USB驱动,双击CDM20802_Setup.exe 第三步:安装XDS100驱动,双击XDS100_v1_1_RTM.exe 第四步:安装2808例子程序,双击TMS320F2808全套例程.rar 至此,CCS3.3开发环境与附加驱动的安装完成。
CCS3.3硬件仿真模式的启动: 第一步:双击桌面上的Setup CCStudio v3.3图标 第二步:在开启的界面中,选择Platform中的下拉菜单中选择xds100usb emulator 第三步:选择F2808 XDS100 USB Emulator,点击Add 第四步:此时已将2808添加至左侧的My System中,点击左下角的Save&Quit来启动CCS3.3
第五步:在出现的弹出窗口中选择“是” 至此,CCS3.3以完成初次启动的配置并正常启动 附加说明,完成初次启动配置后,以后再使用时,不需要再点击Setup CCStudio v3.3来进行 配置了,只需要点击,来按照原有配置启动即可。
Win7安装java7的变量环境配置详细步骤(图解)
Win7安装java7的变量环境配置详细步骤(图解)win7系统Jdk版本jdk1.7.0_01 用鼠标右击“我的电脑”->属性->高级->环境变量 第一步: 系统变量->新建->变量名:JA V A_HOME 变量值:C:\Program Files (x86)\Java\jdk1.7.0_01 (这只是我的JDK安装路径) 图解过程:
第二步: 系统变量->编辑->变量名:Path 在变量值的最前面加上:%JA V A_HOME%\bin;(若已经有Path项,无须另外新建,直接在后面加,但需用;与前面已有的项分隔开,如果加在开头则是:.;%JA V A_HOME%\bin;) 图解:
第三步: 系统变量->新建->变量名:CLASSPA TH 变量值:.;%JA V A_HOME%\lib;%JA V A_HOME%\lib\dt.jar;%JA VA_HOME%\lib\tools.jar; 图解: 第四步: 最后测试下环境变量是否设置成功 在左下角的搜索框中键入 cmd 回车 输入javac 如果出现如下信息 用法:javac<选项><源文件> 其中,可能的选项包括: -g 生成所有调试信息 -g:none不生成任何调试信息 -g:{lines,vars,source} 只生成某些调试信息 -nowarn不生成任何警告 -verbose 输出有关编译器正在执行的操作的消息 -deprecation 输出使用已过时的API 的源位置 -classpath<路径>指定查找用户类文件的位置 -cp<路径>指定查找用户类文件的位置 -sourcepath<路径>指定查找输入源文件的位置 -bootclasspath<路径>覆盖引导类文件的位置
