Revit结构建模之钢筋
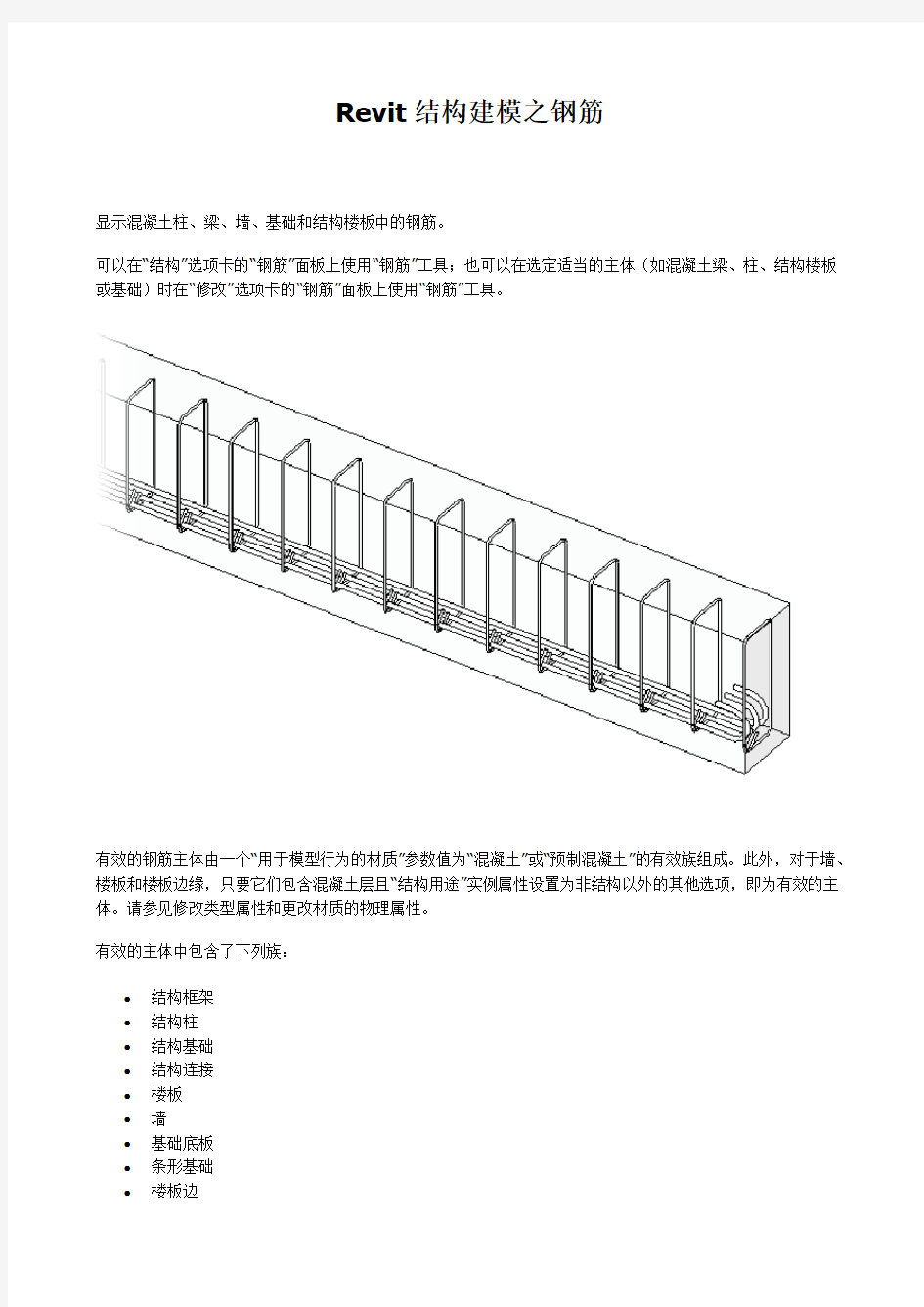
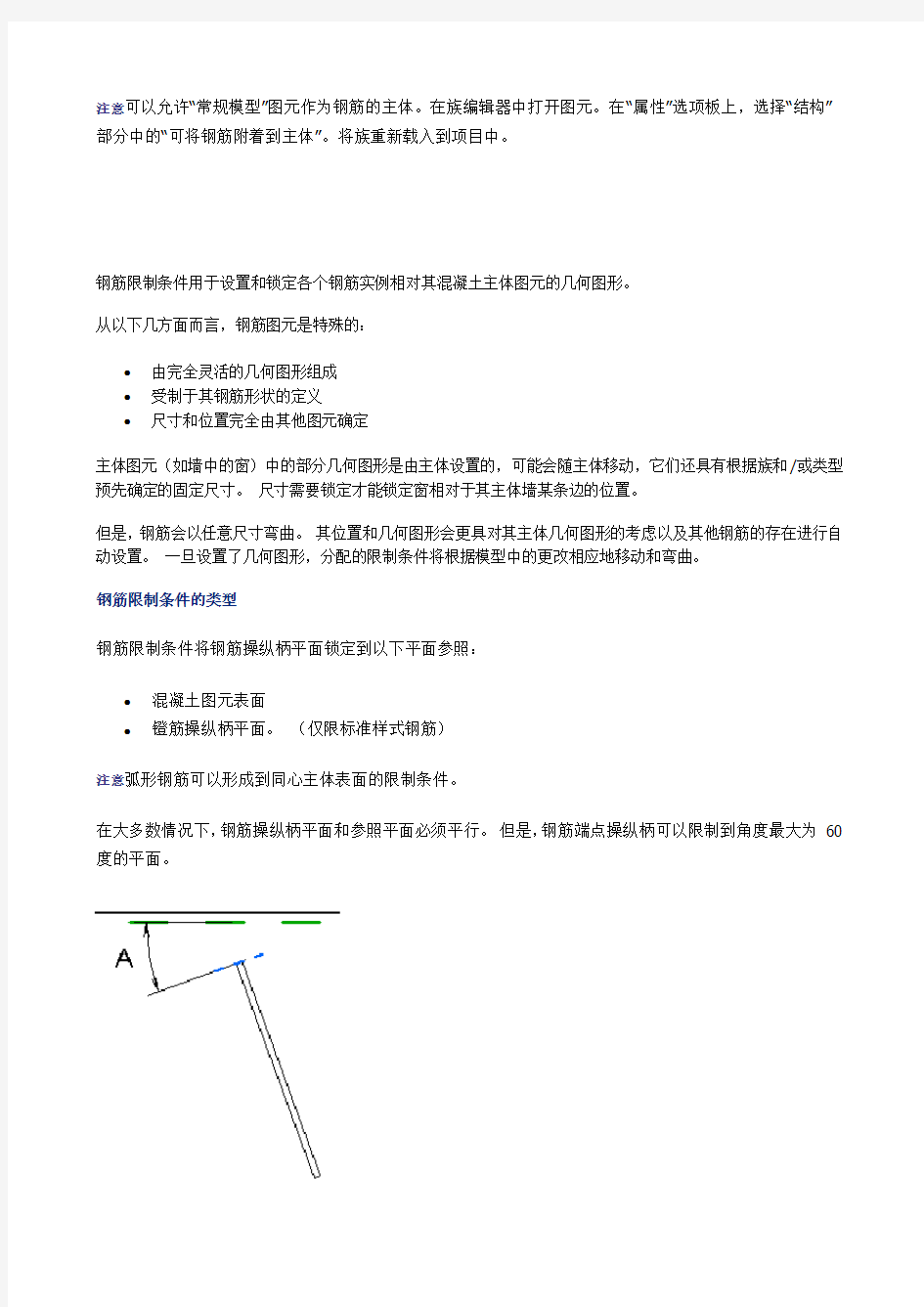
Revit结构建模之钢筋
显示混凝土柱、梁、墙、基础和结构楼板中的钢筋。
可以在“结构”选项卡的“钢筋”面板上使用“钢筋”工具;也可以在选定适当的主体(如混凝土梁、柱、结构楼板或基础)时在“修改”选项卡的“钢筋”面板上使用“钢筋”工具。
有效的钢筋主体由一个“用于模型行为的材质”参数值为“混凝土”或“预制混凝土”的有效族组成。此外,对于墙、楼板和楼板边缘,只要它们包含混凝土层且“结构用途”实例属性设置为非结构以外的其他选项,即为有效的主体。请参见修改类型属性和更改材质的物理属性。
有效的主体中包含了下列族:
?结构框架
?结构柱
?结构基础
?结构连接
?楼板
?墙
?基础底板
?条形基础
?楼板边
注意可以允许“常规模型”图元作为钢筋的主体。在族编辑器中打开图元。在“属性”选项板上,选择“结构”部分中的“可将钢筋附着到主体”。将族重新载入到项目中。
钢筋限制条件用于设置和锁定各个钢筋实例相对其混凝土主体图元的几何图形。
从以下几方面而言,钢筋图元是特殊的:
?由完全灵活的几何图形组成
?受制于其钢筋形状的定义
?尺寸和位置完全由其他图元确定
主体图元(如墙中的窗)中的部分几何图形是由主体设置的,可能会随主体移动,它们还具有根据族和/或类型预先确定的固定尺寸。尺寸需要锁定才能锁定窗相对于其主体墙某条边的位置。
但是,钢筋会以任意尺寸弯曲。其位置和几何图形会更具对其主体几何图形的考虑以及其他钢筋的存在进行自动设置。一旦设置了几何图形,分配的限制条件将根据模型中的更改相应地移动和弯曲。
钢筋限制条件的类型
钢筋限制条件将钢筋操纵柄平面锁定到以下平面参照:
?混凝土图元表面
?镫筋操纵柄平面。(仅限标准样式钢筋)
注意弧形钢筋可以形成到同心主体表面的限制条件。
在大多数情况下,钢筋操纵柄平面和参照平面必须平行。但是,钢筋端点操纵柄可以限制到角度最大为60 度的平面。
您可以指定以下类型的限制条件:
?钢筋保护层
?其他钢筋(镫筋操纵柄平面)
?到主体表面
在下图中,镫筋和四个简单的直筋应用了不同的限制条件类型。
?钢筋A:限制到梁顶面的钢筋保护层。
?钢筋B。限制到其他钢筋的镫筋。
?钢筋C。限制到最近的平行主体表面。
?钢筋D。特殊的限制条件情况。“在镫筋中,放置在弯头旁边的纵向直筋可以沿着这些镫筋中的弯头限制到不同位置。例如,围绕着各个弯头、以45 度为增量的点,例如0°、45°、90°、135° 等。系统会对限制条件应用一定量的偏移,从而将纵向钢筋以所需的角度位置依靠在镫筋弯头的内侧。
用于选择限制条件参照的默认逻辑
用于放置的钢筋的默认限制条件逻辑顺序如下:
1.(仅限直筋)钢筋寻找镫筋弯头参照点来限制其边缘以及平面位置操纵柄。
2.钢筋寻找最近的主体图元保护层面。标准样式钢筋还查找镫筋控制柄,忽略任何已被镫筋占据的
主体保护层。
3.如果在要求的允差内找不到保护层面或镫筋,则钢筋寻找最近的主体表面(无论带或不带保护层),
从而形成到该表面的恒定距离锁定限制条件。
可以对选定钢筋图元上的默认主体限制条件行为应用替换。
1.在模型中选择一个钢筋图元。
2.单击“修改| 结构钢筋”选项卡“主体”面板(编辑限制条件)。
3.在“钢筋限制条件”对话框中,选择“钢筋平面”、“钢筋起点”、“钢筋终点”或“平面外范围”。将在绘图区
域中高亮显示表示限制条件目标的主体面。
4.使用对话框中的工具更改钢筋限制条件。
钢筋通过移动相应造型操纵柄来调整其形状以满足选定的限制条件。在对话框表中,具有限制条件替换的操纵柄名称后面带有星号,因为它们将作为下拉列表中的首选限制条件目标。
o要更改钢筋的限制条件目标,请从“限制条件目标”下拉列表中选择一个替代目标。
o选择“保护层”以强制将限制条件应用于主体的钢筋保护层。
o在“恒定偏移”列中输入一个特定的偏移。负值将限制条件向主体中心移动;正值将限制条件向主体外部移动。
5.完成后,执行以下操作之一。
o单击“显示当前”以将选定行恢复为当前限制条件。
o单击“设置为首选”以替换选定行的当前限制条件。替换将标有星号,并且在后续更新钢筋图元时将作为首选限制条件目标。
o单击“查找默认值”以清除选定行的用户限制条件替换。
钢筋保护层由控制钢筋与钢筋主体面之间内部偏移的一系列实例参数定义。在主体中放置钢筋形状后,该钢筋形状将延伸到保护层参照。与保护层参照接触的钢筋将附着到该保护层参照。钢筋保护层参数会影响附着的钢筋以及附着到这些钢筋的筋。如果修改保护层设置,将不会偏移已放置在主体内的其他钢筋。
修改主体保护层的外观
1.单击“视图”选项卡“图形”面板
“可见性/图形”。
2.单击“对象样式”。
3.单击“注释对象”选项卡。
4.修改“钢筋保护层参照”类别。
允许镫筋和箍筋捕捉到钢筋保护层外部
某些代码要求测量保护层到主钢筋的净距离,而不是到第一条钢筋图元的净距离。对于此要求,镫筋/箍筋可以附着到钢筋保护层参照的外部边缘。为此,请在创建钢筋形状族时启用“保护层参照的外部面”参数。
1.在项目浏览器中,展开“族”“结构钢筋”
“钢筋形状”。
2.右键单击镫筋/箍筋的钢筋形状,并从下拉列表中选择“编辑”。
族编辑器即会打开。
3.单击“修改”选项卡“属性”面板(族类型)。
4.在“钢筋形状参数”对话框的“构造”部分下,选择“保护层参照的外部面”作为“镫筋/箍筋附件”。
5.单击“确定”,然后保存并关闭族。
以下视图显示了默认的左侧“保护层参照的内部面”设置和右侧“保护层参照设置的外部面”设置。
以下步骤提供了将钢筋添加到混凝土图元中的常规工作流。
1.确定钢筋形状是否匹配参照弯钩。在将任何钢筋放置到项目中之前,请务必指定此选项,因为在以后
的设计过程中将无法更改。
2.创建一个视图,用于剪切要加强的图元。
3.单击“结构”选项卡“钢筋”面板(钢筋)。
注意选中有效钢筋主体图元时,在其“上下文选项卡”中也可以找到该工具。
4.在“属性”选项板上方的“类型选择器”中,选择所需的钢筋类型。
5.(可选)如有必要,请单击“修改| 放置钢筋”选项卡“族”面板(载入形状)以载入其他钢
筋形状。
6.在选项栏上的“钢筋形状选择器”或“钢筋形状浏览器”中,选择所需的钢筋形状。
放置平面钢筋
在“修改| 放置钢筋”选项卡“放置方向”面板中,单击以下放置方向之一:
方向定义了在放置到主体中时的钢筋对齐方向。
放置多平面钢筋
在“修改| 放置钢筋”选项卡“放置透视”面板中,单击以下放置透视之一:
透视定义了多平面钢筋族的哪一侧平行于工作平面。
o(俯视)
o(仰视)
o(前视)
o(后视)
o(右视)
o(左视)
o (平行于工作平面) o
(平行于保护层)
o (垂直于保护层)
7. 如果将标准样式钢筋放在与镫筋/箍筋样式钢筋相邻的位置,则标准钢筋将沿着镫筋/箍筋钢筋的边缘进
行捕捉。 这包括镫筋/箍筋钢筋的直边及圆角和弯钩。 请参见圆角和弯钩参考。
8. 单击以将钢筋放置到主体中。 如有必要,在放置时按空格键,以便在保护层参照中旋转钢筋形状的方
向。 放置后,可以通过选择钢筋,然后类似地使用空格键来切换方向。
钢筋长度默认为主体图元的长度,或者保护层参照限制条件内的其他主体图元的长度。 要编辑长度,请在平面或立面视图中选择钢筋实例,然后根据需要修订端点。
9. (可选)可以将各种预定义的弯钩应用于钢筋形状的端点。
请参见钢筋弯钩。
注意要更改钢筋形状的主体,请选择钢筋形状,然后单击“修改
| 结构钢筋”选项卡 “主体”面板 (拾
取新主体)。 然后选择新的钢筋主体。
钢筋集功能会按照线性放置一组钢筋。创建与钢筋的草图平面相垂直的钢筋集,并定义钢筋数和/或钢筋间距。通过提供一些相同的钢筋,使用钢筋集能够加速添加钢筋的进度。
1. 在立面视图或横截面视图中,选择要接收钢筋的主体。
2. 单击“修改 <图元>”选项卡
“钢筋”面板
(钢筋)。
注意选中有效钢筋主体图元时,在其“上下文选项卡”中也可以找到该工具。
3.在“修改| 放置钢筋”选项卡“钢筋集”面板上选择钢筋集的布局。
o固定数量:钢筋之间的间距是可调整的,但钢筋数量是固定的,以您的输入为基础。
o最大间距:指定钢筋之间的最大距离,但钢筋数量会根据第一条和最后一条钢筋之间的距离发生变化。
o间距数量:指定数量和间距的常量值。
o最小净间距:指定钢筋之间的最小距离,但钢筋数量会根据第一条和最后一条钢筋之间的距离发生变化。即使钢筋大小发生变化,该间距仍会保持不变。
4.根据您的选择,在“修改| 放置钢筋”选项卡“钢筋集”面板上输入“数量”或“间距”值,或者同时输入
两者。
5.如果将标准样式钢筋集放在与镫筋/箍筋样式钢筋相邻的位置,则标准钢筋将沿着镫筋/箍筋钢筋的边缘
进行捕捉。这包括镫筋/箍筋钢筋的直边及圆角和弯钩。请参见圆角和弯钩参考。
6.单击以将钢筋集放置到主体中。
将钢筋集作为包含数量和间距信息的单个对象进行标记并将其录入明细表。钢筋集能够提供比标准钢筋阵列更佳的性能。
选择要修改的钢筋集。根据布局规则修改钢筋集的属性,或者通过使用钢筋集端点处的造型操纵柄修改其属性。
?固定数量:拖曳造型操纵柄可以修改钢筋集中钢筋实例之间的距离。
?最大间距:拖曳造型操纵柄可修改钢筋集中钢筋实例的数量,同时保持一个不大于您定义的最大间距的距离。
?最小净间距:拖曳造型操纵柄可修改钢筋集中钢筋实例的数量,同时保持一个不小于您定义的最小净间距的距离。
隐藏钢筋集的第一根和最后一根钢筋
1.在剖面视图或三维视图中,选择钢筋集。此时会在钢筋集的两侧各显示一个复选框。
2.取消选中某个复选框将隐藏相应的钢筋。
该钢筋将隐藏起来,但不会从钢筋集内删除。它将对钢筋保护层和钢筋集造型操纵柄进行响应。
螺旋钢筋是一种独特的钢筋形状族,这种钢筋是非平面的,并且不能编辑。但由于螺旋钢筋具有完全的空间性,因此在项目内可以通过其自己的造型操纵柄和控制柄来进行缩放、旋转和调整大小。
调整螺旋钢筋高度
要修改螺旋的长度,请使用钢筋螺旋顶部和底部的三角形控制柄。相应拖曳箭头,以延长或缩短螺旋。
这些控制柄并不会拉伸螺旋,而是在使螺旋钢筋保持指定高度的前提下成比例地增加线圈数。
缩放螺旋钢筋直径
要缩放螺旋钢筋线圈的宽度,请将缩放控制柄相对于实际钢筋线圈端点处的旋转控制柄放置。拖曳该控制柄以调整螺旋钢筋的直径。
旋转螺旋钢筋
如有需要,可以通过旋转螺旋钢筋的定位来对齐钢筋的端点。拖曳位于顶部钢筋线圈端点处的旋转控制柄,可以旋转钢筋端点的位置。
螺旋钢筋实例属性
下列实例属性是“实例属性”选项板中螺旋钢筋所特有的属性。
底部面层匝数。指定用来闭合螺旋钢筋底部的完整线圈匝数。
顶部面层匝数。指定用来闭合螺旋钢筋顶部的完整线圈匝数。
高度。指定螺旋钢筋的总高度。
螺距。指定螺旋钢筋中钢筋线圈之间的距离。
在有效主体中手动放置钢筋类型时,可以使用绘制工具。如果钢筋草图共享以下属性,则这些钢筋草图将映射到现有形状:
?线段数
?连接线段的形状
?弯钩数
?弯钩的方向
?弯钩的弯曲尺寸标注
?形状类型:标准或镫筋
如果草图与现有形状不匹配,则会在“钢筋形状”浏览器和选项栏的“钢筋形状类型”下拉列表中创建一个新的形状。
使用绘制工具放置钢筋
1.查看剖面视图中的有效混凝土主体。
2.单击“结构”选项卡“钢筋”面板(钢筋)。
3.单击“修改| 放置钢筋”选项卡“放置方向”(或“放置透视”)面板(绘制钢筋)。
4.在提示下,选择将设置为钢筋主体的图元。
5.使用绘制工具绘制钢筋形状。
绘制钢筋形状
可选。单击“修改| 创建钢筋草图”选项卡“钢筋”面板“多平面创建”“多平面钢筋”。
6.将弯钩添加到钢筋形状的端点。
将钢筋弯钩添加到绘制的形状中
7.使用钢筋弯钩图形控件确定钢筋弯钩的位置和方向。
提示当在草图模式中操纵线段时,可以单击临时尺寸标注并输入新值,以便手动定义长度和角度尺寸。这些临时值可以设为永久值。
8.单击“修改| 创建钢筋草图”选项卡“模式”面板(完成编辑模式),以接受草图并放置新
形状。新钢筋形状将捕捉到保护层参照,从而调整其形状。
注意在钢筋转换为形状时,将放弃尺寸标注。
可以在有效的主体中绘制弯折到两个平面上的钢筋形状。
绘制多平面钢筋开始时的方式与单平面钢筋一样。使用钢筋绘制工具中的“多平面”钢筋工具。
在草图模式中选择“多平面”之后,将复制源形状,并通过钢筋上的一个连接件线段附着到原始的形状。在三维视图中查看效果最佳。
有三个复选框可供进一步编辑多平面钢筋形状。将光标悬停在每个复选框可查看是何种工具。
禁用/启用第一个连接件线段。切换连接件线段的位置。启用时,将使用第一个线段。禁用时,则使用第二个线段。
?禁用/启用第二个连接件线段。切换连接件线段的位置。启用时,将使用第二个线段。禁用时,则使用第一个线段。
?禁用形状线段的副本。删除复制的形状,但在该位置留下连接件线段。
对源形状草图所做的更改将被镜像至复制的形状,并可以添加弯钩。完成绘制时,请单击“修改| 创建钢
筋草图”选项卡“模式”面板(完成编辑模式),以接受草图并放置新形状。
使用钢筋造型操纵柄对钢筋的位置和形状进行精细调整。您可能需要调整钢筋可见性设置才能正确看到它。
默认情况下,三维实体模型中的钢筋图元包含在主体图元中,但在隐藏线视图中它们则被主体所遮挡。您可以为项目中的各个视图设置替换集,以便可以记录钢筋设计。各个钢筋图元都包含视图可见性设置,该设置是实例属性。
修改钢筋可见性
1.选择要使其可见的所有钢筋实例和钢筋集。要选择多个实例,请在按住CTRL 键的同时进行选择。
2.在“属性”选项板中,单击“视图可见性状态”对应的“编辑”按钮。
3.在“钢筋图元视图可见性状态”对话框中,选择要使钢筋可在其中清晰查看的视图。
4.(可选)选择要在其中将钢筋作为实体显示的三维视图。
下面显示了新的钢筋默认值的“视图可见性”设置:
?在当前视图中为“开”。
?在项目的所有剖面视图中为“开”。
?在项目的所有其他视图中为“关”。
在所有情况下,钢筋都必须位于顶部视图范围和视图深度之间,这样它才可见。视图范围外的钢筋部分不可见。
要访问“钢筋图元视图可见性状态”对话框,请选择一个钢筋实例,然后在“属性”选项板上,单击“视图可见性状态”对应的“编辑”按钮。为项目中的各个视图选择一个或同时选择两个可见性状态。
清晰的视图
无论采用何种视觉样式,该视图参数都会显示选定的钢筋。钢筋不会被其他图元遮挡,而是显示在所有遮挡图元的前面。被剖切面剖切的钢筋图元始终可见。该设置对这些钢筋实例的可见性没有任何影响。
禁用该参数以在除“线框”外的所有“视觉样式”视图中隐藏钢筋。
实体视图
在将视图的详细程度设置为精细时,该参数将在其实际体积表示符号中显示钢筋。该视图参数仅适用于三维视图。
钢筋弯钩的弯钩角度和钢筋大小之间存在矩阵关系。钢筋弯钩类型中包含了已定义的弯钩角度和初始弯钩长度,如钢筋弯钩类型属性中所述。可以修改钢筋类型的弯钩长度,如钢筋类型属性中所述。放置钢筋后,Revit 将提供修改钢筋方向的图形控制,如修改钢筋弯钩中所述。
放置钢筋弯钩
1.选择钢筋实例或钢筋集。这将需要剖面视图或清晰的钢筋可见性设置。
2.在“属性”选项板的“构造”部分下,根据需要添加弯钩:
o从“起点的弯钩”参数中选择弯钩类型。
o从“终点的弯钩”参数中选择弯钩类型。
定义钢筋弯钩类型
1.在项目浏览器中,定位到“族”“结构钢筋”“钢筋弯钩”。
2.在弯钩上单击鼠标右键,然后选择“复制”。
3.双击新副本。
4.在钢筋弯钩类型属性中定义样式、弯钩角度和延伸乘数。
5.单击“确定”。
6.在新弯钩类型上单击鼠标右键,然后选择“重命名”。输入弯钩类型的名称。
现在可以将该弯钩类型应用于该项目的实例。例如,将弯钩与所有钢筋实例相关联,以确保明细表精确。
应用新弯钩类型
7.在项目浏览器中,再次定位到“钢筋弯钩”。
8.双击钢筋类型。
9.在“尺寸标注”部分,单击“弯钩长度”对应的“编辑”按钮,以定义钢筋弯钩长度参数。
10.选择弯钩类型并根据需要调整长度参数。
11.单击“确定”。
12.对使用新弯钩的所有钢筋实例重复步骤7-11。
使用“钢筋弯钩长度”参数对话框,可以定义钢筋类型的弯钩长度参数。要访问该对话框,请单击钢筋的“类型属性”中的“弯钩长度编辑”按钮。请参见钢筋的类型属性。您可以在以下表格的下方找到这些参数的图示。
以下图像描述了用于定义钢筋弯钩的参数。45°弯钩
90°弯钩
