dual-system
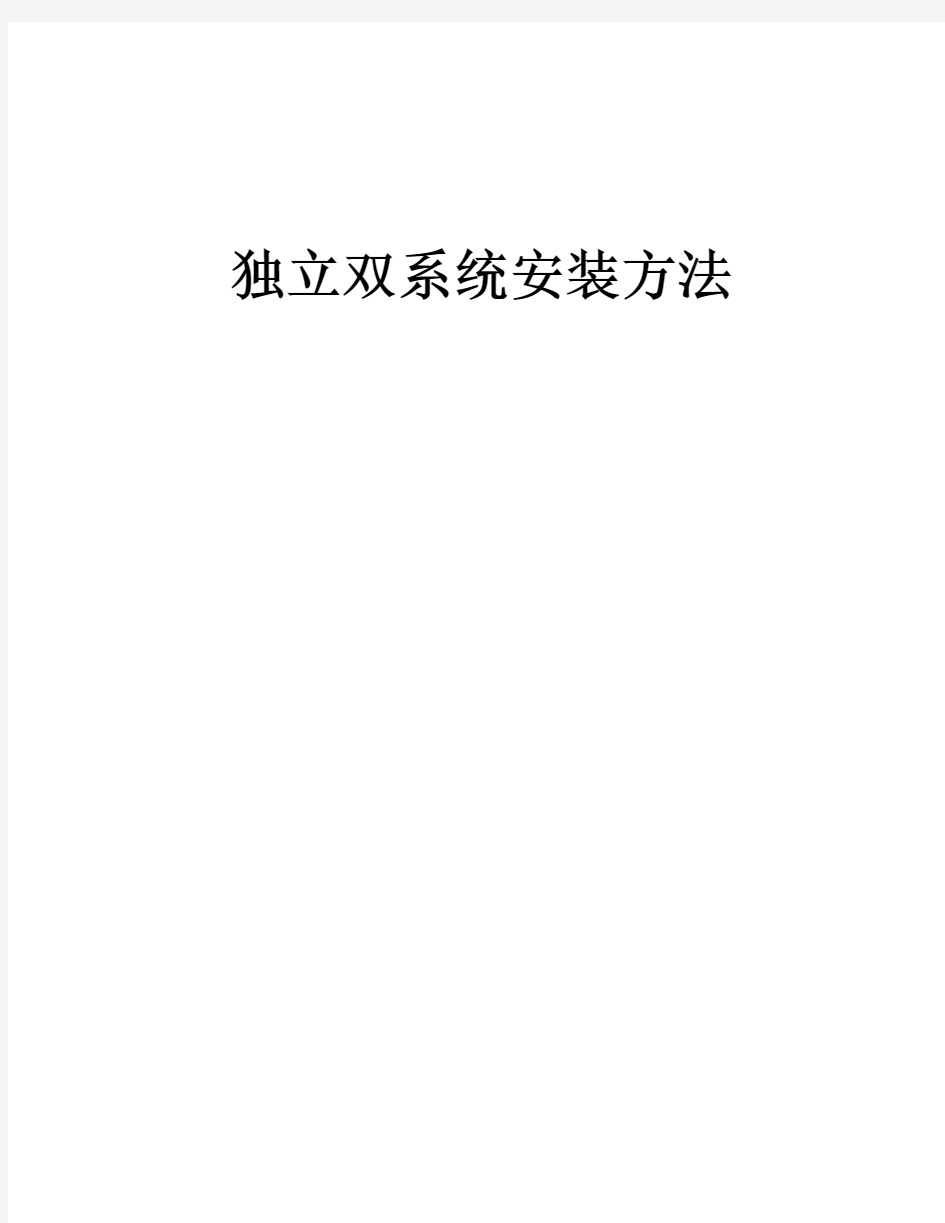

独立双系统安装方法
目录
介绍 (2)
所用工具及介绍 (3)
DM介绍 (3)
P QMAGIC介绍: (6)
创建主分区 (7)
创建逻辑分区 (9)
设置激活 (10)
隐藏分区 (11)
应用分区操作 (12)
G HOST (13)
设置光盘启动 (14)
【AWARD BIOS】 (14)
【AMI B IOS】 (15)
【PHOENIX B IOS】 (16)
分区 (16)
空白硬盘分区 (16)
调整硬盘分区 (16)
系统安装 (17)
DOS系统安装 (17)
用SPFDISK设置双系统切换 (18)
介绍
一台电脑中安装两个独立的系统,一个方法是装两个硬盘,在每个硬盘上安装独立的系统,使用时用开关切换,这样两个系统互不影响,这是采用加一块硬盘的方法。另外也可采用系统管理工具,在一块硬盘上安装两个独立的系统。下面介绍如何用spfdisk实现这一功能。
安装两个系统,比安装一个系统要复杂些,所以本人必须能独立安装
windowsxp,有一定的电脑基础,会用分区工具,最好知道DOS的初步知识。
所用工具及介绍
要用到以下几个工具
1)DM:分区工具
2)Pqmagic:分区魔术师
3)Spfdisk:系统管理工具,用来建立启动菜单。
4)Ghost:克隆工具,用来备份和恢复系统。
这几个软件都需在DOS下运行,其中分区魔术师和Ghost是英文界面,以上几个(spfdisk除外)都是最常用的工具,需熟练掌握。
DM介绍
在DM的目录中输入“dm”后回车,即可打开DM,开始一个说明窗口,按回车进入主画面。
选择“(A)dvanced Options”后回车。
然后选择“(A)dvanced Disk Installation”。
接着会显示硬盘的列表,直接回车即可。
以后凡是出现“YES”“NO”的选项,都选择“YES”。
选择第二项FAT32的分区格式。
下边选择分区大小,一般情况下都需要选择“自定义”,也就是:“OPTION(C)Define your own”。
接着输入分区的大小:
首先输入的主分区的大小,然后输入其它分区的大小。这个工作是不断进行的,直到你硬盘所有的容量都被划分。
完成分区数值的设定,会显示最后分区详细的结果。此时你如果对分区不满意,还可以通过下面一些提示的按键进行调整。例如“DEL”键删除分区,“N”键建立新的分区。
设定完成后要选择“Save and Continue”保存设置的结果,此时会出现提示窗口,如果你刚才的分区没有问题,按“Alt+C”继续,否则按任意键回到主菜单。
接下来是提示窗口,询问你是否进行快速格式化,选择“(Y)ES”。
接着还是一个询问的窗口,询问你分区是否按照默认的簇进行,选择“(Y)ES”。
最后出现是最终确认的窗口,选择确认即可开始分区的工作。
此时DM就开始分区,速度很快,一会儿就可完成。
完成后出现一个提示窗口,让你重新启动的提示,按“主机”上的“RESET”重新启动。
这样就完成了硬盘分区工作。
DM只适用于新硬盘,用DM之后,硬盘上所有的数据都会被删除!
Pqmagic介绍:
输入pqmagic 回车。
创建主分区
以上就是分区魔术师的窗口,箭头所指的是硬盘的示意图,这个方框中是灰色的,表示硬盘还没有分区,那么第一步是创建新的分区。
鼠标放在灰色方框中,点右键,在菜单中选“Create”,创建新的分区。Create的中文意思是创建。
之后出现创建分区的窗口,窗口上方兰色条上“Create Partition”就是创建分区的意思。
下边要设置所创建的分区的大小等属性。第一项是主分区和逻辑分区,逻辑分区也叫扩展分区,一般来说一块硬盘有一个分区是主分区,特殊的情况可以创建两个或三个主分区,但不能超过四个主分区。
主分区起什么作用呢?因为电脑启动的时候首先要寻找“激活分区”,如果没有激活分区,则电脑无法启动,而激活分区必须是主分区,不能是扩展分区,也就是说一块硬盘最少要有一个主分区,否则无法使用(电脑使用两个硬盘的情况除外,但是这两个硬盘中也必须有一个主分区)。
Partition Type(分区类型),一般选FAT32,也可以选NTFS。这两个有什么区别呢?简单讲NTFS格式可以提高系统性能,保密性好,但是相应的如果硬盘出现问题,数据难以挽回。
Label,是硬盘的卷标,可以不填。
Size 是硬盘的大小,如果是主分区,用来装系统(一般来说主分区都用来装系统),通常要大于5G,最好8G左右,太大浪费,太小会影响系统性能,甚至系统无法使用。
在上图中,所建立的分区是主分区,FAT32格式,大小是1G(这里只是演示,实际中不能设置这么小),设置好之后,点下边的“OK”。这时C盘建好了,绿颜色表示是FAT32格式。
分区建好之后,可以改变大小。这个功能很常用,比如有的硬盘主分区太小,或者太大需要调整的时候,可以用分区魔术师调整,它的好处是不会损坏硬盘上的数据。注意一点,要把分区加大,这个分区的邻近须有空白的空间,否则只能缩小,不能加大。
如上图所示,点“Resize /Move”(改变大小/移动)。
因为这个盘上只建立了一个分区,所以这个分区最大可调整到整个硬盘大小,最小是47M。Minimum Size(最小) Maximum Size(最大)
如箭头所示,按住左键,用鼠标左右拖动绿线,可以很方便的改变分区大小。创建逻辑分区
在空白区域点右键,分区类型选逻辑分区,大小是1G。
分区D建好了,可以看到符号是顺序分配的,C、D。这些分区将来就是电脑中的C盘、D盘。D盘也是绿色的,因为是FAT32格式,它背景颜色是浅兰色,表示是逻辑分区。
接着在剩下的空白区域建立一个分区。
同样还是选逻辑分区,建好之后,这两个逻辑分区浅兰色背景合在一起。
设置激活
下面把主分区设置激活。鼠标在分区C上点右键,在Advanced(高级选项)中选Set Active(设置激活)。
菜单的其他选项分别是Delete(删除)、Label(卷标)、Format(格式化)、Merge(合并)、Info(信息),这些都不太常用。
千万不用忘记这一步,否则电脑无法启动。
点“OK”确认一下。
隐藏分区
下面设置分区D为隐藏。
鼠标在分区D上点右键,在Advanced(高级)菜单中选Hide Partition(隐藏分区)。
点“OK ”确认一下。
好了,在下图红色方框内,Status (状态)中可以看到分区C 已经激活(Active ),分区D 已经隐藏(Hidden )。
应用分区操作
到现在为止,硬盘并没有真正被分区,上边的操作只能算是规划,规划好之后要执行了,点“Apply (应用)”。
点“Yes ”确
认,之后开始对硬盘分区操作。
操作完成之后,点“OK ”,从新启动电脑,硬盘分区完成。
以上介绍了两个分区工具,如果您会使用可以跳过这节,看下边的内容,如果不熟悉,一定要先熟悉,可以在虚拟机上练习。分区是危险的操作,一旦出问题,硬盘数据难以挽回。
Ghost
Ghost常用做系统备份恢复工具,装好系统之后,必须做系统备份,出问题时恢复系统。
在主菜单中有四项:Local,Options,Help,Quit,
“Quit”是退出,“Help”是帮助,“Optiions”是设
置,“帮助”和“设置”没啥用。光标移到
“Local”,按向右的方向键。
“Disk”是整个硬盘的克隆,“Partition”是某个分区的克隆,“Check”是检查镜像文件或者磁盘,一般用不着。
在“Disk”菜单中,有三个项目:
“To Disk”,硬盘到硬盘的克隆,“To Image”,建立整个硬盘的镜像,“From Image”从镜像文件克隆整个硬盘。
在“Partition”中有三项:“To Partition”,分区到分区的克隆,“To Image”,建立某个分区的镜像,“From Image”从镜像文件克隆某个分区。最常用的是第二和第三项。
选择分区到镜像(用来做系统备份)这项操作之后,首先选择“硬盘”,因为有的电脑有两个硬盘,在下图中,只有一个硬盘,所以直接回车。
然后选分区:
用上下方向键选择分区,选好后,回车。这时一定要细心,不要选错。回车之后,按“Tab ”,下边的“OK ”按钮激活,按回车。
下面选择镜像文件保存的位置。(右
图)
用“Tab ”键在各个按钮之间选择,回车键确定,这里也要细心,以免出错。接下来是压缩选项,一般用“Fast ”。
设置光盘启动
目前主板BIOS 有三大类型:AWARD AMI 和PHOENIX 。 在安装系统时,需光盘启动,光盘启动的设置方式如下:
【AWARD BIOS 】
开启计算机或重新启动计算机后,在屏幕显示“Waiting ……”时,按下“Del ”键就可以进入CMOS 的设置界面。
第二项:BIOS FEATURES SETUP(BIOS功能设定),用来设定BIOS的特殊功能包括开机磁盘次序等等。
光盘移动到第二项,回车,出现以下窗口。
上图中红色方框内的Boot Sequence(开机优先顺序)这是我们常常调整的功能,如上图所示顺序是:A、C、SCSI。(红色方框)
把光标移动到这一项,然后按【page UP,page Down】(在方向键上边)调整,第一项由A变成CDROM,然后按【Esc】(在键盘左上角)退回到上一个窗口,按F10保存并退出。
退出的时候如果出现确认,(Y/N),按Y。
【AMI Bios】
启动电脑,按Del进入设置窗口。
菜单栏包括【Main】【Advanced】【Power】【Boot】【Exit】各项,按左右的方向键移动白色光标条到【Boot】后回车。
把白色的光标条移到【Boot Device Priority(启动装置顺序)】,按回车。
要从光驱启动,就必须把1st Device Priority设置成为你的光驱才行。
操作方法:回车之后,出现硬盘,光驱等项目,光标移到光驱上,回车。这时候在【1st Device Priority】右边应该显示光驱。(光驱的英文词是CD-ROM)设置好之后,按【Esc】到上一个窗口,光标移动到【Exit】,按F10退出。
【PHOENIX Bios】
启动电脑,按F2进入设置:把光标移动到――【Advanced BIOS Features】回车。
在[First Boot Device]、[Second Boot Device]以及[Third Boot Device]的项目当中选择要做为第一、第二以及第三顺序开机的装置。
设置完成之后,按F10保存并退出。
【注意】IBM的笔记本按F1进入设置,按F12设置光盘启动。
分区
安装两个系统,需要三个主分区一个扩展分区,如下图,C,F,G是主分区,D,E是扩展分区中的逻辑盘。
分区C(第一个分区)装系统一,分区F(第二个分区)装系统二,分区G (第三个分区)装Dos系统,用来做系统恢复,扩展分区上的D,E盘分别是系统一、二的数据盘。
三个主分区可以不按图中的顺序,比如分区G可以放在硬盘的最后位置。
一般讲系统分区要8G左右,用作系统恢复的分区3~5G,扩展分区大小没有限制。
空白硬盘分区
可以用分区魔术师直接分出三个主分区,但最好是用DM分,分好之后,再用分区魔术师调整。
如果用做装系统的每个主分区是8G,那么8G+8G+5G=21G,用DM把第一个分区(主分区)大小设定为21G。
用DM分区之后,主分区是21G,用分区魔术师调整主分区大小为8G,在剩下的13G空白区建立第二个主分区8G,然后把剩下的5G建立第三个主分区。
调整硬盘分区
如果一个硬盘中已有数据,就不能用DM分区,只能用分区魔术师调整出来三个主分区。
上图中,主分区C只有10G,要分成三个主分区容量不够,就需要把D (12G)删除(在删除之前把盘上数据转移),用做主分区。
用分区魔术师把D删除了之后,在空白区建立主分区,大小为9G。
在建立主分区的时候,选在空白区域的后边建立,下图中表示的是前边。
三个主分区建好了,只有C显示,另外两个是隐藏状态,所以没有盘符。
在调整分区时,规划好之后一次调整成功最好,尽量不要反复调整,这样容易出现分区错误。
系统安装
Windowsxp安装
如果原系统中装有一键ghost,一键恢复等工具,要先卸载,如无法卸载,用fdisk /mbr命令重写主引导记录。
系统安装步骤略。
在第一个分区装第一个系统,装完之后,把第二个主分区激活,在第二个主分区安装第二个系统。分区魔术师激活一个分区之后,把另外两个主分区自动设置为隐藏。
可以用安装光盘安装系统,也可以用克隆安装
用克隆盘安装时注意,克隆完后,一定要重启。
如果用系统克隆盘安装第二个系统,克隆之后重启,之后要修改boot.ini文件,否则系统无法启动(用安装盘无此问题)。
用光盘启动,编辑boot.ini文件,可以用DOS下的编辑工具edit.exe。如果boot.ini是隐藏的,先把其“隐藏、只读、系统”属性去掉。
A:\>Attrib –s –h –r c:\boot.ini(如果用光盘启动之后,A盘中要有Attrib.exe文件,一些启动盘中通常有此文件)
edit c:\boot.ini (编辑boot.ini文件)
这个文件中有如下几行:
default=multi(0)disk(0)rdisk(0)partition(3)\windows
[operating systems]
multi(0)disk(0)rdisk(0)partition(3)\windows="microsoft windows xp professional"
上边红色的数字不固定的,也可能是4,5或其他数字,需要把它改为2(有时是3),表示系统在第二分区。
DOS系统安装
两个xp系统安装完,并可以正常启动之后,再安装DOS系统。
用分区魔术师把剩下的一个主分区设置激活,然后用光盘启动电脑,传递系统文件。
A:\>SYS A: C:
之后出现“System transferred”提示,表示系统已经传递过去了。
然后从硬盘启动,系统应该可以进入DOS。
编辑Autoexec.Bat文件和config.Sys文件
Autoexec.Bat文件:
goto %config%
:A
GHOST -clone,mode=pload,src=c:\A.gho:1,dst=1:1 -sure -rb
:B
GHOST -clone,mode=pload,src=c:\B.gho:1,dst=1:2 -sure -rb
:C
config.Sys文件:
[menu]
menuitem=A,A
menuitem=B,B
menuitem=C,C
menucolor=7,0
[COMMON]
files=60
buffers=20
dos=high,umb
stacks=9,256
[A]
device=himem.sys /testmem:off
[B]
device=himem.sys /testmem:off
[C]
device=himem.sys /testmem:off
上边这个批处理文件是为了实现系统一键恢复,开机进入恢复选项之后,出现“A”“B”“C”三个选项,选“A”回车,则恢复第一个系统,选“B”回车,则恢复第二个系统,选“C”回车,用来备份系统(这是给安装系统的人准备的选项),所以在做系统备份的时候,第一个系统的备份文件名必须是 A.gho,第二个系统备份的文件名必须是B.gho。
把Autoexec.bat、config.sys拷贝到系统恢复盘中(第三个主分区)中,把himem.sys,ghost.exe Spfdisk.exe(下面要具体说明这个文件)也拷贝到系统恢复盘中。
其中ghost.exe用来做系统备份和恢复。
Spfdisk.exe用来做系统启动管理。
用Spfdisk设置双系统切换
打开spfdisk之后,出现如下界面:(软件可以在网上搜)
回车之后,到程序的主窗口:
程序主窗口说明:
窗口分成左右两部分,左侧显示编辑的选单,也就是开机之后看到的选择菜单,菜单不能用中文,只能用英文字母。
右侧是工具菜单,有“硬盘分区工具”和“制作菜单工具”,硬盘分区工具不推荐使用。
在制作菜单的栏目中,因为现在还没有创建菜单,所以很多项都是不可选的,选择的时候,按方向键或者按左侧的快捷键都可以。比如要创建选单,直接按“A”,载入激活选单,直接按“L”,结束离开直接按“Q”。
第一步,按“A”创立激活选单,出现以下窗口,选择软驱还是硬盘。一般不选软驱,要选择硬盘,按回车。
之后要选择从那个分区启动
在左侧可以看到有6个分区,实际上是5个,因为5和6是扩展分区里边的逻辑盘。
在3右侧有一个心形标记,表示当前这个区激活。
在“使用空间”里,看到两个系统分区是5.8G,一般来说,系统分区应该在5~10G之间。备份分区是 3.91G,这时菜单条在第一个选项上,按回车,让第一个菜单的启动盘是第一个分区。
这时回到主窗口中,输入字母A,作为选单的第一个项目的名字,当然内容可以随意填,比如Windowsxp,Windows2000,都可以。
重复前边的操作,按“A”建立第二项选单,这时要选第二个分区,选单名字是“B”。
