coreldraw使用技巧总结精华
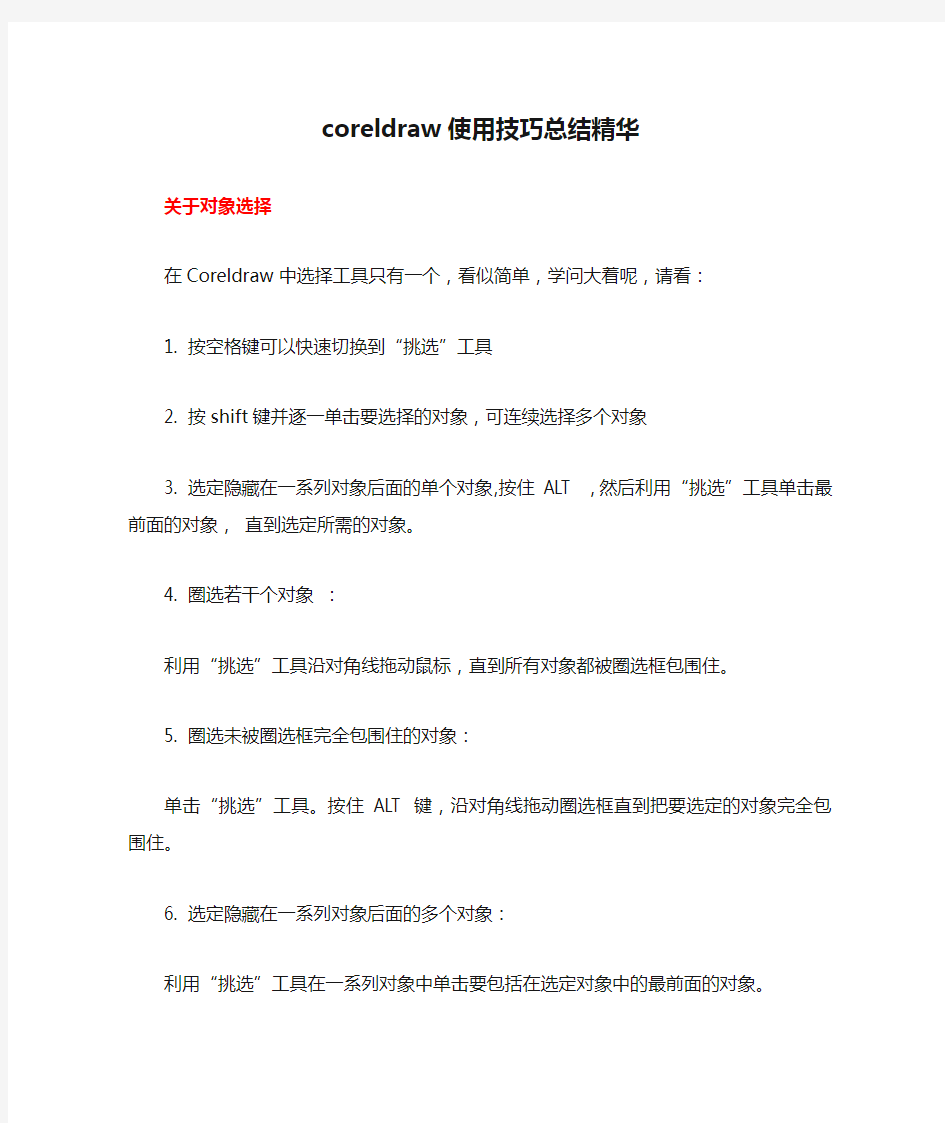
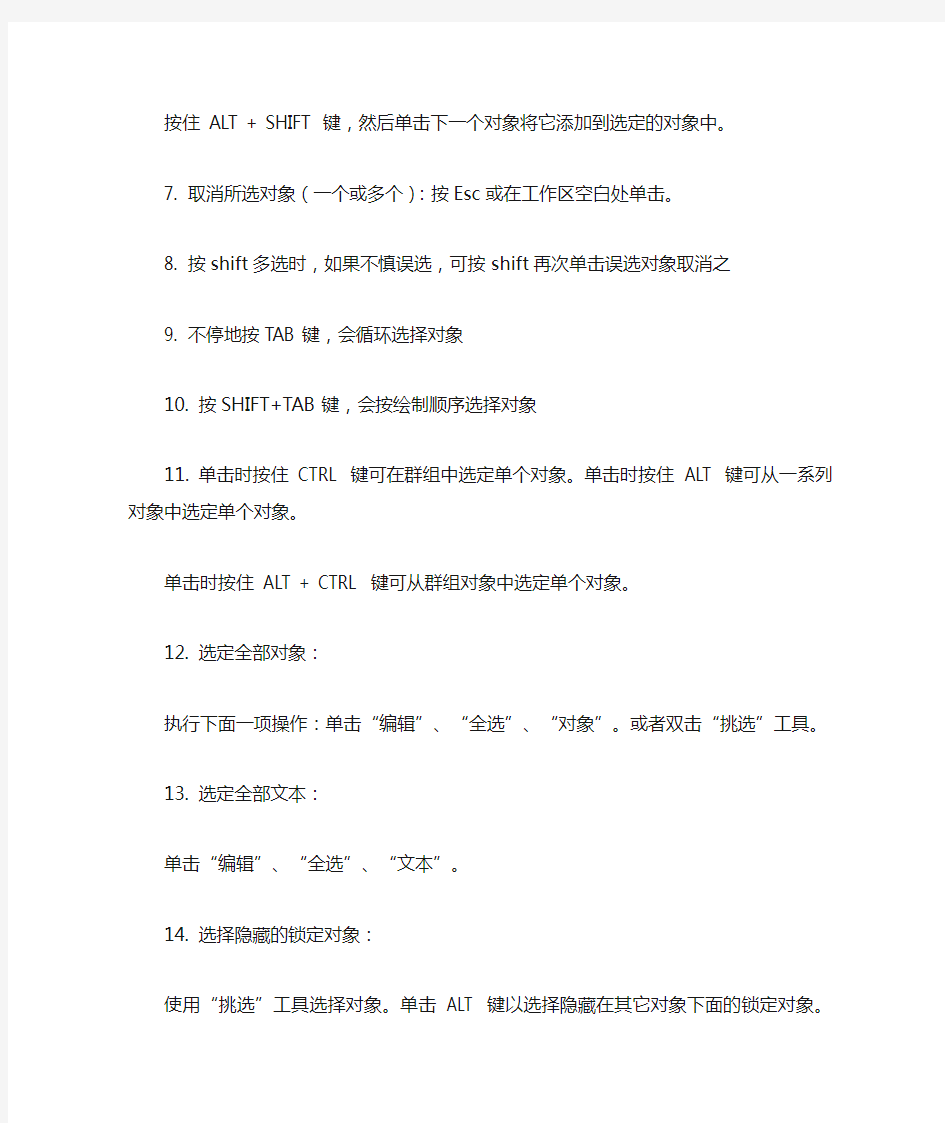
coreldraw使用技巧总结精华
关于对象选择
在Coreldraw中选择工具只有一个,看似简单,学问大着呢,请看:
1. 按空格键可以快速切换到“挑选”工具
2. 按shift键并逐一单击要选择的对象,可连续选择多个对象
3. 选定隐藏在一系列对象后面的单个对象,按住ALT ,然后利用“挑选”工具单击最前面的对象,直到选定所需的对象。
4. 圈选若干个对象:
利用“挑选”工具沿对角线拖动鼠标,直到所有对象都被圈选框包围住。
5. 圈选未被圈选框完全包围住的对象:
单击“挑选”工具。按住ALT 键,沿对角线拖动圈选框直到把要选定的对象完全包围住。
6. 选定隐藏在一系列对象后面的多个对象:
利用“挑选”工具在一系列对象中单击要包括在选定对象中的最前面的对象。
按住ALT + SHIFT 键,然后单击下一个对象将它添加到选定的对象中。
7. 取消所选对象(一个或多个):按Esc或在工作区空白处单击。
8. 按shift多选时,如果不慎误选,可按shift再次单击误选对象取消之
9. 不停地按TAB键,会循环选择对象
10. 按SHIFT+TAB键,会按绘制顺序选择对象
11. 单击时按住CTRL 键可在群组中选定单个对象。单击时按住ALT 键可从一系列对象中选定单个对象。
单击时按住ALT + CTRL 键可从群组对象中选定单个对象。
12. 选定全部对象:
执行下面一项操作:单击“编辑”、“全选”、“对象”。或者双击“挑选”工具。
13. 选定全部文本:
单击“编辑”、“全选”、“文本”。
14. 选择隐藏的锁定对象:
使用“挑选”工具选择对象。单击ALT 键以选择隐藏在其它对象下面的锁定对象。锁定的对象将有一个锁状的选择柄。
15. 选择多个锁定的对象使用“挑选”工具选择锁定的对象。单击SHIFT 键以选择附加的对象。不能同时圈选未锁定的对象和锁定的对象。
绘制基本图形的技巧:
1. 绘制正方形,圆:
选择矩形/椭圆工具,按住ctrl键,拖动左键绘制,绘制完毕,注意先松开ctrl,再放开左键2. 以起点绘制正方形圆:
选择矩形/椭圆工具,同时按住ctrl和shift键,拖动左键绘制,绘制完毕,注意先松开ctrl 和shift,再放开左键
3. 绘制正多边形和绘制矩形圆相似,不过,要先右击多边形工具,选“属性”,设置多边形边数,形状等
4. 双击矩形工具,可创建和工作区相同大小的矩形,以后,可作填充作为图形背景
5.从中心绘制基本形状
单击要使用的绘图工具。按住SHIFT 键,并将光标定到要绘制形状中心的位置,沿对角线拖动鼠标绘制形状。先松开鼠标键以完成绘制形状,然后松开SHIFT 键。
6.从中心绘制边长相等的形状
单击要使用的绘图工具。按住SHIFT + CTRL 键。光标定到要绘制形状中心的位置。沿对角线拖动鼠标绘制形状。松开鼠标键以完成绘制形状,然后松开SHIFT + CTRL 键。
编辑技巧
1. 旋转:双击对象,按住ctrl,拖动对象上手柄,可按15度增量旋转
2. 移动:移动时按住ctrl,可使之限制在水平和垂直方向上移动(类似Autocad中的ORTHO-正交)
3. 以递增方式移动对象:键盘上的箭头键允许您按任意方向微调对象。默认时,对象以0.1 英寸的增量移动。通过“属性栏”或“选项”对话框中的“编辑”页设置可以修改增量。
4. 放缩:单击选择,按住shift拖动控制手柄,可按比例放缩对象大小,按住ctrl拖动控制手柄,可按100%增量放缩按住alt呢?试一试吧。
5. 拖动时同时按住CTRL 键可以按15 度的增量旋转对象。好不容易绘制好,不小心误操作,怎么办?狂按Ctrl+Z撤消(最多可撤消多少步,可在工具[$#61664]选项中设置),下一次呢,又是误操作,干脆,锁定它!从菜单中选排列[$#61664]锁定对象,好了,对象周围的控制手柄变成了一个个小锁,不能移动,复制,删除….解锁怎么办,一次解多个呢?排列[$#61664]解除锁定(解除全部锁定),OK!
注意:锁定和解除锁定不能用于调和对象,适应路径的文本,有阴影效果的对象等。
6. 注意到工作区下面,状态栏上面,有一个”页面”标签吗,右击会弹出一个右键菜单,你可以:
重命名页面,在此页面之前,之后插入页面,切换页面方向(横向货纵向),更改页面尺寸
7. 类似的,右击标尺,弹出一个右键菜单,你可以:设置标尺,设置辅助线,设置网格
8. 设置标尺的原点:拖动水平和垂直标尺交叉处的到某一位置,这就是新的标尺原点了,再看标尺,也发生了变化。
9. 鼠标移到水平或垂直标尺上,按住并拖动,会拉出一根辅助线并显示为当前对象,同样可以拉出多个辅助线。这是设置辅助线简捷直观的一种方法。保持选中辅助线,再次单击,转动辅助线上两端双向箭头,还可以旋转!(按着CTRL健试试)如果要精确设置其坐标,旋转角度,就双击它,在弹出的选项对话中精确设置。如果还不合适,干脆按DEL删除重来。
10. 填充矢量图形或文字:直接拖动色盘上的色块到矢量图形(文字)上,注意光标变化,当显示为实心小色块时,是对其进行标准填充,显示为空心色块时,是设置其轮廓线颜色。另一方法:选中要设置的矢量图形或文字,左键单击色块,是标准填充,右键单击色块,是设置轮廓线颜色。
11. 对上述填充,要与其它颜色混合来调整浓淡,而又不想用渐变式填充,怎么办?按住(又
是按住)CTRL键,单击色盘上另一不同颜色的色块,则这种色块所代表的颜色会10%/1次单击的比例与原先填充颜色混合。
12.指定微调或精密微调的距离单击“工具”,“选项”。在类别列表中单击“工作区”“编辑”。执行下面一项操作:在要更改的“微调”框中键入值。在“微调”框和“精密微调”框中键入值。需要时可从“单位”列表框中选择测量单位。
1.创建零点标尺操作很简单:
将光标移至“水平”与“垂直”标尺的交点位置处,按住鼠标左键不放,向页面中拖动光标,此时,在屏幕上拉出了两条相交垂直线,拖至适宜位置处放开鼠标左键,标尺上的零点就将被重新设定于此处,其水平直线与垂直标尺的相交点便是垂直标尺的零点位置;垂直直线与水平标尺的交点便是水平标尺的零点位置了。
2.使用“导线设定”命令设置辅助线的操作如下:
步骤一、步骤二、选择“检视”下拉菜单的“导线设定”命令,进入“选项”对话框,如图3所示。步骤二、单击选中对话框中最左边框“水平的”项,然后在“水平的”数字框输入需要建立的水平铺助线的位置
步骤三、单击“新增”按钮,让屏幕上建立起一条水平铺助线。
注意:若按下“删除”按钮则将光标位置的一条铺助线删除掉;按下“清除”按钮则会把建立的所有辅助线全部删除掉。
步骤五、按下“确定”按钮,退出对话框,回到建立了铺助线的页面,
注意:直接双击屏幕上的铺助线,也能进入“选项”对话框。
移动铺助线的操作十分简单:将光标移到辅助线上,当箭头光标改变为双箭头光标时,按住鼠标左键不放,再拖动铺助线至适宜的位置时,放开鼠标左键即可。
若要改变铺助线的方向,可按以下步骤操作:
步骤一、将光标移至铺助线上,单击鼠标左键,此时,辅助线上将出现了旋转光标
步骤二、将光标移向旋转标志的箭头图标上,按下键盘上的Ctrl键后按住鼠标左键不放并拖动光标,此时,屏幕上又出现了一条辅助线,它随着光标的拖动而改变着
步骤三、拖至适宜位置放开鼠标左键,辅助线即确定在了新的位置上。
3.CorelDRAW 提供有多个绘制基本图形的工具,它们都放置在了工具箱中。该工具箱位于操作窗口的左边缘,工具箱中的每一个按钮都代表一个工具,并且每一个工具都有一个名字,将光标移到某一工具按钮上,停留片刻,该工具的名称就会显示在光标的尾部。其中用于绘图的工具有:直线、曲线、矩形、椭圆形以及多边形等。与先前的版本一样绘图工具和键盘
上的Ctrl键、Shift键配合使用能十分快捷得绘制出正方形、圆形以及正五边形等图形。如,绘制正方形时,需先按住键盘上的Ctrl键,然后使用“矩形工具”即可绘制出它了。
4.在CorelDRAW 中,可使用两种方法对图形进行移动或者旋转。一种方法是运用工具箱中的“挑选工具”对图形进行移动或者旋转;另外一种方法是使用“安排”下拉菜单的“变形”命令。
使用“挑选工具”对图形进行移动的操作如下:
步骤一、单击工具箱中的“挑选工具”。
步骤二、将“挑选工具”光标移至图形中,单击鼠标左键选取图形,被选取的图形四周会有八个黑色的小方块,并且在图形的中心有一个X标志。
注意:若要取消选取的图形,可将光标移到图形外的某一处,再单击鼠标左键便可取消选取的图形。
步骤三、移动光标至图形中心的X标志上,当“挑选工具”的单箭头光标变为十字箭头光标时,按住鼠标左键不放,这时拖动光标,即可开始移动图形。当把图形移到合适位置时,放开鼠标左键,图形即在新的位置上确立下来了。此时,也就完成了图形移动。
上述的操作是移动图形,下面所要进行的操作是使用“挑选工具”对图形进行旋转:
步骤一、单击选取工具箱中的“挑选工具”。
属性栏:对许多操作如基本图形的绘制,对象的镜像,旋转,变形,复制文本,色彩填充,,交互式操作,属性栏都有不同的显示内容,可以直接利用它编辑操作,充分体现其直观,精确,方便的特性.下面列出一些不同对象和操作时的属性栏”
步骤二、将光标移至图形中,双击鼠标左键,此时,在图形的四周即出现了旋转标志,如图11所示。
5.双击图形出现的旋转标志.
注意:光标所指的图标是图形的旋转中心点。图形在旋转时,就是围绕着这个中心点进行转动的,这个中心点不是固定的,可以改变它的位置。移动中心点位置的操作是:将光标移向中心点上,当箭头光标变为十字光标时按住鼠标左键,再将它拖至新的位置上放开鼠标键即可。
步骤三、将光标移向图形的某一旋转图标上,当箭头发生改变时,按住鼠标左键不放并拖动光标,这时,一个虚拟的正六边形会随着拖动的光标而进行转动,当旋转至适宜位置时放开鼠标左键便将正六边形确定在了新的位置上。
使用“挑选工具”对图形操作远不止上述这些,使用它还可以将图形改变大小、倾斜图形以及改变图形的形状等,但由于书中篇幅所限就不再一一叙述了,这些操作其实并不难,只要读者多实践,就会逐步掌握的。
使用“安排”下拉菜单的“变形”命令,可进入到“变形”对话框不仅可以移动和旋转图形,还能将图形进行镜像、改变大小以及倾斜图形等。其中,对图形进行移动的操作如下:
步骤一、使用“挑选工具”选取图形,然后通过“安排”下拉菜单的“变形”命令,进入“变形”对话框中,
7.CorelDRAW 能让您为图形填充颜色与各种各样的花纹、材质以及网状等。在单纯的为图形填充色彩时,可以采用的多种操作方式。最简单的方式景是通过操作窗口的最右边的调色板进行操作:单击调色板中的某一色块便能将该色块上的颜色填充到选取的图形中。
注意:在调色板中,单击鼠标左键是为图形内填充上颜色;单击鼠标右键则是为图形的外框填充上颜色。
在工具箱中有一个“着色”工具按钮,它包含了中文CorelDRAW9所提供的许多填充方式。将光标移向该工具按钮的黑色小三角形图标上,单击鼠标左键即可展开“着色”工具条,再移动光标至所需填充方式按钮上,单击它即可便选定此种填充方式。例如,图15所示的是圆形按渐层方式填充颜色所产生的效果,按下列步骤进行操作即可得到它。
步骤一、使用工具箱中的“椭圆形工具”绘制一个正圆形。
注意:在使用“椭圆形工具”绘制正圆形时,需先按住键盘上的Ctrl键,再拖动光标便可绘制一个正圆形;绘制结束后,需先放开鼠标左键,再放开键盘上的Ctrl键。
步骤二、按下“着色工具”工具按钮,在展开的工具条选择“渐层填色对话方块”工具,进入“渐层填色”对话框
步骤三、单击“类型”的下拉按钮,然后选择“类型”下拉列表的“圆形”项。
步骤四、在“中心点偏移”设置框中的“水平”与“垂直”数字框中分别输入15%。
步骤五、将“选项”设置框中的“边缘宽度”设置为10%。
步骤六、单击“色彩调和”中“自”的颜色按钮,展开一个调色板,如图17所示,单击选取其中的一种颜色。
步骤七、单击“确定”按钮关闭对话框。
步骤八、按下工具箱中的“外框工具”按钮,再将光标移至工具条的“无外框”按钮上,如图18所示,单击此按钮,便消除了圆形的外边缘
CorelDRAW 的“绘图区”指的是在窗口中间有阴影的那个矩形区域。之所以将它称为“绘图区”,是因为只有这部分区域的图形才会被打印机输出到纸上。
8.绘图区”页面不是固定不变的,可根据需要将其大小及其背景颜色进行改变。
例如:将“绘图区”页面设置成图19所示的“横向”A3纸,并将其背景颜色也改变为“绿色”。设置“绘图区”页面的步骤如下:
步骤一、选择“版面”下拉菜单的“页面设定”命令,进入设置页面的“选项”对话框,如图20所示。
进入设置“绘图区”页面的“选项”对话框
步骤二、单击“纸张”下拉按钮,在展开的下拉菜单移动光标至A3上,如图21所示,单击选取A3纸。
步骤三、单击“横向”选项,将“绘图区”页面设为横向放置。
步骤四、将光标移至对话框左边“页”的“背景”图标上,单击选取“背景”,进入“背景”设置对话框
步骤五、单击选取“纯色”项。
步骤六、按下“纯色”下拉按钮,在展开的调色板中单击“绿色”色块,将绿颜色做为页面的背景颜色。
9.群组图形是将两个或以上的图形合在一起组成一个群体图形,它虽然也是一个图形了,但还是有许多操作命令是无法在它身上实现的(如分割图形等)。群组图形可以使用“安排”下拉菜单的“解散群组”和“全部解散群组”命令将它们分散开的。
组合图形是将两个或以上的图形合并成一个图形。它和群组图形不同,它已经是一个图形了。组合的图形可以使用“安排”下拉菜单的“分散”命令将它们还原的。
分割图形则是将一个图形分割成两个图形。
群组图形和组合图形的操作并不复杂,只要同时选取需要群组或组合的图形,再使用“安排”下拉菜单的“群体”或“组合”命令便能实现。
注意:同时选取图形需按住键盘上的Shift键才能得以实现。
10.分割图形就象是剪刀将一张纸剪成两半一样,操作步骤如下:
步骤一、将光标移至“造型工具”工具条上的“美工刀工具”按钮上,如图23所示,单击选取此工具。
步骤二、将光标移至图形需要分割的第一点位置上,此时,当“美工刀工具”的工具光标变为竖立时,如图24所示,按一下鼠标左键,然后移动光标至图形需要分割的最后一点位置上,也是当工具光标变为竖立时,如图25所示,再按一下鼠标左键便完成了图形分割。
步骤三、使用“选取工具”选取并移动一个图形,此时,便能非常清楚得看见了两个图形,如
图26所示。
11.CorelDRAW 不仅具有制作网页的功能,并且还能将网页发布到Internet上。
一、制作网页的参数设置
在使用CorelDRAW 进行网页设计与制作时,最好将必要的页面参数进行设置,这样可避免因页面过大、显示分辨率过高等因素造成的浪费,还有一点比较重要,中文CorelDRAW 9.0的页面是不能被压缩或扩展的,这和使用Html编辑的页面是不一样的,所以在这里请用户一定要注意区分。
页面大小的可根据制作网页的内容而定,前面第五讲中已经讲述过了它的设置,在它里也就不再赘述了。页面的解析度可设为100dpi,因为显示器显示的解析度为一般为96dpi,这样的设置已经能够满足需要了。
二、转换成HTML文本
将制作好的文档在Internet上发布之前,将它转换成HTML文本,这样它就可以在网络浏览器或其他的网络编辑器上进行编辑了,否则它将会在发行时被强制性转换成位图,也就无法进行编辑了。
将文档转换成HTML文本,可使用“档案”下拉菜单中的“Internet上发行”命令。在中文
CorelDRAW 将文档转换成HTML文本时,会自动将文档中的图形以JPEG或GIF格式导出,并保存在HTML源文件夹内的一个子文件夹中。
三、在HTML文本中插入Internet对象
CorelDRAW 提供了许多Internet对象,它们包含在“插入Internet对象”子菜单中,如图41所示,将这些Internet对象插入到HTML文本中,可以帮助完成在网络中如“搜索”等任务。
四、将制作的HTML Web页面在Internet发布
12.以前在用CorelDRAW干活时,有一个问题常困绕着我,就是在做渐变填充的时候,在屏幕上看到的是一个很平滑过渡的效果,但用高精度的打印机(我是用Epson的彩色喷墨打印机Color700)打印,却发现渐变效果比较粗糙,有“条带”的现象,而Photoshop却不会有此现象,就算我在CorelDRAW的页面设置里将页面分辨率调大也解决不了,这让我感到非常的奇怪。后来在“印前技术”论坛里看了一篇贴子——Freehand的输出技巧(id:3922),里面有句:“Freehand制作渐变输出时有阶梯,如要获得较好的输出效果,在制作前要在页面设定中设定高分辨率,另外推荐使用PhotoShop或Illustrator制作渐变,Illustrator可以方便地做出丰富多彩的多重渐变。”,我想这也许是CorelDRAW的缺点吧,看来我得学Illustrator才行了。
后来我想了想,CorelDRAW那么成熟的产品不可能会有那么明显的毛病,一定在某个选项里设置参数就能修正这个“毛病”的。这几天查了查资料,终于给我解决了问题,现归纳如下:①在选项对话框中(Ctrl+J)的“工作区—显示”里有个“渐变步长值预览”,这个数值的设置只影响渐变填充在用户显示器上的显示,对打印并无影响。
②要控制实际的打印,必须按Ctrl+P在“打印—杂项”内有“渐变步长值”,默认值为64,这个64的值就是生成“条带”现象的罪魁祸首!将它改为256就OK了。
③问题虽然解决,但新的问题又出现,在打印复杂的图像时,“256”的高渐变步数可能会使得打印时间变得更加漫长,如果客户是急着用的话,就麻烦了。其实在CorelDRAW里用户能为一个特定对象分配一个自定义的渐变填充:选择对象然后打开“渐变填充”对话框内的锁,这时旁边本来灰暗的数字就变亮了,这时在里面填入一个适当的步长值后就OK了。不过要注意的是要将第②步中设的“256”改回64,要不然……呵呵呵,你慢慢等吧
13.说实话,我认为CorelDRAW所提供的现的调色板足够使用了:“在“窗口”菜单下的“色盘”子菜单中把所有的调色板打开,会足足占据三分之二个屏幕”。不过,如果你需要经常使用一些颜色或者现有的调色板仍然不能满足你的要求,那么你就自己定制一个吧,方法如下。在“窗口”菜单下的“色盘”子菜单中选择“编辑色盘”命令,会出现如图25所示对话框,在其中按下“新增色盘”按钮(右上角最左边那个),会出现一个保存对话框,在其中设置好名称和路径,确定,然后按下“新增色彩”按钮,在出现在“色盘”对话框中选择你满意的色彩,并按“添加至色盘”按钮到刚才保存的调色板中,重复选择到你满意,确定即可。
就这么简单,不过他并不会马上显示在画面上:请你在“窗口”菜单下的“色盘”子菜单中选择“打开色盘”命令,在出现的对话框中找到刚才定制的调色板,确定之后他就会出现在屏幕中了。
B、个人工具箱。
工具箱的个性定制不同于调色板的定制:他不能象调色板添加颜色那样添加工具,而只能调整现有工具的位置(也许能,不过我还不知道怎么做):
在进行定制之前,我建议你建立一个自己的工作空间以保护CorelDRAW9原有的空间不被破坏:在“工具”菜单中选择“选项”命令,打开“选项”对话框(如图26)。
(在对话框中的左边窗口的目录树中双击“工作空间”,则对话框右侧会相应改变为图中模
样)
你看到对话框中的“Cm-Corel DRAW9”工作空间了吧?这就是我建立? 间,其余三个都是CorelDRAW9原有的工作空间(_defauit是普通工作空间,通常是默认空间。Adobe.Illustrator 是用来帮助Illustrator故障检测器转换的。CorelDRAW8则是CorelDRAW8的工作空间)――方法很简单,按下“新增”按钮,在出现的对话框中输入工作空间的名称,如果高兴,还可以加一点文字说明(文字说明将显示在“新增”按钮下面的说明栏中,就象我输入的“个性定制工作空间”一样),如果按下“设定为目前的”按钮,则该空间就会被设定为默认空间(变蓝并加上黑点)。
现在该谈谈移动工具箱了,方法如下:
1、将鼠标移到工具条中的空白位置(包括有三角形标志的工具所代表的工具条),拖动鼠标就可以将该工具条移动到任意位置了。
2、如果将工具箱移到非画面区域,他会跳转到垂直排列或水平排列的状态,这时松开鼠标,该工具箱就会“停泊”在那个位置上。
3、按下Alt键,可以移动工具箱中的单个工具。任意移动单个工具,当鼠标指示为“箭头”时松开鼠标就可以移动指定位置了,而鼠标指示为“X”时则会将该工具自屏幕上删除。
4、同时按下Ctrl键和Alt键,则可以复制某单个工具到指定位置。
5、在“选项”对话框中的目录树下选择“工作空间/自定/工具”。这时对话框右侧会随之改变:中间窗口显示各种工具,右边则显示工具的图标。选择某工具并将他拖出对话框就可以在画面中增加一个工具了(对话框中能找到CorelDRAW9所有的工具,其中包括许多隐藏工具,并且这许多是我们从未见过的)。
现在你可以按自己的想法随心所欲的安排工具箱的位置了,将常用的工具箱安排好,会很大程度的提高你的工作效率哦……如果加上定制的菜单,那就更完美了。
14.在“选项”对话框中的目录树中选择“工作空间/自定/菜单项/”,这时对话框中间窗口会列出CorelDRAW9中所有的命令,右侧窗口的会显示出菜单列表。在两者中则有一些例如新建,删除,分隔符号等操作按钮。
按下“新增功能表”按钮,右侧窗口的菜单列表中会新增一个新的“菜单”,输入名称并单击前缀的“+号”以打开他(现在显示为“空白”),接着在中间的窗口中选择你需要的命令,最后确定就可以了。
对于CorelDRAW9原有的菜单,你也可以通过这个对话框来重新调整。例如删除或增加某条命令,移动某条命令到其他菜单中等。
另外,你还可以利用“选项”对话框来定义一些快捷键以提高工作的效率。快捷键的定制方法和定制菜单相差不大,你自己试试吧。
15.Corel Draw10提供了另外2种移动视图的方式:
1. 用ALT+方向箭头。
2. 用视图移动工具,就是在工作区右下角两个滚动条交汇的地方, 按住那个小方块移动鼠标。
曲线工具可谓是矢量作图软件最基本的创作工具,从左到右分别是:
徒手曲线工具(Freehand Tool):徒手绘制曲线,如果你有压感笔那是再好不过了。
贝塞耳曲线工具(Bezier Tool):通过调节曲线、节点的位置、方向以及切线来绘制精确光滑的曲线。
艺术笔工具(Artistic Media Tool):令人赞叹的工具,各种图案、笔触可以根据曲线的变化而改变的工具,线条的粗细支持压感!
量度工具(Dimension Tool):量度并自动标示距离、角度的工具。
智能连接工具(Interactive Connecter Tool):让用户可以非常方便地使用折线来连接对象的工具。
提示:
这是一个非常有用且用法很多的工具组,以后会详细讲述。快捷键为F5。
矩形和圆形工具(Rectangle Tool, Ellipse Tool)
这是任何接触Corel Draw的用户都会用到而且也是最初接触到的工具了。
提示:
按着Shift键拖动鼠标,所画的图形将会以起始点为中心(缺省是一个角)
按着Ctrl键拖动鼠标,可以画出正方或者正圆。
可以试试把Shift和Ctrl键同时按下来画。
快捷键:矩形为F6,圆形为F7
这个工具的命名有些奇怪,但似乎也找不到其他一些能概括以下三样工具的一个总称:
多边形工具(Polygon Tool):创建3边形、4边形、5边形……当然你也可以试试120边形,不过它跟圆形几乎没两样。还可以画出3角星,四角星,5角星……
螺旋线工具(Spiral Tool):你会发现做螺旋线还是用矢量工具好
栅格工具(Graph Paper Tool):快速建立n×m单元格的工具
提示:同上
这是Corel Draw 10新增的一个工具,对于那些不常用Corel Draw的用户或者只打算用Corel Draw来进行流程图、办公室文档建立的用户来说,这是再好不过的东西了。无需复杂的曲线编辑,即可快速获得各种形状的:
基本图形箭头图形流程图框星形
提示:拖动红色的节点,你会发现制作形态各异的基本图形是多么的简单!
点击文字工具之后点击工作区,然后进行输入,这时生成的是美术字
点击文字工具之后用鼠标在工作区内画文本框,这时生成的是段落文
快捷键为F8
这是Corel Draw最强有力功能组!通过一系列的交互工具,可以创建出令人惊叹的矢量效果,它们分别是:
交互混合(Interactive Blend Tool):产生两个或多个对象之间的形状、颜色渐变,还可以沿路径渐变
交互等高线(Interactive Contour Tool):可以向内或向外制造出对象的等高线,籍由这个工具可以做出发光或羽化等效果
交互扭曲(Interactive Distortion Tool):非常COOL的扭曲工具,包括了推压扭曲,锯齿扭曲和旋转扭曲
交互包络(Interactive Envelope Tool):将对象封装包络在一个框子里面,籍由对框子的变形实现内容对象的整体变形
交互拉伸(Interactive Extrude Tool):我更喜欢将它称为3D拉伸工具,有了它,无需借助任何外挂滤镜就能模拟三维物体
交互阴影(Interactive DropShadow Tool):产生高精度立体投影的工具,它是模拟三维投影的交互透明(Interactive Transparency Tool):让矢量物体能像PhotoShop里面的层一样实现各种类型的透明和叠加(虽然叠加类型的名称有所不同),Corel Draw 10里新增了轮廓线透明。
提示:关于这组工具的详细用法会在以后的章节里面讲述。
滴管/油漆桶工具(Eyedrop Tool, PaintBucket Tool)
这对工具能使用户非常容易地获得对象,甚至是导入的位图中的颜色,然后再应用到其他对象中。
提示:请注意区分油漆桶工具和填充工具(Fill Tool)的区别。区别在于油漆桶所填充的颜色是直接从滴管工具中获得的,而填充工具所填充的颜色是从调色板或者颜色泊坞窗里面获得的修改对象轮廓线的宽度、式样和颜色,这是一个传统的工具,但是由于它不是一个创造工具而是一个属性修改工具,所以它正在慢慢与一些调整属性的DOCKER融合,也许在以后版本的Corel Draw中将不会见到它了(只是个人猜测而已)。
轮廓笔对话框(Outline Pen Dialog):请注意它的名称,它是一个属性对话框而不是一个工具,这也是我刚才下的猜测的根据之一。它的作用是调整轮廓的粗细、颜色、样式。
轮廓颜色对话框(Outline Color Dialog):快速进入轮廓笔颜色对话框的方法,我认为它应该很快会被颜色泊坞窗所取代,下面将说明。
无轮廓线(No Outline):它的作用跟在调色板里面选择无颜色是一样的
发丝细轮廓线(HairLine Outline):这是一个概念性的而不是一个实际的宽度,跟数学中的“无限小”是一个意思。
接下来6个是预设的宽度,分别是1/2、1、2、8、16、24点宽
颜色泊坞窗(Color Docker Window):打开颜色泊坞窗,可以通过颜色滑棒(Slider)、查看器(Viewer)和色板(Palettes)来实时调整对象的轮廓颜色。
提示:快捷键:轮廓笔对话框为F12,轮廓色对话框为SHIFT+F12
修改对象填充的工具,基于同上理由,我认为它将会被取代。
填充颜色对话框(Fill Color Dialog):就是改变填充颜色,应该也会被颜色泊坞窗所取代。
渐变填充对话框(Fountain Fill Dialog):这本来是产生美丽的矢量渐变色的唯一工具,但是自从交互填充(Interactive Fill,等会儿会说明)出现后,它几乎就被废弃了。
图案填充对话框(Pattern Fill Dialog):用软件提供或者自己定义的位图图案进行平铺填充的工具。
纹理填充对话框(Texture Fill Dialog):CorelDraw另一大特色。虽然填充内容是点阵的,但却是由数学模型得出,也就是说无论你的图形多大,使用纹理填充将会得到一样的效果。
PS纹理填充对话框(PostScript Texture Fill Dialog):与图案填充相似,不过填充的图案是矢量而非位图。
无填充(No Fill):它的作用跟在调色板里面选择无颜色是一样的
同轮廓线工具中的颜色泊坞窗
提示:快捷键:渐变填充对话框为F11,填充颜色对话框为SHIFT+F11
关于Ctrl键:
拖动对象的时候按住Ctrl键,对象被约束成要么上下移动,要么左右移动,但不能同时在两个方向同时移动。
旋转对象的同时按住Ctrl键,旋转将被固定为以15度为增量进行旋转,在Tools->Options->Edit->Constrain Angle中对缺省的15度进行修改。
改变对象尺寸的时候,尺寸将以整倍数缩放。
创建图形的时候按着Ctrl键可以创建出正图形,如正方形、正圆形(而不是普通矩形和椭圆)
在使用Interactive Fountain Fill(交互渐变填充)的时候按住Ctrl键,填充角度将以15度为增量。
选择一个对象(这时对象的四周出现8个控制柄),按住Ctrl键,并向相对的控制柄的方向拖动某个控制柄,可以产生对象在水平、垂直和45度的镜像。
16. 关于“打散调和组”:
利用两个对象产生的调和,可以被看作是一个特殊的有关联关系的组,这个组里面的所有对象都被源对象和目标对象的形状、颜色、位置等控制,不能独立。当我们不需要这种约束的时候就可以使用“打散调和组”来使之变成普通的对象组。
注意:调和组不包括源对象和目标对象
关于群组(Group)的交互调和:
交互调和可以用于群组,以上的步骤6就是把之前的调和组、源对象和目标对象群组起来,然后再跟另外一个组进行交互调和。
交互填充工具(Interactive Fill Tool):通过这个工具,可以实现上面填充工具所有功能,而且是通过鼠标操作的交互方法!多好的工具!
网格填充工具(Interactive Mesh Fill Tool):这也是一个激动人心的工具,自Corel Draw 9以来它就成了对抗Adobe Illustrator的有力武器。虽然现在不得不承认Corel Draw的Mesh Fill 效果还比不上Illustrator的柔和,但是已经非常出众。它的作用是在对象上附着一个可以自由调控的网格,对网格中的每个节点都可以进行上色,各个节点之间的颜色是柔和渐变的!通过以上的说明,大家应该可以了解到工具栏的重要性了吧,而它内里隐藏的强大力量在往后的讲解、实践中会慢慢显露出来
17.CORELDRAW向PHOTOSHOP格式转换之比较
COREL DRAW和PHOTOSHOP长期以来一直是PC上的著名设计软件,是专业设计用户的首选,二者在图形、图像的处理方面各有千秋,COREL DRAW是矢量图形处理的霸主,而
PHOTOSHOP则是平面图像设计的不二之选,综合应用二者可以充分发挥你的想像力,绘制出美丽而神奇的图案。
很显然,这就涉及到怎样将COREL DRAW中的图形、图像正确输出到PHOTOSHOP,哪种方法更好的问题。
用COREL DRAW结合PHOTOSHOP生成点阵图的方法有很多种,一般常用的是:(一)在COREL DRAW中选取相应的对象,COPY,然后再在PHOTO SHOP中开个新档,PASTE 上去,这是最简便的方法(下称“剪贴板法”);(二)在COREL DRAW中使用COREL DRAW 的“输出”功能(有些版本叫“导出”),将COREL DRAW的矢量图形输出为点阵图(下称“点阵图法”)。
其实,还有一个更好的方法,就是使用COREL DRAW的输出,将图形输出为EPS格式,再在PHOTOSHOP中使用置入(PLACE),来达到矢量向点阵的转换(下称“EPS”法)。以下结合实例详细介绍这种方法。
首先,让我们比较一下这三种方法的优劣。图1用“剪贴法”生成的,这种方法的特点是简便易用,不用生成中间文件,缺点是图像质量差,由于是由剪贴板进行转换,所以图像较粗糙,没有消锯齿(ANTI-ALIAS)效果,是一种不提倡的方法。
“输出法”生成的。这种方法生成的图像,较剪贴板法生成质量有所提高,所以很多用户都是用这种方法,但比起“EPS”法,还是有缺点。
“EPS”法生成的,这种方法主要的优点是输出为EPS后,图形仍是矢量图形,RASTERIZE (光栅化)是最后在PHOTOSHOP中才进行的,所以输出过程和最终图像的分辩率无关,最终图像的质量,取决于你在PHOTOSHOP中置入的图档的分辩率。“点阵图法”一经输出后,分辩率即已确定,如果图像需要放大,将会有明显的锯齿,而“EPS法”则不管图像大小,质量仍然一样好。
下面具体说明“EPS”法的操作:
首先,在COREL DRAW中完成你的图形,选定要输出的相应部分,然后选“输出”,点选“只有选取部分”选项,格式选“EPS”,定好文件名,确定。然后启动PHOTOSHOP,开一大小适当的新档,选“FILE”菜单中的“PLACE”,选择刚才在COREL DRAW中输出的EPS图形,此时在新图档中将出现图像框,你可拉动图像框改变其大小(按住SHIFT可约束长宽比例),最后在框中双击,图形即被置入到PHOTO SHOP中。
使用这种方法要注意几个问题:
1.在PHOTOSHOP中的“PREFERENCE”中的选项“Anti-alias PostScript”选项应该选取;
2.EPS格式是专业印刷界的通用格式,所以其内部色彩是用CMYK格式,在输出成EPS的过程,一些超出CMYK色域的色彩会被转换;
3.一些太复杂的图形(例如包含太多的渐变填充),在转换过程中容易出错。
总结起来,可以得到这样的结论:在对图像要求不高时,可使用简便快捷的“剪贴板法”或“点阵图法”;在要求较高的场合(如制作印刷稿时),可使用“EPS法”,以达到较高的图像质量。最后需要指出:COREL DRAW向PHOTOSHOP导出矢量图还有另外一种格式,即AI格式。
它与EPS的区别是:EPS格式能保存图案中的位图和矢量图对象,而AI格式不能保留其中的位图对象。导出AI格式的方法与EPS基本相同,注意应正确选择AI的版本号,否则在PHOTOSHOP中不能正确导入
18.Corel Draw 常用快捷键
F1:帮助信息
F2:缩小
F3:放大
F4:缩放到将所有对象置于窗口中
F5:手绘工具
F6:矩形工具
F7:椭圆工具
F8:美术字工具
F9:在全屏预览与编辑模式间切换
F10:形状工具
F11:渐变填充工具
F12:轮廓笔工具
Ctrl+F2:视图管理器卷帘窗
Ctrl+F3:图层卷帘窗
Ctrl+F5:样式卷帘窗
Ctrl+F7:封套卷帘窗
Ctrl+F8:(PowerLine)卷帘窗
Ctrl+F9:轮廓卷帘窗
Ctrl+F10:节点编辑卷帘窗
Ctrl+F11:符号卷帘窗
Ctrl+A:对齐和分布卷帘窗
Ctrl+B:混成卷帘窗
Ctrl+C:拷贝到剪贴板
Ctrl+D:复制对象
Ctrl+E:立体化卷帘窗
Ctrl+F:使文本嵌合路径卷帘窗
Ctrl+G:组合对象
Ctrl+J:选项对话框Ctrl+K:将连在一起的对象断开
Ctrl+L:联合对象
Ctrl+Pgup:向前移动
Ctrl+Pgdn:向后移动
Ctrl+Q:将对象转换成曲线
Ctrl+R:重复上次命令
Ctrl+S:保存
Ctrl+Spacebar:选取工具
Ctrl+T:编辑文字对话框
Ctrl+U:解除对象组合
Ctrl+V:粘贴
Ctrl+Z:执行撤消操作
Shift+F8:段落文本
Shift+F9:模式切换
Shift+F11:标准填充
Shift+F12:轮廓色
Shift+FPgup:将对象放在前面
Shift+FPgdn:将对象放在后面
Alt+F2:线性尺度卷帘窗
Alt+F3:透镜卷帘窗
Alt+F4:退出
Alt+F5:预设卷帘窗
Alt+F7:位置卷帘窗
Alt+F8:旋转卷帘窗
Alt+F9:比例和镜像卷帘窗
Alt+F10:大小卷帘窗
Alt+F11:斜置卷帘窗
Spacebar:在当前工具和Pick工具间转换
Tab:循环选择对象
Shift+Tab:按绘图顺序选择对象
Del:删掉一选中的对象或节点
“+”键:在移动、拉伸、映射、旋转或缩放一个对象时留下原来的对象,同时在被选中对象的后面产生另一个复制对象。
画图形时按Ctrl键:画正园或正方形
画图形时按Shift键:按比例缩放
移动时按Ctrl键:限制为水平或垂直方向移动
转动或倾斜时按Ctrl键:限制移动增量为15%(缺省值)
拉伸、缩放时按Ctrl键:限制移动增量为100%
画图时按Shift键:当鼠标沿曲线往回走时擦除以前的部分
拖动一个对象的同时单击鼠标右键:留下原对象
在页边双击鼠标:页面设置对话框
在标尺上双击鼠标:网格与标尺设置对话框
用形状工具在一个字符节点上双击鼠标:字符属性对话框
19.关于CorelDraw 8.0 大面积拼版输出
应客户要求制作A1幅面(590mm×840mm)的公司规章,且对制作质量要求较高。由于没有大幅面输出设备,只能用现有的设备制作,为达到较好的制作质量,选定用激光打印机作输出设备。在众多的软件中只有Corel draw 8.0 具有拼版输出的功能(据悉WPS 2000 亦有拼版输出)。整个版面只有文字,无图形、图像,字数约600多字,普通版面排版,标题文字黑体40mm×40mm,内容文字楷体15mm×15mm。
首先进行拼版测试,在A1幅面上绘制了简单的图形(550mm×800mm的方框及其它规格的圆和方框等),选择A1拼版打印输出,预览为3×3共9张A4纸拼版输出,经预览和打印输出可以精确的拼接。在经测试拼版成功的基础上,立刻在A1幅面内输入文字内容,经排好版面,即进行拼版预览、打印输出。在选择预览时,软件中断运行退出工作环境,提示页面错误,无法实现整版预览亦无法打印输出。经多种方式试验,均与上述结果相同,无法预览和打印。
因在上述测试时可以正常拼版预览和打印,所以由此得到启发,是否在文字状态下输出有问题,而在图形方式下正常。最后将所有的文字转换成曲线(即图形方式),再选择A1打印预览,一切正常,选择打印输出,9张拼版后的A4纸按拼版次序顺利打印成功。高精度的打印输出,只需经简单的拼接即可得到一张天衣无缝A1大幅面的作品。如有特殊需要可将拼接后的作品再经大幅面工程复印机复制成整张A1的成品。
根据上述的制作过程,在用文字拼版输出时软件无法拼版而中断程序运行,如遇到此类情况可将所有文字转换成曲线,在图形方式下进行拼版,即可预览和打印输出。需要注意的是在转换前一定要校对好文章,否则在转换后是无法再编辑原文的。
Corel Draw 8.0 在新安装的WINDOWS 98 系统中重新安装,不再出现文本状态无法拼版的问题,用上述需拼版的文件再试一切正常,顺利完成拼版输出。曾出现上述不能拼版的问题,可能是WINDOWS 98 因安装其它软件太多(曾试装过很多软件),造成系统混乱所致(曾有WINDOWS 95 使用95分钟就会死机;安装软件95次、系统使用95天就得重装的戏言)。Corel Draw 8.0 本身并无文本不能拼版的问题,但遇到上述问题可以此例作参考。[另,Corel Draw 8.0 已有升级程序修正软件的BUG。
20.CorelDraw应用中的技巧
1 保证平滑的渐变
当你在CorelDraw 8中创造渐变时,获得平滑的中间形状的最好方法是以渐变控制物件作为开始,此渐变控制物件使用相同节点数量,并且是在相同的绘图顺序(顺时针或者逆时针方向)下建立的。这样做的话,需要通过修改第一个物件的拷贝来建立你的第二个物件。在第
一个物件被选择后,在数字键盘上按+键来复制它。把复制件放在一边,选择Shape工具,并且开始重新安排节点。如果你需要在这儿或那儿添加额外的节点来制造第二个物件(在CorelDraw 8中,你能在曲线上双击以添加节点),请同时在第一物件中添加相对应的节点。如果你的形状有许多节点,你可以放置一个临时性如圆圈一样的标识器在第一物件中邻近节点的地方,也放置另一个标识器在第二物件中邻近对应的节点的地方。
2 拷贝色彩和属性的捷径
在CorelDraw 8中给其群组中的单个个体着色的最快的方法是把屏幕调色板上的颜色直接拖拉到物件上。同样地,拷贝属性到群组中的单个个体的捷径是在你拖拉物件时按住鼠标右钮,而此物件的属性正是你想要拷到目标物件去的。当你释放按钮时,会显示弹出菜单,你此时可选择你想要拷贝的属性。
3 制作一致颜色的调色板
如果你已制作了一个插图,你想要再制作第二个,其颜色要与第一个匹配,你可以利用CorelDraw 8中Tool菜单下的New Palette From Document或New Palette From Selection命令来抓取,命名并且存储调色板。然后利用Palette编辑器(可在Tool菜单中找到)按你喜欢的秩序分类整理颜色。最后,在另一个文件中显示新的调色板,选择View,Color Palette,Load Palette,并且选择你已命名的的调色板。
4 拭去错误线条
如果您使用CorelDRAW中的手绘铅笔工具,不小心把线条画歪了或画错了,您不必急着将线条删除,只要立刻按下Shift键,然後反向擦去即可。
5 移动尺规
在CorelDRAW中事实上是可以让您自由移动尺规的位置,只要在尺规上按住Shift键以滑鼠拖移,就可以将尺规移动。如果您想将尺规放回原位,则只要在尺规上按住Shift键迅速按滑鼠键两下,就会立即归位。
6 加速列印输出速度
如果您使用绘图软体制作稿件,在列印输出之前最好先检查一下页面,在非列印区的页面上是否存放了很多暂存的物件,把它们删除掉吧!因为这些物件在列印输出时,依旧会被计算处理,虽然并没有实际被列印出来。
7 利用CorelDRAW制作动画GIF档
事实上利用CorelDRAW也可以用来制作动画GIF档,您可以将CorelDRAW中的图层当成动画中一个个的影格,然後逐一输出成Gif档案(其他图层上的影像必须先关闭)。再利用Photo-Paint的Movie功能,先执行「Creat from Document」将第一张Gif档制成Movie,再陆陆续续将转好的Gif档以「Insert from File」一一插进来,选择「储存成…」动画Gif的格式,於对话方块中设定延迟的时间和位置,如此就算大功告成。
8 同时旋转与缩放
如果您在CorelDRAW中,拖拉物件的旋转把手时,同时也按住Shift键,那麽将可以同时旋转与缩放物件;若是按住Alt键,将可以同时旋转与变形倾斜物件。
9 Corel DRAW 6中打印PS文件。
用Corel DRAW 6把CDR文件打成PS文件,不仅提高输出的速度,还可以避免因输出公司没有其中的某些字体而造成的麻烦。因此推荐制作人员自己打好PS文件再送去输出公司进行输出。首先,我们要先安装一种叫Linotronic530的虚拟打印机,用添加打印机的面板添加。添加完,就打开Corel DRAW并打开要打印的CDR文件,按下打印键,在打印面板中选择打印机为Linotronic530打印机,并按下旁边的属性键,选择纸张为自定义纸张(如果稿件尺寸长大于457mm而宽小于457mm,请选择“纵向”),自定义纸张的长宽即是原稿(菲林)的尺寸加25mm选择打印机的分辨率为2540dpi。在打印机面板中按下“选项”将预览图下面的左起第1~6的按钮按下,剩最后两个。并在预览图旁边的“选项”页面点选,将网频设为175lpi(原稿若有大面积渐变的情况下可选256-2000lpi,得到更高的输出质量),跟着按下面的“PostScript首选项”,将“使用PostScript第二级特性”选上回到刚才的上一步,按下“分色”页面,将“打印分色”项、“总是加印黑色”项选上(在原稿中凡是小于100%k的灰都要加1%的CMYK)。搞定以上的设置,按下确定按钮,Corel DRAW 6就会弹出对话框叫你输入要创建的PS文件的名字,写上名字就开始创建了,时间就视乎文件的大小。
10 图形有线、烂图。
这种情况经常会出现在某一幅图的某一具或几个色版上。其主要原因是CorelDraw 8.0软件中对图形作了旋转,或者需要透底的图形(TIF格式,带一个通道),解决的办法是选取位图菜单下的“转换成位图”,将有问题的图重新转换成一个新的DPI数(一般选350DPI)透明背景的图,此项操作会重新对像素取样。
11 图形上有麻点。
这种情况常见于一两个色版上,主要原因可能是该图在扫描时或处理图像时无意中加进一些噪音(Noise)。解决的办法是将该图转成位图,一次不行可再做一次,亦可转存到CorelDraw 6.0中输出。
12 褪底不清。
这种情况常见于需褪底的图形上,即本身已褪底的图形在输出时并没有褪底,主要原因是制作者在CorelDraw 8.0中将该图做了变形处理,即长和宽的DPI不一样而造成的,解决的办法同上。
13 拭去错误线条
如果您使用CorelDRAW中的手绘铅笔工具,不小心把线条画歪了或画错了,您不必急着将线条删除,只要立刻按下Shift键,然後反向擦去即可。
14 快速点选物件
当您使用CorelXARA绘制图形,若是物件相互重叠越来越多时,则越难点选到下面的物件,除非您把上面的物件移走。实际上您可以使用Alt或Option键加上滑鼠点选,就可以选取底下的物件了。
15 如何使用封套给对象定形
1、选者对象。
2、单击“效果”,“封套”。
3、单击“添加封套”就可放置一基本矩形封套将选择的对象围起来。此时“形状”工具被选定,且一个带有节点的界限出现在对象周围。
4、通过单击适当的按钮(在“创建来源于”按钮下面)选择需要的编辑方式。
5、选择一个控制柄然后在用户想要的方向拖动她。
6、拖动其他接点,直到封套达到用户所需形状。如果不能在当前的编辑方式下得到用户想要的结果,用户可以“重置封套”然后选择一个不同的方式。用户也可以从编辑方式按钮下面的列表框中选者一种不同的“映射方式”。
7、单击“应用”。将对象嵌合在封套中。
16 如何为一个封套选择不同的选项
1、单击“效果”,“封套”。
2、选者用户想要编辑基封套的对象。
3、选者用户想使用的选项。
4、单击“应用”
17 如何用转换条形码为图标
1、选者用户需要打开的条形码对象。
2、单击“编辑”,“COREL条形对象”。
3、从展开工具条中单击“转换”。
4、单击“显示为图标”以转换条形玛
如何改变条形码的图标显示
选者用户需要打开的条形码对象。
2、单击“编辑”,“COREL条形对象”。
3、从展开工具条中单击“转换”。
4、确认“显示为图标”并单击“改变图标”。
5、从预示区域选者一个图标或从后缀为ICQ或EXE的文件中浏览选定一个新的图标。
覆盖在下面的对象,除非用户把覆盖在上面的对象一一移走。但这样操作有点太麻烦了,其实用户可以使用键盘上的Alt键加上滑鼠点选,就可以很方便地选取被覆盖在底层的对象了。
21.在CorelDraw日常使用中,时而会遇到这样的工作:一个已有的徽标的点阵图案,需要改变一下各个位置的颜色后,重新输出。此时有两种选择:
1、在CorelDraw中重新将该标志重新用矢量工具描绘一遍。这样做费力费时,即使有软件的支持,将点阵图描绘成一个矢量图也不是一件轻松的事;
2、将图送到Photoshop中,用颜色选取工具选取后,重新填充色彩。这样做要在两个大软件间切换,不方便。其实,用CorelDraw的点阵图处理工具可以达到和在Photoshop中一样的效果。
下面我们就来看看,CorelDraw中是如何处理点阵图的色彩变化的。
首先明确制作目的:在CorelDraw中,将位图对象的某个特定颜色发生改变。分析:要实现
这个目的,
重要解决两个问题:
一、颜色的萃取;
二、改变萃取颜色的色相属性,使之变成另外的颜色。
在下面的操作过程中,我们以CorelDraw 9.0为例,看看CorelDraw怎样变换点阵图的多个颜色。
在"文件"菜单中"输入"一个位图文件(色块状的图案)。
首先进行颜色的萃取。CorelDraw是不可能有魔棒工具的啦,选取要使用"点阵图色彩遮罩",这个窗口可在"点阵图"菜单中打开。在进行以下操作前,确认打开了。选中位图,ctrl+d,复制两份备用。
选中其中一份,在"点阵图色彩遮罩"中选中一个空的色条,用滴管工具在位图中选种一个颜色,这个颜色就是要萃取的颜色。然后在"点阵图色彩遮罩"中指定要"显示色彩",应用。OK,现在这个位图上只有选定的颜色显示出来了。如果有半色调的部分,调整"容错度"可以放宽近似色彩的显示数量。
经过颜色遮罩,除了选定的颜色外,其余的位图部分都成为透明区域
接下来,要改变这个选取的颜色了。选定这个只有一种颜色的位图对象,然后依次:"效果"菜单,"色彩调整","色相--彩度--对比度"。现在注意这两个色盘,在上面那个色盘中看准你现在的颜色的大致位置,拉动"色相"调节杆,下面的色盘发生变化。等到下方色盘中的目标颜色在与当前颜色位置重合时停下来。"预览"看看。
如果颜色有少许偏差,可以输入数值微调。"彩度"和"明度"也做少量更改,以达最佳状态。一切都准备好了吗?"确定"这样就完成了一个颜色的变换。如果有很多颜色,照这个法子重做几遍。
论文写作中MathType应用技巧必备
论文写作中MathType应用技巧 1. 快捷键 首先是一些需要熟练掌握的常用快捷键,比如, (1) 插入常用符号 上标:Ctrl+H 下标:Ctrl+L 积分号:Ctrl+I 根式:Ctrl+R 上横线:Ctrl+Shift+连字符 矢量箭头:Ctrl+Alt+连字符 单撇:Ctrl+Alt+' 双撇:Ctrl+Alt+" 小括号:Ctrl+9或Ctrl+0 中括号:Ctrl+[ 或Ctrl+] 大括号:Ctrl+{ 或Ctrl+} 分式:Ctrl+F 斜杠分式:Ctrl+/ 先按“Ctrl+T”放开后,再按N(n次根式)、S(求和符号)、P(乘积符号)等。 (2) 微调符号的位置 先选取要移动的符号; 再用“Ctrl+箭头键”配合操作即可实现上、下、左、右的平移; 用“Ctrl+Alt+空格”键可适当增加空格。 (3) 符号大小缩放 100%:Ctrl+1 200%:Ctrl+2
400%:Ctrl+4 800%:Ctrl+8 2. 批量修改公式的字号和大小 论文投稿之后,一不小心被拒稿了,这时只能重新找个期刊再投。然而,这个期刊对格式的要求可能和前面一个期刊的要求不一样。这样的话,排版需要修改公式的大小,一个一个手动修改不仅费时费力,而且容易漏掉。 有没有批量修改的办法?按照下面几步操作就能实现: (1)双击一个公式,打开MathType,进入编辑状态; (2)点击size菜单——define——字号对应的pt值,一般五号对应10pt,小四对应12pt; (3)点击preference->equation preference -> save to file ->存一个与默认配置文件不同的名字; (4)关闭MathType回到word文档; (5)点击word界面上的MathType——format equation——load equation preferrence选项下面的browse按钮,选中刚才存的配置文件,点选whole document 选项,点确定,搞定。 3. 公式的自动编号 第二次的投稿,终于没有被拒稿,但是需要大修。大修的时候,需要添加一些公式,也要删掉一些公式。如果手动编号,需要一个个重新编号,修改工作量变得巨大。这时,采用自动编号和自动引用会方便很多。 MathType提供四种类型的公式输入: inline(文本中的公式) display style 没有编号的单行公式
Word中MathType公式调整的一些技巧
Word中MathType公式调整的一些技巧 一、批量修改公式的字号和大小 数学试卷编辑中,由于排版等要求往往需要修改公式的大小,一个一个的修改不仅费时费力,还容易产生各种错误。如果采用下面介绍的方法,就可以达到批量修改公式大小的效果。 (1)双击一个公式,打开MathType,进入编辑状态; (2)点击size(尺寸)菜单→define(自定义)→字号对应的pt(磅)值,一般五号对应10pt(磅),小四对应12pt(磅); (3)根据具体要求调节pt(磅)值,然后点击OK(确定)按钮; (4)然后点击preference(选项)→equation preference (公式选项)→save to file(保存到文档),保存一个与默认配置文件不同的名字,然后关闭MathType 回到Word文档; (5)点击Word界面上的菜单MathType→format equations(公式格式)→load equation preferrence(加载公式选项),点击选项下面的browse(浏览)按钮,选中刚才保存的配置文件,并点选whole document(整个文档)选项,最后单击OK(确定)按钮。 到此,就安心等着公式一个个自动改过来吧…… 但这样处理后,下次使用Word文档进行MathType公式编辑时,将以上述选定的格式作为默认设置。如果需要恢复初始状态,可以按以下步骤操作:(1)双击一个公式,打开MathType,进入编辑状态; (2)然后点击preference(选项)→equation preference (公式选项)→Load factory settings(加载出厂设置),然后关闭MathType回到Word文档。 二、调整被公式撑大的Word行距 点击“文件”菜单下的“页面设置”项。在“文档网格”标签页中的“网格”一栏,勾选“无网格”项。 但此时也存在一个问题,就是此时的行间距一般比预期的行间距要小。这时
mathtype技巧
一些常用快捷键掌握一些快捷键对提高工作效率帮助很大,下面是我总结的一些快捷键(括号内为实现的功能)。1.放大或缩小尺寸 Ctrl+1(100%);Ctrl+2(200%);Ctrl+4(400%);Ctrl+8(800%)。 2.在数学公式中插入一些符号 Ctrl+9或Ctrl+0(小括号);Ctrl+[ 或Ctrl+](中括号);Ctrl+{ 或Ctrl+}(大括号); Ctrl+F(分式);Ctrl+/(斜杠分式);Ctrl+H(上标);Ctrl+L(下标);Ctrl+I(积分号); Ctrl+R(根式);Ctrl+Shift+连字符(上横线);Ctrl+Alt+连字符(矢量箭头); Ctrl+Alt+'(单撇);Ctrl+Alt+"(双撇);先按“Ctrl+T”放开后,再按N(n次根式)、S(求和符号)、P(乘积符号)等。 3.微移间隔 先选取要移动的公式(选取办法是用“Shift+箭头键”),再用“Ctrl+箭头键”配合操作即可实现上、下、左、右的平移;用“Ctrl+Alt+空格”键可适当增加空格。 4.元素间的跳转 每一步完成后转向下一步(如输入分子后转向分母的输入等)可用Tab键,换行用Enter键。 添加常用公式 MathType的一大特色就是可以自己添加或删除一些常用公式,添加的办法是:先输入我们要添加的公式,然后选中该公式,用鼠标左键拖到工具栏中适当位置即可。删除的方式是右击工具图标,选择“删除”命令即可。 在编辑word文档时,如果需要录入公式将是一件非常痛苦的事情。利用Mathtype作为辅助工具,会为文档的公式编辑和修改提供很多方便。 下面介绍几种mathtype中比较重要的技巧 一、批量修改公式的字号和大小 论文中,由于排版要求往往需要修改公式的大小,一个一个修改不仅费时费力还容易使word产生非法操作。 解决办法,批量修改:双击一个公式,打开mathtype,进入编辑状态, 点击size菜单-》define->字号对应的pt值,一般五号对应10pt,小四对应12pt 其他可以自己按照具体要求自行调节。其他默认大小设置不推荐改动。 然后点击preference->equation preference -> save to file ->存一个与默认配置文件不同的名字,然后关闭mathtype回到word文档。 点击word界面上的mathtype ->format equation -> load equation preferrence选项下面的browse按钮,选中刚才存的配置文件,点选whole document选项,确定,就安心等着公式一个个改过来。 二、公式的自动编号和引用功能 mathtype提供四种类型的公式输入inline(文本中的公式) display style 没有编号的单行公式, left numbered display style 编号在左边 right ... 编号在右边 在编辑公式时,如果出现删除公式的情况,采用手动编号会使得修改量变得很大,采用自动编号和自动引用会方便很多,这些功能都已经在安装mathtype后集成在word的按钮上了,将鼠标悬停在相应的按钮上就可以看到具体的功能描述,由于应用十分简单,就不再此赘述了。 三、与latex代码之间的转换 mathtype编辑器中的translator 里面提供了向latex,amslatex等格式的方便转换。选择相应的翻译目标后,将下面的两个inculde 选项去掉,你的mathtype就可以直接将公式翻译称为latex代码了,这对于latex的初学者和记不住latex 代码的人非常重要。 四、 书写数学符号时,请参考下面的给定数学符号,需要时直接复制即可. 另外还有几个表示思路: (强调:平时考试不可乱用下面两行的符号,这些写法只适合在论坛发帖)
MathType使用技巧
目录 1 详解MathType中如何批量修改公式字体和大小 (2) 2 如何在等号上插入容 (3) 3 详解MathType快捷键使用技巧 (3) 4 数学上的恒不等于符号怎么打 (3) 5 MathType表示分类的大括号怎么打 (3) 6 编辑公式时如何让括号的容居中 (3) 7 MathType怎么编辑叉符号 (3) 8 怎样用MathType编辑竖式加减法 (3) 9 如何用MathType编辑除法竖式 (3) 10 如何用MathType编辑短除法 (3) 如何调整MathType矩阵行列间距 (3) 12在MathType中怎样表示将公式叉掉 (3) 13 MathType怎么输入字母上方的黑点 (3) 14 MathType如何编辑大于或约等于符号 (3)
1 详解MathType中如何批量修改公式字体和大小 MathType应用在论文中时,有时会因为排版问题批量修改公式字体和大小,一个一个的修改不仅费时费力,还容易出现错误,本教程将详解如何在MathType公式编辑器中批量修改公式字体和大小。批量修改公式字体和大小的操作步骤: 步骤一双击论文中的任意一个公式,打开MathType公式编辑器软件。 步骤二单击菜单栏中的大小——定义命令,打开“定义尺寸”对话框。如果使用的是英文版MathType,点击size——define即可。 步骤三在“定义尺寸”对话框中,通过更改pt值的大小可以达到修改MathType字体的效果。英文版下为“Full”。
一般情况下,五号字对应的pt值为10,小四号字对应的pt值为12。因为“磅”是大家比较熟悉的单位,用户也可以将pt值换成“磅”来衡量。 步骤四菜单栏中的选项——公式选项——保存到文件,选择保存路径。英文版的MathType点击preference——equation preference —— save to file 步骤六关闭MathType软件后,点击word文档中的MathType——Insert Number——format equation,打开format equation对话框。
MathType使用技巧大全
MathType是“公式编辑器”的功能强大而全面的版本。如果要经常在文档中编排各种复杂的数学、化学公式,则MathType是非常合适的选择。MathType用法与“公式编辑器”一样简单易学,而且其额外的功能使你的工作更快捷,文档更美观。 MathType包括: (1)Euclid字体设置了几百个数学符号。 (2)具有应用于几何、化学及其他方面的新样板和符号。 (3)专业的颜色支持。 (4)为全球广域网创建公式。 (5)将输出公式译成其他语言(例如:TeX、AMS-TeX、LaTeX、MathML及自定义语言)的翻译器。 (6)用于公式编号、格式设置及转换Microsoft Word文档的专用命令。 (7)可自定义的工具栏,可容纳最近使用过的几百个符号、表达式和公式。 (8)可自定义的键盘快捷键。 在编辑word文档时,如果需要录入公式将是一件非常痛苦的事情。利用M athtype作为辅助工具,会为文档的公式编辑和修改提供很多方便。下面介绍几种mathtype中比较重要的技巧 一、批量修改公式的字号和大小 论文中,由于排版要求往往需要修改公式的大小,一个一个修改不仅费时
费力还容易使word产生非法操作。 解决办法,批量修改:双击一个公式,打开mathtype,进入编辑状态, 点击size菜单->define->字号对应的pt值,一般五号对应10pt,小四对应12pt 其他可以自己按照具体要求自行调节。其他默认大小设置不推荐改动。 然后点击preference->equation preference -> save to file ->存一个与默认配置文件不同的名字,然后关闭mathtype回到word文档。 点击word界面上的mathtype ->format equation -> load equation pr eferrence选项下面的browse按钮,选中刚才存的配置文件,点选whole doc ument选项,确定,就安心等着公式一个个改过来。 word中被行距被撑大的解决方法 -------------------------- 在Word文档中插入公式后,行距便会变得很大,简单的调整段落的行距是行不通的。逐个点选公式,然后拖动下角的箭头倒可以将它任意放大缩小以调整行距,但是如果在一篇文档中使用了大量的公式,这种操作显然太麻烦,手工操作也容易使得公式大小不一,一些小的公式还会影响到显示的效果。下面介绍两种调整公式行距的方法: ·全部一次调整 依次单击菜单命令“文件→页面设置”。单击“文档网格”选项卡,如图1所示。选中“无网格”,单击“确定”按钮就可以了。
word公式编辑器MathType使用技巧
word公式编辑器MathType使用技巧 当你在用mathtype编辑公式的时候,是否因频繁的鼠标点击而对这个软件颇有抱怨,其实mathtype 的研发人员早就替你想到了这一点并给出了解决的方案。 1. 常见的数学符号的快捷键(Ctrl是王道) (1) 分式 Ctrl+F(分式) Ctrl+/(斜杠分式) (2) 根式 Ctrl+R(根式) 先按“Ctrl+T”,放开后,再按N(n次根式)。 例如,先按“Ctrl+T”,放开后,再按N,然后在空格中分别填入2,3就得到2的3次方根。 (3) 上、下标 Ctrl+H(上标)例如,按y Ctrl+H+2 就得到 Ctrl+L(下标)例如,按y Ctrl+L+2就得到 Ctrl+J(上下标)例如,按y Ctrl+J 然后在空格中分别填入2,3就得到 (4) 不等式 先按“Ctrl+K”,放开后,再按逗号,就得到小于等于符号≤ 先按“Ctrl+K”,放开后,再按句号,就得到大于等于符号≥ (5) 导数、积分 Ctrl+Alt+'(单撇(导数符号)) Ctrl+Shift+”(双撇(二阶导数符号)) Ctrl+I(定积分记号) Ctrl+Shift+I, ! (不定积分记号) (6)上横线、矢量箭头 Ctrl+Shift+连字符(上横线) Ctrl+Alt+连字符(矢量箭头) (7)括号快捷键(效率提高50% o(∩_∩)o ) Ctrl+9或Ctrl+0(小括号) Ctrl+[或Ctrl+](中括号) Ctrl+{ 或Ctrl+}(大括号) (8)放大或缩小尺寸,只是显示,并不改变字号 Ctrl+1(100%) Ctrl+2(200%)
MathType_使用技巧教程
1、Aurora 方程的类型 在Aurora中有三种类型方程,分别为:inline, display和numbered display。inline 是指该方程与其它的文字混在一起,构成文档的一行,可以理解为行内方程。display类型是指该方程单独构成一个段落,并且居中显示,可以理解为行间显示的方程。numbered display类型就是带数字标号的行间显示。 2、快捷键 Microsoft Word 为了避免跟其他应用程序冲突, 在word里使用Aurora快捷键大多数都是以
MathType常用快捷键-精心整理
MathType中的一些精彩技巧 一些常用快捷键掌握一些快捷键对提高工作效率帮助很大,下面是我总结的一些快捷键(括号内为实现的功能)。 1.放大或缩小尺寸 Ctrl+1(100%);Ctrl+2(200%);Ctrl+4(400%);Ctrl+8(800%)。 2.在数学公式中插入一些符号 Ctrl+9或Ctrl+0(小括号);Ctrl+[ 或Ctrl+](中括号);Ctrl+{ 或Ctrl+}(大括号); Ctrl+F(分式);Ctrl+/(斜杠分式);Ctrl+H(上标);Ctrl+L(下标);Ctrl+I(积分号); Ctrl+R(根式);Ctrl+Shift+连字符(上横线);Ctrl+Alt+连字符(矢量箭头); Ctrl+Alt+'(单撇);Ctrl+Alt+"(双撇);先按“Ctrl+T”放开后,再按N(n次根式)、S(求和符号)、P(乘积符号)等。 3.微移间隔 先选取要移动的公式(选取办法是用“Shift+箭头键”),再用“Ctrl+箭头键”配合操作即可实现上、下、左、右的平移;用“Ctrl+Alt+空格”键可适当增加空格。 4.元素间的跳转 每一步完成后转向下一步(如输入分子后转向分母的输入等)可用Tab键,换行用Enter键。 添加常用公式 MathType的一大特色就是可以自己添加或删除一些常用公式,添加的办法是:先输入我们要添加的公式,然后选中该公式,用鼠标左键拖到工具栏中适当位置即可。删除的方式是右击工具图标,选择“删除”命令即可。 在编辑word文档时,如果需要录入公式将是一件非常痛苦的事情。利用Mathtype作为辅助工具,会为文档的公式编辑和修改提供很多方便。 下面介绍几种mathtype中比较重要的技巧 一、批量修改公式的字号和大小 论文中,由于排版要求往往需要修改公式的大小,一个一个修改不仅费时费力还容易使word产生非法操作。 解决办法,批量修改:双击一个公式,打开mathtype,进入编辑状态, 点击size菜单-》define->字号对应的pt值,一般五号对应10pt,小四对应12pt 其他可以自己按照具体要求自行调节。其他默认大小设置不推荐改动。
mathtype使用方法
当你在用mathtype编辑公式的时候,是否因频繁的鼠标点击而对这个软件颇有抱怨,其实mathtype的研发人员早就替你想到了这一点并给出了解决的方案,只是我们往往“满足”于“鼠标流”而没有去进一步的探究,但是,现在还不晚.... 1. 常见的数学符号的快捷键(Ctrl是王道) (1) 分式 Ctrl+F(分式) Ctrl+/(斜杠分式) (2) 根式 Ctrl+R(根式) 先按“Ctrl+T”,放开后,再按N(n次根式)。 例如,先按“Ctrl+T”,放开后,再按N,然后在空格中分别填入2,3就得到2的3次方根。 (3) 上、下标 Ctrl+H(上标)例如,按y Ctrl+H+2 就得到 Ctrl+L(下标)例如,按y Ctrl+L+2就得到 Ctrl+J(上下标)例如,按y Ctrl+J 然后在空格中分别填入2,3就得到 (4) 不等式 先按“Ctrl+K”,放开后,再按逗号,就得到小于等于符号≤ 先按“Ctrl+K”,放开后,再按句号,就得到大于等于符号≥ (5) 导数、积分 Ctrl+Alt+'(单撇(导数符号)) Ctrl+Shift+”(双撇(二阶导数符号)) Ctrl+I(定积分记号) Ctrl+Shift+I, ! (不定积分记号) (6)上横线、矢量箭头 Ctrl+Shift+连字符(上横线) Ctrl+Alt+连字符(矢量箭头) (7)括号快捷键(效率提高50% o(∩_∩)o ) Ctrl+9或Ctrl+0(小括号) Ctrl+[或Ctrl+](中括号) Ctrl+{ 或Ctrl+}(大括号)
(8)放大或缩小尺寸,只是显示,并不改变字号 Ctrl+1(100%) Ctrl+2(200%) Ctrl+4(400%) Ctrl+8(800%) (9)空格和加粗 Ctrl+Shift+Space 空格 Ctrl+Shift+B 加粗 (如果你要问如何记下这些快捷键,其实只要注意把那些字母和英文对应就很好记忆了。比如,R代表Root,F代表Fraction,I代表Integate,H代表Higher等等) 2.希腊字母 先按“Ctrl+G”,放开后,再按英语字母字母得到相应的小写希腊字母;如果再按“Shift+字母”,得到相应的大写希腊字母。 例如,先按“Ctrl+G”,放开后,再按字母A得到小写希腊字母α。 又如,先按“Ctrl+G”,放开后,再按“Shift+S”,得到大写希腊字母Σ。 3.添加常用公式 MathType的一大特色就是可以自己添加或删除一些常用公式,添加的办法是:先输入我们要添加的公式,然后选中该公式,用鼠标左键拖到工具栏中适当位置即可。删除的方式是右击工具图标,选择“删除”命令即可。 4.元素间跳转 每一步完成后转向下一步(如输入分子后转向分母的输入等)可用Tab键,换行用Enter 键
MathType使用技巧
MathType使用技巧 MathType是“公式编辑器”的功能强大而全面的版本。如果要经常在文档中编排各种复杂的数学、化学公式,则MathType是非常合适的选择。MathType用法与“公式编辑器”一样简单易学,而且其额外的功能使你的工作更快捷,文档更美观。 MathType包括: (1)Euclid字体设置了几百个数学符号。 (2)具有应用于几何、化学及其他方面的新样板和符号。 (3)专业的颜色支持。 (4)为全球广域网创建公式。 (5)将输出公式译成其他语言(例如:TeX、AMS-TeX、LaTeX、MathML及自定义语言)的翻译器。 (6)用于公式编号、格式设置及转换Microsoft Word文档的专用命令。 (7)可自定义的工具栏,可容纳最近使用过的几百个符号、表达式和公式。 (8)可自定义的键盘快捷键。 图1 MathType公式编辑器 在编辑word文档时,如果需要录入公式将是一件非常痛苦的事情。利用Mathtype作为辅助工具,会为文档的公式编辑和修改提供很多方便。下面介绍几种mathtype中比较重要的技巧 1. 放大或缩小尺寸 Ctrl+1(100%);Ctrl+2(200%); 2.在数学公式中插入一些符号 Ctrl+9或Ctrl+0(小括号);Ctrl+[ 或Ctrl+](中括号);Ctrl+{ 或Ctrl+}(大括号); Ctrl+F(分式);Ctrl+/(斜杠分式);Ctrl+H(上标);Ctrl+L(下标);Ctrl+I(积分号); Ctrl+R(根式);Ctrl+Shift+连字符(上横线);Ctrl+Alt+连字符(矢量箭头);Ctrl+Alt+'(单撇);Ctrl+Alt+"(双撇);先按“Ctrl+T”放开后,再按N(n次根式)、S(求和符号)、P(乘积符号)等。 3.微移间隔
Mathtype公式编辑器使用(自己总结)
Equation Chapter 1 Section 1 包括7个选项板块: 1.板块Insert Equation,主要用于插入公式。Inline是在正文中插入公式,Dispalay 是插入无编号的公式(默认居中),Rright-numbered是插入带右编号的公式,相应的LeftRright-numbered是插入带左右编号的公式。 2.板块Symbols,可以在正文中以文本格式而非公式格式插入一些数学符号和 特殊符号。 3.板块Equation Numbers非常很重要,用于对公式进行编号。 3.1Insert Number 学位论文的公式通常需要按章编号,这里以大学位论文为例来说(期刊论文类似大论文一章,一般不编章号,只编公式号)。 编号之前进行格式设置,操作点Insert Number/Format,点开后如下图: 一般采用章+方程号形式:(2-3),即第2章第3个公式,此时勾选Chapter Number,取消Section Number,其他根据需要选择,如Enclosure可以选择中括号,Separator可以输入短杠线; 有时对书中公式进行分章分节,按章+节+方程号形式:(2-3-1),即第二章第三节第1个公式。 如果点Advanced Format(预设格式),上方Simple Format就不可选,方程编号默认(#S1.#E1),表示节号+方程号,如(1.1);中间.可以通过输入改为-,变为(#S1-#E1),如(1-1);也可通过输入增加章号(#C1.#S1.#E1),则变为(1.1.1);其他默认即可,可以读一遍,明白意思。 Insert Number/Update,更新的作用是当你编辑完文章后,公式编号都完成了,需要删除中间某些公式,相应编号删去就中断不连续了,此时点Insert Number/Update就会顺更公式编号,使之连续。
mathtype使用技巧总结——特别方便
Mathtype常用快捷键(一) 1. 打开/关闭MathType窗口 Alt+M:打开Word工具栏中的MathType菜单,然后用上下键选择想要的操作,打开MathType窗口。 默认的插入inline公式的快捷键是alt+ctrl+q Alt+F4:保存并关闭MathType窗口,返回Word。 2. 公式输入 Ctrl+G+希腊字母英文名的首字母:小写希腊字母(先按Ctrl+G,再按相应的希腊字母英文名的首字母) Ctrl+G+Shift+希腊字母英文名的首字母:大写希腊字母 Ctrl+F: 分式 Ctrl+I:积分 Ctrl+T+S:求和 Ctrl+shift+space:空格
Ctrl+B:输入向量格式字符 Ctrl+H:上角标 Ctrl+J:上、下角标 Ctrl+L:下角标 Ctrl+(:左右圆括弧 Ctrl+[:左右方括弧 Ctrl+{:左右话括弧 Ctrl+K+<:小于等于号 Ctrl+K+>:大于等于号 3.微移间隔 先选取要移动的公式(选取办法是用“Shift+箭头键”),再用“Ctrl+箭头键”配合操作即可实现上、下、左、右的平移;用“Ctrl+Alt+空格”键可适当增加空格。 4.元素间的跳转
每一步完成后转向下一步(如输入分子后转向分母的输入等)可用Tab 键,换行用Enter键。 二、用键盘选取菜单或工具条 按Alt键与箭头键或F10与箭头键可进入菜单;分别按F2、F6、F7、F8、F9键可分别进入工具条的第一至第第五行,再配合箭头键可选取适合的符号进行输入(参见上面图示)。 三、贴加常用公式 公式编辑器MathType 5.0的一大特色就是可以自己贴加或删除一些常用公式,如图中的工具栏的最后两行就是为贴加或删除用的,它还为我们分门别类(名称也可自己改,图中我就把第一类改为“代数符号”)。贴加的办法是:先输入我们要贴加的公式,然后选中用鼠标左键拖到工具栏中适当位置就行,删除则右击工具图标,选删除即可。图中我就添加了两个集合符号“ ”和“ ”。 Mathtype常用快捷键(二) 1.放大或缩小尺寸 Ctrl+1(100%);Ctrl+2(200%);Ctrl+4(400%);Ctrl+8(800%)。2.在数学公式中插入一些符号
MathType数学公式编辑器使用技巧
公式编辑器快捷输入方法 使用alt+ctrl+q 可直接打开公式编辑器窗口 一、常见的数学符号的快捷键(Ctrl 是王道) 1、根式、分式及上下标 ()()()()Ctrl+t n :Ctrl+f; :Ctrl *()Ctrl Shif +/ :Ctrl+h; :Ctrl+j;:Ctrl+l; :Ctrl+i t ;I,! ++??** * ** * 、*(分式,大)* ** 上标上下标下标不定积分积分模板 2、括号快捷键 ()[]{}:Ctrl+9Ctrl+0; :Ctrl+[Ctrl+];:Ctrl+{Ctrl+}; *或者*或者*或者 3、希腊字母
()()()()()()()()()()()()()()()()()()()()()()()()()() ()()()()()()()()()()()()()()()()()()()()()()()()()()()()()()()()()()()()()()() Ctrl+g #$%^&*_~|\[]a b c d e f g h i j k l m n o p q r s t u v w x y z A B C D E F G H I J K L M N O P Q R S T U V W X Y Z αβχδεφγηι?κλμνοπθρστυ?ωξψζ??A B X ?E ΦΓH I K ΛM N O ∏ΘP ∑T Y ΩΞψZ ?#?%⊥&*?~|∴[]后输入以下字母对应出现希腊字母@4、数学符号 ()()()()()()()()()()()( )()()()()()()()()()()() Ctrl+Shift+k 78\/.*|Ctrl+m 24n a b d e l n o p t x A O ????Ω⊥∴?∠∧?=±∨÷?*+?后输入以下字母对应出现 后输入到为对应距阵,输入为距阵模板对话框 5、不等式 ()()()()()()()()()()()()() ()()()()( )()()()()()() ()()()() ()()()()()( )()()() Ctrl+k 1~4~.,2468Shift+Shift+Shift+Shift+Alt+Alt+Alt+Shift+Tab Enter a c d e h i l o p s t u x C E I R U X ???∈∞?∝????????≈=≡+≠≥≤↓←→↑←?↓?→?↑?←?↓↑?后输入以下字母对应出现 为从小到大的空格按箭头键或输入小键盘的数字可得到:6、数学公式
MathType的巧妙应用
简介: MathType 6.5 中文破解版 大家在使用Office过程中,都会遇到输入公式的问题,现在好了MathType6.5来到我们身边,这是一个强大的公式编辑软件。 MathType 是一个由美国Design Science公司开发的强大的数学公式编辑器,他同时支持Windows和Macintosh 操作系统,与常见的文字处理软件和演示程序配合使用,能够在各种文档中加入复杂的数学公式和符号。MathType 6.0c 与常见文字处理工具紧密结合,支持 OLE (对象的链接与嵌入),可以在任何支持 OLE 的文字处理系统中调用 (从主菜单中选择 "插入->对象" 在新对象中选择
"MathType 6.0 Equation" ),帮助用户快速建立专业化的数学技术文档。MathType 6.0c 汉化版修正了部分对中文的支持,这个版本对 Word 或 WPS 文字处理系统支持相当好,并且增加了对Office 2007 和Windows Vista的支持。MathType 实现“所见即所得”的工作模式,是一个强大的数学公式编辑器。它可以将编辑好的公式保存成多种图片格式或透明图片模式,可以很方便的添加或移除符号、表达式等模板(只需要简单地用鼠标拖进拖出即可),也可以很方便地修改模板。MathType 与常见的文字处理软件和演示程序配合使用,能够在各种文档中加入复杂的数学公式和符号,可用在编辑数学试卷、书籍、报刊、论文、幻灯演示等方面,是编辑数学资料的得力工具。 ------------------------------------------------------------------------------------------------------------------------------------------------------- MathType是“公式编辑器”的功能强大而全面的版本。如果要经常在文档中编排各种复杂的数学、化学公式,则MathType是非常合适的选择。MathType用法与“公式编辑器”一样简单易学,而且其额外的功能使你的工作更快捷,文档更美观。 MathType包括: (1)Euclid字体设置了几百个数学符号。 (2)具有应用于几何、化学及其他方面的新样板和符号。 (3)专业的颜色支持。 (4)为全球广域网创建公式。 (5)将输出公式译成其他语言(例如:TeX、AMS-TeX、LaTeX、MathML及自定
MathType数学公式编辑器使用技巧及常用快捷键
公式编辑器快捷输入方法 一、常见的数学符号的快捷键(Ctrl 是王道) 1、根式、分式及上下标 ()()()()Ctrl+t n :Ctrl+f; :Ctrl *()Ctrl Shif +/ :Ctrl+h;:Ctrl+j; :Ctrl+l; :Ctrl+i t ;I,! ++??*** ***、*(分式,大)* ** 上标上下标下标不定积分积分模板 2、括号快捷键 ()[]{}:Ctrl+9Ctrl+0; :Ctrl+[Ctrl+];:Ctrl+{Ctrl+}; *或者*或者*或者 3、希腊字母 ()()()()()()()()()()()()()()()()()()()()()()()()()() ()()()()()()()()()()()()()()()()()()()()()()()()()()()()()()()()()()()()()()() Ctrl+g #$%^&*_~|\[]a b c d e f g h i j k l m n o p q r s t u v w x y z A B C D E F G H I J K L M N O P Q R S T U V W X Y Z αβχδεφγηι?κλμνοπθρστυ?ωξψζ??A B X ?E ΦΓH I K ΛM N O ∏ΘP ∑T Y ΩΞψZ ?#?%⊥&*?~|∴[]后输入以下字母对应出现希腊字母 @
4、数学符号 ()()()()()()()()()()()()()()()()()()()()()()()Ctrl+Shift+k 78\/.*|Ctrl+m 24n a b d e l n o p t x A O ????Ω⊥∴?∠∧?=±∨÷?*+?Q l J m P 后输入以下字母对应出现 后输入到为对应距阵,输入为距阵模板对话框 5、不等式 ()()()()()()()()()()()()() ()()()()()()()()()()() ()()()() ()()()() ()()()()()Ctrl+k 1~4~.,2468Shift+Shift+Shift+Shift+Alt+Alt+Alt+Shift+Tab Enter a c d e h i l o p s t u x C E I R U X ???∈∞?∝????????≈=≡+≠≥≤↓←→↑←?↓?→?↑?←?↓↑?h D U I b c a 后输入以下字母对应出现 为从小到大的空格按箭头键或输入小键盘的数字可得到:6、数学公式 ( ) ()()()()()()()()()()()(){()Ctrl+t |[*]*{*}c d f i l n o p r s u C D F I L O P S U ???????????????? ? ? ? ? ? ? ? ? ? ? ? ? ??????? ???????????????? ? ? ? ? ? ????? ????→←??←?→????∑∏∑∏→←↑C I U C I U 后输入以下字母对应出现 ******************************************** }()()()()() ()()()()***?/*Alt+/**Alt+s *Alt+p *Alt+l lim n +*****Shift+Shift+Shift+Alt+Alt+Alt+***?????? ? ? ? ? ??????? ????????→←??←?→ ? ? ?? ?? ?? ? ??→←??←?→<>∑∏→∞→←↑→←↑**
自己总结的 MathType常用快捷键
Mathtype常用快捷键 先是几个功能键: Ctrl+G、Ctrl+K、Ctrl+Shift+K、Ctrl+T、Ctrl+Shift+T、Ctrl+I、Ctrl+Shift+I Ctrl+.、Ctrl+M、Ctrl+6 Ctrl+F:纵向分式 Ctrl+/:横向分式 Ctrl+G:希腊字母(用Shift分大小写)这里不详述,请大家自行研究。Ctrl+H:上标 Ctrl+J:上下标 Ctrl+L:下标 Ctrl+[:[] Ctrl+Shift+[:{} Ctrl+9 or Ctrl+0:() Ctrl+I:定积分 Ctrl+Shift+I,Shift+1:不定积分 Ctrl+Shift+I,Shift+2:二重不定积分 Ctrl+Shift+I,Shift+3:三重不定积分 Ctrl+Shift+I,C:曲线积分 Ctrl+Shift+I,Shift+C:曲线积分 Ctrl+Shift+I,A:二重曲线积分 Ctrl+Shift+I,Shift+A:二重曲线积分 Ctrl+Shift+I,V:三重曲线积分 Ctrl+Shift+I,Shift+V:三重曲线积分 Ctrl+Shift+Space:空格 Ctrl+Alt+Space:微小空格 Ctrl+1:100% Ctrl+2:200% Ctrl+4:400% Ctrl+8:800% Ctrl+T功能键下: U:有限个集合求并 Shift+U:简单集合求并 I:有限个集合求交 Shift+I:集合求交 R(或Ctrl+R):根号 N:n次根号 P:有限项求积 Shift+P:不明项数求积 Shift+\:绝对值
S:有限项求和 Shift+S:不明项数求和 Alt+/:横向分式 D:商号 Shift+D:带商的商号 Ctrl+K功能键下: T:叉乘号 E:属于号 I:无穷 O:空集 P:成正比例 S:包含 C:包含于 D:求偏导 ,:小于等于 。:大于等于 =:恒等于 ~:约等于 1:一空格 2:二空格 3:三空格 4:四空格 Shift+=:不等于 Shift+E:不属于 Shift+U:集合并 Shift+X:集合交 Shift+C:不包含于 各方向键:对应方向箭头 Shift+各方向键:对应方向“蕴含着”Alt+ Shift+方向键:等价于 Ctrl+Shift+K功能键下: T:所以号 B:因为号 E:存在 P:垂直号 =:加减号 Shift+=:减加号 /:除号 X:乘号 L:常用于表示直线的字母l A:对任意的
毕业论文相关软件的使用与技巧汇总--第二篇 Mathtype--最简洁的Mathtype公式排版攻略
毕业论文软件使用技巧汇总之Mathtype——公式插入与编号 最简洁的使用经验 1.安装mathtype,安装完成后会自动嵌入到word里。 以下2-4是为了在每一章节靠前部分先插入章节号,使公式可以根据插入的章节号来给此章的所有公式编号。 2.点击Word中的加载项,然后点击mathtype左上角mathtype三角号里的Insert Chapter/Section Break。 3.勾选Next Chapter,然后点选Chapter,输入此章的章节号。Section Number 可以默认不管,点击确定。
4.文档中会出现以下红色字体,注明了本章的章节号,打印不会打出。如需修改章节号,直接双击,更改章号就可以。 对于大量的公式,公式需要居中,编号需要居右。以下5-是修改编号的格式,正常论文中应该是类似(2-6) 5.点击mathtype左上角mathtype三角号里的 Format Equation Numbers
6. 勾选Chapter Number,Equation Number以及Separator,将Separator里的·改为-,此时Preview可显示为(1-1),点击确定。 7.光标放在需要插入公式的位置,点击公式mathtype右上角的第四个类似于求和图标(此图标的意思为插入带右侧编号的公式)。
8.进入Mathtype界面,输入要输入的公式后,点击关闭即可得到带有右侧编号且位置居中的公式。 9.结果如图所示 10. mathtype右上角的图表介绍
11.引用公式,点击引用公式编号图标,右上角第七个图标。 此刻会出现equation reference goes here的标记 13.双击你要引用的公式的编号,例如双击(4-1) 14.在需要应用编号的位置会出现你需要的编号。引用成功。 15.另,在更改或删除公式后,点击右上角第九个编号,可更新编号。
MathType的使用方法总结
MathType 使用方法 MathType是“公式编辑器”的功能强大而全面的版本。如果要经常在文档中编排各种复杂的数学、化学公式,则MathType是非常合适的选择。MathType用法与“公式编辑器”一样简单易学,而且其额外的功能使你的工作更快捷,文档更美观。 MathType包括: (1)Euclid字体设置了几百个数学符号。 (2)具有应用于几何、化学及其他方面的新样板和符号。 (3)专业的颜色支持。 (4)为全球广域网创建公式。 (5)将输出公式译成其他语言(例如:TeX、AMS-TeX、LaTeX、MathML及 自定义语言)的翻译器。 (6)用于公式编号、格式设置及转换Microsoft Word文档的专用命令。 (7)可自定义的工具栏,可容纳最近使用过的几百个符号、表达式和公式。 (8)可自定义的键盘快捷键。 在编辑word文档时,如果需要录入公式将是一件非常痛苦的事情。利用Mathtype作为辅助工具,会为文档的公式编辑和修改提供很多方便。下面介绍几种mathtype中比较重要的技巧 一、批量修改公式的字号和大小 论文中,由于排版要求往往需要修改公式的大小,一个一个修改不仅费时费力还容易使word产生非法操作。 解决办法,批量修改:双击一个公式,打开mathtype,进入编辑状态,点击size菜单->define->字号对应的pt值,一般五号对应10pt,小四对应12pt 其他可以自己按照具体要求自行调节。其他默认大小设置不推荐改动。 然后点击preference->equation preference -> save to file ->存一个与默认配置文件不同的名字,然后关闭mathtype回到word文档。 点击word界面上的mathtype ->format equation -> load equation preferrence
