autocad中快速自定义标题栏
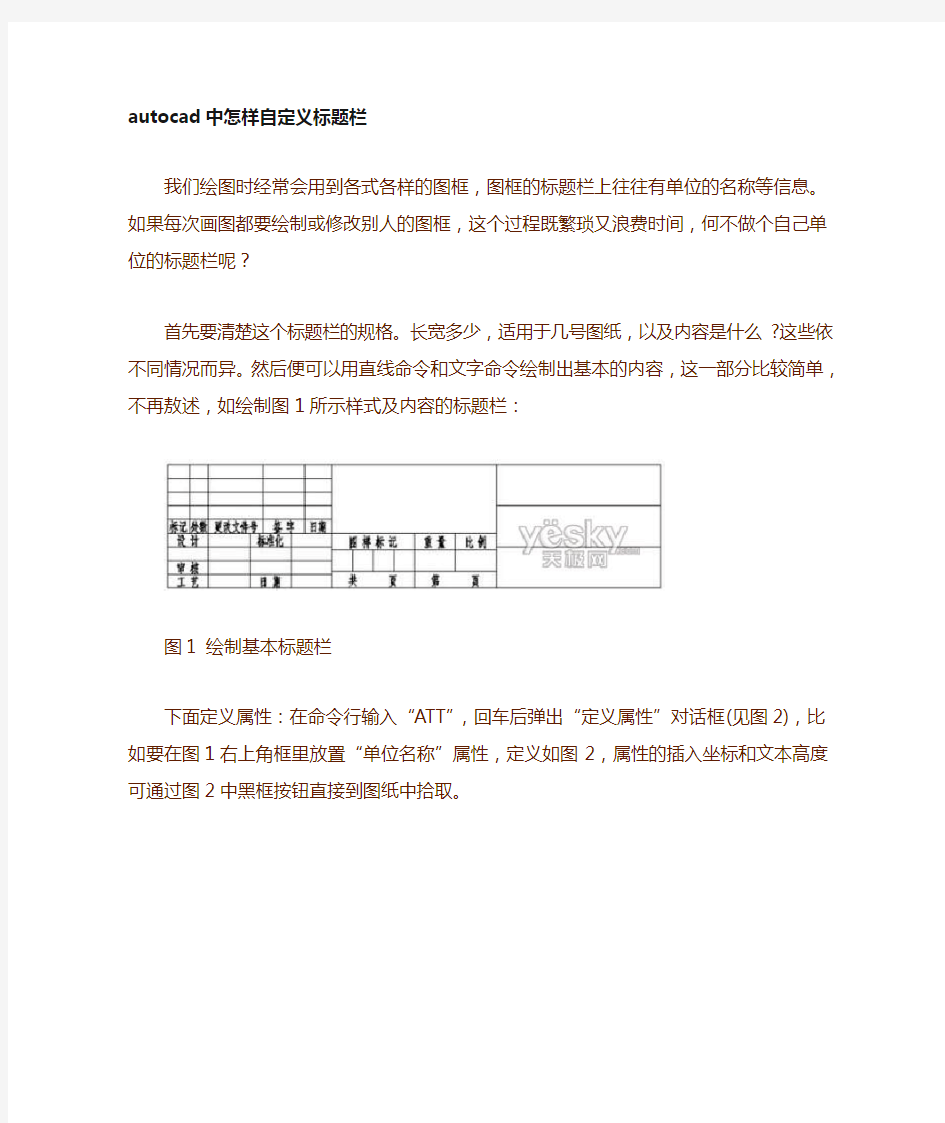

autocad中怎样自定义标题栏
我们绘图时经常会用到各式各样的图框,图框的标题栏上往往有单位的名称等信息。如果每次画图都要绘制或修改别人的图框,这个过程既繁琐又浪费时间,何不做个自己单位的标题栏呢?
首先要清楚这个标题栏的规格。长宽多少,适用于几号图纸,以及内容是什么?这些依不同情况而异。然后便可以用直线命令和文字命令绘制出基本的内容,这一部分比较简单,不再敖述,如绘制图1所示样式及内容的标题栏:
图1 绘制基本标题栏
下面定义属性:在命令行输入“ATT”,回车后弹出“定义属性”对话框(见图2),比如要在图1右上角框里放置“单位名称”属性,定义如图2,属性的插入坐标和文本高度可通过图2中黑框按钮直接到图纸中拾取。
图2 定义属性对话框
拾取完后点“定义并退出”,便在图1右上角框处放置了一个属性。同理,添加其它的属性,完成后如图3所示。
图3 定义属性后的图框
选中图3所有对象,在命令输入“W”后回车,弹出“写块”对话框(见图4),通过黑框处按钮拾取基点为图框的右下角点。在目标栏里指定块存放的路径及名称。
图4“写块”对话框
至此,带属性的标题栏就绘制完毕了,且保存为一个独立的文件,可以把这个文件放到单位网络上共享,其它的同事在用到时就可以方便地调用它。下面介绍调用方法。
?第1页:自定义标题栏
?第2页:在其他地方调用
绘制好图框后,在命令行输入“Insert”后回车,弹出“插入图块”对话框,选择从“文件”插入并找到上面做好的标题栏文件,确定后就会发现插入基点就是我们定义的标题栏右下角点,拾取图框的右下角点便可插入。这时命令行会挨个提示属性名称,比如“单位名称:”,
只需在命令行输入自己单位的名称即可,如“某某精密仪器厂”等,标题栏就会显示用户定义的属性。
如果要对己插入的标题栏属性进行修改,只要在命令行输入“ATE”后回车,选择欲改属性的标题栏图块,弹出“编辑图块属性”对话框(见图5)。选中高亮显示要修改的项后,在数值框内填入新的属性即可。
图5 编辑图块属性对话框
上面就是自定义标题栏的绘制、共享,属性的定义、修改的过程,值得注意的是,如果就是专为某一单位使用的标题栏,则在定义“单位名称”属性时可直接定义值为该单位的名称,并设“属性标志位”为固定(参见图2)。这样在插入标题栏就不会提示用户在命令行输入“单位名称”的值了
如何自定义cad线型
如何自定义cad线型 如何自定义CAD线型 在日常CAD绘图工作中,经常要用到各种不同的线型。CAD自带了许多线型可供选择,但还是有许多时候不能满足我我们的需要,这时就要求我们自已定义一些我们自己想要的线型样式。由于CAD帮助中主要是用命今的方式,所要较难理解。这里我用个人学习的方式和大家分享。 一、cad线形编辑分为两个类别:简单类、复合类 1、简单类:单线型只包含点、线和空格的线型,线型文件的结构,AutoCAD的线型文件扩展名如mine.lin(用记事本保存为扩展名.lin的线型文件)。例如,我没在新建记事本中输入下面的代码: *断层上盘,----.----.----.---- A,10,-3,0.2,-3,10 在cad线型加载后就可以画出如下图的线条: 注释:*为线型定义开始的标志~其后紧跟线型文件名~不超过47个字符。A为对准符号~表示以短线开始~以短线结束。正数表示落笔~负数表示抬笔~0表示点。?切忌:编辑记事本的时候要在英文状态下编辑。 2、复合线型(嵌入型和文字的线型)。 复杂线型的型文件其后缀名也是.lin,只是多添加了文字或符号等内容。复杂线形有: ? 型的插入
A、型嵌入的语法 [型名,型文件名,比例,旋转,相对X轴偏移,相对Y轴 偏移] B、型文件的制作 *135,14,CROSS 012,002,01A,001,01A,002,012,001,016,002,01E,001,01E,0 *为标题行开头~135为型编号~用户可用范围为130,255。~14是型的个数。CROSS为型名称~必须大写。 012~002...为描述码~只能定义16个单位的线段~001为落笔,型定义开始时系统默认为落笔,~002为抬笔~010-01F用于指定位移的方向。 二、线形编辑的应用 例:编辑一条类似于“----周----源----山----煤----矿----”的线条。现将 步骤排序如下: 1、首先在桌面新建一个记事本,记事本的名称为“周源山煤矿线形”。 2、在记事本中按照上述编辑方法编写内容,内容如下 *GAS_LINE,Gas line ----周----源----山----煤----矿---- A,5,-2,[“周”,STANDARD,S=1.5,R=0.0,X=-2,Y=-0.8],5,-2,["源 ",STANDARD,S=1.5,R=0.0,X=-2,Y=-0.8],5,-2,["山",STANDARD,S=1.5,R=0.0,X=-2,Y=-0.8],5,-2,["煤",STANDARD,S=1.5,R=0.0,X=-2,Y=-0.8],5,-2,["矿 ",STANDARD,S=1.5,R=0.0,X=-2,Y=-0.8],5 3、保存记事本,将记事本后缀名改为.lin的文件(即文件名称为“周源山煤矿线形.lin”)。 4、打开cad软件,再点击“格式”—?“线形” —?“加载” —?“文件”,找到文件存放路径(在“桌面”双击“周源山煤矿线形.lin”文件),双击选择,再点加载好的线条,如图:,然后点击确定。
工程图制作规范
苏州富强科技有限公司 质量管理体系文件 文件名称:工程图设计规范 文件号:RS-QW-GC-01 版本号: V00 受控状态:●受控○非受控○失效保留 文件分发部门明细: 机密等级: 编写:审核:批准: 20年月日发布 20 年月日实施
修订记录表
一、工程图布局 1.1图纸内容布局(如图1-1) 图1-1 1.1.1主视图给出了主要信息; 1.1.2对于理解不是必需的部件边缘线和断裂线可以在图纸中省略; 1.1.3对于明确描述所必需的视图, 局部视图和剖视图要表达出来; 1.1.4每个尺寸和局部图只描述一次; 1.1.5按大小情况而定,全剖视图,半剖视图或者局部剖视图都是可能的; 1.1.6对于简单部件优先选择半剖视或局部剖视(如环、简单的旋转部件); 1.1.7工件的布局和尺寸需占满工程图的85%的空间; 1.2 视角法和统一的符号规定(如图1-2) 具体规定请参考标准GB/T 4458.1-2002来执行。 公司规定使用第1视角法,此视角法是按标准最常使用的。 一个部件的主视图是按照工作位置,加工位置或者安装位置来选择的。 以正视图为(a)基准,另外的视图按照以下方式布置: 俯视图(b) 在正下方
仰视图(e) 在正上方 左视图(c) 在正右方 右视图(d) 在正左方 后视图(f) 允许在正右方或在正左方 图1-2 1.3 视图,投影,剖视图,局部视图(如图1-3) 请遵循 GB/T4458.6-2002机械制图图样画法剖视图和断面图 1.3.1 剖面用两个大写字母标记; 1.3.2 用箭头标记投射方向; 1.3.3 剖面用所给的字母命名,图示在系统内会自动给出; 1.3.4 投影视图尽量少,但是要把部件完整的描述出来就可以; 1.3.5 局部视图, 剖面视图要画在离此局部或离剖切位置较近的地方; 1.3.6 图面尺寸尽量标注在剖视图或局部视图上; 1.4 3D-视图 1.4.1复杂的零件需出3D视图,3D视图需放在标题栏上方靠右,并将容易加工
AUTO CAD中自定义线型的具体方法
CAD中自定义线型的设置方法 以区别污水管线、给水管线、污泥管线等,但经常都是画一段管线,写一个字母,然后再绘一段线,非常的繁琐,其实在CAD中可以自己动手绘制中间插字的线型,做好后打包,用的时候直接加载就行了,方便又省时省力,提高工作效率!具体做法如下: 1、在CAD的安装目录下support文件夹内找到acad.lin; 2、复制到其他文件夹,并改名为acadwater.lin,用记事本打开; 3、修改增添其中相关的语句,修改后保存。 举例说明: *GAS_LINE,Gas line ----GAS----GAS----GAS----GAS----GAS----GAS---- A,12.7,-5.08,[“GAS”,STANDARD,S=2.54,R=0.0,X=-2.54,Y=-1.27],-6.35 以上是acad.lin文件中本身应有的,将它复制并修改为 *JI_LINE,Ji line ----J----J----J----J----J----J----J----J----J----J---- A,30.0,-3.0,[“J”,STANDARD,S=2.54,R=0.0,X=-0.85,Y=-1.27],-3.0 JI_LINE,是线型的名称 30.0是实线的长度,-3.0是实线端与插入字母间空白(字母左边空格)的长度 “J”是你要插入的字母,STANDARD是字母的字体 2.54是字母的高度,0.0是字母的旋转角度 (X=-2.54,Y=-1.27)是文字插入点的偏移量。 -3.0是插入字母与实线短间空白(字母右边空格)的长度 4、将修改后的acadwater.lin文件放入support文件夹 5、启动CAD,在acadwater.lin内加载相应线型。 Win7线型保存路径: 用户——Admin——APP Date——Roaming——Autodesk——AutoCAD 2010——R18.0——chs ——Support——acadwater.lin
proengineerwildfire50中如何创建工程图模板含标题栏和明细表
proengineerwildfire50中如何创建工程图模板含标题栏 和明细表 Pro ENGINEER Wildfire 5.0 中如何创建工程图模板(含标题栏和明细表)? 两种方法创建绘图格式:方法一,在Pro/ENGINEER软件中直接创建;方法二,读入外部数据: 方法一,自己制作 1.可以在format模式下用二维绘图工具直接绘制图框:使用偏距(Offset)结合裁剪(Trim)制作图框:具体实现方法如下: 第1步,选择菜单栏中的【文件】?【新建】命令建立新的文件,弹出新建对话框,在【类型】栏选择【格式】模块,在名称输入栏输入文件名【GB-A4】(即用户自定义的A4模板),单击【确定】按钮: 第2步,系统弹出【新格式】对话框,在【指定模板】栏选择【空】,在【方向】栏选【横向】或【纵向】,在图纸【标准大小】栏选择【A4】幅面(用户可根据自己所需情况选定图纸大小),单击【确定】按钮: 第3步,点【草绘】,点【偏移边】按钮,选好A4纸边框作为参照,然后利用Offset(偏移边)工具按照国标偏移好边界线,点【拐角】按钮剪掉线段多余部分即可完成边框定义:画好内,外框线(定义好线型,线宽):对国标规定的其它图框格式的每种Format格式文件都要分别作出,保存在共享目录中可供使用:
2.创建,定义标题栏 标题栏要在format环境下创建表格(Table Create)来编辑制作:点【表】?【表】,按国标画好标题栏的表格,定义好【高度和宽度】:合理使用【合并单元格】,这样就能作出一个合格的表来了: GB-T 10609.1-2008 技术制图标题栏第三角画法符号第一角画法符号下面采用整体表格制作方法,过程如下: 第1步,采用表格(Table)制作工具
catia图框和标题栏制作
简述:该方法在AutoCad辅助下先画出CATIA图框,然后将制作的图框进行保存为dxf格式。将生成的dxf文件通过CATIA打开,利用CATIA上的工具对图框进行修改,并将该图框复制到新建的CATIA工程图的背景中,将图框进行定位后,然后保存为d wg格式。 1、建立AutoCad图框和标题栏 、1、设置图层,包括粗实线层和细实线层。其中粗实线层线宽为 0.5mm,细实线层线宽为0.25mm。 、2、利用AutoCad绘图工具,绘制图框如图一所示。 图一 、3、单击菜单栏的文件— 保存,弹出保存对话框,将文件保存为AutoCad2004/T2004
图二 2、在CATIA中操作过程 、1、打开CATIA,并按住Ctrl+O,弹出File Selection对话框,然后选择我们刚才创建的文件,单击打开,如图三所示。
、2、将整个图框选中(一般用右框选)然后点击右键选择COPY,如图四所示。 图四 、3、点击开始-机械设计- 工程制图,新建一个工程图文件,如图五所示。
图五 (4)单击编辑-图纸背景进入背景编辑界面,如图六、七所示 图六
图七 、5、按住Ctrl+V将图框复制到背景图纸里面去,点击可以看到图框如图八所示。 图八 、6、用右框选全部选中图框,。然后再选择中的平移,弹出平移定义对话框如图九所示,将复制模式取消。选择图框的左下方的角点(在选之前要将视图放大,这样可以减少角点的位置误差),将该角点与图中坐标系的原点重合,如图十所示。
图九 图十 、7、接下来我们开始制作标题栏,由于catia不能够进行拆分单元格,为此我们采用分片制作标题栏,然后将各个片拼在一起。对于粗线边线,我们采用网格叠加原理进行制作。 、8、点击表,弹出表编辑器(图十一),在列数输入6,行数输入4单击确定,点击图纸上的任意一点,这时表格一出来,如图十二所示。
CAD线型制作
CAD线型制作 跟我说的一步步来,如下: 制图----工具栏----图层----图层特性管理器; 打开后,2004版及以前版本的直接点"新建",2005版点靠左上边的"新建图层"图标,点几下就会建几个层. 建层后对图层特性进行编辑: 名称----直接点"图层一","图层二"几个字,在其被选中的状态下可进行你所需要的名称命名.如不编辑,就以"图层一","图层二"为默认图层名. 颜色----点颜色栏下列的小方框就会弹出颜色管理器,选择你所喜欢的颜色.如不点选,默认的都是白色. 线型----直接点击线型栏下列的线条会弹出线型管理器,点加载弹出线型库,选择你所需要的线型.如不点选,默认的都是实线. 线宽----直接点击线宽栏下的线条会弹出线宽菜单,选择你所需要的线宽系数.如不点选,默认的都是0.2mm. 应该够清楚了吧,不明白的话继续问. https://www.360docs.net/doc/4513714378.html,/pcedu/sj/media/other/0207/77446.html 一、线型的开发 1.线型文件的定义格式 要开发出一套自己的线型,我们可以先学习一下AutoCAD 2000本身本带的标准线型文件,以便有所借鉴。我们找到AutoCAD 2000的标准线型文件ACAD.LIN,这个文件位于AutoCAD 所在路径的Support子目录下,用一般的文本编辑器(如记事本、写字板)即要打开,该文件的内容如图1所示。 图1 现在我们来研究一下这个文件。文件中“;;”代表注释行。因此我们可以利用它来添加一些注释性文字,以增强文件的可读性。 每种线型都可以定义为两行,第一行定义线型的名称和线型说明。行首必须是以“*”开始,其后是线型名称。线型的描述也是起一个直观的注释作用,最好加上,不过这种描述不能超过47个字符。第二行才是真正描述线型的代码。行首的“A”代表对齐方式。在这种对齐方式下,第一个参数的值应该大于或等于0,第二个参数的值应该小于0。简单地说:正值表示落表,AutoCAD 会画出一条相应长度的实线;0表示画一个点;负值则表示提笔,AutoCAD会提笔空出相应长度。我们可以想像成绘图笔的工作过程,就很容易理解了。要注意的是,这些字符之间以半角的逗号隔开,每一行结束必须按回车键,最后一行也不例外。另外,在*.LIN文件中,每个线型文件最多可容纳280个字符。 说了这么多,您可能还没有明白,不要紧,现在让我们来分析一下第一种线型Border,首先的“.5”表示正数0.5,也就是画一条0.5个单位长的线;然后的“-.25”表示负的0.25,也就是留一段0.25个单位长的空白;紧接着画0.5个单位长的线,0.25个单位长的空白,0表示画一个点,然后又是0.25个单位长的空白,如图2所示。
工程图制作流程
工程图制作流程
工程图制作流程 基本步骤: 1.工程图环境变量设置 2.图框与标题栏的调入与定义(可以制作模板保存后调入) 3.视图定义与编辑 4.尺寸标注 5.粗糙度符号的插入与形位公差的标注 6.技术要求 ●工程图环境变量设置 drawing_text_high 3.5 text_thickness 00 text_width_factor 0.8 projection_type third_angle/first_ angle 视图的视角 tol_display yes/no 公差的显示 drawing_units inch/foot/mm/cm/m 绘图单位 ●图框与标题栏的调入与定义 方法一:直接应用Pro/E的模板,一般不能满足国标要求。或从外部导入“.iges”,“.dwg”,或“.dxf””格式 方法二:自己定制: 自己定制方法一:绘制如图的.sec 文件,保存在目录下。
然后新建工程图时指定模板为空,再调用模板,选择已经绘制的.sec 文件。(此图框无法修改线框与文字) 自己定制方法二: 新建.drw,指定模板为“空”,图幅为A4。 去掉原有图框。进入工程图试图界面后,选择菜单命令【文件】/【页面设置】,去掉【显示格式】前的勾。 绘制图框。
绘制标题栏表格。在工程图环境下,选择菜单命令【表】/【插入】/【表】/创建/升序/左对其/按长度/选出点。按标题栏标准格式输入尺寸,确定列、行数;并进行尺寸编辑与行列合并。(命令选项分别可以按鼠标右键与菜单命令【表】中选择) 输入文本。双击表格的格进行【文本】输入与【文本样式】编辑 (注1:可以将表格保存为××.tbl,下次直接调用。【表】/【保存表】/【表文件】;下次在工程图环境下调用时,选取菜单命令【表】/【插入】/【表来自于文件】) (注2:该工程图环境(参照模型为空情况下),可以进一步编辑,如:选取菜单命令【应用程序】/【模板】,【插入】【模板视图】,进行各个视图的定义等等,可以将该 .drw重命名保存,成为绘图模板文件,以后绘图只需要指定使用该模板进行。详细内容参相关书籍。) ●视图定义与编辑 参照课堂上练习。 ●尺寸标注 自动标注: 选择视图或特征 尺寸编辑常见方式: ?常用视图生成尺寸或特征生成尺寸,可将多余尺寸拭除; ?选择单个或多个尺寸可以按右键选项将其转移到其他视图;
CAD中如何自定义线型
CAD中如何自定义线型 第一节第一种方法,线型加载修改 1、点击线型下拉其他 2、点击加载 3、点击“文件”
4、复制:acadiso 文件 复制后文件命名acadiso01 5、选择“记事本”打开文件
6、线型修改替换
方法一:1、在CAD的安装目录下support文件夹内找到acad.lin;2、复制到其他文件夹,并改名为acadwater.lin,用记事本打开;3、修改增添其中相关的语句,修改后保存。举例说明:*GAS_LINE,Gas line ----GAS----GAS----GAS----GAS----GAS----GAS----A,12.7,-5.08,[“GAS”,STANDARD,S=2.54,R=0.0,X=-2.54,Y=-1.27],-6.35以上是acad.lin文件中本身应有的,将它复制并修改为*JI_LINE,Ji line ----J----J----J----J----J----J----J----J----J----J----A,30.0,-3.0,[“J”,STAN DARD,S=2.54,R=0.0,X=-0.85,Y=-1.27],-3.0 以上两段字母代表的含义如下:JI_LINE,是线型的名称30.0是实线的长度,-3.0是实线端与插入字母间空白(字母左边空格)的长度,“J”是你要插入的字母,STANDARD是字母的字体,2.54是字母的高度,0.0是字母的旋转角度,(X=-2.54,Y=-1.27)是文字插入点的偏移量。-3.0是插入字母与实线短间空白(字母右边空格)的长度。4、将修改后的acadwater.lin文件放入support文件夹。5、启动CAD,在acadwater.lin内加载相应线型。 了解了各字母表示的含义就可以自定义自己想要的线型了。
PROE建模及工程图-图框-标题栏格式的设置
ProE图文教程PROE建模及工程图、标题栏、明细表、格式使用方法 本文来自: 高校自动化网(https://www.360docs.net/doc/4513714378.html,) 详细出处参考(转载请保留本链接):https://www.360docs.net/doc/4513714378.html,/html/cad/15586.html PROE建模及工程图,标题栏,明细表,格式使用方法: 1、 设置PROE配置文件 按照自己的国标、方式、习惯进行适当设置,以提高工作效率; 如:设置缺省的建模模板(默认是英制,不适合我们中国人) template_solidpart值设置为X:\proeWildfire3.0\templates\mmns_part_solid.prt 以及其它设置,如单位等,见下图01 注:配置文件config.pro一定要保存在PROE安装目录下的TEXT目录下,否则无效 2、 设置建模模板(添加一些参数,以方便工程图的标题栏、明细表调用) 图样名称———CNAME 材料标记———CMAT 但我使用PTC_MATERIAL_NAME参数) 阶段标记———CJDBZ(用户定义的参数) 重量———CMASS 企业名称———QNAME 方法:“工具”→“参数”→点右下角“+”号→在名称列中输入参数名(如CNAME)→在类型列中选择类型(如字符串)→值为空→在说明列中输入简要的说明,以更自己识别)如
下图02 3、 建立标题栏(具体方法不多说,本论坛中有很详细定制方法,在最后我也上传一方法,) ① 把标题栏建立成表格,以更日后调用 ② 标题栏中的参数一定要与你上面模板的参数一一对应,这样以后在建立工程图时,它才会自动获取零件中的相关数据,其中系统参数也是自动获取的,如比例、页码等 ③ 你也可以把企业名称参数还要直接用你单位的名称代替,这样以后就不用每次输入,同样,你也可以在设置模板在将QNAME的值设置成你单位的名称(推荐),这是一样的。 ④ 注意:要设置“旋转原点”在右下角,旋转原点将是你以后将此表插入的基点,方法:选中整个表格,再点右键→设置旋转原点→靠近你要设置原点线段附近点左键→会出现一小叉→OK 见下图03、04
CAD线型设置
*S_LINE,S line _____ S _____ S _____ S _____ S _____ S _____ S _____ A,.5,-.2,["S",STANDARD,S=.1,R=0.0,X=-0.1,Y=-.05],-.25 用记事本编辑以上文字,再把记书本后缀改为lin,就可以在CAD里加载线形了,如果看不到可以调一下比例。这样就解决了。还可以自己改改编辑其他字母的。*linetype_name,description A,descriptor1,descriptor2, ... 例如,名为DASHDOT 的线型定义为 *DASHDOT,Dash dot __ . __ . __ . __ . __ . __ . __ . __ A,.5,-.25,0,-.25 这表示一种重复图案,以0.5 个图形单位长度的划线开头,然后是0.25 个图形单位长度的空移、一个点和另一个0.25 个图形单位长度的空移。该图案延续至直线的全长,并以0.5 个图形单位长度的划线结束。该线型如下所示。 __ . __ . __ . __ . __ . __ . __ . __ LIN 文件必须以ASCII 格式保存,并使用.lin 文件扩展名。以下介绍了关于线型定义中每个字段的其他信息。 线型名称 线型名称字段以星号(*) 开头,并且应该为线型提供唯一的描述性名称。 说明 线型说明可以帮助用户在编辑LIN 文件时更直观地了解线型。在“线型管理器”和“加载或重载线型”对话框中也显示了该说明。 说明是可选的,可以包括 使用ASCII 文字对线型图案的简单表示 线型的扩展说明 注释,例如“此线型用于隐藏线” 如果要省略说明,则请勿在线型名称后面使用逗号。说明不能超过47 个字符。 对齐字段(A) 对齐字段指定了每个直线、圆和圆弧末端的图案对齐操作。目前,AutoCAD 仅支持 A 类对齐,这保证了直线和圆弧的端点以划线开始和结束。 例如,假定创建一种名为CENTRAL 的线型,该线型显示重复的点划线序列(通常用作中心线)。AutoCAD 将在每条直线上调整点划线序列,以使划线和直线端点重合。图案将调整该直线,以便该直线的起点和终点至少含有第一段划线的一半。如果必要,可以拉长首段和末段划线。如果直线太短,不能容纳一个点划线序列,则AutoCAD 将在两个端点之间绘制一条连续的直线。对于圆弧也是如此,将调整图案以便在端点处绘制划线。圆没有端点,但是AutoCAD 将调整点划线序列,使之显示起来更加合理。 用户必须在对齐字段中输入 a 以指定 A 类对齐
SolidWorks零件图与工程图的制作
S o l i d W o r k s零件图与工程图的制作 文档编制序号:[KK8UY-LL9IO69-TTO6M3-MTOL89-FTT688]
零件图与工程图模板的制作 打开SW,新建一个零件(以任意一个零件图模板打开就行)。 打开文件属性选项。 如下图填写摘要信息相关内容。完成后点击确定关闭窗口。 打开属性编辑器——开始菜单找到属性标签编制程序 2016。 在打开的属性标签编制程序里面可以看到左边一栏里有组框、文本框、列举、号数、复选框和单选框。这些可以直接拖到中间的自定义属性里面进行设置,根据所设置的状态选择不同的类型。最右边的类型里面需要选择是给零件、装配体还是工程图的自定义属性文件。这里我们选择零件。 拖出一个文本框到组框里面来。在控制属性中进行参数设置:标题-即此文本框显示的内容;在自定义属性特性里面:名称-即在调用此文本框内容时的引用值;类型里面可以设置文本、日期等;数值-即是需要填写的话就不填,如果引用系统属性如日期、重量的时候,直接选择即可。 编辑后如下图,内容和前面摘要信息相关内容一致。
点击保存按钮,为自定义属性文件命名一个名字。记住在电脑中保存的位置。一般为C:\ProgramData\SOLIDWORKS\SOLIDWORKS 2016\templates 打开SW软件的选项面板,点击文件位置。
选择自定义属性文件。 更改属性文件的路径到你创建的新的属性文件目录,如果里面已经含有路径,添加按钮为灰色不可选状态,将现有路径删除,此时添加按钮变为可选状态,重新添加自定义属性文件(刚才属性标签编制程序保存的文件)到该目录。完成后点击确定按钮。 回到SW界面,点击最右边的属性设置,弹出属性设置面板。 此时之前编辑的属性会自动显示出来。如果需要,手动填写相关内容。因为现在是制作模板,不需要填写任何内容。 另存为零件图模板,
CAD线型编辑 线型定制 自定义线型
CAD线型编辑线型定制线型设计 线型的多样性,是地形图绘制的特色之一,可以说掌握了地形图中线型的定制和使用,就等于掌握了AutoCAD线型定制的全部内容。地(形)图行政区界线、道路、管线等都是用特殊的线型表示的,虽然在AutoCAD中很少有可供使用的专用的地形图线型,但通过由AutoCAD提供的线型自定义功能,处理这些特殊线型也并不是一件困难的事。本文通过对地形图中典型线型的定制和使用的介绍,以帮助初学者掌握AutoCAD中线型的定制及使用。在这里把地形图中的线分为两大类:一类是普通意义上的线,象等高线、小路,输电线、长城线等,这样的自定义线尽管有的外形较复杂,但都把它归为同一类,因为它们在使用上是一致的,由同样的方式调用,同样可供line、pline这样的命令使用,是“真正的线”;另一类是所谓多线(或多重线)Multiline。多重线实质上是由多条线平行构置而成,对其定义好后,由多重线绘制命令mline,一次就可以把多条不同样式的平行线绘制成。Multiline(多线)作为一种“线”,比起用Offset(偏移)等命令来,在使用上自然有作为“线”的优越之处。 一、如何定制各种通用的性型 可以把普通线型的分为三类:简单线型、带形(Shape)的线型、带文本字符串的线型。 (一)、如何编辑和调用线型文件
线型文件是以.lin为扩展名的文本文件,可使用任何ASCII文本编辑器来编辑,如WINDOWS的NOTEPAD记事本。将线型文件编辑好后最好保存在AutoCAD的路径中,如AutoCAD安装目录下的SUPPORT子目录中,这样就可以进入AutoCAD的缺省调用路径中。在线型文本中,可插入任何说明,只需在行首加上双分号“;;”。 在AutoCAD中要调用自定义的线型,只需在线型调用对话框中,将待输入的线型文件名,能过浏览路径,选择确认自定义的.lin文件即可。 (二)、如何定义象行政分界线这类简单的线型。 这类线型是由重复使用的虚线、空格、点组成,如: *县界(宽.2), -.-.-.-.-.-.- A,2.0,-1.0,0,-1.0 第一行中*号为标示符,标志一种线型定义的开始。“县界”为线型名,宽.2用以提示线宽为0.2mm。在AutoCAD 2000中增加了线宽选择的工具条,就放在线型选择条的旁边,这是一个很有用的功能,通过它可以方便地设定所绘线的宽度,所以在线型名中设置宽度提示也更有意义。AutoCAD 2000上新增的线宽设置功能,在缺省状态下只用于打印输出,如要在绘制时就能显示出来,需进入“Format”菜单,对“Lineweight”进行设置,选择“Display Lineweight”。同时还有一个有趣的设置“Adjust Display Scale”,即调节线宽显示的粗细倍数,这
UG NX图框标题栏制作与使用
一分钟学会之——最详细的图框标题栏制作和使用很多朋友都尝试过图框标题栏的制作和使用,网络上的教材也很多,因为这个并非多么复杂的问题,反而是比较简单的。但是我发现没有很详细的教程,或者说是没有系统的总结这个的,在这里我就尝试着边详细介绍制作方法,最后再将其设置方法和使用方法做个比较,让大家在使用的时候可以灵活的采用。 为了照顾尽可能多的朋友,我还是采用NX3.0来制作,在4.0和5.0里方法是相同的。 一、制作方法 1.首先还是确定格式,符合你们个人实际情况的图框标题栏形式 在这里,我还是采用GB机械制图的规范,如图 常用方法: 方法1.用“曲线”在Drafting 中划出图框,采用直线,编辑曲线等命令 方法2.用“曲线”在Drafting 中划出图框,采用“点—点”直线,通过输入点坐标直接绘制各线段 看似方法1.比较简单,实际上因为编辑曲线命令操作的复杂性,反而不如方法2直接输入坐标来创建简单,可以免去了编辑的复杂。 这里我建议采用方法2。 注意:1.所有图框标题栏明细表的制作都必须在“Drafting”制图环境下进行。 2.必须将图纸的左下角定义为坐标原点(0,0),这与UG制图默认设置一致。 2.我们采用最常用的横A3图框来做第一个图纸模板,其余的就是简单的修改-另存了。 横A3图纸的图框4个顶点的坐标就出来了,记下来。
由于标题栏右下顶点与图框右下顶点(415,5)重合,所以坐标也是(415,5),根据此标出标题栏中所有直线端点的坐标(只要端点),例如左下角就是(235,5),很简单,口算都行。 3.打开UG3.0进入制图环境,插入A3横幅片体。“插入”-“曲线”-“直线和圆弧”-“直线点 -点”命令,依次绘制图框和标题栏。 4.填写标题栏文字:因为标题栏目名(如“制图”,“描图”等)和公司名是不需要更改的,所 以为了和以后的标题栏内容填写区别开,我建议采用“插入”-“曲线”-“文本”,这样写出的文字比较漂亮,而且可以通过夹头调整字体大小和纵宽比,完成后不可修改。 5.保存方法:首先“文件”-“选项”-“存储选项”,打开“保存选项”对话框,如图设置选项和保存路径(自定),OK。 6.“文件”-“另存为”,选择刚设置的路径,并定义模板名,如A3heng.prt。第一个就完成了。 7.其他图框的制作方法: (1)完成后再将其“另存为”A3shu.prt,单击图纸虚线框选中片体,右键菜单“编辑片体”,打开“编辑图纸”对话框,修改长宽数为297*420。]
最简单明了的CAD自定义线型的方法
本人是做消防工程,避免不了的要使用CAD设计图纸,或者按照设计院设计的图纸进行施工,然后就会在他们设计图纸上发现这一类线型----ZP-----ZP----、----XH----XH----等等线型,所以自己画图的时候也想用这样的线型,一目了然,不容易弄混。 自己在网上找了好多种方法,不是说他们的方法不对,但确实按照他们的说法去做的不是很容易,因为他们的表述方法不是很清晰明了,我为了做出这样的线型,做大了大半夜,最终还是成功了。为了方便后来者,我特意将设计线型的方法简化一点,步骤清晰明了一些,希望可以满足好学者的求知欲! 言归正传: 1.新建一个文本文档,将以下内容复制到中: *消火栓管道,XHSGD ---- XH ---- XH ---- XH ---- A,2000,-100.0,["XH",STANDARD,S=150,R=0.0,X=-0.1,Y=-80. 0],-300.0 在这里解释以下: *消火栓管道, :为所要设计的线型名称,前面的星号和后面的都好都不能省略; XHSGD :线型的说明,可有可无; ---- XH ---- XH ---- XH ---- :线型的样子,中间的字母可以换成你想要的文字或者图案; A, :这个不用动,注意逗号不要忽略了; 2000,:这个数字就是线型中文本之间线段的长度,可以根据实
际需要调整,逗号不能忽略; -100.0,:这个数字是文本偏移量也就是距离前面线段的距离,至于为什么是负数,可以打开CAD查看帮助(按F1);["XH",STANDARD,S=150,R=0.0,X=-0.1,Y=-80.0], :XH为你要添加的文本或者符号,自己变就行;STANDARD不用变;S为文字的高度,R为旋转角度,X和Y分别为左右和上下的偏移量,详见CAD帮助。注意逗号不能忽略! -300.0 :这个数字代表文本偏移量,是距离后面线段的距离; 以上内容及参数可以按需要进行调整,例子中的参数是按照正常设计图纸需要设定的,所以各位可以只更改文本内容,参数可以不重新设置,除非使用起来不合适。 2.将更改好的文本文档保存,然后重命名文件,将文件的后缀 名改为.lin,点击确认之后文件就会变成这种样子: 3.为保存安全及使用方便,可以将保存好的lin文件放到CAD 的安装文件夹里C:\Program Files \AutoCAD 2007\UserDa taCache\Support,此位置可能因人而异,自己找找就行。其
proe标题栏制作
在iDesign World 的peo/E讨论区,看到两个贴子,都谈到peo/e工程图中的标题栏及明细表的问题。我于去年的十月份,在颜国忠站长和孤峰醉酒大俠的帮助下,着手创建了选用于机械行业的工程图的标题栏及明细表,基本满足了在工程图中标题栏和明细表的数据自动填写的功能。现请大家分享,并请提宝贵意见。请email to xjixiong@https://www.360docs.net/doc/4513714378.html, 谢谢。 一、零件图纸的标题栏: 按照机械行业标准①格式绘制的标题栏,式样如下:表宽=180毫米,表高=45毫米 图1 标题栏参数设置如下: 名称参数字高字宽字位置 1、设计者 &designer 3.5 0.6 居中 2、日期 &todays_date 2 0.6 居中 3、设备名称&dwg_number1 8 0.6 居中 4、图纸名称&mbr_cname 7 0.6 居中 5、图号 &model_name 6 0.5 居左 6、材料 &cmat 3.5 0.4 居中 7、重量 &cmass[.2] 3.5 0.35 居中 8、比例 &scale 3.5 0.8 居中 9、公司名称或标记 10、其它字 3.5 0.8 居中 栏内的字体及字的颜色可根据自己的喜好来定。表格的创建可打开一个格式文件来修改或重新创建。(方法略) 二、组件图纸的标题栏及明细表: 明细表式样基本同GB10609.2-89,只是在列宽有点不同。 组件图的标题栏与零件图中的标题栏是一样的,不同的是,图纸名称这一栏中参数符号为:&cname,在设置明细表时要注意的问题如下: 在重复区域中: 1、在序号栏上方设为无多重记录 2、在图号栏上方设区域排序,为向前 3、在总重栏上方设累加,累加的值放在标题栏中的重量栏内 4、单重设显示三位小数,总重设显示两位小数,在总重栏上方设求积的关系,参数符号为: Totalmass=rpt_qty*asm_mbr_cmass 图2 明细表的表头,在标题栏的上方,表宽=180毫米,表头区行高=14毫米,数据区栏行高=7毫米。 栏内的字体及字的颜色可根据自己的喜好来定。表格的创建可打开一个格式文件来修改或重新创建。(方法略) 明细表表头参数设置如下:
图框标题栏制作与使用
一分钟学会之——最详细的图框标题栏制作和使用 ——by fengwen521 很多朋友都尝试过图框标题栏的制作和使用,网络上的教材也很多,因为这个并非多么复杂的问题,反而是比较简单的。但是我发现没有很详细的教程,或者说是没有系统的总结这个的,在这里我就尝试着边详细介绍制作方法,最后再将其设置方法和使用方法做个比较,让大家在使用的时候可以灵活的采用。 为了照顾尽可能多的朋友,我还是采用NX3.0来制作,在4.0和5.0里方法是相同的。 一、制作方法 1.首先还是确定格式,符合你们个人实际情况的图框标题栏形式 在这里,我还是采用GB机械制图的规范,如图 常用方法: 方法1.用“曲线”在Drafting 中划出图框,采用直线,编辑曲线等命令 方法2.用“曲线”在Drafting 中划出图框,采用“点—点”直线,通过输入点坐标直接绘制各线段 看似方法1.比较简单,实际上因为编辑曲线命令操作的复杂性,反而不如方法2直接输入坐标来创建简单,可以免去了编辑的复杂。 这里我建议采用方法2。 注意:1.所有图框标题栏明细表的制作都必须在“Drafting”制图环境下进行。 2.必须将图纸的左下角定义为坐标原点(0,0),这与UG制图默认设置一致。 2.我们采用最常用的横A3图框来做第一个图纸模板,其余的就是简单的修改-另存了。
横A3图纸的图框4个顶点的坐标就出来了,记下来。 由于标题栏右下顶点与图框右下顶点(415,5)重合,所以坐标也是(415,5),根据此标出标题栏中所有直线端点的坐标(只要端点),例如左下角就是(235,5),很简单,口算都行。 3.打开UG3.0进入制图环境,插入A3横幅片体。“插入”-“曲线”-“直线和圆弧”-“直线点 -点”命令,依次绘制图框和标题栏。 4.填写标题栏文字:因为标题栏目名(如“制图”,“描图”等)和公司名是不需要更改的,所 以为了和以后的标题栏内容填写区别开,我建议采用“插入”-“曲线”-“文本”,这样写出的文字比较漂亮,而且可以通过夹头调整字体大小和纵宽比,完成后不可修改。 5.保存方法:首先“文件”-“选项”-“存储选项”,打开“保存选项”对话框,如图设置选项和保存路径(自定),OK。 6.“文件”-“另存为”,选择刚设置的路径,并定义模板名,如A3heng.prt。第一个就完成了。 7.其他图框的制作方法: (1)完成后再将其“另存为”A3shu.prt,单击图纸虚线框选中片体,右键菜单“编辑片体”,打开“编辑图纸”对话框,修改长宽数为297*420。]
CAD线型自定义设置
一、自定义线性: 1、找到后缀为.lin文件,新建txt文件,后缀名称改为.lin 2、把原有的线性文件打开,复制到新建的文件中,进行相应的修改和设计 3、保存后,在cad中线性管理中,加载线性,打开相应的.lin文件,进行加载后,保存即可例子:创建:----J----J----J----J----J----J-- 把类似的线性----gas----gas----gas----gas----gas----gas--改成----J----J----J----J----J----J--即可。参数设置:W_LINE,Gas line ----J----J----J----J----J----J-- A,100,-.2,["W",STANDARD,S=.1,R=0.0,X=-0.1,Y=-.05],-.25 数字100表示两个字母间的线间距;2表示字体前端与线间距;s表示与字母大小;0.25最后一个数字表示字母后端与线间距;X/Y表示字母的位置; 经调试后,最佳参数为: *J_LINE,Gas line ----J----J----J----J----J----J-- A,3,-.3,["J",STANDARD,S=.35,R=0.0,X=-0.15,Y=-.15],-.2 二、常用设置 1、十字光标大小:点击右键-选项-显示-右下角十字光标大小设置 2、画图背景颜色:点击右键-选项-显示-左下角 然后点击颜色出现
在颜色中选择黑色,保存应用即可。 三、画图技巧 1、管道截至符号的绘制:由两段圆弧组成 通过一个半圆打断,然后镜像,拼接在一起,再旋转一个,看起来自然为止。
Pro ENGINEER Wildfire 5.0 中如何创建工程图模板(含标题栏和明细表)
Pro ENGINEER Wildfire 5.0 中如何创建工程图模板(含标题栏和明细表)? 两种方法创建绘图格式:方法一,在Pro/ENGINEER软件中直接创建;方法二,读入外部数据。 方法一、自己制作 1.可以在format模式下用二维绘图工具直接绘制图框:使用偏距(Offset)结合裁剪(Trim)制作图框。具体实现方法如下: 第1步、选择菜单栏中的【文件】→【新建】命令建立新的文件,弹出新建对话框,在【类型】栏选择【格式】模块,在名称输入栏输入文件名【GB-A4】(即用户自定义的A4模板),单击【确定】按钮。 第2步、系统弹出【新格式】对话框,在【指定模板】栏选择【空】,在【方向】栏选【横向】或【纵向】,在图纸【标准大小】栏选择【A4】幅面(用户可根据自己所需情况选定图纸大小),单击【确定】按钮。 第3步、点【草绘】,点【偏移边】按钮,选好A4纸边框作为参照,然后利用Offset(偏移边)工具按照国标偏移好边界线,点【拐角】按钮剪掉线段多余部分即可完成边框定义。画好内、外框线(定义好线型、线宽)。对国标规定的其它图框格式的每种Format格式文件都要分别作出,保存在共享目录中可供使用。 2.创建、定义标题栏 标题栏要在format环境下创建表格(Table Create)来编辑制作。点【表】→【表】,按国标画好标题栏的表格,定义好【高度和宽度】。合理使用【合并单元格】,这样就能作出一个合格的表来了。 GB-T 10609.1-2008 技术制图标题栏第三角画法符号第一角画法符号 下面采用整体表格制作方法,过程如下: 第1步、采用表格(Table)制作工具 点【表】→【表】,弹出【菜单管理器】,见图,选择【升序】→【左对齐】→【按长度(By Length)】→【选出点】项,计算好表格中每条线的位置,因为采用这种方式制作表格需要提供每条线的增量值,即每条线之间的距离。表格初步完成。 第2步、表格合并 此时,在【表】中【合并单元Merge Cells】项激活,点击【】。编辑表格,采用表格合并单元(Merge Cells…)工具,将表格进一步处理得到最终的结果。 第3步、表格精确定位
Solidworks2013标题栏及材料明细表制作
SolidWorks 工程图的标题栏与材料明细表的制作(属性链接)一.标题栏的制作 制作属于自己企业图纸格式的工程图,可在产生工程图时做输入的动作,也可通过属性链接的方式来完成。 SolidWorks中可以链接的属性包括:文件属性的值、自定义属性、或指定的模型配置属性等,通过属性链接的方式,属性值将自动填入到工程图相应字段中,此文章将针对工程图属性链接来做说明。 首先,使用注解中的注释,点击将填入注释的字段上(此部分建议做在图纸格式中,才不会因以后操作工程图将它移动),此时窗口将会是等待键入文字的 状态,同时在属性管理员中,会有注解的相关属性字段等待修改。 此时并不需在窗口中输入任何信息,点选属性管理员中的链接至属性,链接至属性窗体出现,接下来就可使用此窗口来做属性的链接工作。
这里只是单纯对工程图内图纸格式图框内注解属性做链接说明(即未加入模型视图),所以建议在编辑图纸格式环境下来进行注解属性链接。 使用自定义属性的来源:链接属性的来源包含以下四项: 1.当前文件 2.注解所附加于的视图的模型(仅适用于工程图) 3.在图纸属性中所指定视图中模型(仅适用于工程图)
4.注解所附加于的零部件(装配体文件及零件和装配体工程图文件)针对工程图图纸格式内注解属性链接,主要使用的为第1和第3项。
使用"当前文件",点选下拉式菜单后,就可在选单中选取要链接的属性,包括最常使用的SW-文件名称、SW-图纸比例、SW-生成的日期……等等,此部分我们可以将它称为内部属性的链接,而SolidWorks已将这些内部属性添加到下拉式菜单中,如图: 使用"在图纸属性中所指定视图中模型",点选下拉式菜单后,您会发现和"当前文件"的选项是一致的,这个部分的使用是直接在字段处打入将链接的属性即可,例如:材料、供货商……等等,而这边我们可以将它称为外部属性的链接。 内部属性和外部属性有什么不同呢?当您在做完上述的属性链接后,您可以去查看他们的属性,连结的语法是不同的: ·内部属性:$PRP:"SW-文件名称(File Name) ·外部属性:$PRPSHEET:{SW-文件名称(File Name)}
