实战HPJetDirect175X网络打印服务器的配置
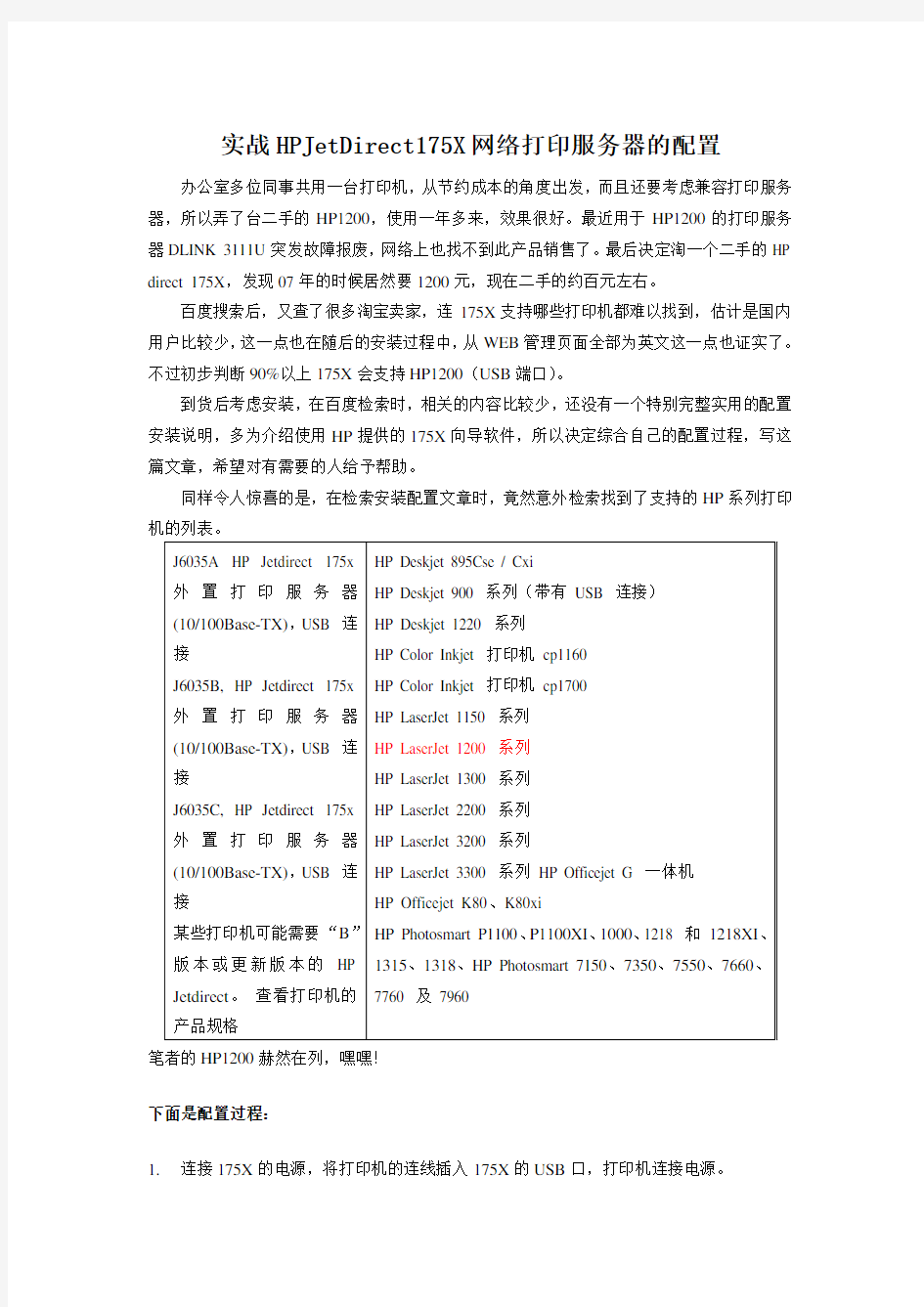
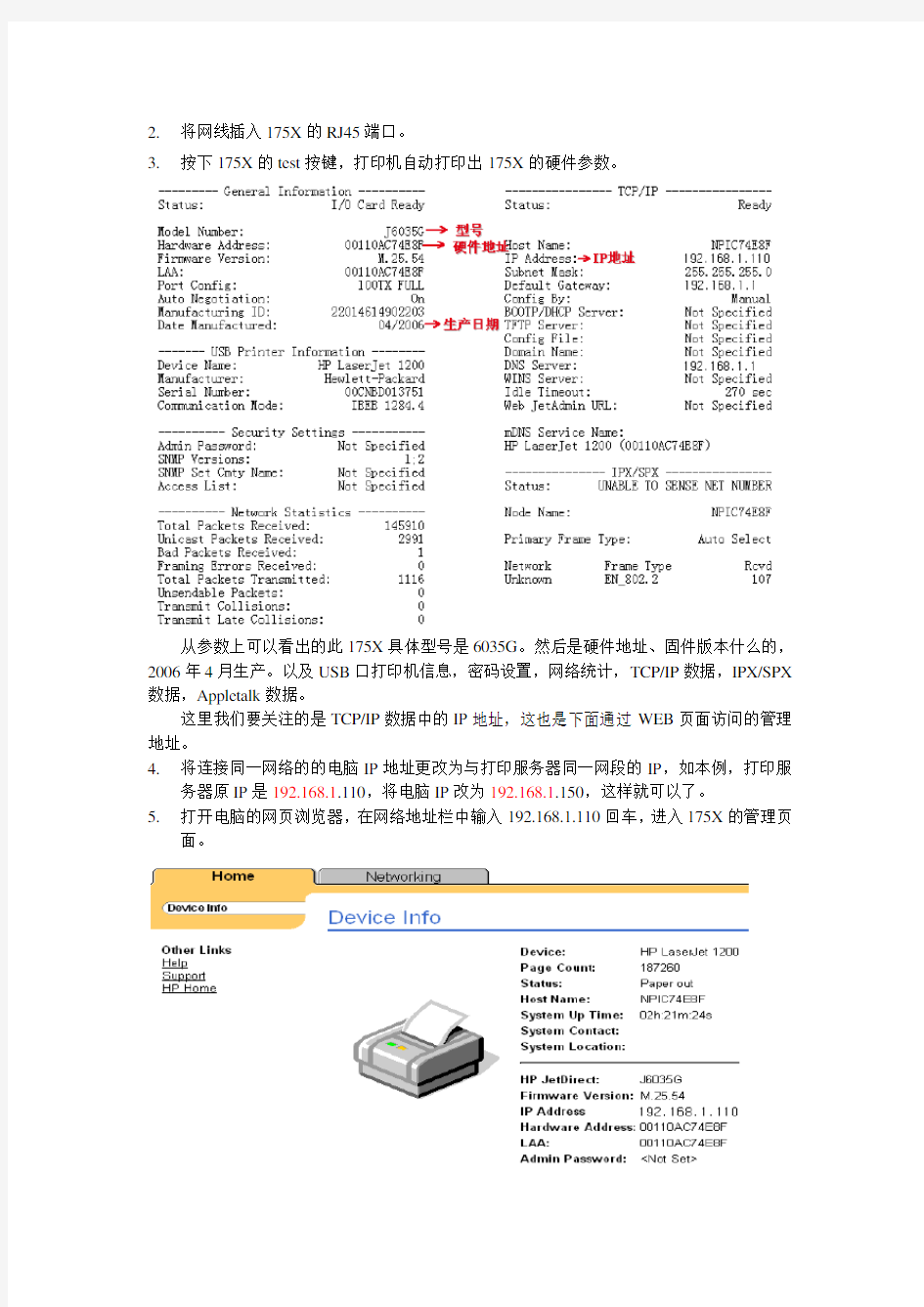
实战HPJetDirect175X网络打印服务器的配置办公室多位同事共用一台打印机,从节约成本的角度出发,而且还要考虑兼容打印服务器,所以弄了台二手的HP1200,使用一年多来,效果很好。最近用于HP1200的打印服务器DLINK 3111U突发故障报废,网络上也找不到此产品销售了。最后决定淘一个二手的HP direct 175X,发现07年的时候居然要1200元,现在二手的约百元左右。
百度搜索后,又查了很多淘宝卖家,连175X支持哪些打印机都难以找到,估计是国内用户比较少,这一点也在随后的安装过程中,从WEB管理页面全部为英文这一点也证实了。不过初步判断90%以上175X会支持HP1200(USB端口)。
到货后考虑安装,在百度检索时,相关的内容比较少,还没有一个特别完整实用的配置安装说明,多为介绍使用HP提供的175X向导软件,所以决定综合自己的配置过程,写这篇文章,希望对有需要的人给予帮助。
同样令人惊喜的是,在检索安装配置文章时,竟然意外检索找到了支持的HP系列打印机的列表。
笔者的HP1200赫然在列,嘿嘿!
下面是配置过程:
1.连接175X的电源,将打印机的连线插入175X的USB口,打印机连接电源。
2.将网线插入175X的RJ45端口。
3.按下175X的test按键,打印机自动打印出175X的硬件参数。
从参数上可以看出的此175X具体型号是6035G。然后是硬件地址、固件版本什么的,2006年4月生产。以及USB口打印机信息,密码设置,网络统计,TCP/IP数据,IPX/SPX 数据,Appletalk数据。
这里我们要关注的是TCP/IP数据中的IP地址,这也是下面通过WEB页面访问的管理地址。
4.将连接同一网络的的电脑IP地址更改为与打印服务器同一网段的IP,如本例,打印服
务器原IP是192.168.1.110,将电脑IP改为192.168.1.150,这样就可以了。
5.打开电脑的网页浏览器,在网络地址栏中输入192.168.1.110回车,进入175X的管理页
面。
6.进入NETWORKING标签
7.点击左边的network settings
8.因办公室的网络为192.168.0.X,所以要将175X的IP地址改为192.168.0.X,考虑原故
障报废的DLINK311U打印服务器的地址为192.168.0.9,所在将175X的IP改为192.168.0.9,子网掩码不变,网关改为192.168.0.1。
修改完后,别忘记按APPL Y键应用。
9.将连接的电脑也改回原192.168.0.150。
10.重新在网页浏览器地址栏输入192.168.0.9,访问管理页面。
在other settings中更改DNS SERVER地址为192.168.0.1,按APPL Y键应用。
11.至此,HPJetDirect175X设置完毕。
12.办公室各电脑安装打印机,详细安装过程见“如何在Windows XP下添加HPdirect175X
网络打印机.doc”一文。
13.因IP地址与原报废的DLINK311U地址相同,所以曾安装过连接HP1200打印机的电脑
就不需要重新安装了。
Server(打印服务器)
EDIMAX Print Server(打印服务器) 快速安装指南 一.EDIMAX打印服务器所支持的操作系统及协议: 对Netware 3.x 4.x支持IPX/SPX协议. 对Windows 95、Windows KT、Unix支持TCP/IP协议. ;,EDIMAX打印服务器的应用模式: 1.点对点模式: 计算机将打印到本地打印口的打印作业转向到打印服务器,打印服务器再将打印作业发往打印机,在仅有Windows 95的点对点网络中应用这种模式. 2.服务器模式(需Windows NT或者Netware服务器) 应用这种模式时,所有的计算机会将打印作业发往Windows NT或Netware服务器排队,Windows NT或Netware服务器再将打印作业发往打印服务器,打印服务器再发往打印机.三,EDIMAX打印服务器的物理安装 1.将打印服务器连到局城网上,可用双绞线也可用细缆. 2.将打印机连接到打印服务器上. 3.插上打印服务器的专用电源. 四、EDIMAX打印服务器在仅有Windows 95的点对点网络中的安装及配置: 1.将所有将用打印服务器打印的计算机连成局域网(需网卡、集线器,双绞线或细缆).2.物理安装打印服务器,详见“EDIMAX打印服务器的物理安装”. 3.在某台Windows 95上加载IPX/SPX和TCP/IP协议,这台计算机将用来设置EDIMAX打印服务器. 4.在每台Windows 95计算机上加载TCP/IP协议.不用设置IP地址. 5.安装EDIMAX打印服务嚣配置程序:将随机软盘中标有PrintSir Utilities for Windows 95/98/NT插进步骤3中设置的PC机软驱中,执行软盘上的Setup.exe安装程序,依屏幕提示完成安装. 6.设置EDIMAX打印服务器的IP地址: 开始→程序→Pr intSir Utility→Printsir→Configuration→IP cfg→Manual→在空白外输入计划分给EDIMAX打印服务器的IP地址,例如:192.168.2.3→Write→DHCP cfg→“DHCP startup”项选“auto”(如果您的局域网中没有DHCP服务器,EDIMAX的打印服务器将自动设置为DHCP服务器,如果您的局域网中有DHCP服务器,则EDIMAX打印服务器将自动关闭自己的DHCP服务器功能)→“DHCP SETUP"项选"Manual”(以下将设置DHCP服务器管理的IP地址范围)→“starting”处输入IP地址范围的起始地址,例如:192.168.2.2→“IP range”处输入DHCP服务器管理的IP地址个数,例如:200→“Netmask”处输入255。255.255.0→Write →确定. 7.断开EDIMAX打印服务器的电源,再接通电源. 8.重新启动每台PC机,以使这些PC从打印服务器处获得必要的IP信息<如果打印服务器做DHCP服务器). 9.在每台Windows 95计算机上安装TCP/IP打印服务: 将标有“PrintSir LPR Print Driver for Windows 95/98盘插入软驱中,运行A:\setup 依屏幕提示完成安装. 10.在每台Windows 95计算机上添加本地打印机(注意是本地打印机而不是网络打印机),即将打印服务器连接的三台打印机的驱动程序安装到每台Pc上. 1 1.使打印作业发往打印服务器 ①设置打印服务器第一个并口(LPTl)连接的打印机:在每台Windows 95计算机上选中
打印服务器的设置方法 如果想为网络中的计算机提供共享打印服务,首先
打印服务器的设置方法 如果想为网络中的计算机提供共享打印服务,首先需要将打印机设置为共享打印机。为了能够对打印服务器进行有效管理,建议在网络中部署打印服务器。 以在Windows Server 2003(SP1)安装设置打印服务器为例,操作步骤如下所述: Step1 在开始菜单中依次单击【管理工具】→【配置您的服务器向导】菜单项,打开“配置您的服务器向导”对话框。在欢迎对话框和“预备步骤”对话框中直接单击【下一步】按钮,系统开始检测网络配置。如未发现问题则打开“服务器角色”对话框,在“服务器角色”列表中选中【打印服务器】选项,并 单击【下一步】按钮 Step2 打开“打印机和打印机驱动程序”对话框,在该对话框中可以根据局域网中的客户端计算机所使用Windows系统版本来选择要安装的打印机驱动程序。建议选中【所有Windows客户端】单选钮,并单击【下一步】按钮Step3 在打开的“选择总结”对话框中直接单击【下一步】按钮,打开“添加打印机向导”对话框。在欢迎对话框中单击【下一步】按钮,打开“本地或网络打印机”对话框。在这里可以选择打印机的连接方式,选中【连接到这台计算机的本地打印机】单选钮,并取消选中【自动检测并安装我的即插即用打印机】复选框。单击【下一步】按钮, 提示:如果与计算机连接的打印机不属于即插即用设置,则建议取消选中“自动检测并安装我的即插即用打印机】复选框。 Step4 打开“选择打印机端口”对话框,此处需要设置打印机的端口类型。目前办公使用的打印机主要为LPT(并口)或USB端口,其中以LPT端口居多。本例所使用的打印机为LPT端口,选中【使用以下端口】单选钮,并在下拉列表中选择【LPT(推荐的打印机端口)】选项,单击【下一步】按钮,提示:如果打印机为USB端口(或者是网卡接口),则应该选中【创建新端口】单 选钮,并根据需要创建合适的端口。 Step5 打开“安装打印机软件”对话框,在“厂商”和“打印机”列表中选择合适的打印机的型号。如果列表中没有合适的打印机型号,则可以单击【从磁盘安装】按钮, Step6 在打开的“从磁盘安装”对话框中单击【浏览】按钮,打开“查找文件”对话框。在本地磁盘中找到该打印机在Windows 2000/XP系统中的驱动程序安装信息文件,并依次单击【打开】→【确定】按钮,。 Step7 打开“安装打印机软件”对话框,在“打印机”列表中会显示要安装的打印机名称。单击【下一步】按钮。
公司局域网组建与配置实例
中小企业网络组建与配置 目录 案例背景 (1) 需求分析 (1) 拓扑结构 (1) 组网设备 (2) 地址规划 (3) 方案实施 (3) 配置步骤 (5) 1、网络设备基本配置 (5) (1)S2126G-A1交换机基本配置 (5) (2)S2126G-B1交换机基本配置 (7) (3)S2126G-C1交换机基本配置 (8) (4)S3550-24-A的基本配置 (9) (5)S3550-24-B的基本配置 (11) (6)S3550-24-C的基本配置 (12) (7)S6806E-A的基本配置 (14) (8)R2624-A的基本配置 (15) 2、OSPF路由选择协议配置及测试 (15) (1)S3550-24-A OSPF路由协议配置 (15) (2)S3550-24-B OSPF路由协议配置 (16) (3)S3550-24-C OSPF路由协议配置 (16) (4)S6806E OSPF路由协议配置 (17) (5)R2624-A OSPF路由协议配置 (17) 3、服务器配置 (21) DNS.DHCP.EMAIL.WEB.FTP配置 (18) 总结 (21) 参考文献 (21)
摘要:本文是基于一个课程的网络互联设计,根据实践环境设计一个小型企业内部的网络组建。从实际情况出发把这个小型企业的实际需要应用到网络中去,使这个企业的内部网络能够快速便捷。因为条件有限,本次设计的拓扑结构图是在模拟器上进行的。主要运用了所学的路由和交换技术。 关键字:小型企业;网络;设计方案 案例背景 某小型企业现有300个结点,需要建设一个小型网络以实现该企业内部的相互通信和与外部的联系,通过该网络提高企业的发展和企业内部办公的信息化、办公自动化。该企业有15个部门,则需要让这15个部门能够通过该网络访问互联网,并能实现部门之间信息化的合作。所以该网络的必须体现办公的方便性、迅速性、高效性、可靠性、科技性、资源共享、相互通信、信息发布及查询等功能,以作为支持企业内部办公自动化、供应链管理以及各应用系统运行的基础设施。 需求分析 该网络是一个单核心的网络结构(拓扑结构如图1所示),采用典型的三层结构,核心、汇聚、接入。各部门独立成区域,防止个别区域发生问题,影响整个网的稳定运行,若某汇聚交换机发生问题只会影响到某几个部门,该网络使用vlan进行隔离,方便员工调换部门。 核心交换机连接三台汇聚交换机对所有数据进行接收并分流,所以该设备必须是高质量、功能具全,责任重大,通过高速转发通信,提高优化的,可靠的传输结构。核心层应该尽快地交换分组。该设备不承担访问列表检查、数据加密、地址翻译或者其他影响的最快速率分组的任务。 汇聚层交换机位于接入层和核心层之间,该网络有三台汇聚层交换机分担15个部门,能帮助定义和分离核心。该层的设备主要目的是提供一个边界的定义,以在其内进行分组处理。该层将网络分段为多个广播域。该问控制列表可以实施策略并过滤分组。汇聚层将网络问题限制在发生问题的工作组内,防止这些问题影响到核心层。该层的交换机运行在第二层和第三层上。 接入层为网络提供通信,并且实现网络入口控制。最终用户通过接入层访问网络的。作为网络的“前门”,接入层交换机使用访问列表以阻止非授权的用户进入网络。 拓扑结构 如图1所示为企业内部的网络拓扑结构图。
如何配置 HP Jetdirect 外置网络打印服务器的 IP 地址
如何配置HP Jetdirect 外置网络打印服务器的IP 地址 如何配置HP Jetdirect 外置网络打印服务器的IP 地址 问题说明: 配置HP Jetdirect 外置网络打印服务器的IP 地址,会遇到两种不同的要求,一种是新购置了打印机和打印服务器,要对全新的产品进行配置,另一种是要对网络重新进行设置,需要更改当前打印机的IP 地址。对于第一种要求的用户建议您阅读全文,对于第二中要求的用户建议您仅阅读本文操作说明中的第四部分。 适用范围: HP Jetdirect 170x 、175x 、300x 、500x 。 操作说明: 一、打印配置页以确定HP Jetdirect 的TCP/IP 地址 HP Jetdirect 当前的TCP/IP 地址及其状态可以在其配置页上查看。使用HP J etdirect 外置打印服务器的Test 按钮打印配置页。建议在配置HP Jetdirect 完后打印一篇配置页,以验证TCP/IP 地址以及其它信息是否正确。 二、将HP Jetdirect 重置为出厂默认设置 也称为冷启动,冷启动对下列情况很有帮助:由于IP 地址冲突而导致无法Telnet 到打印服务器,或者无法在HP Web Jetadmin 、Install Network Printer Wizard 或下面所列工具之一中看到打印服务器时。 冷启动将清除所有以前的IP 地址或密码,并且会将打印机的配置重置为出厂默认值。出厂默认值的TCP /IP 地址为169.254.x.x 或192.0.0.192 。如果未连接LAN 电缆,或者如果打印服务器由于电缆、集线器损坏或LAN 链路速度配置问题而无法检测网络连接,某些打印服务器可能将TCP/IP 地址显示为0.0. 0.0 。 欲对HP Jetdirect 外置打印服务器进行冷启动,请从HP Jetdirect 打印服务器上拔下电源线,并在重新插入电源线时按住TEST 按钮(在HP Jetdirect 的顶部或后面)约30 秒后松手。 三、配置HP Jetdirect 的TCP/IP 地址的方法 下面将讲述配置TCP/IP 地址的几种方法: 1 、通过Web 浏览器来使用HP Jetdirect 打印服务器的嵌入式Web 服务器 2 、通过从计算机上Telnet 3 、使用如下惠普软件(详细信息请参见以下部分): * HP Web Jetadmin * Install Network Printer Wizard (INPW) 本文仅介绍使用HP Jetdirect 嵌入式Web 服务器配置HP Jetdirect 的TCP/IP 地址的步骤,其他方法清参阅惠普网站的相关技术文档。 四、使用HP Jetdirect 嵌入式Web 服务器
华为交换机及路由器各种配置实例大全
华为交换机各种配置实例 交换机配置(三)ACL基本配置 交换机配置(一)端口限速基本配置 华为3Com 2000_EI、S2000-SI、S3000-SI、S3026E、S3526E、S3528、S3552、S3900、S3050、S5012、S5024、S5600系列: 华为交换机端口限速 2000_EI系列以上的交换机都可以限速! 限速不同的交换机限速的方式不一样! 2000_EI直接在端口视图下面输入LINE-RATE (4 ) 参数可选! 端口限速配置 1功能需求及组网说明 端口限速配置 『配置环境参数』 1. PC1和PC2的IP地址分别为10.10.1.1/24、10.10.1.2/24 『组网需求』 1. 在SwitchA上配置端口限速,将PC1的下载速率限制在3Mbps,同时将PC1的上传速率限制在1Mbps 2数据配置步骤 『S2000EI系列交换机端口限速配置流程』 使用以太网物理端口下面的line-rate命令,来对该端口的出、入报文进行流量限速。【SwitchA相关配置】 1. 进入端口E0/1的配置视图 [SwitchA]interface Ethernet 0/1 2. 对端口E0/1的出方向报文进行流量限速,限制到3Mbps [SwitchA- Ethernet0/1]line-rate outbound 30 3. 对端口E0/1的入方向报文进行流量限速,限制到1Mbps
[SwitchA- Ethernet0/1]line-rate inbound 16 【补充说明】 报文速率限制级别取值为1~127。如果速率限制级别取值在1~28范围内,则速率限制的粒度为64Kbps,这种情况下,当设置的级别为N,则端口上限制的速率大小为N*64K;如果速率限制级别取值在29~127范围内,则速率限制的粒度为1Mbps,这种情况下,当设置的级别为N,则端口上限制的速率大小为(N-27)*1Mbps。 此系列交换机的具体型号包括:S2008-EI、S2016-EI和S2403H-EI。 『S2000-SI和S3000-SI系列交换机端口限速配置流程』 使用以太网物理端口下面的line-rate命令,来对该端口的出、入报文进行流量限速。【SwitchA相关配置】 1. 进入端口E0/1的配置视图 [SwitchA]interface Ethernet 0/1 2. 对端口E0/1的出方向报文进行流量限速,限制到6Mbps [SwitchA- Ethernet0/1]line-rate outbound 2 3. 对端口E0/1的入方向报文进行流量限速,限制到3Mbps [SwitchA- Ethernet0/1]line-rate inbound 1 【补充说明】 对端口发送或接收报文限制的总速率,这里以8个级别来表示,取值范围为1~8,含义为:端口工作在10M速率时,1~8分别表示312K,625K,938K,1.25M,2M,4M,6M,8M;端口工作在100M速率时,1~8分别表示3.12M,6.25M,9.38M,12.5M,20M,40M,60M,80M。此系列交换机的具体型号包括:S2026C/Z-SI、S3026C/G/S-SI和E026-SI。 『S3026E、S3526E、S3050、S5012、S5024系列交换机端口限速配置流程』 使用以太网物理端口下面的line-rate命令,对该端口的出方向报文进行流量限速;结合acl,使用以太网物理端口下面的traffic-limit命令,对端口的入方向报文进行流量限速。【SwitchA相关配置】 1. 进入端口E0/1的配置视图 [SwitchA]interface Ethernet 0/1 2. 对端口E0/1的出方向报文进行流量限速,限制到3Mbps [SwitchA- Ethernet0/1]line-rate 3 3. 配置acl,定义符合速率限制的数据流
Cisco 2811企业网络配置案例
Cisco 2811企业网络配置案例 网络, Cisco, 企业 一、DHCP服务 1.全局地址池 地址池名称:global 地址段:192.168.0.0 255.255.255.0 默认网关:192.168.0.1 DNS:202.106.0.20,202.106.116.1 地址租期:3天 ip dhcp pool global network 192.168.0.0 255.255.255.0 default-router 192.168.0.1 dns-server 202.106.0.20 202.106.116.1 lease 3 2.固定地址池 为每个员工建立一个DHCP 地址池,并根据员工姓名对地址池进行命名,根据MAC地址进行IP地址分配,如: ip dhcp pool staffnameA host 192.168.0.11 255.255.255.0 client-identifier 0108.0046.0ef8.ae ip dhcp pool staffnameB host 192.168.0.12 255.255.255.0 client-identifier 0100.115b.518c.a2 注意,在MAC地址前面多了个01,然后每4位用一个点分隔。 3.未分配的IP地址 地址段:192.168.0.60 到192.168.0.254 ip dhcp excluded-address 192.168.0.60 192.168.0.254 二设置IP地址与MAC地址绑定 绑定特权IP地址与MAC地址的关系,保证特权IP不被占用。 arp 192.168.0.2 0000.e897.444c ARPA arp 192.168.0.3 0000. 00e8.9734 ARPA ………… 绑定其他IP地址与MAC地址的关系,保证IP不被盗用。 arp 192.168.0.9 ef00.abcd.4444 ARPA ………… ………… arp 192.168.0.254 ef00.abcd.4444 ARPA 三、PAT转换 访问控制列表100的策略: 允许192.168.0.2、192.168.0.3、192.168.0.4、192.168.0.5、192.168.0.6、192.168.0.7、192.168.0.8七个特权地址任意访问公网。 允许其他地址访问MSN、QQ、MAIL、SKYPE、DNS、网站:60.28.30.73、61.135.150.104、61.135.150.98等。 允许任意用户使用PING命令。 四、PPTP配置 建立用户abc,bcd,允许使用PPTP功能。打开AAA服务,实现本地认证。 username abc password abc username bcd password bcd 为VPN用户指定DNS ip name-server 202.100.0.20 ip name-server 202.106.116.1 打开AAA服务 aaa new-model aaa authentication login default local aaa authentication ppp default local
在 Windows Server 2003 中配置打印机和打印服务器设置
在 Windows Server 2003 中配置打印机和打印服务器设置 本文介绍了如何在 Windows Server 2003 中配置打印机和打印服务器设置。还讲述了如何执行某些比较常见的管理性任务,例如,如何配置分隔页和打印通知。 配置打印机设置是在该打印机的打印机属性中进行,配置打印服务器设置是在打印服务器属性中进行。您必须以管理员或管理员组的成员身份登录,才能执行这些步骤。 如何配置打印机设置 请注意,对于不同的打印机,您可以配置的选项可能也不同。本节说明了如何配置在大多数打印机中都可用的一般设置。 单击开始,然后单击“打印机和传真机”。 右键单击要配置的打印机,然后单击属性。 使用下列任意方法(如何合适的话)都可配置您想要的选项:配置分隔页: 单击高级选项卡,然后单击分隔页。 要添加分隔页,请在“分隔页”框中键入您要用作分隔页的文件的路径,然后单击确定。或者,单击浏览,找到您要使用的文件,单击打开,然后单击确定。
要删除分隔页,请删除“分隔页”框中的条目,然后单击确定。 配置打印处理器: 单击高级选项卡,然后单击打印处理器。 在“默认数据类型”框中,单击您要使用的数据类型,然后单击确定。添加用于 Windows 其他版本的打印机驱动程序: 单击共享选项卡,然后单击其他驱动程序。 单击要添加的驱动程序旁边的复选框,将其选中,然后单击确定。 修改用户访问权限: 单击安全性选项卡,然后执行下列xx作之一: 要更改现有用户或组的权限,请在“组或用户名称”列表中单击您要修改其权限的组或用户。 要为新用户或组配置权限,请单击添加。在“选择用户或组”对话框中,键入您要为其设置权限的用户或组的名称,然后单击确定。 在用户或组的权限列表中,单击您要允许的权限旁边的允许复选框,将其选中,或者单击要拒绝的权限旁边的拒绝复选框,将其选中。或者,要从“组或用户名称”列表删除用户或组,请单击删除。 单击确定。 如何配置打印机服务器设置 本节介绍了您可以进行配置的某些常见打印服务器设置。 单击开始,然后单击“打印机和传真机”。 在文件菜单上,单击服务器属性。 使用下列任意方法(根据需要)都可配置您想要的选项:
华为NAT配置案例
华为NAT配置案例模拟 图表1模拟拓扑图 1、在华为设备上部署静态NAT技术,实现公司员工(私网)访问internet (公网) 静态一对一: AR1# interface GigabitEthernet0/0/1 ip address 202.106.1.2 255.255.255.0 nat static global 202.1.1.1 inside 192.168.1.2 netmask 255.255.255.255 AR2# [AR2]ip route-static 202.1.1.1 255.255.255.255 202.106.1.2 [AR2] 结果测试:
查看静态转换表 [AR1]display nat static Static Nat Information: Interface : GigabitEthernet0/0/1 Global IP/Port : 202.1.1.1/---- Inside IP/Port : 192.168.1.2/---- Protocol : ---- VPN instance-name : ---- Acl number : ---- Netmask : 255.255.255.255 Description : ---- Total : 1 [AR1] 在没有做静态NAT条目的PC2上不能访问公网,可以得出结论:静态NAT是静 态一对一的关系 2、在华为设备上部署动态NAT技术,实现公司员工(私网)访问internet (公网) 动态NAT [AR1]nat address-group 1 202.1.1.1 202.1.1.1(定义一个地址池存放一个可用公网地址202.1.1.1) [AR1]dis cu | begin acl acl number 2000 (定义转换的源IP)
Windows Server 2008作为打印服务器一些故障的解决方法
Windows Server 2008作为打印服务器一些故障的解决方法 用Windows Server 2008作为打印服务器平台无疑是个非常不错的选择,因为其提供的强大的打印管理功能足以满足我们的各种打印需求。不过,因为其强大、复杂,并且是一个对大多数管理员来说不是那么熟悉的系统平台,所以在遭遇打印故障进行排错时比较麻烦。有不少管理者显得束手无策,不知道从何着手。本文将结合自己的实践以及吸取同行和网友们的经验,就Windows Server 2008下的打印排错思路和步骤进行一个总结,希望对大家有帮助。 从用户的角度来说,打印故障无外乎“所有人都无法打印”、“有些用户无法打印”、“只有一个用户无法打印”三种情况。下面笔者就以此为线索,分析打印错误的原因,并谈谈相应的排错思路和步骤。 1、所有人都无法打印 遇到这种情况,我们基本可以断定不是打印机本身的问题就是网络问题。笔者建议的排错思路是: (1).常规检查。我们可以亲自到打印机前进行检测,对于Windows Server 2008来说可通过打印机的状态页面(在浏览器中输入该打印机的IP地址)查看该打印机的状态。如果没有问题,接下来应该检查打印服务器的事件日志,并从日志中找到和打印机相关的错误提示和警告信息进行判断排错。 (2).检查打印队列。在打印服务管理器中查看打印机是否被暂停,或者是否有文档发生了错误。如果真是这样,用鼠标右键单击这些文档,选择“取消”命令将其消除。 (3).检查打印机配置信息。如果有人恶意将打印机设置为动态获得IP地址,或者没有为打印机设置保留。在这种情况下,如果打印机被关闭并重启,可能因为其IP地址后变化,而打印端口指向了错误的IP地址。对此,我们还需要检查打印机所在的子网状态。 (4).检查网络。我们可以在一台主机上通过ping命令来平打印机的IP地址,如果从任何主机都无法ping 通打印机的IP地址,这表明打印机可能被关闭,或者网络被断开。另外,也有可能是打印机的网卡故障,或者是与打印机连接的交换机或者路由器的问题。 (5).检索打印机配置的变化。可以询问或者回忆打印机上次正常打印是在什么时候,以及打印机的配置是否有变化。如果打印机从来没有正常工作过,则表示一开始的配置就有问题。如果打印机的配置有变化,如果可能建议恢复到以前的配置。如果怀疑与打印设备有关,我们可以尝试卸载并重装打印机驱动。 (6).检测磁盘空间。这通常被大家所忽略,我们有必要检查后台打印文件夹所在磁盘的可用空间,因为它也会引起打印故障。如果所在分区的可用空间低,或者没有可用空间,打印服务器将无法创建后台打印文件,因此文档将无法打印。此外,我们还应该检查打印文件夹的权限设置,如果权限设置有问题,后台打印同样无法进行。 (7).检测打印处理器和分割页设置。一定要确保打印处理器和分割页设置无误,如果设置了错误的打印处理器,打印机可能会打印乱码,或者根本无法打印。对于Windows Server 2008来说,我们可以尝试使用RAW数据类型或者EMF数据类型,一般会解决问题。如果分割页设置错误,打印机可能将只打印分割页的内容,或者完全无法打印。因此,我们也要检查分割页的设置。
用旧电脑轻松架设无线网络打印服务器
用旧电脑轻松架设无线网络打印服务器 在工作中,单位需要打印的文件还是不少的,可是笔记本电脑连接一个打印机确实不方便,这样使用笔记本的同事们只有使用闪存将文件拷贝到打印室或办公室的台式电脑上去打印了,时间久了文件拷来拷去的确实有些麻烦,于是很多同事想将打印机设置一个共享打印,后来通过单位的无线网络在自己的电脑上实现共享打印了。 为了方便同事们远程打印,我在单位中架设了无线网络打印服务器,这样同事在任何一台电脑上都能将需要打印的文件通过打印服务器进行打印,并且我们还可以通过网页的方式对打印服务器进行远程管理。 网络打印与共享打印的区别 早期的共享打印方式是由网络上的某一台电脑连接上打印机,并且设置为共享模式,其他电脑要共享这台打印机,并且通过共享的方式进行连接,这样才能实现打印共享。如果使用共享打印机的用户多了,连接打印机的那台计算机就会难堪重负,管理起来有些麻烦。 网络打印机是基于Internet的网络打印,打印机已不再是一个外设,而是作为网络上的一个节点存在,网络打印机通过网线插槽直接连接网络,通过Web的方式进行远程管理,能够以网络的速度实现高速打印输出。 打印服务器的架设 网络打印需要一台带有网络打印服务器的打印机,但是这么一台打印机的价格不便宜。为了节约成本,充分利用现有的资源,我将单位的一台旧电脑虚拟成一台打印服务器,这样同事们在单位局域网内也可以轻松实现网络打印了。 首先确保该电脑安装好Windows Server 2003系统,并能保证正常连接到单位局域网内,随后将打印机连接到该电脑上,打开“管理您的服务器”组件,在“打印机服务器”中单击“添加打印机”(图1),随后按照提示来添加我们需要安装的打印机并安装好打印机的驱动程序。 随后在“控制面板”→“打印机和传真”对话框中用右键单击该打印机图标,选择“属性”命令。在打开的打印机属性对话框中将该打印机设置为共享模式,并输入一个共享名称(图2)。
网络打印机的种类及原理介绍
随着技术的不断发展,在办公网络系统中,考虑到投资的支出,不可能为每一个办公室配备打印机硬件设备,因此有必要在各个工作站,通过办公网络安装网络打印机,从而达到降低成本,提高设备利用率的目的。下面由信息部的专员带领你在局域网内设置和使用网络打印机。 首先,我们先谈谈网络打印的概念,网络打印按其技术特点分为三类:1、文件服务器实现网络打印: 专门指定一台PC作为文件服务器来安装该打印机,并共享该打印资源;通过PC实现共享打印是网络打印的最基本层次。网络打印这种方式实际上算不上真正意义的网络打印。虽然在最基本的应用环境中共享打印是实现网络打印时最常用的一种方式,但这种方式存在许多缺点,比如为了节省成本,通常将共享打印机的功能放在网络服务器上,这样将加重网络服务器的负荷,影响网络的性能。 2、外置打印服务器实现网络打印: 网络打印服务器带有一个网络输入接口和一个或多个连接打印机的接口。外置打印服务器接口一端通过网络接口接入局域网,另一端通过串并口与打印机联接;外置式打印服务器在价格方面比内置式要便宜许多,而且应用起来也更为灵活。随着外置式打印服务器技术的不断发展,外置式打印服务器将更适合于低端网络打印环境。外置打印服务器类似于常见的接口转接盒,一边有局域网接口,供网线的水晶头插入,另一边有几个并口或串口,用于连接打印机。 3、内置打印服务器实现网络打印: 这是目前最先进的网络打印技术,打印机本身带一个网卡(也称内置打印服务器),用户直接将网络线连于打印机的网卡就可实现网络打印。这种打印机其数据传输速度很快,可与网络一致,达到10Mbps甚至100Mbps,一般高速网络打印机都采用这种方式实现网络打印。内置打印服务器其实就是一块网卡,但和PC机上使用的网卡是有区别的,它直接插在打印机内部的总线插槽上。 4、内置打印服务器与外置打印服务器使打印机变成了一个网络节点,可以实现智能化的网络管理。内、外置打印服务器主要区别有三点: ①内置打印服务器直接利用打印机内部总线传输,速度比外置打印服务器快;而外置打印服务器传输速率要受到并口速度的限制。 ②内置打印服务器配备有比外置打印服务器功能强大得多的网络打印管理软件;
利用Windows_Server_2008作为打印服务器
利用Windows Server 2008作为打印服务器 用Windows Server 2008作为打印服务器平台无疑是个非常不错的选择,因为其提供的强大的打印管理功能足以满足我们的各种打印需求。不过,因为其强大、复杂,并且是一个对大多数管理员来说不是那么熟悉的系统平台,所以在遭遇打印故障进行排错时比较麻烦。有不少管理者显得束手无策,不知道从何着手。本文将结合自己的实践以及吸取同行和网友们的经验,就Windows Server 2008下的打印排错思路和步骤进行一个总结,希望对大家有帮助。 从用户的角度来说,打印故障无外乎“所有人都无法打印”、“有些用户无法打印”、“只有一个用户无法打印”三种情况。下面笔者就以此为线索,分析打印错误的原因,并谈谈相应的排错思路和步骤。 1、所有人都无法打印 遇到这种情况,我们基本可以断定不是打印机本身的问题就是网络问题。笔者建议的排错思路是: (1).常规检查。我们可以亲自到打印机前进行检测,对于Windows Server 2008来说可通过打印机的状态页面(在浏览器中输入该打印机的IP地址)查看该打印机的状态。如果没有问题,接下来应该检查打印服务器的事件日志,并从日志中找到和打印机相关的错误提示和警告信息进行判断排错。 (2).检查打印队列。在打印服务管理器中查看打印机是否被暂停,或者是否有文档发生了错误。如果真是这样,用鼠标右键单击这些文档,选择“取消”命令将其消除。 (3).检查打印机配置信息。如果有人恶意将打印机设置为动态获得IP地址,或者没有为打印机设置保留。在这种情况下,如果打印机被关闭并重启,可能因为其IP地址后变化,而打印端口指向了错误的IP地址。对此,我们还需要检查打印机所在的子网状态。 (4).检查网络。我们可以在一台主机上通过ping命令来平打印机的IP地址,如果从任何主机都无法ping 通打印机的IP地址,这表明打印机可能被关闭,或者网络被断开。另外,也有可能是打印机的网卡故障,或者是与打印机连接的交换机或者路由器的问题。 (5).检索打印机配置的变化。可以询问或者回忆打印机上次正常打印是在什么时候,以及打印机的配置是否有变化。如果打印机从来没有正常工作过,则表示一开始的配置就有问题。如果打印机的配置有变化,如果可能建议恢复到以前的配置。如果怀疑与打印设备有关,我们可以尝试卸载并重装打印机驱动。 (6).检测磁盘空间。这通常被大家所忽略,我们有必要检查后台打印文件夹所在磁盘的可用空间,因为它也会引起打印故障。如果所在分区的可用空间低,或者没有可用空间,打印服务器将无法创建后台打印文件,因此文档将无法打印。此外,我们还应该检查打印文件夹的权限设置,如果权限设置有问题,后台打印同样无法进行。 (7).检测打印处理器和分割页设置。一定要确保打印处理器和分割页设置无误,如果设置了错误的打印处理器,打印机可能会打印乱码,或者根本无法打印。对于Windows Server 2008来说,我们可以尝试使用RAW数据类型或者EMF数据类型,一般会解决问题。如果分割页设置错误,打印机可能将只打印分割页的内容,或者完全无法打印。因此,我们也要检查分割页的设置。
Windows Server 2003打印服务器配置与管理
Windows Server 2003打印服务器配置与管理 【实验说明】打印服务器是Windows Server 2003中常用的服务之一。本文将涉及到如下内容,本地打印机的安装、网络接口打印机的安装、打印池的配置、打印机的优先级设置以及通过网络管理打印机。在客户端将介绍如何安装网络打印机。 【所需软件】 1、VMware Workstation 6.5 英文正式版 2、Windows Server 2003 SP2 企业版原版光盘镜像 【实验步骤】 一、本地打印机的安装 1)单击开始-控制面板-打印机和传真-添加打印机,出现添加打印机欢迎窗口,点击下一步继续 2)选择链接到此计算机的本地打印机,去掉自动检测的复选框中的勾,以便自己选择型号。(提示:现在我们常见的打印机驱动安装方式为执行附带光盘中的安装程序,然后会自动将
驱动复制到系统中,这样带我们接入打印机后,系统会自动检测并安装驱动,我们只需要简单的按照提示操作即可) 3)选择正确的打印机端口
4)选择打印机型号,如果列表中不存在您的打印机型号,请点击从磁盘安装,手动选择打印机驱动,这里我们以EPSON DLQ-1000K为例 5)设置打印机名称 6)设置共享名。当然也可以不设置,安装完成以后再设置也可以
7)设置相关信息说明 8)打印测试页,测试打印机是否正常工作
9)完成打印机的安装。注意,这里点击完成后会复制驱动程序,可能需要提供Windows Server 2003的系统安装盘
10)成功安装本地打印机,EPSON DLQ-1000K就是我们所安装的打印机,下面有个小手意味着正在共享 二、网络接口打印机的安装 这种打印机自带网卡接口,并且可以配置IP,接入网络中使用。 1)请参考安装本地打印机的第一步 2)请参考安装本地打印机的第二步 3)选择创建新端口,端口类型处选择Standard TCP/IP Port
打印服务器配置教程
一:前言 如果想为网络中的计算机提供共享打印服务,首先需要将打印机设置为共享打印机。为了能够对打印服务器进行有效管理,建议在网络中部署打印服务器。 以在Windows Server 2003(SP1)安装设置打印服务器为例,操作步骤如下所述: Step1 在开始菜单中依次单击【管理工具】→【配置您的服务器向导】菜单项,打开“配置您的服务器向导”对话框。在欢迎对话框和“预备步骤”对话框中直接单击【下一步】按钮,系统开始检测网络配置。如未发现问题则打开“服务器角色”对话框,在“服务器角色”列表中选中【打印服务器】选项,并单击【下一步】按钮,如图7-106所示。 图7-106 选中【打印服务器】选项 Step2 打开“打印机和打印机驱动程序”对话框,在该对话框中可以根据局域网中的客户端计算机所使用Windows系统版本来选择要安装的打印机驱动程序。建议选中【所有Windows客户端】单选钮,并单击【下一步】按钮,如图
7-107所示 图7-107 选中【所有Windows客户端】单选钮 Step3 在打开的“选择总结”对话框中直接单击【下一步】按钮,打开“添加打印机向导”对话框。在欢迎对话框中单击【下一步】按钮,打开“本地或网络打印机”对话框。在这里可以选择打印机的连接方式,选中【连接到这台计算机的本地打印机】单选钮,并取消选中【自动检测并安装我的即插即用打印机】复选框。单击【下一步】按钮,如图7-108所示。 图7-108 “本地或网络打印机”对话框
提示:如果与计算机连接的打印机不属于即插即用设置,则建议取消选中“自动检测并安装我的即插即用打印机】复选框。 Step4 打开“选择打印机端口”对话框,此处需要设置打印机的端口类型。目前办公使用的打印机主要为LPT(并口)或USB端口,其中以LPT端口居多。本例所使用的打印机为LPT端口,选中【使用以下端口】单选钮,并在下拉列表中选择【LPT(推荐的打印机端口)】选项,单击【下一步】按钮,如图7-109所示。 图7-109 “选择打印机端口”对话框 提示:如果打印机为USB端口(或者是网卡接口),则应该选中【创建新端口】单选钮,并根据需要创建合适的端口。 Step5 打开“安装打印机软件”对话框,在“厂商”和“打印机”列表中选择合适的打印机的型号。如果列表中没有合适的打印机型号,则可以单击【从磁盘
十大服务器打印服务器品牌
十大服务器打印服务器品牌 十大服务器品牌榜中榜,最好的服务器,服务器哪个牌子好[2011] IBM (创立于1911年美国,计算机产业期的领导者,世界最大的信息技术和业务解决方案公 司,IBM中国有限公司) 惠普HP (始创于1939年美国,世界财富500强,中美合资的高科技企业,行业领导品牌,跨国大型 企业,中国惠普有限公司) 戴尔DELL (于1984年美国,世界品牌500强,世界500强企业,全球领先的IT产品及服务提供商, 戴尔计算机(中国)有限公司) 联想Lenovo (世界500强企业,中国驰名商标,中国名牌产品,全球PC领军企业,上市公司,跨国大型企 业,联想集团有限公司) 浪潮(于1968年,中国最早的IT品牌之一,中国企业500强,国家重点实验室,国家级企业技术 中心,浪潮集团有限公司) Sun (于1982年,世界上最大的UNIX系统供应商,大型跨国集团公司,行业著名品牌,太阳计算 机系统(中国)有限公司) 曙光DAWNING (国家高性能计算机工程技术研究中心依托单位之一,国内著名的IT企业,高新技术企业, 曙光信息产业有限公司) 方正(国内最有影响力的高科技上市企业之一,国有大型企业集团,国家技术创新试点企业之一, 北大方正集团有限公司) 华硕ASUS (始于1990年,世界财富500强企业,全球领先的3C解决方案提供商之一,上市公司,台 湾华硕电脑股份有限公司) 清华同方(世界品牌500强企业,中国驰名商标,高新技术企业,十大服务器品牌,行业影响力品牌,清 华同方股份有限公司) 十大打印服务器品牌榜中榜,什么牌子的打印服务器好[2011] 惠普HP (始创于1939年美国,世界财富500强,中美合资的高科技企业,行业领导品牌,跨国 大型企业,中国惠普有限公司) 固网HARD LINK (领先的专业网络设备提供商之一,专注于计算机网络产品制造的高科技企业,北京理 想固网科技股份有限公司) 捷希凯Silex (创于1973年日本,致力于计算机网络技术及打印服务器等相关产品制造的企业,希 来凯思技术(北京)有限公司) 友讯D-Link (于1986年,国际著名网络设备和解决方案提供商之一,世界最大网络设备厂商之 一,上市公司,友讯集团有限公司) 爱迪麦斯EDIMAX (于1986年,专业网络设备设计制造厂商,亚洲区域网路通讯产品领导制造商之一, 台北讯舟科技股份有限公司) NETGEAR网件(全球中小规模网络解决方案/无线网络的先驱和领导者之一,十大打印服务器品牌, 美国网件(NETGEAR)公司) TP-Link (国家级高新技术企业,国内少数几家拥有完全独立自主研发和制造能力的公司之一, 深圳市普联技术有限公司) 趋势TRENDnet (网络安全软件及服务领域的全球领导者之一,上市企业,全球主要数据网络专业厂商 之一,美国趋势TRENDne) 迅捷FAST (知名的用户端网络与通信技术和设备提供商,致力于为中小型企业提供设备及方案, 深圳市友佳联科技有限公司) 水星MERCURY (致力于无线网络、宽带路由、以太网领域的研发生产和行销的企业,知名品牌,深圳 市美科星通信技术有限公司)
怎样设置网络打印机(XP系统)
怎样设置网络打印机(XP系统) 在小型企业中,一般没有另外安装如WINDOWS 2003服务器操作系统的电脑来作为打印服务器,而采用是装有WINDOWS XP的电脑之间的双机打印共享,这是对等网之间的打印共享,因此出现的问题与文件共享出现的问题类似。以下我们称提供共享打印服务的电脑为“打印服务器”,其它需要联网共享的电脑称为“工作站”。 双机打印机的共享问题 1.工作站的网上邻居无法浏览到提供共享打印服务的主机。 2.工作站上无法浏览网上邻居 3.工作站搜索不到共享打印机 4.原来可以共享打印,今天所有工作站突然不能打印,如果添加打印机的话,找不到那台主机上的打印机. 访问那台主机需要密码,点击已经安装的打印机,显示无权访问。 解决Win XP打印共享问题 在进行共享问题的查找时,我们最先要从工作站PING一下打印服务器,以确定网络链路没有问题。 打印共享和文件共享一样,首先是对等网中的双机能实现共享通信,这需要通信所需的基本网络组件安装正确,然后再解决打印机方面的问题。 步骤一:查看双机上的TCP/IP协议是否已启用NetBIOS 双机能实现共享通信需要在TCP/IP协议上捆绑NETBIOS协议解析计算机名,因此我们要查看TCP/IP 上的NetBIOS是否已经启用。 1.依次单击“开始”—“控制面板”—“网络连接”。 2.右键单击“本地连接”,然后单击“属性”。 3.单击“Internet 协议(TCP/IP)”,首先查看一下,所设置的IP是否同属一个网段,然后单击“属性”。 4.单击“高级”—“WINS”。
5.在“NetBIOS 设置”下,单击“启用TCP/IP 上的NetBIOS”,然后单击“确定”两次。 6.单击“关闭”。 步骤二:查看双机是否已安装“Microsoft网络的文件和打印共享”功能并确保它不被Windows 防火墙阻止 在上述的“本地连接属性”窗口中的常规选项卡中查看是否已经安装了Microsoft 网络的文件和打印共享,若没有请按如下操作。 1.单击“开始”—“控制面板”—“网络连接”。 2.右键单击“本地连接”,然后单击“属性”。 3.单击“常规”选项卡,然后单击“安装”。 4.单击“服务”,然后单击“添加”。 5.在“网络服务”列表中,单击“Microsoft 网络的文件和打印共享”,然后单击“确定”。
