Photoshop制作逼真的建设银行卡教程
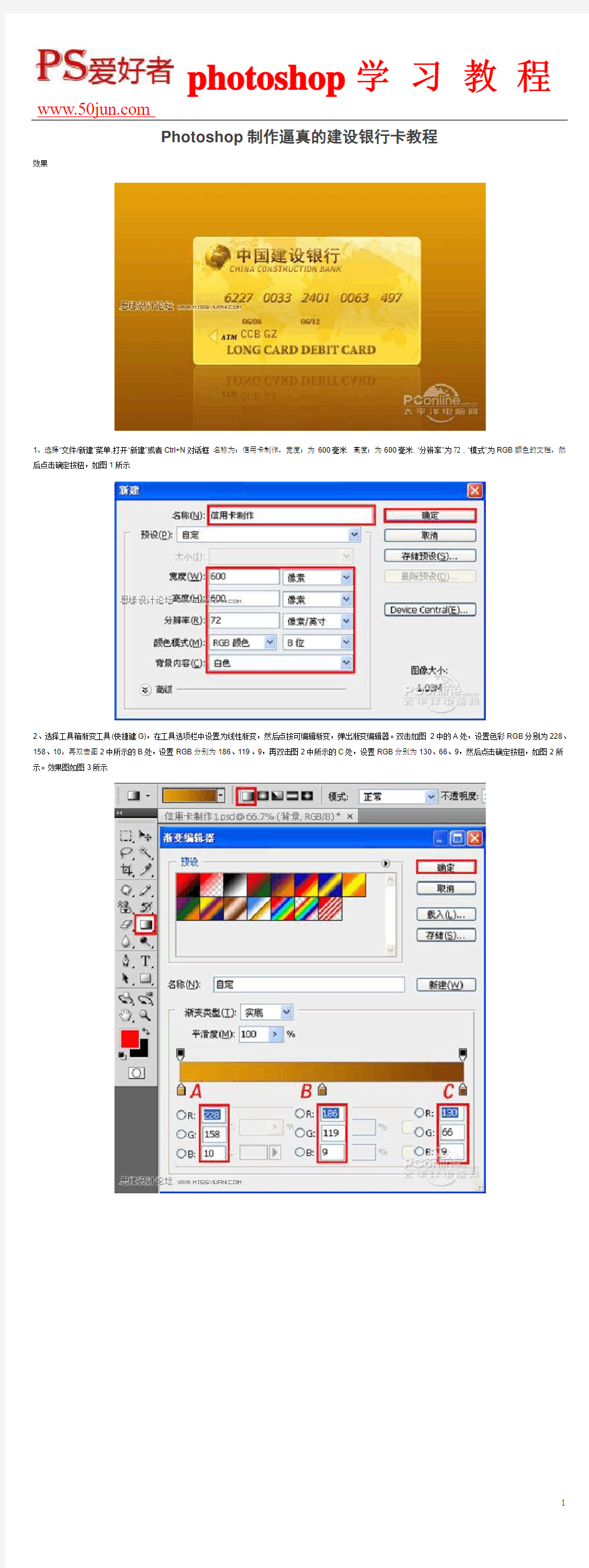
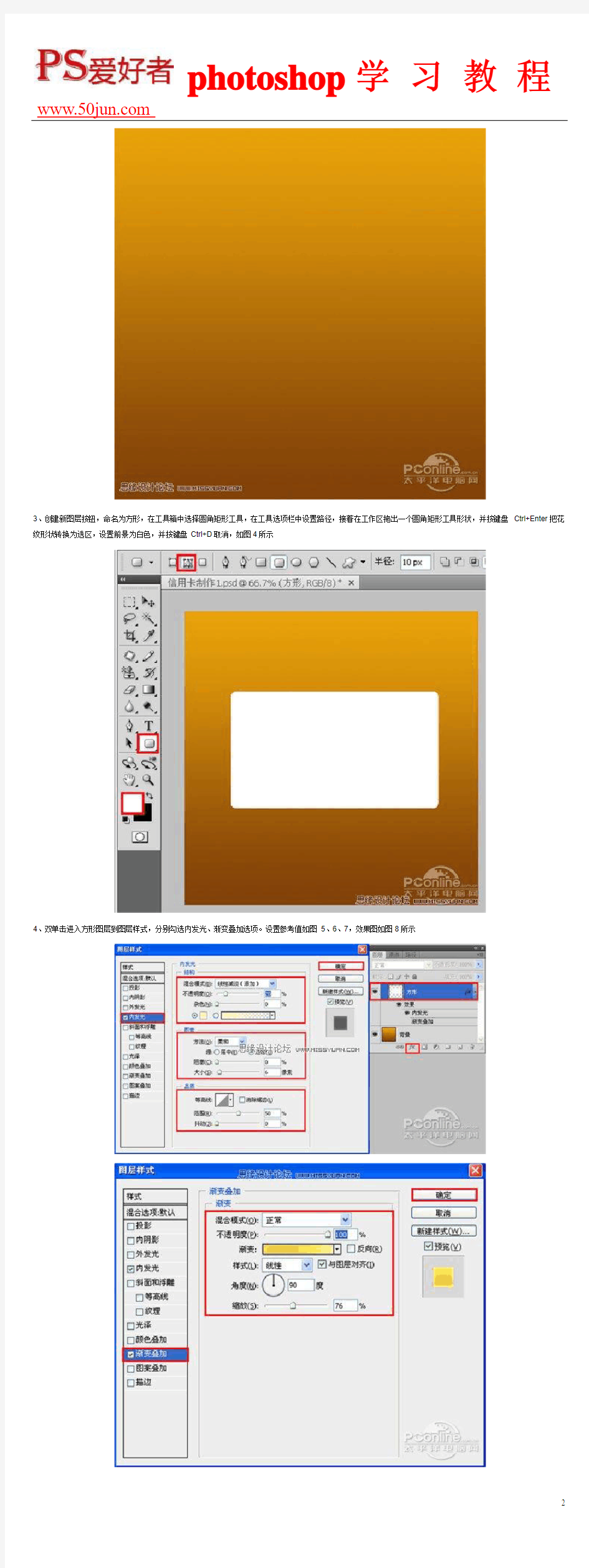
Photoshop制作逼真的建设银行卡教程
效果
1、选择“文件/新建”菜单,打开“新建”或者Ctrl+N对话框名称为:信用卡制作,宽度:为600毫米, 高度:为600毫米, “分辨率”为72 , “模式”为RGB颜色的文档,然后点击确定按钮,如图1所示
2、选择工具箱渐变工具(快捷键G),在工具选项栏中设置为线性渐变,然后点按可编辑渐变,弹出渐变编辑器。双击如图2中的A处,设置色彩RGB分别为228、158、10。再双击图2中所示的B处,设置RGB分别为186、119、9,再双击图2中所示的C处,设置RGB分别为130、66、9,然后点击确定按钮,如图2所示。效果图如图3所示
3、创建新图层按钮,命名为方形,在工具箱中选择圆角矩形工具,在工具选项栏中设置路径,接着在工作区拖出一个圆角矩形工具形状,并按键盘Ctrl+Enter把花纹形状转换为选区,设置前景为白色,并按键盘Ctrl+D取消,如图4所示
4、双单击进入方形图层到图层样式,分别勾选内发光、渐变叠加选项。设置参考值如图
5、
6、7,效果图如图8所示
5、执行菜单:“文件”/“导入”素材,并调整大小与移动位置,放在适当的位置,接着设置图层混合模式为正片叠加,不透明度为75%,填充为82%,如图9所示。效果图如图10所示
6、执行菜单:“文件”/“导入”地球素材,并调整大小与移动位置,放在适当的位置,接着双单击进地球素材图层到图层样式,勾选内发光选项。设置参考值如图12,如图11所示。效果图如图13所示。
7、在图层控制面板中新建一个图层命名为光泽,工具箱中选择钢笔工具,再工作区中绘制一个无规则的形状,并按键Ctrl+Enter把无规则的形状转换为选区,填充白色,接着设置填充为34%,如图14所示。效果图如图15所示
8、单击工具箱中的横排文字工具,分别输入不同的英文字母,然后在工具选项栏上设置字体大小、颜色、设置消除锯齿的方法,参考图分别如图16、17。如图17所示
9、单击工具箱中的横排文字工具,输入英文字母,然后在工具选项栏上设置字体、大小、颜色、设置消除锯齿的方法参考图18,如图18所示
10、双单击英文文字图层进入到图层样式,勾选斜面和浮雕选项。设置各项参考值分别如图19,然后点击确定按钮,效果图如图20所示
11、单击工具箱中的横排文字工具,输入中国建设银行,然后在工具选项栏上设置字体、大小、颜色、设置消除锯齿的方法参考图21,如图21所示
12、双单击文字图层进入到图层样式,分别勾选斜面和浮雕、等高线、渐变叠加选项。设置各项参考值分别如图22、23、24,然后点击确定按钮,效果图如图25所示
13、单击工具箱中的横排文字工具,输入英文字母,然后在工具选项栏上设置字体、大小、颜色、设置消除锯齿的方法参考图26,如图26所示
14、双单击英文字母图层进入到图层样式,勾选斜面和浮雕选项。设置各项参考值分别如图27,然后点击确定按钮,效果图如图28所示
15、单击工具箱中的横排文字工具,输入数字,然后在工具选项栏上设置字体、大小、颜色、设置消除锯齿的方法参考图29,如图29所示
16、双单击数字母图层进入到图层样式,分别勾选斜面和浮雕、渐变叠加选项。设置各项参考值分别如图30、31、32,然后点击确定按钮,效果图如图33所示
17、在图层控制面板中新建一个图层命名为三角形,工具箱中选择钢笔工具,再工作区中绘制一个三角形的形状,并按键Ctrl+Enter把无规则的形状转换为选区,填充黑色,复制一个三角形副本,并填充为白色,如图34所示。效果图如图35所示
18、选择三角形图层与副本图层,然后合并成一个图层,设置图层混合模式为柔光,如图36所示。效果图如图37所示
ps公章制作
用PHOTOSHOP制作公章 请使用7.0以上版本(本实例用8.0.1版本完成),如果你的版本为7.0及以下请转到[教程]巧用PHOTOSHOP的动作制作公章 1、启动 photoshopcs,新建一个文件。宽度和高度都为5厘米,分辨率可以定高一点。如图: 2、点选形状工具后按住shift 键,用鼠标在画布正中心画一正圆。 3、编辑图层样式,选描边,颜色为红色,大小为5像素
4、填充设置为0% 原填充为100% 将填充改成0%如下图:
效果如下图: 5、保持形状圆为当前图层,选择“文字工具”,用鼠标在形状圆的边缘点一下,就可以输入公司名称了。 (好多朋友不能输入圆圈形的文字,应该是鼠标点选的位置有误吧。当选用文字工具的时候鼠标在图中的形状是会有改变的,如下图分三种情况,只要你选择“2在圆的边缘上”的鼠标形状时点一下鼠标就可以了!^_^)
1在圆里 2在圆的边缘上 3在圆外 6、设置字符格式,各项参数可参考下图中的设定,也可根据自己的需要做适当调整。 7、用文字工具在画布正中心键入一个实心的五角星。大小为36dpi左右。并移到合适的位置。 8、键入其他文字并调整,如下图:
9.保存成GIF格式的图片,文件→存储为→按下图所示继续操作: 保存成功!!看看效果图吧 ^_^
您学会了吗?祝您成功!! 补充:为印章添加印泥效果 为达到更好的视觉效果要加上像印泥一样的效果,我们从上边的第8步开始往下继续。首先:合并所在可见图层:选择工具菜单→合并可见图层 合并前合并后 然后:选择工具菜单滤镜→艺术效果→粗糙蜡笔,按下图或按照自己需要调整各项参数。
Photoshop制作公章
用PHOTOSHOP制作公章 1、启动 photoshopcs,新建一个文件。宽度和高度都为5厘米,分辨率可以定高一点。如图: 2、点选形状工具(是“椭圆工具”,而不是“椭圆选框工具”)后按住shift 键,用鼠标在画布正中心画一正圆。 3、编辑图层样式,选描边,颜色为红色,大小为5像素
4、填充设置为0% 原填充为100% 将填充改成0%如下图:
效果如下图: 5、保持形状圆为当前图层,选择“文字工具”,用鼠标在形状圆的边缘点一下,就可以输入公司名称了。 Q:为什么我不能输入圆圈形的文字? A:首先返回本页顶部看教程的第一句话,如果确定你PS的版本附和再继续往下看。 有可能是鼠标点选的位置有误吧。当选用文字工具的时候鼠标在图中的形状是会有改变的,如下图分三种情况,只要你选择“2在圆的边缘上”的鼠标形状时点一下鼠 标就可以了!^_^)在线交谈:
1在圆里2在圆的边缘上3在圆外 6、设置字符格式,各项参数可参考下图中的设定,也可根据自己的需要做适当调整。 Q:为什么我的字都在圆圈的外边缘而不是在圆圈的里边? A:请您按照上图中的字符格式参数设置基线偏移本实例中基线偏移为 -32点 7、用文字工具在画布正中心键入一个实心的五角星。大小为36dpi左右。并移到合适的位置。 五角星的输入可以用插入特殊符号(在输入法点选软键盘右键→选择“特殊符号”,就会看到★了)。如果实在不会输入这个五角星,那么你可以COPY一个进去就可以了,就是这个★,呵呵!
8、键入其他文字并调整,如下图: 9.保存成GIF格式的图片,文件→存储为→按下图所示继续操作:
教你在photoshop中如何制作公章
教你在PHOTOSHOP中如何制作公章 简介 地方性社会团体的印章,由地方社团登记管理机关出具证明,经该社团总部所在地的公安机关办理准刻手续后,由地方社团登记管理机关制发。作为百度经验评论团的成员,下面让我来教大家如何做百度经验评论团签到章吧。希望团员们每天签到啊 工具/原料 PHOTOSHOP 步骤/方法 首先要新建空白图层,显示标尺,拖动参考线,选择椭圆工具,再样式里选固定大小在高和宽填入一样的数字。 然后编辑\描边宽度为6,颜色选择红色和位置选择局外。 选择多边形工具,前景色为红色,多边形选型为星形,边为5,缩进边依据为50%。调整星形的位置。 前景色为白色,选择椭圆工具按住SHIFT画圆。然后点右键\建立工作路径,空差为1。 然后选择文字工具,选择横排文字工具,输入文字并调整字的大小和高低,在刚才建的路径上点一下,打出来的字就是随着路径弯的了。 最后让我们合并图层并保存图片。大家可以保存到自己的电脑上用于每日签到哦。 用PHOTOSHOP制作公章 用PHOTOSHOP制作公章 请使用7.0以上版本(本实例用8.0.1版本完成),如果你的版本为7.0及以下请转到[教程]巧用PHOTOSHOP的动作制作公章 1、启动PHOTOSHOPCS,新建一个文件。宽度和高度都为5厘米,分辨率可以定高一点。如图:
2、点选形状工具(是“椭圆工具”,而不是“椭圆选框工具”)后按住SHIFT 键,用鼠标在画布正中心画一正圆。 3、编辑图层样式,选描边,颜色为红色,大小为5像素
4、填充设置为0% 原填充为100% 将填充改成0%如下图: 效果如下图:
5、保持形状圆为当前图层,选择“文字工具”,用鼠标在形状圆的边缘点一下,就可以输入公司名称了。 (好多朋友不能输入圆圈形的文字,应该是鼠标点选的位置有误吧。当选用文字工具的时候鼠标在图中的形状是会有改变的,如下图分三种情况,只要你选择“2在圆的边缘上” 的鼠标形状时点一下鼠标就可以了!^_^)在线交谈: 1在圆里2在圆的边缘上3在圆外 6、设置字符格式,各项参数可参考下图中的设定,也可根据自己的需要做适当调整。 7、用文字工具在画布正中心键入一个实心的五角星。大小为36DPI左右。并移到合适的
