教你五招让文件夹共享更精彩
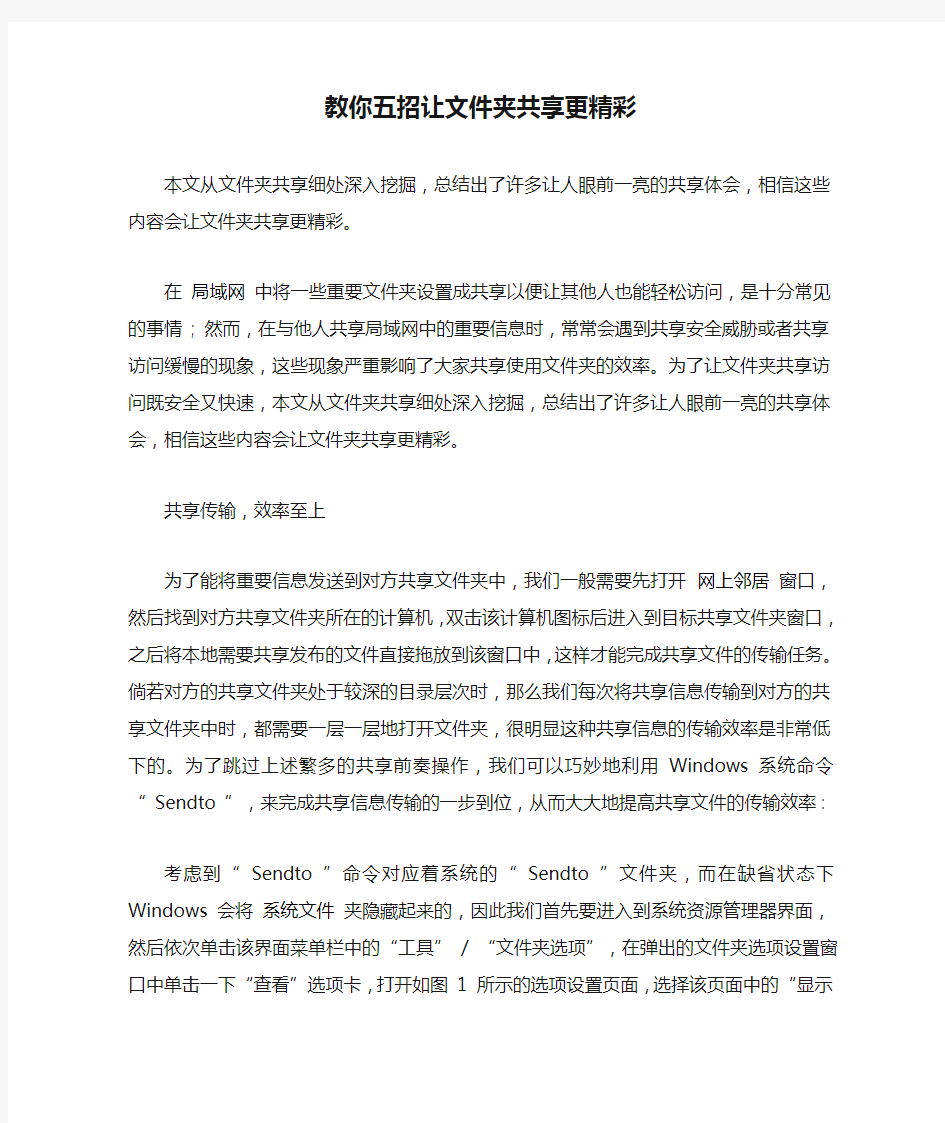
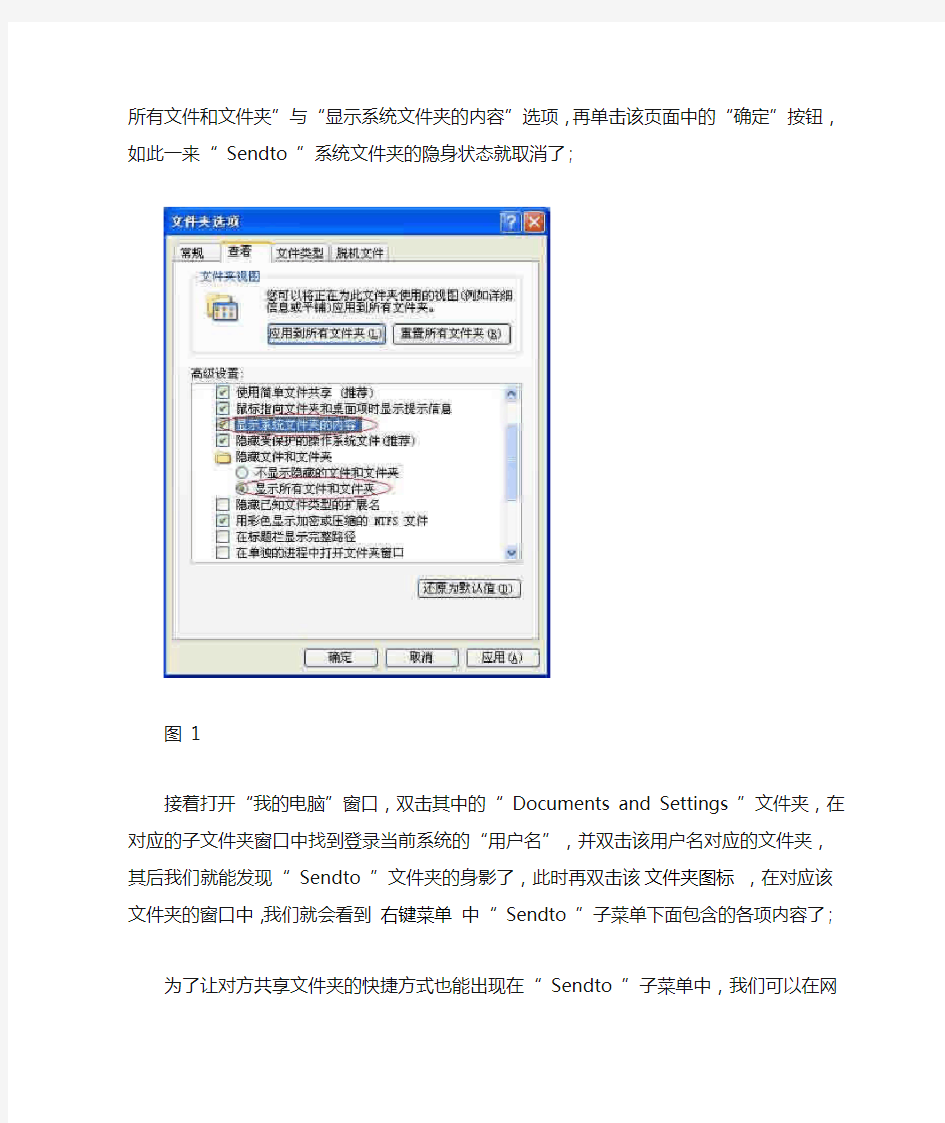
教你五招让文件夹共享更精彩
本文从文件夹共享细处深入挖掘,总结出了许多让人眼前一亮的共享体会,相信这些内容会让文件夹共享更精彩。
在局域网中将一些重要文件夹设置成共享以便让其他人也能轻松访问,是十分常见的事情; 然而,在与他人共享局域网中的重要信息时,常常会遇到共享安全威胁或者共享访问缓慢的现象,这些现象严重影响了大家共享使用文件夹的效率。为了让文件夹共享访问既安全又快速,本文从文件夹共享细处深入挖掘,总结出了许多让人眼前一亮的共享体会,相信这些内容会让文件夹共享更精彩。
共享传输,效率至上
为了能将重要信息发送到对方共享文件夹中,我们一般需要先打开网上邻居窗口,然后找到对方共享文件夹所在的计算机,双击该计算机图标后进入到目标共享文件夹窗口,之后将本地需要共享发布的文件直接拖放到该窗口中,这样才能完成共享文件的传输任务。倘若对方的共享文件夹处于较深的目录层次时,那么我们每次将共享信息传输到对方的共享文件夹中时,都需要一层一层地打开文件夹,很明显这种共享信息的传输效率是非常低下的。为了跳过上述繁多的共享前奏操作,我们可以巧妙地利用Windows 系统命令“ Sendto ”,来完成共享信息传输的一步到位,从而大大地提高共享文件的传输效率:
考虑到“ Sendto ”命令对应着系统的“ Sendto ”文件夹,而在缺省状态下Windows 会将系统文件夹隐藏起来的,因此我们首先要进入到系统资源管理器界面,然后依次单击该界面菜单栏中的“工具” / “文件夹选项”,在弹出的文件夹选项设置窗口中单击一下“查看”选项卡,打开如图1 所示的选项设置页面,选择该页面中的“显示所有文件和文件夹”与“显示系统文件夹的内容”选项,再单击该页面中的“确定”按钮,如此一来“ Sendto ”系统文件夹的隐身状态就取消了;
图 1
接着打开“我的电脑”窗口,双击其中的“ Documents and Settings ”文件夹,在对应的子文件夹窗口中找到登录当前系统的“用户名”,并双击该用户名对应的文件夹,其后我们就能发现“ Sendto ”文件夹的身影了,此时再双击该文件夹图标,在对应该文件夹的窗口中,我们就会看到右键菜单中“ Sendto ”子菜单下面包含的各项内容了;
为了让对方共享文件夹的快捷方式也能出现在“ Sendto ”子菜单中,我们可以在网上邻居窗口中,双击对方共享文件夹所在的计算机图标,然后依次展开其中的子文件夹,直到找到对方共享文件夹的图标为止; 下面直接将该图标拖放到前面打开的“ Sendto ”子文件夹窗口中,这样一来对方共享文件夹的快捷方式就会自动出现在“ Sendto ”子菜单中了;
完成好上面的工作后,我们就在本地计算机和对方共享文件夹之间架设了一条直通道; 日后我们倘若再想将本地重要信息发给对方朋友共享时,可以直接用鼠标右键单击本地的共享文件,从弹出的图 2 所示的右键菜单中依次选中“ sendto ” / “对方共享文件夹”命令,就能把本地信息直接传输到对方计算机中的共享文件夹中了,而不需象以往那样逐层展开子文件夹窗口了。怎么样,这种信息共享传输方式是不是很简单、很快捷呀!?
图 2
安全快速,双管其下
倘若经常与我们进行共享交流的朋友不喜欢记忆复杂的访问密码时,我们该如何在自己的计算机中为对方特意开设一个帐号,让他不需要输入共享文件夹的访问密码就可以进入到共享文件夹中呢? 其实按照如下步骤进行操作,我们就能轻松做到这一点: 首先用鼠标右键单击系统桌面上的“我的电脑”图标,从弹出的右键菜单中单击“管理”命令,打开计算机管理窗口; 在该窗口的左侧区域,依次展开“计算机管理( 本地) ” / “系统工具” / “本地用户和组” / “用户”分支,在对应“用户”分支的右侧窗口空白区域处,单击一下鼠标右键,从弹出的快捷菜单中单击“新用户”选项,并将新用户名称设置成自己需要的,例如这里用户名被设置为了“ aaa ”。
其次用鼠标右键单击“ guest ”帐号,执行右键菜单中的“设置密码”命令,在其后出现的窗口中设置好对应该帐号的密码,同时将该帐号启用起来。
下面依次单击“开始” / “运行”命令,在弹出的系统运行对话框中,输入组策略编辑命令“ gpedit.msc ”,单击“确定”按钮后,打开系统的组策略编辑窗口; 依次展开该窗口中的“计算机配置” / “ Windows 设置” / “安全设置” / “本地策略” / “安全选项”分支,在对应“安全选项”分支的右侧窗口区域中,选中“帐户: 使用空白密码的本地账户只允许进行控制台登录”选项,并用鼠标左键双击之,在图 3 所示的界面中选中“已禁用”选项,再单击“确定”按钮返回。
图 3
紧接着打开系统的资源管理器窗口,在该窗口的菜单栏中依次单击“工具” / “文件夹选项”命令,打开系统的文件夹选项设置对话
框,单击该对话框中的“查看”标签,然后将对应标签页面中的“去除简单文件共享( 推荐) ”选中状态取消。
接下来用鼠标右键单击目标共享文件夹,从弹出的右键菜单中执行“共享和安全”命令,在随后出现的共享设置窗口中,将“共享此文件夹”选项选中,同时单击一下“权限”按钮,之后将出现在权限列表窗口中的所有默认用户全部删除掉,并单击一下“添加”按钮,将前面创建好的“ aaa ”帐号添加进来,再设置好对应该帐号的相应访问权限。
通过上述的设置之后,对方要访问本地的共享文件夹时,只需要输入“ aaa ”帐号名,而不需要输入访问密码,就能访问到本地的共享资源了。其他用户利用其他帐号即使能够登录进本地计算机系统,也不能打开本地的共享文件夹。这么一来,对于特定的用户来说,文件夹共享是不是既快速又安全呢!
共享权限,有备无患
要是你的共享文件夹被许多人访问的话,你或许会为不同的用户设置不同的访问权限,例如有的可以赋予读写权限,有的赋予只读权限,也有的赋予完全控制权限; 要是目标共享文件夹的用户访问权限信息不小心被丢失的话,单凭自己的记忆一般是很难将它恢复到以前状态,或多或少会造成遗漏,从而给文件夹共享带来安全隐患。为此,及时将共享文件夹的用户访问权限信息备份好,是保护共
享文件夹安全的有效途径之一; 下面本文就以备份 E 盘下面的aaa 文件夹用户访问权限信息为例,来向大家详细介绍一下具体的备份步骤:
依次单击“开始” / “运行”命令,在弹出的系统运行对话框中,输入字符串命令“ cmd ”,单击“确定”按钮后,将系统状态切换到MS-DOS 工作模式;
在该模式下,借助MS-DOS 命令将命令提示符切换到“ E:\> ”下,然后在命令行中输入字符串命令“ cacls E:\aaa /t > E:\aclaaa.txt ”,单击回车键后,系统就会将E 盘下面的aaa 文件夹用户访问权限信息自动备份到E 盘下面的“ aclaaa.txt ”文件里了。
以后,我们即使将aaa 文件夹用户访问权限信息不小心弄丢的话,也可以根据“ aclaaa.txt ”文件中的配置信息,来重新对aaa 共享文件夹设置访问权限,以便确保aaa 共享文件夹不留共享安全隐患。
共享连接,多点查看
为了提高信息利用效率,我们常常不得已在计算机中设置一些共享文件夹,以便将重要信息放入其中与他人分享。有时我们的计算机突然反应迟钝,而且硬盘指示灯不停闪烁,相信此时大家一定想知道目前有哪些共享用户在访问自己的计算机。倘若发现有非法共享访问的话,我们就能采取措施及时断开共享连接了。那如何才能清楚
地查看有哪些共享用户正在访问我们呢? 其实在不同的操作系统下,有不同的查看方法:
要是我们使用的是Windows 9X 系统,那么就可以借助“网络监视器”来实现查看共享用户的目的。由于“网络监视器”功能在默认状态下没有被Windows 9X 系统自动安装上,因此我们首先需要打开系统的“控制面板”窗口,双击其中的“添加删除程序”图标,在随后出现的界面中单击“ Windows 安装程序”标签,再在对应的标签页面中将“系统工具”项目选中,同时单击一下“详细信息按钮”,进入到如图 4 所示的列表窗口。选中该窗口中的“网络监视器”选项,然后将Windows 9X 系统的安装光盘放到光驱中,再单击一下“确定”按钮,就能将“网络监视器”功能安装成功了。
图 4
现在就能通过网络监视器来查看当前有哪些共享用户了; 在具体查看时,依次单击“开始” / “程序” / “附件” / “系统工具” / “网络监视器”命令,在其后弹出的主程序界面中,大家可以选择按共享文件夹方式来查看共享用户,也可以选择按连接方式来查看共享用户,还可以选择按打开的文件方式来查看共享用户。如果大家只想查看某个特定的共享文件夹是否有人访问时,只要选择第一种查看方式就可以了; 要是大家想查看某个特定的共享文件有没有被人访问过时,可以选择第三种查看方式; 如果想查看目前究竟有多少个共享连接存在时,可以选用第二种查看方式。怎么样,在Windows 9X 系统中查看共享用户的方式是不是既灵活又多样呀!?
倘若我们使用的是Windows 2000 系统或Windows XP 系统,同样也可以利用网络监视器功能来查看共享用户的连接动作,但遗憾的是它不能帮我们查看到共享用户的访问信息。为此,我们可以借助Windows 2000 系统或Windows XP 系统的计算机管理功能,来查看当前计算机系统中有哪些共享连接或共享用户。在进行具体查看时,可以依次单击“开始” / “程序” / “管理工具” / “计算机管理”命令,在弹出的计算机管理窗口中,展开其中的“共享文件夹”选项,通过该选项下面的“共享”项目,我们能对当前系统的所有共享资源一目了然; 通过“会话”项目,我们可以查看到所有共享访问用户的信息,包括用户访问名、对方IP 地址、访问内容、访问时间等; 通过“打开文件”项目,可以查看到共享用户究竟访问了哪些文件内容等。
共享痕迹,巧妙删除
为了保证文件夹共享访问的安全,许多人在需要传输共享信息时,才会建立共享文件夹,在传输完共享信息后,又会及时将文件夹的共享属性取消掉; 尽管这样的操作能够将文件夹的共享标志删除掉,但通过网上邻居窗口我们有时仍然可以看到那个曾经被设为共享的文件夹。很显然,别人通过网上邻居窗口也很容易知道我们以前的共享访问隐私; 为了避免别人知道自己的共享隐私,我们可以按照如下步骤来巧妙删除出现在网上邻居窗口中的共享痕迹:
依次单击“开始” / “运行”命令,在弹出的系统运行对话框中,输入“ regedit ”命令,单击“确定”按钮后,打开系统的注册表编辑窗口;
将鼠标定位于注册表分支HKEY_LOCAL_MACHINE\Software\Microsoft\Windows\CurrentVe rsion\Network\lanman ,在对应lanman 子键的下面,我们可以看到以前的共享痕迹;
此时我们只要将那个共享痕迹选中,并用鼠标右键单击之,从弹出的右键菜单中执行“删除”命令,最后将计算机系统重新启动一下,就能将出现在网上邻居窗口中的共享痕迹删除掉了。
当然,还有一种更简单的方法,可以快速地将共享痕迹删除掉; 我们只要在以前的共享文件夹所在的目录窗口中,再创建一个
与以前共享文件夹名称相同的新文件夹,当屏幕提示有冲突时,我们只要在提示窗口中强行单击“确定”按钮( 如图5 所示) ,就能把出现在网上邻居窗口中的共享痕迹快速删除了。
图 5
电脑局域网共享设置
电脑局域网共享设置 1. 硬件是否连通 我们在计算机的连机之前首先要确认的就是这两台计算机在网络上是否已经连接好了,也就是说硬件部分是否连通。可以通过开始-运行中用ping命令来检测。将两台计算机都最好是各自手动设置IP(比如172.192.0.1 子网掩码255.255.255.0 而另一个是172.192.0.2 子网掩码相同)使用命令ping 172.192.1.2(在IP是172.192.0.1 的计算机上使用)使用ping 172.192.0.1 (IP是172.192.0.2上使用)看两台电脑是否已经连通。若连通了就可以了,若没那就要检查硬件的问题了,比如网卡是不是好的有没有插好网线是不是好的一般也就这3个情况了。 关于IP的具体设置步骤: 我的电脑-控制面板-网络连接-本地连接右键属性-常规-找到TCP/IP协议-点下面的属性-常规-选择使用下面的IP地址,然后填IP和子网掩码就可以了。 2.在网络邻居看不到对方 请确认自己的工作组是否正确双方应在相同的工作组里面具体的操作如下: 电击“我的电脑右键-属性-计算机名”可以看到你的工作组。要修改的话就点“更改”就可以了。 3. 出现字句“您可能没有权限使用网络资源,请与这台服务器的管理员联系以查明您是否有访问权限” 在说明时没有特别指出的话我们都以默认的guest帐户连机 ⑴当你在自己的电脑上点机网络邻居的时候出现的,可能的原因有: ①XP本身所自带的网络防火墙没有关闭,请关闭。设置如下: 我的电脑-控制面板-网络连接-本地连接右键属性-高级就可以看到了,把那个勾去掉,不用管它的提示。 ⑵当你在网络邻居的查看工作组计算机里面看到了对方,但点击的时候出现上面字句的原因: ①恭喜你原因是出在对方的计算机上的 ②对方没有关掉防火墙(自身的,后来装的都有可能) ③对方没有开启guest帐户 ④位于我的电脑-控制面板-管理工具-安全设置-本地安全策略-用户权利指派中的“拒绝从网络登陆”看看有没,有guest 就删除 ⑸对方在注册表里做过一些修改如下: [HKEY_LOCAL_MACHINE\SYSTEM\CurrentControlSet\Control\Lsa] "restrictanonymous"=dword:00000001 ;禁止空连接若改2则匿民用户无法连接你的IPC共享把这个删除就可以了。 4.连机是不是一定要开启guest帐户 答案是否定的,连机不一定非要开启guest帐户。只要你愿意,你甚至可以有管理员帐户登陆,只要更改相关的设置就可以了。设置如下: 我的电脑-控制面板-管理工具-安全设置-本地安全策略-安全选项中“网络访问:本地帐户的共享和安全模式”(默认是来宾)改为“经典”即可。然后连机点击对方的时候,用户那一栏是可以自己填的,可以用对方电脑上的任何已经开启了的用户进行登陆。不过需要注意的一点是在这个安全选项中还有一项那就是“帐户:使用空白密码的本地帐户只允许进行控制台登陆”也就是说对方电脑上的别的帐户,比如说管理员帐户密码是空的反而不能登陆。这时可以关掉这个项或者让对方给需要登陆的帐户设置个密码。 5.关于guest帐户的一些问题
如何对局域网共享文件设置访问权限
如何对局域网共享文件设置访问权限 电脑病毒看不见,却无处不在,有时防护措施不够或者不当操作都会导致病毒入侵。这篇文章主要介绍了如何对局域网共享文件设置访问权限、如何对不同电脑设置不同权限,小编觉得挺不错的,现在分享给大家,也给大家做个参考。一起跟随小编过来看看吧 具体介绍 许多企业日常工作离不开文件共享,通常是在一台文件服务器存储共享文档,局域网内的用户就可以通过访问这台服务器来读取、上传、下载自己所需要的文件了,那么问题来了,如何对不同的用户设置不同的访问权限呢?例如只允许某个用户读取而不允许其上传、删除文件要如何实现呢? 通过大势至共享文件管理系统可以简单的解决这个问题并在服务器安装运行主程序SharedFileMonitor,然后点击软件左上角的“启动保护”按钮。软件启动后会自动扫描本机的共享文件,并显示在共享文件列表,如下图所示:
如果想要为局域网内不同电脑设置不同的访问权限,则需要将软件默认的用户名模式改为MAC地址模式,方法是点击软件顶部“全局设置”,勾选“启用MAC权限模式”,这样,左侧的用户列表就会变为MAC地址列表,如下图所示: 然后就是设置访问权限了,操作步骤也很简单,首先选中要设置权限的共享文件夹,然后在左侧MAC列表选中MAC 地址,最后勾选用户权限,如下图所示,表示对共享文件设置了禁止删除的权限。 同样的,通过大势至共享文件管理系统,可以实现对共享文件的权限设置包括:禁止删除、禁止修改、禁止剪切/重命名、禁止新建、禁止复制/拖拽文件、禁止复制文件内容、禁止另存为、禁止打印、禁止读取。此外还可以详细记录共享文件的访问操作日志,便于管理者查询和备份。 相关阅读:2018网络安全事件: 一、英特尔处理器曝“Meltdown”和“Spectre漏洞” 2018年1月,英特尔处理器中曝“Meltdown”(熔断)和
Server服务器共享文件不能访问解决方法
Server服务器共享文件不能访问解决方法 遇到无法访问Server服务器共享文件的情况,比如重新系统后,或者突然无法访问服务器上的资源,又或者打印机突然连接不了。大家第一时间就是找系统管理员,但是IT管理员不可能每天都在岗(如休假),这时候会对工作造成许多不便。小编在日常工作中也遇到这类问题,这里根据网络上介绍的一些方法与个人的经验作了总结,希望对同事们有帮助。由于公司电脑使用XP系统,所以这里介绍的方法主要针对XP 系统,Vista以上的系统不一定适用。 文件共享与以下设置有关,需要对计算机如下设置一一进行检查: (1)NWlink IPX/SPX/NetBIOS Compatible Transport Protocol协议。本协议已经安装就绪,没有问题。如果没安装,点击“安装”选上这个协议安装即可。同时勾选”Microsoft网络的文件和打印机共享”。 安装协议勾选”Microsoft网络的文件和打印机共享” (2)开启guest账号:右击我的电脑\管理\用户有个guest,双击之去掉“账户已停用”前面的勾。本设置最初没有开启,将其开启。 (3)统一各计算机的工作组名:右击我的电脑\属性\计算机名,查看该选项卡中出现的局域网工作组名称,将所有计算机均加入Workgroup工作组。 (4)使用Windows XP防火墙的例外:Windows XP防火墙在默认状态下是全面启用的,这意味着运行计算机的所有网络连接,难于实现网上邻居共享。同时,由于windows防火墙默认状态下是禁止“文件与打印机共享的”,所以,启用了防火墙,往往不能共享打印,解决办法是:进入“本地连接”窗口,点“高级”\ “设置”\“例外”\在程序与服务下勾选“文件和打印机共享”。 (5)删除“拒绝从网络上访问这台计算机”项中的guest账户:运行组策略(gpedit.msc)\本地计算机\计算机配置\windows设置\安全设置\本地策略\用户权利指派\拒绝从网络访问这台计算机。如果其中有guest,则将其删除。这样做的目的是让guest可能从网络访问本机。 (6)取消“使用简单文件共享”方式:资源管理器\工具\文件夹选项\查看\去掉“使用简单文件共享(推荐)” 前面的勾。 (7)运行服务策略“Services.msc”。启动其中的“Clipbook Server”(文件夹服务器):这个服务允许你们网络上的其他用户看到你的文件夹。我直接将此服务设置为自动自动启动。 以上所有设置都检查无误之后,基本上能解决大部分无法访问共享文件的问题。 如果还无法解决共享文件问题,对系统服务和安全策略进行了仔细检查。依次选择“计算机配置→Windows设置→安全设置→本地策略→安全选项”,检查组策略时,发现有一条“网络访问:本地账号的共享和安全模式”策略,默认设置为“仅来宾-本地用户以来宾身份验证”,。 如果仍无法解决问题,可能遇到的问题是当用户的口令为空时,访问还是会拒绝。原来在“安全选项”中有一个“帐户:使用空白密码的本地帐户只允许控制台登录”策略,默认是启用的,根据Windows XP安全策略中拒绝优先的原则,密码为空的用户通过网络访问使用Windows XP的计算机时便会被禁止。我们只要将这个策略停用即可解决问题。 共享文件夹访问权限问题是很常见的网络故障,Windows XP对共享文件方面作了些限制,是出于安全考虑而做的设置。以上介绍的方法,在家庭中也适用,只要作一些设置,各PC就可以共享资源。
操作流程说明文档
操作流程说明文档内部编号:(YUUT-TBBY-MMUT-URRUY-UOOY-DBUYI-0128)
操作流程说明文档 1.下载阅卷软件方式,注意:此方法只能在学校电脑使用。 打开IE 进入后右键点击这个位置,选中目标另存为。如图操作。 然后保存在任意地方即可。 2.下载完后,找到刚刚下载文件所保存的目录地址,双击这个程序,打开阅卷软件。 3.打开后会弹出一个框,要求输入:服务器地址,用户名称,用户密码。 服务器地址必须是: 模拟试用的用户名称和密码在中可以下载。 4. 点击确定后会提示是否修改密码, 修改就在旧密码中输入“123”,新密码自行设置。 不修改就点放弃即可。 5.提交后进入批卷界面。如图示 6.开始阅卷, 进入阅卷页面后,屏幕中间位置显示的是学生的答题情况,请老师根据答题的错对程序相应给分,分数输入到右侧的“评分位置”(如上图) 评分后点击提交即是批完一份卷子,当老师点击提交后,系统会自动下载下一份学生试卷,老师则继续评分即可。
7.阅卷老师操作菜单中(左上角位置),如果上一份卷的分数给错,点了提交,可以点上一份回去重新评分。如果看不清可以点击放大。 8.阅卷常用操作讲解。 出现非本题试题有关图片(提交图像异常)自动0分点提交 是本题但答案写错位置(提交答错位置)自动0分点提交 答题超出规定范围(提交答题过界)自动0分点提交 (系统自动处理好后重新分发出来) 优秀答题标记(提交优秀试卷)给分后提交 典型解答方式标记(提交典型试卷)给分后提交 糟糕试卷标记(提交糟糕试卷)给分后提交 9. 试题批注。 应用如下:↓ 10.当提示“给你分配的试卷已经批阅完毕”, 请点击左上角的“退出”按钮(如图),退出系统,完成阅卷。 如果要继续批其他题目,请点击“注销“按钮,就会回到登陆窗口,输入其他题目的账号密码,继续批阅试卷。 以下是外网下载方式 方法2:(下面网址可以下载帮助文档,软件,账号) 1.首先打开IE 2.然后在地址栏输入:后点回车键,也可直接在此WORD文档中按住CTRL键点击链接。
WIN7和XP系统在局域网文件共享设置方法
WIN7/XP系统在局域网文件共享设置方法 现代家庭,多数都有2台以上电脑,我家就有两台笔记本,一台台式机。笔记本因为买得晚通常配置较高,一般装的是WIN7系统,而台式机配置因为买的早配置相对较低,一般装的是XP系统。有时候想把台式机中的文件移到笔记本上,亦或是把笔记本中的文件移到台式机上,如果文件小用个U盘也挺方便,如果是几个G或者几十个G的话你会不会觉得相当纠结?学习了本文的设置方法你就再也不需要纠结了。好了,废话少说,现在开始学习局域网中文件共享的设置方法。 Windows XP和Windows 7系统的计算机通过局域网互联时,经常出现安装Windows XP系统的计算机很难在网上邻居中找到安装Windows 7系统的计算机的情况,反之也一样。具体表现就是网上邻居中可以显示计算机名但无法访问,或者根本找不到对方的计算机。 问题分析 在访问权限方面,WIN7确实做了诸多限制,通过对WindowsXP 和Windows7操作系统的设置,可以实现Windows 7 和Windows XP系统的局域网互连互通以及文件共享。 设置前必须先要关闭系统的防火墙(Mcafee、诺顿等)。若必须使用防火墙功能,建议用户咨询一下杀毒软件公司具体的局域网的权限设置方法。
解决方案 一、WindowsXP系统的设置方法: 设置共享可能对你电脑中的资料安全有负面影响,自己要对保密、安全、共享之间作个平衡。为了提高安全性,建议使用NTFS 磁盘格式,并对隐私文件设置读写权限。 1、WIN7系统设置方法: 选择要共享的文件夹 电脑常识 右键点击文件夹属性
设置文件夹高级共享选项
局域网里能ping通但不能访问共享的解决方法
II 局域网里能ping 通但不能访问共享 注: 如果在 计算机管理”中查看 本地共享”后会弹岀 没有启动服务器服务”的错误对话框,在控制面板-管理 工具—服务中启动 Server 服务。并设置 启动类型”为自动” 无法通过 默认共享” (\\ip\x$ )访问。 在进行了如上的操作之后 (尤其是第五项),在访问时弹岀的登陆框中输入一个管理员帐户 (Admi ni strator 或者其他你所创建的管理员帐户)进行登陆。因为 Guest 帐户是无法访问默认共享 同一个工作组的计算机能 ping 通不能访问 第一:必须保证你的所有的机器,工作组是否一个, IP 是否都是同一网段,比如都是: 192.168.1.* 。 第二:关闭所有防火墙(因为 XP 如果有防火墙,有时候会不让你访问)。 第三:在开始--程序--控制面板--管理工具--计算机管理--本地用户和组--用户下开放guest 用户 第四:在开始--程序--控制面板--管理工具--本地安全策略--本地策略--用户权利指派下找到:1、从网 络访问此计算机”在里面添加guest 用户。2、拒绝从网络访问这台计算机”将里面所有的删掉。 第五:如果有 XP 系统,还可以更改以下设置:管理工具 ->本地安全策略->本地策略->安全选项下将 网 络访问:本地帐户的共享和安全模式 ”改为 经典-本地用户以自己的身份验证 第六:网络访问:不允许 SAM 帐户和共享的匿名枚举 改为 已停用” 解决:能ping 通,不能访问对方电脑 在网络中,访问一台网络中的电脑是网络应用中的常用功能。但是有时候,能 ping 通对方电脑,却不能 访问,为很多用户造成了不小烦恼。 Win dows 网上邻居互访的基本条件: 1) 双方计算机打开,且设置了网络共享资源; 2) 双方的计算机添加了 "Microsoft 网络文件和打印共享“服务; 3) 双方都正确设置了网内 IP 地址,且必须在一个网段中; 4) 双方的计算机中都关闭了防火墙,或者防火墙策略中没有阻止网上邻居访问的策略。 对于一般的环境,双方电脑都没有加入域管理的情况,若要解决该问题,请确保工作组中的每台计算机都 打开TCP/IP 上的NetBIOS 并运行"计算机浏览器“服务。为此,请按照下列步骤操作。 第1步:打开 TCP/IP 上的 Net BIOS a. 单击开始,单击控制面板,然后单击 "网络和In ternet 连接"。 b. 单击网络连接。 c. 右击本地连接,然后单击属性。 d. 单击In ter net 协议仃CP/IP ),然后单击属性。 无法通过网上邻居访问 (1) (2) (3) (4) (5) (6) 份验证" 启用Guest 账旦 关闭XP SP2 本地策略 本地策略 本地策略 本地策略 -> -> -> -> 号 自带的防火墙 用户权利分配,打开 拒绝从网络访问这台计算机 ”,删除guest 用户 用户权利指派,打开 从网络访问此计算机 ”,添加Guest 帐户 安全选项,禁止“帐户:使用空白密码的本地帐户只允许进行控制台登陆 安全选项->"网络访问:本地帐户的共享和安全模式 “,修改为“经典本地用户以自己的身
最新整理如何按部门不同用户和组设置共享文件访问权限
如何按部门不同用户和组设置共享文件访问权限局域网通常是分布在一个有限地理范围内的网络系统,一般所涉及的地理范围只有几公里。局域网专用性非常强,具有比较稳定和规范的拓扑结构。这篇文章主要介绍了企业局域网如何按部门、不同用户和组设置共享文件访问权限的相关资料,小编觉得挺不错的,现在分享给大家,也给大家做个参考。一起跟随小编过来看看吧 方法帮助 首先在官网下载大势至共享文件管理系统。然后在共享文件服务器运行主程序S h a r e d F i l e M o n i t o r M a i n开始安装,安装过程点击下一步即可,完成后可以在开始-程序中找到。然后运行软件,在弹出的登录框中输入用户名a d m i n和密码123进入软件主界面,首次使用先点击软件左上角启动保护,启动成功后软件会自动扫描到当前共享文件 我们可以看到,当选中共享文件后,左侧用户列表将出现所有用户和组,这里需要注意的是:必须在服务器上创建用户,然后才会被本系统读取到用户列表中,不能直接通过本系统为服务器创建用户。如果在运行本
系统的过程中创建用户,则需要点击刷新,才可以显示账户名。或者单击用户组,然后右键点击读取组下所有用户,则会被系统读取进来。 下一步就是为不同的组设置访问权限了:第一步选中共享文件,第二步选中组名,第三步勾选用户权限,设置完成后,组内所有用户访问共享文件将受到相应的限制。 如果想要为组内用户单独设置访问权限呢,只需要选中组内用户名勾选相应的用户权限即可。 经过以上介绍可以看到,大势至共享文件管理系统在批量设置用户权限以及单用户权限设置方面都是比较灵活而又精细的,通过这个软件可以简单高效的管控局域网共享文件,不需要专业人员也可以实现对企业共享文件的管理了。 补充:局域网、校园网安全维护方法 校园网络分为内网和外网,就是说他们可以上学校的内网也可以同时上互联网,大学的学生平时要玩游戏购物,学校本身有自己的服务器需要维护; 在大环境下,首先在校园网之间及其互联网接入处,需要设置防火墙设备,防止外部攻击,并且要经常更新
Windows 7局域网共享设置解决方案
Windows 7局域网共享设置解决方案 WIN7系统的网络功能比XP有了进一步的增强,使用起来也相对清晰。但是由于做了很多表面优化的工作,使得底层的网络设置对于习惯了XP系统的人来说变得很不适应,其中局域网组建就是一个很大的问题。 WIN7系统的网络功能比XP有了进一步的增强,使用起来也相对清晰。但是由于做了很多表面优化的工作,使得底层的网络设置对于习惯了XP系统的人来说变得很不适应,其中局域网组建就是一个很大的问题。默认安装系统后不但同组内的WIN7系统互相不能共享访问,而且最头疼的问题是组内的XP系统计算机更难互访。针对这个问题,从网络上收集了一些这方面的资料,结合自己在调试过程中的情况,通过以下步骤基本能够解决XP与WIN7局域网共享设置的问题。不到之处请网友谅解指正。 一:必要点 1、需要是管理员权限的帐户 2、所有入网的计算机都要在相同的IP段,比如都为192.168.1.X(2≤X≤255) 3、所有入网的计算机都要在相同的工作组,比如都在WORKGROUP组 4、所有入网的计算机都要开启来宾账户,默认账户名为:guest。 5、关闭任何第三方的防火墙软件,或者进行一些相关设置(很重要)。Windows自带的防火墙。如果没有把它关闭的话,也需要进行一些设置才可以。打开Windows防火墙---例外---勾选文件和打印机共享---确定---保存。XP系统,在常规选项卡中,要去掉不允许例外前面的勾。 6、所有入网的计算机的操作系统必须有正确的权限设置(这是重点) 7、XP,是指Windows XP Professional 版本。其中所述的部分方法,并不适用于Windows XP Home Edition。 8、WIN7,是指Windows 7。不同版本的WIN7可能存在一定的差异。如果你用的是Home Basic版本,就不要再往下看了,因为Home Basic不提供文件共享功能。。 二:必须开启的服务 右键点击我的电脑或计算机—管理----服务和应用程序,打开服务或者用WIN+R打开运行---输入services.msc回车,打开服务设置 将以下服务的[启动类型]选为[自动],并确保[服务状态]为[已启动] Server Workstation Computer Browser DHCP Client Remote Procedure Call Remote Procedure Call (RPC) Locator DNS Client Function Discovery Resource Publication UPnP Device Host SSDP Discovery TIP/IP NetBIOSHelper //这个很重要,其他的条件即使都满足了,没有这个也不行。 三:基本设置 A: XP系统: 下载XP局域网一键共享,按里边的操作设置后,重启即可。
windows_2003server共享文件夹权限设置问题
windows 2003server共享文件夹权限设置问题 WINDOWS-2003-SERVER共享设置很罗唆,罗索的代价是换来点点安全,个人认为WINDOWS、NETWARE、UNIX、LINUX这些服务器操作系统里还是UNIX、LINUX最好,安全简单易于操作。WIN2003SERVER用在普通服务器和简单管理上还是不错的,毕竟是窗口界面,易于操作。写这些很麻烦,光截图就够我受的,希望能给与你一些帮助,共同交流学习!以下灌水贴多,不要怪罪! (图片截取、软件环境来自Windows 2003 Server企业正版用户,XP来自正版专业版) W2003设置共享文件有4种方式,你可以看系统帮助文件有介绍的,在索引里键入“共享”查看相关主题,里面介绍了3种方法,文件夹直接设置,计算机管理共享设置,命令行设置。我贴些图是介绍文件夹共享设置和计算机管理设置。首先你要开启部分网络共享服务,在管理工具的服务项目里找。安全设置服务里可以设置网络登陆用户帐号保留的时间长短,
先开始设置文件共享。 假设你的公司有老板,部门经理,普通人员访问共享,老板可以查看所有共享并修改,部门经理查看所有共享但不能修改,普通人员只能查看部门制定的文件,怎样让他们有不同权限和级别,关键看你对他们用户权限的定义。 假设老板取用户名为ADMIN,部门经理取名为:EASY,普通人员取名为:TEMP, 那么首先打开【开始】【管理工具】【计算机管理】中的【本地用户和组】,一一将这些用户添加进去,记住这三个用 户均要设置密码,并且密码均不一样。
当ADMIN EASY TEMP 帐号都添加进去后,记住把用户列表里的Guest Everyone用户停用了,就是右键点击属性,把账户已禁用这个复选框打上勾。 当所有用户都已添加完成时,然后就是给这些用户赋予权限了,赋予权限的不同,所操作共享的级别也不同。 点击计算机管理左边目录树的组文件夹,在右边窗口空白处点击右键,选择添加新组。
Win7共享文件夹无法访问解决方法
Win7共享文件夹无法访问解决方法 在 Windows 7 中,使用家庭组共享文件,方便快捷。不过,当撇开家庭组尝试与其它版本 Windows 系统共享文件时却常常失败。原因往往纷杂不一;例如,工作组名称不同,设置不正确等等。为解决问题,下面给出了一套操作流程供参考:步骤一:同步工作组:不管使用的是什么版本的 Windows 操作系统,第一步,要保证联网的各计算机的工作组名称一致。要查看或更改计算机的工作组、计算机名等信息,请右键单击“计算机”,选择“属性”。 若相关信息需要更改,请在“计算机名称、域和工作组设置”一栏,单击“更改设置”。 单击“更改”
输入合适的计算机名/工作组名后,按“确定”。
这一步操作完成后, 请重启计算机使更改生效。步骤二:更改 Windows 7 的相关设置:打开“控制面板网络和 Internet网络和共享中心高级共享设置”。 启用“网络发现”、“文件和打印机共享”、“公用文件夹共享”;“密码保护的共享”部分则请选择“关闭密码保护共享”。
注意:媒体流最好也打开;另外,在“家庭组”部分,建议选择“允许 Windows 管理家庭组连接(推荐)”。步骤三:共享对象设置:现在,我们转向共享对象。最直接的方法:将需要共享的文件/文件夹直接拖拽至公共文件夹中。如果需要共享某些特定的 Windows 7 文件夹,请右键点击此文件夹,选择“属性”。 点击“共享”标签,单击“高级共享”按钮。
勾选“共享此文件夹”后,单击“应用”、“确定”退出。 如果某文件夹被设为共享,它的所有子文件夹将默认被设为共享。
在前面第二步中,我们已经关闭了密码保护共享,所以现在要来对共享文件夹的安全权限作一些更改。右键点击将要共享的文件夹,选择“属性”。在“安全”页上,单击“编辑” 。 接着,请按一下“添加”按钮。
局域网内所有电脑的文件共享设置 (全)
局域网内所有电脑的文件共享设置 应用场景: 在同一个路由器下挂的两台电脑A和B(或多台)可以互相共享文件,如电脑、音乐等,不需要下载下来,可以直接双击访问,并且可以设置权限对共享的文件只读或删改。 优势:操作简单,功能强大,由于在同一个局域网内传输速度很快,并且不需要双方同时操作(同时操作指一端发另一端要点击接收),如电脑A有个文件夹要传到周围几个人看,这个A时候可以在局域网内设置共享文件夹,其它同事有空就可以上去看,也可以下载下来。 缺点:这种共享设置受局域网管理员的管理,如果管理员出于信息安全的目的关闭了这个功能,那就只能采用其它方法了。操作方法: 1、将两台电脑都连接到同一个路由器下面,这里以TP-LINK路由 器为例,型号为TL-WR886N,连接方式可以是有线或无线。设想场景是电脑A 要共享文件夹01,电脑B要访问,并且B要修改文件夹01的内容,同时将文件02上传到文件夹1中。( 电脑A的系统为win7 32位旗舰版,电脑B为 win7 64位专业版)。 2、在电脑A的E建立“文件夹1”,并保存有3首MP3和1部电 影,如图1、2所示。
图1 图2 3、选中文件夹1并点击鼠标右键,在出现的菜单中选择“属 性”。在出现的属性界面中点击共享,如图3所示。
点击“共享”选项,如图4所示 图4 接着出现“文件共享”的界面,如图5,点击选择框的下拉选项,选定 “Everyone”,再按“添加”。
图5 图6
图7 点击“安全”的设置界面,选中“everyone”以后点击“编辑”,可以对来访用户的权限进行设置,包括读取、修改和写入。 图8
几招解决局域网中共享文件无法访问
几招解决局域网中共享文件无法访问 公司办公室有两台电脑,分别是A和B,由于工作的需要,我想把B电脑里的一些文件复制到A电脑里。于是我便像往常一样打开了网上邻居,当我双击B电脑的时却出现提示:“Workgroup无法访问.您可能没有权 限使用网络资源.请与这台服务器管理员联系以查明您是否有访问权限”。这下我愣住了,嘴里嘟嚷着:“上次还可以访问B电脑的,这次却不行了”。真是关键时刻掉链子,好想老天故意给我找麻烦似的。不过幸好我知道怎么解决,要不然麻烦可大了。我是这样做的,由于涉及到的问题比较广,所以我选择排除法,只到解决问题为止。 具体解决方法如下: 一、网上邻居→本地连接→属性里,“看是否安装了microsoft网络的文件和打印机共享”;(图1) 图1 二、控制面板→管理工具→本地安全策略→本地策略→用户权利指派里,“从网络访问此计算机”中加入guest帐户,而“拒绝从网络访问这台计算机”中删除guest帐户; (图2)
图2 三、我的电脑→工具→文件夹选项→查看→去掉“使用简单文件共享(推荐)”前的勾;(图3)
四、控制面板→管理工具→本地安全策略→本地策略→安全选项里,把“网络访问:本地帐户的共享和安全模式”设为“仅来宾-本地用户以来宾的身份验证”(可选,此项设置可去除访问时要求输入密码的对话框,也可视情况设为“经典-本地用户以自己的身份验证”); (图4) 五、右击“我的电脑”→“属性”→“计算机名”,看该选项卡中有没有出现你的局域网工作组名称,如“workgroup”等。然后单击“网络 ID”按钮,开始“网
络标识向导”:单击“下一步”,选择“本机是商业网络的一部分,用它连接到其他工作着的计算机”;单击“下一步”,选择“公司使用没有域的网络”;单击“下一步”按钮,然后输入你的局域网的工作组名,如“work”,再次单击“下一步”按钮,最后单击“完成”按钮完成设置。 六、开通GUEST用户,然后修改注册表, hkey-local-machine/system/currentcontrolset/control/lsa/restrictanon ymous值设为0,重启一下电脑,就可以访问了。 呵呵,终于可以访问B电脑了。真不容易啊,费了一大会功夫儿总算搞定它了。遇到过此类问题的朋友,可以看看我写的这个,只要设置好这六步就可以了。
iTunes文件共享功能的使用
iTunes文件共享功能的使用 利用 iTunes 9.1 或更高版本(建议使用 iTunes 10 或更高版本)中的文件共享功能,您可以将在 iPad 上通过 Keynote、Pages 和 Numbers 创建的文件发送到您的电脑。您也可以反之将文件从电脑发送到您的 iPad,以与 iWork 应用程序配合使用。例如,如果您在iPad 上启动一个 Pages 文稿,则可轻松将其发送到您的 Mac,并在 Pages ’09 中进行编辑,然后再将其发送回 iPad。 步骤方法 1、使用随附的基座接口转 USB 电缆将 iPad 连接到电脑。 2、在电脑上打开 iTunes。 3、从 iTunes 左侧的“设备”部分中选择您的 iPad。 4、点按“应用程序”标签,并向下滚动到页面底部。 注:如果未看到下图所示的“文件共享”部分,则表明您的 iPad 未安装任何支持文件共享的应用程序,如 iWork(iPad 版)应用程序。
5、在“文件共享”部分下,您可找到当前安装在 iPad 上且使用文件共享功能的应用程序列表,如 Keynote、Pages 和 Numbers(iPad 版)。选择某个应用程序可查看 iPad 上与该应用程序相关联的文件列表。 6、您可以将文件拖放到“文稿”列表中以将它们发送到 iPad 上的应用程序。也可点按“添加”按钮,找到要从电脑中发送的文件,然后点按“选取”。您选择的文件会立即拷贝到 iPad 上的应用程序。只能选择该 iPad 应用程序支持的文件。有关 iWork(iPad 版)所支持文件的列表,请参阅文章最后的附加信息部分。
怎样设置局域网共享
怎样设置局域网共享.txt19“明”可理解成两个月亮坐在天空,相互关怀,相互照亮,缺一不可,那源源不断的光芒是连接彼此的纽带和桥梁!人间的长旅充满了多少凄冷孤苦,没有朋友的人是生活的黑暗中的人,没有朋友的人是真正的孤儿。 在对方的主机开启共享,并在组策略里开启经典用户登陆模式,在对方建立个用户和密码,这样就可以了开启组策略在运行中gpedit.msc在计算机配置中的windows设置里的安全设置-->本地策略-->安全选项中找到网络访问:本地帐户的共享和安全模式,将本地来宾改为经典,就可以了。 1. 硬件是否连通 我们在计算机的连机之前首先要确认的就是这两台计算机在网络上是否已经连接好了,也就是说硬件部分是否连通。可以通过开始-运行中用ping命令来检测。将两台计算机都最好是各自手动设置IP(比如172.192.0.1 子网掩码 255.255.255.0 而另一个是 172.192.0.2 子网掩码相同)使用命令ping 172.192.1.2(在IP是172.192.0.1 的计算机上使用)使用ping 172.192.0.1 (IP是172.192.0.2上使用)看两台电脑是否已经连通。若连通了就可以了,若没那就要检查硬件的问题了,比如网卡是不是好的有没有插好网线是不是好的一般也就这3个情况了。 关于IP的具体设置步骤: 我的电脑-控制面板-网络连接-本地连接右键属性-常规-找到TCP/IP协议-点下面的属性-常规-选择使用下面的IP地址,然后填IP和子网掩码就可以了。 2.在网络邻居看不到对方 请确认自己的工作组是否正确双方应在相同的工作组里面具体的操作如下: 电击“我的电脑右键-属性-计算机名”可以看到你的工作组。要修改的话就点“更改”就可以了。 3. 出现字句“您可能没有权限使用网络资源,请与这台服务器的管理员联系以查明您是否有访问权限” 在说明时没有特别指出的话我们都以默认的guest帐户连机 ⑴当你在自己的电脑上点机网络邻居的时候出现的,可能的原因有: ① XP本身所自带的网络防火墙没有关闭,请关闭。设置如下: 我的电脑-控制面板-网络连接-本地连接右键属性-高级就可以看到了,把那个勾去掉,不用管它的提示。 ⑵当你在网络邻居的查看工作组计算机里面看到了对方,但点击的时候出现上面字句的原因: ①恭喜你原因是出在对方的计算机上的 ②对方没有关掉防火墙(自身的,后来装的都有可能) ③对方没有开启guest帐户 ④位于我的电脑-控制面板-管理工具-安全设置-本地安全策略-用户权利指派中的“拒绝从网络登陆”看看有没,有guest 就删除 ⑸对方在注册表里做过一些修改如下: [HKEY_LOCAL_MACHINE\SYSTEM\CurrentControlSet\Control\Lsa] "restrictanonymous"=dword:00000001 ;禁止空连接若改2则匿民用户无法连接你的IPC 共享 把这个删除就可以了。 4.连机是不是一定要开启guest帐户 答案是否定的,连机不一定非要开启guest帐户。只要你愿意,你甚至可以有管理员帐户登陆,只要更改相关的设置就可以了。设置如下: 我的电脑-控制面板-管理工具-安全设置-本地安全策略-安全选项中“网络访问:本地帐户
多机组网问题 如何设置局域网文件共享
稻草人-阿当 16:55:11 XP的系统: 开始-设置-控制面板-管理工具-本地安全策略下面的仔细看好了: 1、本地策略-用户权限指派: 拒绝本地登陆-删除GUEST 拒绝从网络访问此计算机-删除GUEST 2、本地策略-安全选项: 网络访问:本地帐户的共享和安全模式:把“仅来宾-.....”改“经典-......” 帐户:管理员帐户状态改启用 帐户:来宾帐户状态改启用 帐户:使用空白密码的.... 改停用 稻草人-阿当 16:55:33 一、首先启用guest来宾帐户; 二、控制面板→管理工具→本地安全策略→本地策略→用户权利指派里,“从网络访问此计算机”中加入guest 帐户, 而“拒绝从网络访问这台计算机”中删除guest帐户; 三、我的电脑→工具→文件夹选项→查看→去掉“使用简单文件共享(推荐)”前的勾; 四、设置共享文件夹; 五、控制面板→管理工具→本地安全策略→本地策略→安全选项里,把“网络访问:本地帐户的共享和安全 模式”设为 “仅来宾-本地用户以来宾的身份验证”(可选,此项设置可去除访问时要求输入密码的对话框,也可视情况设为“经典-本 地用户以自己的身份验证”) 六、右击“我的电脑”→“属性”→“计算机名”,该选项卡中有没有出现你的局域网工作组名称,如“work”等。 然 后单击“网络 ID”按钮,开始“网络标识向导”:单击“下一步”,选择“本机是商业网络的一部分,用它连接到其他工 作着的计算机”;单击“下一步”,选择“公司使用没有域的网络”;单击“下一步”按钮,然后输入你的局域网的工作 组名,如“work”,再次单击“下一步”按钮,最后单击“完成”按钮完成设置。 记得关防火墙哦。 稻草人-阿当 16:57:40 windows网上邻居互访的基本条件: 1) 双方计算机打开,且设置了网络共享资源,安装 NWLINK IPX/SPX/NetBIOS Compatible Transport Protocol 协议; 2) 双方的计算机添加了 "Microsoft 网络文件和打印共享" 服务,在“管理”里启用Guest用户; 3) 双方都正确设置了网内IP地址,且必须在一个网段中,运行“系统属性”-“网络标识”-“网络ID”,设置在 同一个没有域的工作组中,计算机名唯一; 4) 双方的计算机中都关闭了防火墙,或者防火墙策略中没有阻止网上邻居访问的策略。 5) 共享文件夹 稻草人-阿当 17:00:46 还有你们四台电脑要在同一网段里,就是要和路由器在同一个网段里,就是在“168。192。1。__”,知道了没有? 稻草人-阿当 17:01:21 打错了,是“192。168。1。__”里~! 别开生面 17:01:29
电脑共享文件夹权限设置
共享文件夹权限设置问题 WINDOWS-2003-SERVER共享设置很罗唆,罗索的代价是换来点点安全,个人认为WINDOWS、NETWARE、UNIX、LINUX这些服务器操作系统里还是UNIX、LINUX最好,安全简单易于操作。WIN2003SERVER用在普通服务器和简单管理上还是不错的,毕竟是窗口界面,易于操作。写这些很麻烦,光截图就够我受的,希望能给与你一些帮助,共同交流学习!以下灌水贴多,不要怪罪! (图片截取、软件环境来自Windows 2003 Server企业正版用户,XP来自正版专业版) W2003设置共享文件有4种方式,你可以看系统帮助文件有介绍的,在索引里键入“共享”查看相关主题,里面介绍了3种方法,文件夹直接设置,计算机管理共享设置,命令行设置。我贴些图是介绍文件夹共享设置和计算机管理设置。 首先你要开启部分网络共享服务,在管理工具的服务项目里找。安全设置服务里可以设置网络登陆用户帐号保留的时间长短, 先开始设置文件共享。 假设你的公司有老板,部门经理,普通人员访问共享,老板可以查看所有共享并修改,部门经理查看所有共享但不能修改,普通人员只能查看部门制定的文件,怎样让他们有不同权限和级别,关键看你对他们用户权限的定义。 假设老板取用户名为ADMIN,部门经理取名为:EASY,普通人员取名为:TEMP, 那么首先打开【开始】【管理工具】【计算机管理】中的【本地用户和组】,一一将这些用户添加进去,记住这三个用户均要设置密码,并且密码均不一样。 当ADMIN EASY TEMP 帐号都添加进去后,记住把用户列表里的Guest Everyone用户停用了,就是右键点击属性,把账户已禁用这个复选框打上勾。 当所有用户都已添加完成时,然后就是给这些用户赋予权限了,赋予权限的不同,所操作共享的级别也不同。 点击计算机管理左边目录树的组文件夹,在右边窗口空白处点击右键,选择添加新组。 设定一个组名成为KAKA,然后再点击界面上的【添加】按钮,弹出对话框,点击【高级】,弹出对话框,点击【立即查找】,这是现面就显示出刚才你添加的哪几个用户了,双击admin,返回了上一个对话框,这是你看到ADMIN用户已添加到白色的添加框里了,再点击【高级】【立即查找】,双击easy,返回上一个对话框,再点击【高级】【立即查找】,双击temp,返回上一个对话框,如图所示,这时候这三个用户就都添加进去了,点击【确定】按钮,点击下个对话框里的【创建】按钮!点击【关闭】OK! 然后你在点击目录树用户文件夹,接着返回用户对话框里,右键点击TEMP用户属性,点【隶属于】标签,发现temp用户隶属于两个组,删处Users这个隶属组,让TEMP用户直隶属于KAKA这个组,依次改了ADMIN,EASY两个用户的隶属,让这三个用户只属于KAKA组,为什么这样做,是因为如果他们属于两个组,当你设置某些文件夹共享属性时,当他们无法以KAKA组用户成员查看时,却可以换身份以其他组成员身份进入,这样你设置的共享权限密码也就失去作用了。 至此,这三个用户身份的界定以完成。开始设置他们在共享文件夹中担当的角色和级别了 假设我们在C盘有一个wmpub文件夹要设置在网络中共享,让大家都可以看到,该文件夹里面又有三个文件夹,一个caiwu一个tools一个wmiislog,3文件夹让经理和老板看到,并且老板可以修改任何一个文件
Win10配置共享文件夹不成功的解决办法
Win10系统访问不了共享文件夹提示网络错误的原因及解决方法 作者:佚名字体:[增加减小] 来源:互联网时间:06-22 16:14:40我要评论 最近有win10用户反映,共享文件夹无法访问,提示“网络错误,你没有权限访问\\IP地址。请与网络管理员联系请求访问权限。”这是怎么回事呢?这种情况怎么办呢?本文将提供Win10系统访问不了共享文件夹提示网络错误的原因及解决方法供大家了解,希望对大家有所帮助 Win10正式版是个全新的系统,所以很多用户在使用过程中总会遇到一些问题。比如,有用户反馈Windows10系统共享文件夹无法访问,提示网络错误,你没有权限访问\\IP地址。请与网络管理员联系请求访问权限。或提示:Windows无法访问\\IP地址或XX主机,请检查名称的拼写。否则,网络可能有问题。要尝试识别并解决网络问题,请单击“诊断”。这是怎么回事呢?下面来看看怎么一个一个排除。 故障原因分析: 其实这些提示都是因为Windows共享设置某个环节出问题了 解决方法: 1、首先查看共享依赖的服务是不是有异常,有没有启动,进入的计算机管理,点击服务,或在运行输入“services.msc”进入的服务管理界面;
2、查看Workstation服务有没有启动。若没有启动,设置为自动启动;
3、查看Server服务有没有启动,若没有启动,设置为自动启动;
4、接下来看看共享的文件夹共享权限有没有设置,选择共享文件夹属性-共享-高级共享;
5、点击权限-添加Everyone用户可以访问此共享文件夹,这是在无法共享的时候排除是账号权限问题,若没有此问题,建议还是不要使用的Everyone用户,要以指定可以访问共享的用户;
Win7局域网共享设置
现在,一般的家庭有两三台电脑已经相当普遍,而其中的一些品牌笔记本,则可能已经升级安装了最新的Windows7操作系统(以下简称Win7)。那么在这样的情况下,如何组建纯Win 7系统环境或Win 7与XP系统混合环境下的家庭局域网,又该如何设置文件共享呢? 如果你也有同样的疑问,请详细查看本文当中介绍的方法,相信都可以迎刃而解。 基础建设组建家庭局域网 在组建家庭网络时,最新的Win 7系统显得更加简单方便,这主要得益于该系统的“网络发现”功能。同时,与XP系统相比,在Win 7系统中还可以选择家庭网络、工作网络、公用网络等不同环境,安全性也更高。此外,从应用角度讲,除传统的文件共享外,Win 7还允许以播放列表的形式提供对媒体文件的共享支持。 Step 1. 统一工作组名 要顺利地组建家庭局域网,所有局域网中的电脑必须具备相同的工作组和不同的计算机名。在Win 7中,具体操作比较简单,鼠标右键单击“计算机”,在弹出的快捷菜单当中选择“属性”,再在弹出窗口的“计算机名称、域、工作组设置”下修改计算机所在工作机组及计算机名即可。 Step 2. 设置家庭网络 在Win 7中设置家庭网络,可以做控制面板中打开“网络和共享中心”,单击“选择家庭组和共享选项→更改高级共享设置”即可对“家庭和工作”和“公用”两种局域网环境进行 设置。展开“家庭或工作”网络,必须选择的项目如下表。 接下来,在“网络与共享中心”单击“查看活动连接”即可在下一界面中选择不同的网络位置。 董师傅提示:在Win 7中,可以分别选择“家庭网络”、“工作网络”和“公用网络”三种模式。但在这里的设置又只有“家庭和工作”和“公用”两个选项。原来,它已将“家庭网络”和“工作网络”统一在起。不过如果选择“家庭网络”,需要进行密码设置,因此,为了共享访问的方便性,我们推荐大家选择“工作网络”或视具体情况而定。 在XP当中的家庭网络设置,可以通过网络安装向导来帮助完成。双击桌面上的“网上邻居”,然后从弹出的窗口中选择“设置家庭或小型办公网络”,即可启动网络安装向导,然后只要根据向导提示进行操作即可。 开启来宾账户实现XP与Win 7互访 要让XP与Win 7能顺利地互访,请开启Guest来宾账户。在XP当中,在控制面板当中依次
