ArcGIS综合制图
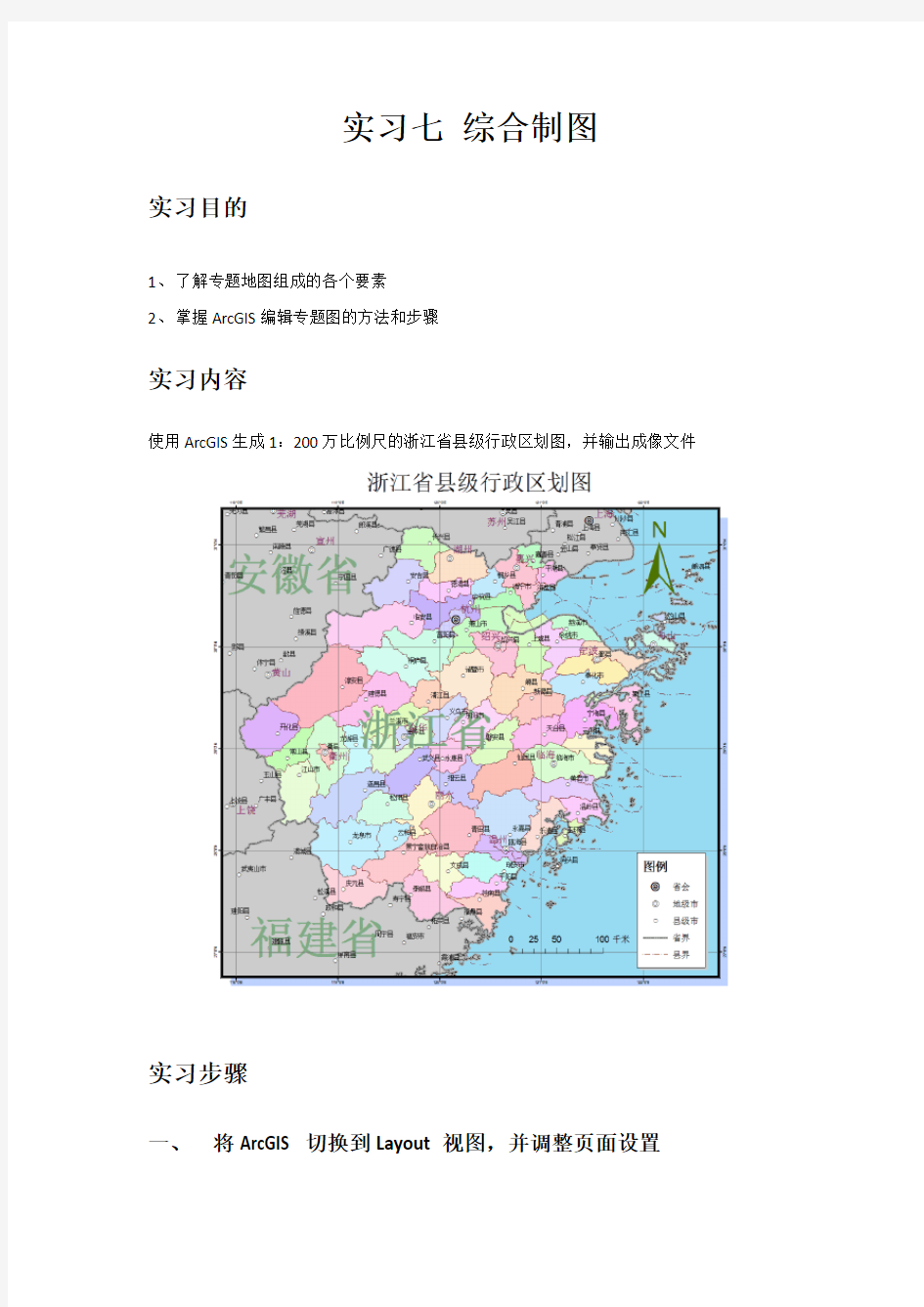
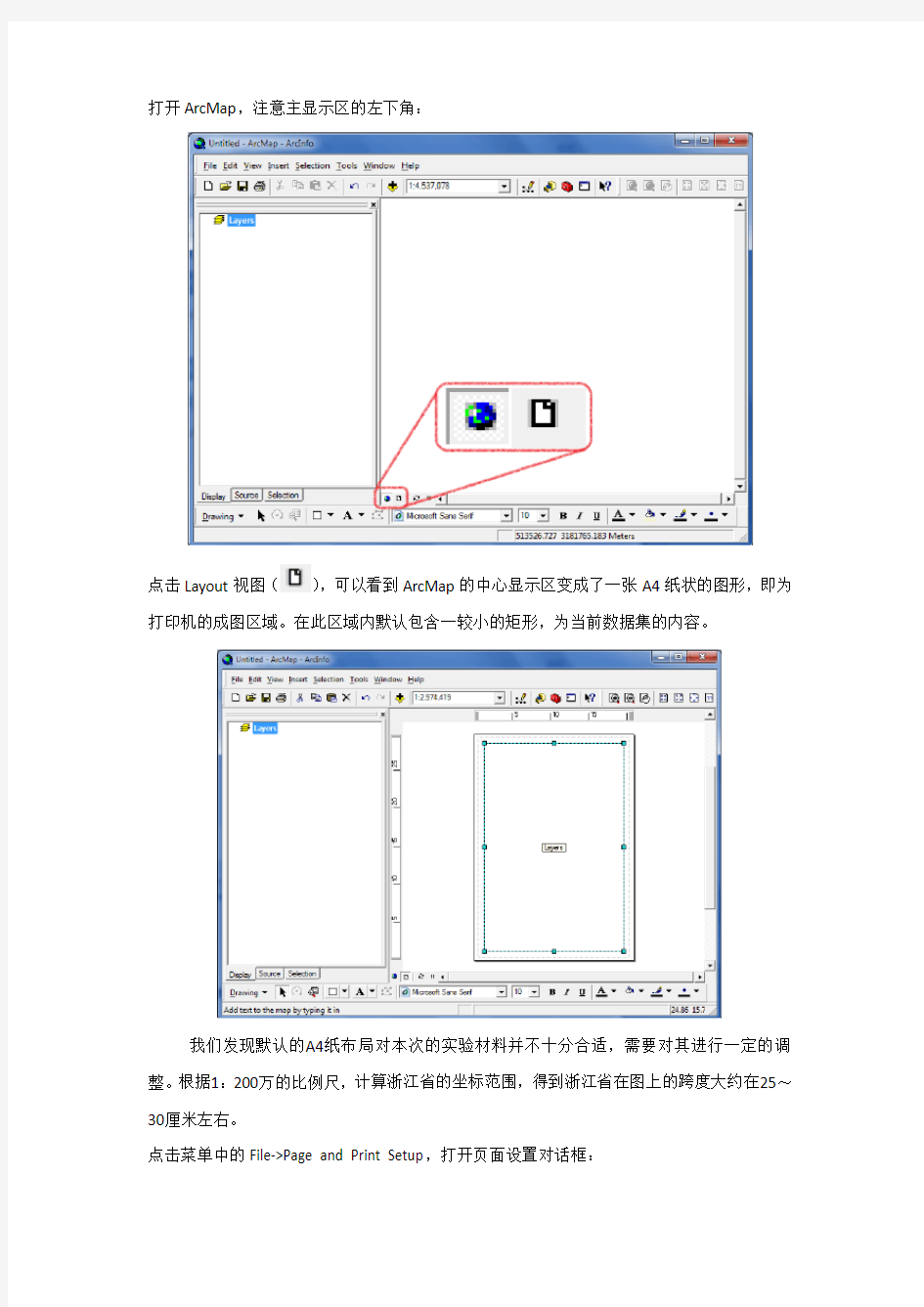
实习七综合制图
实习目的
1、了解专题地图组成的各个要素
2、掌握ArcGIS编辑专题图的方法和步骤
实习内容
使用ArcGIS生成1:200万比例尺的浙江省县级行政区划图,并输出成像文件
实习步骤
一、将ArcGIS切换到Layout视图,并调整页面设置
打开ArcMap,注意主显示区的左下角:
点击Layout视图(),可以看到ArcMap的中心显示区变成了一张A4纸状的图形,即为打印机的成图区域。在此区域内默认包含一较小的矩形,为当前数据集的内容。
我们发现默认的A4纸布局对本次的实验材料并不十分合适,需要对其进行一定的调整。根据1:200万的比例尺,计算浙江省的坐标范围,得到浙江省在图上的跨度大约在25~30厘米左右。
点击菜单中的File->Page and Print Setup,打开页面设置对话框:
我们根据需要修改对应的内容:
1、去掉Use Printer Paper Settings前的勾;
2、在页宽(Page->Width)处填入29(厘米);
3、在页高(Page->Height)处填入29(厘米);
4、选中右下角的复选框Scale Map Elements Proportionally to Changes in Page Size,使它自动调整主绘图区的位置和大小。
点击OK完成本专题图的页面设置
操作Layout视图:
在工具栏任意位置点击右键,在弹出的菜单中勾选Layout,即会出现与常用的Tools工具条相类似的Layout工具条。
Layout工具条
Tools工具条
通过Layout工具条可以实现对布局视图的放大、缩小、平移等操作。
此时Tools工具条里的类似按钮是对布局中的数据(Data Frame)进行操作,而不是对布局本身进行操作。通过Tools工具条里的方法,可以将感兴趣的数据区域移到视图中心。
通过Tools工具条中的按钮,可以对布局窗口中的组件(如数据框、图例框等)进行选择、移动、编辑属性等操作。
二、设计数据符号显示样式
本次实习的主要实习数据如下:
省界_线.shp
省界_面.shp
县界_线.shp
县界_面.shp
地级市.shp
县级居民地.shp
将这些数据加载到ArcMap中
在设计符号前,最好先将各图层放置于合适的位置和次序。如省应在县之上,界线层在面层之上,城市在最上层,地级市在县城之上。
缩放到正确的比例尺:在上方的主工具栏中的比例尺框中输入
1、面状数据符号
面状符号包括边界符号和内部填充符号。
本次实验需要展现的是浙江省的县级行政规划。因此需要突出浙江省,并且要区分开省内的各县。因此我们对本省和其他省份采用不同的着色策略(见本文档开头的效果图)。
另外由于本次实验提供省界和县界信息,故在面状图层中不需要设计面状边界的符号,这项工作在线状符号设计时解决。
第一步:将浙江省的面的颜色设为透明,其他省份设为某一固定颜色:
双击左侧导航窗格中的“省界_面”图层,在弹出的对话框上选择Symbology选项卡,在此选项卡左侧的Show窗格中选择Categories->Unique Values:
在Value Field中点选Name,即根据省份的名字来赋予不同的符号表示。点击下面的Add Values按钮,弹出对话框选择名称。
点击Complete List列出全部省份的名字,找到浙江省,点击OK,浙江省就出现在前面的表格中了。
双击浙江省,在弹出的对话框中设计浙江省的符号:Fill Color和Outline Color均选择No Color
同样,双击
第二步:以不同的颜色区分县级行政区域
以同样的方法打开“县界_面”的符号表示表。
我们在Value Field中选择NAME99字段,表示按照县名添加样式。在Color Ramp中选择一种具有随机性的颜色表,最后按下Add All Value按钮。若提示类别太多,点击YES,加入全部类别。
在符号表主窗格中点击右键,弹出的对话框中选择Properties for All Symbols,在此将所有县界的轮廓颜色都设为No Color。
2、境界线符号设计
在本实验中,线状数据包括省界和县界。我们只要对这两种对象单独设置符号即可。
点击左侧窗格中的“省界_线”下方的线状符号(这个是ArcMap初始采用的默认符号),弹出选择符号的对话框。右侧的主要显示窗口列出了一些常用符号。
由于ArcMap是美国开发的软件,没有提供我国的境界线的常用符号。不过我们依然可以选择相似的符号作为我们的省界和县界符号。
我们选择作为省界符号,作为县界符号。
3、城市符号设计
本实验中城市表现为点状数据。按照行政等级依次有省会、地级市、县级居民地。
其中省会和地级市同时处在“地级市”图层中,县级居民地处在单独的图层中,但是部分和地级市图层重叠。
首先处理“地级市”图层的符号:
参照“面状符号”的部分打开“地级市”的符号表示表,并定位到Categries->Unique Values中去。在Value Field中选择ADCLASS字段,表示行政等级。
按下Add All Values时,我们注意到它共有4个值,为1、2、3、9。其中1表示首都,2表示省会,3表示地级市,9表示香港和澳门。
对于浙江省来说,只要保留2和3就行了。选中1和9,点击Remove删除;并且去掉
单击2的Label列,将其改为“省会”,同样单击3的Label列,改为“地级市”。
我们编辑省会和地级市的符号。选择1个实心点外面两个圆()作为省会的标志,用两个同心圆()作为地级市标志。可以适当把省会的符号放大,而把地级市的符号缩小。
继续编辑县级居民点的符号。点击导航栏中“县级居民点”下面的默认符号,选择一个空心圆()作为县级城市的符号。(按照上诉步骤同样的操作县级数据,否则县级市标注和县级市符号不能显示)
4、地名标签
我们应该将地名的标签以适当的方式安置在适当的地方。
在左侧导航栏双击一个图层(如“地级市”)在属性对话框中选中Labels选项卡。
点中最上方的Label features in this layer,打开这个图层的标签。
Label Field中选择表示地名的字段(如“NAME”)。
Text Symbol里选择合适的字体、颜色、大小等(经过多次调整会得出更好的结果)。
对于这次实验,我们应该对每个城市以及省名加标签(由于县级市可以表示所处的县名,因此可以不对县加标签)。
当我们加到省界时,可能会发现几个问题:
1、江西省的名称大部分标记在了浙江境内;
2、海岛也被单独地加上了“浙江省”的标签;
3、某些城市名的标签被省名的标签覆盖。
为了解决这些问题,重新打开“省界_面”图层的Labels属性对话框,看到下方有一个Placement Properties按钮,点击之。
在弹出的框中勾选Only place label inside polygons,解决江西省标签的问题;
再选择下方的Remove duplicate labels,解决海岛的问题。
打开地级市和县级居民点的对应的Placement Properties对话框,切换到Conflict Detection选项卡,点中最下边的Place overlapping labels,解决城市名称被覆盖的问题。
三、添加地图附件和图面整饰
为了使用户方便的理解这幅地图,需要给地图加上必要的附件和进行适当的整饰。
1、图框和经纬度格网
使用Tools工具条的,在数据框中点击右键,点击最下面的Property,弹出的对话框中选择Frame选项卡。
可以对图框进行设置:Border表示图框的边框,Background是没有数据的区域的填充方式,Drop Shadow可以设置图框的3D阴影效果。
再将选项卡定位到Grids选项卡,点击New Grid,绘制经纬度格网:
开始的3个选项分别表示经纬度格网、距离坐标格网或是标记格网。选择第一个经纬度格网,继续;接下来的对话框中Intervals都选择1度;之后全部按照默认设置。完成后即可看到图上出现了格网信息。
2、图例
点击菜单栏的Insert->Legend,出现添加图例的对话框。
我们需要城市行政级别的符号和行政界线的符号作为图例,即在右侧的列表中保留地级市、县级居民点、省界_线和县界_线这些图层。点击Next,Legend Title就改为“图例”,其他就先保持默认设置。之后可以双击生成的图例更改设置。
此时发现图例中有多余的信息,如作为标题的“地级市”和“ADCLASS”。
双击这个图例框,在出来的属性框中选择Items选项卡双击右边的“地级市”图层。
出现的对话框中再点击Property,出现Legend Item对话框:
去掉Show Layer Name和Show Heading前的复选框(每个图层都要这样操作),即可去掉多余的显示信息。
这时图例对应的名称可能还不正确,如省界还是显示为图层名“省界_线”。
在左侧导航栏里双击对应的图层,弹出的属性框中选择Symbology选项卡:
在Legend中填入正确的名称。
3、指北针、比例尺
菜单中点击Insert,可以看到North Arrow、Scale Bar 和Scale Text,分别指北针、图形表示的比例尺和文字表示的比例尺。单击相应菜单项可以看到各自的符号,
选择适当符号双击即可插入。(注意选择Scale Bar的单位,一般为kilometers)插入完后,也可以双击对应的符号,修改其显示方式,如形状、大小、颜色、边框等信息。
4、图名、制作信息等
应在图最上面加入图名,以及在图下方的某处加入制作者信息、投影信息、制作日期等标识。
应用Insert菜单中的Title和Text可以加入需要的文字信息。
四、输出地图
由于没有真实的打印机,本实验仅要求将地图输出成图像文件。
菜单中点击File->Export Map,弹出输出文件对话框
推荐将文件输出成png格式。下方选项中的Resolution可以设置生成图像的分辨率,单位为DPI,即每1英尺上的点数。数值越大,分辨率越高,但是生成的文件也越大。本实验采用默认的DPI,即96DPI。
为了保存我们做的一系列设置,需要将这个工作空间保存成一个文件,以便以后恢复工作。点击主工具栏中的按钮,在弹出的对话框中可以选择保存成mxd或mxt 文件。
mxd是将本工作区的所有内容,如数据层、符号、布局、打印设置等都进行保存;
mxt仅将布局和打印设置进行保存,而不关心具体的数据和符号,以使以后生成类似的地图时可以套用这个模板。
arcgis绘制完整地图
用 ArcGIS 绘制一幅完整的地图
青岛海洋地质研究所 戴勤奋
这几年 ArcGIS 商业运作不错,培训费用也高得可以,可是观望一下我们地质行业,虽 然都购买了最新的正版 ArcGIS,但基本上还是在用 MAPGIS(中地软件)画图,真正用 ArcGIS 的不多。去年下半年参加了一个编制全球各大区底图的项目,由于项目最后要求用 ArcGIS Geodatabase 建库,我极力推动我们年轻的项目负责用 ArcGIS 来制图,并亲自作图示范, 人家看我这么热情都不忍心打击我积极性,但好玩的是最后的问题演变成为如何将 ArcGIS 转换到 MAPGIS 的问题,因为人家的专业图都要求在 MAPGIS 上画,作为最基础的底图岂能标 新立异?最后,项目就在 ArcGIS 到 MAPGIS 转换中告终,转的过程中发现 MAPGIS 的方位等 面积投影误差有近二十公里,去年年底我们把问题报告给中地了,不知道他们现在改了没有。
我算是 MAPGIS 的最早一批用户之一,当时(上世纪 90 年代初)MAPGIS 叫 MAPCAD,MAPGIS 在画图与出图上有很多优势,我深有体会,在画图方面,尤其对于地质类复杂图件的成图, 它的地位至今还是难以替代的。相比之下,我个人认为 ArcGIS 的优势不在画图上,主要在 数据的规范化组织与管理上,如果说 MAPGIS 是直奔目标式的为出图而画图的话,ArcGIS 则 是以数据为中心的画图,更有利于成图数据的质量保证与重利用,两者的境界是不同的。如 果纯粹是为了成图,我认为 MAPGIS 是首选;如果既要成图又要建库,那么 ArcGIS 是实现制 图与数据库建库一体化,即数据库协同地图同期完成的最佳选择。
用 ArcGIS 制图关键是前期的设计,前期把图中需要表达的各要素类以及每个要素类中 的要素分类考虑清楚,建好模板,后面的画图基本上是批量生产,只要数据准备好往里一倒 就行了,其实并不麻烦。如果前期考虑得不是很清楚也没关系,只要最基本的的必选项能保 证,其它的只要改模板就行,并不影响大局。下面以小比例尺的地理底图为例具体描述 ArcGIS 从设计、制图、质量检查到地图输出的全过程,希望对大家有用。
1.设计
定义要素类 → 要素分类编码 → 创建数据库 → 创建样式库 → 创建地图模板
1.1 定义要素类
定义要素类就是考虑一下你的图要画哪些内容,要素类是数据存储范畴的称谓,在数据 显示范畴要素类对应地图图层,不过要素类与图层不完全是一一对应,一个要素类可以表现 为多个图层。根据小比例尺(小于 500 万)地理底图的编图要求,选择表 1 中的基础地理要 素类作为成图图层,图 1 为相应的基础地理要素实体关系图。
1
ArcGIS专题制图
专题1 ArcGIS专题地图制作 一、实验目的 1、了解专题地图的组成要素; 2、新建图层和修改图层的符号样式; 3、熟悉专题地图的各种表现形式; 4、掌握专题符号的制作方法; 5、熟悉添加和修改注记的方法; 6、使用ArcMap Layout(布局)界面制作专题地图的基本操作; 二、实验准备 实验数据位置:Training Material -> 专题制图专题 预备知识: 1、专题地图的组成要素包括:图层、符号、注记、图名、图例、图廓等; 2、图层包括点、线、面不同的几何类型,图中省域是面状地物,公路是线状地物,城市是 点状地物; 3、符号可以从符号库中直接挑选,如果没有合适符号,则需自行设计; 4、ArcMap中有两种视图:数据视图和地图布局视图; 5、注记设计对于地图可视化质量至关重要; 三、实验内容与步骤 第1步渲染图层要素 在ArcMap中新建地图文档,加载[空间分析] 扩展模块及[空间分析工具栏] 加载实例1中图层:[省会城市、主要公路、国界线、省级行政区],将地图文档保存到实例1下,名称为:ChinaMap 采用唯一值符号描述[省级行政区]面状要素 在[图层列表面板](TOC)中右键点击图层:[省级行政区],执行[属性]命令,在出现的[图
层属性]对话框中,点击[符号-Symbology]选项页,如下图所示,渲染参数设置为:[类别->unique value,字段值设置为:NAME ] 。点击[添加全部值]按钮,将<所有其它值>前检查框的勾去掉。 采用单一符号描述[主要公路]线状要素 显示图层:[主要公路],在[TOC]中右键点击图层:[主要公路],执行[属性]命令,在出现的[图层属性]对话框中将渲染方式设置为[single symbol],点击[符号设置]按钮(如下图) 在[符号选择器]对话框中选择一种线状符号(如下图所示),
在ArcGIS中专题地图编制
在ArcGIS中专题地图编制 一般来说符号化方法可分为几类:单一符号,分类符号,分级符号,分级色彩,比率符号,组合符号,统计符号,彩色阴影等。 单一符号:所谓单一符号设置,就是采用大小,形状,颜色都统一的点状,线状或者面状符号来表达制图要素。这种符号设置方法忽略了要素在数量,大小等方面的差异,只能反映制图要素的地理位置而不能反映要素的定量差异,然而正是由于这种特点,在表达制图要素的地理位置具有一定的优势。 Symbobogy→Features→Single symbol 分类符号:根据数据层要素属性值来设置地图符号的方式是分类符号表示方法,将具有相同属性值和不同属性值的要素分开,属性值相同的采用相同的符号,属性值不同的采用不同的符号。利用不同形状,大小,颜色。图案的符号来表达不同的要素。这种分类的表示方法能够反映出地图要素的数量或者质量的差异,对地理信息的决策作用提供了支持。 Symbobogy→Quantilies→Graduated Colors渐变颜色,即亮度表示数量差别Symbobogy→Quantilies→Graduated symbols渐变符号,即尺寸表示数量差别Symbobogy→Quantilies→Dot density 点密度 分级色彩:所谓分级色彩表示方法就是将要素属性数值按照一定的分级方法分成若干级别之后,用不同的颜色来表示不同级别。每个级别用来表示数值的一个范围,从而可以明确反映制图要素得定量差异。色彩选择和分级方案是分级色彩表示方法中的重要环节,因为颜色的选择和分级的设置要取决于制图要素的特征,只有合理的配色方案和科学的分级方法才能将地图中要素的宏观分布规律体现得清晰明确。这种方法多用于人口密度分布图,粮食产量分布图等等。 Symbobogy→Quantilies→Graduated Colors渐变颜色,即亮度表示数量差别分级符号:与分级色彩设置有所相同,分级符号设置就是采用不同的符号来表示不同级别的要素属性数值。符号形状取决于制图要素的特征,而符号的大小取决于分级数值的大小或者级别高低。这种表示方法一般用于表示点状或者线状要素。多用于表达人口分级图,道路分级图等。它的优点是可以直观地表达制图要素的数值差异,其中,制图要素分级和分级符号表示是关键的环节。 Symbobogy→Quantilies→Graduated symbols渐变符号,即尺寸表示数量差别比率符号:在分级符号表示方法中,属性数据被分为若干级别,在数值处于某一级别范围内的时候,符号表示都是一样的,体现不出同一级别不同要素之间
(完整word版)Arcgis地图版面设计
ArcMap制图-地图版面设计 1.设置地图符号-各种渲染方式的使用 2.使用ArcMap Layout(布局)界面制作专题地图 3.将各种地图元素添加到地图版面中 提示:在以下练习过程中,请时常注意保存地图文档 1.渲染图层要素-唯一值符号 在ArcMap中新建地图文档,加载[空间分析] 扩展模块及[空间分析工具栏] 加载图层:[省会城市、地级市驻地、主要公路、国界线、省级行政区、Hillshade_10k],将地图文档保存为:ChinaMap 在[图层列表面板](TOC)中右键点击图层:[省级行政区],执行[属性]命令,在出现的[图层属性]对话框中,点击[Symbology]选项页,如下图所示,渲染参数设置为:[类别->唯一值,字段值设置为:DZM] 。点击[添加全部值]按钮,将<所有其它值>前检查框的勾去掉。
点击[符号]列,然后选择[全部符号属性]命令。 在[符号选择器]中,将[outline color(轮廓线颜色)] 设置为[无颜色]:
点击[显示-Display]选项页,将图层透明度设置为:[50%]:
现在图层:省级行政区根据字段[DZM]进行唯一值渲染,且有伪三维效果(关闭[省级行政区]和[Hillshade_10k]之外的其它所有图层) 关闭并移除图层:[Hillshade_10k] 显示图层:[国界线],在[TOC]中右键点击图层:[国界线],执行[属性]命令,在出现的[图层属性]对话框中将渲染方式设置为[单一符号],点击[符号设置]按钮(如下图1)
在[ 符号选择器]对话框中选择一种线状符号(如下图所示)
ArcGIS10.0制图技巧
1引言 1.1制图的目的 随着GIS在各行各业的深入应用,各信息化部门和生产单位都逐渐建立起自己的GIS的应用,同时积累了大量的地理数据。随着应用深度和广度的推进,针对数据建立专题应用越来越迫切,对行业专题制图的需求也进一步扩大。因此,如何围绕数据制作精美的地图以符合应用需求将是一个重要的课题。 1.2制图的特点 制图最大的特点是基于已有地理数据进行制图,跟传统的制图方式有着极大的区别。传统的制图方式没有任何的数据支撑,使用制图工具可以对地图图元进行随意的绘制和修改,能够灵活的修改地图的每个细节,但地图生产过程非常缓慢,也不适宜做多个专题的地图生产。使用GIS平台进行制图,地图制图是建立在已有数据的基础上,制图者只需要关注数据规范和符号化规则就能够快速的完成地图的制作,但由于是使用规则进行符号化,故此,对于无规则的地图符号的表达需要耗费一定的时间。 1.3制图的难点 尽管已经拥有地理数据,然而对于地图制图来说,这只是最基本的一个环节。地理数据只是经过数字化后的一系列的带坐标的几何图形,本身不存在任何的符合,要把这些数字化图形转化为我们所能识别的地图,还
需要进行所谓的“符号化”过程,也就是我们常说的配图。如果要进一步制图专题地图,也许还需要对数据进行一系列的处理(如坐标转换、数据分割、要素聚合和简化、几何逻辑验证、字段处理等)以及制作基于行业标准的地图符号库。这就对地图的生产者来说,在对数据、行业符号标准以及所使用工具的熟悉程度都提出更高的要求。 2ArcGIS的制图技术与技巧 ESRI公司专注GIS行业几十年,ArcGIS产品在行业中应用非常广泛,在地图制图方面也有着出色的表现(制图可视化、空间数据管理、空间分析是ArcGIS的三大基石)。ArcGIS的制图技术主要包括符号库技术、符号系统、标注、制图表达等。巧妙的搭配使用这些制图技术,可以满足专业的制图生产。 2.1符号库技术 地图最直接的表达就是使用符号表达。使用符号可以把简单的点线面要素渲染成最直观的地理符号,提高地图的可读性。利用ArcGIS的样式管理器可以创建各种符号样式,对符号样式进行管理。
ArcGIS制图输出
ArcMap制图-地图版面设计 一、实验目的 (1)掌握ArcMap下各种渲染方式的使用方法,通过渲染方式的应用将地图属性 信息以直观的方式表现为专题地图。 (2)使用ArcMap Layout(布局)界面制作专题地图的基本操作。 (3)了解如何将各种地图元素添加到地图版面中生成美观的地图设计。 提示:在以下练习过程中,请时常注意保存地图文档 二、实验准备 实验数据: 图层:[省会城市、地级市驻地、主要公路、国界线、省级行政区、Hillshade_10k] 软件准备: ArcGIS Desktop ---ArcMap 三、实验内容及步骤 第1步渲染图层要素-唯一值符号 在ArcMap中新建地图文档,加载[空间分析] 扩展模块及[空间分析工具栏] 加载图层:[省会城市、地级市驻地、主要公路、国界线、省级行政区、Hillshade_10k],将地图文档保存到Ex12下,名称为:ChinaMap 在[图层列表面板](TOC)中右键点击图层:[省级行政区],执行[属性]命令,在出现的[图层属性]对话框中,点击[符号-Symbology]选项页,如下图所示,渲染参数设置为:[类别->唯一值,字段值设置为:DZM ] 。点击[添加全部值]按钮,将<所有其它值>前检查框的勾去掉。
点击[符号]列,然后选择[全部符号属性]命令。
在[符号选择器]中,将[轮廓线颜色] 设置为[无颜色]: 点击[显示-Display]选项页,将图层透明度设置为:[50%]:
现在图层:省级行政区根据字段[DZM]进行唯一值渲染,且有伪三维效果(关闭[省级行政区]和[Hillshade_10k]之外的其它所有图层) 关闭并移除图层:[Hillshade_10k] 显示图层:[国界线],在[TOC]中右键点击图层:[国界线],执行[属性]命令,在出现的[图层属性]对话框中将渲染方式设置为[单一符号],点击[符号设置]按钮(如下图1) 在[ 符号选择器]对话框中选择一种线状符号(如下图所示)
ArcGIS地图制图模板简介
ArcGIS地图制图模板简介 Esri中国(北京)有限公司 共享服务事业部 2011年4月
本文档由Esri中国(北京)有限公司共享服务事业部撰写,由Esri中国(北京)有限公司对相关技术内容负责。未经本公司书面许可,任何单位和个人不得以任何形式摘抄、复制本文档的部分或全部,并以任何形式传播。 本文档版本依照以下原则进行(version x.yz): x: 文档结构变化,设计框架升级 y: 具体内容更新,章节内容修正 z: 文字格式调整,奇数为包含对上一版修改记录或批注的稿子,偶数为对上一版修改稿的定稿。 ——版本修订记录——
ArcGIS地图制图模板简介 制图是充分展现GIS魅力与强大功能的最直观方式。那么如何才能制作出精美的地图呢?基于ArcGIS的地图制图模板包含地理实体关系模型、电子地图配图方案、丰富的符号库、高级制图技巧和美观淡雅的效果展示,为实现不同级别的高效制图提供了基础的数据建模、配图技术介绍、制图模板使用说明等资源和服务。 1 ArcGIS制图模板内容 ◆智能、统一的空间数据模型 ArcGIS的核心数据模型Geodatabase可统一存储海量数据,并可便捷复制、删除及修改数据,真正实现了制图与建库一体化。 ◆丰富的配图成果 Esri公共地理框架_电子地图模板。依据国家测绘局发布的《电子地图规范》,Esri也同步推出了不同版本的配图成果(v1.0、v1.1、v1.2、v1.3),v1.3版本包括国家级、省级、市级20个级别的基础专业级、政务应用级、影像标记级、晕渲地图级模板,对应的符号库、辅助工具和配图方案说明等内容(图1所示)。 图1 基于NGCC配图成果预览 仿Google Map风格的配图模板。参考Google Map的整体风格,根据用户的实际需求,设计研发了仿Google Map风格的符号库体系和制图方案。 ◆高质量的配图效果 高级标注(Maplex)除提供多种智能标注方法外,还提供了多种处理要素与标注、标注与标注之间冲突处理的策略;注记(Annotation)提供了灵活的编辑功能,使符号与注记之间错落有致、有条不紊。制图表达通过指定制图表达规则解决了传统符号的表达问题,实现配图效果的精细化。 ◆可定制的制图模板
003ArcGis制图与输出
实习三地图制作 一、实习目的 1、掌握ArcMap制图与输出的基本操作方法。 二、实习内容 1、了解ArcGIS的版面制图的相关基本知识; 2、掌握ArcMap中添加自己的地图数据,然后通过整饰,打印输出的基本操作; 3、制作一个标准地图。 注意:在基于ArcMap 的操作过程中请注意保存地图文档。 三、实习内容及操作 3.1设置制图版面 当用户打印或出版一幅地图时,需要在版面试图的虚拟页面上工作。如果用户要打印或输出地图,应该规划好地图的大小。ArcMap可以根据需要很方便的修改页面的大小,如果虚拟页面的大小和方向与用户的设计部匹配,用户可以修改页面设置。在默认情况下,虚拟页面的大小与用户的系统打印机默认页面大小相同,但用户可以将页面设置为标准大小,或为地图定义一个自定义的页面大小。用户可以在页面和打印设置对话框中设置页面大小、页面方向、图框的大小、地图的底色等。 3.1.1设置地图尺寸 ArcMap窗口包含数据视图和版面视图,在正式出版地图之前,首先进入版面视图,并按照地图的用途、比例尺、答应及或绘图机的型号,设置版面尺寸,也就是纸张的大小、纸张的大小对于地图要素比例、符号尺寸、注记大小等都有影响,因此,设置版面尺寸是地图编制过程中的一个重要环节。 1、进入版面视图 选择主菜单栏中的View→Layout View菜单命令,进入版面视图,如图3-1所示:
图3- 1 2.、根据答应及或绘图机纸张设置图面尺寸 (1)将鼠标指针放在Layout窗口的默认纸张外边沿以外并右击鼠标,弹出页面设置操作快捷菜单,如图3-2所示: (2)在版面视图操作快捷菜单中,选择Page and Print Setup菜单命令,弹 出对话框,如图3-3所示。 图3- 2 图3- 3 (3)在Page and Print Setup对话框中,选中Use Print Paper Sittings复选框, 进入打印机设置状态。 (4)在Name列表框中选择打印机:在Paper选项组的Size列表框中选择 纸张的大小。 (5)确定纸张的方向:Portrait(竖向)或Landscape(横向):选中Scale Map Elements proportionally to Changes in Page Size复选框,设置按照纸 张尺寸自动调整地图的比例尺。 (6)选中Show Printer Margins on Layout复选框,设置在地图输出窗口中
ArcGIS制图策略‘方法,技巧
ArcGIS 制图工具、方法和技巧
Esri中国(北京)有限公司 行业技术部 徐丽丽
分享地理价值
PDF 文件使用 "pdfFactory Pro" 试用版本创建 https://www.360docs.net/doc/7e6929169.html,
定义
地图就是依据一定的数学法则,使用制图语 言,通过制图综合,在一定的载体上,表达 地球(或其他天体)上各种事物的空间分布、 联系及时间中的发展变化状态的图。 地图 ≠ 专题图 专题图 = 地图 + 主题 专题图 = 地图 + 特效 + 适度夸张
分享地理价值
PDF 文件使用 "pdfFactory Pro" 试用版本创建 https://www.360docs.net/doc/7e6929169.html,
制图的一般工艺
数据模型 制图规范
数据处理
符号化 制图规则 企业级工作流管理
制图编辑
输出产品
单一应用 VS 多种应用
数据综合 质量控制 ETL
数据驱动制图 高级符号 VS 复杂数据 智能标注
冲突检查 冲突处理 灵活性 & 自动化
产品类型
分享地理价值
PDF 文件使用 "pdfFactory Pro" 试用版本创建 https://www.360docs.net/doc/7e6929169.html,
大纲
? 一、ArcGIS 制图基础
– – – – ETL(综合、提中心线、平滑……) 制图表达 Model(生成坡度、坡向图) MapLex
?
二、基本效果
– – – 按属性分类显示 按大小显示 统计图表显示
?
三、特效入门
– – – 让你的图“立”起来 ——更好的使用您的DEM 让你的图“炫”起来 ——活学活用渐变效果 让你的成果“动”起来 ——多源数据组织与出图的常见问题
?
四、美图欣赏
分享地理价值
PDF 文件使用 "pdfFactory Pro" 试用版本创建 https://www.360docs.net/doc/7e6929169.html,
(完整word版)ArcGIS综合制图
实习七综合制图 实习目的 1、了解专题地图组成的各个要素 2、掌握ArcGIS编辑专题图的方法和步骤 实习内容 使用ArcGIS生成1:200万比例尺的浙江省县级行政区划图,并输出成像文件 实习步骤 一、将ArcGIS切换到Layout视图,并调整页面设置
打开ArcMap,注意主显示区的左下角: 点击Layout视图(),可以看到ArcMap的中心显示区变成了一张A4纸状的图形,即为打印机的成图区域。在此区域内默认包含一较小的矩形,为当前数据集的内容。 我们发现默认的A4纸布局对本次的实验材料并不十分合适,需要对其进行一定的调整。根据1:200万的比例尺,计算浙江省的坐标范围,得到浙江省在图上的跨度大约在25~30厘米左右。 点击菜单中的File->Page and Print Setup,打开页面设置对话框:
我们根据需要修改对应的内容: 1、去掉Use Printer Paper Settings前的勾; 2、在页宽(Page->Width)处填入29(厘米); 3、在页高(Page->Height)处填入29(厘米); 4、选中右下角的复选框Scale Map Elements Proportionally to Changes in Page Size,使它自动调整主绘图区的位置和大小。 点击OK完成本专题图的页面设置 操作Layout视图: 在工具栏任意位置点击右键,在弹出的菜单中勾选Layout,即会出现与常用的Tools工具条相类似的Layout工具条。 Layout工具条 Tools工具条 通过Layout工具条可以实现对布局视图的放大、缩小、平移等操作。
