LMS_Test.Lab中文操作指南
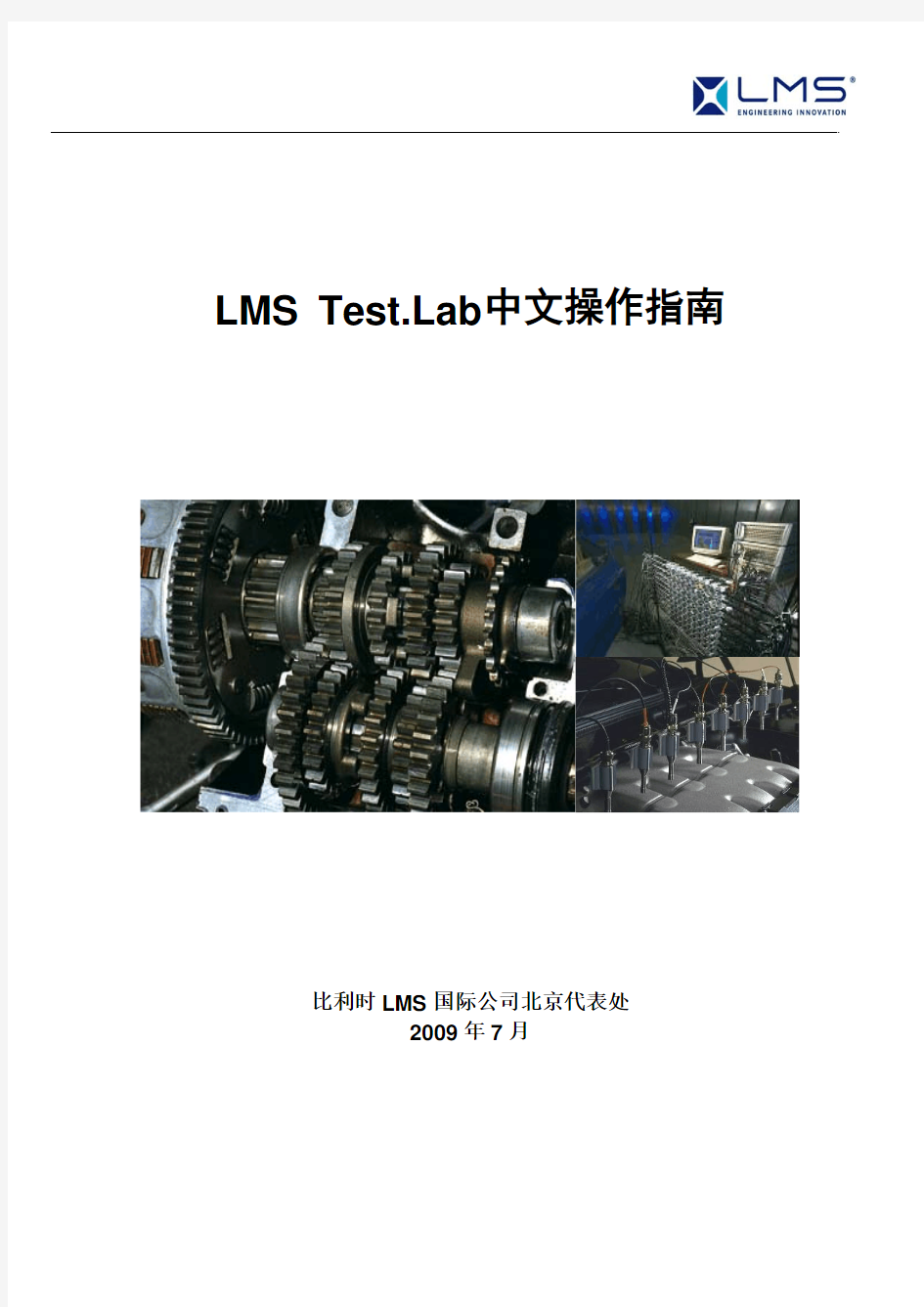
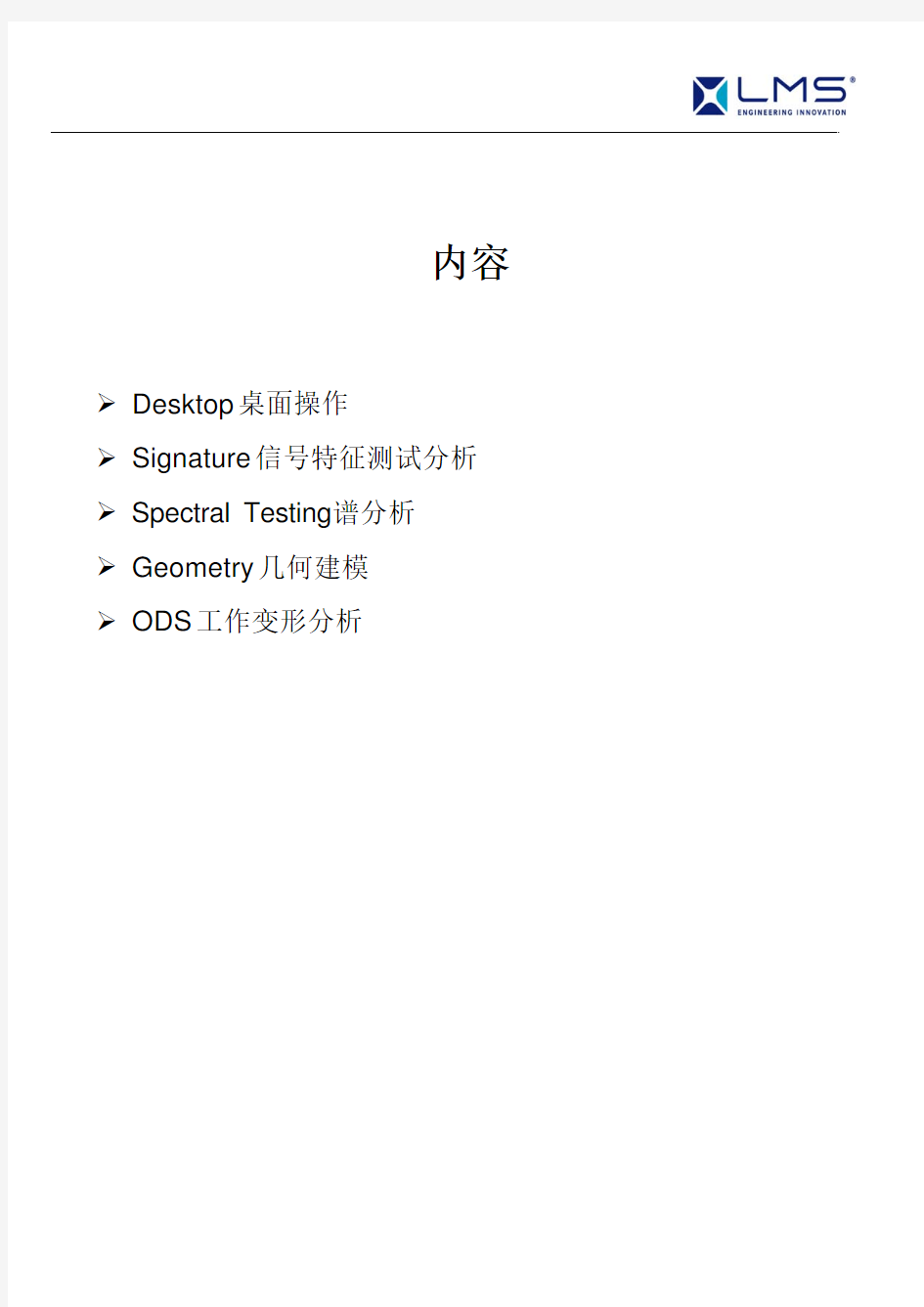
LMS https://www.360docs.net/doc/8a10560855.html,b中文操作指南
比利时LMS国际公司北京代表处
2009年7月
内容
? Desktop桌面操作
? Signature信号特征测试分析? Spectral Testing谱分析
? Geometry几何建模
? ODS工作变形分析
LMS https://www.360docs.net/doc/8a10560855.html,b中文操作指南— Desktop桌面操作
比利时LMS国际公司北京代表处
2009年2月
LMS https://www.360docs.net/doc/8a10560855.html,b中文操作指南
— Desktop桌面操作
目录
1.开始 (2)
2.浏览数据 (3)
3.显示数据 (4)
3.1.测试的数据 (4)
3.2.图形拷贝 (8)
3.3.几何图形显示 (8)
4.数据调理 (10)
5.搜索功能 (11)
6.Documentation 界面 (13)
6.1.添加附件 (13)
6.2.添加模板 (14)
6.3.添加用户属性 (15)
7.导入外部数据 (17)
1. 开始
? 启动 LMS https://www.360docs.net/doc/8a10560855.html,b Desktop 从 开始菜单 ? 所有程序 ? LMS https://www.360docs.net/doc/8a10560855.html,b 9A
? Desktop 或者通过 桌面的快捷图标
软件打开后,通过底部的导航条,可以看到两个界面:Documentation 和 Navigator 。默认会打开一个空白的Project ,软件激活“Navigator”页面中的“Data Viewing”子页面。可以浏览数据,图形显示数据。
页面
在LMS https://www.360docs.net/doc/8a10560855.html,b 资源管理器中可以看到Project ,另外还有:
My Computer: 资源管理器最后一个项目。可以浏览您电脑中的数据。
My Links: 此处可以链接常用Project 的快捷方式,首先从“My Computer”找到
Project ,右键单击Copy ,然后到 “My Links”右键单击Paste as link 。
Search Results: LMS https://www.360docs.net/doc/8a10560855.html,b 软件可以进行搜索,搜索的结果放在此处。 Input Basket: 暂时存放准备作处理的数据。
Online Data: 此目录可浏览采集时定义的在线数据。
Workspace: 和Windows 中的Workspace 一样,暂时存放数据。
打开某个测试的数据,以下“ProblemDescription.lms”为例。
? 通过 File ? Open 打开 “ProblemDescription.lms”
下图显示“ProblemDescription”包括两个sections ,称为Section1和Section2,可以增加删除或重命名section 。
Section 中分不同的runs 。 每一次测试生成一个新的run ,同样,每一次后处理也生成一个新的run 。每一个run 包括设定的所有测试函数。
在Section1 中有一次测试名称是“Run 1”,如下图所示。一个project 最多只有一个
Geometry ,包括测试对象的三维模型,测点、连线和面 。
3.1. 测试的数据
显示谱或者自谱。
? 点击 ResponseSpectra ,第二列就会显示一个block 。 ? 点击FrontBack (前后图)图标创建一个新的图形窗口:
? 鼠标拖动block 到图中(左侧对应Front )。
? 重复以上动作选中另一个Block ,放到图的右侧(Back )。
在 FrontBack 图标旁边依次是Bode (博得图) – Upper-Lower (UL)(上下图) – Nyquist (南奎斯特图) – Octave (倍频程图) – Waterfall (3D 瀑布图) – Colormap (3D 彩图) – Geometry (几何)
等,更多信息,可以点击帮助图标,参考帮助文件。 数)或 dB 。也可以设置Y Format-dB
显示dB 值。
默认Y 轴显示幅值,可以显示Real (实部), Imaginary (虚部), Phase (相位), Logarithmic (对轴显示范围。
? 右键单击Y 轴,选择
.
在图形上增加光标
? 在图中右键单击(曲线外面),从弹出菜单中选择
“Add Single Cursor ? X”. ? 拖动光标到您想要的位置,选中数据观察当前幅值。
ursor
Legend ? Auto” ? 把另外一个Block 删除,显示可以看得更清楚。
返回使用其他功能。要重新显示全范围,右键单击X 轴,选择“Limits ? Optimized”。 除了单/双光标外,还速跟踪时,可
ursor ):主要用于捕捉2D
结果的切片,包括工况(转速)切片,频率/阶次切片。
也可以增加双光标,观察双光标范围内的最大值等:? 增加双光标,拖动光标到您想要的位置。
? 在光标上右键单击,从弹出菜单中选择 “Calculations
? Max” ? 在图中空白地方右键单击,从弹出菜单中选择 “C
双光标菜单中还可以计算其他函数,并且可以进行图形放大等功能。 另外一种图形放大方法:在图形空白处右键单击,选择 “Tool ? Zoom X”. 现在就可以拖动鼠标进行区域放大,放大后选择“Tools ? General”,可部
有谐光标,自动捕捉光标,处理光标等:
? 谐光标(Harmonic Cursor
):主要用于转在3D 图形中显示某一阶次线或频率线。
? 自动捕捉光标(Automatic C 曲线的峰值(波峰/波谷)。
? 处理光标(Processing Cursor ):主要用于track 方式信
号分析
如从3D跟踪转速的频谱图中得到某个转速的切片,以及某个频率/阶次成分的切片操作如下:
?添加Z轴的处理光标,得到某个转速工况下的信号频谱切片数据;
?添加Order的处理光标,得到某个阶次成分随转速变化的切片数据;
?添加Frequency的处理光标,得到某个频率成分随转速变化的切片数据;
?添加Cross的处理光标,同时得到转速/阶次/频率/倍频程三种切片数据。
添加处理光标后,会弹出新的窗口:
? Frequency Section代表某个频率成分随工况(转速)变化的切片数据,(1.00 Lines)代表切片带宽为1根谱线
? Frequency Spectrum代表某个工况(转速)下的信号频谱切片数据
? Octave Section代表某个工况(转速)下的信号1/3倍频程频谱切片数据
? Order Section代表某个阶次成分随工况(转速)变化的切片数据
点击图形界面右上角的Add a detached picture window键,添加一个独立图形视窗,然后建立相应的2D图,将切片数据拖曳到2D图形中,得到切片图形结果:
切片图形结果:
3.2. 图形拷贝
生成的图形可以拷贝到文档中生成报告,拷贝可以用以下几种方法:
? 图形空白处右键单击,选择“Copy to Metafile”然后粘贴到报告文档中。
? 点击图形名称下拉箭头,选择“Copy as Active Picture”(活动图),然后粘贴到
报告文档中。
点下拉箭头进入图片选项
3.3. 几何图形显示
模态分析的结果保存在“Processing”目录中,需要动画显示结果,也可以在桌面中完成。
? 新建一个Geometry 图形显示窗口 。
? 从最左边选中 geometry ,拖动到图形显示窗口。 ? 从中间一列选中模态处理的某一阶结果。 ? 拖动到 geometry 图形窗口中。
1
注意: 只有几何图形节点的名字和模态振型结果节点的名字完全一致,图形才能动画显示。可以用以下方式检查:
?在图形上右键单击,从弹出菜单选择: Deformed model ? Nodes ? Names。
?在中间列选中某阶模态数据,右键单击选择Properties。 ModeShapes表中就可以看到结算点的名字.
4. 数据调理
在Navigator 界面的上方,有一排工具栏,叫做Conditioning ,可以进行数据调理。
? 首先确认最后一个按钮没有选中,倒数第二个按钮被选中。
? 选中图形显示中的曲线,点击conditioning 工具栏中的 “Smooth”。 ? 在弹出窗口中输入平滑参数(例如0.95 )。
onditioning 1” ,保存平滑线。右键单击平滑曲线选择properties 可以看到平滑参数。
在原始曲线上面出现平滑曲线,同时生成一个新的文件夹叫做“C 曲
5. 搜索功能
如何在一个指定的文件夹中搜索所有的频响函数FRF。
?第一步:选择你要搜索的文件夹。
?第二步:点Search 按钮打开搜索页面。
?第三步:在浏览树中所选文件夹的地址会自动显示出来
?第四步:指定搜索域和数据类型
?第五步:确定搜索位置。
?第六步:需要搜索所有的FRF,因此要勾选“Search by properties”,定义好搜索准则,点击 [Search Now]按钮。
?得到所有FRF函数:
在搜索结果中,可以再加上一些筛选条件,进行高级搜索。
?搜索点7为参考点的FRF。
方法:
点[Adv.Search] 按钮。
选择property “Point id node = 7”
然后点击 [Add Criterion]按钮。
点击[Search Now]按钮,得到结果。
6. Documentation 界面
Documentation 用于记录试验的备忘,以备以后查询。Documentation 界面包含两个相同的子界面,一个用于 project ,另一个用于section 。在保存时整个documentation 作为project 或者section 的一部分。
Documentation 界面分为四部分:分别是User Attributes ,Notepad ,Documentation List 和Attachment (用户属性、写字板、附件列表和预览)。
Notepad 部分可以直接打字。
6.1. 添加附件
在Documentation 界面右边可以添加文档、图片、多媒体等资料。
Documentation List 是附件列表,选中某个附件,底部可以看到预览。双击可以进行编辑。注意:也可以在Navigator 界面给某个Run(或者Section / Project)添加附件。
6.2. 添加模板
您也可以基于模板文件添加文档。
?点击[New from Template] 增加一个默认文档。
?输入详细信息,保存并关闭。
双击
上图所示的Project Memo是LMS Test. Lab软件默认模板。用户可以定义自己的模板。
在Memo Inventory 目录中找到“MemoInventory.txt”并打开。用新的文件名代替“ProjectMemo.doc”,就可以定义自己的模板。
6.3. 添加用户属性
用户属性是用户对应不同的Project 和Section ,定义的简单关键字和值。他们是标准属性的一部分,就是说在察看Project 或者Section 属性的时候,用户属性也可见。添加用户属性点击Tools > Add New Attribute…或者在 User Attributes window 单击右键。
?添加新属性:日期,名称等…
从图片中可以看到,属性的种类可以是文本、日期、数字或列表。不要忘记点击箭头按钮和[Apply]或[OK] 退出。要添加列表,需要到 Lists section,首先创建一个列表,增加列表内
容。可以手动增加列表内容(左边),也可以从文本导入(右边)。
创建好一个有内容的列表后,就可以增加List属性:
随后仍然可以修改列表的值,List Attribute有下拉菜单,其他属性可以修改其值。
7. 导入外部数据:
https://www.360docs.net/doc/8a10560855.html,b可以直接导入/调用UFF 58格式的ASCII十进制数据,UFF 58格式要求如下:Record 1 FORMAT(80A1)
标识行1,通常用于对数据所代表函数的描述
Record 2 FORMAT(80A1)
标识行2
Record 3 FORMAT(80A1)
标识行3,用于注明创建该数据函数的日期和时间,日期格式为DD?MMM?YY,时间格式为HH:MM:SS,格式为FORMAT(9A1,1X,8A1).
Record 4 FORMAT(80A1)
标识行4
Record 5 FORMAT(80A1)
标识行5
Record 6 FORMAT(2(I5,I10),2(1X, 10A1,I10,I4))
自由度定义行
9区域1 ?定义函数类型,格式为I5
0 : General or Unknown 一般或未知
1 : Time Response 时域波形
2 : Auto Spectrum 自谱
3 : Cross Spectrum 互谱
4 : Frequency Response Function 频响函数
5 : Transmissibility 传导函数
6 : Coherence 相干性
7 : Cross Correlation 互相关
9 : Power Spectral Density (PSD) 功率谱密度
10 : Energy Spectral Density (ESD) 能量谱密度
11 : Probability Density Function 概率密度
12 : Spectrum 谱
9区域 2 ?函数识别数,格式为I10,一般值为0
9区域 3 ?版本号,或序列号,格式为I5,一般值为0
9区域 4 ?载荷状态标识,格式为I10
0 : 单点激励
9区域 5 ?响应点所在实体名(如果无此信息,设为"NONE"),格式为10A1
9区域 6 ?响应点,格式为I10
9区域 7 ?响应点方向,格式为I4
0 Scalar 无指向
1 +X 平动
?1 ?X 平动
2 +Y 平动
?2 ?Y 平动
3 +Z 平动
?3 ?Z 平动
4 +X 转动
?4 ?X 转动
