关于OA系统的IE设置
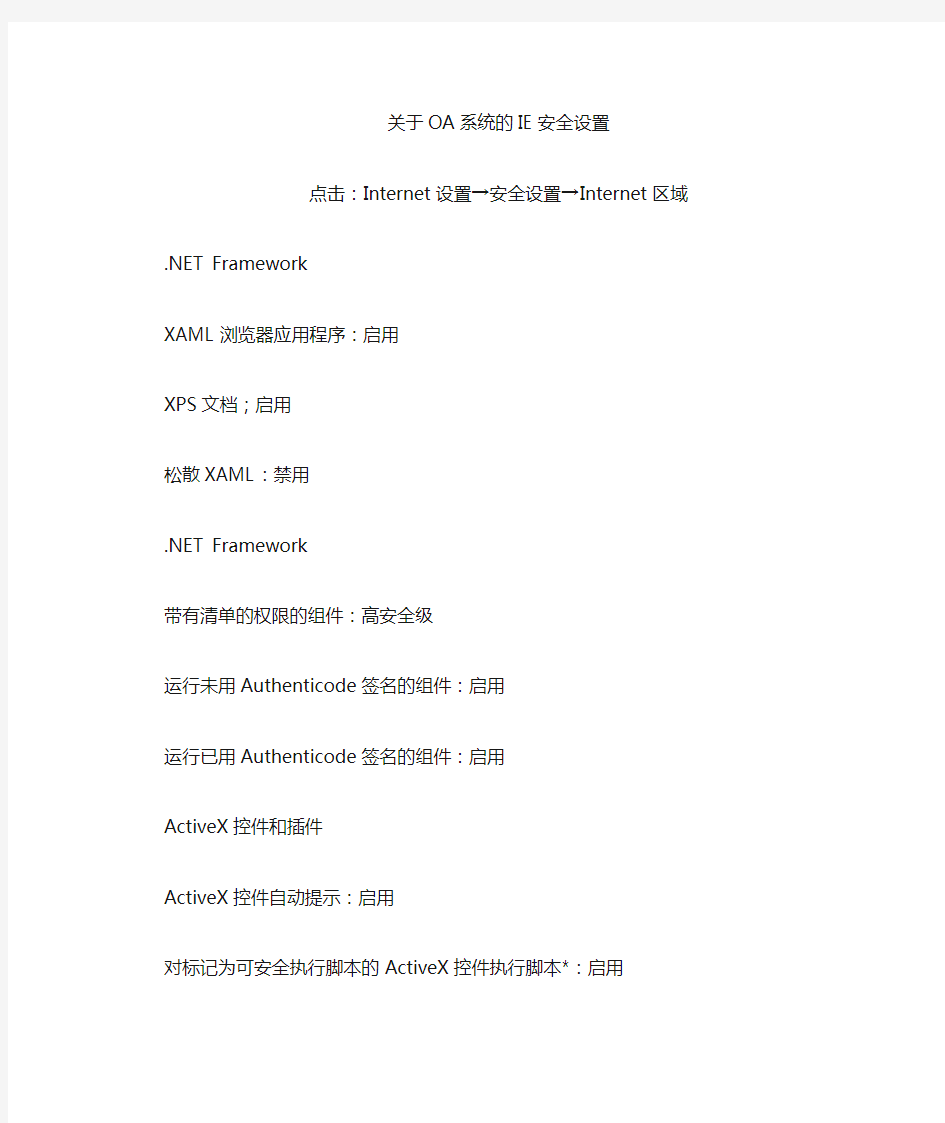
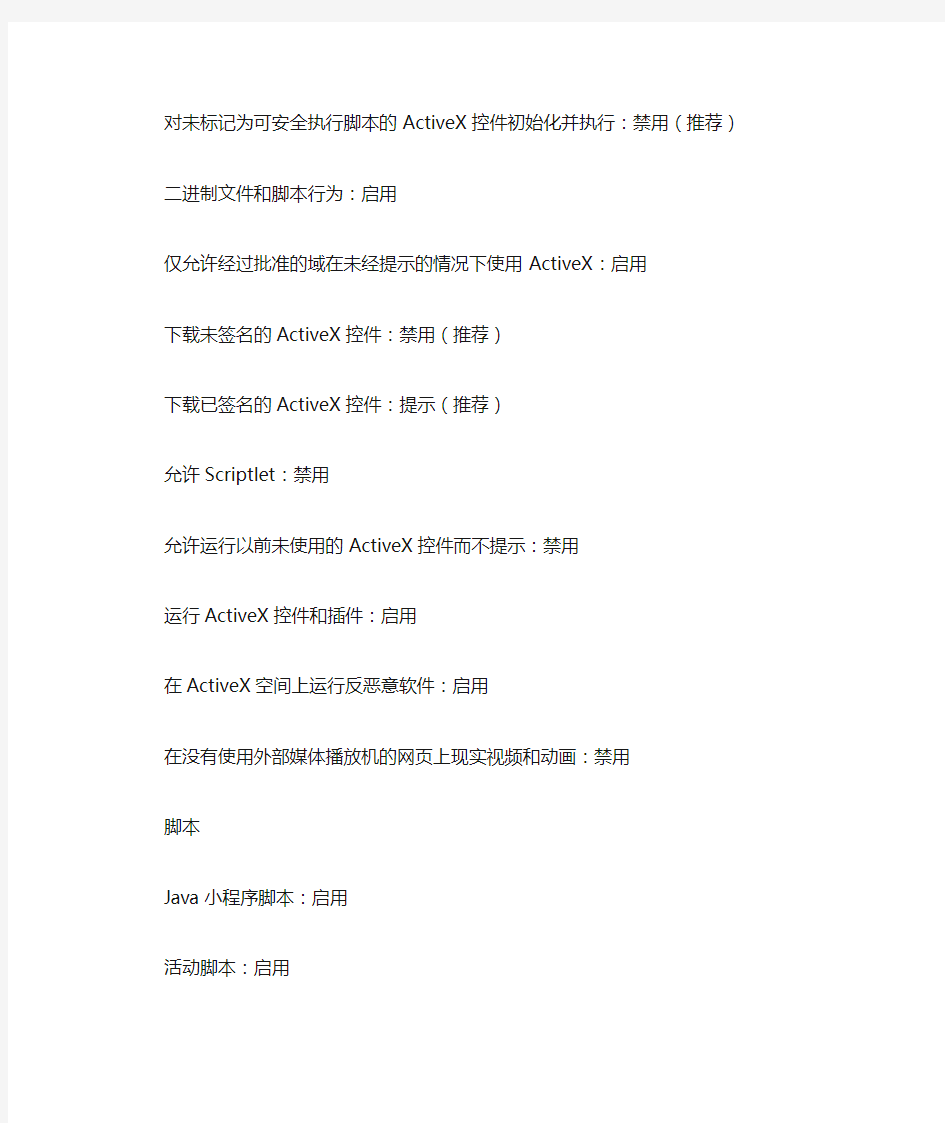
关于OA系统的IE安全设置
点击:Internet设置→安全设置→Internet区域
.NET Framework
XAML浏览器应用程序:启用
XPS文档;启用
松散XAML:禁用
.NET Framework
带有清单的权限的组件:高安全级
运行未用Authenticode签名的组件:启用
运行已用Authenticode签名的组件:启用
ActiveX控件和插件
ActiveX控件自动提示:启用
对标记为可安全执行脚本的ActiveX控件执行脚本*:启用
对未标记为可安全执行脚本的ActiveX控件初始化并执行:禁用(推荐)二进制文件和脚本行为:启用
仅允许经过批准的域在未经提示的情况下使用ActiveX:启用
下载未签名的ActiveX控件:禁用(推荐)
下载已签名的ActiveX控件:提示(推荐)
允许Scriptlet:禁用
允许运行以前未使用的ActiveX控件而不提示:禁用
运行ActiveX控件和插件:启用
在ActiveX空间上运行反恶意软件:启用
在没有使用外部媒体播放机的网页上现实视频和动画:禁用
脚本
Java小程序脚本:启用
活动脚本:启用
启用XSS筛选器:启用
允许对剪贴板进行编程访问:提示——>启用
允许通过脚本更新状态栏:禁用
允许网站使用脚本窗口提示获取信息:禁用
其他……
启用.NET Framework安装程序……
下载……
用户身份验证……
系统浏览器设置
国家公派出国留学管理信息平台 浏览器设置 国家留学基金管理委员会制 2017年4月
为保证数据准确性,请使用Internet Explorer(以下简称“IE”)浏览器进行评审。开始评审前请对IE浏览器进行以下设置。 一、启用“兼容性视图” 1)打开IE浏览器,点击菜单栏“工具”-->“兼容性视图设置”。 2)打开“兼容性视图设置”窗口,点击“添加”按钮,将https://www.360docs.net/doc/9211249453.html,添 加至兼容性视图网站。 3)确认https://www.360docs.net/doc/9211249453.html,已添加至兼容性视图网站,点击“关闭”按钮,完成
兼容性设置。 二、关闭“弹出窗口阻止程序” 1)打开IE浏览器,点击菜单栏“工具”-->“Internet选项”。 2)点击“隐私”按钮,进入IE浏览器安全性设置选项卡中。
3)去除“启用弹出窗口阻止程序”前面的勾,点击“确定”按钮,完成 设置。 三、安装“PDF文件阅读器” 建议安装AdobeReader10.0或以上版本PDF阅读器,安装完成后确认IE浏
览器“管理加载项”已启用。 1)打开IE浏览器,点击菜单栏“工具”-->“管理加载项”。 2)切换显示“未经许可运行”,确认加载项列表中有Adobe PDF Reader。 按照如上设置,如果申报人材料无法在IE浏览器中预览,可使用以下几种办法进行解决。 (1)关闭迅雷--浏览器下载响应 如果您安装了“迅雷”,请从设置中心中关闭“IE浏览器下载响应”。
(2)使用系统自带软件解决 如果您是“Windows10”操作系统,卸载Adobe Reader,使用系统自 带Microsoft Edge浏览器预览材料。 (3)安装其他PDF阅读器解决 安装“福昕PDF阅读器”,使用福昕阅读器预览材料。 (4)如果您是“Windows 64位”操作系统,请使用“C:\Program Files (x86)\Internet Explorer\iexplore.exe”32位版本IE浏览器进行 评审。 (5)以上方法都不能问题,请重置“IE浏览器” a)关掉ie浏览器(必须关闭)。 b)运行inetcpl.cpl命令,打开ie浏览器首选项。 c)切换至“高级”选项卡,删除个人设置,还原ie浏览器初始值。
浏览器要求
浏览器要求: 推荐IE10及以上、火狐、谷歌浏览器(建议使用推荐版本火狐浏览器:FirefoxEXR52.4.0) 一、注册 1、网址 2、注册:用户在系统首页点击: 注册,进入系统的企业注册页面,如下图所示: 需要注册原产地证的企业请勾选“原产地证申领”,需要注册货物申报的企业请勾选“货物申报”,需要报关的企业请勾选“报关申报。” 在企业注册页面,填入相关注册信息(黄色文本框为必填字段),包括“单位中文名称”、“用户名”、“组织机构代码”(已“多证合一”用户,取18位“统一社会信用代码”的第9-17位)、“联系人”等,点击按钮,进入账号审核阶段(注册账号由系统管理员进行审核,审核时间一般是3-5个工作日。 注册页面中的信城通账号和密码,如果企业已经有此信息的话,可以自行填入;如果企业无此信息可以不填,由江苏电子口岸单一窗口统一向信城通公司申请填写。
3.审批状态查询:在首页点击按钮,输入注册时设置的用户名和密码,点击查询按钮,可以查看注册用户是否审核通过,如下图所示: 另外还可以通过该页面上的修改键,修改审批不通过或者待审核的数据。(按照回执修改好注册信息后,请重新录入密码,再点击提交。) 审核通过后,方可登录系统。 二、登录 进入系统首页,选择“原产地证申报模块”,点击子菜单“检验检疫原产地证申报”,如下图: 首次使用的话,有些浏览器要设置“允许弹出窗口”。 验证成功,弹出如下窗口:
验证失败的话,出现下图的错误: 江苏国际贸易原产地证交流群:271847377,客服电话:025-96080 【基础信息维护】: 产地证默认信息维护:在此页面可以做相应产地证常用数据的维护,类似产地证录入模板的功能。(此功能只针对自理申报企业) 产地证代录入企业客户信息维护:(此功能只针对代理申报企业) 三、申报单录入 点击要申报的产地证类型,进入对应的产地证列表页面,如下图:
qq浏览器如何设置为默认浏览器.doc
qq浏览器如何设置为默认浏览器 qq浏览器设置为默认浏览器的方法 打开金山毒霸软件点击百宝箱点击浏览器保护; 检查浏览器锁定项是否是已锁定状态,如果已锁定,请在解锁后尝试重新设置QQ浏览器为默认浏览器; 打开猎豹浏览器点击右上角K 按钮 在安全中心页面点击上网防御检查浏览器保护是否是开启状态,如果是开启状态,请关闭后重新设置QQ浏览器为默认浏览器; 如果您安装了360安全卫士,在设置QQ浏览器为默认浏览器时,会有一个提示弹框,请选择允许修改即可。 QQ浏览器设为默认浏览器的方法 QQ浏览器设为默认浏览器的方法 其实设置QQ浏览器为默认浏览器的方法很简单,一看就会。首先,打开电脑上下载的QQ浏览器的界面。 打开界面后,在QQ浏览器的右上角有一个三横线一样的图标,点击,然后再出现的下拉框中选择登录QQ浏览器。 点击后,进入QQ浏览器的登陆界面,然后根据相关信息提示输入相关信息(QQ账号密码之类的),输入完成后,点击登陆QQ浏览器就可以了。
点击完成后,再次点击QQ浏览器右上角的三横线的图标,在出现的下拉框的最底下点击设为默认浏览器即可。 果是下载安装的话,在安装的时候,安装界面会有提示,将其设置为默认界面。 还可以用计算机自带的默认程序设置方法。以win7电脑系统为例,打开开始,在程序中找到默认程序,点击进入。我们在这里可以设置一些默认的程序运行,如果不在源程序中设置,可以在这里设置。 在进入的界面中,选择并进入设置默认浏览器。 在弹出的默认程序的设置的左边滚动框中找到要设置的默认程序,我们要找的是QQ浏览器,点击然后再旁边会出现一些相关的默认设置的信息,选择将此程序设置为默认值,然后确定就可以了。
IE浏览器设置方法[1]
江苏一折通网络版系统IE设置建议: 1、采用微软IE浏览器,(360浏览器可以使用) 2、显示器显示分辨率调整为1024*768及以上。 一、IE浏览器的设置 需要进行IE的配置才能正常使用一折通系统中的某些功能。 1.设置常规属性(删除cookies和脱机文件) ●打开Internet Explorer(双击桌面上的IE图标); ●单击菜单栏中的“工具”菜单,选择“Internet选项”,弹出“Internet 选项”设置对话框,如下图所示,在“常规”页签,单击“删除”, 按钮如下图所示: ●在弹出的网页提示框中,按照下图所示选择,然后点击“删除”按
钮。 2.安全性设置 ●打开Internet Explorer(双击桌面上的IE图标); ●单击菜单栏中的“工具”菜单,选择“Internet选项”,弹出“Internet 选项”设置对话框: ●单击“安全”选项卡,单击“受信任的站点”图标,单击“站点” 如下图所示;
●出现可信站点对话框,输入登陆网址: http://10.64.207.46:8080,在下图所示窗口中去掉“对该区域中的所有站点要求服务器验证(https:)”前面的。 ●单击“添加”,然后单击“确定”即可。 注意:不要选择“对该区域中的所有站点要求服务器验证(https:)”,否则
系统不允许添加。 3.自定义级别设置 ●打开IE浏览器,单击“工具”菜单 ●选择“Internet选项” ●在弹出的对话框中选择“安全”选项卡,如下: ●然后单击“自定义级别”,系统会再弹出一个叫做“安全设置”窗口:
找到“ActiveX控件和插件”大项,把其下所有子选项都设置为“启用” 4.弹出窗口阻止程序设置 在Internet选项对话框中,选择“隐私”页签,在下方弹出窗口阻止程序中,把“阻止弹出窗口”前面的勾去掉,如图所示:
设置IE浏览器的默认主页
《设置IE浏览器的默认主页》教学设计 余桥中心小学李颖
《设置IE浏览器的默认主页》教学设计教学内容:四年级信息技术下册19-22页内容 教学目标: 1、知道什么是IE浏览器的默认主页 2、通过学习,掌握设置IE浏览器默认主页的两种方法 3、通过学生操作练习,培养学生的动手操作能力,克服困难的意志及与同伴合作交流的意识。 教学重点:设置IE浏览器的默认主页的方法 教学难点:怎样将当前打开的网页设置为默认主页 课时计划:1课时 教学准备:网络教室 教学过程: 一、组织教学。 二、复习。 1、谈话:“同学们在前面的学习中,已知道因特网上有丰富的资源,有许多吸引同学们的地方,那么怎样打开自己喜欢的网页呢?” 2、汇报。(在IE浏览器的地址栏里输入自己喜欢的网页的网址) 3、现在你试着打开一个你喜欢的网页。(教师观察学生对以前知识掌握的情况) 三、教学新知。 1、导入新课。 老师也有自己喜欢的网页,而且有些网页我每天都要打开了解最新信息。但是如果每次都要输入网址后才能看到这个网页,太麻烦了,有一种方法可以让我一打开IE浏览器就看到我喜欢的网页,这就是今天我们要学习的“设置IE浏览器的默认主页”。(板书课题,生齐读两遍) 2、了解什么是“IE浏览器的默认主页”。(启动IE浏览器时自动进入的网页) 师:老师想把“宁夏新闻网”设置成IE浏览器的默认主页,仔细观
察老师是怎样操作的。 3、教师演示“设置IE浏览器的默认主页”的步骤。 第一步:打开IE浏览器 第二步:输入“https://www.360docs.net/doc/9211249453.html,”并回车 第三步:单击“工具”-“Internet 选项”-单击“使用当前页按钮”-单击“应用”-单击“确定” 第四步:关闭IE浏览器,然后重新启动它,即可自动进入“宁夏新闻网”的主页。 4、学生实践操作:把“小学生学习网”https://www.360docs.net/doc/9211249453.html,设为IE浏览器的默认主页。 (1)学生操作,教师指导。 (2)指名演示并评价。 师:我们学着这位同学再来操作一遍。 (3)生再次操作 5、师生共同总结“使用当前页”“使用空白页”“使用默认页”三个按钮的不同。 师:刚才我们在设置IE浏览器的默认主页的时候,是在这里进行操作的,在这个对话框中,有三个按钮,分别是“使用当前页”、“使用空白页”、“使用默认页”,刚才选择的是哪个按钮?(使用当前页),那么另外两个按钮有什么作用呢?请同学们分组操作,一个组设置成“使用空白页”,一个组设置成“使用默认页”。(教师给学生分组) (1)生操作师巡视指导。 (2)汇报。 6、探究第二种“设置IE浏览器默认主页”的方法。 (1)自读课本21页“知识窗”并操作,教师巡视指导。 (2)指名操作并说出方法。(将鼠标指针移动到浏览器地址栏中的网址图标上,按住左键将图标拖动到工具栏中的“主页”按钮图标上即可) (3)实践操作:用第二种方法将宁夏少儿网 (https://www.360docs.net/doc/9211249453.html,/shaoer/index.htm)设置为IE浏览器的默认主页。
IE浏览器的配置与使用
实验6 IE浏览器的配置和使用 1.实验目的 掌握IE(Internet Explorer)浏览器配置和使用的基本方法。 2.实验环境 (1)运行Windows 2000/2003 Server/XP操作系统的PC一台。 (2)每台PC具有一块以太网卡,通过双绞线与局域网相连。 3.实验步骤 (1)设置IE浏览器 设置互联网选项。双击IE 6.0浏览器的图标,打开浏览器。在浏览器界面上单击“工具/Internet选项”,打开“Internet选项”界面,其中有7个选项卡(参见图6-1),下面分别介绍如何设置这些选项卡。 图6-1 设置Internet选项 z常规。在“常规”选项卡中,可进行主页、Internet临时文件、历史记录和辅助功能的设置和操作。 在“主页”设置区域的地址栏中可以输入浏览器打开时默认登录的主页的地址,如www.google.corn,点击“确定”即完成。点击“使用当前页”可以使用当前浏览器中的网页作为主页;点击“使用默认页"使用IE的默认页作为主页;点击“使用空白页"则不设置主页。
临时文件存储在本机特定的文件夹中,可以提高以后浏览的速度,但这些文件占用了磁盘空间,需要定期清理。点击“Internet临时文件”区域的“删除C ookies”可删除临时文件夹里的Cookies文件;点击“删除文件"按钮可删除临时文件;点击“设置”按钮可以对临时文件夹的位置和大小以及检查网页的新版本的方式进行设置。 历史记录保存在“history”文件夹中,可以在“历史记录”区域中设置网页在历史记录中保存的天数或删除历史记录。 点击“辅助功能”按钮,可以对网页的字体、颜色及使用的语言进行设置。 z安全。在“安全”选项卡中,可单击选择“Internet”、“本地Intranet”、“受信任的站点”或“受限制的站点”区域之一,然后单击选择“站点”。如果选择了“本地Intranet”,单击“站点”后可选择“高级”按钮,在“将该网站添加到区域中"文本框中,键入要添加到该区域的网站的地址,然后单击“添加”,就将网站指派到安全区域。点击“默认级别”可设置该区域的默认安全级别,单击“自定义级别”,可选择需要的设置来设置每个区域的安全级别(参见图6-2)。 图6-2 安全选项卡 z隐私 z内容 z连接 z程序 z高级 以上决可自行进行设置。
浏览器常用功能和操作
浏览器常用功能和操作 1.加入书签 介绍:把正在浏览的页面地址加到书签中去,方便以后浏览。 操作:登录天天->打开网页->菜单->加入书签 2.下载管理 介绍:打开下载管理窗口,对正在下载或者已下载的文件进行打开、取消,删除等相关的下载管理操作。 操作:登录天天->打开网页->菜单->下载管理 3. 历史记录 介绍:打开历史窗口,对浏览过的页面地址进行打开、删除和加入书签等相关操作。 操作:方法1登录天天->菜单->历史记录;方法2登录天天->我的历史 4. 复制文本 介绍:对页面内容进行选择复制操作。 操作:登录天天->打开网页->菜单->复制文本->选择你要复制的文字即可 5. 有图/无图 介绍:对是否显示页面图片进行快速临时设置(需刷新才能生效)。 操作:登录天天->菜单->页面设置->图片质量->选择“无图”或者“低(推荐)”,“中”,“高” 质量 6. 简单模式/互联网模式 介绍:简单模式(根据屏幕尺寸大小,重新对页面排版,通过上下移动页面来浏览页面内容); 互联网模式(电脑上的排版效果,放大页面后,通过上下左右移动页面来浏览内容) 操作:登录天天->菜单->选择简单或者互联网模式(当前的网页浏览模式不在菜单中显示) 7. 视频播放 操作 : 登陆天天,在设置菜单中设置终端模式(UA)为iPad, 然后在主菜单选择上网模式为互联网模式, 在导航列表中的“高清视频”分类中点击要看的视频网站, 选用Rockplayer播放。 8.论坛模式 操作:进入天天主页,会看到四个切换页,最后一个BBS图标,则是聚集热门的论坛,用简单模式下打开天天浏览器上论坛,感觉超爽的,天天的论坛模式是通过服务器压缩过的,超快超省流量,当前支持Discuz论坛,即将支持PHPWind论坛。 9.全屏浏览 操作:打开网页后,在菜单中,选择“全屏”即启动全屏模式了,全屏右上角还有时间显示的,方便大家上网不误事 10.HTTP代理 操作:支持HTTP代理,在菜单的设置管理中选择代理服务器,输入HTTP代理和端口号即可。 11. 拍照上传 操作:当你要上传一图片时,在选择图片上传时,可以选择“拍照上传”,直接调用手机的摄像头,这可是天天独家支持,喜欢在WWW的人人、博客网站上晒照片或者上网盘的朋友们打开天天浏览器开始行动吧。
IE浏览器设置方法
系统IE设置 一、IE浏览器的设置 需要进行IE的配置才能正常使用一折通系统中的某些功能。 1.设置常规属性(删除cookies和脱机文件) ●打开Internet Explorer(双击桌面上的IE图标); ●单击菜单栏中的“工具”菜单,选择“Internet选项”,弹出“Internet 选项”设置对话框,如下图所示,在“常规”页签,单击“删除”, 按钮如下图所示: ●在弹出的网页提示框中,按照下图所示选择,然后点击“删除”按 钮。
2.安全性设置 ●打开Internet Explorer(双击桌面上的IE图标); ●单击菜单栏中的“工具”菜单,选择“Internet选项”,弹出“Internet 选项”设置对话框: ●单击“安全”选项卡,单击“受信任的站点”图标,单击“站点” 如下图所示;
出现可信站点对话框,输入登陆网址: http://10.64.207.46:8080,(根据实际系统网址录入)在下图所示窗口中去掉“对该区域中的所有站点要求服务器验证(https:)”前面 的。
●单击“添加”,然后单击“确定”即可。 注意:不要选择“对该区域中的所有站点要求服务器验证(https:)”,否则系统不允许添加。 3.自定义级别设置 ●打开IE浏览器,单击“工具”菜单 ●选择“Internet选项” ●在弹出的对话框中选择“安全”选项卡,如下:
然后单击“自定义级别”,系统会再弹出一个叫做“安全设置”窗口:
找到“ActiveX控件和插件”大项,把其下所有子选项都设置为“启用” 4.弹出窗口阻止程序设置 在Internet选项对话框中,选择“隐私”页签,在下方弹出窗口阻止程序中,把“阻止弹出窗口”前面的勾去掉,如图所示: 5、针对当前大家有的系统使用的IE浏览器版本为IE 8.0,需要在以上设置的基础上到IE浏览器工具菜单-internet选项-高级页签,把高级选项中“启用内存保护,减少联机攻击”选项前面的对勾去掉,才能正常下载安装控件。如下图所示:
ie浏览器在哪里--如何设置
ie浏览器在哪里--如何设置 导语, 升级Windows 10操作系统已经有很长一段时间了,通过一段时间体验,很多网友并不太喜欢Win10内置的全新Spantan(斯巴达)浏览器,还是比较喜欢IE浏览器。下面将Win10打开IE浏览器方法分享出来,希望对于小白朋友们有所帮助。 Win10 IE浏览器在哪? 根据此前微软公布的消息,Win10正式版中,不仅内置了全新的Spantan斯巴达浏览器,此外还内置了IE浏览器。但由于Win10主推Spantan,导致IE浏览器被隐藏了。 如何打开Win10的IE浏览器? 第一步,首先点击Win10桌面任务栏左侧的“搜索”图标。 第二步,然后在搜索框种,输入IE在顶部就可以自动显示IE浏览器快捷式,点击打开就可以了。 通常我们在安装浏览软件时,就会提示你是否将其设为默认浏览器,但有时也会提示有软件阻止设置,我们需要关闭杀毒软件,这些设置方可生效,或在弹出的对话框中点击允许此次更改。 浏览器软件 方法/步骤 1、在普通的IE浏览器,即电脑系统自带的浏览器,可以在电脑桌面的IE图标点击右键进入浏览器设置,或如下图打开浏览器,在右边的菜单下拉菜单中点击ITERNET选项 2、在浏览器设置菜单里面选择程序,点击设置为默认程序即可 3、在QQ浏览器中,也是点击右边的菜单,在下拉菜单中点击QQ浏览器设置,
4、在QQ浏览设置中选择将QQ浏览器设置为默认浏览器即可 5、在百度浏览器中设置默认浏览器最为简单,只要在打开的百度浏览的右边的菜单下拉选项直接点击设置为默认浏览器就可以了 END 注意事项 本经验都是经过本人实践过的,如果帮到你了请给本经验投上一票,或者是分享给你的好友如果有误差可能是本人的演示环境和你不一样请注意看经验的过程。对本经验有不同意见的请留言本人非常乐意与读者交流。 [ie浏览器在哪里--如何设置]
IE浏览器设置
客户端浏览器IE配置注意事项 1.输入地址后IE窗口消失,不出现登录页面 问题现象:在IE的“地址”栏输入系统地址后回车,IE窗口自动关闭。 处理办法:打开IE窗口,选择“工具”菜单下的“弹出窗口阻止程序”子菜单,进一步选择“弹出窗口阻止程序设置”, 在“要允许的网站地址”中输入系统地址并点击“添加”按钮确认,解除特定网站的弹出窗口阻止。 也可以直接选择“弹出窗口阻止程序”菜单下的“关闭弹出窗口阻止程序”项,解除对所有弹出窗口的阻止。
2.显示“系统初始化中,请稍候……”无法登录 问题现象:在地址栏输入系统地址后回车,页面显示“欢迎使用本系统!”、“系统初始化中,请稍候……”,长时间停留此页面不出现登录页面。 处理办法:问题现象如图。一般在IE安全级别设置较高时出现此现象,处理办法是增加受信任站点。 选择“工具”菜单中的“Internet选项”子菜单,在弹出窗口中选择第二项“安全”,点击选中“受信任的站点”,点击“站点”按钮,录入系统地址并点击“添加”按钮并确定,如图: 注意:去掉此窗口下方“对该区域中的所有…”的选中状态。
3.子菜单字号过小,无法看清具体内容 问题现象:系统中子菜单显示字体过小,无法看清具体内容 处理办法:首先建议采用1024*768或更高分辨率。如图,左侧子菜单字号过小,无法看清具体内容。 可按住“Ctrl”键并滚动鼠标滑轮调整字号大小,也可以通过IE设置完成,选择“查看”菜单下“文字大小”下的具体项目即可。 4.读船舶IC卡时出现提示信息 问题现象:在船舶动态1.5中可以正常读写IC卡,但是在2.0中读卡却出现不同的提示信息。 处理办法:IE安全级别等设置不同,出现的提示信息也不一样。第一次使用“读卡”操作需要正确下载安装读写卡控件。 可能出现提示窗口如下: 直接点击“安装”按钮,系统自动完成控件安装并可继续正常读卡操作。 如果页面出现提示信息“IC卡信息读取中…”,页面顶端有系统的提示信息,如下图。点击页面顶端的提示信息,选择“安装ActiveX控件”完成控件安装。
Alook浏览器使用方法教程
Alook浏览器使用方法教程 Alook浏览器使用方法: 1、下载并打开ALOOK浏览器,会出现引导菜单该浏览器是没有 广告的,要是没有会员看视频比在APP看还要给力。 2、看视频的时候卡其开启视频悬窗功能,还有全屏模式和无图 模式。 3、点开设置里面可以设置iCloud同步,还有通用设置,里面包含了一些列的特色功能。 4、在设置里面可以一依次看到广告过滤,翻页方式,阅读模式,视频设置,视频还可以自主设置播放速度。 5、在搜索引擎中集合了很多种搜索引擎,百度搜狗神马之类的 几乎包含了所有可以搜索的。 功能介绍 ?无推送,无新闻,无广告,23MB,毫秒级启动 ?音/视频悬浮,2倍速(支持0.5-2.0),分享链接,后台播放, 小窗播放… ?下载,解压和压缩(zip,rar&7z),阅读,播放,Wi-Fi传输和 文件管理(支持百度云)… ?阅读模式,智能拼页,小说神器 ?内置14种语言翻译,支持全页翻译和划词翻译 ?看图模式,批量保存图片 ?内置AdblockPlus,支持手动编辑标记广告,自动屏蔽侵入式 广告
?自定义搜索引擎 ?全格式电子书阅读器 (txt,pdf,epub,kindle,mobi,azw,azw3,azw4,prc,pdb) ?完美适配iOS11Files,支持iTunes文件共享 ?完美适配iPhone,iPhoneX和iPad,支持设备间同步 ?针对单个网站设置:视频悬浮,屏蔽侵入式广告,无图模式, 剪贴板访问和JavaScript脚本 补充:浏览器常见问题分析 1.IE浏览器首次开机响应速度慢,需要数秒。搞定办法:IE下 选择工具-internet选项-连接-局域网设置-取消自动检测。 2.IE9图片显示不正常或干脆不显示,尤其是QQ空间搞定办法:工具-internet选项-高级-加速图形-运用软件而非GPU选择。 3.打开网页显示【InternetExplorer已不再尝试还原此网站。 该网站看上去仍有问题。您可以执行以下操作:转到首页】搞定方案:工具-internet选项-高级中关闭【启用崩溃自动恢复】重新启动ie 后即开。 4.下载完所需安全控件也无法运用各种网银,付款时识别不出u 盾搞定方案:据提示下载银行安全控件并安装。插上u盾,拿建行 为例:在开始菜单里-所有程序-中国建设银行E路护航网银安全组 件-网银盾管理工具打开后点击你的u盾并注册。然后重新启动浏览 器(一定要完全退出再进)进入付款网页上方会显示是否允许加载项,选择在所有站点允许。这时候可能还需要再次重新启动浏览器进入 付款页面这时候你期待的u盾密码输入框会出现。这样就ok了 5.打开网页一直刷新-失败-刷新,无限循环搞定办法:工具-internet选项-高级-禁用脚本调试。 6.IE习惯性停止工作或崩溃。搞定办法:工具-管理加载项,一 一禁用排除以找到某个插件的问题。由于情况多种多样,有些时候
如何浏览器设置首页
如何设置浏览器的主页? 1、IE浏览器下设2345高级版为主页的方法 (1)首先,打开浏览器上部菜单栏的“工具”栏,在下拉列表中选择“Internet选项”,如下图所示: (2)然后在打开的对话窗口中,如图上面红色的图框中输入我们自己的推广链接,例如:“https://www.360docs.net/doc/9211249453.html,/?kdigg”,然后点击窗口下方的“确定”按扭即可,如下图所示:
360浏览器不支持直接设主页,请您按此方法操作 (1)首先,打开浏览器上部菜单栏的“工具”栏,在下拉列表中选择“360安全浏览器选项”,如下图所示: (2)然后在打开的对话窗口中的主页设置的地址输入框中输入我们自己的推广链接,例如:“https://www.360docs.net/doc/9211249453.html,/?kdigg”设置修改后会自动生效,无需手动保存。如图所示:
搜狗浏览器不支持直接设主页,请您按此方法操作 (1)首先,打开浏览器上部菜单栏的“工具”栏,在下拉列表中选择“搜狗浏览器选项”,如下图所示: (2)然后在打开的对话窗口中选择“自定义网址”,在后面的对话框中输入我们自己的推广链接,例如:“https://www.360docs.net/doc/9211249453.html,/?kdigg”,然后点击窗口下方的“确定”按扭即可,如下图所示:
4、傲游浏览器下设2345高级版为主页的方法 傲游浏览器不支持直接设主页,请您按此方法操作 (1)首先,打开浏览器上部菜单栏的“工具”栏,在下拉列表中选择“傲游设置中心”,如下图所示: (2)然后在打开的对话窗口中的主页栏的地址输入框中输入我们自己的推广链接,例如:“https://www.360docs.net/doc/9211249453.html,/?kdigg”,然后点击窗口上方的“应用”按扭即可,如下图所示: 4、腾讯TT浏览器下设2345高级版为主页的方法
IE浏览器设置方法
IE浏览器设置方法————————————————————————————— 说明:凡涉及到书生程序的系统,在使用时都必须提前设置好浏览器的相关选项,否则部分重要功能将无法使用,所以请认真阅读本文档! 一、查看浏览器版本的方法: 1、打开IE浏览器,点击菜单栏最后面的帮助,选择‘关于Internet Explorer’; 2、可以打开IE相关信息的面板,在上面可以查看浏览器版本,如下图: 如果浏览器上方面板中没有显示出菜单栏,则进行以下操作。
在上方空白处用鼠标右击一下,在选项中勾选中菜单栏即可,如下图: 提示说明:最好不要在所要操作的工作程序界面进行IE浏览器的设置,在打开IE之后,第一步请将浏览器打开至无关紧要的界面,比如在地址栏中输入‘about:blank’后回车,打开空白页面 二、IE 6.0版本的设置方法如下: 1、依次点击菜单栏工具—Internet选项
2、默认显示常规面板,点击面板中间的设置按钮,如图: 3、在弹出的面板中选择‘每次访问此页时检查’,然后点击确定
4、选择面板中的安全—受信任的站点—点击‘站点’按钮 5、在弹出的可信站点面板中,将‘对该区域中的所有站点要求服务器验证’前面的对勾取消,在‘将该网站添加到区域中’下方的输入框中输入网页地址,然后点击添加即可,最后点击确定将该面板关闭
6、依然是‘安全’面板——‘受信任的站点’选项界面,点击下方的‘自定义级别’,在弹出的‘安全设置’界面,将第一个分类‘ActiveX控件和插件’下的7个子项全部设置为‘启用’状态,最后点击确定关闭该面板; 7、最后点击高级选项,在此面板中将滚动条拉到最下方,将‘总是以UTF-8 发送URL’这句话前面复选框中的对勾去掉,点击确定关闭Internet选项设置面板。
远程监控IE浏览器设置(最简单方法)
远程监控IE浏览器设置 首先要把远程监控的网址直接输入到IE地址栏里,而不是到百度里去搜索。百度里搜索不到的。IE安全设置-降低安全级别: 打开IE浏览器,选择“工具-Internet选项-安全-Internet-自定义级别”,在弹出的窗口中把“下载未签名的ActiveX控件”设置为“启用”,并且把里边有关ActiveX控件项的所有选项全改为“启用”,点确定,重新打开浏览器。 打开浏览器“Interne t选项-高级选项”,选择“允许运行和安装软件,即使签名无效”,点确定。 设置受信任站点:
打开IE浏览器,选择“工具”,“INTERNET”“选项”,“安全”,“受信任站点”“站点”,添加远程监控网址,点击“确定”。 注意:清除“对该区域中的所有站点要求服务器验证(https:)”选项,否则不能添加可信站点。如下图: 然后一定要选择可信站点默认级别,调到最低,点确定。这样就可以下载控件了, 切记!不然很多电脑不能安装控件就不能登陆进去了!如下图:
IE访问 直接在IE浏览器输入对应网址,第一次访问需要下载控件,在下面对话框选择“是”(IE7就是在地址栏下面选择“安装”):如下图: 登陆成功后,点击右键,选择“开启所有”!双击窗口就可以放大!
如果还是IE提示网页错误,用360安全卫士的网盾修复IE,清理IE缓存应可以解决问题!远程监控因为是通过网络传输,跟幼儿园办公室显示器上的效果有所区别。画面会比较卡,会比较模糊!如果画面不流畅,主要是因为网络繁忙,可以刷新一下或过一段时间再进。另外,在登陆时把其他的网页和程序关掉,否则速度会很慢! 温馨提示:安装好控件,能登陆看到远程监控以后把IE安全改成以前的设置,这样对电脑安全会好一些,防止网络上的木马和防毒。
浏览器的常用设置技巧
IE9浏览器的常用设置技巧 来源:硅谷动力作者:时间:2012-04-27 IE9浏览器正式发布有一段时间了,相信很多朋友已经用上了。不过,IE9浏览器和以前的版本相比变化较大,大家在使用过程中也许会觉得不习惯,也会遇到不少问题。北京八维计算机学校名师为大家介绍几个IE9浏览器的常用设置技巧,希望能帮助大家轻松上手。 1.兼容性视图按钮解决网页显示错乱 当遇到显示不正常的网页时,点击地址栏右侧的兼容性视图按钮即可让这些网页恢复正常。另外,你也可以按F12键调出开发者模式,单击“浏览器模式”选择其他几种兼容模式进行尝试。 2.将停止和刷新按钮移到左侧 IE 9将停止和刷新按钮默认放置在地址栏右侧,这会让用惯IE 8的用户感觉有点不舒服。要改到左侧也很简单,只需右键单击刷新按钮,再选择“在地址栏前面显示‘停止’和‘刷新’”即可。 3. 让地址栏和标签栏分行 IE 9的地址栏和标签栏默认是合并成一行了,喜欢同时打开很多标签页的朋友就头疼了……我们只需右键单击IE 9的工具栏选择“在单独一行显示选项卡”,这时标签栏就移到了地址栏下方,简单吧! 4.开启跟踪保护 IE 9的跟踪保护是可以避免个人的网络浏览信息被其他网站收集的全新安全功能。不过,默认跟踪保护是关闭的,我们可以单击“齿轮”按钮,然后依次单击“安全→跟踪保护”命令打开“管理加载项”窗口,选择右侧的“您的个人列表”,然后单击“启用”按钮即可。 5.启用ActiveX过滤功能 IE 9提供了ActiveX过滤器,启用后,有ActiveX插件需要运行时,浏览器就会提示,可以防止浏览器轻易地中病毒。我们可以单击“齿轮”按钮,然后依次单击“安全→ActiveX 筛选”即可开启。 6.开启显卡渲染加速 IE 9支持使用显卡来加快图文渲染速度。我们可以单击“齿轮”按钮,打开“Internet 选项”,切换到“高级”标签,检查“加速的图形”下的“使用软件呈现而不使用GPU呈现”是否处于未勾选状态,如果显卡支持,那么取消勾选即可开启显卡GPU加速了。
实验 IE浏览器的安全设置
实验 IE浏览器的安全设置 【实验目的】 1、了解并掌握Cookie、ActiveX、Java等技术的安全问题和IE浏览器的漏洞所带来的安全问题。 2、掌握针对上述问题应采取的防范措施。 【实验条件】 1、个人计算机一台,安装有Windows NT/2000操作系统和IE浏览器 2、计算机通过局域网形式接入互联网 【知识准备】 本实验需要的理论知识: 掌握Cookie、ActiveX、Java等技术的安全设置,熟悉IE浏览器的漏洞及解决方法。【实验内容与步骤】 1、临时文件 IE在上网的过程中会在系统盘内自动的把浏览过的图片、动画、文本等数据信息保留在系统C:\Documents and Settings\work hard\Local Settings\Temporary\Internet Files内。然上网的时间一长,临时文件夹的容量越来越大,这样容易导致磁盘碎片的产生,影响系统的正常运行。方法是在打开IE,依次点击“工具”→“Internet 选项”→“Internet临时文件”→“设置”,选择“移动文件夹”的命令按钮并设定C 盘以外的路径,然后再依据自己硬盘空间的大小来设定临时文件夹的容量大小(50M)。2、历史记录 要清除历史记录,否则系统把用户上网所登陆的网址全部记忆下!同样,点击“工具”→“Internet选项”,找到位于下方的“历史记录”,可根据个人喜好输入数字来设定“网页保留在历史记录中的天数” (可设为1,好的网站可以加入到收藏夹嘛),或直接按下“清除历史记录”的按钮,选择所要删除的文件类型并确认。 3、自动完成 在朋友们第一次使用邮箱或申请成为X网站的用户时,系统会在第一次输入完用户名和密码后跳出一个对话框。询问你是否愿意保存密码,选“是”则只用输入用户名而不必输入密码(密码输入由IE的自动完成功能提供)。在IE工作状态下依次点击菜单栏上的“工具”→“Internet 选项”→“内容”。在个人信息出单击“自动完成”按钮。在这可
ERP浏览器设置
ERP使用中常见浏览器问题 鉴于大家在使用ERP时遇到的浏览器问题增多,现大致列举一些常见问题及解决办法,以便各位同事顺利使用ERP系统。因各种浏览器技术上的差异,导致与ERP系统兼容性上出现一些问题,如果需要兼顾 ERP和OA,建议使用 360浏览器3.2版和世纪之窗3.6版,若不需使用OA则可用IE9以下的版本均可操作ERP。以下是关于浏览器设置的内容,请参照设置: 一.IE浏览器设置 1.设置https://www.360docs.net/doc/9211249453.html,:8000为可信任站点; 设置路径:打开浏览器,工具->INTERNET选项->安全->可信站点->站点添加上面ERP网址为可信站点。
2.设置安全级别; 设置路径:打开浏览器,工具->INTERNET选项->安全->可信站点->自定
义级别 设置所有项目为启用或提示状态。 3.高级设置; 设置路径:打开浏览器,工具->INTERNET选项->高级将其中的“启用第三方浏览器扩展*”的勾去掉;
如还不能正常使用,就下载一个新的jdk,把里面的JVM.dll文件COPY出来,代替JInitiator 1.3.1.21里的JVM.jvm的路径一般是在C:\Program Files\Oracle\JInitiator 1.3.1.21\bin\hotspot里面。 二.常见问题及解决办法; 1.查看输出无法打开PDF文件; 解决办法:建议更换PDF阅读器。 2.无法弹出JAVA界面 解决办法:在JAVA控制面板中设置“浏览器的默认java”,把勾划上。
3.ERP网页操作界面点击无法弹出对话框; 解决办法:查看是否弹出窗口被阻拦,修改浏览器弹出窗口设置; 设置路径:打开浏览器,工具->INTERNET选项->隐私->启用弹 出窗口阻止程序->设置 将https://www.360docs.net/doc/9211249453.html,:8000添加至列表。
作业8 IE浏览器的作用和使用方法操作题(1)
IE 浏览器的作用和使用方法 浏览器:是指可以显示网页服务器或者文件系统的HTML 文件内容,并让用户与这些文件交互的一种软件。 常见的浏览器:Windows 操作系统默认使用的浏览器是IE 浏览器。常用的浏览器还有搜狗高速浏览器、360安全浏览器、 谷歌浏览器、遨游浏览器、世界之窗浏览器等。 IE 浏览器窗口的组成:一般由标题栏、菜单栏、标准按钮栏(工具栏)、地址栏、浏览区等组成。 任务一:请把窗口中各名称的颜色修改为你喜欢的颜色。
在浏览器中通过超链接浏览信息:在浏览器中打开网页后,将鼠标指针移动到相关内容上,鼠标指针会变成手形图标,表示该内容具有超链接,这时单击鼠标,就可以打开链接的网页。 在地址栏中输入特定网址访问网页:要在浏览器中访问网页,可在地址栏中输入该网页的网址,按回车键后,就可访问该网页。如在地址栏中输入网址https://www.360docs.net/doc/9211249453.html,,按回车,便可打开网易网页。 任务二:如图所示,将香港迪斯尼乐园的官方网址(https://www.360docs.net/doc/9211249453.html,/)进入乐园概况观察鼠标指针的变化和下拉菜单颜色的变化。并访问“乐园”——“乐园概况”,将当前窗口缩放整个屏幕的二分之一。按下拷贝键PrintScreen 将文件图像存储在“剪贴板”中,使用Ctrl+V快捷键粘贴在右侧的框内。
收藏网页地址:浏览网页时,可以用浏览器中的“收藏夹”将一些经常使用的或者感兴趣的网页地址收藏起来。注意:“收藏夹”中收藏的是网页地址,不是网页,也不是网站。 收藏网址:在浏览器中打开要进行收藏操作的网页→执行“收藏”菜单→“添加到收藏夹”命令→在“添加到收藏夹”对话框中给要收藏的网址输入一个名字,或者使用默认名称,点击确定即可。 任务三:如图所示,将香港迪斯尼乐园的官方网址(https://www.360docs.net/doc/9211249453.html,/)添加到收藏夹收藏该网址。按下拷贝键PrintScreen将文件图像存储在“剪贴板”中,使用Ctrl+V快捷键粘贴在右侧的框内。
教你怎样给浏览器设置密码,再也不担心小孩上网!
教你怎样给浏览器设置密码,再也不担心小孩上网! 教你怎样给浏览器设置密码 互联网是我们目前使用率很高的东西,无论是查资料还是看新闻,我们都需要用浏览器来查阅。但有些个人喜欢或者隐私的网页我们并不希望其他人浏览,这时,我们给浏览器设置一个口令就可以不让别人查看这个网页了,那么我们如何设置呢?接下来就一起看看。 第一步:打开桌面的“Internet Explorer浏览器”然后选择菜单栏上的“工具”,“Internet选项”。第一步 第二步:在弹出的“Internet选项”窗口中,我们选择“内容”选项卡,之后选择内容选项卡中的“分级审查”的选项,选择“启用”按钮。第二步 第三步:我们用鼠标单击“启用”按钮之后会弹出“内容申查程序”对话框,选择“常规”选项卡。之后我们选择“常规”选项卡中的“用户”选项,勾选“监督人可以键入密码允许用户查看受限的内容”。第三步 第四步:接下来还是选择“常规”选项卡中的“监督人密码”选项,单击“创建密码”,在弹出的创建监督人密码对话框中输入密码,输入密码提示。输入密码和密码提示之后单击确定按钮,弹出内容审核程序“已成功创建监督人密码”的窗口,单击确定即可。第四步
第五步:单击“确定”按钮之后,回到“内容审查程序”对话框,再单击“确定”回到“Internet选项”中再单击确定按钮就完成了浏览器上网口令的设置。第五步 第六步:设置成功后,我们来尝试一下密码是否设置成功,双击打开桌面的Internet Explorer浏览器,输入百度经验的网址,弹出“内容审查程序”密码验证窗口,输入刚设置的密码即可以浏览网页了。第六步 通过上述六个步骤我们就可以对浏览器增加密码保护了,这样可以有效的保护我们的资料不被别人看到,但同样的问题是我们在上网时都要输入密码才可以上网。
OA系统IE浏览器设置方法及学习要求
Internet Explorer 浏览器设置方法 在桌面或者开始菜单程序里面打开Internet Explorer浏览器,点击工具→Internet选项→安全→受信任的站点→该区域的安全级别调为低→站点→添加(如果添加不上,注意确定按钮上面有一个“对该区域中的所有站点要求服务器验证(https:)”前面有一个小筐,把小筐中的勾去掉。)→隐私→关闭“弹出窗口阻止程序” 参考下面的截图 如何进入Internet选项如图1 图1 在Internet选项中找到受信任站点,把https://www.360docs.net/doc/9211249453.html,添加到可信站点列表中。如图2
图2 图3 如何关闭“弹出窗口阻止程序”如图4
图4 OA系统里面主要需要做的内容如下: 进入OA系统第一步是对整个工作界面做设置,了解“快捷菜单”;“导航栏”;“底部菜单”等按钮的位置。 “设置”里面主要是在“常规”栏中“把工作台设为主页”;“设置工作台”这一栏必须把“待阅信息;代办工作;日历;工作任务;与自己部门相关的通知和规章制度”这些栏目设置到工作台。“个人信息”这一栏需要完善个人信息,只需要填写手机号码和办公室电话号码以及上传照片,必须是证件照。 “我的流程”这一栏要了解怎样发起一个流程,根据自己的工作能够知道在哪儿找相关流程申请。 “个人事务”这一栏需要掌握日记的录入,日记的补记和生成日记以及查询日记;了解“工作日程”如何安排,如何布置任务和分解任务以及任务汇报。会写“工作计划”,会使用“我的硬盘”上传和下载文件,会使用“通讯录”查找联系人的联系方式。 “信息发布”这一栏要求大家会查看相面的新闻,公告,通知等信息。 “信息交流”这一栏要求大家会使用“网络寻呼”功能发起寻呼呼叫。 “知识管理”这一栏着重要求大家能找到“OA专栏”并能够下载里面的文档和软件。
浏览器的使用及设置教学设计
浏览器的使用及设置教学设计 2008 年12月27
教师展示使用IE浏览器浏览各种网页,从网上获教师让学使用浏览取的图片等资料。让学生进行欣赏,对让学生谈谈对生看屏幕器上网。上网的看法。 教师介绍: 随着计算机网络的发展,Internet在人们生活中的 应用扮演越来越重要的角色。掌握如何从网上获取自 己需要的信息已经成为一项基本的技能。近年来,随教师讲解 着网络犯罪的增加,安全上网,健康上网越来越引起本课内容 人们的重视。 二、新课讲解: 《一》认识IE 教师介绍: Internet Explorer 浏览器的工作窗口,主要由菜单 栏、工具栏、地址栏、链接工具栏、We b 窗口、状态 栏等组成。 教师归纳: (1).菜单栏中有“文件”、“编辑”、“查看”、“收藏”、“工具”和“帮助”菜单项,利用这些菜单命令可以浏览网页、查找相关内容、实现脱机工作、实现Internet自定义等 教师进行讲解 (2).工具栏包括“后退”、“前进”、“停止”、“刷新”、“主页”、“搜索”、“收藏”、“历史”和“邮件”等按钮,使用工具栏中的按钮更方便快捷。用户根据自己的需要自定义工具栏。 (3).地址栏位于工具栏的下方,包括一个“地址”下拉列表框和一个“转到”按钮。使用地址栏可查看当前打开的We b页面的地址,也可查找其他We b页。 (4).窗口就是显示网页内容的窗口,它是浏览器的主窗口。用户从网上下载的所有内容都将从该窗口显示。 (5)。状态栏位于We b窗口下面,显示了关于Internet Explorer 当前状态的有用信息,可了解We b页地址的下载过程,右侧则显示当前页所在的安全区域,如果是安全的站点还将显示锁形图标。 任务一:识别IE窗口的组成部分并指出其相应功能。 《二》对网页的浏览等操作 学生听教师介绍
