protell99画图软件精品教程
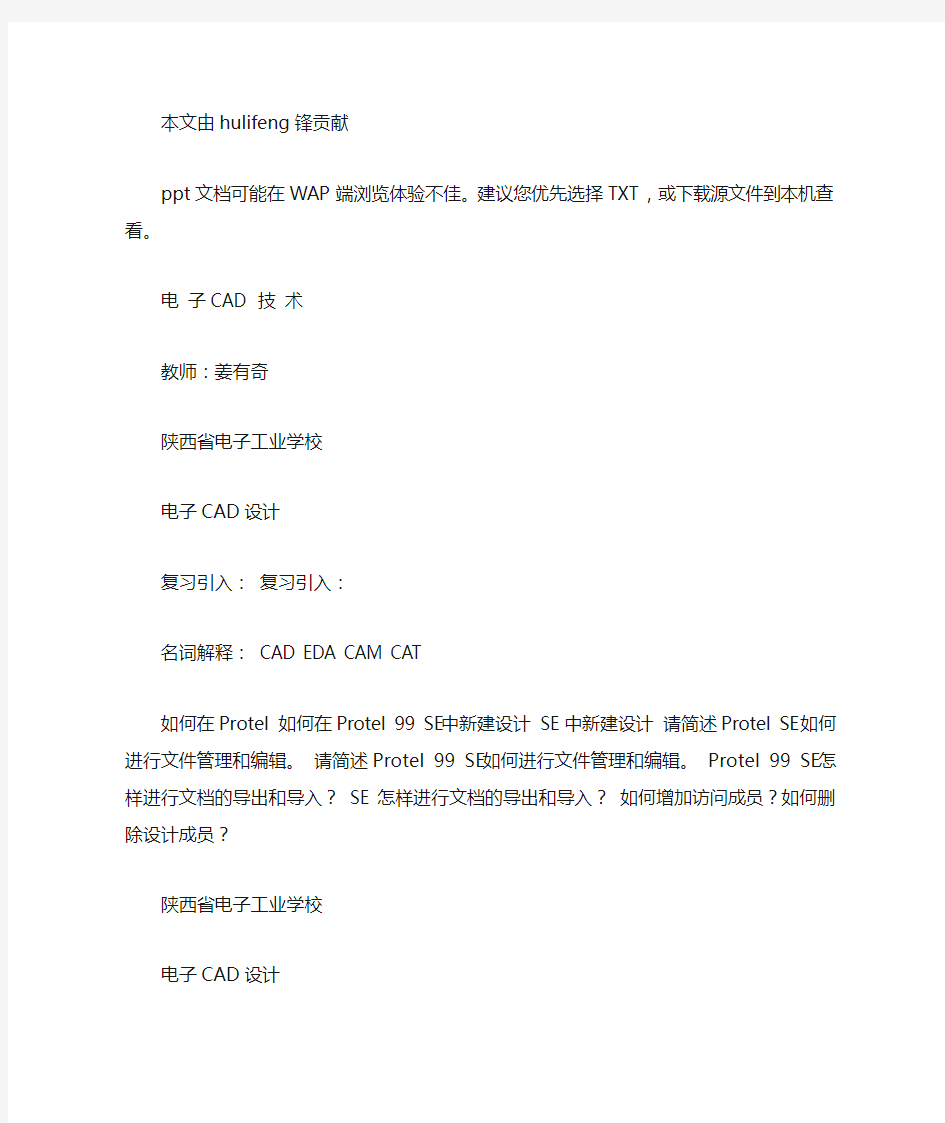
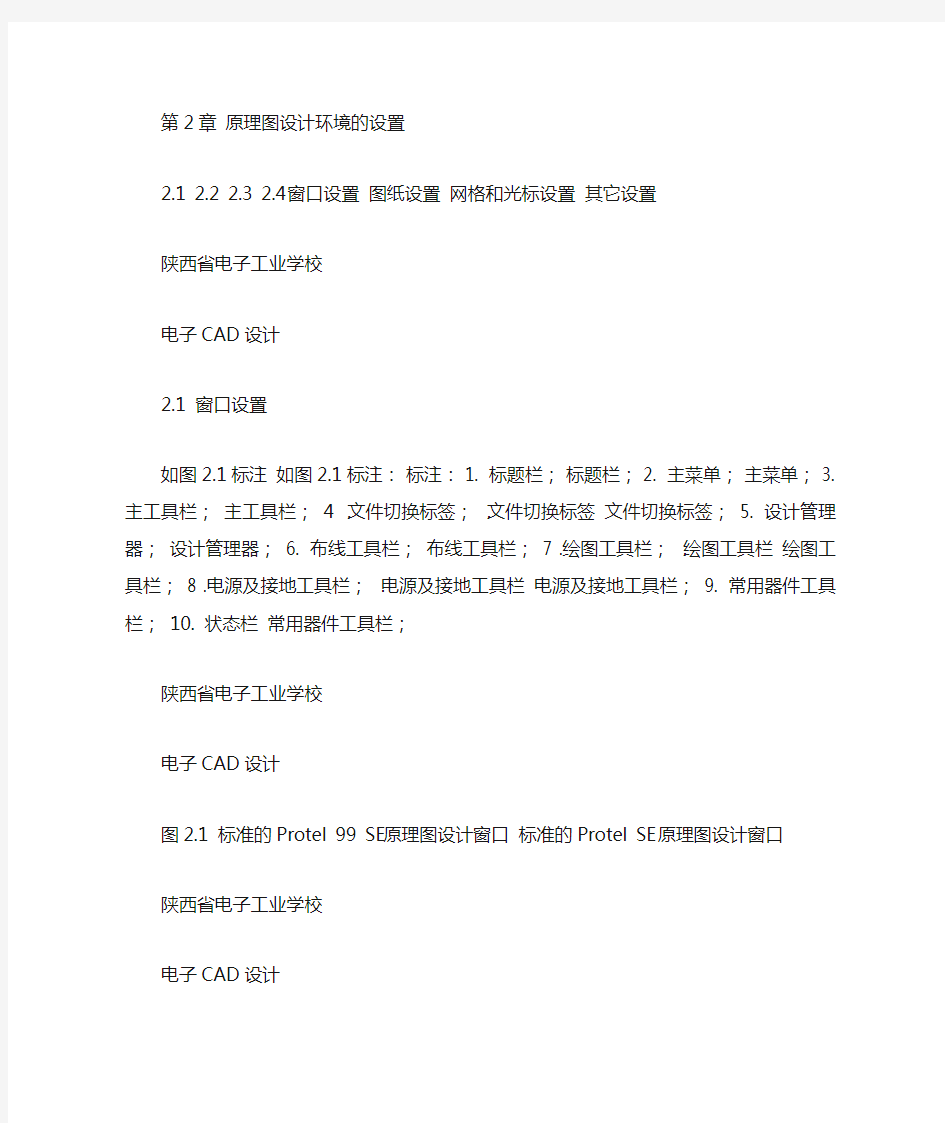
本文由hulifeng锋贡献
ppt文档可能在WAP端浏览体验不佳。建议您优先选择TXT,或下载源文件到本机查看。
电子CAD 技术
教师:姜有奇
陕西省电子工业学校
电子CAD设计
复习引入:复习引入:
名词解释: CAD EDA CAM CAT
如何在Protel 如何在Protel 99 SE中新建设计 SE中新建设计请简述Protel SE如何进行文件管理和编辑。请简述Protel 99 SE如何进行文件管理和编辑。 Protel 99 SE怎样进行文档的导出和导入? SE怎样进行文档的导出和导入?如何增加访问成员?如何删除设计成员?
陕西省电子工业学校
电子CAD设计
第2章原理图设计环境的设置
2.1 2.2 2.3 2.4 窗口设置图纸设置网格和光标设置其它设置
陕西省电子工业学校
电子CAD设计
2.1 窗口设置
如图2.1标注如图2.1标注:标注: 1. 标题栏;标题栏; 2. 主菜单;主菜单; 3. 主工具栏;主工具栏; 4 .文件切换标签; .文件切换标签文件切换标签; 5. 设计管理器;设计管理器; 6. 布线工具栏;布线工具栏; 7 .绘图工具栏; .绘图工具栏绘图工具栏; 8 .电源及接地工具栏; .电源及接地工具栏电源及接地工具栏; 9. 常用器件工具栏; 10. 状态栏常用器件工具栏;
陕西省电子工业学校
电子CAD设计
图2.1 标准的Protel 99 SE原理图设计窗口标准的Protel SE原理图设计窗口
陕西省电子工业学校
电子CAD设计
1. View菜单中的环境组件切换命令 View菜单中的环境组件切换命令
Design Manager为设计管理器切换命令; Manager为设计管理器切换命令; Status Bar 为状态栏切换命令; Bar为状态栏切换命令; Command Status为命令栏切换命令; Status 为命令栏切换命令; Toolbars为常用工具栏切换命令。 Toolbars为常用工具栏切换命令。菜单上的环境组件切换具有开关特性,例如,菜单上的环境组件切换具有开关特性,例如,如果屏幕上有状态栏,当点击一次Status Bar时果屏幕上有状态栏,当点击一次Status Bar 时,状态栏从屏幕上消失,当再点击一次Status Bar 时从屏幕上消失,当再点击一次Status Bar时,状态栏又会显示在屏幕上。会显示在屏幕上。
2. 设计管理器的切换
要打开或关闭设计管理器,要打开或关闭设计管理器,可点击主工具栏中的图标,或执行菜单命令“View\ 图标,或执行菜单命令“View\Design Manager”。 Manager”。
陕西省电子工业学校
电子CAD设计
3. 元件管理器的切换
通过点击设计管理器中的“通过点击设计管理器中的“Browse Sch”标签实现。
4 .状态栏的切换
执行菜单命令“View\ 执行菜单命令“View\Status Bar”可打开或关闭状态栏中包括光标当前的坐标位置、状态栏。状态栏中包括光标当前的坐标位置、当前所选的操作对象以及依次显示的功能键。所选的操作对象以及依次显示的功能键。
5. 命令栏的切换
执行菜单命令“View\ 执行菜单命令“View\Command Status”可打开或关闭命令栏。或关闭命令栏。命令栏用来显示当前操作下的可用命令。命令。
陕西省电子工业学校
电子CAD设计
6.工具栏的切换 6.工具栏的切换
常用工具栏的有主工具栏Main Tools、常用工具栏的有主工具栏Main Tools、布线工具栏 WiringTools、绘图工具栏Drawing Tools、 WiringTools、绘图工具栏Drawing Tools、电源及接地工具栏PowerObjects、常用器件工具栏Digital Objects等。工具栏PowerObjects、常用器件工具栏Digital Objects等。这些工具栏的打开与关闭可通过菜单“View\Toolbars”中子菜单的相关命令的执行来实现。 View\Toolbars”中子菜单的相关命令的执行来实现。
陕西省电子工业学校
电子CAD设计
工具栏菜单及子菜单如图2.2所示。工具栏菜单及子菜单如图2.2所示。
陕西省电子工业学校
电子CAD设计
2.2 图纸设置
2.2.1 图纸尺寸
1.选择标准图纸
执行菜单命令“Design\Options”可以设置图纸尺寸可以设置图纸尺寸。执行菜单命令“Design\Options”可以设置图纸尺寸。执行后,系统将弹出“ Options”对话框对话框,行后,系统将弹出“Document Options”对话框,并选择其中 Options”选项卡进行设置如图2.3所示选项卡进行设置,所示。的“Sheet Options”选项卡进行设置,如图2.3所示。 SE系统提供了种规格的标准图纸系统提供了18种规格的标准图纸,注: Protel 99 SE系统提供了18种规格的标准图纸,各种规格的图纸尺寸如表2.1所示种规格的图纸尺寸如表2.1所示。
陕西省电子工业学校
电子CAD设计
表2.1 各种规格的图纸尺寸代号 A4 A3 A2 A1 A0 A B C D
陕西省电子工业学校
尺寸(英寸) 11.5× 11.5×7.6 15.5× 15.5×11.1 22.3× 22.3×15.7 31.5× 31.5×22.3 44.6× 44.6×31.5 9.5× 9.5×7.5 15× 15×9.5 20× 20×15 32× 32×20 代号 E Letter Legal Tabloid OrcadA OrcadB OrcadC OrcadD OrcadE
尺寸(英寸) 尺寸(英寸) 42× 42×32 11× 11×8.5 14× 14×8.5 17× 17×11 9.9× 9.9×7.9 15.6× 15.6×9.9 20.6× 20.6×15.6 32.6× 32.6×20.6 42.8× 42.8×32.2 电子CAD设计
图2.3 Sheet Options选项卡 Options选项卡
陕西省电子工业学校
电子CAD设计
自定义图纸尺寸,需设置图2.3所示“Custom Style”所示“自定义图纸尺寸,需设置图2.3所示栏中的各个选项。栏中的各个选项。首先,应选中“ Custom“复选框复选框,首先,应选中“Use Custom“复选框,以激活自定义图纸功能。图纸功能。 Custom Style 栏中各项设置的含义如下: Style栏中各项设置的含义如下栏中各项设置的含义如下:Custom Width:设置图纸的宽度,其单位为 1 / 100 英 Width:设置图纸的宽度,其单位为1 100英 1000代表英寸代表10英寸。寸,1000代表10英寸。 Custom Height:设置图纸的高度,其单位为 1/100英 Height:设置图纸的高度,其单位为1 100英 800代表英寸。代表8 寸,800代表8英寸。 X Ref Region Count:设置X轴框参考坐标的刻度数。Count:设置X轴框参考坐标的刻度数。 Y Ref Region Count:设置Y轴框参考坐标的刻度数。 Count:设置Y轴框参考坐标的刻度数。 Margin Width:设置图纸边框宽度。 Width:设置图纸边框宽度。
陕西省电子工业学校
电子CAD设计
2.2.2 图纸方向
1.设置图纸方向
设置图纸是纵向(Landscape)还是横向(Portrait),设置图纸是纵向(Landscape)还是横向(Portrait),以及设置边框的颜色等,可以用菜单命令“Design\ 以及设置边框的颜色等,可以用菜单命令“Design\Options”来实现。 Options对话框选择Sheet Options 选项卡对话框,选项卡,在Document Options对话框,选择Sheet Options选项卡,且在Options操作框中的操作框中的Orientation(方位)且在Options操作框中的Orientation(方位)下拉列表框中选取。通常情况下,在绘图及显示时设为横向,选取。通常情况下,在绘图及显示时设为横向,在打印时设为纵向打印。设为纵向打印。
2.设置图样标题栏
Protel提供了两种预先定义好的标题栏, Protel提供了两种预先定义好的标题栏,分别是提供了两种预先定义好的标题栏 Standard(标准)形式和“ANSI”形式如图2.4所示形式,所示。“Standard(标准)”形式和“ANSI”形式,如图2.4所示。具体设置可在“Options”操作框中的操作框中的“ Block(具体设置可在“Options”操作框中的“Title Block(标题右边下拉列表框中选取。块)”右边下拉列表框中选取。
陕西省电子工业学校
电子CAD设计
(a) 标准形式标题栏 (b) ANSI形式的标题栏 ANSI形式的标题栏图2.4 标题栏的类型
陕西省电子工业学校
电子CAD设计
Show Reference Zones复选框用来设置边框中的参 Zones复选框用来设置边框中的参考坐标。考坐标。选中则显示参考坐标,一般情况下均应该选中。选中则显示参考坐标,一般情况下均应该选中。 Show Border复选框用来设置是否显示图纸边框, Border复选框用来设置是否显示图纸边框复选框用来设置是否显示图纸边框,如果选中则显示,否则不显示。如果选中则显示,否则不显示。 Show Template Graphics复选框主要设置是否显示Graphics复选框主要设置是否显示画在样板内的图形、文字及专用字串等。通常,画在样板内的图形、文字及专用字串等。通常,选择该项的目的是为显示自定义的标题区块或是公司商标等。商标等。
陕西省电子工业学校
电子CAD设计
图纸颜色设置,包括图纸边框(Border)图纸颜色设置,包括图纸边框( Border)和图纸底色(Sheet)的设置。底色(Sheet)的设置。
陕西省电子工业学校
电子CAD设计
2.3 网格和光标设置
2.3.1 网格设置
Protel 99 SE 提供线状网格( Lines)和点状网格 SE提供线状网 Lines)网格Dots)两种不同形状的网格,如图2 所示。(Dots)两种不同形状的网格,如图2.7所示。
图2.7 线状网格和点状网格
陕西省电子工业学校
电子CAD设计
1.设置网格种类 1.设置网格种类
2.设置网格颜色 2.设置网格颜色
图2.8 Preferences对话框 Preferences对话框
陕西省电子工业学校
电子CAD设计
3.设置网格的可见性 3.设置网格的可见性
图2.9
陕西省电子工业学校
Document Options(文档)对话框 Options(
电子CAD设计
2.3.2 光标设置
系统提供了“Large Cursor 90”、“Small Cursor 90”、系统提供了“ 90”和 90”和“Small Cursor45”三种光标类型,如图2.10所示。 Cursor45”三种光标类型如图2.10所示三种光标类型,所示。
(a) 大光标
陕西省电子工业学校
(b) 小光标图2.10 光标类型
(c) 交叉45°光标交叉45°光标
电子CAD设计
本章小结窗口设置图纸设置网格和光标设置
陕西省电子工业学校
电子CAD设计
思考与练习
Protel 99 SE原理图编辑器中的常用工具栏有哪 SE原理图编辑器中的常用工具栏有哪些?各种的主要用途是什么?如何根据具体设计任务选择图纸?如何设置网格类型和光标形状?
陕西省电子工业学校
电子CAD设计
第3章原理图设计
3.1 原理图设计工具 3.2 原理图元件、元件库及元件库的使用 3.3 实体放置与编辑3.4 一个完整的电路实例
陕西省电子工业学校
电子CAD设计
3.1 原理图设计工具
原理图编辑器将画电路图工具集合成画电路图工具如图3 所示。其中包括画总线、画总线进出点、栏,如图3.1所示。其中包括画总线、画总线进出点、放置元件、放置节点、放置电源、画导线、放置网络名称、置元件、放置节点、放置电源、画导线、放置网络名称、放置输入/输出点、放置电路方框图、放置输入/输出点、放置电路方框图、放置电路方框进出放置忽略ERC测试点等测试点等。点、放置忽略ERC测试点等。
图3.1 画电路图工具栏
陕西省电子工业学校
电子CAD设计
图3.1中各个图标对应的工具如图3.2所示。 3.1中各个图标对应的工具如图3.2所示图3.2 各个图标对应的工具
陕西省电子工业学校
电子CAD设计
画电路图工具栏上的工具大多可以在Place下拉画电路图工具栏上的工具大多可以在Place下拉式菜单中找到相应的命令,见图3.3。式菜单中找到相应的命令,见图3.3。
图3.3
陕西省电子工业学校
Place菜单中的画电路图工具 Place菜单中的画电路图工具
电子CAD设计
3.2 原理图元件、元件库
3.2.1 切换元件管理器
操作步骤:(1)执行菜单命令“View\Design Manager”或点击主工具执行菜单命令“View\ Manager”或点击主工具栏里的设计管理器图标。(2)点击“Browse Scb”标签,切换元件管理器,如图3.4 点击“Browse Scb”标签,切换元件管理器,如图3.4 所示。
陕西省电子工业学校
电子CAD设计
图3.4 切换元件管理器
陕西省电子工业学校
电子CAD设计
3.2.2 元件管理器界面
元件管理器有两个区域,如图3 所示,元件管理器有两个区域,如图3.5所示,即对象浏览区域和对象详细属性区域,览区域和对象详细属性区域,其中上半部分为对象浏览框,下半部分为对象详细属性框。浏览框,下半部分为对象详细属性框。元件管理器可以管理元件库和原理图中的图元。可以管理元件库和原理图中的图元。点击对象浏览框右侧的下拉式按钮,点击对象浏览框右侧的下拉式按钮,会弹出两个选项, Libraries”和 Primitives”,如图3 个选项,即“Libraries”和“Primitives”,如图3.6所示。其中“ Libraries”是管理元件库是管理元件库;其中“ Libraries”是管理元件库;“ Primitives”是管理原理图中的图元。是管理原理图中的图元。
陕西省电子工业学校
电子CAD设计
对象浏览框
对象详细属性
图3.5 元件管理器
陕西省电子工业学校
电子CAD设计
图3.6 对象浏览器
陕西省电子工业学校
电子CAD设计
3.2.3 管理元件库
点击对象浏览框中的“Libraries”选项点击对象浏览框中的“Libraries”选项,元件管理选项,器就可以用来管理元件库,器就可以用来管理元件库,可以通过它来选择已加载的元件库,增加或减少元件库,放置、的元件库,增加或减少元件库,放置、编辑和查找元如图3 所示。件,如图3.7所示。点击装入的元件库中的某个元件库,点击装入的元件库中的某个元件库,该元件库中的元件名将出现在元件显示区域,如图3 所示。的元件名将出现在元件显示区域,如图3.7所示。
陕西省电子工业学校
电子CAD设计
装入的元件库
元件显示区域
图3.7 元件管理器管理元件库
陕西省电子工业学校
电子CAD设计
点击“Add\Remove”按钮,屏幕会出现如图3 点击“Add\Remove”按钮,屏幕会出现如图3.8所示的“添加/删除”对话框。示的“添加/删除”对话框。一般情况下,元件库文件在“一般情况下,元件库文件在“ \Design Explorer 99\Library\Sch”目录及其子目录下, 99\Library\Sch”目录及其子目录下,指定子目录并选择需要加载的元件库文件,点击“ Add”按钮,选择需要加载的元件库文件,点击“ Add”按钮,则文件名将在“则文件名将在“Selected Files”区域罗列出来。加载 Files”区域罗列出来。元件库文件时,也可以不点击“ Add”按钮,元件库文件时,也可以不点击“ Add”按钮,直接在需要加载的元件库文件上双击该文件,在需要加载的元件库文件上双击该文件,就可加载该元件库。该元件库。
陕西省电子工业学校
电子CAD设计
3.8 添加/删除元件对话框添加/
陕西省电子工业学校
电子CAD设计
表3.1列出了某些常用元件库。 3.1列出了某些常用元件库。
元件库文件名 Protel DOS Schematic Libraries 元件库内容原DOS版元件数据库,内含 DOS版元件数据库,内含十几种常用元件库
Miscellaneous Devices Intel Databooks TI Databooks
分立元件库,含各种常用分立元件 Intel公司元件库,主要 Intel公司元件库,主要为各种微处理器德克萨斯仪器公司元件库
陕西省电子工业学校
电子CAD设计
如果想卸载某个已加载的元件库文件,如果想卸载某个已加载的元件库文件,可以在“ Selected Files”里选择要卸载的元件库文件,点击 Files”里选择要卸载的元件库文件,“ Remove”按钮,则文件名将在“ Selected Files”区 Remove”按钮,则文
件名将在“ Files”区域消失,元件库被卸载。双击该库文件,域消失,元件库被卸载。双击该库文件,也可实现元件库的卸载。元件库的卸载。在图3 在图 3 . 7 中,Filter 设置栏的功能是筛选元件, Filter设置栏的功能是筛选元件, Filter设置栏支持通配符“ Filter设置栏支持通配符“*”。在系统默认情况下,在系统默认情况下, Filter 设置栏里是一个“ Filter设置栏里是一个“*”号,表示罗列选定元件库里的所有元件,如图3 所示。里的所有元件,如图3.9所示。
陕西省电子工业学校
电子CAD设计
图3.9 选定元件库中的所有元件的列表
陕西省电子工业学校
电子CAD设计
如果想选取一个开关元件,首先加载Miscellaneous 如果想选取一个开关元件,首先加载Miscellaneous Devices. Devices.ddb 库文件,然后在元件库显示区域中选择 Miscellaneous Devices.Lib元件库,最后将Filter设置栏改 Devices.Lib元件库,最后将Filter设置栏改为“ SW*”,按回车键,元件显示区显示的是 SW*”,Miscellaneous Devices.Lib元件库里所有以“ SW”开头的 Devices.Lib元件库里所有以“ SW”开头的元件,这些元件都是开关元件,如图3 10所示。元件,这些元件都是开关元件,如图3.10所示。
陕西省电子工业学校
电子CAD设计
图3.10 只显示以“SW”开头的元件只显示以“SW”开头的元件
陕西省电子工业学校
电子CAD设计
放置元件按钮Place用于放置元件点击Place按钮后放置元件按钮Place用于放置元件。点击Place按钮后,用于放置元件。按钮后,光标变成十字状,并且在光标上带着选择的元件。光标变成十字状,并且在光标上带着选择的元件。放置元件更简单的方法是:在元件显示区域中选择要放置元件更简单的方法是:放置的元件,然后在此元件名上双击鼠标,实现放置元件。放置的元件,然后在此元件名上双击鼠标,实现放置元件。寻找元件按钮Find用于跨元件库寻找元件用于跨元件库寻找元件,寻找元件按钮Find用于跨元件库寻找元件,它具有相当强劲的元件搜索能力。它相当于右键菜单里的“当强劲的元件搜索能力。它相当于右键菜单里的“Find Component…”命令点击“Find”按钮或点击右键菜单中 Component…”命令。点击“Find”按钮或点击右键菜单中命令。“Component…”命令屏幕即可出现如图3.11所命令,“Find”“Component…”命令,屏幕即可出现如图3.11所示的搜索元件对话框。示的搜索元件对话框。 Component”区域区域、搜索元件对话框主要由“Find Component”区域、 Search”区域区域、 Library”区域和区域和““Search”区域、“Found Library”区域和“Components”区域组成。区域组成。
陕西省电子工业学校
电子CAD设计
图3.11 搜索元件对话框
陕西省电子工业学校
电子CAD设计
Find Component区域用于设置搜索元件的方式,其中有 Component区域用于设置搜索元件的方式,其中有两个选择设置项,By 两个选择设置项,By Library Reference是按元件名称来 Reference是按元件名称来搜索元件,在其右边可以指定所要搜索的元件名称; By
Description是按元件描述方式来搜索元件,在其右 Description是按元件描述方式来搜索元件,在其右边可以指定所要搜索的元件描述。例如若要查找Sch中提供的所有开关元件,可选择例如若要查找Sch中提供的所有开关元件,可选择“By Library Reference”,并在其设置栏中指定“SW*”。 Reference”,并在其设置栏中指定“SW*”。 Search 区域用于指定搜索元件的范围,其中包括“Scope”选择项、“Sub directorie”选择项、“Find All Scope”选择项、“Sub directorie”选择项、“Find Instances”选择项、“Path”设置项和“File ”设置项。选择项、“Path”设置项和“File ”设置项。“Scope”选择项用于指定搜索的范围,点击选项右 Scope”选择项用于指定搜索的范围,点击选项右边的下拉式按钮,如图3.12 所示。如图3.12
陕西省电子工业学校
电子CAD设计
图3.12 Scope选项 Scope选项
陕西省电子工业学校
电子CAD设计
其中有三个选项:“All Drives”选项是指定系统搜索元件的范围是计算机 Drives”选项是指定系统搜索元件的范围是计算机上所有的驱动器;“Listed Libraries”选项指定在系统已加载元件库里搜索 Libraries”选项指定在系统已加载元件库里搜索元件;“Specified Path”选项指定在设定的路径下搜索元件。 Path”选项指定在设定的路径下搜索元件。图 3 . 1 1 中的搜索路径是“ C:\Program Files\Design Files\ Explorer99\Library\Sch”。 Explorer99\Library\Sch”。
陕西省电子工业学校
电子CAD设计
“Components”区域用来显示系统搜索到的元件,“Components”区域用来显示系统搜索到的元件,“Found Library”区域是显示搜索到的元件所在的元件 Library”区域是显示搜索到的元件所在的元件库。以搜索元件“8031*”为例,其搜索结果如图 3.11 库。以搜索元件“8031*”为例,其搜索结果如图3.11 所示。在“ Found Libraries”区域和“ Components”区域 Libraries”区域和“ Components”区域的下半部分有三个按钮,的下半部分有三个按钮,即“ Add To LibraryList”、 LibraryList”、“Edit”和 Place”。点击““Edit”和“Place”。点击“Add To Library List”按钮,系 List”按钮,统将加载“ Fuund Libraries”里选择的元件库;点击载““ Place”按钮,将在图纸上放置“ Components”里选定 Place”按钮,将在图纸上放置“ Components”里选定的元件;点击“Edit”按钮,系统将启动“SchLib”编辑的元件;点击“Edit”按钮,系统将启动“SchLib”编辑器来编辑“Components”里选定的元件。器来编辑“Components”里选定的元件。
陕西省电子工业学校
电子CAD设计
3.3 实体放置与编辑 3.3.1 导线
启动画导线(Wire)命令最常用的方法:启动画导线(Wire)命令最常用的方法:点击鼠标右键菜单内的“ Wire”选项选项;点击鼠标右键菜单内的“Place Wire”选项;点击画电路图工具栏内的图标;执行菜单命令“Place/Wire”。执行菜单命令“Place/Wire”。启动画导线命令后,光标变成十字状,启动画导线命令后,光标变成十字状,系统处于画导线状态。画导线的操作步骤如下:处于画导线状态。画导线的操作步骤如下:将光标移到所画导线的起点,( 1 )将光标移到所画导线的起点,点击鼠标左键,再将光标移动到下一个折点或导线终点,左键,再将光标移动到下一个折点或导线终点,点击
一下鼠标左键,即可给制出第一条导线。点击一下鼠标左键,即可给制出第一条导线。以该点为新的起点,继续移动光标,以该点为新的起点,继续移动光标,绘制第二条导线。条导线。
陕西省电子工业学校
电子CAD设计
( 2 )画完所有导线后,连续点击鼠标右键两次,画完所有导线后,连续点击鼠标右键两次,即可结束画导线状态,光标由十字状变成箭头状。即可结束画导线状态,光标由十字状变成箭头状。在绘制电路图的过程中,在绘制电路图的过程中,按空格键可以切换画导线模式。原理图编辑器提供三种画导线方式,导线模式。原理图编辑器提供三种画导线方式,分别是直角走线、45°走线、任意角度走线。别是直角走线、45°走线、任意角度走线。*注意:在画导线状态下,当光标靠近元件引注意:在画导线状态下,脚时,在引脚端点将出现一个圆点,脚时,在引脚端点将出现一个圆点,它代表电气连接,也就是说,任何一次在元件引脚之间的连线操也就是说,作,必须以圆点为起点或终点。必须以圆点为起点或终点。设置导线属性:用鼠标双击某一导线,设置导线属性:用鼠标双击某一导线,在随后出现的导线属性对话框中设置宽度及颜色等相关属性,如图3.13所示。如图3 13所示。
陕西省电子工业学校
电子CAD设计
图3.13 导线属性对话框
陕西省电子工业学校
电子CAD设计
3.3.2 总线
包括总线(Bus)本身和总线进出点(Bus Entry)包括总线(Bus)本身和总线进出点(Bus Entry)
1.总线(Bus)总线(Bus)
总线是由数条性质相同导线组成的线束。总线是由数条性质相同导线组成的线束。总线比导线粗一点,但它与导线有本质上的区别。导线粗一点,但它与导线有本质上的区别。总线本身没有实质的电气连接意义,没有实质的电气连接意义,必须由总线接出的各个单一导线上的网络名称(一导线上的网络名称( Net Label)来完成电气意义上Label)的连接,所以如果没有单一导线上的网络名称,的连接,所以如果没有单一导线上的网络名称,总线就没有电气意义。就没有电气意义。而由总线接出的各个单一导线上必须要放置网络名称,须要放置网络名称,具有相同网络名称的导线表示实际电气意义上的连接。际电气意义上的连接。导线上可以放置网络名称,也可以不放。导线上可以放置网络名称,也可以不放。普通导线上一般不放网络名称。上一般不放网络名称。
陕西省电子工业学校
电子CAD设计
启动画总线(Bus)命令常有如下两种方法:启动画总线(Bus)命令常有如下两种方法:点击画电路图工具栏内的图标;执行菜单命令Place/Bus。执行菜单命令Place/Bus。
2.总线进出点(Bus Entry)总线进出点( Entry)
在总线绘制完成后,在总线绘制完成后,需要用总线进出点将它与导线连接起来。总线及总线进出点如图3 14所示所示。连接起来。总线及总线进出点如图3.14所示。总线进出点( Entry)总线进出点( Bus Entry)是单一导线进出总线的端点,总线进出点没有任何的电气连接意义,端点,总线进出点没有任何的电气连接意义,只是让电路图看上去更专业而已。电路图看上去更专业而已。启动画总线进出点命令方法:启动画总线
进出点命令方法:点击画电路图工具栏内的图标;执行菜单命令“Place\ Entry”。执行菜单命令“Place\Bus Entry”。
陕西省电子工业学校
电子CAD设计
图3.14 总线和总线进出点
陕西省电子工业学校
电子CAD设计
画总线进出点的操作步骤:(l)将光标移到所要放置总线进出点的位置,光标上将光标移到所要放置总线进出点的位置,出现一个圆点,表示移到了合适的放置位置,出现一个圆点,表示移到了合适的放置位置,点击鼠标即可完成一个总线进出点的放置。鼠标即可完成一个总线进出点的放置。(2)画完所有总线进出点后,点击鼠标右键,即可结画完所有总线进出点后,点击鼠标右键,束画总线进出点状态,光标由十字变成箭头。束画总线进出点状态,光标由十字变成箭头。在绘制电路图的过程中,在绘制电路图的过程中,按空格键总线进出点的方向将逆时针旋转90°;按X 方向将逆时针旋转90°;按X 键总线进出点左右翻转;按Y键总线进出点上下翻转。键总线进出点上下翻转。
陕西省电子工业学校
电子CAD设计
3.3.3 元件
元件(Part)是原理图中最为重要的电气元件。元件(Part)是原理图中最为重要的电气元件。元件来自于相应的元件库,元件来自于相应的元件库,在取用元件应该添加元件所在的元件库,否则的话,件所在的元件库,否则的话,在取用元件时会出现找不到元件的警告对话框。找不到元件的警告对话框。启动放置元件命令方法:启动放置元件命令方法:点击鼠标右键菜单内的“ Part”;点击鼠标右键菜单内的“Place Part”;点击画电路图工具栏内的图标;执行菜单命令“Place\Part”;执行菜单命令“Place\Part”;点击元件管理器中的“Place”按钮或在元件管理点击元件管理器中的“Place”按钮或在元件管理器中双击所要放置的元件。器中双击所要放置的元件。
陕西省电子工业学校
电子CAD设计
1.放置元件的步骤
(l)启动放置元件命令后,屏幕上出现如图3.15所启动放置元件命令后,屏幕上出现如图3 15所示的对话框,要求输入取用的元件名。示的对话框,要求输入取用的元件名。例如:若要用电阻,则输入“RES2”。则输入“RES2 一般来说,我们还应该同时输入元件序号“Designator”、元件类型“Part Type”、元件的封装方式 Designator”、元件类型“ Type”、“Footprint”。 Footprint”。
图3.15 设置放置元件对话框
陕西省电子工业学校
电子CAD设计
( 2 )完成输入后,点击OK按钮,屏幕上出现一个十完成输入后,点击OK 按钮,字光标表示系统处于放置元件状态,字光标表示系统处于放置元件状态,将光标移动到合适的位置点击鼠标,将该元件定位。适的位置点击鼠标,将该元件定位。(3)屏幕上又会出现图3.15所示的对话框,其中默认屏幕上又会出现图3 15所示的对话框,的元件样本名是上次取用的元件样本名。的元件样本名是上次取用的元件样本名。指定取用的元件样本名后,再点击“OK”按钮。元件样本名后,再点击“OK”按钮。(4)屏幕上再次出现要求输入元件序号的对话框,其屏幕上再次出现要求输入元件序号的对话框,中默认的元
件序号将自动加1 中默认的元件序号将自动加1,例如上次取用的元件序号若为R 这次自动变为R 序号若为R5,这次自动变为R6。(5)点击鼠标右键,系统退出放置元件状态。点击鼠标右键,系统退出放置元件状态。
陕西省电子工业学校
电子CAD设计
2.设置元件编辑对话框
在已放置的元件上双击鼠标即可打开如图3 16所示的在已放置的元件上双击鼠标即可打开如图3.16所示的元件编辑对话框。元件编辑对话框中有4 个标签页,元件编辑对话框。元件编辑对话框中有 4 个标签页,所显示的元件属性标签页(Attributes)显示的元件属性标签页(Attributes)的功能是设置元件的电气属性。的电气属性。
陕西省电子工业学校
电子CAD设计
图3.16 元件编辑对话框
陕西省电子工业学校
电子CAD设计
3.调整元件位置(1)单个元件的移动
将光标移至要移动的元件上,按住鼠标左键不放,将光标移至要移动的元件上,按住鼠标左键不放,此时元件被重新激活,并随光标的移动而移动。此时元件被重新激活,并随光标的移动而移动。将元件拖到合适的位置,松开鼠标左键即可。件拖到合适的位置,松开鼠标左键即可。(2)多个元件的移动同时移动多个元件具有效率高、同时移动多个元件具有效率高、被选中的图形区域内的所有元件及图素之间的相对位置保持不变等特点,内的所有元件及图素之间的相对位置保持不变等特点,因而在原理图编辑过程中非常必要。因而在原理图编辑过程中非常必要。多个元件的移动操作分两步:第一步,多个元件的移动操作分两步:第一步,选中多个元件;第二步,同时移动多个元件。件;第二步,同时移动多个元件。选择移动区域主要有两种方法:
陕西省电子工业学校
电子CAD设计
3.3.5 电源与地线(Power Port)电源与地线( Port)
1.电源与地线的放置
启动放置电源和接地符号有两种方法:方法一,启动放置电源和接地符号有两种方法:方法一,点击画电路图工具栏内的图标;方法二,执行菜单;方法二,命令“Place\ 命令“Place\Power Port”。 Port”。放置电源和接地符号的操作步骤如下:(l)将光标移到所要放置电源和接地符号的位置,将光标移到所要放置电源和接地符号的位置,点击鼠标即可完成一个电源或接地符号的放置。点击鼠标即可完成一个电源或接地符号的放置。(2)放置完所有符号后,点击鼠标右键,即可结放置完所有符号后,点击鼠标右键,束放置电源和接地符号状态,光标由十字变成箭头。束放置电源和接地符号状态,光标由十字变成箭头。
陕西省电子工业学校
电子CAD设计
在放置电源和接他符号的过程中,在放置电源和接他符号的过程中,按空格键电源或接地符号的方向将逆时针旋转90°;按X 或接地符号的方向将逆时针旋转90°;按X键左右翻转;按Y键上下翻转。转;按Y键上下翻转。
2.电源和接地符号属性对话框的设置
在放置电源和接地符号的状态下,在放置电源和接地符号的状态下,如果要编辑所要
放置的电源和接地符号,双击该符合,要放置的电源和接地符号,双击该符合,即可打开电源和接地符号属性对话框,如图3 19所示。源和接地符号属性对话框,如图3.19所示。
陕西省电子工业学校
电子CAD设计
图3.19 电源和接地符号编辑对话框
陕西省电子工业学校
电子CAD设计
3.3.6 节点
1.节点放置
启动放置节点符号(Junction)启动放置节点符号(Junction)有两种方法:点击画电路图工具栏内的图标。放置节点的方法:启动放置节点命令后,放置节点的方法:启动放置节点命令后,光标变成十字状,并且在光标上有圆点,移动光标,变成十字状,并且在光标上有圆点,移动光标,在合适的位置点击鼠标即可完成一个节点的放置。在合适的位置点击鼠标即可完成一个节点的放置。
陕西省电子工业学校
电子CAD设计
2.节点属性对话框设置
在放置节点状态下, Tab键或双击节点,在放置节点状态下,按Tab键或双击节点,即可打开节点编辑对话框,如图3 23所示。开节点编辑对话框,如图3.23所示。其中:Size选择项的功能是选择节点大小。节点 Size选择项的功能是选择节点大小。大小共有四种,大小共有四种,即“ Smallest”、“Small”、“Medium”、 Smallest”、“Small”、“Medium”、“Large”。“Large”。 Locked选择项的功能是锁定节点。当选中该项后, Locked选择项的功能是锁定节点。当选中该项后,即使导线被移走,节点仍然留在原处;不选此项,即使导线被移走,节点仍然留在原处;不选此项,导线被移走后,节点同时消失。线被移走后,节点同时消失。
陕西省电子工业学校
电子CAD设计
图3.23 节点编辑对话框
陕西省电子工业学校
电子CAD设计
3.5 一个完整的电路实例
评分标准:评分标准:
–––––正确建立文件,根据题目要求命名。(10分)正确建立文件,根据题目要求命名。(分。(10 按要求设置工作环境:纸张、字体、按要求设置工作环境:纸张、字体、设计工作组等。(分。(15 组等。(15分)按要求制作元件,并在原理图中正确使用。按要求制作元件,并在原理图中正确使用。 25分(25分)按照样张设计正确绘制原理图,ERC检查无误检查无误。按照样张设计正确绘制原理图,ERC检查无误。 40分(40分)原理图绘制布局合理、美观。(分。(10 原理图绘制布局合理、美观。(10分)陕西省电子工业学校
电子CAD设计
简单放大器”原理图绘制
一、建立设计:建立设计:在本地E盘新建文件夹,命名为“班级+学号+姓名”在本地E盘新建文件夹,命名为“班级+学号+姓名”。在该文件夹下新建设计,命名为“XM1.Ddb”。在该文件夹下新建设计,命名为“XM1.Ddb”。在设计的Documents文件中建立原理图文件文
件中建立原理图文件,在设计的Documents文件中建立原理图文件,命名为 XM1.Sch”。“XM1.Sch”。设置工作环境:二、设置工作环境:图纸纸张大小为“B”,边框颜色为“127”、底色为“230”、图纸纸张大小为“B”,边框颜色为“127”、底色为“230”、栅格为“213”。栅格为“213”。其余设置如样张:其余设置如样张:样张1 捕获栅格10、可视栅格5 电器栅格8 样张1:捕获栅格10、可视栅格5、电器栅格8 样张2 系统字体Times Roman、粗斜体、样张2:系统字体Times New Roman、粗斜体、四号
陕西省电子工业学校
电子CAD设计
样张
样张1:栅格设置
样张2:系统字体设置
陕西省电子工业学校
电子CAD设计
绘制原理图
加载元件库:在原理图编辑器中加载Miscellaneous 加载元件库:在原理图编辑器中加载Miscellaneous Devices.ddb元件库。 Devices.ddb元件库。按照样张3放置所需元件。放置时按Tab键对元件属性进行按照样张3放置所需元件。放置时按Tab键对元件属性进行修改。连线。放置网络标号。按要求修改元件字体:所有元件标号,字体为幼圆,大小为14。所有元件标号,字体为幼圆,大小为14。所有元件类型,字体为黑体,大小为10。所有元件类型,字体为黑体,大小为10。 ERC电器规则检查。 ERC电器规则检查。生成材料清单,保存后重命名为“XM1.Xls”。生成材料清单,保存后重命名为“XM1.Xls”。
陕西省电子工业学校
电子CAD设计
样张
样张3:简单放大器陕西省电子工业学校
电子CAD设计
项目重点
熟悉和了解建立设计的方法。熟悉和了解建立设计的方法。工作环境的设置。工作环境的设置。加载元件库和放置元件。加载元件库和放置元件。
陕西省电子工业学校
1
Windows系统自带画图工具教程87586
1.如何使用画图工具 想在电脑上画画吗?很简单,Windows 已经给你设计了一个简洁好用的画图工具,它在开始菜单的程序项里的附件中,名字就叫做“画图”。 启动它后,屏幕右边的这一大块白色就是你的画布了。左边是工具箱,下面是颜色板。 现在的画布已经超过了屏幕的可显示范围,如果你觉得它太大了,那么可以用鼠标拖曳角落的小方块,就可以改变大小了。 首先在工具箱中选中铅笔,然后在画布上拖曳鼠标,就可以画出线条了,还可以在颜色板上选择其它颜色画图,鼠标左键选择的是前景色,右键选择的是背景色,在画图的时候,左键拖曳画出的就是前景色,右键画的是背景色。
选择刷子工具,它不像铅笔只有一种粗细,而是可以选择笔尖的大小和形状,在这里单击任意一种笔尖,画出的线条就和原来不一样了。 图画错了就需要修改,这时可以使用橡皮工具。橡皮工具选定后,可以用左键或右键进行擦除,这两种擦除方法适用于不同的情况。左键擦除是把画面上的图像擦除,并用背景色填充经过的区域。试验一下就知道了,我们先用蓝色画上一些线条,再用红色画一些,然后选择橡皮,让前景色是黑色,背景色是白色,然后在线条上用左键拖曳,可以看见经过的区域变成了白色。现在把背景色变成绿色,再用左键擦除,可以看到擦过的区域变成绿色了。 现在我们看看右键擦除:将前景色变成蓝色,背景色还是绿色,在画面的蓝色线条和红色线条上用鼠标右键拖曳,可以看见蓝色的线条被替换成了绿色,而红色线条没有变化。这表示,右键擦除可以只擦除指定的颜色--就是所选定的前景色,而对其它的颜色没有影响。这就是橡皮的分色擦除功能。 再来看看其它画图工具。 是“用颜料填充”,就是把一个封闭区域内都填上颜色。 是喷枪,它画出的是一些烟雾状的细点,可以用来画云或烟等。 是文字工具,在画面上拖曳出写字的范围,就可以输入文字了,而且还可以选择字体和字号。 是直线工具,用鼠标拖曳可以画出直线。
细节决定成败——认识“画图”软件教学案例
细节决定成败 ——认识“画图”软件教学案例 【事件背景】 2014年9月29日按照学校教学安排,把精心准备的《认识“画图”软件》一课在学科组内做了认真的课堂展示。这节课是小学三年级的课,前节课学生初步认识了纸牌游戏软件,对在Windows中打开软件、认识窗口有了初步的了解。但是学生初学画图,鼠标拖动操作还不熟练,在技巧上还有待于逐步尝试掌握。根据学生原有的水平我提出了一个设计思路,即“作品欣赏,激发兴趣,互相讨论,任务驱动,指导点评”。 课堂中重难点的处理我主要是采用任务驱动教学法,设置了三个学习任务,分别以不同形式完成。对于第一个任务:启动“画图”软件,让学生自学教材P31,完成“画图”软件的启动。是为培养学生的自主学习能力,多数学生都能顺利启动后,找两个同学示范启动,锻炼了学生的动手操作和语言表达能力。第二个任务:认识“画图”软件的窗口组成我主要是用事先录制好的微课展示让学生记住。学生对这种形式感到很新奇,自然很快就记住了。第三个任务是这节课的重点也是难点:尝试用画图工具简单作画。 【事件描述】 根据教学设计,我全身心的投入到本节课的教学实践之中,课堂伊始效果良好,学生不仅对学习内容表现出了极大的兴趣,而且行为表现也很规范,学习状态认真。所以很顺畅的完成了第一个学习任务,紧接着便进入第二个环节的学习,即认识画图软件的窗口。为了很好的完成这一重要的学习任务,我对教学设计几经修改,最后决定采用‘微课’的形式,我便精心制作课件,录音合成,以图示加拟人风格的自述形式进行软件的自我介绍。当初我想这样做一定会收到事半功倍的效果,期待着在课堂上那称心一幕的出现。事实又是怎样的呢?
最全的几何画板实例教程
上篇用几何画板做数理实验 图1-0.1 我们主要认识一下工具箱和状态栏,其它的功能在今后的学习过程中将学会使用。 案例一四人分饼 有一块厚度均匀的三角形薄饼,现在要把它平 均分给四个人,应该如何分? 图1-1.1 思路:这个问题在数学上就是如何把一个三角形分成面积相等的四部分。 方案一:画三角形的三条中位线,分三角形所成的四部 分面积相等,(其实四个三角形全等)。如图1-1.2。 图1-1.2
方案二:四等分三角形的任意一边,由等底等高的三角 形面积相等,可以得出四部分面积相等,如图1-1.3。 图1-1.3 用几何画板验证: 第一步:打开几何画板程序,这时出现一个新绘图文件。 说明:如果几何画板程序已经打开,只要由菜单“文件” “新绘图”,也可以新建一个绘图文件。第二步:(1)在工具箱中选取“画线段”工具; (2)在工作区中按住鼠标左键拖动,画出一条线段。如图 1-1.4。 注意:在几何画板中,点用一个空心的圈表示。 图1-1.4 第三步:(1)选取“文本”工具;(2)在画好的点上单击左 键,可以标出两点的标签,如图1-1.5: 注意:如果再点一次,又可以隐藏标签,如果想改标签 为其它字母,可以这样做: 用“文本”工具双击显示的标签,在弹出的对话框中进 行修改,(本例中我们不做修改)。如图1-1.6 图1-1.6 在后面的操作中,请观察图形,根据需要标出点或线的 标签,不再一一说明 B 图1-1.5 第四步:(1)再次选取“画线段”工具,移动鼠标与点A 重合,按左键拖动画出线段AC;(2)画线段BC,标出标 签C,如图1-1.7。 注意:在熟悉后,可以先画好首尾相接的三条线段后再 标上标签更方便。 B 图1-1.7
画图工具教程
画图工具阶段教学指引如何使用画图工具 画图工具妙用文字工具 画图工具妙用圆形工具 画图工具妙用曲线工具 如何让画图工具存JPG格式 Win98 画图工具持JPG图片一法 Win98 画图工具持JPG图片二法 画图工具应用之屏幕拷贝 画图工具应用之双色汉字 画图工具应用之放大修改 画图工具应用之工具与颜色配置 画图工具应用之灵活编辑 画图工具操作技巧 画图工具应用技巧 画图工具另类技巧检测LCD的暗点
如何使用画图工具 想在电脑上画画吗?很简单,Windows 已经给你设计了一个简洁好用的画图工具,它在开始菜单的程序项里的附件中,名字就叫做“画图”。 启动它后,屏幕右边的这一大块白色就是你的画布了。左边是工具箱,下面是颜色板。 现在的画布已经超过了屏幕的可显示范围,如果你觉得它太大了,那么可以用鼠标拖曳角落的小方块,就可以改变大小了。 首先在工具箱中选中铅笔,然后在画布上拖曳鼠标,就可以画出线条了,还可以在颜色板上选择其它颜色画图,鼠标左键选择的是前景色,右键选择的是背景色,在画图的时候,左键拖曳画出的就是前景色,右键画的是背景色。
选择刷子工具,它不像铅笔只有一种粗细,而是可以选择笔尖的大小和形状,在这里单击任意一种笔尖,画出的线条就和原来不一样了。 图画错了就需要修改,这时可以使用橡皮工具。橡皮工具选定后,可以用左键或右键进行擦除,这两种擦除方法适用于不同的情况。左键擦除是把画面上的图像擦除,并用背景色填充经过的区域。试验一下就知道了,我们先用蓝色画上一些线条,再用红色画一些,然后选择橡皮,让前景色是黑色,背景色是白色,然后在线条上用左键拖曳,可以看见经过的区域变成了白色。现在把背景色变成绿色,再用左键擦除,可以看到擦过的区域变成绿色了。 现在我们看看右键擦除:将前景色变成蓝色,背景色还是绿色,在画面的蓝色线条和红色线条上用鼠标右键拖曳,可以看见蓝色的线条被替换成了绿色,而红色线条没有变化。这表示,右键擦除可以只擦除指定的颜色--就是所选定的前景色,而对其它的颜色没有影响。这就是橡皮的分色擦除功能。 再来看看其它画图工具。 是“用颜料填充”,就是把一个封闭区域内都填上颜色。 是喷枪,它画出的是一些烟雾状的细点,可以用来画云或烟等。 是文字工具,在画面上拖曳出写字的范围,就可以输入文字了,而且还可以选择字体和字号。 是直线工具,用鼠标拖曳可以画出直线。 是曲线工具,它的用法是先拖曳画出一条线段,然后再在线段上拖曳,可以把线段上从拖曳的起点向一个方向弯曲,然后再拖曳另一处,可以反向弯曲,两次弯曲后曲线就确定了。 是矩形工具,是多边形工具,是椭圆工具,是圆角矩形,多边形工具的用法是先拖曳一条线段,然后就可以在画面任意处单击,画笔会自动将单击点连接
认识画图软件教案
《认识画图软件》教学设计 任教教师:苗丽娟 所在学校:复兴小学
《认识画图软件》教学设计 教学目标: 1、能熟练启动并退出画图软件; 2、认识画图软件的窗口并了解各种绘画工具的使用; 3、能绘制简单的图形。 重点难点: 了解各种绘画工具的使用。 教学时间:一课时 课前准备: 课件 教学过程: 一、导入 1、今天的天气真好,阳光明媚,老师和大家一起来欣赏一些作品(出示课件) 师:这些画漂不漂亮,它们不仅漂亮而且还很神奇。因为不是用笔和纸画出来的,而是用电脑上的画图软件画出来的。同学们想不想成为一名电脑绘画小高手。那就和老师一起来学习这一课:认识画图软件(课件出示) 二、新授 1、启动画图软件: 课件出示启动画图软件的方法,请同学们根据课件演示操作。 2、认识画图软件窗口: 课件出示画图软件窗口。 3、认识工具箱 (1)师问:工具箱中有多少个按钮? 师:告诉大家一个方法,当我们把鼠标指针放到某个工具上时就会在它的旁边出现它的名字,而且下面任务栏中会出现对这个工具使用方法的介绍。 现在就请大家发挥你的小组合作能力,自主的探究一下这些工具: (2)课件出示:合作探究:工具箱中的各种工具有些什么作用?怎样使用?
(3)师说明活动要求:两人为一个小组进行合作,解决上述问题。 (4)学生操作。师和学生单独交流,了解学生学习情况,收集学生问题。(5)师问:谁愿意说说你对哪个工具最了解?它的名称是什么?怎样使用?(学生边说边演示,鼓励台下学生向台上演示的学生提出不懂的问题并寻求解决方法) 4、认识调色板: 课件出示选色框图:上面框中的颜色称为前景色,下面框中的颜色称为背景色 我们已经简单的认识了一些工具,现在我们画一个简单的图形并给它涂上颜色。 生画完后,师:在刚才的上色过程中为什么只有前景色会变化?背景色怎样改变?大家尝试一下。 师总结:单击左键拾取前景色,单击右键拾取背景色。 课件出示儿歌: 调色板儿真方便,多种颜色我来选。 单击左键前景色,单击右键背景色。 前景背景不一样,两键单击记心间。 三、退出画图软件 师:当图软件用完之后,怎样退出呢?聪明的你们能不能从课本上找到答案?有几种方法? 第一种: 单击“文件(F)”菜单中的“退出(X)”命令,可以退出“画图”程序。 第二种:按一下右上角的× 师:如果还没有保存画好或修改过的图形,则在退出“画图”程序时,屏幕上会出现“画图”对话框,这时,如果单击“是(Y)”按钮,则保存图形后再退出;如果单击“否(N)”按钮,则不保存图形就退出;如果单击“取消”按钮,则不退出“画图”程序。 四、赛一赛
使用画图工具
如何使用画图工具 想在电脑上画画吗?很简单,Windows 已经给你设计了一个简洁好用的画图工具,它在开始菜单的程序项里的附件中,名字就叫做 “画图”。 启动它后,屏幕右边的这一大块白色就是你的画布了。左边是 工具箱,下面是颜色板。 现在的画布已经超过了屏幕的可显示范围,如果你觉得它太大了,那么可以用鼠标拖曳角落的小方块,就可以改变大小了。 首先在工具箱中选中铅笔,然后在画布上拖曳鼠标,就可以画出线条了,还可以在颜色板上选择其它颜色画图,鼠标左键选择的是
前景色,右键选择的是背景色,在画图的时候,左键拖曳画出的就是前 景色,右键画的是背景色。 选择刷子工具,它不像铅笔只有一种粗细,而是可以选择笔尖的大小和形状,在这里单击任意一种笔尖,画出的线条就和原来不一 样了。 图画错了就需要修改,这时可以使用橡皮工具。橡皮工具选定后,可以用左键或右键进行擦除,这两种擦除方法适用于不同的情况。左键擦除是把画面上的图像擦除,并用背景色填充经过的区域。试验一下就知道了,我们先用蓝色画上一些线条,再用红色画一些,然后选择橡皮,让前景色是黑色,背景色是白色,然后在线条上用左键拖曳,可以看见经过的区域变成了白色。现在把背景色变成绿色,再用左键擦除,可以看到擦过的区域变成绿色了。 现在我们看看右键擦除:将前景色变成蓝色,背景色还是绿色,在画面的蓝色线条和红色线条上用鼠标右键拖曳,可以看见蓝色的线条被替换成了绿色,而红色线条没有变化。这表示,右键擦除可以只擦除指定的颜色--就是所选定的前景色,而对其它的颜色没有影响。 这就是橡皮的分色擦除功能。 再来看看其它画图工具。 是“用颜料填充”,就是把一个封闭区域内都填上颜色。 是喷枪,它画出的是一些烟雾状的细点,可以用来画云或烟 等。
CAD绘图教程及案例_很实用
CAD 绘制三维实体基础 AutoCAD除具有强大的二维绘图功能外,还具备基本的三维造型能力。若物体并无复杂的外表曲面及多变的空间结构关系,则使用AutoCAD可以很方便地建立物体的三维模型。本章我们将介绍AutoCAD 三维绘图的基本知识。 11.1 三维几何模型分类 在AutoCAD中,用户可以创建3种类型的三维模型:线框模型、表面模型及实体模型。这3种模型在计算机上的显示方式是相同的,即以线架结构显示出来,但用户可用特定命令使表面模型及实体模型的真实性表现出来。 11.1.1线框模型(Wireframe Model) 线框模型是一种轮廓模型,它是用线(3D空间的直线及曲线)表达三维立体,不包含面及体的信息。不能使该模型消隐或着色。又由于其不含有体的数据,用户也不能得到对象的质量、重心、体积、惯性矩等物理特性,不能进行布尔运算。图11-1显示了立体的线框模型,在消隐模式下也看到后面的线。但线框模型结构简单,易于绘制。 11.1.2 表面模型(Surface Model) 表面模型是用物体的表面表示物体。表面模型具有面及三维立体边界信息。表面不透明,能遮挡光线,因而表面模型可以被渲染及消隐。对于计算机辅助加工,用户还可以根据零件的表面模型形成完整的加工信息。但是不能进行布尔运算。如图11-2所示是两个表面模型的消隐效果,前面的薄片圆筒遮住了后面长方体的一部分。 11.1.3 实体模型 实体模型具有线、表面、体的全部信息。对于此类模型,可以区分对象的内部及外部,可以对它进行打孔、切槽和添加材料等布尔运算,对实体装配进行干涉检查,分析模型的质量特性,如质心、体积和惯性矩。对于计算机辅助加工,用户还可利用实体模型的数据生成数控加工代码,进行数控刀具轨迹仿真加工等。如图11-3所示是实体模型。 图11-1 线框模型 图11-2 表面模型 1、三维模型的分类及三维坐标系; 2、三维图形的观察方法; 3、创建基本三维实体; 4、由二维对象生成三维实体; 5、编辑实体、实体的面和边;
《画图软件画图忙》教学设计
《画图软件画图忙》教学设计 [教学目标] (1)学习启动与退出“画图”程序。 (2)了解“画图”窗口的组成,特别是画图窗口独特的组成部分。 (3)学生通过自主探索初步认识绘图工具箱。 (4)通过对画图作品的欣赏和对画图程序的简单操作,培养学生对电脑画图的兴趣,从而进一步培养对信息技术的热爱。 [教学重点与难点] 重点:培养良好的画图习惯,能正确使用撤消和擦除。 难点:读懂对话框,学会保存作品。 [课时安排] 1课时。 [教学准备] 多媒体网络教室、多媒体课件 [教学过程] 一、激趣导入 师:今天,老师给大家带来了一位美术高手,但他不用纸笔,而是用电脑画画,想不想看他的精彩表演? 播放《用“画图”画跑车》视频(2分钟)。
师:这位高手厉害不厉害?我们班有没有人能做到?想不想学? 师:想成为高手可不是一朝一夕的事儿,我们要一点一滴地学习。首先,需要有敏锐的观察力。所以,我要考考大家,刚才视频中的高手是用哪个软件完成这幅图画的? 师:看!这就是windows操作系统自带的“画图”程序。今天我们就来认识这个新朋友——“画图”。(板书课题) 二、教学新课 (一)启动“画图” 1.大家想认识这位新朋友吗?请你到电脑里把它找出来。 2.交流:你是如何找到这位新朋友的? 3.是啊,联系以前学过的打开“写字板”的方法,同学们很快就找到了,这种知识迁移的方法是我们学习新知识的一种重要的方法。 (二)“画图”窗口 1.同学们都成功的启动了画图,看看这位新朋友,结合写字板,它窗口的哪些组成部分你认识呢? 2.教师结合“写字板”引导小结。 常规部分:标题栏、菜单栏、状态栏 独特组成:工具箱、颜料盒、画图区 3.画图窗口中画图区就是我们用来画画的纸,我觉得这张纸太小了,你能帮我变大些吗?
Matlab绘图教程(大量实例PPT)
MATLAB绘图
二维数据曲线图 p plot函数的基本调用格式为: x,y) ) plot( plot(x,y 其中x和y为长度相同的向量,分别用于存储x坐标和y坐标数据。 数据 例1 在0≤x2π区间内,绘制曲线y=2e-0.5x cos(4πx) 1≤区间内绘制曲线205x(4) 程序如下: x=0:pi/100:2*pi; cos(4*pi*x); 0.5*x).*cos (4*pi*x); y=2*exp(--0.5*x).* y=2*exp( x,y)) plot(x,y plot(x y plot( x y)
例2 绘制曲线。 绘制曲线 程序如下: t=0:0.1:2*pi; x=t.sin(3t); x=t*sin(3*t); y=t.*sin(t).*sin(t); plot( x,y);); plot(x,y
数最简单的调用格式是包含个输参数plot函数最简单的调用格式是只包含一个输入参数:p() plot(x) 在这种情况下,当x是实向量时,以该向量元素的下标为横坐标,元素值为纵坐标画出条连续曲线,标为横坐标,元素值为纵坐标画出一条连续曲线,这实际上是绘制折线图。
绘制多根二维曲线 1.plot函数的输入参数是矩阵形式时 数的输参数是矩阵形式时 (1) 当x是向量,y是有一维与x同维的矩阵时,则绘制出多根不同颜色的曲线。曲线条数等于y矩阵的另一维数,x被作为这些曲线共同的横坐标。 (2) 当x,y是同维矩阵时,则以x,y对应列元素为横、 纵坐标分别绘制曲线,曲线条数等于矩阵的列数。纵坐标分别绘制曲线曲线条数等于矩阵的列数
GRADS绘图实例教程
500mb高度场等直线图 .gs文件 * * Draw the COR.COEF SST and nhc000 * 'reinit' 'enable print h9601.31' 'clear' 'open hs.ctl' 'set dfile 1' 'set vpage 0.5 10. 0.2 8.5' 'set lon 0. 360.' 'set lat -90. 90.' 'set mproj latlon' 'set mpdset mres' 'set poli off' 'set ylint 10.' 'set xlint 20.' 'set csmooth on' 'set csmooth on' 'set csmooth on' 'set csmooth on' 'set csmooth on' 'set csmooth on' 'set csmooth on' 'set csmooth on' 'set clopts -1 -1 0.06' 'set clab forced' 'set cint 40.' 'set gxout contour' 'set cthick 4' 'set grads off' 'd rsst55' 'set string 3 c 5 0' 'set strsiz 0.14' 'draw string 4.5 7.5 1996.1.31 Global 500mb Geopotential Height Field' 'print' pull dummy .ctl文件 DSET h9601.31a TITLE height FORMAT yrev UNDEF -9999.00
画图教学案例
画图教学案例 2009-05-18 14:39 一、教学目标: [认知目标] 1、复习“画图”中常用工具的使用方法。 2、继续提高电脑绘图的兴趣。 [能力目标] 1、通过复习,使学生进一步熟练地掌握电脑“画图”中常用绘画工具的使用方法。 2、能灵活运用“画图”中的各种工具进行创作型绘画,体现自己的个性。 [情景目标] 1、通过畅谈个人兴趣,来激发学生对生活的热爱,创作的欲望。 2、开发潜能,发散思维,提高学生创作热情和创作能力。 3、培养学生养成团结合作、相互交流评价的学习习惯。 二、教学重难点: 1、重点:通过复习进一步熟练掌握电脑“画图”中常用绘画工具的使用方法。 2、难点:灵活运用“画图”中多种绘画工具创作出体现自己个性的作品。 三、教学过程 (一)、品析作品,导入新课 1、每个人都有不同的兴趣和爱好,请同学们谈谈各自有哪些兴趣和爱好(教师和学生交流各人的兴趣) 2、同学们的兴趣很广泛,今天这堂课就和兴趣有关,叫《我的兴趣》(出示课题)。在同学们刚才说的兴趣当中,很多同学都喜欢玩电脑,老师想问一下,大家喜欢用电脑画画吗?(学生回答) 3、有些同学把自己的兴趣用电脑画了出来,让我们来欣赏一下,好不好?在欣赏这些作品的同时,我们可以相互讨论一下这些作品中用到了哪些画图工具。(学生欣赏并讨论) 4、教师出示一幅代表作品,请学生指出图中所用到的画图工具,并在黑板上找出相应的“工具”图标卡片。 5、教师评价:大家还记得这么多的画图工具,真是不错,但光记得名字还不够,我们还要熟练掌握它们的使用方法, 这样我们画起画来就能得心应手。 (二)任务驱动,巩固充实 有的同学喜欢体育运动,那你一定知道重大比赛之前都有“热身赛”,老师现在也想和同学们来个“热身赛”,大家敢不敢接受挑战? 好,那么现在我们就开始“热身”,请看题(学生打开题目1:画一个蓝色的实心三角形)。 1、学生打开“画图”软件,教师交代比赛规则:本轮热身分2个阶段:首先我
CAD三维绘图教程与案例很实用
C A D三维绘图教程与案例 很实用 Prepared on 21 November 2021
CAD 绘制三维实体基础 AutoCAD 除具有强大的二维绘图功能外,还具备基本的三维造型能力。若物体并无复杂的外表曲面及多变的空间结构关系,则使用AutoCAD 可以很方便地建立物体的 三维模型。本章我们将介绍AutoCAD 三维绘图的基本知识。 三维几何模型分类 在AutoCAD 中,用户可以创建3种类型的三维模型:线框模型、表面模型及实体模型。这3种模型在计算机上的显示方式是相同的,即以线架结构显示出来,但用户可用特定命令使表面模型及实体模型的真实性表现出来。 线框模型(Wireframe Model) 线框模型是一种轮廓模型,它是用线(3D 空间的直线及曲线)表达三维立体,不包含面及体的信息。不能使该模型消隐或着色。又由于其不含有体的数据,用户也不能得到对象的质量、重心、体积、惯性矩等物理特性,不能进行布尔运算。图11-1显示了立体的线框模型,在消隐模式下也看到后面的线。但线框模型结构简单,易于绘制。 表面模型(Surface Model ) 表面模型是用物体的表面表示物体。表面模型具有面及三维立体边界信息。表面不透明,能遮挡光线,因而表面模型可以被渲染及消隐。对于计算机辅助加工,用户还可以根据零件的表面模型形成完整的加工信息。但是不能进行布尔运算。如图11-2所示是两个表面模型的消隐效果,前面的薄片圆筒遮住了后面长方体的一部分。 实体模型 实体模型具有线、表面、体的全部信息。对于此类模型,可以区分对象的内部及外部,可以对它进行打孔、切槽和添加材料等布尔运算,对实体装配进行干涉检查,分析模型的质量特性,如质心、体积和惯性矩。对于计算机辅助加工,用户还可利用实体模型的数据生成数控加工代码,进行数控刀具轨迹仿真加工等。如图11-3所示是实体模型。 11.2 三维坐标系实例——三维坐标系、长方体、倒角、删除面 AutoCAD 的坐标系统是三维笛卡儿直角坐标系,分为世界坐标系(WCS )和用户坐标系(UCS )。图11-4表示的是两种坐标系下的图标。 图中“X ”或“Y ”的剪 头方向表示当前坐标轴X 轴或Y 轴的正方向,Z 轴正方向用右手定则判定。 图11-1 线框模型 图11-2 表面模型 图11-3 实体模型 1、三维模型的分类及三维坐标系; 2、三维图形的观察方法; 3、创建基本三维实体; 4、由二维对象生成三维实体; 5、编辑实体、实体的面和边;
word制图实例教程(共4篇)
word 制图实例教程 (暨2011年宁夏数学中考试题中图形的制作的介绍) 绘图前的三部曲 1. 找到绘图栏(使用右键在工具栏中可调出) 匝!绘畫g-: [目选罔形凹* \、口 O 坦 曲扌◎ 吐应仝 = 添加或删除按钮 常用 绘图 时更改交字方向? 刁4/蛙圏? 3.单击绘图网格,按以下数值修改默认设置后,页 面中就会出现类似于正方形的网格 、■亡 卞对圧罰圖i 席嘗 厂冃惴曲帕細幵即 对S 吾 _____ ____________________________ 平闾丙年】; D 铳亨可垂育囘而曲 05冇 H=| 产?吏用页迪左(1!; _ ________________ 用平 j&tS IC I: :. LT y-jt : 丑育I 住5 国 i 51 - n 在尿荒 W 胡格城9 1垂百邱鬲E [裁认⑥…〕 第一篇 绘图基础 如果找不到绘图按钮,可以在工具栏选项中依次选择 E-l? C ? 和 12 W M 10 2.初步认识绘图栏中的构成(将鼠标指针移到绘图栏,会出现下图类似的文字说明)
对齐 J対象与网格对弃追〕I I対象与其他对象对弃@〕网格设置 水平间胆②: 网格起点 0便用页边距述 水丰起虐(D):0.31宇符3.17厘米 叼在屏?上显示网格线? 副垂直间隔也:11—术平间隔竝:2 取消II
绘图网格另一种设置如下(可实现图形制作时的微移效果) 绘图的几个基础例题 【例题1】绘制两条互相平行的等长选段 具体操作过程: ①选择上文中第一种绘图网格设置; ②左键单击绘图栏中的“直线”按钮(左键双击的效果下文中有介绍); ③在弹出的文本框(绘图画布)中创建一条水平线段 长按左键沿着水平网格线拖拉后,松开左键即可(网格吸附、水平位置下文中另外介绍); ④复制一条已画线段 在绘图画布中用左键拖拉形成如下图所示的长方形虚线框即可选中已画线段(右键拖拉效果另外介绍),用Ctrl+C进行复制,用Ctrl+V进行粘贴,(Ctrl键盘的用途另外介绍) 厂= -i:r 一I. … ■ 【注】①在第③步后直接使用 画布的外面; ②对象的选择 在页面的绘图画布外部左键单击,画布隐藏(相当于选择了页面),反之,显示画布。当光 标移到线段上会出现“四方向键”的箭头,此时左键单击就可选中线段,其它对象的选择类似。 【例题2】设置自选图形(或绘图画布)格式,将例题1中的两条线段改成红色的虚线箭头具体操作过程: ①选中这两条线段,左键双击,弹出设置格式复选框,选择线条颜色、虚实确定即可 "T P■- ? X M■ 卡■ ---- r -兀? 匡颱耳些封轴斤式L F a[>tS5)- rw.訂MrP ;1 S 色 ?I: * - n ;H- :"滋」A. L I B S K.; Ctrl+C进行复制,用Ctrl+V进行粘贴,会使复制的线段落在绘图
画图教程免费下载
走进画图的世界 主备人:赵丽君 教学目标: 1.掌握画图软件的进入与退出,并熟悉画图软件窗口的组成。 2.通过运用画图软件绘制七星瓢虫,使学生熟练掌握画图软件各部分的操作方法,同时激发学生对学习电脑的兴趣。 教学重点:画图软件的操作与应用。 教学难点:工具的选择与运用。 学习方法:演示法、实践法、自主探究法。 教学过程 一、新课导入 组织学生欣赏几幅电脑绘画作品。 师:刚才老师让大家欣赏的这些图片都是运用windows操作系统自带的一种名叫“画图”的软件绘制出来的。这节课我们就来学习画图软件的操作与运用。 二、新课教学 1、启动“画图”软件:讲解并演示启动“画图”软件的方法与操作步骤。 A.单击“开始”按钮,打开“开始”菜单; B.将鼠标指向“开始”菜单下的“程序”选项,打开“程序”菜单。 C.将鼠标指向“程序”菜单中的附件选项,打开“附件”菜单。 D.用鼠标单击“附件”菜单下的“画图”选项,启动画图程序。 启动后的屏幕窗口如图1所示:电视棒https://www.360docs.net/doc/9d13190059.html, 图1 2、讲解并演示画图软件的窗口组成 (1)标题栏:它包含了画图的标题和图画的命名。 (2)菜单栏:有六个下拉式菜单。 (3)状态栏 (4)工具箱:有许多绘图工具,绘画时任选一项工具。 (5)颜料盒:左面是绘画时的前景色和背景色的显示框,右边有28种颜色供选择。 (6)画布:在该区作图、绘画。 3、典型工具的选择和应用 (1)直线::利用它可以画直线、水平线、垂直线。
(2)曲线:利用它可以画单弯头曲线、双弯头曲线。 (3)椭圆:可以画一些垂直或水平的椭圆环。 (4) 橡皮:可以擦除图面中不想要的部分。 (5) 选定工具:它可以定义一个矩形剪切块。 (6) 用颜色填充工具:用前景色对封闭区填充。 (7) 刷子:与铅笔工具相似,只是刷子工具状态有12种,使绘图更为丰富。 4、实例:画“七星瓢虫” (1)启动“画图”程序后,先选择直线工具,再选下面最粗的样式,单击椭圆工具,在画布上画一个较大点的的椭圆,在大圆的上部画一个稍小点的椭圆,然后用橡皮工具把大圆内多余的部分擦掉,如图 2 。 图2 (2)选择直线工具,在大圆内画出一条居中的直线,再选择椭圆工具,选中下面的内部填充样式,在直线靠上的部分画一个实心的正圆。如图3 。 图3 (3)在直线的两侧画一些大小不等的实心正圆,注意左右对称,最后将各部分分别涂上红色。如图 4 。
windows自带画图软件实例教程——(二)常用工具介绍
windows自带画图软件实例教程——(二)常用工具 介绍 Windows自带画图软件实例教程——(二)常用工具介绍 一、鼠标左右键基本功能:单击右键,找快捷菜单。其它操作都用左键。后面单击左键简略成点击或单击。 二、画布鼠标放在调节点上,鼠标的指针变成两头是箭头形状,这时再按住鼠标左键不松手移动鼠标改变画布大小。三、颜色1、颜色1是前景色,也就是线条或轮廓线颜色。2、前景色换色:单击颜色1,再单击你想要的色块,颜色1色块就变色了。3、颜色2 是背景色,也就是填充色。4、背景色换色:单击颜色1,再单击你想要的色块,颜色1色块就变色了。四、形状1、单击形状中直线或曲线,右边的轮廓和粗细可以设置。单击轮廓旁边小三角可以选择轮廓方式;单击粗细旁边小三角选择线条的粗细。2、单击形状中
(除直线和曲线)其它形状,右边的轮廓、填充和粗细可以设置。单击轮廓旁边小三角可以选择轮廓方式;单击填充旁边小三角可以选择填充方式(要设置颜色2颜色,才能在拖拽画图时有填充色,不然填充色是白色。);单击粗细旁边小三角选择线条的粗细。五、画图1、通过上面的设置,可以画图了,把鼠标放到画布上按住鼠标左键不松手移动鼠标,画布上就出现你想要形状,这时松开左键,形状周围还有八个调节点(直线有两个调节点),它是调节形状大小、宽窄的。如果觉得满意不用调整,那就把鼠标移动到调节框外,点击一下左键,调节框就没了,形状就画完了。2、要想画直线(水平的、垂直的,45o角)、正圆、正方形等,用鼠标点击直线或椭圆形或长方形,一定要按住键盘上shift键不松手,按住鼠标左键不松手移动鼠标画出特殊形状,这时松开shift键。3、多步画图,如果觉得有一步画得不满意,可以用撤消按钮,可以撤消多次。六、图形的删除:1、要删除整个画布的内容:点击选择小三角——选择选项下面的全选——按键盘上Delete键,画布上内容就没了。2、要删除单个图形或图形一部分:点击选择小三角——选择形状下面矩形选择或自由图形选择——拖动鼠标不松手把要删除的部分选择上——按键盘上Delete键,要删除的内
画图软件——神奇的椭圆
画图软件——神奇的椭圆 课题:神奇的椭圆 课时:一课时。 教学设想: 初步认识画图软件,利用椭圆来创作一些作品。 教学目的: 1. 熟练掌握椭圆、直线、填充等工具的操作方法。 2. 通过绘制小鸡,使学生进一步熟练掌握画笔软件各部分的操作方法,充分发挥学生的想象思维,同时培养学生的创新能力。 教学重点:工具的选择和应用。 教学难点: 运用椭圆来创作图画作品 教学准备: 1.教师机与学生机。 2.范图。 3.浪潮多媒体电子教室。 教学过程: 导课:同学们,上一节课,我们简单学习了一下画图软件的基本工具,对其中的一些工具有了一定的了解。今天我们一起用椭圆工具来创作一些作品。你觉得用椭圆可以来画些什么呢?(树,鸡,人等)余老师收集了一些有关椭圆的图片,我们大家一起来找找看椭圆在哪里!展示课件(4分钟) 教师活动:看来在我们生活中有很多的椭圆,今天我们一起来用椭圆画一只小鸡。先单击开始、程序、附件、画图。 画鸡可以分这么几个过程: 1.鸡身 先画鸡身,单击工具中的“椭圆”,按住鼠标左键,不要放开,拖动鼠标,合适大小时,放开鼠标,就画好了一个椭圆。 2.鸡头
接着画一个小点的椭圆做鸡头。这里要注意,两个椭圆叠交时,要选中间不透明的模式。 3.鸡脚 再用直线工具画好鸡脚。 4.鸡眼、鸡嘴。(4分) 你们看看这只小鸡还缺少什么?我们可以用椭圆工具画一个小椭圆,然后填充黑色,作为鸡眼;或者可以选椭圆工具中的填充模式直接画一个小椭圆作为鸡眼。接着可以用直线工具画鸡嘴。 5.最后,我们给小鸡加一点颜色。单击填充工具,在调色盘里选择你喜欢的颜色 在小鸡身上点一下,注意:只能对封闭图形进行填充,如果不是对封闭图形进行填充,颜料就会漏出来。 画图示范: 涂颜色 “这样一只小鸡就画成了。下面你们自己来画一只小鸡看看。” 学生练习(5分钟) 教师对一两个学生作品进行点评。(3分钟) 教师活动:“鸡有很多种形态,下面的任务是:你们可以继续把刚才的作品完善一下,可以给你们的作品取个名字,如:小鸡觅食图之类的;也可以用椭圆来创作一些其他的作品。”看看哪位同学用椭圆创作的作品最好。 (20分钟)学生活动:打开画图软件,可以绘制小鸡觅食的简笔画。或用椭圆来创作其他的作品
word制图实例教程(共4篇)
word制图实例教程 (暨2011年宁夏数学中考试题中图形的制作的介绍) 第一篇绘图基础 绘图前的三部曲 1.找到绘图栏(使用右键在工具栏中可调出) 如果找不到绘图按钮,可以在工具栏选项中依次选择添加或删除按钮常用绘图 2.初步认识绘图栏中的构成(将鼠标指针移到绘图栏,会出现下图类似的文字说明) 3.单击绘图网格,按以下数值修改默认设置后,页面中就会出现类似于正方形的网格
绘图网格另一种设置如下(可实现图形制作时的微移效果) 绘图的几个基础例题 【例题1】绘制两条互相平行的等长选段 具体操作过程: ①选择上文中第一种绘图网格设置; ②左键单击绘图栏中的“直线”按钮(左键双击的效果下文中有介绍); ③在弹出的文本框(绘图画布)中创建一条水平线段 长按左键沿着水平网格线拖拉后,松开左键即可(网格吸附、水平位置下文中另外介绍); ④复制一条已画线段 在绘图画布中用左键拖拉形成如下图所示的长方形虚线框即可选中已画线段(右键拖拉效果另外介绍),用Ctrl+C进行复制,用Ctrl+V进行粘贴,(Ctrl键盘的用途另外介绍) 【注】①在第③步后直接使用Ctrl+C进行复制,用Ctrl+V进行粘贴,会使复制的线段落在绘图画布的外面; ②对象的选择 在页面的绘图画布外部左键单击,画布隐藏(相当于选择了页面),反之,显示画布。当光标移到线段上会出现“四方向键”的箭头,此时左键单击就可选中线段,其它对象的选择类似。【例题2】设置自选图形(或绘图画布)格式,将例题1中的两条线段改成红色的虚线箭头 具体操作过程: ①选中这两条线段,左键双击,弹出设置格式复选框,选择线条颜色、虚实确定即可 ,
