CAD图线粗中细设置(建筑装饰)
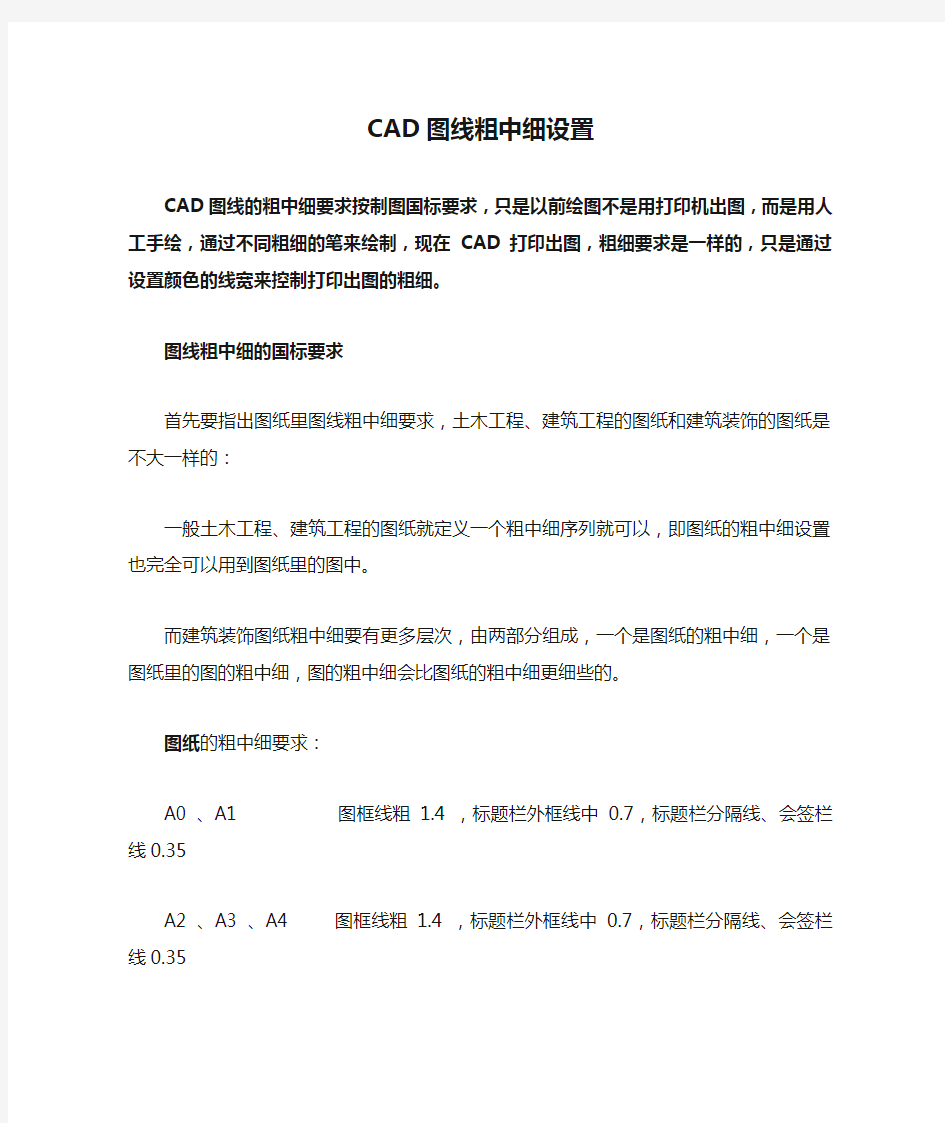
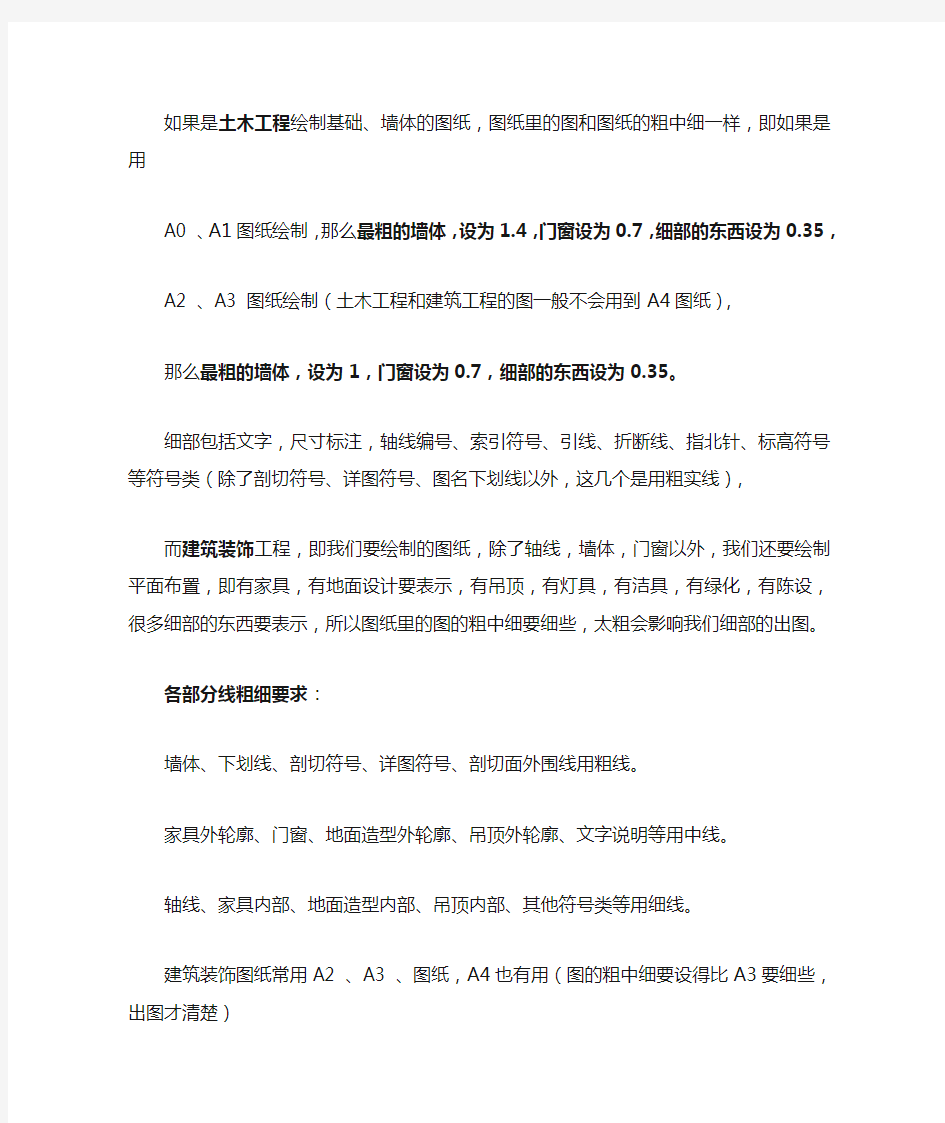
CAD图线粗中细设置
CAD图线的粗中细要求按制图国标要求,只是以前绘图不是用打印机出图,而是用人工手绘,通过不同粗细的笔来绘制,现在CAD打印出图,粗细要求是一样的,只是通过设置颜色的线宽来控制打印出图的粗细。
图线粗中细的国标要求
首先要指出图纸里图线粗中细要求,土木工程、建筑工程的图纸和建筑装饰的图纸是不大一样的:
一般土木工程、建筑工程的图纸就定义一个粗中细序列就可以,即图纸的粗中细设置也完全可以用到图纸里的图中。
而建筑装饰图纸粗中细要有更多层次,由两部分组成,一个是图纸的粗中细,一个是图纸里的图的粗中细,图的粗中细会比图纸的粗中细更细些的。
图纸的粗中细要求:
A0 、A1 图框线粗1.4 ,标题栏外框线中0.7,标题栏分隔线、会签栏线0.35 A2 、A3 、A4 图框线粗1.4 ,标题栏外框线中0.7,标题栏分隔线、会签栏线0.35
如果是土木工程绘制基础、墙体的图纸,图纸里的图和图纸的粗中细一样,即如果是用
A0 、A1图纸绘制,那么最粗的墙体,设为1.4,门窗设为0.7,细部的东西设为0.35,A2 、A3 图纸绘制(土木工程和建筑工程的图一般不会用到A4图纸),
那么最粗的墙体,设为1,门窗设为0.7,细部的东西设为0.35。细部包括文字,尺寸标注,轴线编号、索引符号、引线、折断线、指北针、标高符号等符号类(除了剖切符号、详图符号、图名下划线以外,这几个是用粗实线),
而建筑装饰工程,即我们要绘制的图纸,除了轴线,墙体,门窗以外,我们还要绘制平面布置,即有家具,有地面设计要表示,有吊顶,有灯具,有洁具,有绿化,有陈设,很多细部的东西要表示,所以图纸里的图的粗中细要细些,太粗会影响我们细部的出图。
各部分线粗细要求:
墙体、下划线、剖切符号、详图符号、剖切面外围线用粗线。
家具外轮廓、门窗、地面造型外轮廓、吊顶外轮廓、文字说明等用中线。
轴线、家具内部、地面造型内部、吊顶内部、其他符号类等用细线。
建筑装饰图纸常用A2 、A3 、图纸,A4也有用(图的粗中细要设得比A3要细些,出图才清楚)
所以图纸的粗中细和土木工程、建筑工程的图纸一样,但里面图的粗中细可以参考以下设置:
A2 图纸绘制
墙体、下划线、剖切符号、详图符号、剖切面外围线用粗线,设为0.7——1.0
家具外轮廓、门窗、地面造型外轮廓、吊顶外轮廓、文字说明等用中线,设为0.35——0.5 轴线、家具内部、地面造型内部、吊顶内部、植物、陈设、其他符号类等用细线,
设为0.18——0.25
A3 图纸绘制
墙体、下划线、剖切符号、详图符号、剖切面外围线用粗线,设为0.5——0.7
家具外轮廓、门窗、地面造型外轮廓、吊顶外轮廓、文字说明等用中线,设为0.25——0.35 轴线、家具内部、地面造型内部、吊顶内部、植物、陈设、其他符号类等用细线,
设为0.15——0.18
A4 图纸绘制
墙体、下划线、剖切符号、详图符号、剖切面外围线用粗线,设为0.5
家具外轮廓、门窗、地面造型外轮廓、吊顶外轮廓、文字说明等用中线,设为0.25
轴线、家具内部、地面造型内部、吊顶内部、植物、陈设、其他符号类等用细线,
设为0.15——0.18
注意如果是植物、陈设,由于图形会比较复杂,所以图线尽量设细些,所以一般填充和植物要再用一个表示更细的颜色。
教你如何绘制好施工现场总平面布置图
教你如何绘制好施工现场总平面布置图施工总平面布置图是拟建项目施工场地的总布置图。它按照施工方案和施工进度的要求,对施工现场的道路交通、材料仓库、加工场地、主要机械设备、临时房屋、临时水电管线等做出合理的规划布置,从而正确处理全工地施工期间所需各项设施和永久建筑、拟建工程之间的空间关系。 施工总平面布置图是工程施工组织设计(及部分专项施工方案)的重要组成部分,在工程投标中,也是技术标的重要组成部分。现在CAD应用普及,施工总平面布置图基本上采用CAD进行绘制,下面以应用CAD软件为例,说明如何才能绘制好施工总平面布置图。 施工总平面布置图绘制依据 1、各种设计资料,包括建筑总平面图、地形地貌图、区域规划图、建筑项目范围内有关的一切已有和拟建的各种设施位置。 2、建设项目的现场考察情况(周边道路及交通情况、原有建筑物情况、用水用电接驳口、现场排水口、施工区域及围墙出入口设置情况等)。 3、建设项目的建筑概况、施工方案、施工进度计划,以便了解各施工阶段情况,合理规划施工场地。 4、各种建筑材料构件、加工品、施工机械和运输工具一览表(含需要数量及外廓尺寸等信息),以便规划工地内部的储放场地和运输线路。 5、各构件加工厂规模、仓库及其他临时设施的需求数量及规格。
6、《建设工程施工现场消防安全技术规范》GB 50720-2011、《施工现场临时建筑物技术规范》JGJ/T 188-2009。 7、当地主管部门和建设单位关于施工现场安全文明施工的相关规定,施工单位安全文明施工标准。 2施工总平面布置图绘制原则 1、在满足施工要求的前提下,少占地,不挤占交通道路。 2、主要施工机械设备的布置满足施工需求。 3、最大限度的压缩场内运输距离,尽可能避免二次搬运。 4、在满足施工需要的前提下,临时工程越小越好,以降低临时工程费。 5、充分考虑劳动保护,环境保护,技术安全,消防要求等。 6、遵守当地主管部门和建设单位关于施工现场安全文明施工的相关规定。 3施工总平面布置图的主要内容及绘制步骤 1、绘制拟建建筑物(构筑物)、确定施工现场区域。(现在基本上可从设计院拷贝建筑总平面电子图,但先要进行图形处理,详细见第六部分第2条。) 2、设置围墙、出入口,引入场外交通道路;对施工现场区域按现场办公区、临时生活区、现场生产区进行划分。 3、现场生产区布置(施工阶段不同布置要求会有所不同,以下以上部结构施工为例):
CAD布局及视口、批量打印(比例设置)
利用布局出图 步骤: 1、首先在模型空间里绘制图形 举例图形,已经全部画好了,实际上不必如此,后面有说明。 这是模型空间里的图形: 2、切换到图纸空间 这里要说明一下,首先你自己要确定好在一个布局中放几个图形,这里我计划放三个主图形,两个是大样图,主图在什么位置,大样图在什么位置,以及它们大概的区域,要做到心中有数,同时要考虑文字、尺寸标注及符号的位置。 3、用“Mview”命令建视口 先建主图——立面图的视口,拉出视口边框,双击视口内部激活,使用缩放命令或鼠标滚轮调整视口内图形为立面图,使之充满视口,从而确定图形的大小是我所要的(可以利用视口本身的边框来构图),然后用Vpscale命令点选视口边框查看此时视口比例,接近1:X,一般比例要取整,所以我们设为1:X,可以点选视口边框,按Ctrl+1打开特性工具栏,在“自定义比例”中输入1:25。 4、同样,建立主图——剖面图及平面图的视口,并调整各自视口内图形为相应的平面图、立面图。 5、建大样图的视口 同理,建大样图的视口,按前述方法调整视口比例为1:5。 大样图直接利用原剖面图生成,不需要另外画出或从剖面图拷出放到一边,这样修改剖面图时其结果就可以直接在大样图中反映出来。 大样图的圆形视口,是利用“Mview”命令中的“对象”选项将预先画出的圆转化而成的。见下图: 6、标注尺寸及注释,添加符号等,完成图纸。 在布局中批量打印 步骤: 1、键入Publish命令,打开发布对话框。 注意“发布到”选择“页面设置中指定的绘图仪”,且“添加图纸包含”选择“布局选项卡”。默认“模型选项卡”也是打钩的,我们这里是打印布局,不是打印模型,所以取消它。 2、点“添加图纸”按钮,输入需要打印的图纸。 3、查看(此步骤不是必需,只是为了说的清楚些)。 见下图,可以看到,原图(全部)已包含页面设置,但不是命名页面设置,所以显示“默认:无”,不过照样可以打,如果是命名页面设置,则显示页面设置名称。 4、至此,点击“发布”按钮,大功告成,可以一边吹牛去了。 要说的是,这种情况适用于你有一台固定的打印机,比如说在单位里,你的图纸可以预先都设置好。 习惯不一样,假如你每一次的新图都是从模板文件开始,就在模板文件中设置好,当然也可以像我一样,现在已不用模板(dwt)文件了,反正从以前的图纸随便拷一张过来设置一下,余下的就以这一张为准另存新图纸。 如果你需要去外边打印,可能要变更打印机,那么就再费点事吧,进行下面一步。 5、变更打印机。
CAD总平面图制图标准
CAD总平面图制图标准 总图制图标准GB/T 50103-2001 主编部门:中华人民共和国建设部 批准部门:中华人民共和国建设部 施行日期::2002年3月1日 关于发布《房屋建筑制图统一标准》等六项国家标准的通知 建标[2001]220号 根据建设部《关于印发一九九八年工程建设国家标准制定、修订计划(第二批)的通知》(建标[1998]244号)的要求,由建设部会同有关部 门共同对《房屋建筑制图统一标准》等六项标准进行修订,经有关部门会审,现批准《房屋建筑制图统一标准》GB/T 50001—2001、《总图制图标准》GB/T 50103—2001、《建筑制图标准》GB/T 50104—2001、《建筑结构制图标准》GB/T 50105—2001、《给水排水制图标准》GB/T 50106—2001和《暖通空调制图标准》GB/T 50114—2001为国家标准,自2002年3月1日起施行。原《房屋建筑制图统一标准》GBJ 1—86、《总图制图标准》GBJ 103—87、《建筑制图标准》GBJ 104—87、《建筑结构制图标准》GBJ 105—87、《给水排水制图标准》GBJ 106—87和《暖通空调制图标准》GBJ 114—88同时废止。 本标准由建设部负责管理,中国建筑标准设计研究所负责具体解释工作,建设部标准定额研究所组织中国计划出版社出版发行。 中华人民共和国建设部 二○○一年十一月一日 前言 根据建设部建标[1998]244号文件《关于印发一九九八年工程建设国家标准制定、修订计划(第二批)的通知》下达的任务,本标准编制组 对《总图制图标准》(GBJ 103—87)进行了修编。编制组首先参照1990年收集到的反馈意见提出征求意见稿,面向全国广泛征求意见,随后提
家装CAD施工图规范大全
一、总则 室内设计专业制图规则,为了保证制图质量,提高制图效率,做到图面清晰、简明,符合设计、施工、存档的要求,适应工程建设的需要,制定本标准。 本标准为形成设计绘图表达的风格的统一,不提倡个人绘图表达风格。施工图制图的表达应清晰、完整、统一。 二、制图 1.文件内容说明: 要求:绘制单位为毫米,不保留小数;要求所有图面的表达方式均保持一致。 2.图纸表现说明: 图面多少可根据图面内容的丰富程度来确定,以A3打印出来层次分明又不稀疏为原则。 3.注意事项: 3.1插入图中的图块不要炸开,如需调整,在调整完毕后,应重新定义为图块;填充禁止炸开。 3.2注意剖视方向,索引符号指示方向应与剖视方向一致。 3.3平面图中索引立面序号时,以图面上方为起始,用数字按顺时针方向排序,同层不同空间的立面序号以连续数字表示,如01 02 03 04 05 06…… 3.4同一幅图中,索引序号不得重复。 3.5文件完成后,必须将多余图块及设置清除,确保文件空间为最小。 3.6检查图纸应按以下步骤进行①画面内容②尺寸标注③文本标注④图标图名⑤整体排版 3.7图面与图框内框竖线之间应留一定的距离。 3.8确保画面均衡、美观、各视图间应按照对应的原则排版。
4.尺寸标注说明: 4.1最外总体尺寸;中间结构尺寸;最内功能尺寸。 4.2等分尺寸与总体尺寸必须相等,必要时可用EQ表示。 4.3所有标准应在图纸空间视口内以1-1的标注样式标注,必要时可以在图纸空间内标注,不要重复标注。 4.4门缝、抽屉缝、搁板厚度等细节不需要标注。 4.5尺寸标注严禁炸开;严禁小数点。 5.填充说明: 详见《材料填充图例》 6.图纸目录编排(图号编号)说明: 6.1图纸目录 6.2设计说明 6.3装饰专业: 6.3.1图纸命名: 总平面图——————ZP 区域空间平面图———P (天花平面图、墙体定位图、地材铺装图、立面索引图) 立面图———————E 详图————————D (包含剖面图、大样图) 6.3.2图纸顺序:
cad布局里如何改视口尺寸
布局”和"视口 出现打印设置 视口”菜单中的 1:100 等。 cad 布局里如何改视口尺寸 篇一:CAD 布局中如何让图纸背景(图中白色)适应视口大小 CAD 布局中如何让图纸背景(图中白色)适应视口大小 布局中的背景实际就是一张虚拟的图纸,它和打印的页面设置是相关的。 要想是新建视口也在背景上,需要右击最左边竖向菜单栏空白部分,调出 "两个菜单。 点击 布局”第三个,即:页面设置管理器一一当前第几个布局,点修改- 界面。 接着设置 图纸尺寸”大致量一下整个图框多大,选多大尺寸, 然后点打印范围(窗口)拾取 窗口” 整个要打印的窗口”拾取。 接着选 布满图纸、居中打印、设置横或竖向。 点击 预览 或 确定 就可以获得与图框尺寸一致的白色区域。 (结果是,白色区域都会包含图框的就设置对了) 视口的大小设置,拉伸到与图框内线一致,至于要显示图形大小,就调节 比例。 通常打印比例设置成1:1,然后视口比例根据需要进行设置,例如 1:50、 设置好 了,记住要锁定视口哦,不然视口动来动去是个麻烦事。 一个布局只能设一张纸,因此通常情况下一个布局通常只放一个视口, 当然多个 视口要一起放到一个图框内部打印时除外。 此技巧同样使用 AUTOCAD 及浩辰 CAD 等。 篇二: CAD 布局与视口 CAD 中布局的设置与快键 : 单击"布局 1"标签, (或在"布局 1"上选择右键菜单: "页面设置 ") ,弹出对话框。可以对布 局 11III III Illi III III 111 Illi III 11III III III IIIIIIIIII11 ill ni i HI i ii i ii ii HI i ii i i ii i in ii i s
施工现场总平面布置图绘制方法
简单四步,教你如何绘制好施工现场总平面布置图 施工总平面布置图是拟建项目施工场地的总布置图。它按照施工方案和施工进度的要求,对施工现场的道路交通、材料仓库、加工场地、主要机械设备、临时房屋、临时水电管线等做出合理的规划布置,从而正确处理全工地施工期间所需各项设施和永久建筑、拟建工程之间的空间关系。 施工总平面布置图是工程施工组织设计(及部分专项施工方案)的重要组成部分,在工程投标中,也是技术标的重要组成部分。现在CAD应用普及,施工总平面布置图基本上采用CAD进行绘制,下面以应用CAD软件为例,说明如何才能绘制好施工总平面布置图。 1施工总平面布置图绘制依据
1、各种设计资料,包括建筑总平面图、地形地貌图、区域规划图、建筑项目范围内有关的一切已有和拟建的各种设施位置。 2、建设项目的现场考察情况(周边道路及交通情况、原有建筑物情况、用水用电接驳口、现场排水口、施工区域及围墙出入口设置情况等)。 3、建设项目的建筑概况、施工方案、施工进度计划,以便了解各施工阶段情况,合理规划施工场地。 4、各种建筑材料构件、加工品、施工机械和运输工具一览表(含需要数量及外廓尺寸等信息),以便规划工地内部的储放场地和运输线路。 5、各构件加工厂规模、仓库及其他临时设施的需求数量及规格。 6、《建设工程施工现场消防安全技术规范》GB 50720-2011、《施工现场临时建筑物技术规范》JGJ/T 188-2009。 7、当地主管部门和建设单位关于施工现场安全文明施工的相关规定,施工单位安全文明施工标准。 2施工总平面布置图绘制原则 1、在满足施工要求的前提下,少占地,不挤占交通道路。 2、主要施工机械设备的布置满足施工需求。 3、最大限度的压缩场内运输距离,尽可能避免二次搬运。 4、在满足施工需要的前提下,临时工程越小越好,以降低临时工程费。 5、充分考虑劳动保护,环境保护,技术安全,消防要求等。 6、遵守当地主管部门和建设单位关于施工现场安全文明施工的相关规定。 3施工总平面布置图的主要内容及绘制步骤
cad布局里如何调节比例
cad 布局里如何调节比例 篇一:cad 布局和空间出图设置及各种比例调整 利用“布局出图”,也是学习和使用 CAD 制图的一个不可或缺的重要部分。一张图画好了, 不能打印出来,或者不能正确、漂亮地打印出来,也终将是一大遗憾。有好多会员,不会用布 局出图,喜欢在“模型”里加图框打印,这固然可以,但此方法一不能正确比例打印出来,二比 较麻烦(加图框时),不知比例还要计算,图框还要缩放等。 在我做的《三维实体转三视图》的教程出来后,由于是在布局里转的三视图,因此,就有 很多会员询问:如何打印、如何加图框等。由此求助的会员很多,一个个回答也没那么多的精 力及时间,签于此,我抽空做了本教程,初步介绍了一下利用“布局出图”打印的方法,并附加 了怎样在布局里给转换好的三视图加图框及打印的方法。 在这里,再说一点,就是无论谁做的教程都不可能绝对完美、详细及面面俱到,教程只是 给大家提供了一种方法的方向,大家可以举一反三,再行细究。就像学校的老师授课,不可能 将每道练习题都详细讲解一遍。正所谓“师傅带进门,修行靠自身”。因此,希望大家在我的教 程的大方向下,再自行研究适合自己的步骤及方法。 本“布局打印”的方法,适用各个 CAD 版本。 好了,言归正传,下面就开始“布局打印”的教程。 一、准备工作: 1、每次新装 CAD,或换 CAD 的版本,或换打印机,都要重新设置一下。 打开装好的 CAD,已经说过了,本方法适用于各个版本,我这里用 CAD2004 版本为例, 因本人用了好多年,还是比较喜欢此版本。 2、打开菜单栏“工具”→“选项”。 CAD 有好多的基本设置都是在这里面,大家有空可以多研究一下。 3、在“选项”的对话框中,选择“打印”,先选择指定要用的打印机的名称。 4、接着,选择默认的“打印样式表”。 5、 “打印样式表”选好后, 如果是进行彩色打印, 就点击下面的“确定”即可完成打印设置。 有许多时候,需要打印黑白的图纸,这就需要对选定的样式表进行设置,点击“添加或编 辑打印样式表”按钮。 篇二:CAD 布局技巧与比例调整 CAD 布局技巧与比例设置 一、准备工作: 1、每次新装 CAD,或换 CAD 的版本,或换打印机,都要重新设置一下。 打开装好的 CAD,已经说过了,本方法适用于各个版本,我这里用 CAD2004 版本为例, 因本人用了好多年,还是比较喜欢此版本。 2、打开菜单栏“工具”→“选项”。 1 / 7
《CAD施工图规范》
《CAD施工图规范》 一、总则 室内设计专业制图规则,为了保证制图质量,提高制图效率,做到图面清晰、简明,符合设计、施工、存档的要求,适应工程建设的需要,制定本标准。 本标准为形成设计绘图表达的风格的统一,不提倡个人绘图表达风格。施工图制图的表达应清晰、完整、统一。 二、制图 1.文件内容说明: 要求:绘制单位为毫米,不保留小数;要求所有图面的表达方式均保持一致。 2.图纸表现说明: 图面多少可根据图面内容的丰富程度来确定,以A3打印出来层次分明又不稀疏为原则。3.注意事项: 3.1插入图中的图块不要炸开,如需调整,在调整完毕后,应重新定义为图块;填充禁止炸开。 3.2注意剖视方向,索引符号指示方向应与剖视方向一致。 3.3平面图中索引立面序号时,以图面上方为起始,用数字按顺时针方向排序,同层不同空间的立面序号以连续数字表示,如01 02 03 04 05 06…… 3.4同一幅图中,索引序号不得重复。 3.5文件完成后,必须将多余图块及设置清除,确保文件空间为最小。 3.6检查图纸应按以下步骤进行①画面内容②尺寸标注③文本标注④图标图名⑤整体排版 3.7图面与图框内框竖线之间应留一定的距离。 3.8确保画面均衡、美观、各视图间应按照对应的原则排版。 4.尺寸标注说明: 4.1最外总体尺寸;中间结构尺寸;最内功能尺寸。 4.2等分尺寸与总体尺寸必须相等,必要时可用EQ表示。 4.3所有标准应在图纸空间视口内以1-1的标注样式标注,必要时可以在图纸空间内标注,不要重复标注。 4.4门缝、抽屉缝、搁板厚度等细节不需要标注。 4.5尺寸标注严禁炸开;严禁小数点。 5.填充说明: 详见《材料填充图例》 6.图纸目录编排(图号编号)说明: 6.1图纸目录 6.2设计说明 6.3装饰专业: 6.3.1图纸命名: 总平面图——————ZP 区域空间平面图———P (天花平面图、墙体定位图、地材铺装图、立面索引图) 立面图———————E 详图————————D (包含剖面图、大样图) 6.3.2图纸顺序:
最新-cad布局里如何改视口尺寸 精品
cad布局里如何改视口尺寸 篇一:布局中如何让图纸背景(图中白色)适应视口大小布局中如何让图纸背景(图中白色)适应视口大小布局中的背景实际就是一张虚拟的图纸,它和打印的页面设置是相关的。 要想是新建视口也在背景上,需要右击最左边竖向菜单栏空白部分,调出“布局”和"视口"两个菜单。 点击“布局”第三个,即:页面设置管理器——当前第几个布局,点修改——出现打印设置界面。 接着设置“图纸尺寸”,大致量一下整个图框多大,选多大尺寸,然后点打印范围(窗口)拾取“窗口”,“整个要打印的窗口”拾取。 接着选布满图纸、居中打印、设置横或竖向。 点击预览或确定就可以获得与图框尺寸一致的白色区域。 (结果是,白色区域都会包含图框的就设置对了)视口的大小设置,拉伸到与图框内线一致,至于要显示图形大小,就调节“视口”菜单中的比例。 通常打印比例设置成11,然后视口比例根据需要进行设置,例如150、1100等。 设置好了,记住要锁定视口哦,不然视口动来动去是个麻烦事。 一个布局只能设一张纸,因此通常情况下一个布局通常只放一个视口,当然多个视口要一起放到一个图框内部打印时除外。 此技巧同样使用及浩辰等。 篇二:布局与视口中布局的设置与快键单击"布局1"标签,(或在"布局1"上选择右键菜单:"页面设置"),弹出对话框。 可以对布局进行设置。 1、点击布局,进入布局界面,复制一个要打印的图框。 2、命令选中图框中间空白区域,在把你要的图形把布局框里,在双击进入布局框,在调整布局比例。 3、在打印的时候在打印比例里把图纸布满,就视图----视口----(新建视口、一个视口)+1:打开特性工具栏命令点选视口边框查看此时视口比例布局空间如何旋转视口?建立一个与原坐标相反,在布局空间中按当前显示。
cad布局里如何改视口尺寸
cad 布局里如何改视口尺寸 篇一:CAD 布局中如何让图纸背景(图中白色)适应视口大小 CAD 布局中如何让图纸背景(图中白色)适应视口大小 布局中的背景实际就是一张虚拟的图纸,它和打印的页面设置是相关的。 要想是新建视口也在背景上,需要右击最左边竖向菜单栏空白部分,调出“布局”和"视口 "两个菜单。 点击“布局”第三个,即:页面设置管理器——当前第几个布局,点修改——出现打印设置 界面。 接着设置“图纸尺寸”,大致量一下整个图框多大,选多大尺寸, 然后点打印范围(窗口)拾取“窗口”,“整个要打印的窗口”拾取。 接着选 布满图纸、居中打印、设置横或竖向。 点击 预览 或 确定 就可以获得与图框尺寸一致的白色区域。 (结果是,白色区域都会包含图框的就设置对了) 视口的大小设置,拉伸到与图框内线一致,至于要显示图形大小,就调节“视口”菜单中的 比例。 通常打印比例设置成 1:1,然后视口比例根据需要进行设置,例如 1:50、1:100 等。 设置好了,记住要锁定视口哦,不然视口动来动去是个麻烦事。 一个布局只能设一张纸,因此通常情况下一个布局通常只放一个视口, 当然多个视口要一起放到一个图框内部打印时除外。 此技巧同样使用 AUTOCAD 及浩辰 CAD 等。 篇二:CAD 布局与视口 CAD 中布局的设置与快键: 单击"布局 1"标签,(或在"布局 1"上选择右键菜单:"页面设置"),弹出对话框。可以对布 局进行设置。 1、点击布局,进入布局界面,复制一个要打印的图框。 2、命令 MV 选中图框中间空白区域,在把你要的图形把布局框里,在双击进入布局框, 在调整布局比例。 3、在打印的时候在打印比例里把图纸布满,就 OK MV:视图----视口----(新建视口、一个视口........) MS: PS: Ctrl+1:打开特性工具栏 Vpscale:命令点选视口边框查看此时视口比例 CAD 布局空间如何旋转视口? 1 / 8
ps结合CAD做平面图设计及处理平面图
PS结合CAD做彩色平面图 室内篇 做好PS彩色平面图的第一步,是养成良好的CAD图的做图习惯。至于做图规范,这里就不多说了,我说的习惯,就是在CAD图做图过程中,要善于分好图层,不同性质的物体最好归好图层,这样CAD图就不会凌乱,也减少文件大小(接下来会看到图层归类后是如何方便了),同时尽可能将CAD的图面整理好,线和线的交接要闭合,不出现空隙,这样会影响你填充的面域。 请大家留意我的CAD图层设置与分布 这个是图层的分布,CAD图做到分层合理,就方便以后的操作 我们以一个会所的平面图为例子 眼前是一个会所的平面图,我们去掉了尺寸的显示以及其他彩色平面图不用标注的东西
把其他图层都给关了,这样,一个平面的轮廓就出来了
设定打印窗口的标记(如下图,红色虚线框是到时框选窗口的大小),利用图层开关功能将需要的分开几层进行虚拟打印,输出图象到PS中进行编辑。具体的打印项目由实际情况决定。在这个例子中,我们要输出的内容如下: 1)墙体以及剪力墙、柱子、门窗 2)家具和洁具 3)地面铺装 4)室内绿化层以及其他 5)文字标注层 切记,要在同一大小的窗口标记下虚拟打印 输出一张家具的CAD图和一张没有家具的CAD图,在PS中打开。利用拖拽功能将几个图层重叠在一个图里,产生了若干个图层,并将图层进行命名,方便以后的编辑。 在这里向大家介绍一个比较快捷的图象批处理方法。 打开了PS后,按 ALT+F9 调出“动作”面板,以一张JPG的彩色线框图为例子,在动作面板里
然后可以录制你的每一步操作。 对于彩色平面图来说,我们处理由CAD输出的图纸的流程比较简单, 1)假如图象是TIFF索引颜色模式的图象,就在图象菜单里将图象模式转换成RGB颜色模式, 2)去色处理 3)自动对比度 4)菜单——选择——颜色范围——点选白色部分删除 5)保存图象为PSD格式文件 然后按兰色方块,结束录制。
CAD中怎么在布局里设置不同的比例出图
CAD中怎么在布局里设置不同的比例出图 一、布局(图纸空间)与模型空间的比较模型选项卡可获取无限的图形区域。在模型空间中,按1:1 的比例绘制,最后的打印比例交给布局来完成。通过布局选项卡可访问虚拟图形表。设置布局时,可以通知autocad 所用表的尺寸。布局表示图形表。此布局环境称为图纸空间。如果模型有几种视图,则应当考虑利用图纸空间。虽然图纸空间是为3d打印要求而设计的,但对2d布局也是有用的。例如:如果想以不同比例显示模型的视图,图纸空间是不可缺少的。图纸空间是一种用于打印的几种视图布局的特殊的工具。它模拟一张用户的打印纸,而且要在其上安排视图。用户借助浮动视口安排视图。 二、建立布局的步骤下边我们用一个实际的例子说明布局的几个关键点。在图纸上绘图要先考虑一下比例和布局,而在cad中绘图没有必要先考虑比例和布局,只需在模型空间中按1:1的比例绘图,打印比例和如何布置图纸交由最后的布局设置完成。在模型空间中绘好图之后就可以进行布局的设置了。cad中有两个默认的布局,点击布局首先弹出一个页面设置的窗口,设置需要的打印机和纸张,打印比例设置为1:1,之后确定即自动生成一个视口,视口应单独设置一个图层以便以后打印时可以隐藏视口线。插入标题栏。用夹点编辑调整视口的大小,放到合适的位置,如下图。但是我们发现图并不完整,这是由于还没有调整打印比例的原因。建立视口时cad默认显示所有的对象最大化,下面开始调整比例。用鼠标双击视口进入视口(也可用鼠标点击最下边的状态栏上的图纸/模型来切换)在命令行里键入z,回车,输入比例因子,此图的比例为1/4xp回车,然后可以用平移命令移动到合适的位置。这里要注意,一定要在输入比例的后边加上xp才是要打印的比例。视口调整完之后,开始使用打印样式,编辑打印样式表。一般用颜色来区分线的粗细和打印颜色,并不需要在图层中设置线的宽度,保存自己的打印样式表以备以后继续使用。这样,打印前的准备都已完成,只要以后改图的时候不整体移动图,那么这个布局就永远不会变,每次打印的图纸都和第一次打印的模式一样。 三、布局中的几个特殊控制1、不打印视口线的两种办法第一,隐藏视口线图层;第二,可以把视口线的颜色设置为255号颜色,在打印时是无色的。2、psltscale变量控制图纸空间的线型比例0:无特殊线型比例。按ltscale 命令设置的全局比例因子进行缩放。模型中的虚线长度与视口中的虚线长度一样。1:视口比例决定线型比例。3、视口中图层的控制如果仅需要在当前视口不打印某一图层,如在当前视口不打印标注尺寸层,具体设置方法,用鼠标双击当前视口进入图纸空间中的模型空间(一定要进入视口里,否则无法对当前视口图层控制),打开图层特性管理器,选中要在单前视口中冻结的图层,在“在当前视口中冻结”。这样就可以实现只在当前视口冻结图层的目的,而不影响其他视口,也不影响模型空间的图层的冻结。这一功能对于一个文件要打印出几种不同表现图来说非常有用,要比打印一次冻结某层,再冻结其他层再打印来说要方便多了。请看下图就是在同一个布局中有两个视口,左边视口冻结了标注层,在右边的视口中冻结了楼梯层,视口之间互不影响,与模型空间也没有影响,实现多表现打印。4、三维消隐打印功能选中要消隐打印的视口(单击视口线),打开特性管理器,里边有个选项“消隐出图”选择“是”即可消隐出图了。当然在布局中还有其它的设置,比如:可以建立多边形视口;在一个布局里可以建立多个视口从不同的观察角度打印出3d的模型,等等。 一、布局(图纸空间)与模型空间的比较 模型选项卡可获取无限的图形区域。在模型空间中,按1:1 的比例绘制,最后的打印比例交给布局来完成。 通过布局选项卡可访问虚拟图形表。设置布局时,可以通知autocad 所用表的尺寸。布局表示图形表。此布局环境称为图纸空间。 如果模型有几种视图,则应当考虑利用图纸空间。虽然图纸空间是为3d打印要求而设计的,但对2d 布局也是有用的。例如:如果想以不同比例显示模型的视图,图纸空间是不可缺少的。图纸空间是一种用于打印的几种视图布局的特殊的工具。它模拟一张用户的打印纸,而且要在其上安排视图。用户借助浮动视口安排视图。 二、建立布局的步骤 下边我们用一个实际的例子说明布局的几个关键点。
CAD施工图详细画法
绘制建筑施工图的步骤和方法 1.确定绘制图样的数量根据房屋的外形、层数、平面布置和构造内容的复杂程度,以及施工的具体要求,确定图样的数量,做到表达内容既不重复也不遗漏。图样的数量在满足施工要求的条件下以少为好。 2.选择适当的比例。 3.进行合理的图面布置图面布置要主次分明,排列均匀紧凑,表达清楚,尽可能保持各图之间的投影关系。同类型的、内容关系密切的图样,集中在一张或图号连续的几张图纸上,以便对照查阅。 4.施工图的绘制方法绘制建筑施工图的顺序,一般是按平面图━━立面图━━剖面图━━详图顺序来进行的。先用铅笔画底稿,经检查无误后,按“国标”规定的线型加深图线。铅笔加深或描图上墨时,一般顺序是:先画上部,后画下部;先画左边,后画右边;先画水平线,后画垂直线或倾斜线;先画曲线,后画直线。 建筑施工图画法举例 1.建筑平面图的画法步骤 1)画所有定位轴线,然后画出墙、柱轮廓线。 2)定门窗洞的位置,画细部,如楼梯、台阶、卫生间等。 3)经检查无误后,擦去多余的图线,按规定线型加深。 4)标注轴线编号、标高尺寸、内外部尺寸、门窗编号、索引符号以及书写其他文字说明。在底层平面图中,还应画剖切符号以及在图外适当的位置画上指北针图例,以表明方位。 最后,在平面图下方写出图名及比例等。 2.建筑立面图的画法步骤建筑立面图一般应画在平面图的上方,侧立面图或剖面图可放在所画立面图的一侧。 1)画室外地坪、两端的定位轴线、外墙轮廓线、屋顶线等。 2)根据层高、各种分标高和平面图门窗洞口尺寸,画出立面图中门窗洞、檐口、雨篷、雨水管等细部的外形轮廓。 3)画出门扇、墙面分格线、雨水管等细部,对于相同的构造、做法(如门窗立面和开启形式)可以只详细画出其中的一个,其余的只画外轮廓。 4)检查无误后加深图线,并注写标高、图名、比例及有关文字说明。 3.剖面图的画法步骤 1)画定位轴线、室内外地坪线、各层楼面线和屋面线,并画出墙身轮廓线。
CAD制图比例设置图文教程
AutoCAD中的比例设置和应用 在图纸上绘图时,应在开始之前先确定比例。此比例是绘制对象的尺寸与图形所表示的对象的实际尺寸之比值。例如,在建筑图形中每四分之一英寸可能表示房间平面布置图的一英尺。所选比例必须使对象的图形布满图纸。 而在 AutoCAD中,将反转此过程。可以用指定单位类型(建筑单位制、十进制等等)或默认单位类型(十进制)绘图。屏幕上每个单位都可表示所需的单位制:英寸、毫米、千米。因此,如果绘制发动机部件,一个单位可能相当于一毫米。如果绘制地图,一个单位可能相当于一千米。 也就是说,刚开始绘图时无需考虑绘图比例的问题,就按1:1绘图,这是CAD绘图的一个显著的特点。到打印出图时再考虑出图的比例,打印时,可以为图形的不同部分设置不同比例。 尽管打印前无需指定图形比例,但还是可以提前输入下边几项的缩放尺寸: 1、文字(如果在模型空间中绘制) 2、标注(如果在模型空间中绘制) 3、非连续线型 4、填充图案 5、视图(仅在布局视口中) 缩放这些元素以确保在最终的图形中得到它们的正确尺寸,当然在图形中会用到多种文字格式、标注样式和填充图案,可以灵活的调节比例因子。 在模型空间中指定比例因子 如果计划从模型选项卡打印图形,则应该通过将图形比例转换为比例 1:n 计算精确的比例因子。该比例把打印单位当作代表正绘制对象实际尺寸的图形单位。 例如,如果绘图比例为 1/4 英寸 = 1 英尺,可以按如下步骤计算出比例因子 48:1/4" = 12" 1 = 1 2 x 4 1(打印单位)= 48(图形单位) 用同样的计算方法,1/8 英寸 = 1 英尺的比例因子是 96,1 英寸 = 20 英尺的比例因子是 240。 如果使用公制,比如图纸尺寸可能为 210 x 297 mm(A4 纸),比例因子为 20。按如下方法计算图形界限: 210 x 20 = 4200 mm 297 x 20 = 5900 mm 建立比例因子之后,可以用它设置文字高度、标注尺寸、线型比例、填充图案比例和视口比例。完成图形之后,可以按任何比例进行打印,或按不同的比例打印模型的不同视图。 应用比例因子 设置下列元素的值,决定是否想要从模型空间或图纸空间布局中打印。 文字, 创建文字时设置文字高度或在文字样式 (STYLE) 中设置固定文字高度。模型空间的文字打印高度应按比例因子增大。直接创建于布局上的文字应设置为真实大小 (1:1)。 标注, 在标注样式 (DIMSTYLE) 中或用DIMSCALE 系统变量设置标注比例。直接创建于布局上的标注应设置为真实大小 (1:1)。 线型, 对于从模型选项卡打印的对象,应该使用CELTSCALE 和LTSCALE 系统变量来设置非连续线型的比例。对于从布局(图纸空间)打印的对象,应该使用PSLTSCALE 系统变量。
关于CAD布局及视口的相关操作
AutoCAD中“布局”的使用 AutoCAD的2000版本以后对布局(layout)的功能有了较大的改进,后来的2002以及2004都沿用了这种方便的功能。但是还是有很多的用户在模型空间中完成打印,一旦掌握了布局的特殊功能,相信很多朋友会放弃在模型空间中打印。 一、布局(图纸空间)与模型空间的比较 模型选项卡可获取无限的图形区域。在模型空间中,按1:1 的比例绘制,最后的打印比例交给布局来完成。 通过布局选项卡可访问虚拟图形表。设置布局时,可以通知AutoCAD 所用表的尺寸。布局表示图形表。此布局环境称为图纸空间。 如果模型有几种视图,则应当考虑利用图纸空间。虽然图纸空间是为3D打印要求而设计的,但对2D布局也是有用的。例如:如果想以不同比例显示模型的视图,图纸空间是不可缺少的。图纸空间是一种用于打印的几种视图布局的特殊的工具。它模拟一张用户的打印纸,而且要在其上安排视图。用户借助浮动视口安排视图。 二、建立布局的步骤 下边我们用一个实际的例子说明布局的几个关键点。 在图纸上绘图要先考虑一下比例和布局,而在CAD中绘图没有必要先考虑比例和布局,只需在模型空间中按1:1的比例绘图,打印比例和如何布置图纸交由最后的布局设置完成。在模型空间中绘好图之后就可以进行布局的设置了。
CAD中有两个默认的布局,点击布局首先弹出一个页面设置的窗口,设置需要的打印机和纸张,打印比例设置为1:1,之后确定即自动生成一个视口,视口应单独设置一个图层以便以后打印时可以隐藏视口线。 插入标题栏。
用夹点编辑调整视口的大小,放到合适的位置,如下图。
但是我们发现图并不完整,这是由于还没有调整打印比例的原因。 建立视口时cad默认显示所有的对象最大化,下面开始调整比例。用鼠标双击视口进入视口(也可用鼠标点击最下边的状态栏上的图纸/模型来切换)在命令行里键入z,回车,输入比例因子,此图的比例为1/4xp回车,然后可以用平移命令移动到合适的位置。这里要注意,一定要在输入比例的后边加上xp才是要打印的比例。 视口调整完之后,开始使用打印样式,编辑打印样式表。一般用颜色来区分线的粗细和打印颜色,并不需要在图层中设置线的宽度,保存自己的打印样式表以备以后继续使用。 这样,打印前的准备都已完成,只要以后改图的时候不整体移动图,那么这个布局就永远不会变,每次打印的图纸都和第一次打印的模式一样。
中望CAD布局功能实例讲解
中望 CAD 布局功能实例讲解 巧用中望 CAD 的布局功能,能让你大大提高打印出图的速度和精确度。
很多刚入门的 CAD 绘图师不知道布局功能的用途,打印出图基本靠在模型空间里面使用打印命令。然而模型空间出图有个很大的弊端,一般一次出 图后不用修改图纸的情况很少,设计师会在出图后核对、修改,然后在 CAD 当中对图纸进行改进,然后再出图,再修改,有时要来回这样几次,那么再 出图的时候,在模型空间里打印,又要重复地设置打印的设备、纸张大小、打印范围等等原先已经设置好的配置,有些麻烦。布局功能在这方面就有优 势,打印前先把布局设置好,这样保存的图纸会把布局里的打印参数全部记录下来,下次出图的时候就会很方便。当然布局功能不仅限于此,下面用一 个例子说明如何使用布局。
首先,在模型空间绘制产品图,绘图一般是按 1:1 的比例,这样即方便绘图,也方便后面的图纸比例的计算。下图是一个齿轮图,图中绘制了齿轮 的两个视图。
在绘图区下方选项卡中选择“布局”,可以任选一个,也可以自己新建一个,然后运行菜单命令“文件——页面设置”,弹出页面设置管理器对话 框,里面默认为当前布局。选择修改,弹出界面如下图,对当前页面设置进行配置。该配置方法与打印命令很相似,需要注意两点:打印范围选择布局, 打印比例设置为 1:1。
这时在布局界面中显示的白纸就是与真实大小一样的了,一般情况下布局里会自动有个视口,选中该视口,在属性栏里更改比例为 1:2,这样设置 的目的就是说这个图形在打印出来的图纸上的比例就为 1:2。然后利用视口的夹点,把需要显示的图形放在视口中,在拖动夹点的过程中,视口的位置 会发生变化,可能不是你想要的位置,那么用 move 命令移动视口,调整到理想的位置。最后把视口放到不能打印的层,这里是放到了 Defpoints 层,这 样在打印的时候,不会把视口范围的这个方框打出来。
CAD布局空间视口比例编辑
CAD布局空间视口比例编辑 视口中常用命令: 1、MV(Mview)创建新视口 2、PS 退出正在编辑的视口 3、MS 进入最近创建的视口 4、Z 缩放命令 5、MO 特性对话框 在我们日常使用CAD过程中,很多朋友都不知道在一张图纸上放不同比例的图纸,在百度上也有很多相关的资料,现在把我使用的方式和大家分享一下,希望对大家有用。 假定我们在模型里边画好三个图(可以不用标注尺寸),在需要用到在一张图纸上放不同比例的图纸的时候,可以按照以下方式: 1、在布局空间里头放一张标准的图框(A1:841*594;A2:594*420;A3:420*297;A4:297*210)。 2、用“MV”在标准图框中框出一个视口,双击进入或者(MS命令)视口,找到需要的图纸,根据自己的需要调整图纸的大小(此时比例不准确)。 3、在视口里头输入缩放命令“Z”,根据大概的一个比例输入“1/nXP”(n为比例系数,例如:1/3xp 即1:3;1/25XP即1:25;此时需注意n与xp之间不要空格)回车后图纸会自动缩放,此时不能推鼠标的中健!!一动了中健就缩放了图纸,比例相应的就会变化!切忌!但是此时可以平移图纸,放到合适的位置。 4、如果在步骤3中出现图纸很小,或者图纸很大,即比例不合适,此时可以重复步骤3,换个合适的比例即可。同时退出视口编辑“PS”,以防止无意动到鼠标以至图纸比例变化。
5、调整好图纸的位置及比例后,此时可以选取视口边线(此时高亮),用特性对话框“MO”命令。在对话框中有常用的:显示锁定:否改为是(即锁定视口,此时的视口大小,位置等都是可以调整的,只是把视口内的图纸给锁定,推动鼠标或者移动的都不再起作用)。标准比例:自定义(里边有相关固定的比例,可以根据需要在此调整,如果按照步骤3已经调整好,可以不用调整)。自定义比例:在此空格中输入自己需要的比例。 6、此时可以考虑关闭特性对话框,要不画图时有点卡。此时一个图纸就已经完成,如果还有其他图纸需要放入此标准图框中,可以重复步骤2到5即可。(完!)
CAD用布局如何能画图及布局画图
CAD用布局如何画图及布局画图 初学布局画图,只想弄明白一个基本的概念顺序,请多指教!!谢谢!!我用的是CAD2004中文版的. 1.进入一个新布局,跳过打印设置,把原来的默认视口删除,先粘一个1:1的 A3图框进来。 2.新建一个视口图层,设置该层不能打印,然后在该层新建视口, 用命令:MV 新建一个视口(字母O为新建圆形视口),拉出小于图框边界的一个框,可以调整大小。 3.双击视口内部进入视口,用全图缩放到位找到图纸,然后用Z空格,然后1/40XP 命令定义视口比例,然后调整图纸内容,在调整时注意不要有任何的放大缩小,只能平移, 然后在视口右键菜单上选择锁定视口。 4.布局标签上右键菜单,用页面设置,定义打印图框。打印比例为按图纸实际大小。 5.画图时,注意图名,图框,总图例,标注,全在视口之外。但如果一个底图画多图,则比如水电图连线,消防管线,包括图例布置,全部在视口内画。然后运用图层管理把与内容无关的图层冻结设置。注:每个视口可单独管理图层的冻结锁定是否显示和打印.注意:不要点到全部视口关闭开关那边去了.注意看CAD图层符号上的说明 为避免误导人,我把原来的图层设置内容删了. 小技巧点: 如果想要布局空间跟图纸空间一样是黑色背景,除了在选项里面设完颜色之外,可用那个虚拟打印拉出一大片背景来,因为我们打印时是拉A3的一个图框线,所以如果视口多的话,那布局除了一张A3,其它都是灰色的,看起来不舒服,所以我在画图时先做一个虚拟打印,把打印尺寸设到尽可能大,比如4800*3200这样子,然后打印输出一个JPG,至于这个文件效果怎么样,反正是个无用文件,不管,我 们想要的是那一大片的黑背景,这样的话就可以放下很多张A3的视口图纸.画图的时候看起来也就舒服多了.不信?不信您可以自己试试. 我现在也是刚开始摸索这个东西,如何让你的图层设计得更合理一些,因为
教你在CAD中怎么布局
CAD模型转布局一般方法 就是调取模型中某张大图里面某个部分,而不让别的部位显示出来。比如说调取在某栋大楼某层的平面图中的某个房间的平面图,而不让别的房间显示出来 最佳答案 mv 空格,重新画个视口就行了嘛,通过调整视口得到你想要的效果,复杂点的mv+p画出任意形状的视口。对了视口用不打印层画 你的连接看不见图片你直接打印勾选居中打印比例自适应窗口 ~~选择打印范围要是必须在中间的话你就提前画个与打印纸张相同的矩形与圆居中对齐那样就可以了 有很多使用CAD的朋友,对CAD的认识还只是介于其模型空间,下面我们就来学习一下CAD的图纸空间(布局空间)的使用方法: 大家知道,AutoCAD2000以后的版本,均有布局功能。布局中的图纸空间,提供了模拟打印图纸、进行打印设置等新功能,使我们可能在模型空间中不考虑作图比例,而用原实物尺寸绘制图纸,当图纸绘制完成后,再在不同的布局中,设置不同的出图比例即可。但在实际应用中,大多数的人还是没有充分的利用好这个功能,原因是许多设计参加的设计技巧没有完全掌握,笔者通过大量的实践,取得了一点体会,与大家分享。 1. 在A4(横向)图中出图的设置 1)创建新图层(目的是为了隐藏视口时用) 创建名为layout的新图层,并将该图层置为当前层。 2)切换到布局 单击AutoCAD绘图工作界面中的“布局1”标签,切换到布局,同时自动弹出“页面设置”对话框,如图1所示。 3)设置打印设备 在如图1所示的“打印设备”选项卡中,配置打印机。
在“名称”下拉列表框中,根据自己计算机Windows系统下安装的打印机选择所要应用的打印设备。 例如:我的计算机用HP LaserJet 1020激光打印机打印A4文件的,那么在“名称”下拉列表中就选择“HP LaserJet 1020”。如图2所示: 4)设置打印图纸尺寸 单击图1所示对话框中的“布局设置”标签,切换到“布局设置”选项卡中,在该选项卡中设置图纸尺寸等内容,如图3所示: 5)设置图纸边距 这一点很重要,有时出图比例不符合要求,就是图纸边距没定义好。具体作法:单击图1所示的“打印设置”标签,切换到“打印机配置 ”选项卡中,单击“特性”标签,弹出“打印机配置编辑器”对话框,如图4 所示。 在“打印机配置编辑器”对话框中选择“设备和文档设置”选项卡,选择“用户定义图纸尺寸和校准”中选择“修改标准图纸尺寸(可打印区域)”选项。在“修改标准图纸尺寸(Z)”下拉列表中选择“A4”,如图5所示。 设置好后,单击“修改”标签,进入“自定义图纸尺寸——可打印区域”选项卡中(如图6所示)。 ——文件名”选项卡中,这时在PMP文件名(F)下方,会出现一个缺省的文件名,单击“下一步”,进入“自定义图纸尺寸——完成”选项卡中,单击“完成”即完成了出图打印区域的设置。 单击“打印机配置编辑器”中的“确定”,会弹出“修改打印机配置文件”对话框,在这里出现了修改后文件保存的位置及文件名,单击“确定”即回到“页面设置”选项卡中,再单击“确定”,即进入到“布局1”的视口状态。如图7所示。 在“布局1”中,会出现虚线的线框,如果这个线框不是这样(也就是不符合国标要求),说明打印区域设置的不对,在“文件”菜单中选择“页面设置”命令,重新此步聚的操作,直到符合要求为止。
