使用Word 2010制作公章
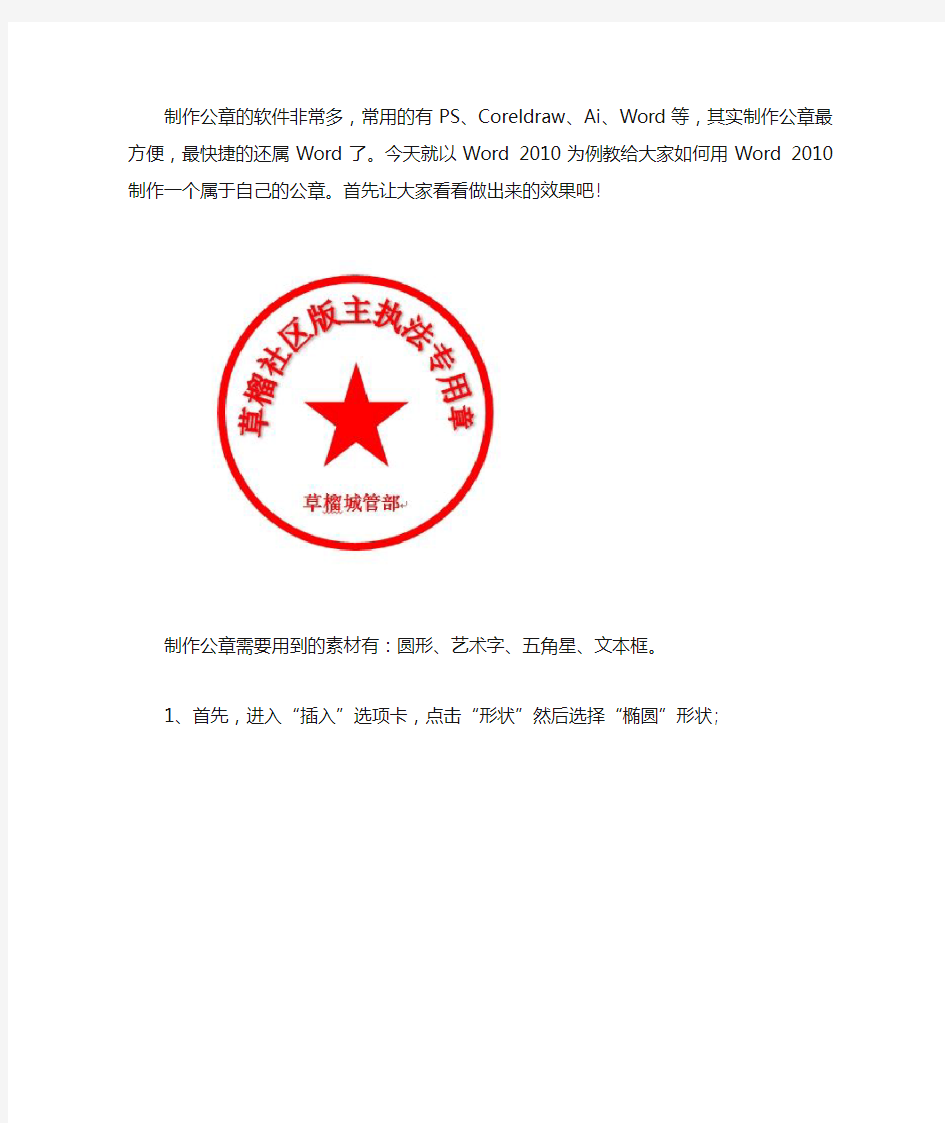
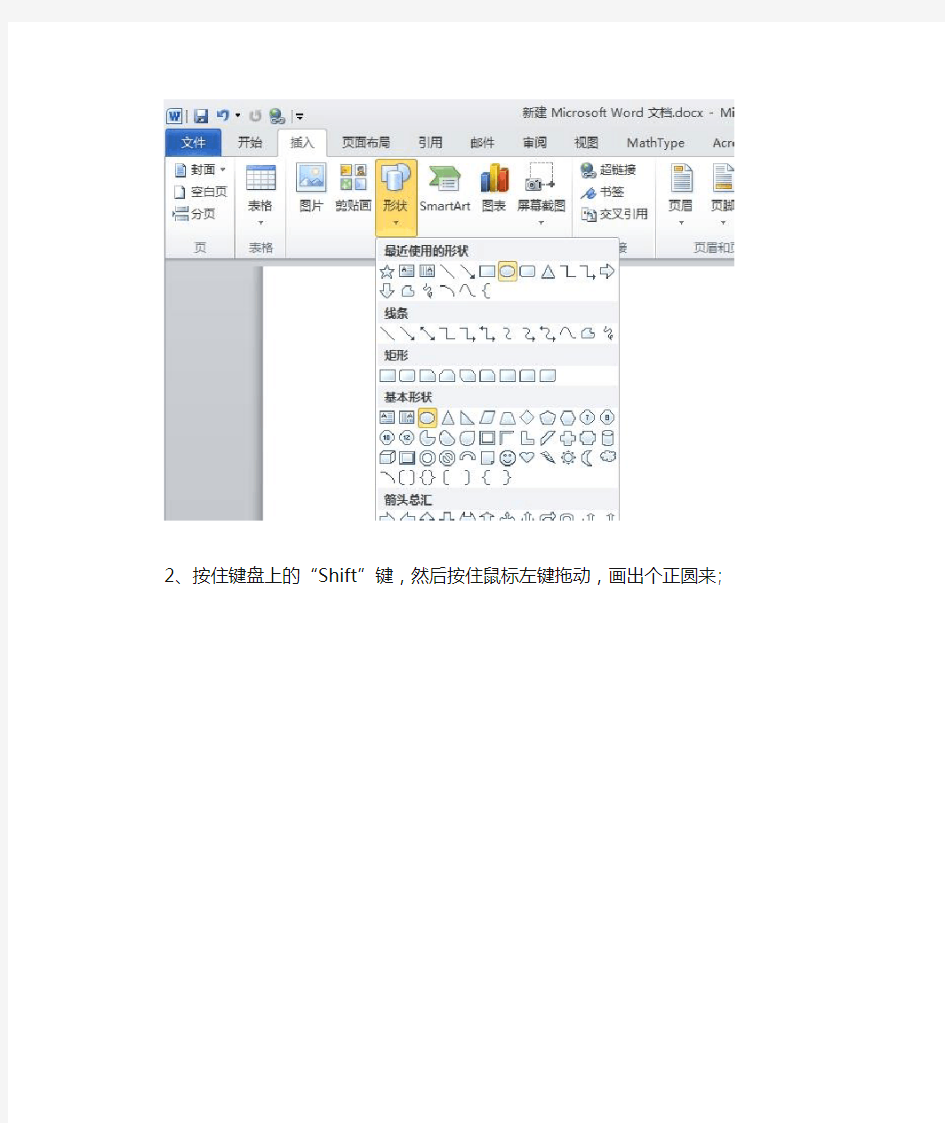
制作公章的软件非常多,常用的有PS、Coreldraw、Ai、Word等,其实制作公章最方便,最快捷的还属Word 了。今天就以Word 2010为例教给大家如何用Word 2010制作一个属于自己的公章。首先让大家看看做出来的效果吧!
制作公章需要用到的素材有:圆形、艺术字、五角星、文本框。
1、首先,进入“插入”选项卡,点击“形状”然后选择“椭圆”形状;
2、按住键盘上的“Shift”键,然后按住鼠标左键拖动,画出个正圆来;
3、选中圆,然后将“形状填充”设为“无填充颜色”,将“形状轮廓”设为“红色”,再设置粗细为“6磅”;
4、圆形画好了,我们现在开始插入艺术字。单击“插入”选项卡,然后选择“艺术字”,在弹出的艺术字选择框里面,随便选择一个样式输入您想输入的字符;
5、双击艺术字,选择“格式”菜单里的“艺术字样式”的“文字效果”中的“转换”,再选择“跟随路径”,然后选择“上弯弧”。
6、拖动艺术字周围的空点来慢慢调整圆形的整体大小与弧度;然后同样使用“格式”菜单里“文本填充”和“文本轮廓”将字变成全红色,字体的大小就按照实际需要自行调整。
7、现在该画五角星了。单击“插入”选项卡,选择“形状”,然后选择最下面的“五角星”,按住Shift键不放,鼠标左键拖拉可画出正五角星来;同样,选中“五角星”进入“格式”选项卡,“形状填充”与“形状轮廓”全部设置成红色;
8、现在该插入文本框了。单击进入“插入”-->文本框-->选择简单文本框即可;然后在里面输入文字;“文本框”中的字体大小可以任意设置,颜色设为红色,再将“文本框”的“形状填充”和“形状轮廓”设置为“无填充颜色”和“无轮廓”;
9、好了,现在公章基本就OK了,就差来调整一下了。返回到“开始”选项卡中,单击“选择”中的“选择对象”;将鼠标左键按住不放,一次框选中所以的对象;选中所以对象后进入“格式”选项卡,在“排列”中单击“对其”,然后选择“左右居中”方式;
10、看到没,一个像样的公章就这样出来,不过别急,还有最后一步,将他们组合起来。保持选中所以对象状态,然后选择“格式”选项卡中的“组合”,组合;
好了,在Word中制作公章所以步骤就已经结束了,看看最终的成果吧! 记住,不能用此方法做违法行为哦。
制作公章的方法和步骤
制作公章的方法和步骤 一、制作公章周围文字 在文档中插入艺术字,选择第二行第一列艺术字样式,输入内容后设置字体、字号,然后确定。设置艺术字填充和线条颜色都为红色,设置“艺术字形状”为“细上弯弧”,用艺术字周围的8个拖拉按钮把文字拖成圆形,并放在已经画好的圆内,可以用Ctrl键和方向键帮助移动到准确的位置。 二、加入五角星图形 在“自选图形→更多自选图形→星与旗帜”中选中五角星,然后在文档中画出一个大小适合的五角星,并设置成红色,移动到圆中合适的位置,并设置“阴影样式”为“阴影样式17”。然后选中圆、艺术字、五角星,单击鼠标右键,选择“组合”,一个公章就制作出来了,要用时复制一个到目标处,是不是很正规啊! 三、制作特殊公章方法 有些公章有特殊用途,比如财务专用、人事专用等,接下来把上面公章制作为人事专用章。插入横向文本框,填入文字“人事专用章”,文字居中显示、红色。设置文本框为“无线条颜色”。最后把刚才的公章和文本框组合。一个有特殊用途的公章就制作出来了。 四、加入五角星图形 在“自选图形→更多自选图形→星与旗帜”中选中五角星,然后在文档中画出一个大小适合的五角星,并设置成红色,移动到圆中合适的位置,并设置“阴影样式”为“阴影样式17”。然后选中圆、
艺术字、五角星,单击鼠标右键,选择“组合”,一个公章就制作出来了,要用时复制一个到目标处,是不是很正规啊! 制作特殊公章方法有些公章有特殊用途,比如财务专用、人事专用等,接下来把上面公章制作为人事专用章。插入横向文本框,填入文字“人事专用章”,文字居中显示、红色。设置文本框为“无线条颜色”。最后把刚才的公章和文本框组合。一个有特殊用途的公章就制作出来了。 五、尺寸的大小 圆的大小为42,字的大小为8号字,五角星为12毫米。
教你怎么用制作电子公章
教你怎么用制作电子公 章 Document number【SA80SAB-SAA9SYT-SAATC-SA6UT-SA18】
用Word制作电子公章 作者:延寿阿飞 用Word制作电子公章 1、图章轮廓 选择“插入→图片→自选图形”,在“绘图”工具栏中选择椭圆,按下Sfift 键在拖出一个圆,设置为“无填充色”,线条宽度为2磅,颜色为红色,“叠放次序”为“最底层”。 2、编辑文字 在插入艺术字,选择环形艺术字,输入内容后设置字体、字号,然后用艺术字周围的8个拖拉按钮把文字拖成圆形,并放在已经画好的圆内,可以用Ctrl键和方向键帮助移动到准确的位置。并把艺术字设置成红色。
3、插入 在“自选图形→星与旗帜”中选中,然后在画出一个大小适合的,并设置成红色,移动到圆中合适的位置,然后选中圆、艺术字、,单击鼠标右键,选择“组合”,一个公章就制作出来了,要用时复制一个到目标处,是不是很正规啊!
但是,用Word制作电子公章可以用在一般的,但如果是正式的行文,则要求公章有防伪功能,别人不能仿制,这时候,我们可以用办公之星来制作可以防伪的电子公章。 二、制作可以防伪的电子公章 在办公之星中,制作公章就简单得多,直接在“插入→→圆形”中即可加入。在对话框中设置好的参数时,在文本中就可以看到的情况。 特别的是,软件对生成的有对应的数字防伪标识,你还可以给设置密码来进行保护,防止非授权的编辑。
当要查看的真伪或对进行修改、复制时,可以右击,出现“密码”对话框,要求输入正确的密码,同时显示的数字防伪标识(在此可以验证的真伪)。 其实,如果要进行网上发文件,可以先在办公之星中制作出一个标准的电子后,复制到Word中,保存后,就可以经常调用了。
印泥效果制作公章最逼真的方法
印泥效果制作公章最逼真的方法 一、运行印章大师11.01 新建选圆公章。2 边框调整:一般不需要调整。3 印章属性 双击T1 修改自己需要的文字内容。4 文字尺寸调整最好对照原公章进行调整:1宽度、高度的调整:因模板外框是标准公章宽度 4.21mm,所以只调整文字围成弧形的宽度、高度,数值越大离外圆越近,数值越小则离外圆越远。在38.00mm—39.0mm 之间调整就能满足要求了。(注意:宽度、高度的数值要一样。)2字宽、字高的调整:文字内容少应把字加宽;文字内容多则应把字收窄一些。具体调整最好对照原公章进行调整。字高一般就不需要调整了。5 水平偏移、垂直偏移调整:一般不需要调整。6 增补属性调整:1笔画加粗调整:字稀应适当加粗,在0.01mm—0.10mm 之间调整就能满足要求了。最好对照原公章进行调整。2环排角度调整:模板是标准的,一般不需要调整。(要编辑T2、T3、T4 方法大同小异,不再累赘。)到此为止,如果用本软件工具(模糊度)添加印泥效果,很多网友都说不自然不真实,看起来太陈旧了,跟软件包里的范例大相径庭。实际上软件包里的印泥效果范例并不是印章大师工具本身制作出来的效果,而是用到了其他软件后期制作的。不放大也能看出:有空隙、毛刺、晕染、位移。因为作者未作说明,当真忙坏了各位使用者,也制作不出此效果。(当然如果你要的就是陈旧的效果,那就正合适。)所以我们继续朝下走。 二、、导出印章图像。1 右键单击编辑好的图章选导出印章图像弹出选项话框。2 设置 图像导出方式(关键):输出精度:默认是96dpi 分辨率。1不需要印泥效果的电子图章改成301dpi,存为bmp 位图。效果好文件也不大。2需继续制作成印泥效果的电子图章则改成180dpi。保存为bmp 位图。如保存为其他分辨率、图片格式,使用效果和精度不理想。三、印泥效果制作。、画笔(加手工白色空隙、这里需要用到ps 软件的溶解(印泥干少时留下的白色空隙)加红印泥毛刺)、模糊(晕染)、涂抹(位移)等功能。不直接使用ps 制作图章是因为一个制作图章既简单又标准,而另一个制作标准图章繁琐。也算是软件之间的协作吧。如果印章大师能像美图秀秀等小软件一样,集成ps 的几个小功能,而不是一键(模糊度)处理,那就算较完美了。1 运行ps,打开刚做好的图章;2 右键单击图层背景选择转化为智能对象;3 混合图层选溶解;不透明度在95—100%之间,填充在80—95%之间。说明:不透明度数值越高打印色彩越明亮,反之就偏白。填充则不影响明度。这时的图章已经非常接近印泥效果,(印泥干少时的效果)若觉得可用,即可存储为bmp使用。若觉不行,请继续。4 完成最后的独一无二的个性创作:1右键单击图层0 选择栅格化图层。(也可左键单击菜单上的图层栅格化智能图层。)因为要用到铅笔工具、涂抹工具等。2白色空隙:选择铅笔工具,颜色白色,画笔粗细1—2px。按自己的意愿在文字图案上划一些刻痕,尽量自然些(蚯蚓样)。3毛刺:选择铅笔工具,颜色用吸管工具从图章中提取,画笔粗细1—2px。 画一些毛刺,尽量自然些。4选取涂抹工具,画笔粗细1—3px。对刻痕和毛刺做进一步完善。5选取模糊工具,画笔粗细5—13px。再对刻痕和毛刺做进一步完善。也可尝试锐化工具、减淡工具、加深工具进行局部处理。6最后存储为bmp 格式。
如何制作电子公章
怎样用Word文档制作电子公章 1、图章轮廓 选择“插入→图片→自选图形”,在“绘图”工具栏中选择椭圆,按下Sfift键在文档中拖出一个圆,设置为“无填充色”,线条宽度为2磅,颜色为红色,“叠放次序”为“最底层”。 2、编辑文字 在文档中插入艺术字,选择环形艺术字,输入内容后设置字体、字号,然后用艺术字周围的8个拖拉按钮把文字拖成圆形,并放在已经画好的圆内,可以用Ctrl键和方向键帮助移动到准确的位置。并把艺术字设置成红色。 3、插入五角星 在“自选图形→星与旗帜”中选中五角星,然后在文档中画出一个大小适合的五角星,并设置成红色,移动到圆中合适的位置,然后选中圆、艺术字、五角星,单击鼠标右键,选择“组合”,一个公章就制作出来了,要用时复制一个到目标处,是不是很正规啊!
但是,用Word制作电子公章可以用在一般的文档中,但如果是正式的行文,则要求公章有防伪功能,别人不能仿制,这时候,我们可以用办公之星来制作可以防伪的电子公章。 ◆制作可以防伪的电子公章 在办公之星中,制作公章就简单得多,直接在“插入→印章→圆形印章”中即可加入印章。在对话框中设置好印章的参数时,在文本中就可以看到印章的情况。 特别的是,软件对生成的印章有对应的数字防伪标识,你还可以给印章设置密码来进行保护,防止非授权的编辑。 当要查看印章的真伪或对印章进行修改、复制时,可以右击印章,出现“印章密码”对话框,要求输入正确的密码,同时显示印章的数字防伪标识(在此可以验证印章的真伪)。 其实,如果要进行网上发文件,可以先在办公之星中制作出一个标准的电子印章后,复制到Word中,保存后,就可以经常调用了。
教你怎么用word制作电子公章1
用Word制作电子公章 用Word制作电子公章 1、图章轮廓 选择“插入→图片→自选图形”,在“绘图”工具栏中选择椭圆,按下Sfift键在文档中拖出一个圆,设置为“无填充色”,线条宽度为2磅,颜色为红色,“叠放次序”为“最底层”。 2、编辑文字 在文档中插入艺术字,选择环形艺术字,输入内容后设置字体、字号,然后用艺术字周围的8个拖拉按钮把文字拖成圆 壹
形,并放在已经画好的圆内,可以用Ctrl键和方向键帮助移动到准确的位置。并把艺术字设置成红色。 3、插入五角星 在“自选图形→星与旗帜”中选中五角星,然后在文档中画出一个大小适合的五角星,并设置成红色,移动到圆中合适的位置,然后选中圆、艺术字、五角星,单击鼠标右键,选择“组合”,一个公章就制作出来了,要用时复制一个到目标处,是不是很正规啊! 贰
叁 但是,用Word 制作电子公章可以用在一般的文档中,但如果是正式的行文,则要求公章有防伪功能,别人不能仿制,这时候,我们可以用办公之星来制作可以防伪的电子公章。 二、制作可以防伪的电子公章 在办公之星中,制作公章就简单得多,直接在“插入→印章→
圆形印章”中即可加入印章。在对话框中设置好印章的参数时,在文本中就可以看到印章的情况。 特别的是,软件对生成的印章有对应的数字防伪标识,你还可以给印章设置密码来进行保护,防止非授权的编辑。 当要查看印章的真伪或对印章进行修改、复制时,可以右击印章,出现“印章密码”对话框,要求输入正确的密码,同时 肆
显示印章的数字防伪标识(在此可以验证印章的真伪) 。 其实,如果要进行网上发文件,可以先在办公之星中制作出一个标准的电子印章后,复制到Word中,保存后,就可以经常调用了。 伍
ps怎么抠公章之教程简单扣取公章的方法
p s怎么抠公章之教程简单扣取公章的方法 The final revision was on November 23, 2020
ps怎么抠公章之教程 对于ps怎么抠公章,也是很多photoshop用户询问的一个问题。ps抠公章通常会使用色彩范围或者通道来抠公章。 下面截图,左边是扫描稿里面一份合同里面加盖的公章。我们使用photoshop 将公章抠取出来,然后调色稍微修补之后的效果,如右边所示。由于不是实际使用,只是做教程演示,因此细节部分没有做精细处理,旨在介绍其方法。 下面是具体的ps抠公章操作步骤。 1.在photoshop打开需要抠公章的图像文件。 2.按下CTRL+J,复制背景图层,得到图层1. 3.执行“选择——色彩范围”,用吸管单击红色公章部分,如果第一次选取红色不够,再次单击右边的“+”吸管,再增加红色范围,边吸取边看中间的预览,直到合适为止。
附:色彩范围的详细使用方法教程: 4.按下CTRL+J,将选区内的图像,复制到新图层,得到图层2。 5.单击图层1,新建一个图层,得到图层3,填充白色。放在图层1和2中间。 公章大概轮廓抠取出来了,还需要进一步处理颜色和修补公章右下方的圆形。
6.现在PS抠出来的公章,很淡,因此使用一个小技巧,单击图层2,反复按下CTRL+J,复制图层2,得到N个图层。最后将这些图层合并,使用让公章轮廓更加清晰。前后对比如下: 7.新建色相饱和度调整图层,选择红色,进行如下图调整。此时,公章的色彩得到了校正。 8.最后的细节,将一些杂色或者公章缺少细节的地方,使用仿制图章或者修补类工具
进行修补。ps抠公章步骤到此就结束了。如果对仿制图章工具使用不了解,可以参考之前视频教程: 如果觉得此文对自己有所启发,可以收藏或者分享给遇到:ps怎么抠公章问题的朋友。学习中有疑问,也可以加入我们的Photoshop学习群。 题外话,网络上的教程再好也是死的,本文件介绍的PS抠公章也只是针对本文的公章图像而言。如果换一幅图像,可能方法又有所不同。因此,不同的图像会有不同的方法来处理。在开发的中级视频教程里面配合案例介绍各类图像的抠图方法,具体请到官网淘宝店了解:
用Word办公软件制作公章的操作方法
时间:2010-10-26 13:38来源:网络作者:不详点击: 8次 1、图章轮廓选择“插入→图片→自选图形”,在“绘图”工具栏中选择椭圆,按下Sfift 键在文档中拖出一个圆,双击图形设置为“无填充色”,线条宽度为2磅,颜色为红色,“叠放次序”为“最底层”。 2、点击“插入”菜单,选“图片”中的“艺术字用Word办公软件制作公章的操作方法:1、图章轮廓选择“插入→图片→自选图形”,在“绘图”工具栏中选择椭圆,按下Sfift键在文档中拖出一个圆,双击图形设置为“无填充色”,线条宽度为2磅,颜色为红色,“叠放次序”为“最底层”。 2、点击“插入”菜单,选“图片”中的“艺术字”一行三列,输入如:响水县特殊教育学校 3、按住:“Alt”键拖至需要的位置。 4、在“自选图形”选中“” 5、全选“组合” 一、制作公章轮廓。单击绘图工具栏的椭圆工具,按住“Shift”键,画一个大小示众的正圆。双击该圆的边框,打开“设置对象格式”对话框,在“颜色和线条”标签下,设置“填充颜色”为“无颜色”,“线条颜色”为红色,“粗细”适当。 二、输入文字内容。单击绘图工具栏的“艺术字”工具,在“样式”对话框中选“一行三列”式,输入汉字,字号选择以适中为好,但要加粗,调整汉字的弯曲程度,以调整是正方形为适。也可以右击它,选择“设置艺术字格式”命令,在设置大小里的“宽”“高”为同一数值,在“线条和填充”均设为红色。此为半圆文字的制作。制作横排文字。单击“绘图”工具栏中的“横排文字框”,输入文字,设置字号,颜色,并“居中对齐”。 三、五角星的制作:选择“自选图形——星与旗帜”里的“五角星”按钮,按住“Shift”键,拖动出一个正五角星。然后设置“线条”和“填充颜色”为“红色”。 四、组合:按“Shift”键分别单击选中前四个对象,单击“绘图——对齐和分布”,分别选中“水平居中对齐”和“垂直居中对齐”,适当调整横排文本的位置,右击选中的所有对象,选中“组合”命令。 五、应用:在具体应用前,还须对它进行一下设置。右击该电子公章,在其下拉菜单中,选择设置“对象格式”,单击“版式”标签,选择“衬于文字下方”。把公章粘贴到文档后使其在选中状态,但击“绘图”—“叠放次序”—“衬于文字下方”。
单位电子公章制作及盖章方法
单位电子公章制作及盖章方法 我们经常出差办事或联系业务,有时需函件或申请,但不是每次都能把单位的公章带出来,可是又需要加盖公章怎么办?只要用以下办法就可以解决了: 打开photoshop界面,点击“文件”,选择“打开”,找到你扫描或拍照的公章图片“打开”,公章进入photoshop界面,在photoshop 界面点击“选择”,然后点击“色彩范围”,在出来的小对话窗里选择“取样颜色”(公章是红色就选中红色),选好色后点击“确定”,然后在photoshop界面点击“选择”,在“选择”下拉菜单里选择“扩大选取”或“选取相似”直到满意,然后点击“编辑”,在编辑下拉菜单里选择“拷贝”,然后在photoshop界面点击“文件”,在下拉菜单里选择“新建”,在出来的小对话框里点击“确定”(如果自己要对文件命名,则命名后再确定),出来一个白色文件框,在photoshop 界面点击“编辑”,在编辑下拉菜单里选择“粘贴”,章印粘贴到了新的文件上,在photoshop界面右下角图层框点击“背景”,在出来的小对话框里“不透明度”选择为“0”,然后在photoshop界面点击“文件”,在下拉菜单里选择“另存为”,将文件保存格式设置为gif格式或者png格式(这样才有透明效果,最好是png格式,这样可以保证是原来图章的图片大小),文件名可以自己命名,点击“保存”,这是整个透明章子的制作过程。然后是盖章,在Word文件里点击“插入”选择“图片”,找到刚才制作好的“公章”插入,让鼠标指针在公章图片上点击右键,选择“设置图片格式”,在对话框选择“版式”,
在版式里选择“浮于文字上方”,点击“确定”,然后点击印章调整印章位置到自己需要盖章的位置。 郑重说明,本办法只能是本单位的领导同意了才可以使用,不得用于非法之用。
太NB啦!用Word就可以制作超逼真的电子公章
太NB啦!用Word就可以制作超逼真的电子公章 1、图章轮廓 选择“插入→图片→自选图形”,在“绘图”工具栏中选择椭圆,按下Sfift键在文档中拖出一个圆,设置为“无填充色”,线条宽度为2磅,颜色为红色,“叠放次序”为“最底层”。 2、编辑文字
在文档中插入艺术字,选择环形艺术字,输入内容后设置字体、字号,然后用艺术字周围的8个拖拉按钮把文字拖成圆形,并放在已经画好的圆内,可以用Ctrl键和方向键帮助移动到准确的位置。并把艺术字设置成红色。 3、插入五角星 在“自选图形→星与旗帜”中选中五角星,然后在文档中画出一个大小适合的五角星,并设置成红色,移动到圆中合适的位置,然后选中圆、艺术字、五角星,单击鼠标右键,选择“组合”,一个公章就制作出来了,要用时复制一个到目标处,是不是很正规啊!
但是,用Word制作电子公章可以用在一般的文档中,但如果是正式的行文,则要求公章有防伪功能,别人不能仿制,这时候,我们可以用办公之星来制作可以防伪的电子公章。
二、制作可以防伪的电子公章 在办公之星中,制作公章就简单得多,直接在“插入→印章→圆形印章”中即可加入印章。在对话框中设置好印章的参数时,在文本中就可以看到印章的情况。 特别的是,软件对生成的印章有对应的数字防伪标识,你还可以给印章设置密码来进行保护,防止非授权的编辑。 当要查看印章的真伪或对印章进行修改、复制时,可以右击印章,
出现“印章密码”对话框,要求输入正确的密码,同时显示印章的数字防伪标识(在此可以验证印章的真伪)。 其实,如果要进行网上发文件,可以先在办公之星中制作出一个标准的电子印章后,复制到Word中,保存后,就可以经常调用了。
用WORD做公章的方法
用WORD做公章的方法 1、图章轮廓选择“插入→图片→自选图形”,在“绘图”工具栏中选择椭圆,按下Sfift键在文档中拖出一个圆,双击图形设置为“无填充色”,线条宽度为2磅,颜色为红色,“叠放次序”为“最底层”。 2、点击“插入”菜单,选“图片”中的“艺术字”一行三列,输入如:响水县特殊教育学校 3、按住:“Alt”键拖至需要的位置。 4、在“自选图形”选中“” 5、全选“组合” 一、制作公章轮廓。单击绘图工具栏的椭圆工具,按住“Shift”键,画一个大小示众的正圆。双击该圆的边框,打开“设置对象格式”对话框,在“颜色和线条”标签下,设置“填充颜色”为“无颜色”,“线条颜色”为红色,“粗细”适当。 二、输入文字内容。单击绘图工具栏的“艺术字”工具,在“样式”对话框中选“一行三列”式,输入汉字,字号选择以适中为好,但要加粗,调整汉字的弯曲程度,以调整是正方形为适。也可以右击它,选择“设置艺术字格式”命令,在设置大小里的“宽”“高”为同一数值,在“线条和填充”均设为红色。此为半圆文字的制作。制作横排文字。单击“绘图”工具栏中的“横排文字框”,输入文字,设置字号,颜色,并“居中对齐”。 三、五角星的制作:选择“自选图形——星与旗帜”里的“五角星”按钮,按住“Shift”键,拖动出一个正五角星。然后设置“线条”和“填充颜色”为“红色”。 四、组合:按“Shift”键分别单击选中前四个对象,单击“绘图——对齐和分布”,分别选中“水平居中对齐”和“垂直居中对齐”,适当调整横排文本的位置,右击选中的所有对象,选中“组合”命令。 五、应用:在具体应用前,还须对它进行一下设置。右击该电子公章,在其下拉菜单中,选择设置“对象格式”,单击“版式”标签,选择“衬于文字下方”。把公章粘贴到文档后使其在选中状态,但击“绘图”—“叠放次序”—“ 衬于文字下方”。
使用Word制作公章的方法
使用Word制作公章的方法 2013-05-31 02:18:10 制作公章的软件非常多,常用的有PS、Coreldraw、Ai、Word等,其实制作公章最方便,最快捷的还属Word了。今天就以Word 2010为例教给大家如何用Word 2010制作一个属于自己的公章。首先让大家看看做出来的效果吧! 制作公章需要用到的素材有:圆形、艺术字、五角星、文本框。 1、首先,进入“插入”选项卡,点击“形状”然后选择“椭圆”形状;
2、按住键盘上的“Shift”键,然后按住鼠标左键拖动,画出个正圆来; 3、选中圆,然后将“形状填充”设为“无填充颜色”,将“形状轮廓”设为“红色”,再设置粗细为“6磅”;
4、圆形画好了,我们现在开始插入艺术字。单击“插入”选项卡,然后选择“艺术字”,在弹出的艺术字选择框里面,随便选择一个样式输入您想输入的字符;
5、双击艺术字,选择“格式”菜单里的“艺术字样式”的“文字效果”中的“转换”,再选择“跟随路径”,然后选择“上弯弧”。
6、拖动艺术字周围的空点来慢慢调整圆形的整体大小与弧度;然后同样使用“格式”菜单里“文本填充”和“文本轮廓”将字变成全红色,字体的大小就按照实际需要自行调整。 7、现在该画五角星了。单击“插入”选项卡,选择“形状”,然后选择最下面的“五角星”,按住Shift键不放,鼠标左键拖拉可画出正五角星来;同样,选中“五角星”进入“格式”选项卡,“形状填充”与“形状轮廓”全部设置成红色;
8、现在该插入文本框了。单击进入“插入”-->文本框-->选择简单文本框即可;然后在里面输入文字;“文本框”中的字体大小可以任意设置,颜色设为红色,再将“文本框”的“形状填充”和“形状轮廓”设置为“无填充颜色”和“无轮廓”;
十五步完整的标书制作过程及步骤
标书制作对于各位投标人来说是很痛苦的一个流程,因为步骤繁琐复杂,各项要求又容易产生遗漏,是最麻烦的一个环节。因此,小编为大家讲述制作标书时的具体步骤,按着这个步骤来努力提高自身的中标率。 一、投标报名&招标文件购买 招标文件购买:详细阅读招标文件规定的报名方式、报名所需提供的资料及报名费用,并准备报名所需的资料及报名费用,注意报名截止日期。 报名方式分为:现场报名或传真报名(详见各招标文件具体要求)。 现场报名:需携带报名所需的资质文件及报名费用到指定地点进行报名。报完名后,向招标代理机构索取招标文件和发票或收据。 传真报名:需将招标文件要求的资质文件、报名函及报名费用汇款凭证传真至招标文件指定的传真号码,传真后打电话确认招标代理机构是否收到并索取招标文件。 报名常用资质文件包括但不限于: 法人代表授权委托书、投标单位三证、报名费用缴纳凭证或现金、报名函 报名时间:如果时间允许,应在报名截止最后一天报名,前期报名材料需准备好。 二、报名费&保证金缴纳 报名费用缴纳方式:现金缴纳或银行转账。 现金缴纳:需要委托代理人携带招标文件规定的报名费用到招标文件要求的指定地点进行现场缴纳并索取发票或收据。 银行转账:标明招标编号及用途,将汇款凭证传真至招标代理机构,并打电话确认。 投标保证金缴纳方式:银行转账或电汇、现金缴纳、银行汇票等形式。(具体操作需严格按照招标文件要求执行) 保证金不能及时到账而错过时间废标。 汇款完成后内应打电话咨询招标机构是否保证金已到账。 保证金汇款回单必须扫描交给制作标书人员,并按招标文件要求密封。 三、阅读分析标书 技术人员和商务人员分工,认真阅读招标文件2-3遍,对招标文件个别条款不明确的,应及时与招标机构沟通,标示出重点部分及必须提供的材料,最好建立个备忘表(有些材料必须得提供,否则会导致废标)。 思考以下问题: 1.招标人是哪个单位? 2.哪些是控标点? 3.报价有哪些要求? 4.哪些材料需要及时处理? 5.判断是哪种品牌的标的? 6.是否需要寻求合作伙伴? 7.我们的竞争对手有哪些? 8.是否需要厂家授权? 9.哪些要求我司达不到? 10.装订密封、份数要求 11.业绩要求(合同)、财务报表? ………… 四、制作标书 一般标书的结构分为:(1)商务部分(2)技术部分(3)报价部分(但招标文件特殊要求格式除外)商务部分:
电子公章制作的方法
1.按鼠标左键,点计算机桌面左下角“开始”—“程序集”—“附属应用程序”—“小画家”,出 现“未命名--小画家”的桌面; 2.用鼠标左键单击左上角“档案”下方第一排图形(出现“选择”二字); 3.点击图形第七排(出现“矩形”二字); 4.点击左下方颜色框(选择自已想要的颜色,制作电子公章时用第一排第三种颜色); 5.将鼠标箭头移至白色区域内,此时鼠标箭头呈“十”字形,选择一个点按住不放拖成适合的长 方形(注意长方形不要画到白色区域外,长方形任一边也不要和白色区域的边缘重合,要预留空间编辑名字),再用同样的方法在此长方形内/外画一个长方形(如果要更改长方形的大小或位置,可点击“档案下方第二排(左边)图形橡皮/彩色橡皮擦图形”,将鼠标箭头移到需要擦的地方,可擦除;或点击左上方第一排“编辑“、”—“复原”,可消除上一步骤内容); 6.(选择)-----文字“A”---选择需要的颜色,当鼠标移至白色区域箭头呈“十”字形 时,在双线长方形框外再画一个虚线长方形。(注意:此长方形比双线长方形内框略小即可,在此框内输入名字;)当鼠标箭头呈双向箭头时可以任意改变虚线长方形的大小;鼠标呈单向箭头形时可以任意拖动此虚线长方形); 7.鼠标箭头呈“工”字形时,即可在虚线长方形内输入要编辑的名字。如果文字大小不合适,可 以将此名字选中,按鼠标右键,选择“文字工具列”,可改变文字的格式; 8.按鼠标左键,点击虚线框的边缘,当鼠标呈单向键头时,拖动此框至双线长方形框内正中;(如 果虚线框不见,只剩文件时,此时无法拖动文件,可点击一下左上角“档案”下方第一排图形(出现“选择”二字)) 9.点击左上角“档案”---“另存新檔”到桌面,关闭此文档; 10.点住此文件,按鼠标右键,选择“开启档案”----“Microsoft office picture marager”,打开此文 件; 11.点击上方“编辑图片”,点击右边“裁剪”,出现黑色虚线框,鼠标移至框四角处可使鼠标图形 呈90度折角,此时可拖动此框,将黑色虚线框大小调整至图片大小,注意不要与图片四周线条重合; 12.点击右边“确定”; 13.点击上方“自动效正”; 14.点击右上角“X”,关闭此文档,此时提未“有未储存的变更”,选择储存,关闭此文件。 15.打开\\public\电子公章,将此文档直接拖入此文件来,即可呈现与其它电子公章类似的图形。——————————————————完—————————————————
用Word制作电子公章
用Word制作电子公章 1、图章轮廓 选择“插入→图片→自选图形”,在“绘图”工具栏中选择椭圆,按下Sfift 键在文档中拖出一个圆,设置为“无填充色”,线条宽度为2磅,颜色为红色,“叠放次序”为“最底层”。 2、编辑文字 在文档中插入艺术字,选择环形艺术字,输入内容后设置字体、字号,然后用艺术字周围的8个拖拉按钮把文字拖成圆形,并放在已经画好的圆内,可以用Ctrl键和方向键帮助移动到准确的位置。并把艺术字设置成红色。
3、插入五角星 在“自选图形→星与旗帜”中选中五角星,然后在文档中画出一个大小适合的五角星,并设置成红色,移动到圆中合适的位置,然后选中圆、艺术字、五角星,单击鼠标右键,选择“组合”,一个公章就制作出来了,要用时复制一个到目标处,是不是很正规啊!
但是,用Word制作电子公章可以用在一般的文档中,但如果是正式的行文,则要求公章有防伪功能,别人不能仿制,这时候,我们可以用办公之星来制作可以防伪的电子公章。 二、制作可以防伪的电子公章 在办公之星中,制作公章就简单得多,直接在“插入→印章→圆形印章”中即可加入印章。在对话框中设置好印章的参数时,在文本中就可以看到印章的情况。 特别的是,软件对生成的印章有对应的数字防伪标识,你还可以给印章设置密码来进行保护,防止非授权的编辑。
当要查看印章的真伪或对印章进行修改、复制时,可以右击印章,出现“印章密码”对话框,要求输入正确的密码,同时显示印章的数字防伪标识(在此可以验证印章的真伪)。 其实,如果要进行网上发文件,可以先在办公之星中制作出一个标准的电子印章后,复制到Word中,保存后,就可以经常调用了。 [转] 钢筋下料计算不难一点就会 梁板钢筋的下料长度 =梁板的轴线尺寸-保护层(一般25)+上弯勾尺寸 180度弯勾=6.25d 90度弯勾=3.5d 45度弯勾=4.9d 再咸去度量差:30度时取0.3d\ 45度0.5d\60度1d\90度2d\ 135度3d 如果是一般的施工图纸按上面的方法就可以算出来如板的分布筋\负盘\梁的纵向受力筋\架力筋.如果是平法施工图那就要参考03G101-1B了 箍筋的长度:外包长度+弯勾长度-6d 弯勾长度6加100\8加120\10加140 箍筋个数=梁构件长度-(25保护层)*2/箍筋间距+1 矩形箍筋下料长度计算公式
用OfficeWord制作公章的简单方法
个人收集整理-ZQ 、图章轮廓选择“插入→图片→自选图形”,在“绘图”工具栏中选择椭圆,按下键在文档中拖出一个圆,双击图形设置为“无填充色”,线条宽度为磅,颜色为红色,“叠放次序”为“最底层”. 、点击“插入”菜单,选“图片”中地“艺术字”一行三列,输入如:响水县特殊教育学校 、按住:“”键拖至需要地位置. 、在“自选图形”选中“” 、全选“组合” 一、制作公章轮廓.单击绘图工具栏地椭圆工具,按住“”键,画一个大小示众地正圆.双击该圆地边框,打开“设置对象格式”对话框,在“颜色和线条”标签下,设置“填充颜色”为“无颜色”,“线条颜色”为红色,“粗细”适当. 二、输入文字内容.单击绘图工具栏地“艺术字”工具,在“样式”对话框中选“一行三列”式,输入汉字,字号选择以适中为好,但要加粗,调整汉字地弯曲程度,以调整是正方形为适.也可以右击它,选择“设置艺术字格式”命令,在设置大小里地“宽”“高”为同一数值,在“线条和填充”均设为红色.此为半圆文字地制作.制作横排文字.单击“绘图”工具栏中地“横排文字框”,输入文字,设置字号,颜色,并“居中对齐”. 三、五角星地制作:选择“自选图形——星与旗帜”里地“五角星”按钮,按住“”键,拖动出一个正五角星.然后设置“线条”和“填充颜色”为“红色”. 四、组合:按“”键分别单击选中前四个对象,单击“绘图——对齐和分布”,分别选中“水平居中对齐”和“垂直居中对齐”,适当调整横排文本地位置,右击选中地所有对象,选中“组合”命令. 五、应用:在具体应用前,还须对它进行一下设置.右击该电子公章,在其下拉菜单中,选择设置“对象格式”,单击“版式”标签,选择“衬于文字下方”.把公章粘贴到文档后使其在选中状态,但击“绘图”—“叠放次序”—“ 衬于文字下方”. 1 / 1
教你怎么用Word制作公章图
教你怎么用Word制作公章图 很多人都以为word就只能用来做文档资料用,小编告诉你那就错了,其实word还有很多别的用处,比如可以用word制作公章图,很简单几步就能搞定,不需要用到ps图片处理软件那么麻烦,不信?那就按照下文中为大家制作 的教程,自己试试就知道其实就是这么简单!下面就给大家详细演示一下如 何在Word2010中制作公章: 1.打开Word文档,单击“插入”-“插图”-“形状”按钮,在弹出的下拉框中选择一种公章的形状。一般的公章形状多为圆形、椭圆型。这里我们在“基本形状”组中选择“椭圆”。 2.按住键盘上的“Shift”键,然后按住鼠标左键拖动,画出一个正圆。 3.选中图形,单击“绘图工具-格式”-“形状样式”-“形状轮廓”按钮,在弹出的下拉框中依次将轮廓颜色设置为“标准色”中的“红色”,将“粗细”设置为“4.5”磅。提示:如果绘制的图形中有填充颜色,要设置为无填充颜色。单击“绘图工具-格式”-“形状样式”-“形状填充”按钮,在弹出的下拉框中选择“无填充颜色”命令。 4.现在在图形中插入公章文字。单击“插入”-“文本”-“艺术字”按钮,在弹出的下拉框中根据需要选择一种艺术字的类型。 5.在弹出的 “编辑艺术字文字”对话框中,输入公章所需的文字内容,在“字体”、“字号”的下拉框中还可以设置文字的类型及大小,单击“加粗”按钮,然后单击“确定”退出对话框。 6.选中艺术字,单击“艺术字工具-格式”-“艺术字样式”-“更改艺术字形状”按钮,在弹出的下拉框中选择“跟随路径”组中的“细上弯弧”命令。7.选中艺术字,选择“页面布局”-“排列”-“自动换
行”-“浮于文字上方”命令。8.选中艺术字,将艺术字拖到图形中,通过拖动艺术字周围的点将艺术字调整到合适的位置。9.然后将艺术字轮廓颜色设置为红色。选中艺术字,单击“艺术字工具-格式”-“艺术字样式”-“艺术字形状轮廓”按钮,在弹出的下拉框中选择“标准色”中的“红色”。10.设置艺术字的填充颜色为红色。选中艺术字,单击“艺术字工具-格式”-“艺术字样式”-“艺术字形状填充”按钮,在弹出的下拉框中选择“标准色”中的“红色”。11.然后在图形中添加一个五角星。单击“插入”-“插图”-“形状”按钮,在弹出的下拉框中选择“星与旗帜”组中的“五角星”。12.在圆中合适的位置,按住鼠标左键并拖动,画出一个五角星。13.选中五角星,依次单击“绘图工具-格式”-“形状样式”选项中的“形状填充”和“形状轮廓”,在弹出的下拉框中选择“标准色”组中的“红色”。14.这样基本的公章就制作好了,我们还可以根据需要按照上述添加艺术字的4-10的方法步骤,在图形的下方添加其他需要的内容。提示:如果在文字下面添加艺术字,在步骤6更改艺术字形状中,则要选择“跟随路径”组中的“细下弯弧”命令。或许你之前也有见别人用过,自己回家试了试,屡试屡败,还是不知道怎么操作。其实在Word中制作公章,只要记住两大关键就可以了,形状及艺术字的应用。以上就给大家详细演示一下如何在Word2010中制作公章。
教你怎么用制作电子公章
用W o r d制作电子公章 作者:延寿阿飞 用Word制作电子公章 1、图章轮廓 选择“插入→图片→自选图形”,在“绘图”工具栏中选择椭圆,按下Sfift键在文档中拖出一个圆,设置为“无填充色”,线条宽度为2磅,颜色为红色,“叠放次序”为“最底层”。 2、编辑文字 在文档中插入艺术字,选择环形艺术字,输入内容后设置字体、字号,然后用艺术字周围的8个拖拉按钮把文字拖成圆形,并放在已经画好的圆内,可以用Ctrl 键和方向键帮助移动到准确的位置。并把艺术字设置成红色。
3、插入五角星 在“自选图形→星与旗帜”中选中五角星,然后在文档中画出一个大小适合的五角星,并设置成红色,移动到圆中合适的位置,然后选中圆、艺术字、五角星,单击鼠标右键,选择“组合”,一个公章就制作出来了,要用时复制一个到目标处,是不是很正规啊! 但是,用Word制作电子公章可以用在一般的文档中,但如果是正式的行文,则要求公章有防伪功能,别人不能仿制,这时候,我们可以用办公之星来制作可以防伪的电子公章。 二、制作可以防伪的电子公章 在办公之星中,制作公章就简单得多,直接在“插入→印章→圆形印章”中即可加入印章。在对话框中设置好印章的参数时,在文本中就可以看到印章的情况。 特别的是,软件对生成的印章有对应的数字防伪标识,你还可以给印章设置密码来进行保护,防止非授权的编辑。 当要查看印章的真伪或对印章进行修改、复制时,可以右击印章,出现“印章密码”对话框,要求输入正确的密码,同时显示印章的数字防伪标识(在此可以验证印章的真伪)。 其实,如果要进行网上发文件,可以先在办公之星中制作出一个标准的电子印章后,复制到Word中,保存后,就可以经常调用了。
word做电子公章
一、用Word制作电子公章 1、图章轮廓 选择“插入→图片→自选图形”,在“绘图”工具栏中选择椭圆,按下Sfift键在文档中拖出一个圆,设置为“无填充色”,线条宽度为2磅,颜色为红色,“叠放次序”为“最底层”。 2、编辑文字 在文档中插入艺术字,选择环形艺术字,输入内容后设置字体、字号,然后用艺术字周围的8个拖拉按钮把文字拖成圆形,并放在已经画好的圆内,可以用Ctrl键和方向键帮助移动到准确的位置。并把艺术字设置成红色。
3、插入五角星 在“自选图形→星与旗帜”中选中五角星,然后在文档中画出一个大小适合的五角星,并设置成红色,移动到圆中合适的位置,然后选中圆、艺术字、五角星,单击鼠标右键,选择“组合”,一个公章就制作出来了,要用时复制一个到目标处,是不是很正规啊!
但是,用Word制作电子公章可以用在一般的文档中,但如果是正式的行文,则要求公章有防伪功能,别人不能仿制,这时候,我们可以用办公之星来制作可以防伪的电子公章。 二、制作可以防伪的电子公章 在办公之星中,制作公章就简单得多,直接在“插入→印章→圆形印章”中即可加入印章。在对话框中设置好印章的参数时,在文本中就可以看到印章的情况。 特别的是,软件对生成的印章有对应的数字防伪标识,你还可以给印章设置密码来进行保护,防止非授权的编辑。
当要查看印章的真伪或对印章进行修改、复制时,可以右击印章,出现“印章密码”对话框,要求输入正确的密码,同时显示印章的数字防伪标识(在此可以验证印章的真伪)。 其实,如果要进行网上发文件,可以先在办公之星中制作出一个标准的电子印章后,复制到Word中,保存后,就可以经常调用了。 怎么样?网上办公的感觉就是不一样吧!
手把手教你用Word制作电子公章
手把手教你用Word制作电子公章!(图文) [图片] 用Word制作电子公章 1、图章轮廓 选择“插入→图片→自选图形”,在“绘图”工具栏中选择椭圆,按下Sfift键在文档中拖出一个圆,设置为“无填充色”,线条宽度为2磅,颜色为红色,“叠放次序”为“最底层”。 2、编辑文字 在文档中插入艺术字,选择环形艺术字,输入内容后设置字体、字号,然后用艺术字周围的8个拖拉按钮把文字拖成圆形,并放在已经画好的圆内,可以用Ctrl键和方向键帮助移动到准确的位置。并把艺术字设置成红色。
3、插入五角星 在“自选图形→星与旗帜”中选中五角星,然后在文档中画出一个大小适合的五角星,并设置成红色,移动到圆中合适的位置,然后选中圆、艺术字、五角星,单击鼠标右键,选择“组合”,一个公章就制作出来了,要用时复制一个到目标处,是不是很正规啊!
但是,用Word制作电子公章可以用在一般的文档中,但如果是正式的行文,则要求公章有防伪功能,别人不能仿制,这时候,我们可以用办公之星来制作可以防伪的电子公章。 二、制作可以防伪的电子公章 在办公之星中,制作公章就简单得多,直接在“插入→印章→圆形印章”中即可加入印章。在对话框中设置好印章的参数时,在文本中就可以看到印章的情况。 特别的是,软件对生成的印章有对应的数字防伪标识,你还可以给印章设置密码来进行保护,防止非授权的编辑。
当要查看印章的真伪或对印章进行修改、复制时,可以右击印章,出现“印章密码”对话框,要求输入正确的密码,同时显示印章的数字防伪标识(在此可以验证印章的真伪)。 其实,如果要进行网上发文件,可以先在办公之星中制作出一个标准的电子印章后,复制到Word中,保存后,就可以经常调用了。
文档盖“章”不求人:怎么把章盖到word文档
在传统意义上来讲,如果你希望在写好的公文上盖上公章,或者在一份个人文档上盖一个自己的个性印章,那么,拥有一枚公章或个性印章就是必需的事情了。而今天,有电脑的我们就可以省去刻印章的麻烦了。个性印章哪里找?不用上街找人刻!借助一个小免费软件“图章制作”就可以搞定了(下载地址 制作个性“印章” 下面我们以制作“黄氏科技股份公司合同专用章”为例,说明图章图片的具体制作过程。 通过软件的“选项”菜单选择图章的基本形状。如本例我们选择制作“椭圆章”(此外还支持圆章、方章、菱形章、三角章等外框效果)。 单击“外框”选项卡,设置图章的外框线、中间的五角星图符、中心线等(图1)。 接下来输入并安置内容文本。通过“文本1”选项卡输入“黄氏科技股份公司”字样,并在左侧窗口对文本的字体、大小、版式等进行必要的设定。接着通过“文本2”选项卡输入“合同专用章”字样,并对文本字体、大小、版式等进行必要的设定。 最后通过菜单“文件→到处为图像”命令(或用快捷键Ctrl+A)将做好的图
章导出为图像文件“黄氏合同专用章.PNG”备用。 文档加盖“印章” 假如我们要在WPS文档中加入刚才做好的电子章,具体实现方法如下。 首先打开已经编辑好了的WPS文档,点击菜单“插入→图片→来自文件”命令,选择插入图片。选择刚才生成的“黄氏合同专用章.PNG”图片文件,点击“打开”按钮,立即插入印章。 在WPS版面中选中刚才插入的图片后,在图片上激活右键菜单,选择“设置对象格式”命令设置图片格式。 最后设置图章与正文的层次关系。在弹出的窗口中选“版式”项,将环绕方式改为“浮于文字上方”(后盖章的效果)或者“衬于文字下方”(先盖章的效果)(图2)。 至此,盖章完毕,确定之后,你就可以看到版面下方的盖章效果了。 警告!该软件只限于正当场合下的公文印章电子版授权使用,或者作为一种测试技术手段和个人娱乐之用,读者或用户勿将制作的图片用在非法场合,否则后果自负。
印泥效果制作公章最逼真的方法
印泥效果制作公章最逼真 的方法 The Standardization Office was revised on the afternoon of December 13, 2020
印泥效果制作公章最逼真的方法 一、运行印章大师新建选圆公章。2 边框调整:一般不需要调整。3 印章属性 双击 T1 修改自己需要的文字内容。4 文字尺寸调整最好对照原公章进行调 整:1宽度、高度的调整:因模板外框是标准公章宽度,所以只调整文字围成弧形的宽度、高度,数值越大离外圆越近,数值越小则离外圆越远。在—之间调整就能满足要求了。(注意:宽度、高度的数值要一样。)2字宽、字高的调整:文字内容少应把字加宽;文字内容多则应把字收窄一些。具体调整最好对照原公章进行调整。字高一般就不需要调整了。5 水平偏移、垂直偏移调 整:一般不需要调整。6 增补属性调整:1笔画加粗调整:字稀应适当加粗,在—之间调整就能满足要求了。最好对照原公章进行调整。2环排角度调整:模板是标准的,一般不需要调整。(要编辑 T2、T3、T4 方法大同小异,不再累赘。)到此为止,如果用本软件工具(模糊度)添加印泥效果,很多网友都说不自然不真实,看起来太陈旧了,跟软件包里的范例大相径庭。实际上软件包里的印泥效果范例并不是印章大师工具本身制作出来的效果,而是用到了其他软件后期制作的。不放大也能看出:有空隙、毛刺、晕染、位移。因为作者未作说明,当真忙坏了各位使用者,也制作不出此效果。(当然如果你要的就是陈旧的效果,那就正合适。)所以我们继续朝下走。 二、、导出印章图像。1 右键单击编辑好的图章选导出印章图像弹出选项话框。 2 设置图像导出方式(关键):输出精度:默认是 96dpi 分辨率。1不需要 印泥效果的电子图章改成 301dpi,存为 bmp 位图。效果好文件也不大。2需继续制作成印泥效果的电子图章则改成 180dpi。保存为 bmp 位图。如保存为其他分辨率、图片格式,使用效果和精度不理想。三、印泥效果制作。、画笔(加手工白色空隙、这里需要用到 ps 软件的溶解(印泥干少时留下的白色空隙)加红印泥毛刺)、模糊(晕染)、涂抹(位移)等功能。不直接使用 ps 制作图章是因为一个制作图章既简单又标准,而另一个制作标准图章繁琐。也算是软件之间的协作吧。如果印章大师能像美图秀秀等小软件一样,集成 ps 的几个小功能,而不是一键(模糊度)处理,那就算较完美了。1 运行 ps,打开刚做好的图章;2 右键单击图层背景选择转化为智能对象;3 混合图层选溶解;不透明度在 95—100%之间,填充在 80—95%之间。说明:不透明度数值越高打印色彩越明亮,反之就偏白。填充则不影响明度。这时的图章已经非常接近印泥效果,(印泥干少时的效果)若觉得可用,即可存储为 bmp使用。若觉不行,请继续。4 完成最后的独一无二的个性创作:1右键单击图层 0 选择栅格化图层。(也可左键单击菜单上的图层栅格化智能图层。)因为要用到铅笔工具、涂抹工具等。2白色空隙:选择铅笔工具,颜色白色,画笔粗细1—2px。按自己的意愿在文字图案上划一些刻痕,尽量自然些(蚯蚓样)。3毛刺:选择铅笔工具,颜色用吸管工具从图章中提取,画笔粗细 1—2px。画一些毛刺,尽量自然些。4选取涂抹工具,画笔粗细 1—3px。对刻痕和毛刺做进一步完善。5选取模糊工具,画笔粗细 5—13px。再对刻痕和毛刺做进一步完善。也可尝试锐化工具、减淡工具、加深工具进行局部处理。6最后存储为bmp 格式。
