如何使用Everest软件查看硬盘使用时间汇总
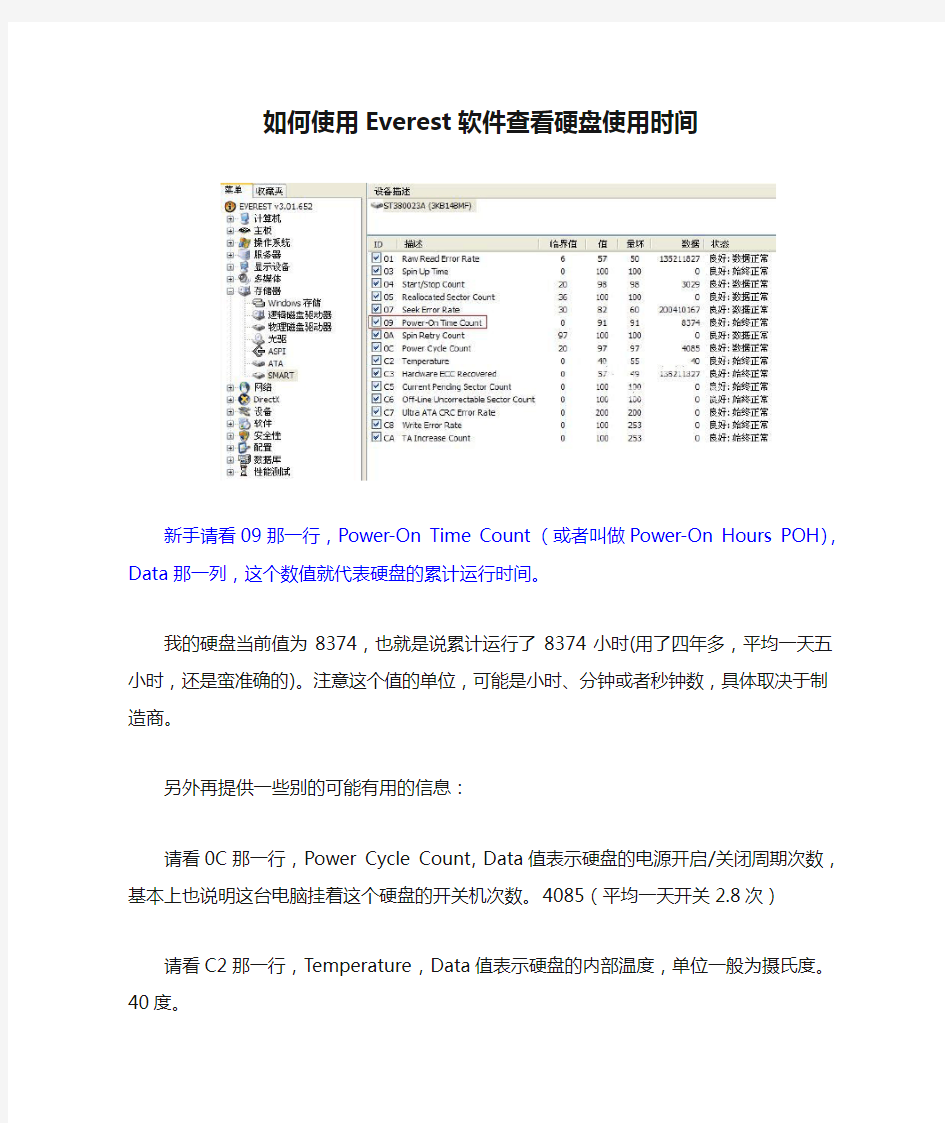

如何使用Everest软件查看硬盘使用时间
新手请看09那一行,Power-On Time Count (或者叫做Power-On Hours POH),Data那一列,这个数值就代表硬盘的累计运行时间。
我的硬盘当前值为8374,也就是说累计运行了8374小时(用了四年多,平均一天五小时,还是蛮准确的)。注意这个值的单位,可能是小时、分钟或者秒钟数,具体取决于制造商。
另外再提供一些别的可能有用的信息:
请看0C那一行,Power Cycle Count,Data值表示硬盘的电源开启/关闭周期次数,基本上也说明这台电脑挂着这个硬盘的开关机次数。4085(平均一天开关2.8次)
请看C2那一行,Temperature,Data值表示硬盘的内部温度,单位一般为摄氏度。40度。
下面带大家查看几个经常要用到的功能
首先是计算机类目里的“概述”,点开来所有关于本机的大大小小的硬件软件信息全部一览无余,如果觉得还不够详细,下面还有对应的更具体的类目可供详细查看
最近电池门也挺火的,Everest也可以查看电池信息,在这里
温度信息在这里看,准确度比较高
点开“主板”目录,可以看到下面的子类别,主板上的东东应有尽有,下面的“显示设备”目录,显示屏和显卡的具体信息也可以在里头查看,相信大家打开软件就会了,不用我多说。把图定格在这里,主要是告诉大家,Everest一样也可以查看slic版本,看看,我的是刷了的,显示是slic2.1,很正确。
下面是GPU的详细信息,诸如此类,大家想看啥点啥。就不多说了
接下来就是每个这类软件都附带的一个囧功能,软件的测试功能。我对这类查看硬件信息的软件提供的测试功能普遍比较反感,以前还是菜鸟的时候就比较在意优化大师的评分跟现在不少朋友很在意鲁大师的评分一样,那是相当地耿耿于怀。现在告诉大家,完全不必执着于此,这类软件提供的啥评分功能,大都是个玩具,分高分低就看它自己的心情,没有丝毫的参考价值,建议大家如果一定要考察自己机器的性能,可以采用一些更专业的软件,比如考察处理器用super π,百万位计算
时间越短越好;考察显卡,用3dmark,这个大家都知道;考察电池状态用BATTERYMON;考察硬盘状态用HDTune;考察整机稳定性,用Prime95,残酷的烤机软件,坚持的时间越长越好,一般是过半个小时就算稳定了;考察内存用MemTest……
什么,偏题了?囧。上面说啥来着,我虽然对这类软件的硬件测试功能比较不屑,但Everest这东东的评测还是比较靠谱的,测试结果直接与同类设备的标准测试结果对比排名,很直观,大概看看还是将就,起码给出的是测试出来的具体测试数据,而不是暗箱操作的笼统评分,好了下面继续看图:
这是可供测试的内容:
项目挺多,随便看一个,内存读取。注意看左下角,在左边选择好需要评测的项目以后,按下刷新键(也就是F5)即可开始评测,评测好了结果就有个对比排名列在上面,一目了然。下面哪个黄底的T4200即是我机器的评分。再次申明,这类评分仅作参考,不必执着于此。
下面还有那么多测试项目,留着大家有空自己去折腾了。好,我们这篇文章就到此结束~~~~~什么,想要鲁大娘那样温度监控图?当然有,鲁大娘有的,强悍的Everest都有,点击主界面上面那一条里面的“工具”按钮,再点击“系统稳定性测试”,你想要的就出来了
摄影机型号: 光圈: 快门:
感光度ISO: 焦距:mm 拍照时间:
“工具”里面还有一些很有用处的东东,大家可以研究看看。里面的“监视器检测”验机的时候检测屏幕很有用。
我上两测试图,先是监视器测试,这里只上设置图,看看四大门类的测试,一般只要点每个门类下的Auto Run Selected Tests按钮,等它自动闪图,只要盯着屏幕看就好了,睁大你的慧眼,发现每一个让人不爽的坏点~~
然后是“内存与缓存测试”的图
似乎还有朋友对如何使用Everest在任务托盘实时查看系统温度有疑问,我在这里也说明一下,在“文件——设置——硬件监视工具——任务通知区域”里把在“任务栏通知区域显示”那个勾勾打上,然后下面要显示什么项目就把什么项目勾上,点击应用就可以看到了。上个图
硬盘参数
硬盘的基础知识 什么是硬盘 问:什么是硬盘? 答:英文“hard-disk”简称HD。是一种储存量巨大的设备,作用是储存计算机运行时需要的数据。计算机的硬盘主要由碟片、磁头、磁头臂、磁头臂服务定位系统和底层电路板、数据保护系统以及接口等组成。计算机硬盘的技术指标主要围绕在盘片大小、盘片多少、单碟容量、磁盘转速、磁头技术、服务定位系统、接口、二级缓存、噪音和S.M.A.R.T. 等参数上。 什么是硬盘的平均潜伏期 问:什么是硬盘的平均潜伏期? 答:平均潜伏期(average latency),指当磁头移动到数据所在的磁道后,然后等待所要的数据块继续转动(半圈或多些、少些)到磁头下的时间,单位为毫秒(ms)。平均潜伏期是越小越好,潜伏期小代表硬盘的读取数据的等待时间短,这就等于具有更高的硬盘数据传输率。 什么是DMA和PIO 问:人们在谈论硬盘时经常提到DMA和PIO,那到底什么是DMA和PIO呢? 答:这两种模式就是目前硬盘与主机进行数据交换的方式。PIO模式是一种通过CPU执行I/O端口指令来进行数据的读写的数据交换模式;而DMA则是不经过CPU而直接从内存了存取数据的数据交换模式。 PIO的英文全称为“Programming Input/Output Model”,即“程序输入/输出”模式。这种模式使用PC I/O端口指令来传送所有的命令、状态和数据。由于驱动器中有多个缓冲区,对硬盘的读写一般采用I/O串操作指令,这种指令只需一次取指令就可以重复多次地完成I/O 操作,因此,达到高的数据传输率是可能的。 DMA的英文全称为“Direct Memory Access”,即“内存直接存取”模式。它表示数据不经过CPU,而直接在硬盘和内存之间传送。在多任务操作系统内,如OS/2、Linux、Windows NT等,当磁盘传输数据时,CPU可腾出时间来做其它事情,使服务器的数据性能大大提高。而在DOS/Windows3.X环境里,CPU不得不等待数据传输完毕,所以在这种情况下,DMA 方式的意义并不大。 但在现在的操作系统环境中,DMA的传输模式明显优于PIO的传输模式。 什么是硬盘的转速 问:什么是硬盘的转速? 答:转速是指硬盘内电机主轴的转动速度,单位是RPM(每分钟旋转次数)。其转速越高,内部传输速率就越高。目前一般的硬盘转速为5400转/分和7200转/分,最高的转速则可达
最新版MHDD使用方法图解(硬盘坏道检测工具)
MHDD使用方法图解(2) Mhdd工具说明: 1、Mhdd是俄罗斯Maysoft公司出品的专业硬盘工具软件,具有很多其他硬盘工具软件所无法比拟的强大功能,它分为免费版和收费的完整版,本文介绍的是免费版的详细用法。这是一个G表级的软件,他将扫描到的坏道屏蔽到磁盘的G表中。(小知识:每一个刚出厂的新硬盘都或多或少的存在坏道,只不过他们被厂家隐藏在P表和G表中,我们用一般的软件访问不到他。G表,又称用户级列表,大约能存放几百个到一千左右的坏道;P表,又称工厂级列表,能存放4000左右的坏道或更多。)由于它扫描硬盘的速度非常快,已成为许多人检测硬盘的首选软件。 2、此软件的特点:不依赖主板BIOS,支持热插拔。Mhdd可以不依赖于主板BIOS直接访问IDE口,可以访问128G的超大容量硬盘(可访问的扇区范围从512到137438953472),即使你用的是286电脑,无需BIOS支持,也无需任何中断支持.热插拔的顺序要记清楚:插的时候,先插数据线,再插电源线。拔的时候,先拔电源线,再拔数据线。但我劝你不熟练最好不要热插拔,以免你不小心烧了硬盘赖我。 3、Mhdd最好在纯DOS环境下运行;但要注意尽量不要使用原装Intel品牌主板; 4、不要在要检测的硬盘中运行Mhdd; 5、Mhdd在运行时需要记录数据,因此不能在被写保护了的存储设备中运行(比如写保护的软盘、光盘等) 软件运行: 我们在DOS下运行Mhdd29:输入命令Mhdd29,按回车,出现主界面:
Mhdd软件应用: 主界面列出了Mhdd的所有命令,下面我们主要讲解Mhdd的几个常用命令: PORT;ID;SCAN; HPA; RHPA; NHPA; PWD ;UNLOCK ;DISPWD ;ERASE ;AERASE ;STOP 首先输入命令PORT(热键是:SHIFT+F3),按回车。这个命令的意思是扫描IDE口上的所有硬盘。
Windows_7最完美无损分区Acronis_Disk_Director_Suite_V11.0.0.216+完整教程
Windows 7最完美无损分区Acronis Disk Director Suite V11.0.0.216+完整教程 软件简介: Acronis Disk Director Suite,是Acronis公司出品的一款功能强大的磁盘分区工具,是最易用而且最方便的磁盘分区管理程序与硬盘工具组。它集结了最常用的磁盘管理功能、磁盘分区复原工具,以及开机磁盘管理程序。已被实践证明是同类软件中的“佼佼者”(笔者经过比较筛选,说其“最好”当之无愧):通过它可以轻松分割磁盘分区并改变分区容量大小,关键是能够做到“无损操作”不会遗失任何数据。 现提供这个最新版本的官方原版下载+ 有效注册码如下—— 原版下载:ADD11H_trial_en-US.exe https://www.360docs.net/doc/a513453719.html,/sl/b3Dh6vpCWE(Vgkw5lPdp1vtARgw1KFI7(IKVUBYvH90/p/A DD11H_trial_en-US.exe ——这是官方英文原版。官方没有推出过中文版。对于这个最新版也不会。如若进行汉化,极易出现操作异常。 ——安装后,包括3个软件:Acronis Disk Director Suite和Acronis OS Selector;Bootable Media Builder。 有效注册码(需手工输入): 32YMG9R8-CMKLM7RT-5QHDL3NL-JZHSC6SX-PR4MW9JA-9EYM59P7-DK NBBWFL-72P9VX7K 图解Acronis Disk Director 11使用的教程 下载地址:《Acronis Disk Director 11 Home下载》 使用步骤: 不需要启动到dos界面或者WinPE界面下,直接在您的Win7、Vista、XP系统下来进行针对各个磁盘分区的操作,合并、拆分、变大变小、删除新建分区等等,重要的是,它支持针对您的系统盘(一般是C盘)进行直接操作。这点是系统自带磁盘管理和其他一些软件所不能媲美的。 安全,稳健,可靠,所以,软媒小编一直很推崇这款软件。至于有些人在上文的文章评论中说什么只用PM的漂过,小编实在无力和他争辩什么,熟悉Acronis和PM区别的肯定都一笑而过了。 原本是在周六就要把这个Acronis Disk Dircector 的中文使用指南整理出来的,但是因为小编那天实在太忙,最近的文章更新量实在不少,所以,推迟到今天才整理,请大家莫怪。 本中文指南主要面向对象是不习惯E文软件的朋友,高手朋友们请漂过,或者给本文提出更好的建议或帮忙指正,不胜感激。
如何查看80端口是否被占用_端口被占用解决办法
80端口是否被占用的解决办法 一、问题描述 公司外网发布是必须使用80端口,可是每次tomcat启动时,总时报端口占用,如果将端口改为不用的端口,例如:8090等,就能正常启动使用。 二、问题分析 一般服务器安装MS SQL Server 2008 时,都要求安装IIS 5.0或6.0,此时,肯定时被IIS 占用了,如果你把IIS 端口号修改成其它的,重启IIS 后,80端口仍然被占用呢,那你就需要检测是否还有其它服务占用了。 三、问题检查及处理 先介绍一下我的服务器环境:Windows 2003 Server SP2,MS SQL Server 2008 R2 ,Tomcat 6.0 ,Sun JDK 1.6 和1.7版本。 检查端口占用常用方法有:使用Dos 命令检查或使用专用软件检查。 使用Dos 检查:在Dos 命令行中输入netstat -aon|findstr "80" 即可查看到端口被谁占用,我查时被System 占用,PID为4,使用进程查看器发现是系统自己的进程,所以没办法停用,如果停用,系统无法正常工作,并且重新启动电脑。 使用专用软件检查,例如:Active Ports软件,可以查看到什么端口被什么软件点用,安装位置是什么等,就可以直接定位,但是我的服务器还是显示为PID为4,程序为System 占用,声明:System不带.exe啊(有的进程为:System.exe,我的则不是) 处理方法:经仔细查找,发现是MS SQL Server 2008服务占用了80端口,此时启动SQL Server 配置管理器,进入后,将SQL Server Reporting Services 服务停用后即可,也不影响MS SQL Server 的正常使用。
保护电脑 慎用六大软件伤硬盘
保护电脑慎用六大软件伤硬盘 出处:Wopti优化论坛 硬盘是计算机中最重要的存储介质,关于硬盘的维护保养,相信每个电脑用户都有所了解。不过,以前的很多文章都是针对拨号时代的单机用户,在宽带逐渐普及、大硬盘不断降价的今天,很多人一打开电脑就会让硬盘满负荷运转:看高清晰的DVDRip影片、进行不间断的BT下载、使用Windows的系统还原功能……不过,你可能并不清楚,这些新软件带来的新的应用模式,会给硬盘带来新的伤害! 新应用模式带来的隐患 1、编码错误的DVDRip 现在网上由DVD转录压缩的DVDRip格式的影片相当受欢迎。这种格式的影片清晰度和DVD相差无几,但下载一部影片只有700MB~1.3GB大小,因此很多用户喜欢将DVDRip格式的影片下载到硬盘上慢慢欣赏。不过,播放这种格式的影片对系统有较高的要求:除了CPU、显卡要求足够强劲以保证播放流畅外,硬盘负荷也非常大??因为播放DVDRip就是一个不断解码解压缩,再输送到显示系统的过程。笔者发现,在遇到有编码错误的DVDRip文件时,Windows会出现磁盘占用率非常高的现象:系统不断想要把编码转换为视频信号,但编码错误的文件索引和相应的信号段是不匹配的??此时,硬盘灯会不断地闪烁,整个系统对用户的操作响应极慢,用户点击菜单但几乎没有反应。如果编码错误较多,系统有时候甚至会死机。很多用户在此时非常不耐烦,直接按下机箱上的RESET键甚至是直接关闭计算机电源,在硬盘磁头没有正常复位的情况下,这种操作相当危险! 提示:Windows XP的用户需要特别注意,当我们在Windows XP中自动预览一些体积较大的ASF、WMV等文件时,虽然没有进行正式播放,但也会出现计算机速度突然变慢、硬盘灯不断闪烁等现象,其罪魁祸首仍然是视频文件错误编码! 2、Bittorrent下载 Bittorrent下载是宽带时代新兴的P2P交换文件模式,各用户之间共享资源,互相当种子和中继站,俗称BT下载。由于每个用户的下载和上传几乎是同时进行,因此下载的速度非常快。不过,它会将下载的数据直接写进硬盘(不像FlashGet等下载工具可以调整缓存,到指定的数据量后才写入硬盘),因此对硬盘的占用率比FTP下载要大得多! 此外,BT下载事先要申请硬盘空间,在下载较大的文件的时候,一般会有2~3分钟时间整个系统优先权全部被申请空间的任务占用,其他任务反应极慢。有些人为了充分利用带宽,还会同时进行几个BT 下载任务,此时就非常容易出现由于磁盘占用率过高而导致的死机故障。 因此,除非你的电脑硬件配置相当高(尤其是内存,至少要在256MB以上),否则在BT下载作出改进以前,如果要进行长时间、多任务的下载应用,最好还是采用传统的FTP软件。 3、PQMAGIC转换的危险 PQMAGIC是大名鼎鼎的分区魔术师,能在不破坏数据的情况下自由调整分区大小及格式。不过,PQMAGIC刚刚推出的时候,一般用户的硬盘也就2GB左右,而现在60~80GB的硬盘已是随处可见,PQMAGIC早就力不从心了:调整带数据的、5GB以上的分区,通常都需要1小时以上! 除了容量因素影响外,PQMAGIC调整硬盘分区时,大量的时间都花在校验数据和检测硬盘上,可以看出,在这种情况下“无损分区”是很难保证的:由于转换的速度很慢,耗时过长,转换调整过程中,很容易因为计算机断电、死机等因素造成数据丢失。这种损失通常是一个或数个分区丢失,或是容量变得异常,严重时甚至会导致整个硬盘的数据无法读取。 4、硬盘保护软件造成的异常 容易造成硬盘异常的,还有硬盘保护软件。比如“还原精灵”,由于很多人不注意在重装系统或是重新分区前将它正常卸载,往往会发生系统无法完全安装等情况。此时再想安装并卸载“还原精灵”,却又提示软件已经安装,无法继续,陷入死循环中。这种故障是由于“还原精灵”接管了INT13中断,在操作系统之前就控制了硬盘的引导,用FDISK/MBR指令也无法解决。本来这只是软件的故障,但很多人经验不足,出了问题会找各种分区工具“试验”,甚至轻率地低级格式化,在这样的折腾之下,硬盘很可能提前夭折!
利用命令查看端口及对应程序
利用命令查看端口及对应程序 利用 netstat 命令查看本机开放端口 netstat 是 windows 自带命令,用于查看系统开放的端口,主要参数只有 -a 和 -n ,前者表示显示所有连接和侦听端口,而后者表示以数字格式显示地址和端口号。 在“ 命令提示符” 中输入“ netstat -an ”, 即可显示本机所有开放端口。 其中 active connections 是指当前本机活动连接, proto 是指连接使用的协议名称 local address 是本地计算机 IP 地址和连接正在使用的端口号 foreign address 是指连接此端口的远程计算机的 IP 地址与端口号 state 则表示 TCP 连接状态 注意如果后面的 UDP 协议有异常连接,则可能有木马正使用端口号,正处于监听状态,如冰河木马的默认监听端口号是 7626 利用 netstat 命令查找打开可疑端口的恶意程序 先用命令提示符 " netstat -ano " 命令显示端口状态,再在结果中找到可疑端口,然后根据其 PID 在输入“ tasklist ” 命令显示中查找其对应程序,就可知道其程序名,进而查明程序的来源,采取适当的措施。 直接查看端口与程序 ( 以上两个命令的结合效果 ) 在命令提示符后输入“ netstat -anb ” 回车,即可显示所有端口及所对应的进程信息,用来查找木马非常方便 用第三方端口查看工具 FPORT fport 是 foundstone 出品的一个用来查看系统所有打开 TCP/IP 和 UDP 端口,及它们对应程序的完整路径, PID 标识,进程名称等信息的小工具
怎样使用Everest软件查看硬盘使用时间
如何使用Everest软件查看硬盘使用时间 新手请看09那一行,Power-On Time Count (或者叫做Power-On Hours POH),Data那一列,这个数值就代表硬盘的累计运行时间。 我的硬盘当前值为8374,也就是说累计运行了8374小时(用了四年多,平均一天五小时,还是蛮准确的)。注意这个值的单位,可能是小时、分钟或者秒钟数,具体取决于制造商。 另外再提供一些别的可能有用的信息: 请看0C那一行,Power Cycle Count,Data值表示硬盘的电源开启/关闭周期次数,基本上也说明这台电脑挂着这个硬盘的开关机次数。4085(平均一天开关次) 请看C2那一行,Temperature,Data值表示硬盘的内部温度,单位一般为摄氏度。40度。
下面带大家查看几个经常要用到的功能 首先是计算机类目里的“概述”,点开来所有关于本机的大大小小的硬件软件信息全部一览无余,如果觉得还不够详细,下面还有对应的更具体的类目可供详细查看 最近电池门也挺火的,Everest也可以查看电池信息,在这里
温度信息在这里看,准确度比较高
点开“”目录,可以看到下面的子类别,主板上的东东应有尽有,下面的“显示设备”目录,显示屏和的具体信息也可以在里头查看,相信大家打开软件就会了,不用我多说。把图定格在这里,主要是告诉大家,Everest一样也可以查看slic版本,看看,我的是刷了的,显示是,很正确。
下面是GPU的详细信息,诸如此类,大家想看啥点啥。就不多说了
接下来就是每个这类软件都附带的一个囧功能,软件的测试功能。我对这类查看硬件信息的软件提供的测试功能普遍比较反感,以前还是菜鸟的时候就比较在意优化大师的评分跟现在不少朋友很在意鲁大师的评分一样,那是相当地耿耿于怀。现在告诉大家,完全不必执着于此,这类软件提供的啥评分功能,大都是个玩具,分高分低就看它自己的心情,没有丝毫的参考价值,建议大家如果一定要考察自己机器的性能,可以采用一些更专业的软件,比如考察处理器用super π,百万位计算
MHDD使用方法图解
MHDD磁盘坏道扫描工具使用方法图解教程 MDHH扫描硬盘坏道的必用,虽然还有其他工具,但是很少用,最少我个人很少用其他工具,比较说效率源我都非常的少用,也只有MHDD找不到硬盘时才有可能用。 首先就是确定开机启动项是否为光盘启动?如果不是光盘启动的话,就算把光盘放到光驱里的话,他还是不会启动光盘的。笔记本的话,一般不用设置因为默认就已经是光盘启动了。 开机并确定第一启动项是光驱之后,开机进入光盘界面,以下只是随便一张系统安装盘,进入此界面之后,找一下有没“运行MHDD硬盘检测工具”此项,有的话,直接使用键盘上下键移动到此项确定即可直接运行了。如果没有的话,那么肯定是在“运行DOS工具集”这个里面了,移动到这里回车确认即可进入DOS工具集。 (图1光盘引导菜单中的DOS工具集和mdhh硬盘检测工具) 进入DOS工具集之后,如下图所示,部分系统盘可能不一样,但是几乎找一下都会有MHDD硬盘扫描维护这个的。绝多数DOS工具集里都有这个的。 输入MHDD回车确认,这个mhdd不区别大小写。即可进入MHDD扫描工具的使用。 而光盘DOS工具集里面还有更多的工具,其他工具也可以用用,但是我一般其他的不怎么用,我一般只用MHDD硬盘扫描维护和低格其他倒是很少用。 (图2DOS工具集合图) 扫描工具,一般不用管他就会自动进入到以下图3所示的界面,而且就会自动扫描到当前主板上挂载的东西,如果有硬盘、光驱、U盘的话,就会有全部显示出来而且如下图3所示的显示出这些东西的序号、型号和容量。至于本文这里只挂载了一个硬盘,所以就只显示一个硬盘。 输入序号3,然后回车确定。说明一下这个3就是mhdd工具检测到的硬盘序列号。
Disk Genius磁盘分区工具使用教程
Disk Genius磁盘分区工具使用教程 1. 程序主界面(主界面各部分说明) (2) 2. 快速分区 (4) 3.新建分区 (6) 4.复制分区和备份分区 (7) 5. 文件数据恢复 (10) 一、已删除文件的恢复: (11) 二、格式化后的文件恢复: (13) 6. 搜索已丢失分区(重建分区表) (14) 可选择的搜索范围有: (15) 有下列两种搜索方式供选择: (15) 7. 重建主引导记录(重建MBR) (16) 8. 制作USB启动盘 (17) 一、制作USB-FDD模式的启动盘: (17) 二、制作USB-ZIP模式的启动盘: (18) 三、制作USB-HDD模式的启动盘: (18) 9. 分区表错误检查与更正 (19) 10. 坏道检测与修复 (20) 11.支持VMWare虚拟硬盘 (23)
1.程序主界面(主界面各部分说明) Disk Genius的主界面由三部分组成。分别是:硬盘分区结构图、分区目录层次图、分区参数图。如下图所示: 其中,硬盘分区结构图用不同的颜色显示了当前硬盘的各个分区。用文字显示了分区卷标、盘符、类型、大小。逻辑分区使用了网格表示,以示区分。用绿色框圈示的分区为“当前分区”。用鼠标点击可在不同分区间切换。结构图下方显示了当前硬盘的常用参数。通过点击左侧的两个“箭头”图标可在不同的硬盘间切换。 分区目录层次图显示了分区的层次及分区内文件夹的树状结构。通过点击可切换当前硬盘、当前分区。也可点击文件夹以在右侧显示文件夹内的文件列表。 分区参数图在上方显示了“当前硬盘”各个分区的详细参数(起止位置、名称、容量等),下方显示了当前所选择的分区的详细信息。
查看80端口以及端口被占用解决办法
如何查看80端口是否被占用以及端口被占用解决办法 进入CMD(注:win8系统没有开始-->运行,需要使用快捷键:win+R进入运行),输入netstat -ano就可以很清楚的看到本地80口占用程序的PID,然后再去任务管理器里查找到PID所对应的进程(如果任务管理器没有PID,查看-->选择列-->PID(进程标示符)勾上即可) 1、如何查看80端口是否被占用 开始--运行(或者win+R) 输入cmd 命令 进入命令提示符,输入netstat -ano 即可看到所有连接的PID 之后启动任务管理器
找到这个PID所对应的程序 如果任务管理器中没有PID这一项,可以在任务管理器中选"查看"-"选择列"
勾选pid,确定即可显示
经常,我们在启动应用的时候发现系统需要的端口被别的程序占用,如何知道谁占有了我们需要的端口,很多人都比较头疼,下面就介绍一种非常简单的方法,希望对大家有用 2、确定谁占用了我们的80端口以及解决办法 1)在windows命令行窗口下执行: C:>netstat -ano|findstr "80" TCP 127.0.0.1:80 0.0.0.0:0 LISTENING 2448 2)端口被进程号为2448的进程占用,继续执行下面命令: C:>tasklist|findstr"2448" thread.exe 2016 Console 0 16,064 K 3)C:>taskkill /pid 2448 /F 4)如果第二步查不到,那就开任务管理器,看哪个进程是2448或者thread.exe ,
然后杀之即可。 如果需要查看其他端口。把 80 改掉即可 补充:原来出现这个错误原因( 4)httpd.exe: Could not reliably determine the server's fully qualified domain na me, using 192.168.1.111 for ServerName)是因为DNS没配置好. 如果不想配置DNS, 就在httpd.conf , 在最前加入 ServerName localhost:80 即可 另外360安全卫士中的【流量防火墙】,查看网络连接就可以看一些端口的情况。
MHDD使用方法以及图文教程
MHDD使用方法以及图文教程(附带MHDD4.6光盘版和DOS版下载) MHDD软件简介 MHDD 是一款由俄罗斯人所开发的免费硬盘实体扫描维护程序,比起一般的硬盘表层扫描,MHDD 有相当令人激赏的扫描速度,让使用者不再需要花费数个小时来除错,只需几十分钟,一颗 80G 大小的硬盘就可以扫瞄完成,且 MHDD 还能够帮使用者修复坏轨,让使用者能够继续延续该硬盘的生命余光。此外, MHDD 还能够对硬盘进行低阶清除的动作,让想要卖掉硬盘的你不必担心硬盘中的数据被接手的买家回复盗用的困扰喔!官方所提供的 MHDD 可分为磁盘版与光盘版两种,如果使用者需要光盘版的话,要用刻录机烧录成光盘后使用。 简洁教程:(MHDD详细图文教程地址 https://www.360docs.net/doc/a513453719.html,/thread-1161-1-1.html) 1、进入MHDD后,按shift+F3扫描端口上的硬盘,制作的这个光盘版启动后自动扫描硬盘; 2、选择要检测硬盘的对应序号并回车; 3、按一下F4进入扫描设置,再按一下F4开始扫描。默认的只是扫描不修复. 4、扫描完毕之后,在/MHDD/LOG下有个MHDD.LOG,是扫描生成的日志文件。在光盘里,已经集成https://www.360docs.net/doc/a513453719.html,在/MHDD目录里面,可以输入EDIT打开文本编辑器,然后定位到/MHDD/LOG/MHDD.LOG,查看扫描结果,并采取下一步措施; 5、如果在按下F4没有反应的时候,可以从新光盘启动,运行一次/MHDD目录下的FBDISK,按ESC退出返回到DOS再输入MHDD,启动MHDD 4.6,这时候MHDD就能正常扫描了,这应该是软件的一个BUG; 6、在MHDD里输入man en all可以查看详细的帮助,输入help只是简短的帮助。《MHDD》工具使用详解与命令解释 1、MHDD是俄罗斯Maysoft公司出品的专业硬盘工具软件,具有很多其他硬盘工具软件所无法比拟的强大功能。 2、MHDD无论以CHS还是以LBA模式,都可以访问到128G的超大容量硬盘(可访问的扇区范围从512到137438953472),即使你用的是286电脑,无需BIOS支持,也无需任何中断支持; 3、MHDD最好在纯DOS环境下运行;中国硬盘基地网 https://www.360docs.net/doc/a513453719.html, 4、MHDD可以不依赖于主板BIOS直接访问IDE口,但要注意不要使用原装Intel品牌主板; 5、不要在要检测的硬盘中运行MHDD;中国硬盘基地网 https://www.360docs.net/doc/a513453719.html, 6、MDD在运行时需要记录数据,因此不能在被写保护了的存储设备中运行(比如写保护的软盘、光盘等); MHDD命令详解 EXIT(热键Alt+X):退出到DOS。 ID:硬盘检测,包括硬盘容量、磁头数、扇区数、SN序列号、Firmware固件版本号、LBA 数值、支持的DMA级别、是否支持HPA、是否支持AAM、SMART开关状态、安全模式级别及
ADDS硬盘分区教程(图文)
ADDS硬盘分区教程(图文) 作者:佚名来源:本站整理发布时间:2011-06-16 11:27:51 文章内容相关Tags:ADDS教程ADDS分区工具 下面主要为大家写关于如何使用硬盘分区工具Acronis Disk Director Suite增大分区空间和建立一个新的分区。其他功能在这里就不一一介绍,主要介绍上面提到的两个人们比较常用的功能。 ADDS分区软件下载:https://www.360docs.net/doc/a513453719.html,/soft/7651.html 如何增加分区空间 步骤1.运行Acronis Disk Director Suite v10,提示选择Automatic Mode(自动模式)或者Manual Mode (手动模式),建议选择手动模式; 步骤2.选择左侧Winzard选项中的“Increase Free Space”,然后选择你需要增加空间的分区,这里示范为C盘;
步骤3.选择要从哪个分区分切空间(这里示范为F盘),点击next进行下一步; 步骤4.调整要改变分区的空间大小,你可以通过拖动或者直接输入数值调整,点击next继续下一个步骤;
步骤5.显示最新分区的空间大小分布,点击next即可; 步骤6.最后一步,也是非常关键的一步,点击黑白格子旗执行刚才所有步骤的操作命令,重启后调整分区(需要耐心等待,笔记本的话最好连上电源)。
如何增加一个新的分区 步骤一:与如何增加任意分区空间的第一步相同,如曾经设置过模式,则直接进入软件界面; 步骤二:选择左侧Winzard选项中的“Create Partition”,然后选择你为新分区腾出空间的分区,这里示范为F盘;
MHDD磁盘坏道扫描工具使用方法(详细图文教程)
MHDD磁盘坏道扫描工具使用方法(详细图文教程) 点评:MHDD是俄罗斯Maysoft公司出品的专业硬盘工具软件,具有很多其他硬盘工具软件所无法比拟的强大功能,它分为免费版和收费的完整版。本文就如何使用MHDD的一些基本命令的方法做一简单的介绍MDHH一般在一些系统盘中都会集成,除非是官方原版,一些ghost版本中,都会提供,大家可以看下。 MDHH扫描硬盘坏道的必用,虽然还有其他工具,但是很少用,最少我个人很少用其他工具,比较说效率源我都非常的少用,也只有MHDD找不到硬盘时才有可能用。 首先就是确定开机启动项是否为光盘启动?如果不是光盘启动的话,就算把光盘放到光驱里的话,他还是不会启动光盘的。笔记本的话,一般不用设置因为默认就已经是光盘启动了。 开机并确定第一启动项是光驱之后,开机进入光盘界面,以下只是随便一张系统安装盘,进入此界面之后,找一下有没“运行MHDD硬盘检测工具”此项,有的话,直接使用键盘上下键移动到此项确定即可直接运行了。如果没有的话,那么肯定是在“运行DOS工具集”这个里面了,移动到这里回车确认即可进入DOS工具集。 (图1光盘引导菜单中的DOS工具集和mdhh硬盘检测工具)
进入DOS工具集之后,如下图所示,部分系统盘可能不一样,但是几乎找一下都会有MHDD硬盘扫描维护这个的。绝多数DOS工具集里都有这个的。 输入MHDD回车确认,这个mhdd不区别大小写。即可进入MHDD扫描工具的使用。而光盘DOS工具集里面还有更多的工具,其他工具也可以用用,但是我一般其他的不怎么用,我一般只用MHDD硬盘扫描维护和低格其他倒是很少用。 (图2DOS工具集合图) 扫描工具,一般不用管他就会自动进入到以下图3所示的界面,而且就会自动扫描到当前主板上挂载的东西,如果有硬盘、光驱、U盘的话,就会有全部显示出来而且如下图3所示的显示出这些东西的序号、型号和容量。至于本文这里只挂载了一个硬盘,所以就只显示一个硬盘。 输入序号3,然后回车确定。说明一下这个3就是mhdd工具检测到的硬盘序列号。
如何查看自己已开的和已经关闭的端口号方法.
查看端口在Windows 2000/XP/Server 2003中要查看端口,可以使用Netstat命令:依次点击“开始→运行”,键入“cmd”并回车,打开命令提示符窗口。在命令提示符状态下键入“netstat -a -n”,按下回车键后就可以看到以数字形式显示的TCP和UDP连接的端口号及状态。小知识:Netstat命令用法命令格式:Netstat -a -e -n -o -s-an -a 表示显示所有活动的TCP连接以及计算机监听的TCP和UDP 端口。 -e 表示显示以太网发送和接收的字节数、数据包数等。 -n 表示只以数字形式显示所有活动的TCP连接的地址和端口号。 -o 表示显示活动的TCP连接并包括每个连接的进程ID(PID)。 -s 表示按协议显示各种连接的统计信息,包括端口号。 -an 查看所有开放的端口关闭/开启端口在介绍各种端口的作用前,这里先介绍一下在Windows中如何关闭/打开端口,因为默认的情况下,有很多不安全的或没有什么用的端口是开启的,比如Telnet服务的23端口、FTP 服务的21端口、SMTP服务的25端口、RPC服务的135端口等等。为了保证系统的安全性,我们可以通过下面的方法来关闭/开启端口。关闭端口比如在Windows 2000/XP中关闭SMTP服务的25端口,可以这样做:首先打开“控制面板”,双击“管理工具”,再双击“服务”。接着在打开的服务窗口中找到并双击“Simple Mail Transfer Protocol (SMTP)”服务,单击“停止”按钮来停止该服务,然后在“启动类型”中选择“已禁用”,最后单击“确定”按钮即可。这样,关闭了SMTP服务就相当于关闭了对应的端口。开启端口如果要开启该端口只要先在“启动类型”选择“自动”,单击“确定”按钮,再打开该服务,在“服务状态”中单击“启动”按钮即可启用该端口,最后,单击“确定”按钮即可。提示:在Windows 98中没有“服务”选项,你可以使用防火墙的规则设置功能来关闭/开启端口。端口分类逻辑意义上的端口有多种分类标准,下面将介绍两种常见的分类: 1. 按端口号分布划分(1)知名端口(Well-Known Ports) 知名端口即众所周知的端口号,范围从0到1023,这些端口号一般固定分配给一些服务。比如21端口分配给FTP服务,25端口分配给SMTP(简单邮件传输协议)服务,80端口分配给HTTP服务,135端口分配给RPC(远程过程调用)服务等等。(2)动态端口(Dynamic Ports)动态端口的范围从1024到65535,这些端口号一般不固定分配给某个服务,也就是说许多服务都可以使用这些端口。只要运行的程序向系统提出访问网络的申请,那么系统就可以从这些端口号中分配一个供 该程序使用。比如1024端口就是分配给第一个向系统发出申请的程序。在关闭程序进程后,就会释放所占用的端口号。不过,动态端口也常常被病毒木马程序所利用,如冰河默认连接端口是7626、WAY 2.4是8011、Netspy 3.0是7306、YAI病毒是1024等等。 2. 按协议类型划分按协议类型划分,可以分为TCP、UDP、IP和ICMP(Internet控制消息协议)等端口。下面主要介绍TCP
硬盘的正确使用、维护及优化技巧
硬盘的正确使用、维护及优化技巧 文章来源:文章作者:发布时间:2006-03-24 字体: [大中小] 一、使用 硬盘是集精密机械、微电子电路、电磁转换为一体的电脑存储设备,它存储着电脑系统资源和重要 的信息及数据,这些因素使硬盘在PC机中成为最为重要的一个硬件设备。虽说名牌硬盘的无故障工作时间(MTBF)可超过2万个小时——按每天工作10小时计算其能正常使用5年以上,但如果使用不当的话,也是非常容易就会出现故障的,甚至出现物理性损坏,造成整个电脑系统不能正常工作。下面笔者就先 说一下如何正确地使用硬盘。 1、正确地开、关主机电源 当硬盘处于工作状态时(读或写盘时),尽量不要强行关闭主机电源。因为硬盘在读、写过程中如 果突然断电是很容易造成硬盘物理性损伤(仅指AT电源)或丢失各种数据的,尤其是正在进行高级格式化时更不要这么做——笔者的一位朋友在一次高格时发现速度很慢就认为是死机了,于是强行关闭了电源。再打开主机时,系统就根本发现不了这块硬盘了,后经查看发现“主引导扇区”的内容全部乱套, 最可怕的是无论使用什么办法也无法写入正确的内容了…… 另外,由于硬盘中有高速运转的机械部件,所以在关机后其高速运转的机械部件并不能马上停止运转,这时如果马上再打开电源的话,就很可能会毁坏硬盘。当然,这只是理论上的可能而已,笔者并没 有遇到过因此而损坏硬盘的事,但对于这样的事“宁可信其有,不可信其无”,还是保险至上!所以我 们尽量不要在关机后马上就开机,我们一定要等硬盘马达转动停稳后再次进行开机(关机半分钟后), 而且我们应尽量避免频繁地开、关电脑电源,因为硬盘每启动、停止一次,磁头就要在磁盘表面“起飞”和“着陆”一次,如果过于频繁地话就无疑增加了磁头和盘片磨损的机会。 2、硬盘在工作时一定要防震 虽然磁头与盘片间没有直接接触,但它们之间的距离的确是离得很近,而且磁头也是有一定重量的,所以如果出现过大的震动的话,磁头也会由于地心引力和产生的惯性而对盘片进行敲击。这种敲击无疑
MHDD V4.6硬盘扫描、修复详解(亲自使用心得)
MHDD V4.6硬盘扫描、修复详解 一、MHDD简介及使用注意事项 1、MHDD是俄罗斯Maysoft公司出品的专业硬盘工具软件,具有很多其他 硬盘工具软件所无法比拟的强大功能,它分为免费版和收费的完整 版,本文介绍的是免费版的详细用法。这是一个G表级的软件,他将 扫描到的坏道屏蔽到磁盘的G表中。(小知识:每一个刚出厂的新硬 盘都或多或少的存在坏道,只不过他们被厂家隐藏在P表和G表中, 我们用一般的软件访问不到他。G表,又称用户级列表,大约能存放几 百个到一千左右的坏道;P表,又称工厂级列表,能存放4000左右的 坏道或更多。)由于它扫描硬盘的速度非常快,已成为许多人检测硬 盘的首选软件。 2、MHDD的特点:MHDD无论以CHS还是以LBA模式,都可以访问到128G 的超大容量硬盘(可访问的扇区范围从512到2),即使你用的是286 电脑,它不依赖主板BIOS,无需BIOS支持,也无需任何中断支持。支 持热插拔,热插拔的顺序要记清楚:插的时候,先插数据线,再插电 源线。拔的时候,先拔电源线,再拔数据线。但不熟练最好不要热插 拔,以免不小心烧了硬盘。 3、MHDD最好在纯DOS 6.22/7.10环境下运行。 4、MHDD可以不依赖于主板BIOS直接访问IDE口,但要注意不要使用原装 Intel品牌主板。 5、不要在要检测、修复的硬盘中运行MHDD。 6、MHDD在运行时需要记录数据,因此不能在被写保护了的存储设备中运 行(比如设置了写保护的软盘、光盘、U盘等)。 7、检测不到硬盘,换新数据线或接口。最好把要检测、修复的硬盘接在 主板最前的接口,有些主板不插在前面的接口或设置成从盘,MHDD将 发现不到硬盘。SATA硬盘接在主板最前的接口SATA0或有的为 SATA1。 8、用U盘启动的,有的可能会无法进入MHDD,可以更改一下制作U盘的文 件系统格式,一般大多数启动盘制作软件默认将U盘制作为FAT32,若 遇无法进入MHDD,可以重新将U盘制作成NTFS文件系统就可以了。 9、请先备份需修复硬盘的数据到其它硬盘,硬盘修复可能破坏原有数 据,造成你重大损失。 10、如果坏道较多或硬盘读写数据较慢,建议先低格硬盘后,再运行 MHDD 软件。 11、有一种情况就是用MHDD测试时开始可能全盘都没有坏道或者刚开始 测试没有坏道,可随着硬盘工作的时间越来越长,坏道开始出现并不 断增多,坏道位置并没有规律,这是由于硬盘的硬件部分有不稳定的 地方导致的,这种情况在硬件问题没有解决前是不能维修坏道的。另 一种情况是由于工厂生产原因、使用长了时间或使用过程中摔过等导 致磁头定位不准而出现坏道,这种盘是完全没有修理的必要的,就是 将坏道修好了,它运行的稳定性和可靠性是值得怀疑的。
查看window的端口号命令
查看window的端口号命令 Windows有很多端口是开放的,在你上网的时候,网络病毒和黑客可以通过这些端口连上你的电脑。 为了让你的系统变为铜墙铁壁,应该封闭这些端口,主要有:TCP 135、139、445、593、1025 端口和UDP 135、137、138、445 端口,一些流行病毒的后门端口(如TCP 2745、3127、6129 端口),以及远程服务访问端口3389。 查看端口 在Windows 2000/XP/Server 2003中要查看端口,可以使用Netstat命令: 依次点击“开始→运行”,键入“cmd”并回车,打开命令提示符窗口。在命令提示符状态下键入“netstat -a -n”,按下回车键后就可以看到以数字形式显示的TCP 和UDP连接的端口号及状态。 小知识:Netstat命令用法 命令格式:Netstat -a -e -n -o -s-an -a 表示显示所有活动的TCP连接以及计算机监听的TCP和UDP端口。 -e 表示显示以太网发送和接收的字节数、数据包数等。 -n 表示只以数字形式显示所有活动的TCP连接的地址和端口号。 -o 表示显示活动的TCP连接并包括每个连接的进程ID(PID)。 -s 表示按协议显示各种连接的统计信息,包括端口号。 -an 查看所有开放的端口 关闭/开启端口 先介绍一下在Windows中如何关闭/打开端口的简单方法,因为默认的情况下,有很多不安全的或没有什么用的端口是开启的,比如Telnet服务的23端口、FTP服务的21端口、SMTP服务的25端口、RPC服务的135端口等等。为了保证系统的安全性,我们可以通过下面的方法来关闭/开启端口。 关闭端口 比如在Windows 2000/XP中关闭SMTP服务的25端口,可以这样做:首先打开“控制面板”,双击“管理工具”,再双击“服务”。接着在打开的服务窗口中找到并双击“Simple Mail Transfer Protocol (SMTP)”服务,单击“停止”按钮来停止该服务,然后在“启动类型”中选择“已禁用”,最后单击“确定”按钮即可。这样,关闭了SMTP服务就相当于关闭了对应的端口。 开启端口 如果要开启该端口只要先在“启动类型”选择“自动”,单击“确定”按钮,再打开该服务,在“服务状态”中单击“启动”按钮即可启用该端口,最后,单击“确定”按钮即可。 提示:在Windows 98中没有“服务”选项,你可以使用防火墙的规则设置功能来关闭/开启端口。 如何在WinXP/2000/2003下关闭和开放网络端口的详细方法 第一步,点击开始菜单/设置/控制面板/管理工具,双击打开本地安全策略,选中IP 安全策略,在本地计算机,在右边窗格的空白位置右击鼠标,弹出快捷菜单,选择创建IP 安全策略(如右图),于是弹出一个向导。在向导中点击下一步按钮,为新的安全策略命名;再按下一步,则显示安全通信请求画面,在画面上把激活默认相应规则左边的钩去掉,点击完成按钮就创建了一个新的IP 安全策略。 第二步,右击该IP安全策略,在属性对话框中,把使用添加向导左边的钩去掉,然后单击添加按钮添加新的规则,随后弹出新规则属性对话框,在画面上点击添加按钮,弹出IP筛选器列表窗口;在列表中,首先把使用添加向导左边的钩去掉,然后再点击右边的添加按钮添加新的筛选器。 第三步,进入筛选器属性对话框,首先看到的是寻址,源地址选任何IP 地址,目标地址选我的IP 地址;点击协议选项卡,在选择协议类型的下拉列表中选择TCP,然后在到此端口下的文本框中输入135,点击确定按钮(如左图),这样就添加了一个屏蔽TCP 135(RPC)端口的筛选器,它可以防止外界通过135端口连上你的电脑。 点击确定后回到筛选器列表的对话框,可以看到已经添加了一条策略,重复以上步骤继续添加TCP 137、139、445、593 端口和UDP 135、139、445 端口,为它们建立相应的筛选器。 重复以上步骤添加TCP 1025、2745、3127、6129、3389 端口的屏蔽策略,建立好上述端口的筛选器,最后点击确定按钮。 第四步,在新规则属性对话框中,选择新IP 筛选器列表,然后点击其左边的圆圈上加一个点,表示已经激活,最后点击筛选器操作选项卡。在筛选器操作选项卡中,把使用添加向导左边的钩去掉,点击添加按钮,添加阻止操作(右图):在新筛选器操作属性的安全措施选项卡中,选择阻止,然后点击确定按钮。 第五步、进入新规则属性对话框,点击新筛选器操作,其左边的圆圈会加了一个点,表示已经激活,点击关闭按钮,关闭对话框;最后回到新IP安全策略属性对话框,在新的IP筛选器列表左边打钩,按确定按钮关闭对话框。在本地安全策略窗口,用鼠标右击新添加的IP 安全策略,然后选择指派。 重新启动后,电脑中上述网络端口就被关闭了,病毒和黑客再也不能连上这些端口,从而保护了你的电脑。目前还没听说有补丁下载。
硬盘录像机的图像存储时间和硬盘大小如何计算
硬盘录像机的图像存储时间和硬盘大小如何计算 计算式:每小时数据量* 24小时* 天数= ??G cif格式录像按照每小时占用硬盘100M计算,D1格式按照1000M计算,HD1按照500M计算,最是最大峰值,实际当中一般不会超过这个数,要知道静态图像和动态图像占用硬盘却别是非常大的。按照CIF格式计算100M*24小时*30天/1000M=?G H.264硬盘录像机硬盘空间占用计算方法 A:每小时每个通道所占硬盘空间计算公式:[视频码率(128-2048)/8*3600]/ 1024 例如:若码率设置为512K,那么每个小时每个视频通道所占硬盘空间如下: [512/8*3600]/1024=225MB B:每天每个通道所占空间[GB]:A*24
例如:若码率设置为512K,那么每个小时每个视频通道每天所占硬盘空间如下: [225MB*24]/1024=5.2734G C:16路硬盘录像机一天所占空间:B*16 例如:按16路的硬盘录像机设录像码流为固定512K时,一天所占的空间如下: 16*5.2734G=84.3744GB 若按500G一个硬盘,录像资料需要存贮30天计算,侧需要如下几个硬盘: [30*84.3744GB]/[500*0.90]=5.62个 注: 1、在以上计算中,[500*0.90]的意思是取硬盘的实际可应用到的空间容量,我们平时所说的硬盘大小实际是指它的物理大小[相当于房子的建筑面积],在应用中由于硬盘分区、数据临时交换占去一小部分空间,因此在实际应用中我们通 常取它90%作为实际可用空间比较科学。 2、在对录像画质要求不高的场所,一般设定的码流设置为固定码流256K, 那么每个小时每个视频通道所占的硬盘空间为113MB。 3、在对录像画质要求比较高的场所码流通常设置为固定码流在512K以上(D 1画质一般需要2048K左右),也可以在DVR中设置为可变码流,当设置为可变码流时,主机会根据每一个通道当时的画面运动情况自动调节码流,以达到录像的最佳效果,这时录像占用空间就比较难预算一个精确值。 4、往往我们的客户都希望保存的录像画质不能太差,又想所占的硬盘空间比较小,在这我们可以在主机中设置为可变码流,同时再设一个码流的上限值
