U盘制作Windows开机加密狗教程
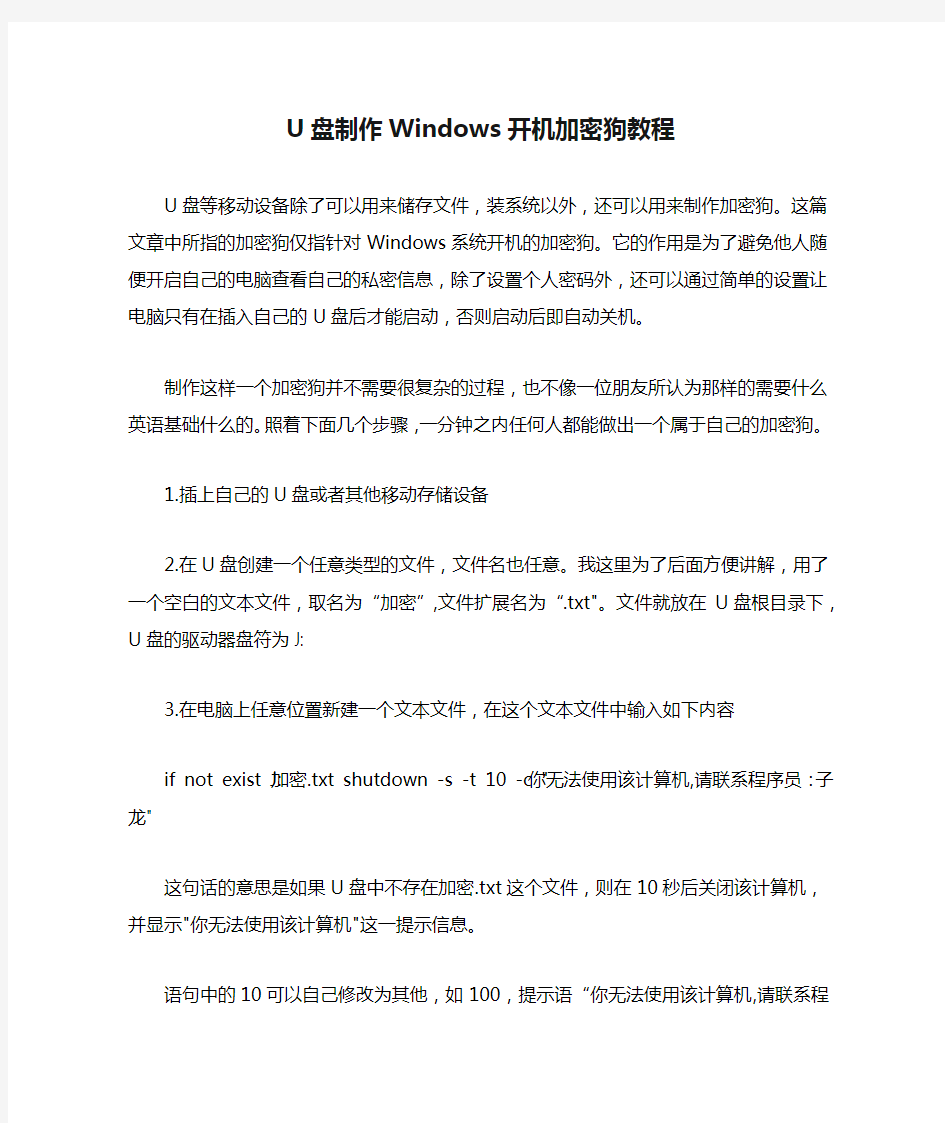
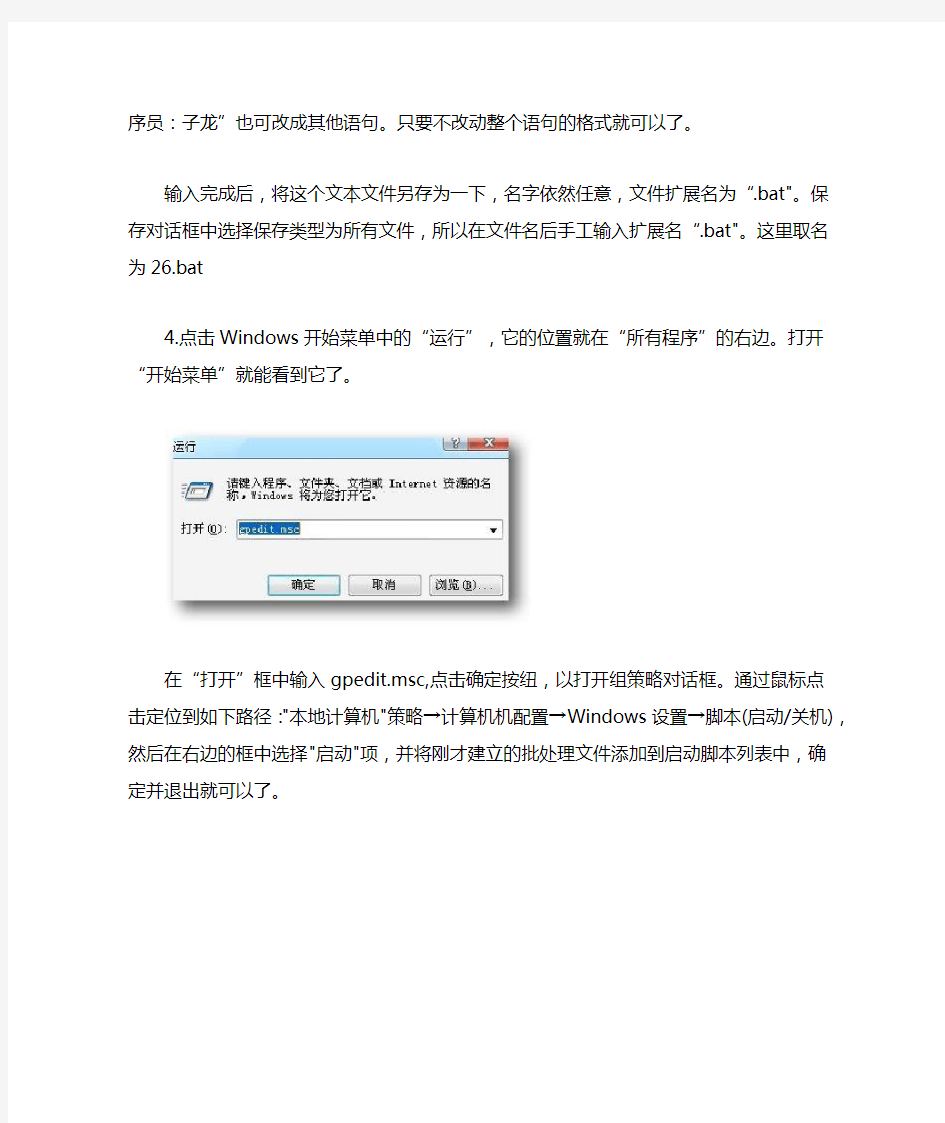
U盘制作Windows开机加密狗教程
U盘等移动设备除了可以用来储存文件,装系统以外,还可以用来制作加密狗。这篇文章中所指的加密狗仅指针对Windows系统开机的加密狗。它的作用是为了避免他人随便开启自己的电脑查看自己的私密信息,除了设置个人密码外,还可以通过简单的设置让电脑只有在插入自己的U盘后才能启动,否则启动后即自动关机。
制作这样一个加密狗并不需要很复杂的过程,也不像一位朋友所认为那样的需要什么英语基础什么的。照着下面几个步骤,一分钟之内任何人都能做出一个属于自己的加密狗。
1.插上自己的U盘或者其他移动存储设备
2.在U盘创建一个任意类型的文件,文件名也任意。我这里为了后面方便讲解,用了一个空白的文本文件,取名为“加密”,文件扩展名为“.txt"。文件就放在U盘根目录下,U盘的驱动器盘符为J:
3.在电脑上任意位置新建一个文本文件,在这个文本文件中输入如下内容
if not exist J:加密.txt shutdown -s -t 10 -c "你无法使用该计算机,请联系程序员:子龙"
这句话的意思是如果U盘中不存在加密.txt这个文件,则在10秒后关闭该计算机,并显示"你无法使用该计算机"这一提示信息。
语句中的10可以自己修改为其他,如100,提示语“你无法使用该计算机,请联系程序员:子龙”也可改成其他语句。只要不改动整个语句的格式就可以了。
输入完成后,将这个文本文件另存为一下,名字依然任意,文件扩展名为“.bat"。保存对话框中选择保存类型为所有文件,所以在文件名后手工输入扩展名“.bat"。这里取名为26.bat
4.点击Windows开始菜单中的“运行”,它的位置就在“所有程序”的右边。打开“开始菜单”就能看到它了。
在“打开”框中输入gpedit.msc,点击确定按纽,以打开组策略对话框。通过鼠标点击定位到如下路径:"本地计算机"策略→计算机机配置→Windows设置→脚本(启动/关机),然后在右边的框中选择"启动"项,并将刚才建立的批处理文件添加到启动脚本列表中,确定并退出就可以了。
这里添加的是前面制作的26.bat这个批处理文件。
到这里就大功告成了,这时,只有在开机时插入U盘才能启动计算机并进入系统,否则将出现提示并在指定时间内关闭计算机。这里需要提醒的一定要在显示出Windows的启动画面后再插入制作的加密狗,在开机前就插上,有可能造成部分电脑无法正常启动的情况。
U盘遗失情况下的解决办法:
1.如果时间足够多,可以在运行中输入"shutdown -a"来解除关机指令;
2,备份你U盘中的文件到其它地方,当U盘丢失时将你制作的加密.txt复制到新U盘一般情况下都OK。如果不OK请检查当前U盘分区是否和原U盘一样。
3.将计算机启动到安全模式下将启动脚本删除,因为在安全模式下是不会加载开机脚本的。
如果只是试着玩的朋友,可以在成功以后,将组策略中的启动脚本删除即可。这样就解除了加密狗的使用了。
PS:此文章来源于2345王牌技术员论坛,具体情况请各位网友自测!
怎么设置电脑为U盘启动
如何设置U盘启动? 整个U盘启动里最关键的一步就是设置U盘启动了,本教程内只是以特定型号的电脑为例进行演示,鉴于各种电脑不同BIOS设置U盘启动各有差异,所以如果下面的演示不能适用于你的电脑,建议去百度或者谷歌搜索一下你的电脑或者与你的电脑类似的Bios是怎么设置的。 PS:另外本文档结尾附带一份BIOS中英文对照表,可做参考。 总的来讲,设置电脑从U盘启动一共有两种方法,第一种是进Bios然后设置U盘为第一启动项。第二种是利用某些电脑现成的启动项按键来选择U盘启动。下面分情况介绍: 方法一、利用按键选择U盘启动:一般的品牌机,例如联想电脑,无论台式机抑或笔记本,选择启动项的键都是F12,开机的时候按F12键会出现启动项选择界面,从中我们可以选择电脑从什么介质启动,一般可供选择的有光驱、硬盘、网络、可移动磁盘(U盘)。如果对英文不是很了解无法确定各个选项代表什么,可以通过一个单词来快速选择U盘启动,也就是在出现的启动项列表里找到一项带USB字样的就可以了。 以上是以联想电脑为例,其余品牌机或者部分组装机也有按键选择启动项的功能,简单列举几种: 惠普笔记本:F9 ,戴尔:F12,有一部分组装机是F8,大体而言也就这么几种按键。有些电脑开机的时候在电脑屏幕下方会显示哪个键可以用来设置启动选项,有些电脑不显示,那就需要进BIOS将F12 的BOOT MENU 功能开启。还有一些电脑是没有热键选择启动项功能的,对于这种电脑只能通过下面的第二种方法来设置了。 方法二、这种方法没有统一的步骤,因为某些BIOS版本不同设置也不同,总的来说方法二也分两种: 一种是没有硬盘启动优先级“Hard Disk Boot Priority”选项的情况,直接在第一启动设备“First boot device”里面选择从U盘启动; 另一种是存在硬盘启动优先级“Hard Disk Boot Priority”选项的情况,必须在这里选择U盘为优先启动的设备,电脑是把U盘当作硬盘来使用的;然后,再在第一启动设备“F irst Boot Device”里面选择从硬盘“Hard Disk”或者从U盘启动。 有的主板BIOS中,在“First Boot Device”里面没有U盘的“USB-HDD”、“USB-ZIP”之类的选项,我们选择“Hard Disk”就能启动电脑;而有的BIOS这里有U盘的“USB-HDD”、“USB-ZIP”之类的选项,我们既可以选择“Hard Disk”,也可以选择“USB-HDD”或“USB -ZIP”之类的选项,来启动电脑。
(word完整版)Xpc_U盘启动盘制作教程
对于XPC目标机的启动,我们可以通过网络、硬盘或者U盘启动目标机。这里介绍一下通过U盘的启动,因为这个相对而言比较简单。 ●环境: 上位机:Win10 64位,Matlab R2016b,Visual Studio 2015 Professional 下位机:工控机或pc机 ●制作DOS启动U盘 选择一个4G以下的U盘,最好为2G。 选择一台XP系统的电脑(最好为工控机,必须是XP系统),插入2g的U 盘,格式化时文件系统选择FAT32。(注:制作DOS的FlashBoot1.4不能在win10 64位下运行,存在兼容性问题,还未测试其他系统) 打开FlashBootWizard,下一步;选择创建带迷你DOS系统的可启动闪存盘(M),下一步;选择基于DOS的软盘或软盘镜像,下一步;下一步;下一步(有时候这里的驱动盘符会找不到,把盘符改成G或者其他盘就行,在我的电脑属性里面改);Superfloppy(USB-ZIP启动模式),下一步;完成;注意,如果提示你重插U盘,说明前面配置不成功,或者换个USB口。如果他提示了,你拔插U盘,他显示成功,但是这个U盘启动盘是不能用滴,成功的制作是不会有提示的。 ●设置IP 打开pc机(上位机)屏幕右下角的“网络和Internet”设置,选择以太网,点击更改适配器选项,双击网线连接的以太网,选择internet协议版本4(tcp/ipv4),使用下面的ip地址,注意如果要联网,记得改回自动获取ip地址,不然你是上不了网的。
Xpc启动盘配置 将制作好的U盘插入你的主机(上位机),打开MATLAB2016b,在命令窗口输入xpcexplr。将打开如下图界面。 打开TagetPC1下拉,选择Properties,按照如下进行相关设置。
设置U盘启动BIOS中英文对照
设置U盘启动和 BIOS中英文对照表 整个U盘启动里最关键的一步就是设置U盘启动了,本教程内只是以特定型号的电脑为例进行演示,鉴于各种电脑不同BIOS设置U盘启动各有差异,所以如果下面的演示不能适用于你的电脑,建议去百度或者谷歌搜索一下你的电脑或者与你的电脑类似的Bios是怎么设置的。另外本文档结尾附带一份BIOS 中英文对照表,可做参考。 总的来讲,设置电脑从U盘启动一共有两种方法,第一种是利用某些电脑现成的启动项按键来选择U盘启动。第二种是进Bios然后设置U盘为第一启动项。下面分情况介绍: 方法一 利用按键选择U盘启动:一般的品牌机,例如联想电脑,无论台式机或笔记本,选择启动项的键都是F12,开机的时候按F12键会出现启动项选择界面,从中我们可以选择电脑从什么介质启动,一般可供选择的有光驱、硬盘、网络、可移动磁盘(U盘)。如果对英文不是很了解无法确定各个选项代表什么,可以通过一个单词来快速选择U盘启动,也就是在出现的启动项列表里找到一项带USB字样的就可以了。 以上是以联想电脑为例,其余品牌机或者部分组装机也有按键选择启动项的功能,简单列举几种: 惠普笔记本:F9,戴尔:F12,有一部分组装机是F8,大体而言也就这么几种按键。有些电脑开机的时候在电脑屏幕下方会显示哪个键可以用来设置启动选项,有些电脑不显示,那就需要进BIOS将F12 的BOOT MENU 功能开启。还有一些电脑是没有热键选择启动项功能的,对于这种电脑只能通过第二种方法来设置了。
方法二 这种方法没有统一的步骤,因为某些BIOS版本不同设置也不同,总的来说方法二也分两种: 一种是没有硬盘启动优先级“Hard Disk Boot Priority”选项的情况,直接在第一启动设备“First boot device”里面选择从U盘启动; 另一种是存在硬盘启动优先级“Hard Disk Boot Priority”选项的情况,必须在这里选择U盘为优先启动的设备,电脑是把U盘当作硬盘来使用的;然后,再在第一启动设备“First Boot Device”里面选择从硬 “Hard Disk”或者从U盘启动。 有的主板BIOS中,在“First Boot Device”里面没有U盘的 “USB-HDD”、“USB-ZIP”之类的选项,我们选择“Hard Disk”就能启动电脑;而有的BIOS这里有U盘的“USB-HDD”、“USB-ZIP”之类的选项,我们既可以选择“Hard Disk”,也可以选择“USB-HDD”或“USB-ZIP”之类的选项,来启动电脑。 不同BIOS设置U盘启动方法 1、Phoenix –AwardBIOS(2010年之后的电脑):下图1:开机按Del键进入该BIOS设置界面,选择高级BIOS设置:Advanced BIOS Features
U盘装系统图解教程(带U盘启动盘制作工具)
如果电脑不带光驱或者光驱坏了,需要重装系统,怎么办?可以用U盘启动安装。为方便新手,以我的爱国者U盘为例,图解用U盘装XP系统全过程。明确一下思路:先找到一个U盘,制作成可启动U盘。关机,再从U盘启动电脑。然后在这个U盘系统中,运行OneKey Ghost,直接将XP系统安装到电脑上。 准备资源:U盘一个;《杏雨梨云U盘系统2011》(下载地址);《G HOST XP SP3雨林木风2011元旦节装机版》(下载地址),下载得到的镜像文件为YLMF_GHOSTXP_SP3_YDJ.iso,右键用WinRA R解压。 解压后在System目录下有这两个文件OneKey Ghost.exe和ylmf.GH
O,备用。 启动安装操作,分四个步骤: ==========第一步开始,制作可启动U盘========== U盘将要格式化,所以需提前备份好数据。工具采用《杏雨梨云U盘系统2 011》,此工具为绿色单文件,不需要安装。插上U盘,直接双击运行。我的爱国者U盘容量大小是4g的,所以下图“要操作的磁盘”显示(4g)。其它U盘,
需要看容量,按实际大小选择到你的U盘。主界面如下图: 此时不要选错到电脑的硬盘,下图容量大小(466g)的是我的硬盘,如果选择到硬盘,那么硬盘的数据将被格式化掉。靠容量去区别,硬盘的容量很大,不要选
硬盘。错误选择如下图。 “安装方式”不需要选择,点击继续,出现下图界面:
“制作模式”一般默认(U盘不可启动时,可以试一试选USB-HDD-FAT32),点击继续,出现下图对话框,点击是。 然后自动创建U盘启动盘。等待两分钟。 直到出现,
用U盘或内存卡,制作PE启动盘教程超详细
一、需要用到的软件 1、USBoot 1.70绿色版 下载地址:https://www.360docs.net/doc/b7987628.html,/thread-3158-1-1.html 2、UltraISO PE 9.3.0.2612 绿色多语特别版 下载地址:https://www.360docs.net/doc/b7987628.html,/thread-3159-1-1.html 3、我用的是完美者U盘PE维护系统,当然也可以选择老毛桃的PE,推荐使用前者,功能更为强大。 完美者下载地址:https://www.360docs.net/doc/b7987628.html,/thread-1804-1-1.html(内存大者推荐) 老毛桃PE下载地址:https://www.360docs.net/doc/b7987628.html,/thread-3157-1-1.html(适用于128M的内存卡) 二、制作过程 1、先做DOS启动盘 过程很简单,插上你要制作的U盘,打开USBoot 1.7,它会提示“有一定的危险性等”,点确定进入。 选中U盘,点下面的“选择工作模式”,选ZIP,点击“开始”。 如果你的U盘里有重要的文件,建议在制作启动U盘之前先备份好你的文件。 点击“确定”继续运行,选择“是”格式化U盘。 按提示直接拔下你的U盘。 等到程序提示“请再次插上U盘”时再重新将U盘插上。 完成以上步骤之后就制作成了一个DOS启动盘,里面有两个文件,分别是IO.sys,MSDOS.SYS,其实还有第三个文件是https://www.360docs.net/doc/b7987628.html,,不过它是隐藏属性。 这样就做成了一个DOS启动盘,在有些情况下DOS启动盘也是比较实用的。 2、制作PE启动盘 打开UltraISO PE 点击“文件”--“打开”,找到开头所说的那个PE的ISO镜像文件,即完美者U盘PE维护系统.ISO,打开。 点击“启动光盘”,选择“写入硬盘镜像...”,我之前制作DOS启动盘时选择的是ZIP工作模式,于是这里的“写入方式”选择“USB-ZIP+”(如果上面你选择的是HDD工作模式,这里便选择“USB-HDD+”的写入方式)。 点击“便捷启动”,“写入新的驱动器引导扇区”,选择“WINDOWS NT/2K/XP”。
修改bios设置使用启动u盘详细图文教程
修改bios设置使用启动u盘详细图文教程 来源:https://www.360docs.net/doc/b7987628.html, 时间:2014-03-26 很多人想要利用启动u盘来对自己的电脑重装系统,但是按照之前所教的方法学习时却不大明白该在何种时机下按下启动快捷键,设置不明白自己使用的电脑对应的启动快捷键为何,到头来还是无法使用启动u盘,今天小编就来教大家通过修改bios设置的方式使用启动u盘重装系统。 由于不同种类的电脑所对应的设置的方法略有不同,小编今天就利用自己工作的电脑为大家进行讲解。 1.首先,插入我们所准备好的启动u盘,在开机之后按下“del“进入到bios主菜单界面,通过键盘上的“←→”方向键将光标移动到“boot”菜单栏目下,然后通过再键盘上的“↑↓“移动到最下面的”Hard Drive BBS Priorities“选项按下回车键即可,如下面图示:
2.当按下回车键之后,将“Boot Option #1”对应的启动项改动为u盘启动,【KingstonDataTraveL....】则是小编所制作好的启动u盘,而【SATA:WDC WDS000AA...】是小编电脑中的启动盘,根据右下方菜单栏的快捷键提示我们将第一选项更改到红色方框的位置,如下面图示:
3.当选择好后按"ESC"回到上一个界面然后在最下面倒数第二行查看Boot Option #1”后面设置是否为“【KingstonDataTraveL....】“否,,如下图所示:
4.当确定好了之后按下F4对所改动的设置进行保存(通常其他机子保存的是按F10可以尝试下是按哪个),会弹出一个“save changes and reset”的提示问你是否保存,在此选择”YES“即可,如下图所示:
大白菜超级U盘启动盘制作(u盘装系统图解教程)
大白菜超级U盘启动盘制作 (u盘装系统图解教程) (1)盘启动盘制作前准备(注意操作前备份好u盘有用的资料) 1,下载大白菜超级U盘启动盘制作工具 大白菜U盘启动盘制作工具地址:https://www.360docs.net/doc/b7987628.html,/down_9.html 2,下载大白菜系统的光盘镜像文件 大白菜 ghost xp 下载地址:https://www.360docs.net/doc/b7987628.html,/winxp.html 大白菜 ghost win7 下载地址:https://www.360docs.net/doc/b7987628.html,/win7.html 如图: (2) 下载文件包后,请解压到任何目录,启动DBCUsb.exe,插入你的U盘。如图:
打开画面如图: 归还空间如图(注意操作前备份重要数据) 大白菜usb启动盘制作如图:
恭喜制作完成。u盘系统文件隐藏,你会发现u盘空间没多大变化。重启计算机,在计算机启动的第一画面上按"DEL"键进入BIOS (可能有的主机不是DEL有的是F2或F1.请按界面提示进入),选择BIOS FEATURES SETUP,将Boot Sequence(启动顺序) 设定为USB-ZIP,第一,设定的方法是在该项上按PageUP或PageDown键来转换选项。设定好后按ESC一下,退回BIOS主界面, 选择Save and Exit(保存并退出BIOS设置,直接按F10也可以,但不是所有的BIOS都支持)回车确认退出BIOS设置。 如下图: 图1:
设置完成后,将您制作好的U盘插入USB接口(最好将其他无关的USB设备暂时拔掉)重启电脑看看大白菜的启动效果吧
u盘pe制作方法
软件说明: 你是否作为一名电脑城技术员/网管/网维人员,还在为系统维护时拆机箱头痛?是否还在为忘了带N多的系统光盘而烦恼? 相信现在不少人都用上了启动U盘吧?一个U盘装了MaxDOS,又没miniPE? 帮人做系统时GHOST文件与你的启动盘上的GHOST版本不符,无法恢复系统?? 相信不少电脑技术员都有过这样的经历!! 特别是网管,网吧客户机系统坏了,或者网克失败,重启后就进不了系统,连恢复系统都非得要拆机箱了,这时是不是很需要一个U盘启动盘? 要是这个启动盘里,带有GHOST各个版本,又带有网吧所需的各种实用工具、网克工具,还有一个miniPE系统,可以轻松的进行数据转移和系统恢复、甚至全新安装系统,那是不是能完美的解决这些烦恼? U盘是个不错的选择!现在一个256M的U盘也就20多块钱!再穷的网管也都买得起吧?可是装了MaxDOS又没WINPE,反之没MaxDOS,是不是有点不爽?? 应大家的需求和方便自己...珠海晨枫工作室全面打造了这个大杂烩!本MaxDOS+WinPE 便由此诞生! 本启动系统在金士顿、清华紫光、朗科等市面常见的U盘产品中量产测试通过!特此发布第一个测试版本! 本启动盘所采用的软件版本: MaxDOS V6加强版(PQ/DM)| WinPE 老毛桃撒手不管版(Build 070911) | GHOST 8.2/8.3/11 For DOS/Win (同时支持自行更换MaxDOS版本,若需更换MaxDOS版本,请浏览第14步骤!) 提示:由于WinPE系统内带有的部分绿色软件/破解软件,有些杀毒软件会误报带有病毒,本工作室只在里面添加了GHOST集,其它均为原版,纯属误报!如不放心请不要使用!
U盘启动的BIOS设置(含各品牌笔记本)
建议用幻
前言 ?本教程本属个人娱乐!只为了方便小白用!大神们不要吐槽!有错误的请无视他!?笔记本UEFI u盘启动教程台式机bios设置u盘启动。 ?系统建议用原版系统;那些一键装机、360装机、GHOST之类的最好不要用! ?启动盘和系统的制作可以看群文件的“制作系统安装U盘&安装系统!纯新手指导手册-月落出品” ?系统下载请看群文件里的“各种系统下载链接(特别增加Visio)--月落出品,必属精品”?群文件里有很多实用的工具都可以用!
各种 设置 联想笔记本 BIOS 神舟笔记本BIOS 2009年主板 BIOS 2009年主板BIOS 2010 宏碁笔记本 BIOS 2002年主板的BIOS
设置禁用uefi后使用u盘装系统方法 使用华硕笔记本准备更改装的系统,u盘/光盘(启动项)修改设置,按F12进 入BISO设置(F2进不了的进系统电源设置取消掉快速启动) 进入BIOS>>>Security 选中Secure boot control将enable改为Disabled禁用第一安全启动
?将secure boot control禁用后就可以直接将launch csm改成enabled了,这样就可以直接使用ESC开机快速选择u盘启动就可以了
?联想笔记本预装win8改win7的教程,联想笔记本的bios又分了旧版与新版,今天把联想笔记本预装win8改win7的一个方法奉上。 ?1、先重新启动计算机,并按下笔记本键盘上“F2”键或“Fn键+”F2“键进入笔记本的BIOS设置界面(若笔记本为Y400、Y500先关闭计算机,按下”一键恢复按钮”开机,通过选择启动菜单中的“BIOS Setup”项目进入BIOS设置界面)?2、进入到bios后,用键盘上的“→”键挪到EXIT位置,在OS Optimized Defaults出回车,选择Other OS(OS Optimized Defaults的中文意思就是:重置系统,意思就是如果安装别的系统电脑会自动还原成win8,导致无法安装)随后回车Load Default Settings(Load Default Settings中文意思是:恢复出厂设置),在弹出的界面选择"YES",然后在笔记本键盘上“F10”键或“Fn 键+”F10“键启动BIOS保存设置:
大白菜超级U盘启动盘制作(u盘装系统图解教程)
大白菜超级U盘启动盘制作(u盘装系统图解教程) (1)盘启动盘制作前准备(注意操作前备份好u盘有用的资料)1,下载大白菜超级U盘启动盘制作工具 大白菜U盘启动盘制作工具地址:https://www.360docs.net/doc/b7987628.html,/down_9.ht ml 2,下载大白菜系统的光盘镜像文件 大白菜ghost xp 下载地址:https://www.360docs.net/doc/b7987628.html,/winxp.ht ml 大白菜ghost win7 下载地址:https://www.360docs.net/doc/b7987628.html,/win7.ht ml 如图: (2)下载文件包后,请解压到任何目录,启动DBCUsb.exe,插入你的U盘。如图:
打开画面如图: 归还空间如图(注意操作前备份重要数据)
大白菜usb启动盘制作如图: 恭喜制作完成。u盘系统文件隐藏,你会发现u盘空间没多大变化。重启计算机,在计算机启动的第一画面上按"DEL"键进入BIOS
(可能有的主机不是DEL有的是F2或F1.请按界面提示进入),选择BIOS FEATURES SETUP,将Boot Sequence(启动顺序) 设定为USB-ZIP,第一,设定的方法是在该项上按PageUP或PageDown键来转换选项。设定好后按ESC一下,退回BIOS主界面, 选择Save and Exit(保存并退出BIOS设置,直接按F10也可以,但不是所有的BIOS都支持)回车确认退出BIOS设置。 如下图: 图1:
设置完成后,将您制作好的U盘插入USB接口(最好将其他无关的USB 设备暂时拔掉) 重启电脑看看大白菜的启动效果吧
电脑店U盘装系统-设置U盘启动教程
设置U盘启动 整个U盘启动里最关键的一步就是设置U盘启动了,本教程内只是以特定型号的电脑为例进行演示,鉴于各种电脑不同BIOS设置U盘启动各有差异,所以如果下面的演示不能适用于你的电脑,建议去百度或者谷歌搜索一下你的电脑或者与你的电脑类似的Bios是怎么设置的。另外本文档结尾附带一份BIOS中英文对照表,可做参考。 总的来讲,设置电脑从U盘启动一共有两种方法,第一种是进Bios然后设置U盘为第一启动项。第二种是利用某些电脑现成的启动项按键来选择U盘启动。下面分情况介绍: 方法一、利用按键选择U盘启动:一般的品牌机,例如联想电脑,无论台式机抑或笔记本,选择启动项的键都是F12,开机的时候按F12键会出现启动项选择界面,从中我们可以选择电脑从什么介质启动,一般可供选择的有光驱、硬盘、网络、可移动磁盘(U盘)。如果对英文不是很了解无法确定各个选项代表什么,可以通过一个单词来快速选择U盘启动,也就是在出现的启动项列表里找到一项带USB字样的就可以了。 以上是以联想电脑为例,其余品牌机或者部分组装机也有按键选择启动项的功能,简单列举几种: 惠普笔记本:F9 ,戴尔:F12,有一部分组装机是F8,大体而言也就这么几种按键。有些电脑开机的时候在电脑屏幕下方会显示哪个键可以用来设置启动选项,有些电脑不显示,那就需要进BIOS将F12 的BOOT MENU 功能开启。还有一些电脑是没有热键选择启动项功能的,对于这种电脑只能通过下面的第二种方法来设置了。 组装机主板品牌笔记本品牌台式机 主板品牌启动按键笔记本品牌启动按键台式机品牌启动按键华硕主板F8联想笔记本F12联想台式机F12 技嘉主板F12宏基笔记本F12惠普台式机F12 微星主板F11华硕笔记本ESC宏基台式机F12 映泰主板F9惠普笔记本F9戴尔台式机ESC 梅捷主板ESC或F12联想Thinkpad F12神舟台式机F12 七彩虹主板ESC或F11戴尔笔记本F12华硕台式机F8 华擎主板F11神舟笔记本F12方正台式机F12 斯巴达卡主板ESC东芝笔记本F12 清华同方台式 机 F12 昂达主板F11三星笔记本F12海尔台式机F12双敏主板ESC IBM笔记本F12明基台式机F8翔升主板F10富士通笔记本F12 精英主板ESC或F11海尔笔记本F12 冠盟主板F11或F12方正笔记本F12 富士康主板ESC或F12清华同方笔记F12
如何将U盘制作成PE启动盘
首先我们需要将U盘制作成PE启动盘 1,首先将U盘插入电脑的USB接口(制作过程U盘会被格式化) 2,运行UltraISO,选择“文件”/“打开”,选择你下载的winPE的iso文件 3,选择“启动光盘”/“写入硬盘映像” 4,在“硬盘驱动器”项目中,选择你的U盘 5,在“写入方式”项目中选择“USB-HDD+” 6,点击“写入”,等待数秒,提示“刻录完成”,制作完成 7,将系统镜像放入U盘里,建议您新建几个文件夹分别放入各种系统 现在大功告成,剩下的步骤我就只简要说说,相信大家对PE已经很了解了 安装系统的步骤:将U盘插入电脑的USB口,进入BIOS,设置第一启动为USB-HDD,重启,进入PE,如果你装的是ghost的xp系统,就用PE里面的ghost安装器来载入gho镜像来安装。如果是vista或者xp的iso镜像,就用PE里面的虚拟光驱载入安装 ● 装系统前的准备 一个能启动电脑的U盘和一个系统的光盘镜像(等制作完U盘启动盘后,将下载的系统拷贝到U盘里) 在安装系统前,需要准备好一些东西。一个是操作系统的镜像,另一个就是能启动的U 盘。下面我们就来讲解怎么安装deepin版的XP系统。(系统镜像大家可以找个最新的、或者时受欢迎的。)本人推荐笔记本下载对应品牌的OEM版系统更加兼容你的品牌(网址:https://www.360docs.net/doc/b7987628.html,/search.asp?word=OEM&m=0&s=0&x=28& amp;y=12。好好找找自己的品牌的),台式的推荐:雨林木风YN9.9的比较经典的。(雨林木风Ghost XP SP3 装机版YN9.9 :md5:CFCC949AFE0479AD82F36C77D1FE0983 下载:thunder://QUFodHRwOi8vZHgubHdrYi5jb20vZ2hvc3QvWWxtRl9YUDNfWU45LjkvWWxt Rl9YUDNfWU45LjkuaXNvWlo=)原版的雨林木风! 注:读懂本文需要了解安装操作系统的一些基础知识。 ● 首先是制作一个能启动电脑的带WindowsPE的启动U盘 先到网上去下载一个叫“老毛桃WinPE”的工具到硬盘里,再把U盘接在电脑上,然后按下面的步骤一步步来就可以制作一个能启动的U盘了。 选第4项,然后回车 输入U盘的盘符,然后回车 来到格式化步骤,按默认的设置,点“开始”就行
设置U盘启动教程大全
设置U盘启动教程 整个U盘启动里最关键的一步就是设置U盘启动了,本教程内只是以特定型号的电脑为例进行演示,鉴于各种电脑不同BIOS设置U盘启动各有差异,所以如果下面的演示不能适用于你的电脑,建议去百度或者谷歌搜索一下你的电脑或者与你的电脑类似的Bios是怎么设置的。 总的来讲,设置电脑从U盘启动一共有两种方法,第一种是进Bios然后设置U盘为第一启动项。第二种是利用某些电脑现成的启动项按键来选择U盘启动。下面分情况介绍: 方法一、利用按键选择U盘启动:一般的品牌机,例如联想电脑,无论台式机抑或笔记本,选择启动项的键都是F12,开机的时候按F12键会出现启动项选择界面,从中我们可以选择电脑从什么介质启动,一般可供选择的有光驱、硬盘、网络、可移动磁盘(U盘)。如果对英文不是很了解无法确定各个选项代表什么,可以通过一个单词来快速选择U盘启动,也就是在出现的启动项列表里找到一项带U SB字样的就可以了。 以上是以联想电脑为例,其余品牌机或者部分组装机也有按键选择启动项的功能,简单列举几种:惠普笔记本:F9,戴尔:F12,有一部分组装机是F8,大体而言也就这么几种按键。有些电脑开机的时候在电脑屏幕下方会显示哪个键可以用来设置启动选项,有些电脑不显示,那就需要进BIOS将F 12 的BOOT MENU 功能开启。还有一些电脑是没有热键选择启动项功能的,对于这种电脑只能通过下面的第二种方法来设置了。 方法二、这种方法没有统一的步骤,因为某些BIOS版本不同设置也不同,总的来说方法二也分两种: 一种是没有硬盘启动优先级“Hard Disk Boot Priority”选项的情况,直接在第一启动设备“First boot device”里面选择从U盘启动; 另一种是存在硬盘启动优先级“Hard Disk Boot Priority”选项的情况,必须在这里选择U盘为优先启动的设备,电脑是把U盘当作硬盘来使用的;然后,再在第一启动设备“First Boot Device”里面选择从硬盘“Hard Disk”或者从U盘启动。 有的主板BIOS中,在“First Boot Device”里面没有U盘的“USB-HDD”、“USB-ZIP”之类的选项,我们选择“Hard Disk”就能启动电脑;而有的BIOS这里有U盘的“USB-HDD”、“USB-ZIP”之类的选项,我们既可以选择“Hard Disk”,也可以选择“USB-HDD”或“USB-ZIP”之类的选项,来启动电脑。 不同BIOS设置U盘启动方法 1、Phoenix –AwardBIOS(2010年之后的电脑):下图1:开机按Del键进入该BIOS设置界面,选择高级BIOS设置:Advanced BIOS Features
大白菜超级U盘启动盘制作(u盘装系统图解教程)(精)
当前位置:帮助中心 大白菜超级U盘启动盘制作(u盘装系统图解教程) (1)盘启动盘制作前准备(注意操作前备份好u盘有用的资料)1,下载大白菜超级U盘启动盘制作工具 大白菜U盘启动盘制作工具地址:https://www.360docs.net/doc/b7987628.html,/down_9.html 2,下载大白菜系统的光盘镜像文件 大白菜ghost xp 下载地址:https://www.360docs.net/doc/b7987628.html,/winxp.html 大白菜 ghost win7 下载地址:https://www.360docs.net/doc/b7987628.html,/win7.html 如图: (2)下载文件包后,请解压到任何目录,启动DBCUsb.exe,插入你的U盘。如图:
打开画面如图: 归还空间如图(注意操作前备份重要数据)
大白菜usb启动盘制作如图: 恭喜制作完成。u盘系统文件隐藏,你会发现u盘空间没多大变化。重启计算机,在计算机启动的第一画面上按"DEL"键进入BIOS (可能有的主机不是DEL有的是F2或F1.请按界面提示进入),选择BIOS FEATURES SETUP,将Boot Sequence(启动顺序) 设定为USB-ZIP,第一,设定的方法是在该项上按PageUP或PageDown键来转换选项。设定好后按ESC一下,退回BIOS主界面, 选择Save and Exit(保存并退出BIOS设置,直接按F10也可以,但不是所有的BIOS都支持)回车确认退出BIOS设置。 如下图: 图1:
设置完成后,将您制作好的U盘插入USB接口(最好将其他无关的USB 设备暂时拔掉)
重启电脑看看大白菜的启动效果吧 进入第一个“运行windows PE(系统安装)” 这就是大白菜的PE系统了。开始里的工具好多,就不再给图列出了。进入pe 系统如图
华硕笔记本电脑如何设置u盘启动 bios设置教程
华硕笔记本电脑如何设置u盘启动bios设置教程 作好了U盘启动盘,想用U盘装xp系统或者win7系统,不过不会设置华硕笔记本BIOS第一启动为U盘启动,怎么办?其实笔记本设置U盘启动也并不 U盘启动! 第一步:我们先把U盘插入笔记本的USB接口上,(注意:请不要通过USB延长线来连接笔记本)插上U盘后重启电脑本。电脑启动时我们连续按Del键或者F2键又或者F几的进入BIOS设置界面。 下图为进入华硕笔记本BIOS设置界面图片:
第二步:我们以常见的华硕笔记本电脑BIOS为例子,如果设置项有部分差别请自行纠错。选择"Boot"菜单下的"Hard Drive BBS Priorities",部分笔记本可能显示的是“Hard Disk Drives”。
该选项详细说明:(下面括号这段说明大家可以忽略不看,U 启动小编写这些说明只是为了让大家简单了解该选项的含义) (Hard Drive BBS Priorities:硬盘类设备引导优先级,所谓的BBS并不是我们所说的论坛网站,而是BIOS Boot Specification,简单些说就是BIOS中初始程序加载(IPL)设备的方法,在这里分类排序以确定硬盘类设备的引导顺序,如果优先级最高的设备引导失败,则转入列表中的下一个设备,直至引导成功,这也就为我们同时接驳多个不同的引导设备成为可能。)
第三步:进入该选项后,我们可以看到,有多个引导设备,在这里的排序决定了引导的优先顺序,Boot Option #(x):编号从1开始,越小表明引导优先级越高,然后我们选择到U盘(通常金士顿U盘的话显示出来的设备名称为: USB:Kingston)按回车键可以选择已经被识别的U盘然后按回车键即可。 第四步:我们按“ESC”键返回上一层界面,选择"Hard Drive BBS Priorities"。将"1st Boot Device"设置为你的U盘,
UltraISO制作U盘启动盘-设BIOS的方法
用UltraISO制作U盘启动盘及设BIOS从U盘启动的方法 下面为大家介绍一种超简单的U盘启动盘制作方法,大家一看都会,所需要的只是一个小软件(UltraISO),你平时从网上下载的可启动GHOST光盘映像文件,或者WINPE光盘也可以制作。 推荐下载地址:https://www.360docs.net/doc/b7987628.html,/soft/1/243/10057.html 或: https://www.360docs.net/doc/b7987628.html,/soft/10312.html 1、首先,下载好软件后,解压出来,直接运行,点击打开按钮,如图: 2、找到你准备好的GHOST光盘映像文件或者WINPE,都可以
3、选择好后,点击打开,这样,光盘映像被加载到软件当中,选择启动光盘菜单中的写入硬盘映像。
4、这样,弹出写入硬盘映像信息,这里,值得注意的是,如果是硬盘驱动器的选择与写入方式,选择好硬盘驱动器后,选择写入方式,如果想要使制作出来的U盘启动盘兼容性好点的话,建议选择USB-ZIP模式。 然后点击写入。
5、这样,弹出格式化提示,我们当然要选择是了。 6、选择完毕后,就开始直接写入U盘了。
写入,制作完毕后,会显示刻录成功的提示,我们点返回就OK了,怎样,这个U盘启动盘就这样刻录好了,方便,简单吧! 剩下的工作就是进入BIOS,将U盘调整为第一磁盘,第一启动,然后利用U盘进行相关的工作了。 下面就是我们最关键的一步了,设置U盘第一启动,如果这步不会,那就等于前功尽弃了! 首先,将你制作好的可启动U盘插到你的电脑上,然后,进入BIOS进行调整第一引导顺序了,因主板不同,BIOS多少有点区别,以往用光盘装系统,必须调整启动项为光驱启动,而现在我们要用U盘装系统,所以要调整为U盘启动。下面我们举例两个不同bios的调整方法。 1、按DEL进入BIOS,进入boot选项卡,选择“hard disk drives"(硬盘驱动器)
手把手制作U盘Windows PE启动盘的方法
手把手制作U盘Windows PE启动盘的方法 当电脑没有光驱或者光驱损坏的情况下,可以通过U盘、移动硬盘等工具制作的Windows PE启动盘来维护电脑。 下面以U盘为例,详细介绍制作Windows PE启动盘的过程。 制作U盘Windows PE启动盘的方法非常简单。先在网上下载一个“老毛桃WinPE”工具软件,将U盘连接到电脑上,按照 如下步骤进行操作: 1)将下载的“老毛桃WinPE”工具软件解压缩(通常从网上下载的工具软件为压缩格式)。解压后,直接双击运行此软 件,打开的软件界面如图所示。
2)在“老毛桃WinPE”界面中的“请选择U盘”下拉菜单中,选择你所要制作的U盘。然后单击“模式”下拉菜单,选择 USB-HDD-FAT32选项。最后单击“一键制作成USB启动盘”按钮,如图1-4所示。 3)单击后出现图1-5所示界面,直接单击“确定”按钮(请先将U盘中的数据备份)。 4)单击“确定”按钮之后,软件开始制作U盘Windows PE启动盘,大约需要5分钟的时间。之后会出现如图1-6所示的界 面,提示制作完成。 软件选择界面
确定之后的警告界面
制作完成界面 制作完成后,由于是系统隐藏文件,所以所制作的U盘中并不直接显示。但如果检查U盘的属性,会发现U盘的空间减少了 300M左右。如果以后不再用此U盘作为启动盘,可直接单击“初始化U盘”按钮,之后,U盘的空间就会恢复正常。 如果要用U盘Windows PE启动盘重装系统,还需要将Windows 7系统的镜像文件存入U盘,具体方法是:在U盘中新建一 个名为GHO的文件夹,然后将系统重命名为auto.gho,并复制到GHO文件夹下。
Windows XP U盘启动制作教程
Windows XP U盘启动制作教程 1、首先要用到以下几个工具 UltraISO、WINPE工具箱、GHOST系统工具盘、还有U盘一个(U盘会被格式化, 资料先备份) UltraISO地址:https://www.360docs.net/doc/b7987628.html,/soft/1/243/10057.html WINPE工具箱:https://www.360docs.net/doc/b7987628.html,/soft/8624.html GHOST克隆系统:https://www.360docs.net/doc/b7987628.html,/(有很多种,下载名称带有GHOST字 样的,建议下载 2、制作启动U盘 先把U盘插入电脑,打开UltraISO.exe,点击菜单栏上“文件”——“打开”找到“winpeboot.iso”确定。如下图所示: 。 接下来点击“启动”——“写入硬盘映像….”弹出窗口如图所示
在硬盘驱动器选择U盘,一般默认就可以了,呵呵,除非你插了两个U盘。写入方式如图所示选择USB-HDD+,一般也是默认。不用改。先点格式化,如图 点开始,格式化完成点关闭。接下来,开始写入文件,点击写入。 写入完成,如图
然后关闭UltraISO。启动U盘制作成功,接下来解压缩 下面的这个文件,你的版本比我的新,名字有点不一样,不过没关系。解压完之后复制里面的这个文件到U盘根目录
复制完成这样,启动U盘就正式制作成功了。接下来就是设置为U盘启动了,在电脑开机时按提示按相应键选择为U盘启动,如下图说明:
选择U盘启动,金士顿U盘的名字是 我的不一样,我用的是虚拟操作系统,上面这个图仅供参考。然后就是进入系统了
呵呵,看到这里,是不是以为自己电脑已经修好了,其实不是,这只是一个简单的WINPE操作系统,只适维修使用。 启动中,是不是很漂亮,我挺喜欢这张壁纸的。
u大师u盘启动盘制作工具 如何设置BIOS图解教程
u大师u盘启动盘制作工具如何设置BIOS图解教程想必很多友友都遇到过这样的情况,那就是下载好了u大师u盘启动盘制作工具,也制作成了启动盘,但是在最后安装的时候确碰上了难题,就是不知道该如何进入BIOS安装程序,实际上不同的电脑品牌和主板进入BIOS的热键都不同,所以今天小编将图解如何设置u大师u盘启动盘制作工具BIOS安装程序 一、重要提醒:选择热键前,请先插入U盘 组装机主板品牌笔记本品牌台式机 主板品牌启动按键笔记本品牌启动按键台式机品牌启动按键 华硕主板F8 联想笔记本F12 联想台式机F12 技嘉主板F12 宏基笔记本F12 惠普台式机F12 微星主板F11 华硕笔记本ESC 宏基台式机F12 映泰主板F9 惠普笔记本F9 戴尔台式机ESC 梅捷主板ESC或F12 联想Thinkpad F12 神舟台式机F12 七彩虹主板ESC或F11 戴尔笔记本F12 华硕台式机F8 华擎主板F11 神舟笔记本F12 方正台式机F12 斯巴达卡主板ESC 东芝笔记本F12 清华同方台式机F12 昂达主板F11 三星笔记本F12 海尔台式机F12 双敏主板ESC IBM笔记本F12 明基台式机F8 翔升主板F10 富士通笔记本F12 精英主板ESC或F11 海尔笔记本F12 冠盟主板F11或F12 方正笔记本F12 富士康主板ESC或F12 清华同方笔记本F12 顶星主板F11或F12 微星笔记本F11 铭瑄主板ESC 明基笔记本F9 盈通主板F8 技嘉笔记本F12 捷波主板ESC Gateway笔记本F12 Intel主板F12 eMachines笔记本F12
杰微主板ESC或F8 索尼笔记本ESC 致铭主板F12 苹果笔记本长按“option”键 磐英主板ESC 磐正主板ESC 冠铭主板F9 注意:其它机型请尝试或参考以上品牌常用启动热键 (注意:苹果笔记本,开机/重启时按住“option”键[即Alt键]不放,进入选择启动方式。) 二、设置U盘启动,不同BIOS设置U盘启动方法如下: 1、Phoenix – AwardBIOS(2010年之后的电脑): 上图1:开机按Del键进入该BIOS设置界面,选择高级BIOS设置Advanced BIOS Features
U盘PE装系统详细操作方法步骤
U盘启动装系统的操作方法(U盘PE启动安装GHOST XP) 不带光驱的笔记本的网友和没有光驱的台式机的网友如何安装系统?这是 许多网友希望解决的问题,为了给网友们提供方便,今天就来讲解一下,在没有光驱的情况下,如何方便快速的安装操作系统。 ?装系统前的准备 一个能启动电脑的U盘和一个系统的光盘镜像 在安装系统前,需要准备好一些东西。一个是操作系统的镜像,另一个就是能启动的U盘。 下面我们就来讲解怎么利用U盘启动安装Ghost xp版的XP系统。 (注:读懂本文需要了解安装操作系统的一些基础知识。) ?首先是制作一个能启动电脑的带WindowsPE 的启动U盘。 先到网上去下载一个叫老毛桃WinPE ”的工具到硬盘里,或者在下面下载一
个GHOSTXP SP3 奥运纪念版V9.6 版 (dianlao_ghost_xpsp3_96.iso ) ”用WINRAR 解压出来,在目录中WINPE 安装”中的的文件就是老毛桃WinPE ”工具,再把U盘接在电脑上,然后按下面的步骤一步步来就可以制作一个能启动的U盘了。 GhostXP_sp3 电脑公司快速装机版V13 1.用迅$快速下载:打开迅新建一个下载任务,并将下面的地址复制到"网址(URL)" 一栏中,点击确定即可。 thunder://QUFodHRwOi8vNjEuMTkxLjE4OS4zNDo4MDgwL3hweGlh emFpL0dIT1NUWFBfU1AzX1BST19WMTMuaXNvWlo= 2.HTTP直接下载:GhostXP sp3 电脑公司快速装机版V13
点击WINPE安装”中的安装.EXE”进入以下环节,按以下图示操作。切记不要因为误操作而造成硬盘数据丢失。 选第4项,然后回车
如何用U盘制作windows+PE多功能启动盘教程
如何用U盘制作windows PE多功能启动盘教程 2008-05-19 07:53 如何制作大容量U盘PE多功能启动盘教程(方法简单、实用) (wwx169) 本大容量U盘启动盘是在先制作DOS启动盘的基础上,将微型WinPE(by老毛桃)、Win故障恢复控制台、矮人dos 工具箱、DM9.75、PQ分区魔术师DOS版、KV2006 DOS杀毒伴侣、效率源硬盘修复、GDISK单硬盘快速分区、系统测试等集成到U盘中。U盘采用USB-zip方式启动。启动后的菜单如下(图片不完全准确): 1、启动矮人dos工具箱V5.0 2、启动PQ分区魔术师双语版 3、启动DM9.75 4、启动HWINFO系统测试 5、启动硬盘再生器 6、启动微型WIN-PE(by老毛桃) 7、启动故障恢复控制台 8、清除2000/XP密码 9、启动KV2006 DOS杀毒伴侣(2006-12-31) 10、效率源硬盘修复 11、GDISK单硬盘快速分区 12、清除CMOS密码 [ 一、微型WinPE内置的工具列表。
3.文件工具(WINRAR V3.5、WINMD5 V1.2); 4.磁盘工具(WinPM、Virtual Drive Manager); 5.中文输入法(极点中文,拼音加加); 6.Windows附件保留(计算器、画图、记事本)。 1、微型WinPE启动后见下图: 2、矮人dos工具箱启动后的菜单如下: [
本启动盘使用的U盘为2GB的金士顿闪存U盘。在本人的华硕笔记本(A3AC型)上测试通过。 二、U盘启动盘的制作: 1、制作DOS启动U盘: 采用FshB00t软件,通常可制作两种模式(USB-HDD和USB-ZIP)的DOS启动盘,具体如下:打开FlashB00t(软件见附件1)如图:
