设置办公网络中网上邻居及打印机共享(完整版)
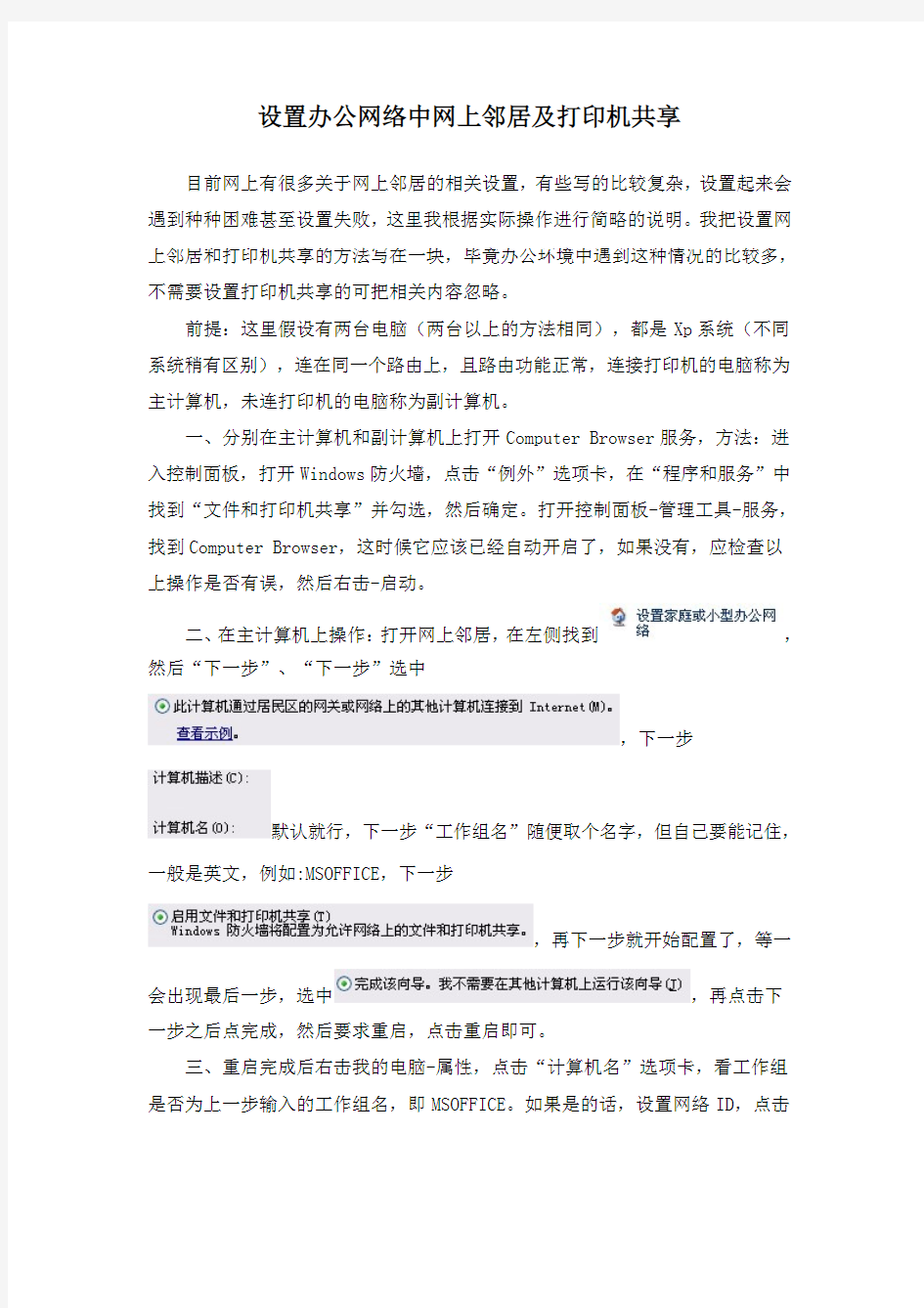
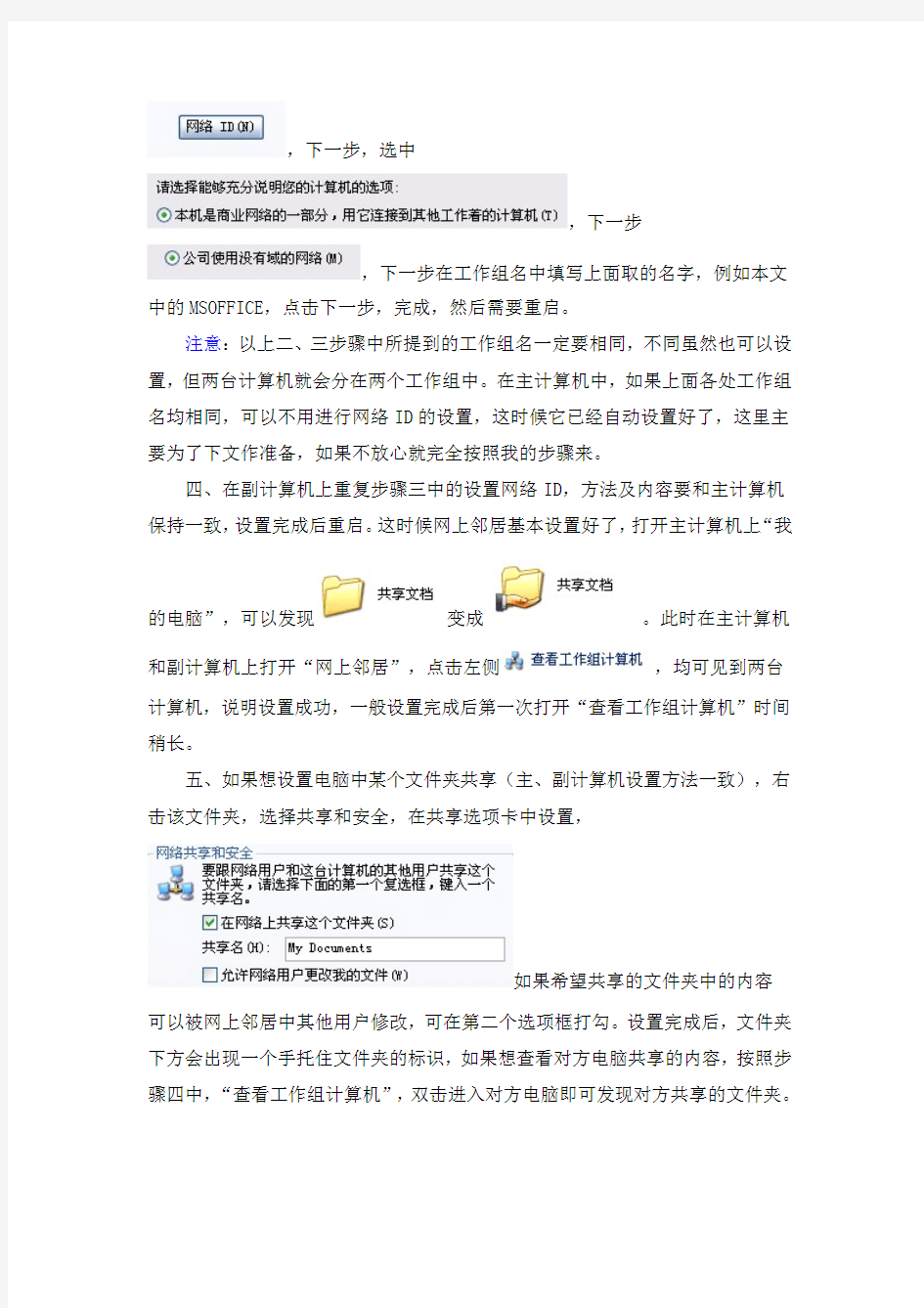
设置办公网络中网上邻居及打印机共享
目前网上有很多关于网上邻居的相关设置,有些写的比较复杂,设置起来会遇到种种困难甚至设置失败,这里我根据实际操作进行简略的说明。我把设置网上邻居和打印机共享的方法写在一块,毕竟办公环境中遇到这种情况的比较多,不需要设置打印机共享的可把相关内容忽略。
前提:这里假设有两台电脑(两台以上的方法相同),都是Xp系统(不同系统稍有区别),连在同一个路由上,且路由功能正常,连接打印机的电脑称为主计算机,未连打印机的电脑称为副计算机。
一、分别在主计算机和副计算机上打开Computer Browser服务,方法:进入控制面板,打开Windows防火墙,点击“例外”选项卡,在“程序和服务”中找到“文件和打印机共享”并勾选,然后确定。打开控制面板-管理工具-服务,找到Computer Browser,这时候它应该已经自动开启了,如果没有,应检查以上操作是否有误,然后右击-启动。
二、在主计算机上操作:打开网上邻居,在左侧找到,然后“下一步”、“下一步”选中
,下一步
默认就行,下一步“工作组名”随便取个名字,但自己要能记住,一般是英文,例如:MSOFFICE,下一步
,再下一步就开始配置了,等一
会出现最后一步,选中,再点击下一步之后点完成,然后要求重启,点击重启即可。
三、重启完成后右击我的电脑-属性,点击“计算机名”选项卡,看工作组是否为上一步输入的工作组名,即MSOFFICE。如果是的话,设置网络ID,点击
,下一步,选中
,下一步
,下一步在工作组名中填写上面取的名字,例如本文中的MSOFFICE,点击下一步,完成,然后需要重启。
注意:以上二、三步骤中所提到的工作组名一定要相同,不同虽然也可以设置,但两台计算机就会分在两个工作组中。在主计算机中,如果上面各处工作组名均相同,可以不用进行网络ID的设置,这时候它已经自动设置好了,这里主要为了下文作准备,如果不放心就完全按照我的步骤来。
四、在副计算机上重复步骤三中的设置网络ID,方法及内容要和主计算机保持一致,设置完成后重启。这时候网上邻居基本设置好了,打开主计算机上“我
的电脑”,可以发现变成。此时在主计算机
和副计算机上打开“网上邻居”,点击左侧,均可见到两台计算机,说明设置成功,一般设置完成后第一次打开“查看工作组计算机”时间稍长。
五、如果想设置电脑中某个文件夹共享(主、副计算机设置方法一致),右击该文件夹,选择共享和安全,在共享选项卡中设置,
如果希望共享的文件夹中的内容
可以被网上邻居中其他用户修改,可在第二个选项框打勾。设置完成后,文件夹下方会出现一个手托住文件夹的标识,如果想查看对方电脑共享的内容,按照步骤四中,“查看工作组计算机”,双击进入对方电脑即可发现对方共享的文件夹。
六、打印机共享:在主计算机中,打开控制面板-打印机和传真,选择主计算机连接的那台打印机,右击-共享,在共享选项卡中
,输入共享名,然后确定。在副计算机上打开控制面板-打印机和传真,即可发现主计算机设置共享的打印机,此时的打印机名称是打印机本身的品牌名称,而不是你输入的共享名。右击该打印机-连接,然后确定,自动安装完驱动就可以使用了。
注意:如果在副计算机上把共享的打印机设置为默认打印机,在主计算机未开机的情况下,副计算机上打开word文档会有等待时间,并会提示无法连接打印机,当然在主计算机开机后不会出现这种情况,所以根据需要是否设置共享打印机为副计算机的默认打印机。
补充:网上邻居设置成功后,工作组内的计算机可以互相访问对方的共享内容,这时候我们是以来宾账户访问的,也就是Guest账户,这个并不是指控制面板-用户账户中的那个来宾账户,而是:在开始菜单-运行中输入gpedit.msc打开组策略,计算机配置-Windows设置-安全设置-本地策略-安全选项,在右下角“账户:来宾账户状态”,网上邻居设置成功后,这儿来宾账户状态应该是“已启用”,有些人设置失败,未开启来宾账户也是其中一个原因。
对于有些设置开机密码的用户可能会有个困惑,在设置网上邻居之前,开机直接出现密码输入框,而设置之后要点击一下用户名才能输入密码,其实原因正是由于启用了来宾账户。对于那些设置了开机密码并且只是共享打印机而不共享文件的用户,未连接打印机的电脑就可以在“账户:来宾账户状态”上右击-属性,禁用就行了,但是连接打印机的那台电脑一定不能禁用,否则打印机就无法实现共享了。
原创E-mail:liukun0830@https://www.360docs.net/doc/b64750149.html,
网上邻居打印机及文件夹共享解决方案(图解)
首先这篇文章是针对不能解决共享问题的朋友而写的,对于电脑高手可以直接无视。^_^…… 近段时间很多朋友求助,对于网上邻居共享的问题都无从下手,百度了一大堆答案,有的长篇大论,看得人想睡觉,有的说不到重点,就差那么一两步。为此,本人整理了一下解决网上邻居共享的心得,供有困难的朋友参考。 至于网上的部份教程上说的共享的计算机要在同一个工作组内这个说法,本人不怎么认同,因为按照本人所解决的这些问题来看,这一步是没有必要的,只要需要共享和访问的电脑同在一个局域网内(同一个路由器下),那无论是在哪个工作组,都不会影响相互访问的。还有就是XP和windows7之间的共享和互访,也是非常的简单。客户机无法访问主机的话,那说明主机没有提供足够的权限而已。 出现不能访问的问题不外乎两三种情况而已,而出现得最多的就是拒绝访问,连一个登陆对话框都没有,如图: 出现这种情况就是组策略拒绝从网上访问此计算机。解决这个问题要在组策略里设置允许从网络访问此计算机即可。 另外一种情况会弹出一个登陆对话框,如图: 明明guest用户没有设置密码,怎么登陆不了呢,出现这种情况就是安全设置里启用了“使用空白密码的本地帐户只允许进行控制台登陆”,解决办法是把这个选项禁用即可。 下面重点说一下解决过程: 注意:从第一到第四(2)步都是在主机设置的,第四(3)到第四(5)是在客户机上操作。文章中出现的“主机”是需要为远程计算机提供共享服务的电脑,包括文件夹共享,打印机共享。“客户机”是需要使用远程计算机共享服务的电脑。主机是提供服务,客户机是使用服
务。 一、在网上邻居里设置小型办公网络: 1,打开“网上邻居”,找到窗口左边的“设置家庭或小型办公网络”并单击(如图): 2,在弹出的“网络安装向导”窗口单击“下一步”,如下图: 3,在弹出的窗口选择“此计算机通过居民的网关或网络上的其他计算机连接到internet(M)”并单击“下一步”,如下图: 4,在弹出的窗口填好“计算机描述”和“计算机名”,请注意“计算机名”会出现在网上邻居的列表里。单击“下一步”(如下图):
绝对管用!win7添加xp网络下的网络打印机-共享打印机-详细方法+图解
win7共享xp打印机和文件解决方法(图解) 一.win7这边 1.开启的服务 右键点击我的电脑或计算机—管理----服务和应用程序,打开服务 或者用WIN+R打开运行---输入services.msc回车,打开服务设置 将以下服务的[启动类型]选为[自动],并确保[服务状态]为[已启动] Server Workstation Computer Browser DHCP Client Remote Procedure Call Remote Procedure Call (RPC) Locator DNS Client Function Discovery Resource Publication UPnP Device Host SSDP Discovery TIP/IP NetBIOSHelper //这个在xp系统没有开启,win7
共享需要开启 2.添加到相同工作组 在桌面---计算机(右键)---属性 3.开启网络共享和文件共享 位置 更改共享设置 按图上设置
添加文件共享到防火墙例外 允许共享访问 二.xp这边(电脑在远处不好截图) XP系统要共享的打印机和文件设置为共享 1.打开网上邻居属性-本地连接属性-安装-协议-"nwlink ipx/spx/netblos compatible transport protocl" 双击 里面还有个"network monitor driver"也要安装.(自动安装不要安装盘的)
添加协议 -----------------(后面xp共享一般都会设置,大家可参考一下) 2.开始-运行-services.msc- 找到"server"服务,属性启动类型-"自动"-确定,然后在左边点"启动",确定. 3.组策略设置: 开始菜单运行-secpol.msc -安全设置-本地策略 用户权利指派- "拒绝从网络访问这台计算机"属性,删除里面的"所有用户组". 安全选项: 网络访问:不允许SAM 帐户的匿名枚举, 属性给"停用". 网络访问: 不允许 SAM 帐户和共享的匿名枚举,属性给"停用". 网络访问: 本地帐户的共享和安全模型,属性改为"经典 -
Server服务器共享文件不能访问解决方法
Server服务器共享文件不能访问解决方法 遇到无法访问Server服务器共享文件的情况,比如重新系统后,或者突然无法访问服务器上的资源,又或者打印机突然连接不了。大家第一时间就是找系统管理员,但是IT管理员不可能每天都在岗(如休假),这时候会对工作造成许多不便。小编在日常工作中也遇到这类问题,这里根据网络上介绍的一些方法与个人的经验作了总结,希望对同事们有帮助。由于公司电脑使用XP系统,所以这里介绍的方法主要针对XP 系统,Vista以上的系统不一定适用。 文件共享与以下设置有关,需要对计算机如下设置一一进行检查: (1)NWlink IPX/SPX/NetBIOS Compatible Transport Protocol协议。本协议已经安装就绪,没有问题。如果没安装,点击“安装”选上这个协议安装即可。同时勾选”Microsoft网络的文件和打印机共享”。 安装协议勾选”Microsoft网络的文件和打印机共享” (2)开启guest账号:右击我的电脑\管理\用户有个guest,双击之去掉“账户已停用”前面的勾。本设置最初没有开启,将其开启。 (3)统一各计算机的工作组名:右击我的电脑\属性\计算机名,查看该选项卡中出现的局域网工作组名称,将所有计算机均加入Workgroup工作组。 (4)使用Windows XP防火墙的例外:Windows XP防火墙在默认状态下是全面启用的,这意味着运行计算机的所有网络连接,难于实现网上邻居共享。同时,由于windows防火墙默认状态下是禁止“文件与打印机共享的”,所以,启用了防火墙,往往不能共享打印,解决办法是:进入“本地连接”窗口,点“高级”\ “设置”\“例外”\在程序与服务下勾选“文件和打印机共享”。 (5)删除“拒绝从网络上访问这台计算机”项中的guest账户:运行组策略(gpedit.msc)\本地计算机\计算机配置\windows设置\安全设置\本地策略\用户权利指派\拒绝从网络访问这台计算机。如果其中有guest,则将其删除。这样做的目的是让guest可能从网络访问本机。 (6)取消“使用简单文件共享”方式:资源管理器\工具\文件夹选项\查看\去掉“使用简单文件共享(推荐)” 前面的勾。 (7)运行服务策略“Services.msc”。启动其中的“Clipbook Server”(文件夹服务器):这个服务允许你们网络上的其他用户看到你的文件夹。我直接将此服务设置为自动自动启动。 以上所有设置都检查无误之后,基本上能解决大部分无法访问共享文件的问题。 如果还无法解决共享文件问题,对系统服务和安全策略进行了仔细检查。依次选择“计算机配置→Windows设置→安全设置→本地策略→安全选项”,检查组策略时,发现有一条“网络访问:本地账号的共享和安全模式”策略,默认设置为“仅来宾-本地用户以来宾身份验证”,。 如果仍无法解决问题,可能遇到的问题是当用户的口令为空时,访问还是会拒绝。原来在“安全选项”中有一个“帐户:使用空白密码的本地帐户只允许控制台登录”策略,默认是启用的,根据Windows XP安全策略中拒绝优先的原则,密码为空的用户通过网络访问使用Windows XP的计算机时便会被禁止。我们只要将这个策略停用即可解决问题。 共享文件夹访问权限问题是很常见的网络故障,Windows XP对共享文件方面作了些限制,是出于安全考虑而做的设置。以上介绍的方法,在家庭中也适用,只要作一些设置,各PC就可以共享资源。
如何一个办公室里共享一个打印机,设置打印机共享步骤!
如何一个办公室里共享一个打印机,设置打印机 共享步骤! 第一步:安装打印机(已经安装好的不需要这一步) 将打印机安装上,然后在连接USB线打印机的电脑上安装打印机驱动,驱动安装好后,打印一个测试试一下,试一下是否打印!要确保打印机电脑及打印机是没有问题! 第二步:共享目标打印机 1、在打印服务器上依次点击"开始",,"设置",,"打印机和传真"。 2、切换到【共享】选项卡,勾选【共享这台打印机】,并且设置一个共享名(请记住该共享名,后面的设置可能会用到),如下图: 第三步:进行高级共享设置 点击上图的【打开网络和共享中心】(或者是网络连接图标上右键,选择【打开网络和共享中心】),记住所处的网络类型(我的是工作网络),接着在弹出中窗口中单击【选择家庭组和共享选项】,如下图: 接着单击【更改高级共享设置】,如果是家庭或工作网络,【更改高级共享设置】的具体设置可参考下图,其中的关键选项已经用红圈标示,设置完成后保存修改。 如果是公共网络,相应地应该设置【公共】下面的选项,如下图: 第四步:在其他计算机上添加目标打印机 添加打印机有多种,在这里我仅介绍最简单的两种: 第一种:首先,无论使用哪种方法,进入【控制面板】,打开【设备和打印机】窗口,并点击【添加打印机】,如下图: 接下来,选择【添加网络、无线或Bluetooth打印机】,点击【下一步】,如下图: 点击了【下一步】之后,系统会自动搜索可用的打印机。如果前面的几步设置都正确的话,那么只要耐心一点等待,一般系统都能找到,接下来只需跟着提示一步步操作就行了。
第二种:(适合专业技术) 开始,运行,输入"\\你的目标共享主机名称或者ip地址"回车,如下图: 回车后就进入这个界面,会显示目标计算机的共享文件及打印机:
Win7下如何实现同个局域网内共享打印机
Win7下如何实现同个局域网内共享打印机 第一步:取消禁用Guest用户 1. 点击【开始】按钮,在【计算机】上右键,选择【管理】,如下图所示: 2. 在弹出的【计算机管理】窗口中找到【Guest】用户,如下图所示:
3. 双击【Guest】,打开【Guest属性】窗口,确保【账户已禁用】选项没有被勾选(如下图)。 第二步:共享目标打印机 1. 点击【开始】按钮,选择【设备和打印机】,如下图: 2. 在弹出的窗口中找到想共享的打印机(前提是打印机已正确连接,驱动已正确安装),在该打印机上右键,选择【打印机属性】,如下图:
3. 切换到【共享】选项卡,勾选【共享这台打印机】,并且设置一个共 享名(请记住该共享名,后面的设置可能会用到),如下图: 第三步:进行高级共享设置 1. 在系统托盘的网络连接图标上右键,选择【打开网络和共享中心】, 如下图:
2. 记住所处的网络类型(笔者的是工作网络),接着在弹出中窗口中单击【选择家庭组和共享选项】,如下图: 3. 接着单击【更改高级共享设置】,如下图: 4. 如果是家庭或工作网络,【更改高级共享设置】的具体设置可参考下
图,其中的关键选项已经用红圈标示,设置完成后不要忘记保存修改。 注意:如果是公共网络,具体设置和上面的情况类似,但相应地应该设置【公共】下面的选项,而不是【家庭或工作】下面的,如下图:
第四步:设置工作组 在添加目标打印机之前,首先要确定局域网内的计算机是否都处于一个工作组,具体过程如下: 1. 点击【开始】按钮,在【计算机】上右键,选择【属性】,如下图: 2. 在弹出的窗口中找到工作组,如果计算机的工作组设置不一致,请点击【更改设置】;如果一致可以直接退出,跳到第五步。 注意:请记住【计算机名】,后面的设置会用到。
打印机安装和共享设置方法
打印机安装和共享设置方法 一、安装打印机驱动 1、打开360软件,点击右下角“更多”按钮; 2、在打开的窗口里找到“驱动大师图标”并点击; 3、在加载后在电脑桌面会出现一个“360驱动大师”的图标,第一次它会自动打开,如不会自动打开,则可手动打开; 4、“360驱动大师”在打开后会自动检测未安装的硬件驱动 5、在“下列驱动未安装或有更新版本升级”栏里打到打印机并点击右边的“安装”按钮即可完成“安装打印机驱动”的工作; 二、打印机共享设置
1、依次打开“我的电脑”、“控制面板”、“用户帐户”; 2、打开“Guest”,在打开的窗口里选择“启用来宾帐户”; 3、依次打开“我的电脑”、“控制面板”、“管理工具”、“本地安全策略”,在打开的窗口里选择“用户权利指派”; 4、打开“拒绝从网络访问这台计算机”; 5、在弹出的对话窗口中选择“Guest”,并单击下面的“删除”按钮;
6、打开“从网络访问此计算机”; 7、在弹出的对话窗口中选择“添加用户或组”,并输入“Guest”,再单击若干次确定; 8、依次点击“开始”、“设置”、“打印机和传真”,在弹出的窗口选择对应的打印机为默认打印机(方法为右键对应打印机并单击“设为默认打印机”); 9、右键对应打印机并单击“共享”,在弹出的窗口里选择“共享打印机”; 三、查看连接打印机的主机电脑的用户组和用户名 右键单击“我的电脑”和“属性”,在弹出的窗口可看到“完整的计算机名称”后面的就是电脑用户名;在“完整的计算机名称”下面可看到“工作组”后面的就是电脑的用户组 四、在其他电脑里连接打印机 1、依次点击“开始”、“设置”、“打印机和传真”,并单击下面的“添加打印机”按钮; 2、在弹出的窗口中选择“下一步”,并选择“网络打印机或连接到其他计算机的打印机”;
WIN7访问局域网共享文件出现 0X80070035错误的解决办法
最近项目中较多用到共享文件夹访问功能,但是苦逼的是电脑不能访问局域网电脑共享目录,访问共享时一直提示Windows无法访问共享文件夹,错误代码是0x80070035,提示找不到网络路径,十分懊恼。 访问共享提示找不到网络路径,首先ping了服务器的ip地址,发现可以ping通,其他电脑访问正常。说明不是网络问题,而是WIN7系统的设置问题。 使用cmd命令net share查看共享服务已经开启。 关闭WIN7防火墙和一些保护软件,再用服务器ip地址访问,同样提示找不到网络路径。 于是就想到了是不是哪个系统服务被关闭导致的? 于是在cmd里面输入services.msc,打开服务管理界面。根据服务的描述,找到了TCP/IP NetBIOS Helper服务描述中提到TCP/IP NetBIOS Helper服务能使用户能够共享文件、打印和登录到网络。于是启动TCP/IP NetBIOS Helper服务,问题得到解决。 TCP/IP NetBIOS Helper 提供 TCP/IP (NetBT) 服务上的 NetBIOS 和网络上客户端的 NetBIOS 名称解析的支持,从而使用户能够共享文件、打印和登录到网络。如果此服务被停用,这些功能可能不可用。如果此服务被禁用,任何依赖它的服务将无法启动。 Win7 局域网访问出现0x80070035错误 1、更改Windows 防火墙设置 首先打开Vista系统的控制面板,点击安全里的windows防火墙(允许程序通过Windows 防火墙),并在其例为选项中,勾选文件和打印机共享,然后勾选网络发现项,如果此项不选,即会造成Vista平台在访问其他网络的计算机和被其它计算机访问时,形成无法连接主机,所以这里要开启网络发现功能,让其自动寻找第三方计算机。 2、文件共享、服务启动 打开控制面板-网络和Internet-设置文件共享,确认计算机中是否开启了文件共享、打印机共享及公用文件夹共享三项。 并在开始运行菜单中输入services.msc调出服务项,将其下的Server设为自动,并手工试行启动服务,如果此项无法启动则计算机无法支持通过网络的文件、打印和命名管道共享。
如何设置打印机共享
设置打印机共享步骤: 第一步:安装打印机(已经安装好的不需要这一步) 将打印机安装上,然后在连接USB线打印机的电脑上安装打印机驱动,驱动安装好后,打印一个测试试一下,试一下是否打印!要确保打印机电脑及打印机是没有问题! 第二步:共享目标打印机 1、在打印服务器上依次点击“开始”——“设置”——“打印机和传真”。 2、切换到【共享】选项卡,勾选【共享这台打印机】,并且设置一
个共享名(请记住该共享名,后面的设置可能会用到),如下图: 第三步:进行高级共享设置 点击上图的【打开网络和共享中心】(或者是网络连接图标上右键,选择【打开网络和共享中心】),记住所处的网络类型(我的是工作网络),接着在弹出中窗口中单击【选择家庭组和共享选项】,如下图:
接着单击【更改高级共享设置】,如果是家庭或工作网络,【更改高级共享设置】的具体设置可参考下图,其中的关键选项已经用红圈标示,设置完成后保存修改。
如果是公共网络,相应地应该设置【公共】下面的选项,如下图:
第四步:在其他计算机上添加目标打印机 添加打印机有多种,在这里我仅介绍最简单的两种: 第一种:首先,无论使用哪种方法,进入【控制面板】,打开【设备和打印机】窗口,并点击【添加打印机】,如下图: 接下来,选择【添加网络、无线或Bluetooth打印机】,点击【下一步】,如下图:
点击了【下一步】之后,系统会自动搜索可用的打印机。如果前面的几步设置都正确的话,那么只要耐心一点等待,一般系统都能找到,接下来只需跟着提示一步步操作就行了。 第二种:(适合专业技术) 开始—运行—输入“\\你的目标共享主机名称或者ip地址”回车,如下图:
解决Win7系统无法连接网络共享打印机问题方法
一、64位Win7系统无法连接32位win7网络共享打印机问题解决方法 方法一: 先去下载一个64位的打印机驱动,然后添加打印机,注意这里要添加的是本地打印机,安装官网的驱动,不要检测打印机,安装完后打开打印机属性配置窗口,点击<端口>页,在该配置界面中,添加一个新的端口,选择本地接口(Localport)把接口名称改为“\主机ip或者网络名打印机共享名”,添加完成以后,选中该端口即可,然后一直确认,即可使用! 方法二: WIN7下,没有HPLJ1010的驱动。但可以用1015替代,具体操作方法:开始--打印机--添加打印机--连接到本地(自动检测别打勾),---端口选DOT4----左侧厂商选HP---右侧选1015,(如没有1015)点下面的windowsupdate.就有了,再点下一步,添加完成后,试一下,试过了,没有问题。希望能帮到! 安装完后打开打印机属性配置窗口,点击<端口>页,在该配置界面中,添加一个新的端口,选择本地接口(Localport)把接口名称改为“\主机ip或者网络名打印机共享名”,添加完成以后,选中该端口即可,然后一直确认,即可使用! 二、看一下打印机服务是不是自动状态? 系统服务:[5]Print Spooler正常进行。 方法/步骤 1.开始→控制面板
2.控制面板→性能和维护 3.性能和维护→管理工具
4.管理工具→服务 5.找到Print Spooler服务→右键启动,即可开启打印服务。 6.如果启动菜单是灰色的,这说明不能开启。点击属性。
7.Print Spooler属性→启动类型→手动或者自动→应用→启动→确定 8.如果打印机服务不能正常启动,不妨查看系统盘这个文件夹(清空所有文件): C:\WINDOWS\system32\spool\PRINTERS 9.同时还要确保注册表中这个键值的正确性: HKEY_LOCAL_MACHINE\SYSTEM\CurrentControlSet\Services\Spooler→右窗口的ImagePath (字符串):%SystemRoot%\system32\spoolsv.exe
局域网打印机共享设置图文教程 打印机共享怎么设置
局域网打印机共享设置图文教程打印机共享怎么设置一:在带有打印机的电脑上,将打印机共享出去 1、首先,确认与共享打印机相连的处于开机状态,而且已经安装过打印机驱动程序,并且可实现正常打印,对于驱动安装在这里就不讲述了。(本次实际操作的的两台电脑使用的均为Windows XP专业版操作系统) 2、共享打印机实际操作。我们以佳能PIXMA MP145多功能一体机(隶属于Canon MP 140系列中的一款)为例说明,这是一款不具备网络功能的一体机,但是,通过连接一台电脑后,然后做相应的设置后能实现共享打印。 ①在带有打印机的电脑上进行以下操作: 进入开始----直接找到打印机和传真,直接进入即可,如下图:
打印机和传真 如果在开始菜单中没有找到打印机和传真入口,可以进入开始--设置---控制面板中找到. ②,进入到打印机与传真中心如下图所示:
打印机与传真中心对打印机设置共享 之后在打印机上由键单击-- 选择共享如上图.之后进入如下打印机共享操作界面. 设置共享打印机机名称 如上图所示,点击“共享这台打印机”,并起一个共享名
“lichaoMP140”,然后点击“确定”按键,之后我们将回到打印机与传真中心,如下图: 打印机共享设置完成 从上图中我们可以看到打印机图标上多了一个手拖标,这时候说明我们的打印机共享设置已经成功了. 到了这里基本上关于打印机共享使用已经设置到了一半,接下来我们要做的是如何在局域网内别的电脑能够找到打印机,并使用. 二:局域网内其它电脑如何找到共享打印机并使用
其它局域网内电脑如何查看刚开始设置共享出去的打印机呢?最原始的方法我们都知道,进入网上邻居--查看整个网络工作组,去慢慢寻找共享的打印机. 这里我们不推荐上面这种寻找打印机的方法,这里教大家如何快速找到共巷出去的打印机.方法如下: ①先回到,带有打印机的电脑,我们需要的东西是带有打印机电脑的IP地址,获取IP方法如下: 如何获取和打印设备相连的那台电脑IP地址?笔者以自己的电脑为例给大家演示获取电脑IP地址过程. 在带有打印机的电脑中, 开始--运行,在运行中输入“cmd 回车”,敲击回车按键,然后在弹出界面内输入“ipconfig”,然后敲击回车按键,第一行就是这台电脑的IP地址。如下图:
【精华】如何添加他人计算机共享的打印机
如何添加他人的共享打印机 本文将以图文方式详细介绍如何连接他人计算机上的共享打印机,是在他人计算机已成功添加打印机并共享之后,我们要连接他的打印机。(适用于WIN10、WIN8、WIN7系统,XP系统稍许不同也可参照) 方法/步骤 第一种:使用计算机名添加(推荐) 第一步:在对方计算机上操作(直连打印机的计算机),获得直连打印机的计算机名(非登陆用户名),方法为:右键点击【计算机】选择【属性】 你可以看到此计算机的详细信息(WIN7操作一致,XP系统需要在计算机属性栏点击旁边的小框格便可看到):
3 在获得对方计算机名之后,我们回到自己的计算机上来操作 按WIN键(下图所示即为WIN键)+R键调出运行窗口:我们以他人的计算机为例,张三的计算机名为“bting”,那么我们在运行框内输入“\\bting”(注意斜杠是\\,而非//,键盘上是有这个键的,请大家把输入法切为英文自己找找)然后点击确定即可
如弹出以下窗口:请在用户名里输入“guest”密码留空,点击确定即可,同时,你可以在【记住我的凭据】前打钩,以便下次访问直接跳过此登陆 登陆成功后,你就可以看到对方所共享的打印机,如下图:
右键点击打印机图标,选择“连接”:你的计算机便会自动安装对方的共享打印机了 1.7 如果windows报错如下:无法连接打印机, 2.8 请再次按下WIN键+R键调出运行窗口,输入
Net stop spooler 然后按确定,会弹出一个窗口正在停止打印机服务 完了之后,再调出运行窗口输入: Net start spooler 按确定,会弹出窗口,打印机服务正在启动 此举是为了重启打印机服务,完成这两步操作后再次在共享打印机内连接打印机: 3.9 如果依然报错,请在对方计算机上使用刚才的两个操作,依次运行net stop spooler和net start spooler,便可解决打印机无法连接的问题。(这种情况在大多数计算机上都不会出现,除非部分计算机使用了360等软件的开机加速而禁用了开机时自动启动打印机服务) 4.10 通常情况下,如果对方的系统和你得系统是相同的位数(计算机系统分为32位系统和64位系统),那么打印机驱动是会共享的,你的计算机会自动将对方的打印机驱动复制到你得电脑中,如果系统不相同,可能会出现提示windows找不到驱动程序(这种情况较少),如下图: 这个时候,请自行到互联网下载对应型号的打印机驱动安装后再进行连接
设置打印机共享的操作步骤
设置打印机共享的操作步骤 通常我们办公一般都会使用到打印机这个外设,那么在一个局域网里面,我们怎样设置才能达到打印机资源共享呢?本文以现在主流系统win7为例,讲述怎样设置打印机共享。 取消禁用Guest用户,因为别人要访问安装打印机的按个电脑就是以guest账户访问的。 点击【开始】按钮,在【计算机】上右键,选择【管理】,如下图所示: 在弹出的【计算机管理】窗口中找到【Guest】用户 双击【Guest】,打开【Guest属性】窗口,确保【账户已禁用】选项没有被勾选。
设置共享目标打印机:点击【开始】按钮,选择【设备和打印机】,如下图: 在弹出的窗口中找到想共享的打印机(前提是打印机已正确连接,驱动已正确安装),在该打印机上右键,选择【打印机属性】,如下图: 切换到【共享】选项卡,勾选【共享这台打印机】,并且设置一个共享名(请记住该共享名,后面的设置可能会用到),如下图:
高级共享设置:在系统托盘的网络连接图标上右键,选择【打开网络和共享中心】,如下图: 记住所处的网络类型,接着在弹出中窗口中单击【选择家庭组和共享选项】,如下图:
接着单击【更改高级共享设置】,如下图: 如果是家庭或工作网络,【更改高级共享设置】的具体设置可参考下图,其中的关键选项已经用红圈标示,设置完成后不要忘记保存修改。
注意:如果是公共网络,具体设置和上面的情况类似,但相应地应该设置【公共】下面的选项,而不是【家庭或工作】下面的,如下图: 设置工作组:在添加目标打印机之前,首先要确定局域网内的计算机是否都处于一个工作组,具
体过程如下:1.点击【开始】按钮,在【计算机】上右键,选择【属性】,如下图: 在弹出的窗口中找到工作组,如果计算机的工作组设置不一致,请点击【更改设置】;如果一致可以直接退出,跳到第五步。注意:请记住【计算机名】,后面的设置会用到。
局域网文件共享的方法步骤
局域网文件共享的方法步骤 现在的大多数的电脑都是连网的, 办公室有公司网络, 很多家庭有多台也通过路由器共享上网, 这也是一个小型的局域网. 电脑之间难免要传送一些文件, 这就要设计电脑让电脑之间可以在局域网共享文件. 当然, 如果你只有少量文件要共享传输话, 可以安装一些局域网传送文件的软件, 如winpop等, 可以上互联网的话, 还可以用QQ,MSN等传文件. 但这些局域网文件共享方法都是非常规的, 一方面传送的速度太慢了, 文件太大的话, 时间要很久, 也不方便, 要两台电脑都要有相同的软件才行. 设置电脑局域网文件共享才是最好的解决办法, 下面就介绍设置步骤: 一. 设置服务器端 说得通俗一点就是,先要设置要共享文件的那台电脑, 必须先设置好才能让其它的电脑从上面取文件. 第一步:设置电脑所在的工作组 要想和对方共享文件夹必须确保双方处在同一个共作组中。进入“网上邻居”,单击左侧的“设置家庭或小型办公网络”。
设置局域网 在打开的对话框中,按照提示操作,如图,设置“连接共享”。 连接共享 填写“计算机描述” ,也就是电脑名字。
电脑描述填写“工作组名称”等相关项目。 工作组名称选择“启用文件和打印机共享”后即可。
启用文件和打印机共享 这里要注意的是“工作组名”一定要确认两台电脑都设置为一样的名称。 第二步:在电脑设置要共享文件夹 通过上面的设置, 网络已经准备好的, 但要共享些什么东西呢, 这要设置共享文件或文件夹了, 打开资源管理器,右击需要共享的文件夹,选择“共享和安全”命令。 共享和安全
在打开的对话框中,勾选“在网络上共享这个文件夹”,单击“确定”按钮即可。如果要共享文件夹拥有“写”权限,勾选“允许网络用户更改我的文件”复选框即可。 在网络上共享文件 二. 客户端连接共享文件夹. 其实就是怎么样从设置好的电脑中取得文件和资料. 1. 通过上面的方法把电脑设置为相同的工作组. 2. 现在同一共组中的用户,在网上邻居中就可以访问共享文件夹了。
打印机共享万能项目解决方案
想要共享,电脑必须是在一个局域网内,有固定的IP地址。 首先点“开始”“设置”“打印机和传真”进入到打印机界面。 在你要共享的打印机上点鼠标右键,点“共享”确定。然后点“开始”“运行”输入cmd 回车,在弹出的窗口里输入 ipconfig 查看IP address项数字地址,记录下来,关闭窗口。 然后到另一台电脑上,点“开始”“运行”输入\\刚才记录的IP地址(前面的二个反斜杠不要忘记),回车。这时在弹出的窗口里就可以看到你刚才共享的那台打印机了。右键点此打印机的属性,点“连接”,成功后就会在电脑中生成一台共享的打印机。 PS:需要注意的是,有的电脑有防火墙和一些杀毒软件,会屏蔽访问,所以最好把防火墙什么的关了在连接。 一.Win7这边 1.开启的服务 右键点击我的电脑或计算机—管理----服务和应用程序,打开服务。 或者用WIN+R打开运行---输入services.msc回车,打开服务设置。 将以下服务的[启动类型]选为[自动],并确保[服务状态]为[已启动]。 Server Workstation Computer Browser DHCP Client Remote Procedure Call
Remote Procedure Call (RPC) Locator DNS Client Function Discovery Resource Publication UPnP Device Host SSDP Discovery TIP/IP Net BIOS Helper //这个在xp系统没有开启,win7共享需要开启。 2.添加到相同工作组 在桌面---计算机(右键)---属性 3.开启网络共享和文件共享 位置
如何进行网络打印机共享
打印机共享如何设置? 打印机共享是在工作中经常遇到的问题。安装前,我们先预定在下文中称直接连接打印机的电脑为“主机”,而公司局域网内其他需要和主机共享打印的电脑称为“客户机”。 第一步:配置主机的打印机 我们先要在主机上配置打印机,在主机上将打印机连接且安装成功。 1、打开打印机电源,通过主机的“控制面板”进入到“打印机和传真”文件夹,在空白处单击鼠标右键,选择“添加打印机”命令,打开添加打印机向导窗口。选择“连接到此计算机的本地打印机”,并勾选“自动检测并安装即插即用的打印机”复选框。 2、此时主机将会进行新打印机的检测,很快便会发现已经连接好的打印机,根据提示将打印机附带的驱动程序光盘放入光驱中,安装好打印机的驱动程序后,在“打印机和传真”文件夹内便会出现该打印机的图标了。 3、在新安装的打印机图标上单击鼠标右键,选择“共享”命令,打开打印机的属性对话框,切换至“共享”选项卡,选择“共享这台打印机”,并在“共享名”输入框中填入需要共享的名称,例如"gxdyj",单击“确定”按钮即可完成共享的设定。 提示:如果希望局域网内其他版本的操作系统在共享主机打印机时不再需要费力地查找驱动程序,我们可以在主机上预先将这些不同版本选择操作系统对应的驱动程序安装好,只要单击“其他驱动程序”按钮,选择相应的操作系统版本,单击“确定”后即可进行安装了。 2.配置协议
为了让打印机的共享能够顺畅,我们必须在主机和客户机上都安装“文件和打印机的共享协议”。 右击桌面上的“网上邻居”,选择“属性”命令,进入到“连接”文件夹,在“本地连接”图标上点击鼠标右键,选择“属性”命令,如果在“常规”选项卡的“此连接使用下列项目”列表中没有找到“Microsoft的文件和打印机共享”,则需要单击“安装”按钮,在弹出的对话框中选择“服务”,然后点击“添加”,在“选择服务”窗口中选择“文件和打印机共享”,最后单击“确定”按钮即可完成。 第二步、客户机的安装与配置 现在,主机上的工作我们已经全部完成,下面就要对需要共享打印机的客户机进行配置了。我们假设客户机也是XP操作系统。在中每台想使用共享打印机的电脑都必须安装打印驱动程序。 1、单击“开始→设置→打印机和传真”,启动“添加打印机向导”,选择“打印机”选项。 2、在“指定打印机”页面中提供了几种添加打印机的方式。如果你不知道打印机的具体路径,则可以选择“浏览打印机”选择来查找局域网同一工作组内共享的打印机,已经安装了打印机的电脑,再选择打印机后点击“确定”按钮;如果已经知道了打印机的路径,则可以使用访问资源的“通用命名规范”(UNC)格式输入共享打印机的路径,例如“\\james\gxdyj”(james是主机的用户名),最后点击“下一步”。(注,也可以使用主机的IP地址增加打印机,如:\\192.168.1.1.2\gxdyj)
最新整理Mac系统在局域网中共享文件方法是什么
M a c系统在局域网中共享文件方法是什么 局域网可以实现文件管理、应用软件共享、打印机共享、工作组内的日程安排、电子邮件和传真通信服务等功能。大多数都是W i n d o w s用户,M A C系统如何在局域网中共享文件夹,却是比较少用户知道。具体有什么技巧呢?今天小编就为大家介绍一下如何在局域网中共享文件。 解决方法: 一、O S X系统 启动文件共享服务 对于O S X系统来说,无论与苹果共享还是P C共享文件都是很简单的事情。只需要在系统预置-共享-服务中启动相关的共享服务就可以了。 1、个人文件共享用于为其它苹果O S X用户访问本机提供服务。 如果需要与O S 9系统用户共享文件,还要在系统预置-网络-A p p l e t a l k中激A p p l e t a l k。注意如果使用了P P P O E将无法启动A p p l e t a l k。二者无法同时使用 2、W i n d o w s共享用于为W i n d o w s系统用户访问本机提供服务。
本机共享目录 O S X系统提供的文件共享目录根据用户账号来决定。而没办法象O S9及W i n d o w s那样。单独设置某个目录的共享。 使用账号时可访问到的目录主要为: 1、访问账号的个人主目录,当然也包含该用户的桌面。 2、硬盘分区及光盘 这时候的权限由本机决定,一般可以进行读写操作。 以客人登录时可访问的目录为: 用户主目录-P u b l i c-D r o p B o x(也就是投稿箱) 这个时候用户只能往投稿箱中发送文件,但看不到目录中内容。因此也无法读取其中的文件 如何在O S X访问其它主机 F i n d e r-转到-连接到服务器或者直接按苹果+K。这时候会显示3个主要的工具组: 1、W O R K G R O U P:W i n d o w s工作组 2、L o c a l:局域网内所有可访问的主机,包括 M a c/W i n d o w s主机 3、M S H O M E:W i n d o w s工作组(好象X P默认的都这个
计算机中无法打开网上邻居或无法共享的问题
无法在Windows XP 中访问共享文件和文件夹或浏览工作组中的计算机 方法1:启用TCP/IP 上的NetBIOS 并启动计算机浏览器服务方法2:安装“文件和打印共享”功能并确保它不被Windows 防火墙阻止 步骤1:安装Microsoft 网络的文件和打印共享 步骤2:确保“文件和打印机共享”功能不被Windows 防火墙阻止 在配置为对等网络环境中的工作组成员的计算机(基于Windows XP)上,您可能会遇到下列一种或多种症状: ?无法访问共享的文件夹或文件。 ?无法找到工作组中的其他计算机。 ?在“网上邻居”中双击工作组时,您收到以下错误消息:Workgroup Name is not accessible. You may not have permission to use this network resource. 原因 如果存在以下所有情况,则可能会出现此现象: ?工作组中的一台或多台计算机未打开(启用)TCP/IP 上的NetBIOS。 ?工作组中的一台或多台计算机未启动或已关闭计算机浏览器服务。
此外,如果Microsoft 网络的文件和打印共享功能尚未安装或已被Windows 防火墙阻止,则也可能会出现此现象。 步骤1:启用TCP/IP 上的NetBIOS 1.依次单击“开始”、“控制面板”和“网络和Internet 连接”。 2.单击“网络连接”。 3.右键单击“本地连接”,然后单击“属性”。 4.单击“Internet 协议(TCP/IP)”,然后单击“属性”。 5.单击“常规”选项卡,然后单击“高级”。 6.单击“WINS”选项卡。 7.在“NetBIOS 设置”下,单击“启用TCP/IP 上的NetBIOS”,然 后单击“确定”两次。 8.单击“关闭”关闭“本地连接属性”对话框。 9.关闭“网络连接”窗口。 步骤2:启动计算机浏览器服务 1.单击“开始”,右键单击“我的电脑”,然后单击“管理”。 2.双击“服务和应用程序”。 3.双击“服务”。 4.在右侧,右键单击“Computer Browser”,然后单击“启动”。 5.关闭“计算机管理”窗口。 回到顶端
共享打印机有几种方法
共享打印机有几种方法? 1 右键单击打印机的图标,选择共享。 2 选择共享这台打印机,输入共享名(也可以使用默认的名称)以后点击确定。 3 主机端设置完成,此时打印机的图标将为手托着的状态。客户端设置 在客户端设置的具体方法为:先查看主机的 IP 地址,然后在客户端的网上邻居搜索计算机然后直接连接共享打印机即可。 1 在主机端打开开始菜单下的运行,并在其中输入 CMD ,然后回车 2 在光标的位置输入 Ipconfig ,然后回车,此时即可查看到主机的 IP 地址。 3 客户端右键单击网上邻居,选择搜索计算机,然后计算机名中输入主机的 IP 地址 4 在搜索结果中双击主机,然后右键单击主机上的共享打印机,选择连接即可完成共享打印机的设置友好提示:如果共享文件夹失败或者共享打印机的时候提示输入用户名和密码,建议联系网络管理员检查网络通讯情况和权限设置。 概述共享打印机设置主要分为主机端设置(直接连接打印机的电脑)和客户端设置两部分,进行共享打印机设置前需要先做好以下准备工作: 1.在主机端安装好打印机的驱动程序,并确保能正常打印。 2.确保主机端和客户端在同一网段内,且能相互访问。或者在主机端和客户端之间能正常共享文件夹。问题解决 打印机共享打印使用的实现方法有多种,本文介绍其中的一种:主机端将打印机共享以后,客户端通过添加打印机以后修改端口的方式实现共享打印。主机设置 1 首先在主机端安装本地打印机驱动程序,并确保打印正常,然后右键单击打印机图标选择“共享”。 2 选择“共享这台打印机”,并输入打印机共享名(建议打印机共享名尽量简单)客户端设置 1 在客户端设置前需要先查看主机的 IP 地址,查看的方法如下:( 1 )先打开开始菜单下的“运行”,然后输入 CMD 。 ( 2 )在光标位置输入 ipconfig 回车,然后记录检测到的电脑的 Ip 地址。 2 在客户端添加打印机,首先从控制面板下的打印机传真中打开添加打印机,然后点击“下一步”。 3 选择“连接到此计算机的本地打印机”,并将“自动检测并安装即插即用打印机”取消,然后点击“下一步”。 4 选择创建端口,端口类型选择“ Local Port ”,然后点击“下一步”。 5 端口名称中按下面的格式输入: \\ 主机 IP 地址(或者主机名) \ 打印机共享名。
局域网内所有电脑的文件共享设置 (全)
局域网内所有电脑的文件共享设置 应用场景: 在同一个路由器下挂的两台电脑A和B(或多台)可以互相共享文件,如电脑、音乐等,不需要下载下来,可以直接双击访问,并且可以设置权限对共享的文件只读或删改。 优势:操作简单,功能强大,由于在同一个局域网内传输速度很快,并且不需要双方同时操作(同时操作指一端发另一端要点击接收),如电脑A有个文件夹要传到周围几个人看,这个A时候可以在局域网内设置共享文件夹,其它同事有空就可以上去看,也可以下载下来。 缺点:这种共享设置受局域网管理员的管理,如果管理员出于信息安全的目的关闭了这个功能,那就只能采用其它方法了。操作方法: 1、将两台电脑都连接到同一个路由器下面,这里以TP-LINK路由 器为例,型号为TL-WR886N,连接方式可以是有线或无线。设想场景是电脑A 要共享文件夹01,电脑B要访问,并且B要修改文件夹01的内容,同时将文件02上传到文件夹1中。( 电脑A的系统为win7 32位旗舰版,电脑B为 win7 64位专业版)。 2、在电脑A的E建立“文件夹1”,并保存有3首MP3和1部电 影,如图1、2所示。
图1 图2 3、选中文件夹1并点击鼠标右键,在出现的菜单中选择“属 性”。在出现的属性界面中点击共享,如图3所示。
点击“共享”选项,如图4所示 图4 接着出现“文件共享”的界面,如图5,点击选择框的下拉选项,选定 “Everyone”,再按“添加”。
图5 图6
图7 点击“安全”的设置界面,选中“everyone”以后点击“编辑”,可以对来访用户的权限进行设置,包括读取、修改和写入。 图8
打印机共享如何设置
打印机共享如何设置? 这是在工作中经常遇到的问题。由于公司购买的打印机不带网络打印功能,但又想能让办公室里的所有人员都能共用这一台打印机。那么把打印机设置成共享就能很好解决这一问题。下面,就让小编教你如何设置打印机共享。 1.配置打印机主机 首先我们要在主机上配置打印机。我们暂且称直接连接打印机的电脑为“主机”,而局域网内其他需要和主机共享打印的电脑称为“客户机”。 第一步:将打印机连接至主机,打开打印机电源,通过主机的“控制面板”进入到“打印机和传真”文件夹,在空白处单击鼠标右键,选择“添加打印机”命令,打开添加打印机向导窗口。选择“连接到此计算机的本地打印机”,并勾选“自动检测并安装即插即用的打印机”复选框。 第二步:此时主机将会进行新打印机的检测,很快便会发现已经连接好的打印机,根据提示将打印机附带的驱动程序光盘放入光驱中,安装好打印机的驱动程序后,在“打印机和传真”文件夹内便会出现该打印机的图标了。 第三步:在新安装的打印机图标上单击鼠标右键,选择“共享”命令,打开打印机的属性对话框,切换至“共享”选项卡,选择“共享这台打印机”,并在“共享名”输入框中填入需要共享的名称,例如CompaqIJ,单击“确定”按钮即可完成共享的设定。 提示:如果希望局域网内其他版本的操作系统在共享主机打印机时不再需要费力地查找驱动程序,我们可以在主机上预先将这些不同版本选择操作系统对应的驱动程序安装好,只要单击“其他驱动程序”按钮,选择相应的操作系统版本,单击“确定”后即可进行安装了。 2.配置协议 为了让打印机的共享能够顺畅,我们必须在主机和客户机上都安装“文件和打印机的共享协议”。 右击桌面上的“网上邻居”,选择“属性”命令,进入到“连接”文件夹,在“本地连接”图标上点击鼠标右键,选择“属性”命令,如果在“常规”选项卡的“此连接使用下列项目”列表中没有找到“Microsoft的文件和打印机共享”,则需要单击“安装”按钮,在弹出的对话框中选择“服务”,然后点击“添加”,在“选择服务”窗口中选择“文件和打印机共享”,最后单击“确定”按钮即可完成。 3.客户机的安装与配置 现在,主机上的工作我们已经全部完成,下面就要对需要共享打印机的客户机进行配置了。我们假设客户机也是XP操作系统。在中每台想使用共享打印机的电脑都必须安装打印驱动程序。 第一步:单击“开始→设置→打印机和传真”,启动“添加打印机向导”,选择“打印机”选项。 第二步:在“指定打印机”页面中提供了几种添加打印机的方式。如果你不知道打印机的具体路径,则可以选择“浏览打印机”选择来查找局域网同一工作组内共享的打印机,已经安装了打印机的电脑,再选择打印机后点击“确定”按钮;如果已经知道了打印机的路径,则可以使用访问资源的“通用命名规范”(UNC)格式输入共享打印机的路径,例如“\\james\compaqIJ”(james是主机的用户名),最后点击“下一步”。 第三步:这时系统将要你再次输入打印机名,输完后,单击“下一步”按钮,接着按“完成”按钮,如果主机设置了共享密码,这里就要求输入密码。最后我们可以看到在客户机的“打印机和传真”文件夹内已经出现了共享打印机的图标,到这儿我们的打印机就已经安装完成了。
