Win2012的虚拟化技术(虚拟机)(云主机)教程四:基于会话的远程桌面2
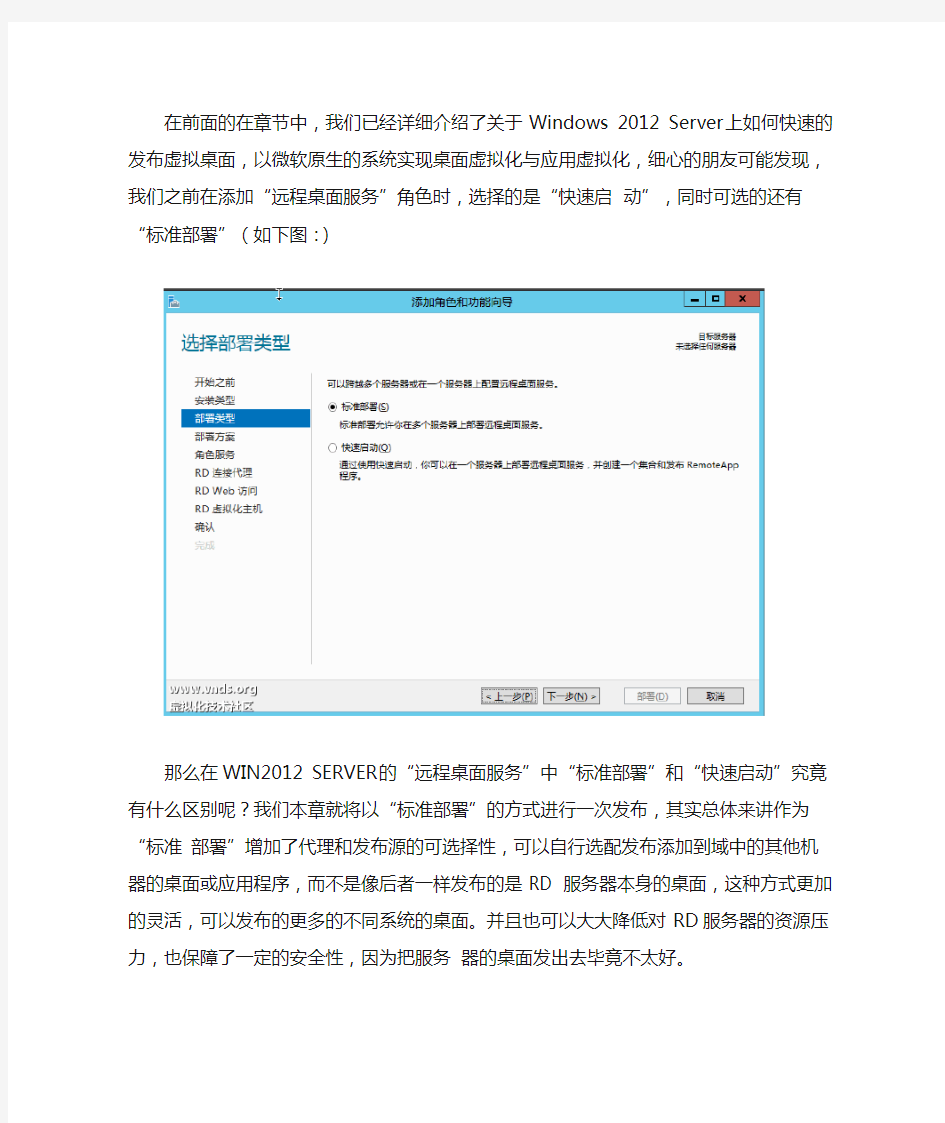

在前面的在章节中,我们已经详细介绍了关于Windows 2012 Server 上如何快
速的发布虚拟桌面,以微软原生的系统实现桌面虚拟化与应用虚拟化,细心的朋友可能发现,我们之前在添加“远程桌面服务”角色时,选择的是“快速启动”,同时可选的还有“标准部署”(如下图:)
那么在WIN2012 SERVER的“远程桌面服务”中“标准部署”和“快速启动”究竟有什么区别呢?我们本章就将以“标准部署”的方式进行一次发布,其实总体来讲作为“标准部署”增加了代理和发布源的可选择性,可以自行选配发布添加到域中的其他机器的桌面或应用程序,而不是像后者一样发布的是RD 服务器本身的桌面,这种方式更加的灵活,可以发布的更多的不同系统的桌面。并且也可以大大降低对RD服务器的资源压力,也保障了一定的安全性,因为把服务器的桌面发出去毕竟不太好。
选择“标准部署” 下一步...
仍然选择“基于会话的桌面部署” ,(有关于“基于虚拟机的桌面部署”我会新辟的章节为大家介绍);
下一步....
向导显示我们将会对“远程桌面连接代理”,“远程桌面WEB访问”,“远程桌面会话主机” 三个服务器角色进行设置,理论上这三台可以分署在不同的服务器和模板机上;
下一步...
指定 RD 连接代理服务器,(如下图)我指定是本机,这台服务器主要作用是对网络中其他客户机访问“虚拟桌面”提供代理服务。
接下来是“指定 RD Web 访问服务器”,(如下图:)这台服务器的作用主要是为外部(含互联网、HTTP访问)客户机远程接入“虚拟桌面”时提供WEB发布服务,熟悉微软系统的朋友肯定知道,这个无疑就是IIS 服务器的所在了... 下一步...
接下来是“指定 RD 会话主机服务器”,这台服务器可以理解为“待发布的桌面”的容器,我们可以将安装了不同系统的模板机器也可以是虚拟机添加进来(托管),RD 服务器将能把这台机器的桌面发布出去,其他客户机连接到时,可以通过代理转到这个发布的桌面上,使其上的各种桌面应用...
下一步....
下一步...
勾选“需要时自动重新启动目标服务器”,点“部署”...
等待... 这人过程相对比较漫长,当中会自动重启一次... 在重启更新的过程切记不要关机...( 如下图: )
重启完成后,安装会自动继续....
安装完成...( 如下图: )
到此角色已经添加成功;
我们前面一章也谈到过,远程桌面服务器的角色添加完成后,是不会在桌面和程序菜单中有添加调用的,你可以在“服务器管理器”左侧的列表中找到,这个界面与我们在第三章中采用“快速启动”安装出来的界面没有太大的区别;
最大的区别在于,此时系统没有默认发布任何的桌面与应用,我们下面就需要添加一个桌面和几个应用进来试试
在“RD 会话主机”上鼠标右键“创建会话集合”(如下图:)
系统会启用一个新的向导,辅助我们完成下面的配置(下一步...)
为会话集合命名...
选择一台添加到域中的“待发布桌面” 机器;
下一步...
指定用户组,这个用户组强调是指域用户组,我们之前已经添加过域了,这里可以指定那些组与用户,未来可以接入这个“虚拟桌面”
下一步...
指定配置文件的磁盘存放位置,这里可以根据实际情况进行设置即可,一般来讲你必须保证在这个路径在未来所有接入的客户端这上路径都是存的,比如有的人会设置为S: ,而有些接入的客户机上S: 并不存在,这样就不太好了。我这里指定的是C:盘下的某路径。
确认无误,就可以“创建”了...
创建中...
完成(如下图:)
教你如何用VMware虚拟机安装系统
教你如何使用VMware虚拟机安装系统(ghost xp) 图文教程 [朦~.胧制作] Email:huil0925@https://www.360docs.net/doc/bd6532302.html, 一、准备 准备好虚拟机,我的版本是VMware? Workstation 7.1.1,还有xp系统 网上都有下载。 二、新建虚拟机系统 打开虚拟机软件后,文件----新建----虚拟机,弹出一个窗口如下 我们按默认选择就行了 下一步: 选择第二项,然后浏览,选择你下载的xp系统的位置,然后下一步
在版本里面有很多系统类别,我们可以下载相应的系统来安装 下一步,Easy Install信息可以不填,直接下一步: 在位置里我们可以选择这个 系统在硬盘里的位置 注意:默认设置会让该虚拟机系统 在硬盘里的大小动态增加,请确保 所在硬盘的可用空间(>=10GB) 如果只是装来玩玩,可以小一点 下一步: 因为这里做教程,我在最大硬盘大小 设置为20GB,大家可以根据需要设置
下一步,去掉前面的勾,然后点完成。 三、硬件条件设置 接下来设置 内存 处理器 CD/DVD 网络适配器 双击这些项目,会弹 出设置窗口 配置可以根据自己 电脑配置来设置 内存小了,虚拟机系 统会比较卡,内存大 了,本身的电脑会卡 Cpu设置也根据自 己电脑配置 网络一般选桥接, 系统装好后可以上 网 不行的话改NET, 或选其他,自己试试 确保CD/DVD里是你下载的系统的路径! 四、安装 现在开始安装系统 可以点击工具栏中的三角形符号启动 启动后鼠标点击窗口内中心区域,意思是进入虚拟 机,此时鼠标箭头会消失,然后快速按F2进入BIOS设置 出现VMware图标时!!要快,如果点了鼠标箭头还在,那 就连续点击 如果要回到主机(你的电脑界面)同时按住ctrl和alt键
如何在虚拟机VMware Workstation上安装系统
在虚拟机VMware Workstation上安装系统的方法详解 现在的操作系统可谓是五花八门呀,单windows系统就让人眼花缭乱了,更不用提还有Linux、NetWare、sun等等。当然了,比较大众化的也不多,就那么几个系统,然而就这么几种系统在网络上的修改版本就络绎不绝,什么精简版、Ghost版、优化版、美化版、专用版、OEM版等等,而且都各自打着自己的旗号,看来中国人的胆量还是“可嘉”的呀,一个“番茄”倒下去了,还有更多的“番茄”站起来,这就是中国人的“精神”!呵呵,扯远了…… 随着操作系统的不断升级,很多追求ing的人就想立马尝试这些“豪华而奢侈”的新东西,一方面可能是兴趣吧,但我想很大一方面是虚荣在作怪,记得刚出windows 7不到半个月,我朋友就装了个来玩玩,在我面前炫耀他的电脑可以运行windows 7了,嘘……无语! 然而越高级的系统,它所要求的硬件配置就越高,很多人就此望而却步了,于是网上就开始流行精简版的操作系统了,这样一般的用户都可以尝鲜了。当然,在这里我呼吁还是使用正版系统!在网上下载的很多系统镜像或Ghost文件可能都会存在这样那样的系统错误,到底哪个系统好或说适合自己呢?不可能一个个刻录下来又一个个的试着安装、运行和测试吧?这时你就应该想到用虚拟机了。 有时候有些软件或有些程序等要在不同的系统上测试时,你会咋办呢?装上几个系统,然后这里测试完后关机再进入另一个系统测试?这样不但操作繁杂而且很难直观的对比测试结果,这时,你更应该想到用虚拟机! 至于虚拟机是什么在这里就不介绍了,今天我们来共同学习一下流行的,最好用且功能强大的虚拟机平台VMware Workstation。如何在VMware Workstation上安装并运行一个虚拟系统呢?下面简单说说步骤。 1. 准备工作 购买或下载VMware Workstation并安装,注:如果想要支持安装最新系统如windows 7等请使用最新版本的VMware Workstation。 准备你想要安装的系统光盘一张或有系统的iso文件并存放到本地。 2. 新建虚拟机 启动VMware Workstation(这里以版本7.13为例)。在主页界面点击“新建虚拟机”图标,也可以在“新建”菜单中选择新建。
VM虚拟机安装及其系统安装教程
VM虚拟机基础普及+下载.汉化序列号+VM虚拟机下安装GHOST系统(图文教程) 9 VM6.0.2.59824虚拟机下载.汉化.注册码+主机和虚拟机同时上网的详细教程 一.虚拟机软件可以在一台电脑上模拟出来若干台PC,每台PC可以运行单独的操作系统而互不干扰,可以实现一台电脑“同时”运行几个操作系统,还可以将这几个操作系统连成一个网络。我最喜欢用的虚拟机是VMware。 二.使用虚拟机的好处 1、如果要在一台电脑上装多个操作系统,不用虚拟机的话,有两个办法:一是装多个硬盘,每个硬盘装一个操作系统。这个方法比较昂贵。二是在一个硬盘上装多个操作系统。这个方法不够安全,因为硬盘MBR是操作系统的必争之地,搞不好会几个操作系统同归于尽。而使用虚拟机软件既省钱又安全,对想学linux和unix的朋友来说很方便。 2、虚拟机可以在一台机器上同时运行几个操作系统,是SOHO开发一族的必备工具。有了虚拟机,在家里只需要一台电脑,或出差时只带着一个笔记本,就可以调试C/S、B/S的程序了。 3、利用虚拟机可以进行软件测试。 三.使用虚拟机的硬件要求 虚拟机毕竟是将两台以上的电脑的任务集中在一台电脑上,所以对硬件的要求比较高,主要是CPU、硬盘和内存。目前的电脑CPU多数是PIII以上,硬盘都是几十G,这样的配置已经完全能满足要求。关键是内存。内存的需求等于多个操作系统需求的总和。现在的内存已经很便宜,也不成为问题了。推荐使用1G以上内存。 四. vmware-tools 这个东西必须要知道是什么 VMware-tools说穿了就是Vmware提供的增强虚拟显卡和硬盘性能、以及同步虚拟机与主机时钟的驱动程序 VM-TOOLS 这个安装很简单一直点下一步就行了 五.如果你更多的喜欢用键盘来操作的话,你可以在下面表格中找到方便的快捷键。如果你已经改变了参数设置中的热键组合,请你用你所设置的快捷键替代这个快捷键表格中的Ctrl-Alt快捷键 快捷键执行命令
VMware_Workstation8.0安装以及安装操作系统方法
虚拟机VMware Workstation8.0安装、汉化及用其安装 windows操作系统方法 虚拟机是指通过软件模拟的具有完整硬件系统功能的、运行在一个完全隔离环境中的完整计算机系统。通过虚拟机软件,你可以在一台物理计算机上模拟出一台或多台虚拟的计算机,这些虚拟机完全就像真正的计算机那样进行工作,例如你可以安装操作系统、安装应用程序、访问网络资源等等。对于你而言,它只是运行在你物理计算机上的一个应用程序,但是对于在虚拟机中运行的应用程序而言,它就是一台真正的计算机。 Win7已经发布很久了,相信很多朋友都已经用上了Win7系统。但是Win7下存在的软件不兼容性依然存在,有的软件不得不在XP下运行,装双系统的朋友可以重新启动XP运行,那单系统的呢?不用急,今天笔者教给大家一个好方法,免去大家的这些疑虑,利用虚拟机。 一、准备工作: 1,下载VMware Workstation8.0软件。 2,VMware Workstation8.0汉化包。 3,雨林木风ⅡGhost XP SP3快速装机版2012.01,当然你也可以选择其他操作系统。
二、安装VMware Workstation8.0软件,先点击VMware-workstation-full-8.0.0-471780.exe,开始安装。 选择typical(典型安装)免去很多繁琐的步骤。
三、请先在除C盘以外的盘符中建立一个新文件夹,例如:E:\VMware。这里点击"Change..."选择安装路径。 四、VMware Workstation8.0软件安装中。。。
五、这里需要输入Key:MV4YN-0L38Q-2ZK60-XUA7K-AAZ18 六、同意使用协议。然后一路Next。直到安装完成。
虚拟机安装苹果系统教程
如何在虚拟机里安装苹果虚拟系统 我之前上传的视频不是太清晰,大家看上去可能不是太明白,所以今天我特意抽出时间给大家做一个文字加图片的教程,大家放心,这个教程绝对详细。那我们废话少说,开始做教程。 第一步:我们需要一些准备工作,VMware Workstation 8.0,苹果镜像文件,引导镜像文件,那么这些软件是必须的。这里给大家提供虚拟机最新版的下载地址:https://www.360docs.net/doc/bd6532302.html,/article-413-1.html,如何下载,这个脑残问题,我就一笔带过了。苹果系统镜像下载:https://www.360docs.net/doc/bd6532302.html,/topics/2765539,怎么下载我就不说了。引导文件是darwin.iso:https://www.360docs.net/doc/bd6532302.html,/topics2818537。要想安装苹果虚拟系统,首先你的CPU需要支持虚拟,你可以上网 第二步:我们需要新创建一个虚拟机,我们打开已经安装好的虚拟机8.0,图形界面如下图: 接着我们就新创建虚拟机,点击:Creat a New Virtual Machine,得到如下界面:
接着点击next,得到如下界面:这个地方大家要注意,只能选择第三个,别问为什么。 然后点击next,得到如下界面:注意,这地方选择Other,FreeBSD 64-bit
找不到就麻烦了,最好新建一个文件夹。 的虚拟硬盘。
然后接着next,得到如下 这里直接点击finish,得到如下
到这个地方,我们这个新创建的虚拟机就算建好了。 第三步:这一步是很关键滴,我们要找到虚拟机的存放位置,就是上图中的Location,找到那个文件夹之后,找到类型为VMX的文件,然后右击用记事本打开(这个不用我教你 吧) 右击用记事本打开
怎样安装虚拟机
软件名称:VMware Workstation(虚拟机)V6.0.2 Build 5982 现在虚拟机的版本已经更新到了7版本(含有注册机和汉化,本人用着非常好用)如果有想要的可以给我发邮件或者百度留言。邮箱:31046 2994@https://www.360docs.net/doc/bd6532302.html, 4 汉化版 软件语言:简体中文 软件类别:系统其它/ 汉化补丁 应用平台:Win2003/XP/2000/9X/Vista/Win7 ≡≡≡≡≡≡≡≡≡≡≡≡≡『软件简介』≡≡≡≡≡≡≡≡≡≡≡≡≡ VMWare 是一个“虚拟PC”软件。它使你可以在一台机器上同时运行二个或更多Windows、DOS、LINUX 系统。与“多启动”系统相比,VMWare 采用了完全不同的概念。多启动系统在一个时刻只能运行一个系统,在系统切换时需要重新启动机器。VMWare 是真正“同时”运行,多个操作系统在主系统的平台上,就象标准Windows 应用程序那样切换。而且每个操作系统你都可以进行虚拟的分区、配置而不影响真实硬盘的数据,你甚至可以通过网卡将几台虚拟机用网卡连接为一个局域网,极其方便。 ≡≡≡≡≡≡≡≡≡≡≡≡≡≡≡≡≡≡≡≡≡『软件特性』≡≡≡≡≡≡≡≡≡≡≡≡≡≡≡≡≡≡≡≡≡1、现不需要分区或重开机就能在同一台计算机上使用两种以上的操作系统。 2、完全隔离了另外的操作系统, 并且保护不同类型的操作系统的操作环境
以及所有安装在操作系统上面的应用软件和资料。 3、还可在不同的操作系统之间能相互操作,包括网络、周边、文件共享以及复制、粘贴的多种功能。 4、还有复原(Undo)功能。 5、还能够随时设定修改操作系统的操作环境,如:内存、磁盘空间、周边的设备等等。 6、最大的好处就是能同时运行多个操作系统,还可以互相连接,其它还有很多你们大家慢慢验究吧...... ≡≡≡≡≡≡≡≡≡≡≡≡≡≡≡≡≡≡≡≡『汉化说明』≡≡≡≡≡≡≡≡≡≡≡≡≡≡≡≡≡≡≡≡≡ 1.这是汉化补丁,请先下载原版程序,安装后再运行本补丁程序。 2.解决了“Home”标签乱码,并且汉化了几乎全部的非标准资源。 3.汉化了VMware Tools、VMware 虚拟机导入程序。 4.汉化补丁在安装时将需要汉化的文件保存至VMware 安装目录下的“备份文件”目录中,你可以在任何时候通过运行该目录中的“unins000.e xe”或者“开始菜单-> VMware -> 卸载VMware 汉化补丁”来卸载该 汉化补丁,还原原始英文状态。 5.注意VMware 分组如果使用中文名会无法显示,建议使用英文名作为分组名称。 6.注意该补丁仅对VMware Workstation v6.0.2.59824 版本有效。 ≡≡≡≡≡≡≡≡≡≡≡≡≡≡≡≡≡≡≡≡≡≡≡≡≡≡≡≡≡≡≡≡ 关键一步≡≡≡≡≡≡≡『关于VMware Tools 汉化的安装问题』≡≡≡≡≡≡≡ 从VMware Workstation v6 开始,VMware 对VMware Tools 的安装
如何安装虚拟机的操作系统
VMware 在给硬盘分区以后是从硬盘启动的,可像真实的一样,在开机是按F2近入BIOS将其改为光盘优先。 virtual PC就没问题了,只要将你的安装盘挂载上就行了。 可以右击其图标选择是镜像还是实际光驱或软驱(在窗口的左下方),也可从上面的菜单选择。 帮助文件太大只能这样粘了 它们都有汉化版,你可以找一个,很清楚的。 https://www.360docs.net/doc/bd6532302.html,/ 详细信息内容 文件名称Virtual PC v5.2 Build 420 汉化版.rar 文件大小13.91 MB 已完成13.91 MB 进度100% 即时速度 用时00:03:14 资源 创建时间2005-07-12 23:30:58 完成时间2005-07-12 23:34:12 链接https://www.360docs.net/doc/bd6532302.html,/SoftDown.asp?ID=878&lbID=0 引用页https://www.360docs.net/doc/bd6532302.html,/SoftView/SoftView_647.html 存放位置F:\Documents and Settings\张U\My Documents\download\driver\ 文件描述在一台电脑上模拟多种操作系统。在你的windows里建立一个(多个)虚拟的电脑,你可以象使用普通pc那样给他安装系统,安装软件,添加“硬盘(虚拟)” 可以完全利用既有的硬件配置.在虚拟PC里的任何变动不会影响现有的系统 .注意:虚拟PC只认虚拟硬盘,软驱和光驱,所以无法直接读取物理硬盘上的文件,所以,如果你要虚拟dos的话,最好有光盘版的dos安装程序,软盘版的也可以。安装系统前的引导要用启动软盘。 近日,Connectix公司推出了新版本的虚拟计算机系统Virtual PC 最新升级版 v5.2。通过使用这一软件,可以让你的计算机同时运行多个Windows操 安装:请从汉化新世纪(https://www.360docs.net/doc/bd6532302.html,/)下载汉化安装版(不需要原版),安装过程没有特殊要求,一路点击NEXT 按钮就能顺利的安装好。 从开始菜单点击Connectix Virtual PC 运行软件。 第一次运行Virtual PC 时的界面: 在你第一次启动Virtual PC 时会弹出“PC 安装向导”,他的意思是相当于“你已经从电脑市场购买了组装一台电脑所需的所有部件(当然在你的电脑上这些部件都是虚拟的,Virtual PC 就是虚拟的电脑的意思。),“PC 安装向导”就是帮你把这些设备组装起来并配置好。 首先给我们的电脑起一个名字,假设我们要安装win98操作系统,因此此台虚拟电脑就叫win98。 那么点击下一步,来到配置选项界面,配置选项将引导你配置你的虚拟硬盘,内存的大小,你想安装的操作系统。创建默认PC选项是当你非常熟悉此软件的使用方法后来进行配置用的。由于是首次使用Virtual PC,因此我们使用设置向导,点击下一步。
如何在VMWare(虚拟机)上安装Linux系统
如何在VMware上安装Linux系统(1) Linux安装教程 此教程以VMware Workstation 6.0.0 汉化版为平台详细图文介绍如何在VMware 上安装Linux系统。 配置虚拟机 注: Linux系统下的配置基本相同,但是,文件存储目录一般按默认(/root/dos)。 Linux下第一次启动需要注册码,可到 https://www.360docs.net/doc/bd6532302.html,/vmwarestore/newstore/wkst_eval_login.jsp 申请。 一、启动虚拟机,如下图所示,点击“新建虚拟机”。 二、点击“下一步”,选择“自定义”,点击“下一步”,如下图所示。
三、选择“Workstation 6”,点击“下一步”。如下图所示。 四、选择“Linux”,如果是RedHat系统,则选择RedHat Linux;如果是Ubuntu系统,则选择Ubuntu;如果是Fedora系统,版本选择“Other Linux 2.6.x kernel”。点击“下一步”。如下图所示。
五、虚拟机名称自定,文件存储位置自定。点击“下一步”。 六、虚拟处理器数量一般选一个,除非你的电脑的主板上有两块CPU。点击“下一步”。
七、在内存分配方面,Linux操作系统的KDE桌面环境比较占资源,因此最好分配256MB的内存给虚拟机使用。点击“下一步”。 八、接下来配置网络连接,如果有联网需要,一般选择“使用网络地址转换(NAT)”。点击“下一步”。如下图所示。
九、SCSI 适配器选择“LSI Logic”。如果选择“总线”并且使用虚拟的SCSI硬盘, 安装某些版本的Linux系统时会提示说找不到可用硬盘。点击“下一步”。如下图所示。 如何在VMware上安装Linux系统(2) 十、选择“创建一个新的虚拟磁盘”。不推荐“使用一个物理磁盘”。点击“下一步”。如下图所示。
VM虚拟机必看免费图文入门教程(前期安装系统)
VM虚拟机入门教程 本文首次发表在北京交通大学知行论坛,最近本人极度无聊,才去那边粘贴过来的,重新发表在这。PS.因为电脑早就安装了虚拟机,所以其中安装虚拟机步骤的图片都是取至虚拟机之家。 原帖地址:VM虚拟机入门教程[写了大半天手都酸了,大伙们顶个吧,(╯▽╰)] https://www.360docs.net/doc/bd6532302.html,/thread-347700-1-1.html [先说明,我也不是很懂,写的都是很简单的东西,一般会的就不要看下去了,太长了,费时还费神。]虚拟机相信大家都听过吧,他的作用真的是太多了,用过的应该都知道。为了让跟多的人学会使用这个软件,下面我将会介绍有关VM虚拟机最基础的应用。额,高手可以绕道了,写的都是很容易的东西。如果高手们有什么补充,可以在下边提出,非常感谢。 目录: 一、基本介绍 二、虚拟机的安装方法 三、虚拟机的使用 四、虚拟机上系统的安装 五、一些常见问题的解决办法(正在收集,会慢慢补充) 一、基本介绍 虚拟机
虚拟机(Virtual Machine)指通过软件模拟的具有完整硬件系统功能的、运行在一个完全隔离环境中的完整计算机系统。 通过虚拟机软件,你可以在一台物理计算机上模拟出一台或多台虚拟的计算机,这些虚拟机完全就像真正的计算机那样进行工作,例如你可以安装操作系统、安装应用程序、访问网络资源等等。对于你而言,它只是运行在你物理计算机上的一个应用程序,但是对于在虚拟机中运行的应用程序而言,它就是一台真正的计算机。因此,当我在虚拟机中进行软件评测时,可能系统一样会崩溃,但是,崩溃的只是虚拟机上的操作系统,而不是物理计算机上的操作系统,并且,使用虚拟机的“Undo”(恢复)功能,就可以马上恢复虚拟机到安装软件之前的状态。 目前流行的虚拟机软件有VMware(VMWare ACE)和Virtual PC,它们都能在Windows系统上虚拟出多个计算机(鉴于我只用过VMware,这回就只讲这款软件的使用教程,另一款就请其他使用过的同学讲讲吧)。 在此,先介绍一点基本概念: 1. VM(Virtual Machine)——虚拟机,指由Vmware模拟出来的一台虚拟的计算机,也即逻辑上的一台计算机; 2.HOST——指物理存在的计算机,Host′s OS指HOST上运行的操作系统; 3. Guest OS——指运行在VM上的操作系统。例如在一台安装了Windows xp的计算机上安装了Vmware,那么,HOST指的是安装Windows xp的这台计算机,其Host′s OS为Windows 7。VM上运行的是Linux,那么Linux即为Guest OS。 ————————————————————以上摘自百度百科—————————————————— 归纳了一下,VMware主要的功能有以下几点: 1.不需要分区或重开机就能在同一台PC上使用两种以上的操作系统。 2.完全隔离并且保护不同OS的操作环境以及所有安装在OS上面的应用软件和资料。
虚拟机下如何安装GHOST系统
VM虚拟机下如何安装GHOST系统 硬件了解2009-12-26 21:05:42 阅读936 评论0 字号:大中小 ,一. 虚拟机软件可以在一台电脑上模拟出来若干台PC,每台PC可以运行单独的操作系统而互不干扰 可以运行单独的操作系统而互不干扰, 还可以将这几个操作系统连成一个网络。 。我最喜欢用的虚 ,还可以将这几个操作系统连成一个网络 运行几个操作系统, 可以实现一台电脑“同时”运行几个操作系统 拟机是VMware。 二. 使用虚拟机的好处 1、如果要在一台电脑上装多个操作系统,不用虚拟机的话,有两个办法:一是装多个硬盘,每个硬盘装一个操作系统。这个方法比较昂贵。二是在一个硬盘上装多个操作系统。这个方法不够安全,因为硬盘MBR 是操作系统的必争之地,搞不好会几个操作系统同归于尽。而使用虚拟机软件既省钱又安全,对想学linux 和unix的朋友来说很方便。 2、虚拟机可以在一台机器上同时运行几个操作系统,是SOHO开发一族的必备工具。有了虚拟机,在家里只需要一台电脑,或出差时只带着一个笔记本,就可以调试C/S、B/S的程序了。 3、利用虚拟机可以进行软件测试。 三.使用虚拟机的硬件要求 虚拟机毕竟是将两台以上的电脑的任务集中在一台电脑上,所以对硬件的要求比较高,主要是CPU、硬盘和内存。目前的电脑CPU多数是PIII以上,硬盘都是几十G,这样的配置已经完全能满足要求。关键是内存。内存的需求等于多个操作系统需求的总和。现在的内存已经很便宜,也不成为问题了。推荐使用1G 以上内存。 VMware-tools说穿了就是Vmware提供的增强虚拟显卡和硬盘性能、以及同步虚拟机与主机时钟的驱动程序 VM-TOOLS 这个安装很简单一直点下一步就行了 五. 如果你更多的喜欢用键盘来操作的话,你可以在下面表格中找到方便的快捷键。如果你已经改变了参数设置中的热键组合,请你用你所设置的快捷键替代这个快捷键表格中的Ctrl-Alt快捷键 快捷键执行命令 Ctrl-B 开机 Ctrl-E 关机 Ctrl-R 重启 Ctrl-Z 挂起 Ctrl-N 新建一个虚拟机 Ctrl-O 打开一个虚拟机
虚拟机安装系统
雙開?多開?___安裝虛擬機教程(多圖文,純原創) 杯具了...小v假死一個多月了...不玩google了...改行玩電腦了哈....小白教小白...看到網上没有完整的教程,自己寫個教程哈... _______________________________________________________________________________ __________________________ 或許很多人玩遊戲時有想過多開幾個號自己一個大家族,自己玩吧...可一台電腦總有限制,只能運行一個程序或幾個程序,這時就有了雙開、多開的概念了。 現在遊戲和程序的雙開和多開普遍有兩種方法: 1.軟件或腳本。(這是最多人用的方法,這種方法每個遊戲和程序的腳本都不同,方法很簡單,就不說了。而往往有些别有用心的人就利用了要編譯軟件或腳本的便利,把木馬程序寫在裏面...後果不用說了) 2.安裝虛擬機。(這種方法就是今天寫的教程了,這種方法並不普遍,原因是安裝比較麻煩和耗時,但有很多優點,在下面列出個别。) a.模擬一個完整的計算機系統,可以和你的電腦一樣操作,下載安裝軟件...總之和你的系統没區别 b.可以隨意安裝系統windows、Linux、java..... c.不怕中毒,什麼實驗都可以做,系統崩潰了直接從磁盤刪去,不影響原機系統... .............. 虚拟机(Virtual Machine):指通过软件模拟的具有完整硬件系统功能的、运行在一个完全隔离环境中的完整计算机系统。
没有電腦基礎和不懂的可以到https://www.360docs.net/doc/bd6532302.html,/view/1132.htm補習下 ______________________________________________ ______________ 虛擬機VMware Workstation下載地址:https://www.360docs.net/doc/bd6532302.html,:801/xp2011/VMware_Workstation.rar 下載後解壓安裝,安裝程序是英文的,裝好了是中文的。
教你如何用VMware虚拟机安装系统
教你如何使用 VMwa re 虚拟机安装系统(ghost x p ) 图文教程 [朦~.胧制作] 准备 准备好虚拟机,我的版本是 VMware? Workstation ,还有xp 系统 选择第二项,然后浏览,选择你下载的 xp 系统的位置,然后下一步 在版本 里面有很多系统类别,我们可以下载相应的系统来安装 下一步,Easy In stall 信息可以不填,直接下一步: 在位置里我们可以选择这个 系统在硬盘里的位置 注意:默认设置会让该虚拟机系统 在硬盘里的大小动态增加,请确保 所在硬盘的可用空间(>=10GB 网上都有下载 新建----虚拟机,弹出一个窗口如下 我们按默认选择就行了 VLdware Workstation GHOSTXP_SP3_DN 匚 新建虚拟机系统 打开 虚拟机软件后,文件 」VM r. art WcwkitJiticn 下一步:
如果只是装来玩玩,可以小一点 下一步: 因为这里做教程,我在最大硬盘大小 设置为20GB 大家可以根据需要设置 下一步,去掉 鼬也牆七g Wiuduirs KT Prufe^sx 4ML-aX 捏阳:小:SB *甲沖交rrntt 虚%惓蛊<sp 〕惊奇到或,卜文性酌壷i 宙蝕金 Mpliltiy 址谥 di±k 角山蛊=it ?r t > 前>訐。th 蛊 virl-aiL 訴 込ntZir a$niput*ar bot bi^ 尸6如日丹 p^r£-?rnu^a vith 丹尸萨 Lur^ 恫Mt aa 大皿『v XP 总健渤班电源? 面的勾,然后点完成。 SPHB HMD SSCO 廉硕副 4iS(D 虫口凶咼諭也 11 MF ^KWlAMIAl | iTindows KP Professional 書户軌曙样孤诚: 乱亠如k XF 沧就町丄丄皿" T C W TE 、直繭.9让仃小?百\丫 wwTft f VlrtME |l ?如皿八审皿”吕 IF Fr r>f*isi p i il , ' Vi e Inw* XP Tr 'fes^i iai] WH 杀'本 ifarlcxt K L L V I E 5-1 x RTST L XB I ri?bjiiifr 三、硬件条件设置 接下来设置 内存 处理器 CD/DVD 网络适配器 双击这些项目,会弹出设置窗口 配置可以根据自己电脑配置 来设置 内存小了,虚拟机系统会比较 卡,内存大了,本身 的电脑会卡 Cpu 设置也根据自己 电脑配置 网络一般选桥 接,系统装好后可 以上网 不行的话改 NET 或选其他, 自己试试 ^^^7/1 do T s 胪 f^o1r? icnc-l W (F ) 建期j 血 虚礼叽:也 ■丽 T 辻尿3 .詁总ersr -. ns I ■J?2E r??2 —圜月皿削 2J CB /HI 对『aerate_btt_sj_vie 「,“ Ft 囲凭性 B' J h ?" flf KT ------------- as 设背 ?丽 軽处理髀 1 昵 Cscsi) -CD/IVD ODE) 目软盘岖动器 雷冋免适段器 L mi II in BfaMmii iiainjaj^mij-Mi @USB 特制丢 电声卡 甚jtm 印机 摘要 896 HE 2 20 GB 颔交件FAWM 机嗦绕?? 使 弔文件?toinst. £lj □已连的) 回仃幵电濂寸逹接洌 [貓2血回UU 注d 務參力 I |[2 W^d0T*tXPPrf4tM?0MJ Windovs XP /rofessio 口打1 社盜 泯闻电羽 命令 >打开该戲机电源 j Jn 缩错晚盘机计養 (3启用肛幻弦 時豳*cr j 应占忙掃乍乎嘩.帀诃巧xt Nnr^.nril 命看 ■** U: llT"r >fM4raip.i 垃二 丿 ■尹. 两耳 . I'dTjrzl -&.ticn. 3. 5—7. s vir tnil U4II ■■?■■■■■ ^-■.■■■■^4 NAT —ill ■Efa -JIII :—1. ■■ IS— 存存 自动椅则 存在 ?訪检则 网貉连接 Q 桥接:1 接连接到挪粥络⑻ 丿夏 制物理网貉连摟状鬆CP ) 加使用已技拿的主机IF in 址即 ?Ho^Mily :与主机共享一个若有网貉00 ◎自钗:指定虚拟网缗⑸ VNretO (自班桥接) 确保CD/DV [里是你下载的系统的路径! 安装 现在开始安装系统 可以点击工具栏中的三角形符号启动 四、
VM虚拟机下如何安装GHOST系统(zhuan)
VM虚拟机下如何安装GHOST系统 一. 虚拟机软件可以在一台电脑上模拟出来若干台PC,每台PC可以运行单独的操作系统而互不干扰,可以实现一台电脑“同时”运行几个操作系统,还可以将这几个操作系统连成一个网络。我最喜欢用的虚拟机是VMware。 二. 使用虚拟机的好处 1、如果要在一台电脑上装多个操作系统,不用虚拟机的话,有两个办法:一是装多个硬盘,每个硬盘装一个操作系统。这个方法比较昂贵。二是在一个硬盘上装多个操作系统。这个方法不够安全,因为硬盘MBR 是操作系统的必争之地,搞不好会几个操作系统同归于尽。而使用虚拟机软件既省钱又安全,对想学linux 和unix的朋友来说很方便。 2、虚拟机可以在一台机器上同时运行几个操作系统,是SOHO开发一族的必备工具。有了虚拟机,在家里只需要一台电脑,或出差时只带着一个笔记本,就可以调试C/S、B/S的程序了。 3、利用虚拟机可以进行软件测试。 三.使用虚拟机的硬件要求 虚拟机毕竟是将两台以上的电脑的任务集中在一台电脑上,所以对硬件的要求比较高,主要是CPU、硬盘和内存。目前的电脑CPU多数是PIII以上,硬盘都是几十G,这样的配置已经完全能满足要求。关键是内存。内存的需求等于多个操作系统需求的总和。现在的内存已经很便宜,也不成为问题了。推荐使用1G 以上内存。 VMware-tools说穿了就是Vmware提供的增强虚拟显卡和硬盘性能、以及同步虚拟机与主机时钟的驱动程序 VM-TOOLS 这个安装很简单一直点下一步就行了 五. 如果你更多的喜欢用键盘来操作的话,你可以在下面表格中找到方便的快捷键。如果你已经改变了参数设置中的热键组合,请你用你所设置的快捷键替代这个快捷键表格中的Ctrl-Alt快捷键 快捷键执行命令 Ctrl-B 开机 Ctrl-E 关机 Ctrl-R 重启 Ctrl-Z 挂起 Ctrl-N 新建一个虚拟机 Ctrl-O 打开一个虚拟机 Ctrl-F4 关闭所选择虚拟机的概要或者控制视图。如果虚拟机开着,一个确认对话框将出现。 Ctrl-D 编辑虚拟机配置
如何在虚拟机中安装操作系统
三、在虚拟机中安装操作系统。(原著:51mxd o丨傀儡師灬) 三、在虚拟机中安装操作系统。 1、安装文件的来源一般有下面几种,可以任选一种: (1)直接用安装光盘使用物理光驱来安装。 (2)用UltraISO(WinISO)将安装光盘制作成“光盘映象文件”(.iso)。制作方法: 1、打开UltraISO如下图所示: 2、选择工具-制作光盘映象文件
3、看见下图的win98.iso没?下面安装win98我就用它: (3)直接用从网上下载的.iso格式的安装文件,我在虚拟机下安装WINXP就是用下载的505M原版的。 2、安装WIN98 (1)打开虚拟机WIN98但不要开机。
(2)双击虚拟硬件设备CD-ROM1,选择“使用ISO映象”按目标路径键入WIN98.ISO,然后可以开机了。
(3)弹出提示虚拟机VMnet 0网桥没有运行无法和主机及其他机器通信,不要理会单击“确定”。 (4)这时虚拟机开始启动了,赶紧将鼠标在虚拟机窗口中点一下进入虚拟机,然后按下F2键开始在虚拟机的BIOS中将虚拟机设置成从光驱启动。
这里说明一下:在客户操作系统安装好VMware Tools工具包之前,鼠标在主机和虚拟机之间不能实现“无缝”切换,在虚拟机窗口中点一下进入虚拟机,按下Ctrl+Alt可以将鼠标从虚拟机中“释放”出来重新回到主机状态下。只有当客户操作系统安装好VMware Tools工具包之后,鼠标在虚拟机和主机间才能“进出自由”。 在虚拟机中用组合键Ctrl+Alt+Insert 代替Ctrl+Alt+Del。 除了这两个组合键需要特别说明以外其他的和使用主机中的键盘没有区别。 (5)保存退出。
虚拟机安装系统教程(ghost win7)
使用Ghost软件和gho镜像文件快速安装操作系统 一、创建快捷安装win7系统的虚拟机 1)在电脑的D盘创建一个“GhostWin7”的文件夹,用来保存win7系统虚拟机的各种文 件,如下图所示。 图1 2)打开vmware workstation10软件,在主界面中单击“创建新的虚拟机”按钮来创建虚拟 机,如下图所示。 图2
3)单击“创建新的虚拟机”按钮后,弹出如下图所示的“新建虚拟机向导”对话框,选中 “典型(推荐)(T)”单选项。单击“下一步”按钮继续。 图3 4)打开如下图所示的“安装客户机操作系统”对话框,在“安装来源”单选列表中选中“稍 后安装操作系统(S)”单选项,单击“下一步”继续。
图4 5)在如下图所示的“选择客户机操作系统”对话框中,选择“Microsoft Windows(W)” 单选项,在版本列表中选择“Windows XP Professional”,单击“下一步”继续。 图5 6)如下图所示的“命名虚拟机”对话框,显示的是默认的虚拟机名称和虚拟机保存位置。 通过单击“浏览”按钮来更改保存路径。 图6
7)在打开的“浏览文件夹”对话框中,选择“D:\00江雷\GhostWin7”路径作为保存虚拟 机文件的存放位置,单击“确定”按钮。如下图所示。 图7 8)如下图所示,将虚拟机名称更改为“GhostWin7x86”,虚拟机保存如下图所示,单击“下 一步”按钮继续。
9)打开如下图所示的“指定磁盘容量”对话框,在“最大磁盘大小”列表框中输入“40.0”, 选择“将虚拟磁盘存储为单个文件”单选项后单击“下一步”按钮继续。 图9 10)打开如下图所示的“已准备好创建虚拟机”对话框,单击“自定义硬件”按钮对虚拟机 的硬件进行调整。
