Norton Ghost 教学文件
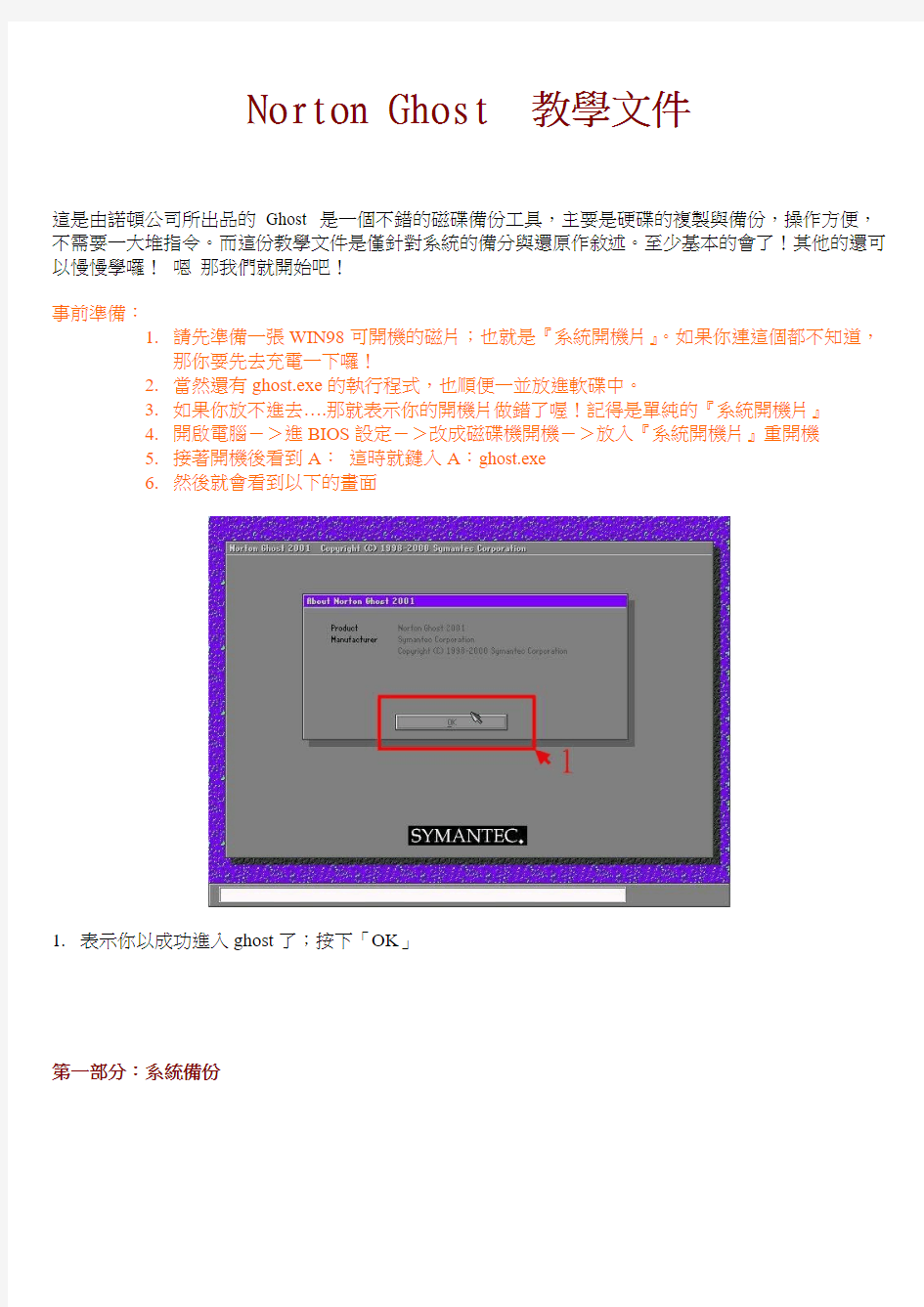
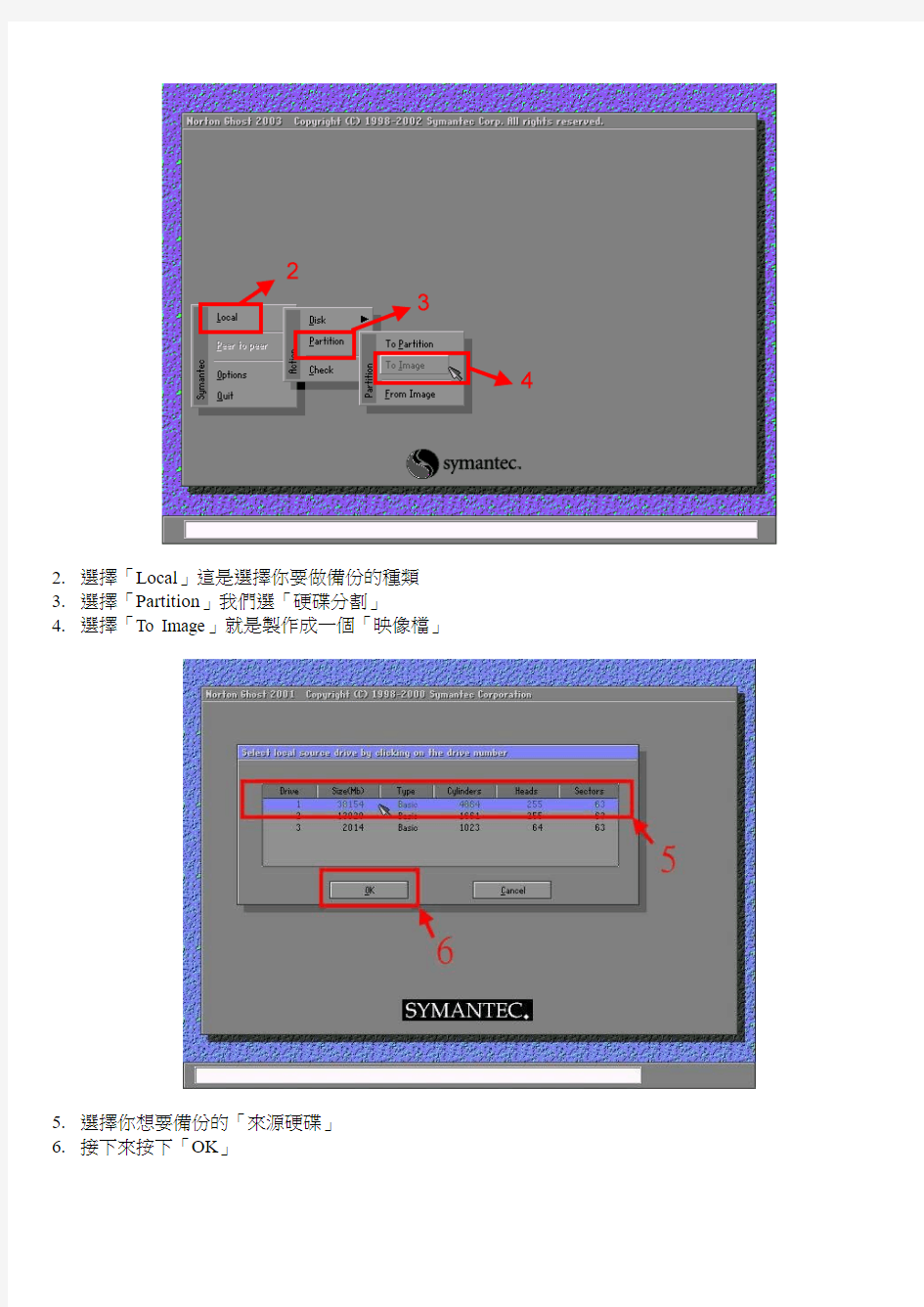
Norton Ghost 教學文件
這是由諾頓公司所出品的Ghost 是一個不錯的磁碟備份工具,主要是硬碟的複製與備份,操作方便,不需要一大堆指令。而這份教學文件是僅針對系統的備分與還原作敘述。至少基本的會了!其他的還可以慢慢學囉!嗯那我們就開始吧!
事前準備:
1.請先準備一張WIN98可開機的磁片;也就是『系統開機片』。如果你連這個都不知道,
那你要先去充電一下囉!
2.當然還有ghost.exe的執行程式,也順便一並放進軟碟中。
3.如果你放不進去….那就表示你的開機片做錯了喔!記得是單純的『系統開機片』
4.開啟電腦->進BIOS設定->改成磁碟機開機->放入『系統開機片』重開機
5.接著開機後看到A:這時就鍵入A:ghost.exe
6.然後就會看到以下的畫面
1.表示你以成功進入ghost了;按下「OK」
第一部分:系統備份
2.選擇「Local」這是選擇你要做備份的種類
3.選擇「Partition」我們選「硬碟分割」
4.選擇「To Image」就是製作成一個「映像檔」
5.選擇你想要備份的「來源硬碟」
6.接下來按下「OK」
7.選擇硬碟裡面的來源「硬碟分割」;就是Partition
8.選好後就按下「OK」
9.選擇你要將被份的檔案存放的位置;注意:不能存放在相同的磁區(Partition)中
10.輸入你要的檔名;這個範例我所輸入的是”3.GHO” ;當然你可以輸入你自己要的啦
11.選擇「存檔」
12.這個部分有兩種選擇就是「High」&「Fast」兩種;「High」是高壓縮但是所需時間長,
13.「Fast」是沒壓縮但是所需時間快。
※請依照自己需要選擇;通常選擇「High」它的壓縮比大約是1G:650MB,提供各位作參考。
14.再下來按「Yes」就開始備份囉!
15.這裡是目前處理的進度表
16.這裡是目前處裡的詳細資料;包含處裡速度、數量、時間等
17.這裡是檔案處裡的明細
18.按下「Continue」就回到DOS的畫面;然後重開機就好!記得要改回BIOS喔!!第二部分:系統還原
1.選擇「Local」這是選擇你要做還原的種類
2.選擇「Partition」我們選「硬碟分割」
3.選擇「From Image」就是從「映像檔」還原
4.選擇你映像檔存放的位置
5.選擇我所剛剛所輸入的”3.GHO” 映像檔
6.這裡會秀出所選擇的檔名
7.按下「開啟」
8.檢查所選擇的「映像檔」資料
9.接下來按下「OK」
10.選擇你要還原的「目的硬碟」
11.選好後就按下「OK」
12.選擇你要還原的「硬碟分割」;就是Partition
13.選好後就按下「OK」
※這裡是警告你即將開始還原;你所選擇的「硬碟分割」中的資料將會被覆蓋!
14.按下「Yes」就開始還原啦!
*****************************************************************************************
後記
一直到這裡,本來應該還有一張圖,就是還原好的圖例,不過;我目前還不需要做系統還原,當然也就無法提供囉,日後我會補上去的
希望這個教學能讓大家順利的應用GHOST,它是一個很好的軟體,尤其對電腦出學者與對系統完整很要求的人很實用,相當節省各位寶貴的時間
順帶要提醒各位,GHOST 這個程式對ME與98這兩個系統,還原與備份到任何硬碟是沒什麼問題。但是SERVER的部分,備份是沒問題;可是還原就請你選擇原來的硬碟,如果你不是選擇原來的硬碟,那成功與否,小弟我就不敢保證了!因為本人有失敗的經驗,但是…也有成功過的…,不過請你不要輕易嘗試,因為我也無法回答這個問題!!
最後祝福大家… 用的順利!!!….用的愉快!!!
調酒師敬上
2001.06.25
PS.教學中的圖示有標示錯誤,目前已經更正,並附上GHOST.EXE2003 版的執行程式與README.TXT供各位下
載與研究
聽說2003版的GHOST已經增加很多功能,但小弟目前正在準備大學畢業論文中,所以目前無法分身研究與製作
GHOST2003的教學,SO......,如果能有先進能出來製作2003版的GHOST的教學那就更好啦,不然各位就只好耐心
GHOST简易使用教程--- 磁盘复制到磁盘
1. 在GHOST的主菜单上选择"Local" -> "Disk" -> "To Disk"
2. 在"Select local source drive by clicking on the drive number"对话框中,
选择源磁盘驱动器。
3. 在"Select local destination drive by clicking on the drive number"对话框中,
选择目标磁盘驱动器。
4. 在"Destination Drive Details"对话框中显示的是将要产生的目标磁盘的分区布局,
选择"OK".
6. 在"Question"对话框中,
选择"YES",开始克隆,选择"NO",返回主菜单。
GHOST简易使用教程 --- 制做磁盘的镜像文件
1. 在GHOST的主菜单上选择"Local" -> "Disk" -> "To Image".
2. 在"Select local source drive by clicking on the drive number"对话框中
选择源磁盘驱动器。
3. 在"file name to copy image to"对话框中,
指定将要产生的镜像文件夹的路径和文件名。选择"Save".
4. 在"Compress Image File?"对话框中,选择压缩类型:
"No": 不压缩(快速),
"Fast": 低度压缩(中速),
"High": 高度压缩(低速).
5. 在"Question"对话框中,
选择"YES",开始创建镜像文件,选择"NO",返回主菜单。
GHOST简易使用教程 --- 从镜像文件恢复磁盘
1. 在GHOST的主菜单上选择"Local" -> "Disk" -> "From Image".
2. 在"file name to load image from"对话框中,
指定要用于恢复的镜像文件的文件名。
3. 在"Select local destination drive by clicking on the drive number"对话框中,
选择目标磁盘驱动器。
4. 在"Destination Drive Details"对话框中显示的是将要产生的目标磁盘的分区布局,选择"OK".
5. 在"Question"对话框中,
选择"YES",开始恢复磁盘,选择"NO",返回主菜单
GHOST简易使用教程 --- 分区复制到分区
1. 在GHOST的主菜单上选择"Local" -> "Partition" -> "To Partition"
2. 在"Select local source drive by clicking on the drive number"对话框中,
选择源磁盘驱动器,选择"OK".
3. 在"Selcet source partion from Basice drive"对话框中,
选择源分区,选择"OK".
4. 在"Select local destination drive by clicking on the drive number"对话框中,选择目标磁盘驱动器,选择"OK".
5. 在"Selcet destination partion from Basice drive"对话框中,
选择目标分区,选择"OK".
6. 在"Quetion:"对话框中,
选择"YES",开始克隆,选择"NO",返回主菜单。
GHOST简易使用教程 --- 制做分区的镜像文件
1. 在GHOST的主菜单上选择"Local" -> "Partition" -> "To Partition"
2. 在"Select local source drive by clicking on the drive number"对话框中,
选择源磁盘驱动器,选择"OK".
3. 在"Selcet source partion(s) from Basice drive"对话框中,
选择源分区,选择"OK".
4. 在"file name to copy image to"对话框中,
指定将要产生的镜像文件夹的路径和文件名,选择"Save".
5. 在"Compress Image File?"对话框中,选择压缩类型:
"No": 不压缩(快速),
"Fast": 低度压缩(中速),
"High": 高度压缩(低速).
6. 在"Question:"对话框中,
选择"YES",开始创建镜像文件,选择"NO",返回主菜单。
GHOST简易使用教程 --- 从镜像文件恢复分区
1. 在GHOST的主菜单上选择"Local" -> "Partition" -> "To Partition"
2. 在"file name to load image from"对话框中,
选择用于恢复的镜像文件的文件名。
3. 在"Select source partion from image file"对话框中,
选择镜像文件中的源分区。
4. 在"Select local destination drive by clicking on the drive number"对话框中,选择目标磁盘驱动器,选择"OK".
5. 在"Selcet destination partion(s) from Basice drive"对话框中,
选择目标分区,选择"OK".
6. 在"Question:"对话框中,
选择"YES",开始创建镜像文件,选择"NO",返回主菜单
诺顿ghost使用教程
? ?
诺顿 ghost 使用教程
即使你拥有最先进的电脑,采用传统的方法,Windows 的安装速度仍然是令人头痛的!有没有什么重 装系统的简便方法呢?当然有,Ghost 就是其中的一种选择。 Norton Ghost 的文件比较小,只要一个主文件 Ghost.exe(Ghost 2002 仅 600 多 KB)就可工作, 一张启动盘就可以装下。由于是纯 DOS 程序,建议做张启动盘并将 Norton Ghost 放在软盘上。下面, 我们就一步步来看看怎样制作镜像文件和恢复系统: 制作主分区镜像 运行 Norton Ghost 后,首先看到的是主菜单,其中各个选项的含义是: Local:本地硬盘间的操作 LPT:并行口连接的硬盘间操作 NetBios:网络硬盘间的操作 Option:设置(一般使用默认值) 以单机为例,选择“Local”菜单,这里又包括以下子菜单: Disk:硬盘操作选项 Partition:分区操作选项 Check:检查功能(一般忽略) 好,了解了菜单项的含义后,我们就可以开始“重装之旅”了。
图 1:选择“分区”到“镜像” 选择“Partition”看到如下命令: TO Partition:分区对分区拷贝
TO Image:分区内容备份成镜像 From Image:镜像复原到分区 对于一般用户,用得最多的还是“TO Partition”(分区操作)中的“TO Image”( 分区内容备份成镜 像文件)或“From Image”(从镜像文件复原到分区)两项。
图 2:正确选择源硬盘 首先用一张干净的启动盘启动机器到纯 DOS 模式下,执行 Ghost.exe 文件,在显示出 Ghost 主画 面后,选择“Local→Partition→To Image”,屏幕显示出硬盘选择画面,选择源分区所在的硬盘“1”(注 意例图为双硬盘)。
图 3:正确选择源分区
选择要制作镜像文件的分区(即源分区),这里选择分区“1”(即 C 分区),选择后单击“OK”按钮。
GHOST使用教程(图解
GHOST使用教程(图解)人人都可“拥有”4GHz的CPU **** 本内容跟帖回复才可浏览***** 河北的刘宗元朋友打电话告诉董师傅,他在查看朋友电脑的系统属性时,发现系统属性里显示这台电脑采用的是Intel的4GHz的P4 CPU(图1)。他很是好奇,要知道去年因4GHz P4 CPU难产,Intel的首席执行官贝瑞特曾当众下跪祈求原谅。 董师傅自然也不相信Intel真的出了4GHz的P4 CPU,不过对这个显示结果还是非常感兴趣,经过一番摸索,发现只要略施小计,我们每一个人都可以“拥有”4GHz的P4 CPU。你也想有这样一颗“心”?别着急,且听师傅慢慢道来。 都是sysdm.cpl文件“惹的祸” 知道了问题的关键,下面要做的就是修改信息了。 首先将C:WindowsSystem32文件夹下的sysdm.cpl文件复制一份出来,然后用资源编辑工具EXESCOPE打开复制出的sysdm.cpl文件,展开“资源→对话框→101”分支。在右侧一共有9个“Link Window”。除了第4、5个外,把另外七个的“可见”属性去掉(即去掉右侧“可见”前的钩),目的是在检测系统属性时只显示第4、5个的内容。 选中第4个“Link window”,在“标题”栏输入文字“Intel(R) Pentium4(R)处理器”;在第5个“Link window”的“标题”栏中输入“4 GHz,2048 MB 的内存”等信息(连内存信息也一并改了。数字可随意输入,但不可过长,否则显示效果较别扭);再将第4个“Link window”的“Y”坐标值改为“149”,将第5个的调整为“170”,以占据原来第1、2个“Link Window”的位置。 修改好后保存该文件,接下来只要用该文件替换原始文件即可。不过,在替换过程中,董师傅又遇到了一个新问题: 文件保护功能会“作祟” 董师傅使用的是Windows XP+SP2系统,要把修改后的sysdm.cpl文件复制到C:WindowsSystem32中替换原文件有些麻烦——SP2强大的文件保护功能会自动还原原始文件。 师傅我并不想禁用文件保护功能,所以借助文件替换工具Replacer解决了这个问题。 将下载回来的文件解压到任一文件夹,双击“replace.cmd”出现命令提示符窗口,将 C:WindowsSystem32sysdm.cpl文件拖到其中,回车;再将修改过的sysdm.cpl文件拖入其中并回车,输入“Y”后按回车,这样就能替换掉系统文件了(在弹出的Windows文件保护时请点“取消”)。 至此,董师傅所想要的4GHz的P4 CPU终于“出现”!心动了吧?那就赶快动手吧。 以上软件下面有得下载 资源编辑工具EXESCOPE 文件替换工具Replacer 一、什么是Ghost? Ghost(幽灵)软件是美国赛门铁克公司推出的一款出色的硬盘备份还原工具,可以实现FAT16、FAT32、NTFS、OS2等多种硬盘分区格式的分区及硬盘的备份还原。俗称克隆软件。 1、特点:既然称之为克隆软件,说明其Ghost的备份还原是以硬盘的扇区为单位进行的,也就是说可以将一个硬盘上的物理信息完整复制,而不仅仅是数据的简单复制;克隆人只能克隆躯体,但这个Ghost却能克隆系统中所有的东东,包
Norton Ghost 15.0使用图解
系统克隆工具鼻祖Ghost 15.0使用图解 一、安装与设置向导 Ghost 15的安装简单,用户可以在安装过程中可以选择需要安装的附加功能,Ghost15 支持最新的Windows 7 系统,并且在Windows 7中运行良好。 ◆ 如果从官方网站下载,Ghost 15安装程序默认是英文的。没关系,其实安装包里也包含了简体中文版本,你只需要用压缩软件解压安装文件,然后进入“解压目录→Install”目录下,运行Setup.exe就可以安装简体中文版的Ghost 15 了。太平洋下载中心所提供的版本可以自动选择你的操作系统语言。 安装完毕重启计算机后,Ghost 15有个激活向导,引导用户激活产品(不激活只可以免费试用30天),在没有激活的状态下,用户可以正常使用Ghost 15的备份/恢复功能,但一些辅助功能不能使用。
为了方便初级用户的上手,Ghost 15为用户准备了一个“自动备份向导”,引导用户进行首次备份及进行相关的自动备份设置。用户可以设置进行备份计算机(针对硬盘整个分区)与备份我的文档(针对目录)。点击“调度”旁边的链接,可以对这两类备份选项进行详细的设置。 用户可以设置的选项包括了“需要备份的目标、自动备份时间、自动备份激活条件、备份文件存储位置、以及多样的备份触发器”,从这些选项中可以看到Ghost 15让自动备份更加的智能化了。
设置自动备份时间 多种条件的触发器
根据安全级别来自动备份 二、让自动备份更智能--“定义备份向导”功能 不喜欢默认设置?Ghost 15为用户提供了更加详细的“定义备份向导”功能,用户可以通过它来一步一步的进行备份设置,让新手也能轻松的根据自己的需要来安排备份设置。 ◆ 如果用户的操作系统安装不是安装在C盘(即系统引导数据在C盘而系统却非安装在C盘),当用户选择备份目标为系统所在分区时,Ghost 15 会自动提示用户同时备份引导数据所在分区,以免出现恢复系统后出现无法引导的问题,倍为贴心。 ◆ 用户可设置恢复点类型,包括“恢复点集(只备份变化数据)”与“独立恢复点(再次备份整个目标)”,建议选取“恢复点集”,以节约备份所占磁盘空间及花费时间。 ◆ 用户除了将备份文件储存在本地磁盘空间外,还可以设置存储目录为网络目标。这样就可以避免本地硬盘出故障时,原文件与备份文件同时丢失的问题。 ◆ 对于使用 Goo g le D es k top 工具的用户,可以选中“为Goo g le D es k top启用搜索引擎支持” ,开启该功能后,用户就可以使用Goo g le D es k top来搜索并恢复存储在恢复文件中的文件。
Ghost11 备份与还原的使用方法-图解
Ghost11备份与还原使用方法(图解) 一、什么是Ghost? Ghost(幽灵)软件是美国赛门铁克公司推出的一款出色的硬盘备份还原工具,可以实现FAT16、FAT32、NTFS、OS2等多种硬盘分区格式的分区及硬盘的备份还原。俗称克隆软件。如图1: 图1 按任意键进入ghost操作界面,出现ghost菜单,主菜单共有4项,从下至上分别为Quit(退出)、Options(选项)、Peer to Peer(点对对,主要用于网络中)、Local(本地)。一般情况下我们只用到Local菜单项,其下有三个子项:Disk(硬盘备份与还原)、Partition(磁盘分区备份与还原)、Check(硬盘检测),前两项功能是我们用得最多的,下面的操作讲解就是围绕这两项展开的。 3、由于Ghost在备份还原是按扇区来进行复制,所以在操作时一定要小心,不要把目标盘(分区)弄错了,要不将目标盘(分区)的数据全部抹掉就很惨的……根本没有多少恢复的机会,所以一定要认真、细心!但你也不要太紧张,其实Ghost的使用很简单,弄懂那几个单词的意思你就会理解它的用法,加上认真的态度,你一定可以掌握它的!一起来吧:) 二、分区备份 预备知识:认识单词 Disk:不用我说你也知道,磁盘的意思; Partition:即分区,在操作系统里,每个硬盘盘符(C盘以后)对应着一个分区;
Image:镜像,镜像是Ghost的一种存放硬盘或分区内容的文件格式,扩展名为.gho; To:到,在ghost里,简单理解to即为“备份到”的意思; From:从,在ghost里,简单理解from即为“从……还原”的意思。 (一) Partition菜单简介 其下有三个子菜单: To Partion:将一个分区(称源分区)直接复制到另一个分区(目标分区),注意操作时,目标分区空间不能小于源分区; To Image:将一个分区备份为一个镜像文件,注意存放镜像文件的分区不能比源分区小,最好是比源分区大; From Image:从镜像文件中恢复分区(将备份的分区还原)。 (二)分区镜像文件的制作 1、运行ghost后,用光标方向键将光标从“Local”经“Disk”、“Partition”移动到“To Image”菜单项上,如图2,然后按回车。 图2 2、出现选择本地硬盘窗口,如图3,再按回车键。 图3 3、出现选择源分区窗口(源分区就是你要把它制作成镜像文件的那个分区),如图4:
用U盘重装系统_Ghost版
用U盘重装系统(Ghost xp版的XP系统) 不带光驱的笔记本的网友和没有光驱的台式机的网友如何安装系统?这是许多网友希望解决的问题,为了给网友们提供方便,今天就来讲解一下,在没有光驱的情况下,如何方便快速的安装操作系统。 ●装系统前的准备 一个能启动电脑的U盘和一个系统的光盘镜像 在安装系统前,需要准备好一些东西。一个是操作系统的镜像,另一个就是能启动的U盘。下面我们就来讲解怎么利用U盘启动安装Ghost xp版的XP系统。
(注:读懂本文需要了解安装操作系统的一些基础知识。) ●首先是制作一个能启动电脑的带WindowsPE的启动U盘。 先到网上去下载一个叫“老毛桃W i n P E”的工具到硬盘里QUFodHRwOi8vNzQuZHVvdGUuY29tL3dpbnBlYm9vdC5pc29aWg==,再把U盘接在电脑上,然后按下面的步骤一步步来就可以制作一个能启动的U盘了。 点击“WINPE安装”中的“安装.EXE”进入以下环节,按以下图示操作。切记不要因为误操作而造成硬盘数据丢失。 选第4项,然后回车 输入U盘的盘符,然后回车
来到格式化步骤,按默认的设置,点“开始”就行 顺利格式化
引导部分 这里要说明一下,在“设备”里有两个选项,一个是电脑的硬盘,一个是要制作的U盘。这里一定要选对U盘而别选错硬盘,从大小就能分出来哪个是U盘。笔者的U盘是2G 的,所以应该选择(hd1)[1898M]。下面的“选项”部分可以不用管,默认不勾选任何参数就行。确认好以上步骤后,点“安装”然后进行下一步。 写入引导完毕,按任意键继续
要给启动U盘设个密码 本来笔者不想设置启动U盘的密码,但这个步骤不能跳过,所以没办法只好设了一个密码。设置完后,一定要牢记你设好的密码,否则启动U盘会无法使用。 制作完毕 当你完成以上步骤后,一个具有启动功能的U盘已经来到你的身边。你再也不用心烦没有光驱不能从光驱启动了,因为以后你可以从U盘启动来安装操作系统了。想知道怎么操作吗?下一页就开始。 ● 把电脑的第一启动项设为USB设备启动 以往用光盘安装系统,必须调整启动项为光驱启动,而现在我们要用U盘安装系统,所以要调整为U盘启动。关于这个,不同电脑不同版本的bios有不同的设置方法,不过都大同小异,目的就是让电脑的第一启动项变为U盘启动。下面我们举例几个不同bios的调整方法。
GHOST的详细使用教程
GHOST使用教程 1. Ghost简介 Ghost是赛门铁克公司推出的一个用于系统、数据备份与恢复的工具。其最新版本是Ghost11。但是自从Ghost9之后,它就只能在windows下面运行,提供数据定时备份、自动恢复与系统备份恢复的功能。爱好者博墅7V N F { P'P 本文将要介绍的是Ghost 11系列(最新为11),它在DOS下面运行,能够提供对系统的完整备份和恢复,支持的磁盘文件系统格式包括FAT, FAT32, NTFS, ext2, ext3, linux swap等,还能够对不支持的分区进行扇区对扇区的完全备份。 C @&\-s i"u p \0 Ghost 11系列分为两个版本,Ghost(在DOS下面运行)和Ghost32(在windows下面运行),两者具有统一的界面,可以实现相同的功能,但是Windows系统下面的Ghost不能恢复Windows操作系统所在的分区,因此在这种情况下需要使用DOS版。 2. Ghost的启动 启动Ghost11之后,会出现图一所示画面 点击OK后,就可以看到Ghost的主菜单,如图二所示。
在主菜单中,有以下几项: ?Local:本地操作,对本地计算机上的硬盘进行操作。 ?Peer to peer:通过点对点模式对网络计算机上的硬盘进行操作。 ?GhostCast:通过单播/多播或者广播方式对网络计算机上的硬盘进行操作。 ?Option:使用Ghsot时的一些选项,一般使用默认设置即可。 ?Help:一个简洁的帮助。 ?Quit:退出Ghost。 注意:当计算机上没有安装网络协议的驱动时,Peer to peer和GhostCast选项将不可用(在DOS下一般都没有安装)。 3.使用Ghost对分区进行操作 启动Ghost之后,选择Local->artion对分区进行操作。
Norton-Ghost超级实用手册
Norton Ghost超级实用手册!Ghost使用方法! Norton Ghost是一个极为出色的硬盘“克隆”(Clone)工具,它可以在最短的时间内给予你的硬盘数据以最强大的保护,它原先为Binary公司所出品,后因该公司被著名的Symantec公司购并,因此该软件的后续版本就称之为Norton Ghost。 它不但可以把一个硬盘中全部内容完全相同地复制到另一个硬盘中,还可以将一个磁盘中的全部内容复制为一个磁盘映像文件备份至另一个磁盘中,这样以后就能用镜像文件还原系统或数据,最大限度地减少安装操作系统和恢复数据的时间。事实上,它能节省下90%左右的时间,这一点一直为用户们所津津乐道。 除此之处,Norton Ghost支持Windows 9.x/NT的长件名,支持FAT16/32、NTFS、OS/2等多种分区,这使得它能够在Windows 9.x、Windows NT、Windows XP,Unix等操作系统下进行硬盘备份,并且备份工作还可以在不同的存储系统之间进行。克隆目标硬盘过程中具备自动分区并格式化目标硬盘的能力。下来,我就带大家详细了解这款强大的软件。 我们能用Ghost做什么? ●可以创建硬盘镜像备份文件 ●可以将备份恢复到原硬盘上 ●磁盘备份可以在各种不同的存储系统间进行 ●支持FAT16/32、NTFS、OS/2等多种分区的硬盘备份 ●支持Win9X、NT、UNIX、Novell等系统下的硬盘备份 ●可以将备份复制(克隆)到别的硬盘上 ●在复制(克隆)过程中自动分区并格式化目的硬盘安装: Ghost安装非常简单,只要将下Ghost.exe复制到硬盘或软盘即可执行,注意由于操作需要鼠标,建议您最好将鼠标驱动程序复制到和Ghost.exe在一个目录下,这样方便使用(不使用鼠标请使用Tab键)。 预备知识:认识单词 Disk:不用我说你也知道,磁盘的意思; Partition:即分区,在操作系统里,每个硬盘盘符(C盘以后)对应着一个分区;Image:镜像,镜像是Ghost的一种存放硬盘或分区内容的文件格式,扩展名为.gho;To:到,在ghost里,简单理解to即为“备份到”的意思; From:从,在ghost里,简单理解from即为“从……还原”的意思。 启动程序: 在纯DOS下请先运行鼠标驱动程序mouse.exe,再运行Ghost.exe。(如图1)
ghost-partion的使用方法图示
Ghost使用图解 Ghos(幽灵)软件是美国赛门铁克公司推出的一款出色的硬盘备份还原工具,可以实现FAT16、FAT32、NTFS、OS2等多种硬盘分区格式的分区及硬盘的备份还原。俗称克隆软件。1. Ghost简介 Ghost是赛门铁克公司推出的一个用于系统、数据备份与恢复的工具。其最新版本是Ghost10。但是自从Ghost9之后,它就只能在windows下面运行,提供数据定时备份、自动恢复与系统备份恢复的功能。 本文将要介绍的是Ghost 8.x系列(最新为8.3),它在DOS下面运行,能够提供对系统的完整备份和恢复,支持的磁盘文件系统格式包括FAT, FAT32, NTFS, ext2, ext3, linux swap等,还能够对不支持的分区进行扇区对扇区的完全备份。 Ghost 8.x系列分为两个版本,Ghost(在DOS下面运行)和Ghost32(在windows下面运行),两者具有统一的界面,可以实现相同的功能,但是Windows系统下面的Ghost 不能恢复Windows操作系统所在的分区,因此在这种情况下需要使用DOS版。 2. Ghost的启动 启动Ghost8.0之后,会出现图一所示画面 图一Ghost8.0启动画面 点击OK后,就可以看到Ghost的主菜单,如图二所示。
图二Ghost菜单 在主菜单中,有以下几项: Local:本地操作,对本地计算机上的硬盘进行操作。 Peer to peer:通过点对点模式对网络计算机上的硬盘进行操作。 GhostCast:通过单播/多播或者广播方式对网络计算机上的硬盘进行操作。 Option:使用Ghsot时的一些选项,一般使用默认设置即可。 Help:一个简洁的帮助。 Quit:退出Ghost。 注意:当计算机上没有安装网络协议的驱动时,Peer to peer和GhostCast选项将不可用(在DOS下一般都没有安装)。 3.使用Ghost对分区进行操作 启动Ghost之后,选择Local->Partion对分区进行操作。 To Partion:将一个分区的内容复制到另外一个分区。 To Image:将一个或多个分区的内容复制到一个镜像文件中。一般备份系统均选择此操作。 From Image:将镜像文件恢复到分区中。当系统备份后,可选择此操作恢复系统。 3.1 备份系统 选择Local->Partion->To Image,对分区进行备份。
GHOST的手动备份和恢复分区方法
本文介绍GHOST的手动备份和恢复分区方法,仍然采用图解的方式,新手朋友看了就会明白。GHOST下载请参考上一篇文章,如果是在DOS下使用,请运行Ghost.exe文件,WinPE或Windows下请运行Ghost32.exe,在非WinPE的Windows 运行环境下使用GHOST备份恢复,只能面向非当前系统盘的镜像备份恢复,否则可能会提示源分区无法锁定等错误提示,如需备份或恢复当前系统分区,最好转移到WINPE或DOS环境下进行。下面演示介绍DOS环境下使用Ghost进行分区手动备份和恢复方法,WinPE下使用GHOST方法基本相同,如果仍需补充说明敬请留言添加。 制作DOS启动盘: 经验交流:推荐两种制作DOS启动U盘方法 圣诞礼物:可启动光盘U盘制作及系统安装类文章汇总推荐 下载GHOST: 经典收藏:备份和恢复分区必备工具Ghost v11.0 下载后,里面有四个主体文件,具体功能区别上一篇文章已经介绍,只需要解压拷贝到制作好的可启动U盘下即可。 一、启动GHOST 把下载的Ghost解压到制作好的DOS启动U盘,或者使用带Ghost功能的启动光盘也可以。请注意无论是备份或恢复分区,请确认恢复Ghost的版本一定不要低于备份时的Ghost版本。最好相同。下面的抓图部分来自与虚拟机部分来自于天缘自己拍摄,流程相同: 1、启动DOS并,输入GHOST,如下图:
2、ghost的启动界面如下,使用中是否支持鼠标跟DOS启动加载有关,如果没有鼠标支持,可以结合使用TAB键(位置在键盘的最左边)和上下箭头(位置在键盘的右侧)进行选择或确认操作。
3、回车确定后,弹出下图控制窗口,支持磁盘(Disk)对磁盘、磁盘对映像(Image)、分区(Partition)对分区、分区对映像之间交互操作。
Ghost使用教程
Ghost的启动 启动Ghost8.0之后,会出现图一所示画面 图一Ghost8.0启动画面 点击OK后,就可以看到Ghost的主菜单,如图二所示。
图二Ghost菜单 在主菜单中,有以下几项: Local:本地操作,对本地计算机上的硬盘进行操作。 Peer to peer:通过点对点模式对网络计算机上的硬盘进行操作。 GhostCast:通过单播/多播或者广播方式对网络计算机上的硬盘进行操作。 Option:使用Ghsot时的一些选项,一般使用默认设置即可。Help:一个简洁的帮助。 Quit:退出Ghost。 注意:当计算机上没有安装网络协议的驱动时,Peer to peer和GhostCast选项将不可用(在DOS下一般都没有安装)。
3.使用Ghost对分区进行操作 启动Ghost之后,选择Local->Partion对分区进行操作。 To Partion:将一个分区的内容复制到另外一个分区。 To Image:将一个或多个分区的内容复制到一个镜像文件中。一般备份系统均选择此操作。 From Image:将镜像文件恢复到分区中。当系统备份后,可选择此操作恢复系统。 3.1 备份系统 选择Local->Partion->To Image,对分区进行备份。 图三选择Local->Partion->To Image,对分区进行备份 备份分区的程序如下:选择硬盘(图四)->选择分区(图五、图六)->设定镜像文件的位置(图七、图八)->选择压缩比
例(图十二)。 如果空间不够,还会给出提示(图九、图十、图十一)。 在选择压缩比例时,为了节省空间,一般选择High。但是压缩比例越大,压缩就越慢。 图四选择硬盘
网络克隆(网克或网络Ghost)另个教程
图二 会话名称是用来区别在同一个子网中的多个克隆进程,在客户端连接时也是重要的参数,对于服务器IP到是不必指定,但会话名称一定要正确才能连接到指定的服务器。Ghostsrv不仅支持向客户机分发镜像,也支持客户机向服务器上传镜像,这个区别在于”恢复映像”是可以接受多台客户机连接的,而”创建映像”只能针对一台客户机连接。然后选择被分发映像文件,如果是创建映像的模式就是选择要创建映像的文件名与位置。GHOST 的映像文件可以是单个或多个。 逻辑分区的映像,也可以是整个磁盘的映像。指定的映像文件是整个磁盘的映像或包含多个分区的话,可以在选中分区标签后从中选择分发到哪个逻辑分区。更多选项中我们可以定义服务器端开始发送数据的条件,可以是指定固定时间开始发送或是设置延时开始,最常用的就是指定连接数目,这可以定义在多少台客户端连接到服务器后自动开始发送数据。文件设置中最重要的选项是数据传输模式,被分为多点传送、直接广播、单点传送,而默认情况下程度会根据情况自动选择,这与客户端设置中选择是相对应的。 客户端的界面与设置就比较复杂了,我们这里只谈网络GHOST的部分。GHOST客户端程序因为需要操作整个硬盘的数据,所以是运行于DOS界面的。一般GHOST程序存放在软盘、USB闪盘、光盘等设备中,近年又通过Linux的启动菜单GRUB加载到内存中启动,而网吧中最实用的做法是通过PXE(Preboot Execution Environment)远程启动。 我们只一下介绍PXE启动的方法。PXE是英特尔公司编写的远程启动协议,也是C/S(客户端/服务器)结构。服务器端由两部分服务组成,DHCP(动态主机分配)服务和TFTP(简单文件传输)服务,工作中需要在子网中关闭其它DHCP服务。以Tftpd32工具为例子,只打开Tftpd32的DHCP服务与TFTP服务,在DHCP标签中需要设置IP poot starting address(IP池开始地址)、Size of pool(地址池大小)、Boot File(启动文件)与Mask(子网掩码),并把启动文件放置在Tftpd32程序所在目录就可以了。
GHOST使用方法
下文中红色部分就是系统还原方法。 很多朋友对英语都很头疼,别的什么软件不懂即使按错了也没什么的,但一个重要的系统备份工具Ghost却不敢乱用,如果不小心用错了,就会导致重要数据丢失,现在网上很多Ghost教程都写的很含糊,甚至还有写错的单词,而且还不适合新手学习,我经过整理写出了如下的教程,自创的“位置记忆法”更清楚明白,更适合新手使用,希望大家能够喜欢!如需转载请注明版权属于“乐当联盟”的“林木工作室”并与https://www.360docs.net/doc/b915848991.html,联系。 功能一:磁盘复制到磁盘(不常用,是硬盘对硬盘之间的数据备份,也是分区+数据的克隆) 1. 在GHOST的主菜单上选择"Local" -> "Disk" -> "To Disk"(位置记法是1,1,1) 2. 在"Select local source drive by clicking on the drive number"对话框中, 选择源磁盘驱动器。 3. 在"Select local destination drive by clicking on the drive number"对话框中, 选择目标磁盘驱动器。 4. 在"Destination Drive Details"对话框中显示的是目标磁盘的分区布局, 选择"OK". 6. 在"Question"对话框中, 选择"YES",开始克隆,选择"NO",返回主菜单。 功能二:给磁盘作镜像(也是不常用的备份方法,做的整个硬盘的镜像,包括分区) 1. 在GHOST的主菜单上选择"Local" -> "Disk" -> "To Image".(位置记法是1,1,2) 2. 在"Select local source drive by clicking on the drive number"对话框中 选择源磁盘驱动器。 3. 在"file name to copy image to"对话框中, 指定将要生成的镜像文件夹的路径和文件名。选择"Save". 4. 在"Compress Image File?"对话框中,选择压缩类型: "No": 不压缩(快速), "Fast": 低度压缩(中速), "High": 高度压缩(低速). 5. 在"Question"对话框中, 选择"YES",开始创建镜像文件,选择"NO",返回主菜单。 从镜像文件恢复磁盘: 1. 在GHOST的主菜单上选择"Local" -> "Disk" -> "From Image".(位置记法是1,1,3) 2. 在"file name to load image from"对话框中, 指定要用于恢复的镜像文件的文件名。 3. 在"Select local destination drive by clicking on the drive number"对话框中, 选择目标磁盘驱动器。 4. 在"Destination Drive Details"对话框中显示的是目标磁盘的分区布局, 选择"OK". 5. 在"Question"对话框中, 选择"YES",开始恢复磁盘,选择"NO",返回主菜单。 按上面这个步骤操作。
Ghost引导盘制作
Ghost 引导盘制作 从Norton Ghost 2001开始,Symantec就不推荐用户在Windows下面使用Ghost了(尽管还是可以使用一些功能),取而代之的是启动盘向导,它通过引导程序让用户一步步建立Ghost引导盘。到了Norton Ghost 2002,引导盘向导和Norton Ghost 2001已经有所不同,它可以制作3种启动盘,分别是:支持CD-R/RW、LPT和USB连接的启动盘,支持点对点网络TCP协议的启动盘和支持CD-ROM读取的启动盘。由于本文需要讲述点对点的网络备份和恢复,所以我们在这里以制作Norton Ghost 2002的网络启动盘为例,向大家介绍一下启动盘的制作,其他启动盘的制作过程大同小异,可以参考以下过程: 1. 在“开始”→“程序”→“Norton Ghost 2002”里启动“Norton Ghost Boot Wizard”。 2. 在出现的程序界面中选择中间的“Peer-to-Peer Network Boot Disk”,点击“下一步”(图39)。 3. 选择你的网卡类型,点击“下一步”(图40)。 4. 选择启动盘需要的DOS版本,一般取默认的PC DOS即可。若希望使用MS DOS 则点击“Get MS DOS”这时候系统提示需要放一张软盘,将98启动盘放进软驱,系统自动读取启动需要的文件,完成之后“Use MS-DOS”选项变黑可选。点击“下一步”(图41)。 5. 选择Norton Ghost 2002主程序“ghostpe.exe”位置,可以点“Browse”来查找,“Parameters”是需要默认带的参数。点击“下一步”(图42)。 6. 选择网络设定,如果网络由DHCP自动分配IP地址则可以选择“DHCP will assign the IP settings ”;如果是静态IP地址则选“The IP settings will be statically defined”,然后在下面的“IP地址”、“子网掩码”和“网关”处填入正确的地址(这里的IP地址是局域网内部分配IP)。点击“下一步”(图43)。 7. 设定软驱盘符,需要制作启动盘的数目,复制文件前是否格式化软盘和格式化方式。点击“下一步”(图44)。 8.系统列出当前各项设定,用户如果发现设置有问题可以退回去修改,如果确认设置正确,点击“下一步”。 9.系统开始搜索软驱,并给出格式化软盘的界面,格式化完毕之后就开始往软盘里按照用户设定拷贝文件,拷贝完成之后启动盘就制作完成了,如果选择了制作多张启动盘这时候还会有继续制作的提示。 用户经常遇到的情况是他们使用的网卡并没有在上面的第3步中列出来,这时候你需要准备你的网卡驱动程序。我们以本地机上的Legend DFE-530TX网卡为例说明如何使启动盘可以加载正确的驱动:
GHOST使用教程(图解)
GHOST使用教程(图解) 收集者:小路发布于:https://www.360docs.net/doc/b915848991.html, 发布时间:2007- 5-6 12:50:48 发布人:小路 减小字体增大字体 一、什么是Ghost? Ghost(幽灵)软件是美国赛门铁克公司推出的一款出色的硬盘备份还原工具,可以实现FAT16、FAT32、NTFS、O S2等多种硬盘分区格式的分区及硬盘的备份还原。俗称克隆软件。 1、特点:既然称之为克隆软件,说明其Ghost的备份还原是以硬盘的扇区为单位进行的,也就是说可以将一个硬盘上的物理信息完整复制,而不仅仅是数据的简单复制;克隆人只能克隆躯体,但这个Ghost却能克隆系统中所有的东东,包括声音动画图像,连磁盘碎片都可以帮你复制,比克隆人还厉害哟:)。Ghost支持将分区或硬盘直接备份到一个扩展名为.gho的文件里(赛门铁克把这种文件称为镜像文件),也支持直接备份到另一个分区或硬盘里。 2、运行ghost:至今为止,ghost只支持Dos的运行环境,这不能说不是一种遗憾:(。我们通常把ghost文件复制到启动软盘(U盘)里,也可将其刻录进启动光盘,用启动盘进入Dos环境后,在提示符下输入ghost,回车即可
运行ghost,首先出现的是关于界面,如图 按任意键进入ghost操作界面,出现ghost菜单,主菜单共有4项,从下至上分别为Quit(退出)、Options(选项)、Peer to Peer(点对对,主要用于网络中)、Loca l(本地)。一般情况下我们只用到Local菜单项,其下有三个子项:Disk(硬盘备份与还原)、Partition(磁盘分区备份与还原)、Check(硬盘检测),前两项功能是我们用得最多的,下面的操作讲解就是围绕这两项展开的。 3、由于Ghost在备份还原是按扇区来进行复制,所以在操作时一定要小心,不要把目标盘(分区)弄错了,要不
在PE下用诺顿GHOST32v11恢复安装系统
在PE下用诺顿GHOST32v11恢复安装系统 写这篇文章是主要是对我在下载中心上传的《用U盘安装ghost系统的操作全程图解》的PDF文件作进一步的补充说明,总感觉它说的不够详细特别是在用GHOST程序恢复安装系统时仅一笔带过,如果碰到象我一样菜且英文不好的话就有点头大了(老实说第一次安装卡在这里我折腾了好久,不为别的,只怕一不小心把人家的重要资料给覆盖那就完了),呵呵~希望对不会GHOST的朋友而言能起到一定的帮助,你是高手就请绕行吧!下面就说说在PE下如何运用GHOST程序来恢复安装系统的过程: 1.开始——程序——克隆工具——诺顿GHOST32v11 2.双击打开进入 3.点击OK进入,选择local-partition-from image 也就是从上往下数1-2-3 ,一定注意选择不要搞错了,搞错了会很麻烦的
4.用鼠标点击浏览选择盘符和路径,打开虚拟光驱或者解压缩的镜像文件夹,找到GHOST镜像文件如下图,注意不要选错(这里选的是WINXP2.GHO,如果你前面加载的XP3的镜像文件就选XP3.GHO,切记,不可选中“HD4.GHO”,这个会将硬盘瞬间分为4个区),选择好后点击“OPEN” 5.这里直接点击“OK”即可
6.选择目标盘本地硬盘,这里要仔细看清楚,不要搞混了,一般是选择1,大容量的,毕竟U盘的容量没有硬盘容量大 7.选择恢复到系统分区C盘。需要说明的是可以通过磁盘容量大小和分区容量大小确定那个是移动硬盘哪个是本地硬盘,如果不能确定的,可以按“Tab+Alt”切换到PE桌面打开“我的电脑”查看清楚了再进来选择。确定无误后点击“OK”
GHOST使用教程(图解视频)
GHOST使用教程(图解\视频) 2006年10月04日星期三 01:59 一、准备工作 1、ghost是著名的备份工具,在DOS下运行,因此需准备DOS 启动盘一张(如98启动盘) 2、下载ghost8.0程序,大小1.362K,各大软件站均有免费下 载,推荐下载后将它复制到一张空白软盘上,如果你的硬盘上有FAT32或FAT文件系统格式的分区,也可把它放在该分区的根目录,便于DOS下读取这个命令。 3、为了减小备份文件的体积,建议禁用系统还原、休眠,清理临时 文件和垃圾文件,将虚拟内存设置到非系统区。 二、用ghost8.0备份分区 使用Ghost进行系统备份,有整个硬盘和分区硬盘两种方式。下面以备份我的C盘为例,推荐当你的C盘新装(重装)系统后,都要用GHOST 备份一下,以防不测,以后恢复时10分钟还你一个全新系统!ghost8.0支持FAT、FAT32和NTFS文件系统。 将软驱设为第一启动盘,扦入DOS启动盘重启电脑进入DOS。 启动进入DOS后,取出DOS启动软盘,再插入含有ghost.exe的软盘。 在提示符“A:\>_”下输入“ghost”后回车,即可开启ghost程序,显示如下图1
图1 已经进入 Ghost 图1中显示程序信息,直接按回车键后,显示主程序界面,如下图2所示 图2 打开程序菜单 主程序有四个可用选项∶Quit(退出)、Help(帮助)、Options(选项)和
Local(本地)。在菜单中点击 Local(本地)项,在右面弹出的菜单中有3个子项,其中 Disk表示备份整个硬盘(即硬盘克隆)、Partition 表示备份硬盘的单个分区、Check 表示检查硬盘或备份的文件,查看是否可能因分区、硬盘被破坏等造成备份或还原失败。我这里要对本地磁盘进行操作,应选Local;当前默认选中“Local”(字体变白色),按向右方向键展开子菜单,用向上或向下方向键选择,依次选择Local(本 地)→Partition(分区)→To Image(产生镜像) (这步一定不要选错)如下图3所示 图3 依次选择产生镜像 确定“To Image”被选中(字体变白色),然后回车,显示如下图4所示
诺顿ghost使用教程
诺顿ghost使用教程 即使你拥有最先进的电脑,采用传统的方法,Windows的安装速度仍然是令人头痛的!有没有什么重装系统的简便方法呢?当然有,Ghost就是其中的一种选择。 Norton Ghost的文件比较小,只要一个主文件Ghost.exe(Ghost 2002仅600多KB)就可工作,一张启动盘就可以装下。由于是纯DOS程序,建议做张启动盘并将Norton Ghost放在软盘上。下面,我们就一步步来看看怎样制作镜像文件和恢复系统: 制作主分区镜像 运行Norton Ghost后,首先看到的是主菜单,其中各个选项的含义是: Local:本地硬盘间的操作 LPT:并行口连接的硬盘间操作 NetBios:网络硬盘间的操作 Option:设置(一般使用默认值) 以单机为例,选择“Local”菜单,这里又包括以下子菜单: Disk:硬盘操作选项 Partition:分区操作选项 Check:检查功能(一般忽略) 好,了解了菜单项的含义后,我们就可以开始“重装之旅”了。 图1:选择“分区”到“镜像”
选择“Partition”看到如下命令: TO Partition:分区对分区拷贝 TO Image:分区内容备份成镜像 From Image:镜像复原到分区 对于一般用户,用得最多的还是“TO Partition”(分区操作)中的“TO Image”(分区内容备份成镜像文件)或“From Image”(从镜像文件复原到分区)两项。 图2:正确选择源硬盘 首先用一张干净的启动盘启动机器到纯DOS模式下,执行Ghost.exe文件,在显示出Ghost主画面后,选择“Local→Partition→To Image”,屏幕显示出硬盘选择画面,选择源分区所在的硬盘“1”(注意例图为双硬盘)。 图3:正确选择源分区 选择要制作镜像文件的分区(即源分区),这里选择分区“1”(即C分区),选择后单击“OK”按钮。
【原创】赛门铁克Ghost(克隆)简易使用图解教程——系统恢复、备份首选,ghost 11最新版本
【原创】赛门铁克Ghost(克隆)简易使用图解教程——系统恢复、备份首选 Ghost 使用详解 一、分区备份 使用Ghost进行系统备份,有整个硬盘(Disk)和分区硬盘(Partition)两种方式。在菜单中点击 Local(本地)项,在右面弹出的菜单中有3个子项,其中 Disk表示备份整个硬盘(即克隆)、Partition 表示备份硬盘的单个分区、Check 表示检查硬盘或备份的文件,查看是否可能因分区、硬盘被破坏等造成备份或还原失败。分区备份作为个人用户来保存系统数据,特别是在恢复和复制系统分区时具有实用价值。 选Local→Partition→To Image 菜单,弹出硬盘选择窗口,开始分区备份操作。点击该窗口中白色的硬盘信息条,选择硬盘,进入窗口,选择要操作的分区(若没有鼠标,可用键盘进行操作:T AB键进行切换,回车键进行确认,方向键进行选择)。在弹出的窗口中选择备份储存的目录路径并输入备份文件名称,注意备份文件的名称带有 GHO 的后缀名。接下来,程序会询问是否压缩备份数据,并给出3个选择:No 表示不压缩,Fast表示压缩比例小而执行备份速度较快,High 就是压缩比例高但执行备份速度相当慢。最后选择 Yes 按钮即开始进行分区硬盘的备份。Ghost 备份的速度相当快,不用久等就可以完成,备份的文件以 GHO 后缀名储存在设定的目录中。 二、硬盘克隆与备份 硬盘的克隆就是对整个硬盘的备份和还原。选择菜单Local→Disk→To Disk,在弹出的窗口中选择源硬盘(第一个硬盘),然后选择要复制到的目标硬盘(第二个硬盘)。注意,可以设置目标硬盘各个分区的大小,Ghost 可以自动对目标硬盘按设定的分区数值进行分区和格式化。选择 Yes 开始执行。 Ghost 能将目标硬盘复制得与源硬盘几乎完全一样,并实现分区、格式化、复制系统和文件一步完成。只是要注意目标硬盘不能太小,必须能将源硬盘的数据内容装下。 Ghost 还提供了一项硬盘备份功能,就是将整个硬盘的数据备份成一个文件保存在硬盘上(菜单Local→Disk→To Image),然后就可以随时还原到其他硬盘或源硬盘上,这对安装多个系统很方便。使用方法与分区备份相似。 三、备份还原 如果硬盘中备份的分区数据受到损坏,用一般数据修复方法不能修复,以及系统被破坏后不能启动,都可以用备份的数据进行完全的复原而无须重新安装程序或系统。当然,也可以将备份还原到另一个硬盘上。 要恢复备份的分区,就在界面中选择菜单Local→Partition→From Image,在弹出窗口中选择还原的备份文件,再选择还原的硬盘和分区,点击 Yes 按钮即可。 赛门铁克公司出品的Ghost已经成为使用最普遍的电脑系统备份恢复软件,虽然操作略显繁琐,但效果极佳。用好它能快速解决电脑系统瘫痪、崩溃等问题,节约大量时间和能源。目前它还没有中文版和汉化版,纯英文界面手工操作会让人觉得自己更像一个电脑高手。下面就来介绍一下它的简易
怎么用U盘做系统,U盘PE启动安装GHOST XP系统
简单易懂,先制作一个具有启动功能的U盘。你再也不用心烦没有光驱不能从光驱启动了,因为以后你可以从U盘启动再安装操作系统!想知道怎么操作吗?下一页就开始。● 把电脑的第一启动项设为USB设备启动 以往用光盘装系统,必须调整启动项为光驱启动,而现在我们要用U盘装系统,所以要调整为U盘启动。关于这个,不同电脑不同版本的bios有不同的设置方法,不过都大同小异,目的就是让电脑的第一启动项变为U盘启动。下面我们举例几个不同bios的调整方法。 最常见的Phoenix-Award的bios选项,选择USB-HDD即可 dell品牌机的bios调整选项
ThinkPad系列笔记本的BIOS 惠普商用系列笔记本的BIOS 可以看到以上的bios选项都各不相同,但是调整的选项都是为了一个目的:把电脑的启动项设为从USB 设备启动,这样才能达到从U盘启动电脑的效果。现在笔记本都有快捷键选开机启动项,比如惠普F9,神舟F12,等等,不外乎那几个键,大家开机观察一下屏幕就能发现,比较bios有点麻烦。 ● 用能启动的U盘安装XP
先把具备启动功能的U盘接上电脑
启动电脑
启动电脑后,即可看到一个选择菜单,选择“WinPE By:MAOTAO”。 进入WinPE 然后就会进入一个运行在U盘上(不是运行在电脑的硬盘上)的迷你操作系统WinPE,它具备很多类似XP的功能,有了它我们就可以对电脑随心所欲了。
可以对C盘进行格式化 怎么个随心所欲法?能直接对C盘进行格式化操作,这个够震撼了吧?在安装新的XP前,我们先对C盘进行格式化操作。 用U盘上的WinPE把电脑里的C盘格式化后,请出虚拟光驱来接着帮忙。 运行在U盘上的WinPE自带了一个虚拟光驱
