Office Outlook 2007如何设置在服务器上保留邮件副本
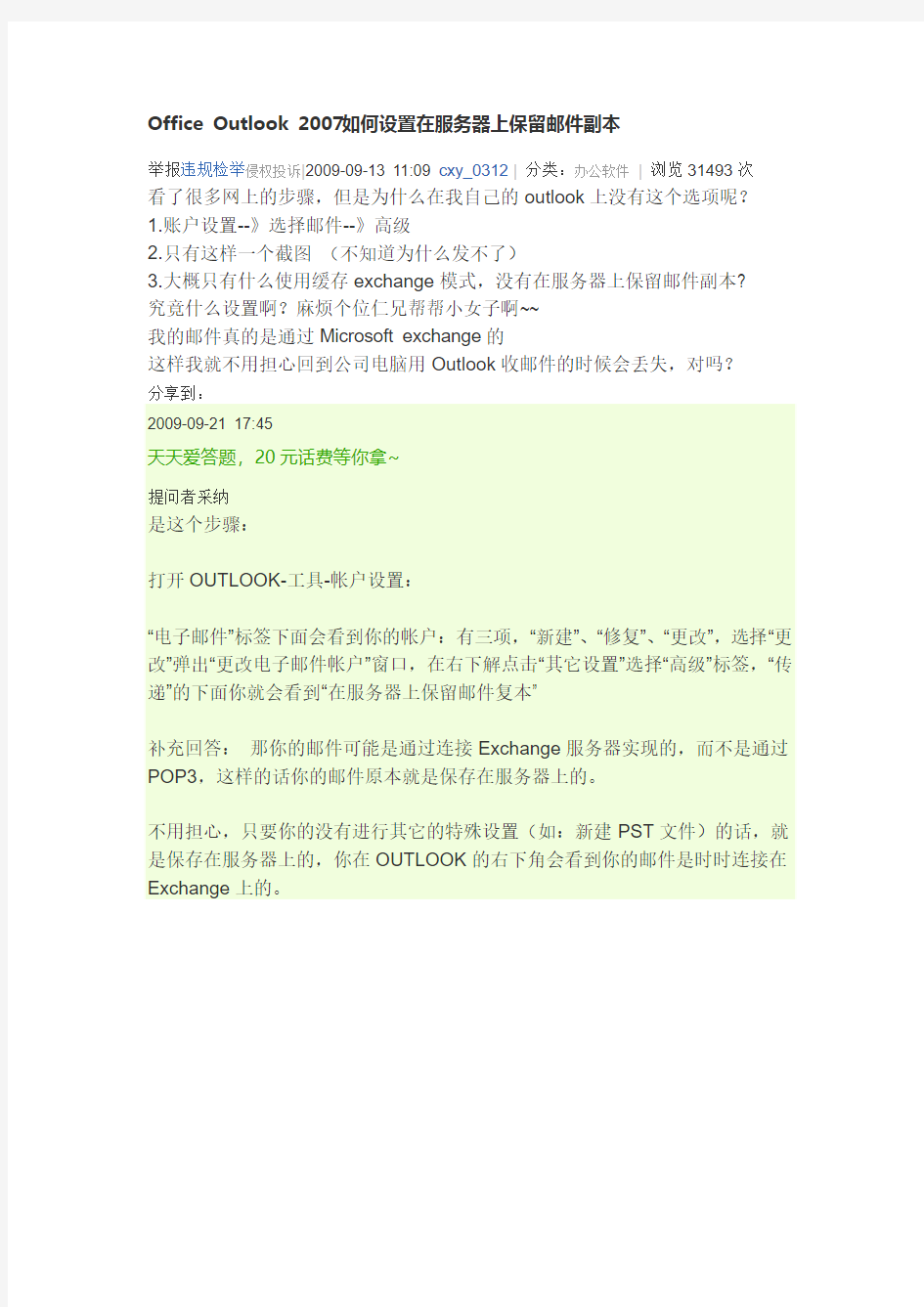
Office Outlook 2007如何设置在服务器上保留邮件副本
举报违规检举侵权投诉|2009-09-13 11:09 cxy_0312|分类:办公软件|浏览31493次
看了很多网上的步骤,但是为什么在我自己的outlook上没有这个选项呢?
1.账户设置--》选择邮件--》高级
2.只有这样一个截图(不知道为什么发不了)
3.大概只有什么使用缓存exchange模式,没有在服务器上保留邮件副本?
究竟什么设置啊?麻烦个位仁兄帮帮小女子啊~~
我的邮件真的是通过Microsoft exchange的
这样我就不用担心回到公司电脑用Outlook收邮件的时候会丢失,对吗?
分享到:
2009-09-21 17:45
天天爱答题,20元话费等你拿~
提问者采纳
是这个步骤:
打开OUTLOOK-工具-帐户设置:
“电子邮件”标签下面会看到你的帐户:有三项,“新建”、“修复”、“更改”,选择“更改”弹出“更改电子邮件帐户”窗口,在右下解点击“其它设置”选择“高级”标签,“传递”的下面你就会看到“在服务器上保留邮件复本”
补充回答:那你的邮件可能是通过连接Exchange服务器实现的,而不是通过POP3,这样的话你的邮件原本就是保存在服务器上的。
不用担心,只要你的没有进行其它的特殊设置(如:新建PST文件)的话,就是保存在服务器上的,你在OUTLOOK的右下角会看到你的邮件是时时连接在Exchange上的。
outlook邮箱账号设置方法
o u t l o o k邮箱账号设置 方法 公司内部编号:(GOOD-TMMT-MMUT-UUPTY-UUYY-DTTI-
O U T L O O K设置方法:一、新建邮箱帐户 (含高级设置,使您的邮件不会满。) 二、修改邮件数据存储路径 三、通讯录导入/导出 四、容量满处理办法 公司主页: 企业邮箱: 一:新建帐号: 第一步: 点击“工具”——“帐户设置” 第二部: 点击“新建” 下一步: 下一步: 下一步: 设置好帐号及密码,接受、发送服务器后,点击“其他设置” 以下为“高级设置”
点击“发送服务器”沟选“我的发送服务器(STMP)要求验证” 接着点击“高级” (服务器上保留副本勾选后,outlook接收过的邮件,通过WEB在登陆企业邮箱。) 设置完成后点击“确定” 选择“测试帐户设置” 测试通过,整个邮件设置完成。点击下一步完成操作! 二:修改邮件数据存储路径: 点击:“工具”——“帐号设置” 选择你需要存储的目录,点击“确定” 选择储存路径(不要设置为C盘),然后点“确定”。 创建数据存储路径后,将其选中点击“设为默认值”。 三:通讯录导入/导出
点击“文件”,在选择“导入和导出” 选择“从另一个程序或文件导入”,然后点击“下一步” 选择“逗号分隔的值(windows)”,然后点击“下一步” 根据“选项”,点击“浏览”,选择CSV格式的通讯录文件。 (存放在中),然后点击下一步。 选择“联系人”,然后点击下一步。 点击“完成” 四:容量满处理办法 方法一:(推荐此方法) 按照第四页,设置“其他设置”——“高级”,如下图: 根据自己的实际情况,设置天数。 方法二:登陆公司邮局: 输入“用户名”、“密码”进行登陆。 登陆后您可以看到自己的邮件状态,如下图: 进入“收件箱”,针对不需要的邮件进行删除。(前提是您已经使用OUTLOOK、foxmail等其他客户端工具本地接收并留存邮件,否则数据将无法找回.)
outlook邮件使用大全
OUTLOOK邮件使用大全(基础篇) 来源:本站点击:0 日期:2009-7-23 10:55:37很多朋友使用IE软件包中的OutlookExpress(以下简称OE)来收发电子邮件。对初学者来说,根据提示或向导的确很容易使用这个软件,但对一些想深入了解它和高效使用它的用户来说,向导和在线帮助却又显得有点力不从心。由于没有掌握其中的一些技巧和方法,就经常遇到这样或者那样的问题搞不懂,于是具体操作时走了不少弯路。为了能使大家在使用OE 时更方便快捷一点,笔者将自己平时积攒的一些经验拿出来与大家分享,与大家交流。 Outlook Express 使用技巧大全之设置篇 1.基本设置 现在我们来设置OutlookExpress。打开OutlookExpress,在“工具”菜单上,单击“选项”, ①.选择“常规”选项卡,这是OutlookExpress的常规设置,我们选中“每隔X分钟检查一次新邮件”复选框,然后设定好时间间隔用于指定OutlookExpress检查新邮件的间隔时间。选中该复选框后,每次启动OutlookExpress时将同时检查新邮件,如果你想立即检查新邮件,可以单击工具栏上的“发送和接收”按钮,同时发件箱中的所有邮件都将被发送出去。 ②.选择“发送”选项卡,设定好邮件和新闻的发送格式,一般选HTML格式,并选中“立即发送邮件”复选框。 ③.选择“阅读”选项卡进行邮件阅读设置和邮件字体设置。 ④.“安全”选项卡允许我们对邮件的安全性进行设置,如果你要更改Internet区域(这是你的电子邮件所在的区域)的安全级,可点击“设置”按钮,要将单个的Web站点添加到“受限制的站点”区域(在该区域可以为单个站点设置严格的安全级),可单击“区域”列表中的“受限制的站点区域”,然后单击“添加站点”。如果你担心别人假冒你的电子邮件,那么你可以设置自己的数字签名。数字签名是您的电子身份卡,它可使收件人相信邮件是您发送的,并且未被伪造或篡改。你得先点击“安全”选项卡上的“获取数字标识”来获取它,然后选中“从以下地点发送安全邮件时使用数字标识”复选框,再单击“数字标识”按钮并选定希望该帐号使用的数字标识。 以上选项设定完毕,我们还要添加Internet帐号,当然你先得从Internet服务提供商(ISP)那里得到如下信息:邮件服务器名、帐号名和密码以及接收和发送邮件的服务器名;对于要添加新闻阅读则须知道要连接的新闻服务器名、帐号名和密码(如果需要的话)。如果要添加邮件帐号: ①.打开“工具”菜单,点中“帐号”,单击“添加”,选择“邮件”,在弹出的“姓名”窗口中填入你的大名,并单击“下一步”, ②.在“电子邮件地址”中填入形如john@https://www.360docs.net/doc/c94336068.html,这样的邮件地址,并单击“下一步”, ③.在“邮件接收服务器”和“发送邮件服务器”中分别填入你的ISP接收(POP3或IMAP)和发送(SMTP)邮件服务器的地址,并单击“下一步”, ④.在“POP帐号名”和“密码”中分别填入你的用户名和密码,并单击“下一步”, ⑤.在“InternetMail帐号名”中填入你的电子邮件帐号,并单击“下一步”, ⑥.选中连入Internet的方式,单击“完成”。 添加新闻帐号的方法与添加邮件帐号基本相同,只是在第3步中需填入新闻服务器(NNTP)地址。现在你已经拥有你自己的帐号了,当然你也可以象这样创建多个帐号。 另外,在OutlookExpress中,如果我们不能完整地记起电子邮件地址,也可以输入部分名称,然后使用“工具”菜单上的“检查名称”命令来搜索匹配的地址。OutlookExpress将首先搜索通讯簿,如果未找到匹配的地址,它将继续搜索我们设置的用于检查电子邮件地址的目录服务。
Outlook邮件管理技巧 (1)
一、Microsoft OutLook介绍 OutLook是微软公司的办公组件Office中集成的一个桌面信息管理程序。可以帮助管理邮件、约会、联系人和任务,也可以跟踪活动、打开和查看文档及共享信息。使用OutLook,可以轻松完成下列工作: 不仅可以跟踪活动,而且可以管理个人和商务信息,如电子邮件、约会、联系人、任务和文件; 通过使用电子邮件、小组日程安排、公用文件夹等可以与小组共享信息; 与其他Office程序共享信息,并从OutLook内部浏览和查找Office文件; 通过连接到WWW以共享信息; 如果是开发者,还可使用编程选项来自定义OutLook。 从Outlook的以上功能可以看出,Outlook不单纯是一个电子邮件管理软件,而是一套完整的信息管理解决方案。Outlook提供了下列工具,可以在一个程序中管理全部个人信息和商务信息。 1.收件箱:从办公室、家里或路上发送和接收邮件。可以在打开邮件前进行预览,还可以使用“邮件标记”来标记带有后续动作的邮件。 2.日历:跟踪日程表并计划与他人的会议。可以使用“日期选择区”来快速查找和显示日程表中的信息,并使用“任务板”来查看一天中的任务,这样就可以安排时间处理这些任务。 3.联系人:保持最新的私人交往和商务联系人的信息,并且易于查找使用。可以将联系人按所希望的任何方式排序和存档;可为每个联系人存储几个街道地址、电话号码和电子邮件地址;并直接转到任何联系人的 WWW页。 4.任务:在易于管理的地方组织个人和商务待办清单。可以快速确定任务的轻重缓急,并将任务分派给他人。 5.日记:记录与重要联系人的交互活动,记录Outlook项目(如电子邮件)和您认为重要的文件,记录所有类型的活动并跟踪这些活动而无需记住每个活动的保存地点。 6.便笺:草草记下附注以作为问题、想法、指示及任何事情的快速提醒。或者在便笺中放置文本,以备在其他地方重用。 7.文件:从Outlook内部打开、查看和共享其他Office程序文件。 8.高效特性:使用Outlook中的工具可帮助您更有效地工作。
在OUTLOOK中设置邮箱操作的方法说明
在OUTLOOK中设置邮箱操作的方法说明 1设置要点 1.1收件、发件服务器地址的设置 根据邮箱的不同,服务器设置也不同,以下是几种常见邮箱接收和发送邮箱服务器:QQ邮箱:接收邮件服务器:https://www.360docs.net/doc/c94336068.html, 发送邮件服务器:https://www.360docs.net/doc/c94336068.html, 163邮箱:接收邮件服务器:https://www.360docs.net/doc/c94336068.html, 发送邮件服务器:https://www.360docs.net/doc/c94336068.html, 126邮箱:接收邮件服务器:https://www.360docs.net/doc/c94336068.html, 发送邮件服务器:https://www.360docs.net/doc/c94336068.html, sohu邮箱:接收邮件服务器:https://www.360docs.net/doc/c94336068.html, 发送邮件服务器:https://www.360docs.net/doc/c94336068.html, 无论是在局域网下还是在互联网下都用此设置。无论在内网或外网环境都可正常收发邮件。 1.2用户邮箱地址 [邮箱账号名]要用来发送的邮箱 1.3账号和密码 为了便于其它用户记忆您的邮箱名。 1.4身份认证 选择“我的服务器要求身份验证”并“使用与接收邮件服务器相同的验证”。 2设置过程(对已设账号的检查和重设) 第一步:开始用户账户设置。点击OUTLOOK快捷,然后点击“工具”、“账户”。
第二步:设置用户账号。点击“邮件”,如果邮件中没有添加账户,则需要点击添加—邮件。 点击下一步,需要输入您要用来发送邮件的信箱地址
点击下一步。选择用于发送邮箱的服务器,对应邮箱类型将接收,发送邮件的服务器输入。我这里用的是QQ邮箱,所以我的输入是:接收邮件服务器:https://www.360docs.net/doc/c94336068.html,,发送邮件服务器:https://www.360docs.net/doc/c94336068.html, 输入后,点击下一步。输入邮箱的账号和密码,输入完成后,点击下一步,完成邮箱的设置。
点击被编辑的账户(有时是不止一个邮件账户,因此需要选择被编辑的账户,如果只有一个账户则不必此操作。),然后点击“属性”。选择接收邮件或同步时包含此账户。
学会使用Outlook邮箱,真的很好用
学会使用Outlook邮箱,真的很好用 ①、Outlook添加任务的方法 Outlook可在一个位置组织您的电子邮件、日历、联系人、任务和待办事项列表。首先需要设置电子邮件帐户。 我们打开Outlook邮件→点击任务→点击新建------任务→我们添加任务即可 点击查看图文操作 ②、Outlook邮件怎么设置突出显示 在阅读时,看到重要的内容一般会标记起来。通过使用不同颜色突出显示文本功能,可以使被选中的文字内容看上去像使用荧光笔作了标记一样,以突出文字内容的重要性。 打开Outlook邮件→我们选中文字---点击突出显示按钮----选择颜色→最终效果如图所示---黄色--还可以设置成其他颜色 点击查看图文操作 ③、Outlook怎么添加联系人 我们工作中经常要使用Outlook邮件,但是操作起来不是很流畅,例如Outlook怎么添加联系人这个问题。 我们首先打开Outlook邮件→点击--人员→点击新建
----联系人→我们输入信息即可 点击查看图文操作 ④、Outlook邮件怎么打上标 我们在发邮件的时候,有时候需要编辑上标等特色符号,怎么办呢? 我们打开Outlook邮件→点击图中方框按钮---选择上标按钮→最终效果如图所示 点击查看图文操作 ⑤、Outlook怎么插入超链接 用Outlook发邮件时,我需要在邮件正文里添加一些连接,比如说点击一个文章标题,就可以跳到文章后面的主体。 我们打开Outlook邮件--点击图中链接按钮→出现图中超链接对话框→我们加入链接即可→最终效果如图所示点击查看图文操作 Outlook使用小技巧: 1、多看 2、多用 Outlook邮箱里面有很多的功能,其实都不难,我们善于观察,多使用就会熟练起来!那么大家学会怎么使用Outlook邮箱了没有呢?
Outlook 2007设置
Outlook 2007 如果用户是由outlook 2003直接升级到2007 的话,那以前的设置和邮件都还在无需做其他操作直接升级后就能继续使用! 一设置步骤 1.首先将Microsoft Office 2007(或者单独升级outlook 2007)简体中文专业版完全安装成功以后,打开电脑的控制面板,就能看到有一个邮件的图标,如下图所示: 2.点击“邮件”图标,勾选“提示要使用的配置文件”,并点击“添加”按钮;
3.确定后,在配置文件名称的提示框中输入: Microsoft Outlook 2007 (这个名称可以按您的要求自已来输入),如下图所示: 4.点击“确定”按钮后,勾选“Microsoft Exchange、POP3、IMAP或HTTP(M)”的复选框后,点击“下一步”:
5.这一步特别关键,请勾选“手动配置服务器设置或其他服务器类型”,如下图所示: 6. 点击“下一步”按钮后,页面如下图,勾选“Internet 电子邮件(I)复选框”,并点击“下一步”按钮;
7.在出现的提示界面中输入相关资料: 您的姓名后面的输入框中输入您的中文姓名或者邮箱地址的用户名,电子邮件地址后面的输入框中输入VIP邮箱地址全称。 帐户类型选择:POP3 接收邮件服务器(I)的输入框中输入: https://www.360docs.net/doc/c94336068.html, 发送邮件服务器(SMTP)(O)后的输入框中输入: https://www.360docs.net/doc/c94336068.html, 在登录信息的用户名(U)的输入框中输入您邮箱地址的全称,即完整的邮箱地址: user@https://www.360docs.net/doc/c94336068.html, 在密码框中输入您邮箱的正确密码,并勾选记住密码,切记,不要选中“要求使用安全密码验证(SPA)进行登录”。然后点击“其他设置”,暂先不要点击“测试帐户设置”这个功能。
Outlook Express的设置方法(图解)
Outlook Express的设置方法 Outlook Express 设置:(以中文版Outlook Express 6为例) 一、首先设置邮件帐号:打开Outlook Express后,单击菜单栏中的“工具”,然后选择“帐号”; 二、点击“邮件”标签,点击右侧的“添加”按钮,在弹出的菜单中选择“邮件”; 三、在弹出的对话框中,根据提示,输入您的“显示名”,然后点击“下一步”;
四、输入您已经申请过的电子邮件地址,如:***@https://www.360docs.net/doc/c94336068.html, ,然后点击“下一步”; 五、邮件接收服务器您选择POP3服务器;
如果您选择POP3服务器:请输入您邮箱的的POP3和SMTP服务器地址后,再点击“下一步”;POP3服务器:https://www.360docs.net/doc/c94336068.html, SMTP服务器:https://www.360docs.net/doc/c94336068.html, (端口号使用默认值) 六、输入您邮箱的帐号名及密码(帐号只输入@前面的部分),再点击“下一步”;
七、单击“完成”按钮保存您的设置; 八、别忘记设置SMTP服务器身份验证:在“邮件”标签中,双击刚才添加的帐号,弹出此帐号的属性框;
九、请点击“服务器”标签,然后在下端“发送邮件服务器”处,选中“我的服务器要求身份验证”选项,并点击右边“设置”标签,选中“使用与接收邮件服务器相同的设置”; 十、如需在邮箱中保留邮件备份,点击“高级”,勾选“在服务器上保留邮件副本”( 这里勾选的作用是:客户端上收到的邮件会同时备份在邮箱中。) 注:如您选用了“IMAP”服务器,可将“此服务器要求安全链接(SSL)”打勾,这样所有通过IMA P传输的数据都会被加密,从而保证通信的安全性;
如何使用Office Outlook 2007收发数字签名和加密的邮件
如何使用Office Outlook 2007收发数字签名和加密的邮件 要实现电子邮件的安全收发,就得将收发邮件工具(如Office Outlook)与用于电子邮件安全的证书实施绑定,进而对邮件进行加密和数字签名。若要对邮件进行签名,则需要一个属于你自己的数字证书;若要对邮件进行加密,则需要拥有对方的数字证书。 1.申请、下载和安装数字证书 下面以中国数字认证网提供的免费证书为例,说明证书申请、下载和安装的步骤如下: 步骤1:启动浏览器→依次单击【工具】→【Internet选项】→在打开的【Internet选项】对话框中选择【安全】选项卡→单击【受信任的站点】→单击【站点】按钮,如图14-47所示。 步骤2:打开【受信任的站点】对话框,在【将该网站添加到可信区域】编辑框中输入中国数字认证网的地址“https://www.360docs.net/doc/c94336068.html,”→单击【添加】按钮→单击【关闭】按钮, →系统返回【Internet选项】对话框,单击【受信任的站点】→单击【自定义级别】按钮,打开【安全设置-受信任的站点区域】对话框,将“对标记为可安全执行脚本的ActiveX控件执行脚本*”设置为“启用”→两次单击【确定】按钮,如图14-48所示。 图14-47 【Internet选项】对话框 图14-48 【受信任的站点】和【安全设置-受信任的站点区域】对话框 步骤3:重启浏览器,使以上配置生效→进入https://www.360docs.net/doc/c94336068.html,主页→在“免费证书”栏目中点击【下载并安装根CA证书】(只有安装了根证书的计算机,才能完成网上申请的步骤和证书的正常使用),如图14-49所示。 步骤4:下载完成后,双击下载的根证书文件“CA365FreeRoot.cer”→弹出【打开文件-安全警告】对话框,单击【打开】按钮→在弹出的【证书】对话框中单击【安装证书】按钮,根据向导提示,完成安装操作,如图14-50所示。 图14-49 【免费证书】栏目图14-50 【打开文件-安全警告】对话框 步骤5:在中国数字认证网注册会员→用会员登录该网站→登录成功后,在“免费证书”栏
outlook使用技巧
Outlook使用技巧 目录 一.自定义邮件组和邮件地址 (2) 二.添加个人文件夹 (6) 三.邮件的自动存档 (8) 四.邮件撤回 (9) 五.外出助理设置 (11) 六.自动签名 (13) 七.邮件选项 (15) 八.Outlook 日历 (18) 九.任务 (22) 十.垃圾邮件处理 (27)
一.自定义邮件组和邮件地址 在outlook中,自定义的邮件组和邮件地址可以放在个“个人通讯簿”或“联系人”这两种“地址簿”上。 1.添加个人通讯簿。 在工具菜单中选“服务”,打开后如下图所示,在服务中按“添加”,在“添加服务”中选择“个人通讯簿”,然后按确定就可以。
2.创建自定义的邮件组。 打开通讯簿,在通讯簿中选择“添加新地址”,在添加新地址框中选择“个人通讯组列表”。 在个人通讯簿列表属性框中,输入自定义的组的名称,然后在点击“添加/删除成员”,然后在出现的地址簿中选择需要添加的人员。这样就可以完成自定义组的设置。
3.自定义邮件地址 打开“通讯簿”,选择“添加新地址”,然后选择将地址放在“联系人”,然后选择“新建联系人”,按确定, 出现以下图表,可以填写上相关联系人的姓名,邮件地址等,然后按保存并关闭,
当打开联系人时就可以找到自定义的邮件地址。 在发送邮件时,在邮件地址列表中选择联系人,就可以找到自定义的邮件地址或组地址发送邮件。如下图。
二.添加个人文件夹。 在工具菜单中选“服务”,打开后如下图所示,在服务中按“添加”,在“添加服务”中选择“个人文件夹”,然后按确定,在“创建/打开个人文件夹文件”框中选择相应的路径,在我们公司中这个路径一般是在D:\mail目录, 然后在文件名中给出一个文件名,注意文件名的后缀都是pst(如abc.pst),如下图。
用Outlook2007建立通讯组一键群发邮件
或许我们在工作中都曾遇到过需要群发大量邮件的情况。比如要给本部门的每位同事发送一封会议纪要,或者给本公司的所有同事发送一封某会议的通知等等。有时候收件人会非常多,那我们需要一个一个的去输入地址吗?有没有更加快捷、简便的方法呢?答案是,必须有。运用Outlook2007自带的通讯组列表功能,可以让我们实现一键群发邮件。下面,打开Outlook2007,一起来体验一下一键群发的乐趣吧。 在Outlook2007主窗口中,点击工具栏中“新建”按钮旁边向下的小箭头,会出现非常多的功能,在此我们选择“通讯组列表”,如下图: 这里一定要提醒大家注意,我们点击的是“新建”按钮旁边的箭头,而不是直接点击“新建”按钮。如果直接点击“新建”按钮,将直接新建一封邮件,进入到邮件编辑窗口。 在弹出的窗口中,我们来进行设置: 首先,在“名称”一栏后面,为我们新建的通讯组起个名字,通常起一个容易区分的名字,比如某某部门,或者某某小组。如下图:
之后,点击工具栏中的“添加新成员”,为我们新创建的通讯组添加成员。我们可以自定义成员在列表中的显示名称。如下图: 设置完成后点击“确定”按钮返回,我们刚刚添加的成员便显示在列表中了。只需要点击“保存并关闭”按钮,则通讯组添加成功。如下图:
而对于有自己的独立的邮件服务器的公司,或者在自己的Outlook中已经添加了自己的联系人名单的用户来说,或许就不用这么麻烦了。只需要点击“选择成员”,然后在列表中找到自己要添加的成员就可以了。 接下来,就是在发送邮件的时候使用我们建立的通讯组来群发了。 新建一封邮件,点击“收件人”按钮,在弹出的“选择姓名”窗口中,便可以找到我们刚刚新建好的通讯组名了,只需要选中我们建的组,然后点击“确定”,组内的所有人就都被添加为“收件人”,此时只需要轻点“发送”,群发便轻松搞定了。
Outlook常用功能及设置方法说明
Outlook常用功能及设置方法 一、邮件系统版本及安装(推荐) Microsoft Office Outlook 2003版本 Microsoft Office Outlook 2007版本 安装软件可找网管(分机8129),或直接登录\\192.168.3.4上找到相应的软件安装即可。 二、常用功能及设置方法 1.新建 新建联系人 新建通讯组列表 新建约会 新建会议要求 新建任务 新建任务要求 …..大家可自行每种都试用一下,按照页面中的提示完成就可以了。 1.1值得一提的是新建通讯组列表,可同时给一组人发放邮件 新建->通讯组列表->选择成员->确定 如在“名称”中输入“结构工艺组”,选择成员。在“联系人”中便可看到“结构工艺组”了,需给“结构工艺组” 所有成员发送邮件,直接在收件人中选择“结构工艺组”就可以了,不需要在发件人中再重新选择每个人了。依此类推 2.通讯簿导出: 文件->导入和导出->选择“导出到文件”->下一步->选择“逗号分隔的值(DOS)”->下一步->选择“联系人”->下一步->导出的文件名称及存档目录
3.通讯簿导入: 文件->导入和导出->选择“从另一程序和文件导入”->下一步->选择“逗号分隔的值(DOS)”->选择导入的文件名称及存档目录即可 现将我的通讯簿随附件发出供大家使用(如果需要的话,大家可试着导入) 选择导入/导出选项
选择 4. 自定义邮件签名 工具-> 选项->邮件格式-> 签名 5.邮件查杀毒设置 邮件格式-> 瑞星嵌入式杀毒 6.发送/接收邮件时间设置为五分钟 工具->发送和接收->发送/接收设置->定义发送/接收组
outlook电子邮件直接打开邮箱的方法
我怎样使用电子邮件客户端程序(如 Outlook)来发送和阅读邮件? 你可以使用支持 POP 的客户端或者设备(例如 Outlook 或 Foxmail)收发你的邮件。 请配置你的电子邮件客户端,以下载 163 免费邮邮件。要了解如何进行配置,请单击你的电子邮件客户端名称: · Outlook设置 · Microsoft Outlook设置 · Foxmail设置 Outlook 设置 请手动配置你的客户端: 1. 首先,启动Outlook Express。点击“工具”,然后选“帐户”。单击“添加”,在弹出菜单中选择“邮件”,进入Internet 连接向导。 打开“Internet 连接向导”;首先输入你的“显示名”,如:163免费邮。此姓名将出现在你所发送邮件的“发件人”一栏。,然后单击“下一步”按钮; 2. 在“Internet 电子邮件地址”窗口中输入你的邮箱地址,如:username@16 https://www.360docs.net/doc/c94336068.html,,再单击“下一步”按钮;
3. 在“接收邮件(pop、IMAP或HTTP)服务器:”字段中输入 https://www.360docs.net/doc/c94336068.html,。在“发送邮件服务器(SMTP):”字段中输入https://www.360docs.net/doc/c94336068.html,,然后单击“下一步”; 4.在“帐户名:”字段中输入你的163免费邮用户名(仅输入@ 前面的部分)。在“密码:”字段中输入你的邮箱密码,然后单击“下一步”。
7.在属性设置窗口中,选择“服务器”选项卡,勾选“我的服务器需要身份验证”。 8.点击“确定”。 其它设置补充说明:
如果你希望在服务器上保留邮件副本,则在帐户属性中,单击“高级”选项卡。勾选“在服务器上保留邮件副本”。此时下边设置细则的勾选项由禁止(灰色)变为可选(黑色)。 恭喜!你已经完成 Outlook 客户端配置,可以收发 163 免费邮邮件了。 Microsoft Outlook 设置 请手动配置你的客户端:
Outlook邮件管理技巧(1)1完整篇.doc
Outlook邮件管理技巧(1)1 一、Microsoft OutLook介绍 OutLook是微软公司的办公组件Office中集成的一个桌面信息管理程序。可以帮助管理邮件、约会、联系人和任务,也可以跟踪活动、打开和查看文档及共享信息。使用OutLook,可以轻松完成下列工作: 不仅可以跟踪活动,而且可以管理个人和商务信息,如电子邮件、约会、联系人、任务和文件; 通过使用电子邮件、小组日程安排、公用文件夹等可以与小组共享信息; 与其他Office程序共享信息,并从OutLook内部浏览和查找Office文件; 通过连接到WWW以共享信息; 如果是开发者,还可使用编程选项来自定义OutLook。 从Outlook的以上功能可以看出,Outlook不单纯是一个电子邮件管理软件,而是一套完整的信息管理解决方案。Outlook 提供了下列工具,可以在一个程序中管理全部个人信息和商务信息。 1.收件箱:从办公室、家里或路上发送和接收邮件。可以在打开邮件前进行预览,还可以使用“邮件标记”来标记带有后续动作的邮件。
2.日历:跟踪日程表并计划与他人的会议。可以使用“日期选择区”来快速查找和显示日程表中的信息,并使用“任务板”来查看一天中的任务,这样就可以安排时间处理这些任务。 3.联系人:保持最新的私人交往和商务联系人的信息,并且易于查找使用。可以将联系人按所希望的任何方式排序和存档;可为每个联系人存储几个街道地址、电话号码和电子邮件地址;并直接转到任何联系人的WWW页。 4.任务:在易于管理的地方组织个人和商务待办清单。可以快速确定任务的轻重缓急,并将任务分派给他人。 5.日记:记录与重要联系人的交互活动,记录Outlook项目(如电子邮件)和您认为重要的文件,记录所有类型的活动并跟踪这些活动而无需记住每个活动的保存地点。 6.便笺:草草记下附注以作为问题、想法、指示及任何事情的快速提醒。或者在便笺中放置文本,以备在其他地方重用。 7.文件:从Outlook内部打开、查看和共享其他Office程序文件。 8.高效特性:使用Outlook中的工具可帮助您更有效地工作。 二、Microsoft Outlook邮件服务的安装 因为Microsoft Outlook是Office办公组件的一个组成部分,所以它可以在安装Offic e 时自动安装。如果用户不需要Office 中的其他组件,也可以在Office安装程序中选择手工方式单独安装。在安装Outlook时,安装程序将查找用户配置文件,如果没
网易163邮箱如何设置Microsoft Outlook 2007
网易163邮箱如何设置 Microsoft Outlook2007 ? ·安装Microsoft Office 2007 简体中文专业版成功后,打开电脑的控制面板,点击“邮件”图标; ·勾选“提示要使用的配置文件”,并点击“添加”按钮;
·确定后,在配置文件名称的提示框中输入: Microsoft Outlook 2007 (这个名称可以随意输入); ·点击“确定”按钮后,勾选“Microsoft Exchange、POP3、IMAP或HTTP(M)”的复选框后,点击“下一步”;
·这一步特别关键,请勾选“手动配置服务器设置或其他服务器类型”,点击“下一步”;
·在出现的页面勾选“Internet 电子邮件(I)复选框”,并点击“下一步”按钮; ·在出现的提示界面中输入相关资料: 帐户类型选择:POP3 接收邮件服务器(I)的输入框中输入:https://www.360docs.net/doc/c94336068.html, 发送邮件服务器(SMTP)(O)后的输入框中输入:https://www.360docs.net/doc/c94336068.html, 在登录信息的用户名(U)的输入框中输入您VIP邮箱地址的全称,即完整的邮箱地址:user@https://www.360docs.net/doc/c94336068.html,
在密码框中输入您VIP邮箱的正确密码,并勾选记住密码,切记,不要选中“要求使用安全密码验证(SPA)进行登录”。然后点击“其他设置”。
·点击“其他设置”按钮后,在设置页面点击“发送服务器”,并勾选“我的发送服务器(SMTP)要求验证(O)”,同时选中“使用与接收邮件服务器相同的设置(U)”; ·点击“高级”按钮,建议把服务器超时的时间拉到最右侧(10分钟)的位置,如果您希望用office Outlook 2007 将邮件接收下来后,邮件仍然保留在服务器上,请将传递下面的“在
Outlook2007将不同账号邮件分类存放
用Outlook2007将不同账号邮件分类存放 核心提示:我们需要同时用到多个E-MAIL帐号时,使用E-MAIL客户端就可以很方便地在电脑接收、查看邮件了,还不用每次都输入帐号和密码,非常省事。 我们需要同时用到多个E-MAIL帐号时,使用E-MAIL客户端就可以很方便地在电脑接收、查看邮件了,还不用每次都输入帐号和密码,非常省事。Foxmail默认可以把多邮件区分开,但用Outlook2007的时候收下来的邮件会放在一起,该怎么区分具体哪些邮箱收到哪些邮件呢? 其实我们可以用“规则”来解决这个问题,下面以在Outlook 2007中将163与sina的收件箱与发件箱分开为例。 第一步:先在Outlook 2007收件夹下建立文件夹,用来存放相应帐号的邮件; 在Outlook 2007主窗口上依次点击“工具”→“规则和通知”,在“规则和通知”窗口中点击“新建规则”; 第二步:在接下来弹出的对话框中的“从模板或空白规则开始”下有一个步骤1,选择其中的“将发给通讯录列表的邮件移至文件夹”;并在步骤2中单击“个人或通讯组列表”链接,在发件人处填入你需要对收到的邮件进行分类的邮箱地址(如testmail@https://www.360docs.net/doc/c94336068.html,); 第三步:单击步骤2中的“指定”链接,选择刚才我们为163邮箱专门建立的收件箱文件夹,然后点下一步; 第四步:在“想要监测何种条件”内的“步骤1”中选择“收件人电子邮件地址中包含”,然后在“步骤2”,点击“特定词语”,在第一个框中输入要你我们准备对邮件分类的163信箱 第五步:一路“下一步”都是设置“例外”的选项,如果没有就一直“下一步”直到完成 以上我们只是针对126邮箱中收到的邮件进行了规则的设定,用同样的方法,我们还可以设定规则将sina这个账号收到的邮件存放在我们建立的Sina收件箱文件夹中,如此一来,收到的邮件就会自动乖乖地跑到指定的文件夹里了。 另外如果想将已发送的邮件都归类的话,可以参照“第四步”的步骤,那里会有一个“收件人电子邮件地址中包含”的规则,然后添入自己的E-MAIL地址就OK了
Office2007系列Outlook使用技巧
Office2007系列Outlook使用技巧 1.更加符合您工作习惯的设置 介绍Outlook 2007中用户视图的配置方法。不同的人使用Outlook会有不同的习惯,Outlook为每个用户提供了度身订造的界面, 您可以 通过选择【视图】菜单中的【阅读窗格】来调整阅读窗格的位置; 通过【视图】菜单中的【待办事项栏】来调整待办事项栏的显示, 通过【视图】菜单中的【导航窗格】来调整导航窗格的显示状态。 这样,您就可以根据自己的工作习惯定义一个合适的Outlook工作界面了。 2.拽出来的高效 介绍如何使用Outlook 2007中的待办事项栏:待办事项栏是Outlook 2007中全新引入的元素,在很大程度上能够提升用户的工作 效率。很多用户不习惯待办事项栏,往往会直接把它关掉。 其实,待办事项栏是个很不错的工具,需要安排日程的时候,只需双击日历上的日期,即可快速安排约会。如果针对某一封邮 件需要安排会议,或者添加一个任务,只需要点中邮件,拖拽到日历的相应日期上,或者拖拽到任务列表中即可。临近的约会会在 待办事项栏中显示,随时提醒您不要错过重要事情! 3.使用颜色标记 介绍Outlook中,分类标记的使用:Outlook 2007中,每个邮件的后面都会有一个圆角正方形“类别”的标记,点击它就能够快 速为邮件设置不同的颜色,用以标记邮件的类别。用好这个功能能够让我们效率大增。 您可以右键点击这个小方块,选择【所有类别】,在弹出的对话框中对颜色类别的名称进行设定,
比如红色代表“重要事项”,绿色代表“个人事件”,黄色代表“电话会议”,蓝色代表“出差”…这样,在收到一封邮件后,就可 以根据内容进行类别的标记了,并且类别标记可以设置多个,只需多次点击类别图标即可。另外,邮件设置好了类别后也会方便进行 检索。 例如,可以直接在搜索框中输入“出差”,那么所有之前标记了蓝色“出差”标记的邮件都会被检索到。这个标记类别还适用于 日历中的日程。 4.重要人物特别待遇 介绍如何设置Outlook将不同来源的邮件显示成不同颜色,加以区分。您是不是每天都会收到大量的邮件,而老板的邮件也会混杂 在其中?在收到的这些邮件中,自然应该优先查看老板发来的指示或者任务。怎样才能够让重要人物的邮件在众多邮件中与众不同? 您可以选择【工具】菜单下的【组织】,在【组织】设置界面中选择【使用颜色】,设置“发件人为...”的时候使用“红色”,之 后点击【应用颜色】。 这样,以后老板发来的邮件,会在收件箱中用红色显示,您就再也不会错过重要任务了。 5.给同事上个闹钟 介绍如何为自己或他人添加提醒。每天繁杂的工作,难免会有遗忘。有没有下班走出办公室才想起有件重要的事情忘了做的经历? 很多时候我们需要一个助手随时提醒自己,或者是提醒自己的下属。在Outlook中发送邮件时,我们不仅可以通过邮件告知对方工作的内 容,还能够通过撰写新邮件界面中【邮件】选项卡里【后续标志】的功能来给自己或对方上个“闹钟”,以实时提醒重要的事件。 在【后续标志】的下拉菜单中,选择【添加提醒】,可以在弹出的对话框中选择为自己添加提醒还是为收件人添加提醒,并且可以设定提
Outlook设置本地存储的方法
O u t l o o k设置本地存储 的方法 Last revision on 21 December 2020
Outlook设置本地存储的方法 由于每人邮箱空间有限,如果服务器邮箱中的邮件超过邮箱容量的95%,就不能正常收发邮件。因此我们不能将邮件大量、长期的存放在服务器上,而需要把这些邮件转移到本地硬盘上。这样做不但能够对平时邮件做好存档,而且能够长期大量的保存邮件,并且容易对邮件进行备份。 下面给大家介绍一下如何使用outlook进行日常本地备份: 一、如何创建本地备份(.pst)文件 1、首先,我们运行outlook,点击菜单栏“工具”选项, 2、接下来在工具的菜单中点击:“选项”按钮, 3、在弹出窗口中点击“邮件设置” 4、点击“数据文件” 5、既然是做备份,当然要添加一个数据文件啦!在这里我面点击“添加…”按钮, 6、选择添加文件类型为:Office Outlook 个人文件夹(.pst)点击确定, 7、文件的存放 ①、我们要在此处选择这个数据文件(也就是邮件备份文件)存放的地方,可以存在C:以外任意盘中。注:千万别用默认的C盘,那样如果重做系统将会丢失邮件; ②、文件名称,不用多说,如果不设置默认就叫做“个人文件夹(1).pst” 8、文件存放示例 ①、在示例中,我们选定的文件存放路径为: D盘“本地邮件”文件夹中; ②、文件名称为:本地备份邮件.pst; ③、点击“确定”按钮。
此时在我们的D盘下就能看到我们所建立的文件 9、新创建的个人文件夹设定 ①、这个地方的名称可以更改,它将作为outlook中显示的名称; ②、如果想加密本地邮件,可以在“密码”选项中设置密码,那样要打开这个文件就必须输入密码了。 ③、点击:“确定”进行下一步操作 10、成功创建数据文件 ①、我们可以看到在“数据文件”的列表中出现了我们刚添加的“本地备份邮件”,而列表中现在为默认的文件是邮箱临时文件,它可以使我们在联网收到邮件后断网仍可以查阅,当然,我们刚添加的邮件也可以作为默认来使用,方法是高亮选定目标后点击:“设为默认值” 注:当本地数据文件作为默认值,联网后所有服务器上的邮件将下载到数据文件中,服务器不做保留,也就是说在这种情况下数据文件所在电脑才能看到已收到的邮件。 ②点击关闭按钮 11、点击确定我们的创建过程就结束了! 二、如何存储邮件到本地 1、来看看我们现在的outlook吧,我们可以看到,我们邮箱下面出现了一个与邮箱同级的文件夹“备份”。现在可以看到,“备份”里面是没有文件的, 2、接下来我们看看怎么把邮件存放到本地 比如我们想把收件箱里的邮件存放到本地该怎么做呢 1、点击:“收件箱”随便选定一封邮件; 2、按组合键:Ctrl+A 全部选中(也可以一封一封的单独选); 3、然后按着鼠标左键不放,拖曳到“备份”中。
outlook邮箱账号设置方法
O U T L O O K设置方法:一、新建邮箱帐户 (含高级设置,使您的邮件不会满。) 二、修改邮件数据存储路径 三、通讯录导入/导出 四、容量满处理办法 公司主页: 企业邮箱: 一:新建帐号: 第一步: 点击“工具”——“帐户设置” 第二部: 点击“新建” 下一步: 下一步: 下一步: 设置好帐号及密码,接受、发送服务器后,点击“其他设置” 以下为“高级设置”
必选 点击“发送服务器”沟选“我的发送服务器(STMP)要求验证” 接着点击“高级” (服务器上保留副本勾选后,outlook接收过的邮件,通过WEB在登陆企业邮箱。)设置完成后点击“确定” 选择“测试帐户设置” 测试通过,整个邮件设置完成。点击下一步完成操作! 二:修改邮件数据存储路径: 点击:“工具”——“帐号设置” 选择你需要存储的目录,点击“确定” 选择储存路径(不要设置为C盘),然后点“确定”。 创建数据存储路径后,将其选中点击“设为默认值”。 三:通讯录导入/导出 点击“文件”,在选择“导入和导出” 选择“从另一个程序或文件导入”,然后点击“下一步” 选择“逗号分隔的值(windows)”,然后点击“下一步” 根据“选项”,点击“浏览”,选择CSV格式的通讯录文件。
(存放在公司Public\IT文档中),然后点击下一步。 选择“联系人”,然后点击下一步。 点击“完成” 四:容量满处理办法 方法一:(推荐此方法) 按照第四页,设置“其他设置”——“高级”,如下图: 根据自己的实际情况,设置天数。 方法二:登陆公司邮局: 输入“用户名”、“密码”进行登陆。 登陆后您可以看到自己的邮件状态,如下图: 进入“收件箱”,针对不需要的邮件进行删除。(前提是您已经使用OUTLOOK、foxmail等其他客户端工具本地接收并留存邮件,否则数据将无法找回.)
使用OUTLOOK2007设置GMAIL邮箱
使用OUTLOOK2007设置GMAIL邮箱 GMAIL的邮箱比较简单清爽一点,和其他电子邮件产品线比较而言,GMAIL邮箱最大的优势在于它的邮箱提供加密传输,如果你经常收发比较重要的邮件,比如账户密码什么的,那么GMAIL邮箱无疑是一款非常不错的产品,本文就带领大家设置一下GMAIL的邮箱账户。 设置GMAIL邮箱账户 如果第一次使用OUTLOOK2007,启动的时候会提示用户建立邮件账户,跟着提示做就可以了,相关步骤可以参考https://www.360docs.net/doc/c94336068.html,/software/87.html 这篇文章的开头部分;下边说说如何手工建立一个邮箱账户。在最上方的工具栏,点击“工具-账户设置”,然后点击新建,如下图所示: 在出现的窗口中选择Microsoft Exchange、POP3、IMAP或HTTP;下一步,勾选下方的“手工配置服务器设置或其他服务器类型”;下一步,选中internet电子邮件,下一步,设置GMAIL 账户参数,如下图所示: 您的姓名:随意填写,这里以 https://www.360docs.net/doc/c94336068.html, 为例; 电子邮件地址:为gmail的邮件地址,比如abc@https://www.360docs.net/doc/c94336068.html,;
账户类型:默认选中POP3,不用更改; 接收邮件服务器:为https://www.360docs.net/doc/c94336068.html,; 发送邮件服务器:为https://www.360docs.net/doc/c94336068.html,; 用户名和密码:确保填写正确,这里的用户名就是电子邮件地址去除@https://www.360docs.net/doc/c94336068.html,剩下的部分,当填写完上边的电子邮件地址之后,这里的用户名系统会自动填写,勾选“记住密码”,不然每次收件和发件都需要填写密码。 填写完毕之后点击右下角的其他设置,在常规选项中为此邮箱起一个名称,这里以https://www.360docs.net/doc/c94336068.html, 为例,如下图所示: 然后切换到发送服务器,勾选“我的发送服务器(SMTP)要求验证”,并保证下方选中“使用与接收邮件服务器相同的设置”。 再切换到高级,POP3端口填写995,SMTP端口填写465并且选择加密连接类型为SSL;选中下方的“在服务器上保留邮件的副本”。
Outlook_2010_简明使用设置教程
Outlook express 2010 使用技巧 1说明 本意是想通过这个简单的介绍,让读者了解Outlook 2010的基本用法,熟悉了Outlook 的基本功能后,用户就可以根据自己的需要并借助帮助文档,灵活运用Outlook。 2配置账户 首次启动outlook会出现配置账户向导,这里我们可以先不管,直接下一步然后根据提示选择没有账户直接进入outlook,界面如下图1-1: 在上方菜单栏我们能看到“文件”、“开始”、“发送/接收”、“文件夹”、“视图”这几个标签,每点击一个标签下面功能区就显示该标签相关的详细功能(这里不再多做介绍,可以自己下去点开看看)。 2.1添加账户 第一步:选择“文件”-》“信息”下的“添加账户”按钮,如下图:会弹出“添加新账户”对话框,如图
第二步:选择“手动配置服务器设置或其他服务类型(M)”选项,并点击“下一步”按
钮。其中另外两个选项: “电子邮件账户”选项,需要输入“您的姓名”、“电子邮件地址”、“密码”、“重复键入密码”等选项,此时Outlook会自动为你选择相应的设置信息,如邮件发送和 邮件接收服务器等。但有时候它找不到对应的服务器,那就需要手动配置了。 “短信(SMS)”选项,需要注册一个短信服务提供商,然后输入供应商地址,用户 。 第三步”选项,并点击“下一步”按钮。其中另外两个选项: “Microsoft Exchange 或兼容服务”,需要在“控制面板”里面设置。 “短信(SMS)”,同上 第四步:输入用户信息、服务器信息、登陆信息,然后可以点击“测试账户设置…”按钮进行测试,如下图 如果测试不成功(前提是用户信息、服务器信息、登陆信息正确),点击“其他设置”按钮,弹出“Internet 电子邮件设置”对话框,在“Internet 电子邮件设置”对话框中选择“发送服务器”标签页,把“我的发送服务器(SMPT)要求验证”选项打上勾,点击“确定”按钮,返回“添加账户”对话框。在“添加账户”对话框中再次点击“测试账户设置…”按钮,此时测试成功,点击“下一步”会测试账户设置,成功后点击“完成”按钮,完成账户设置。如下图:
