微软Windows原版光盘系列资源共享
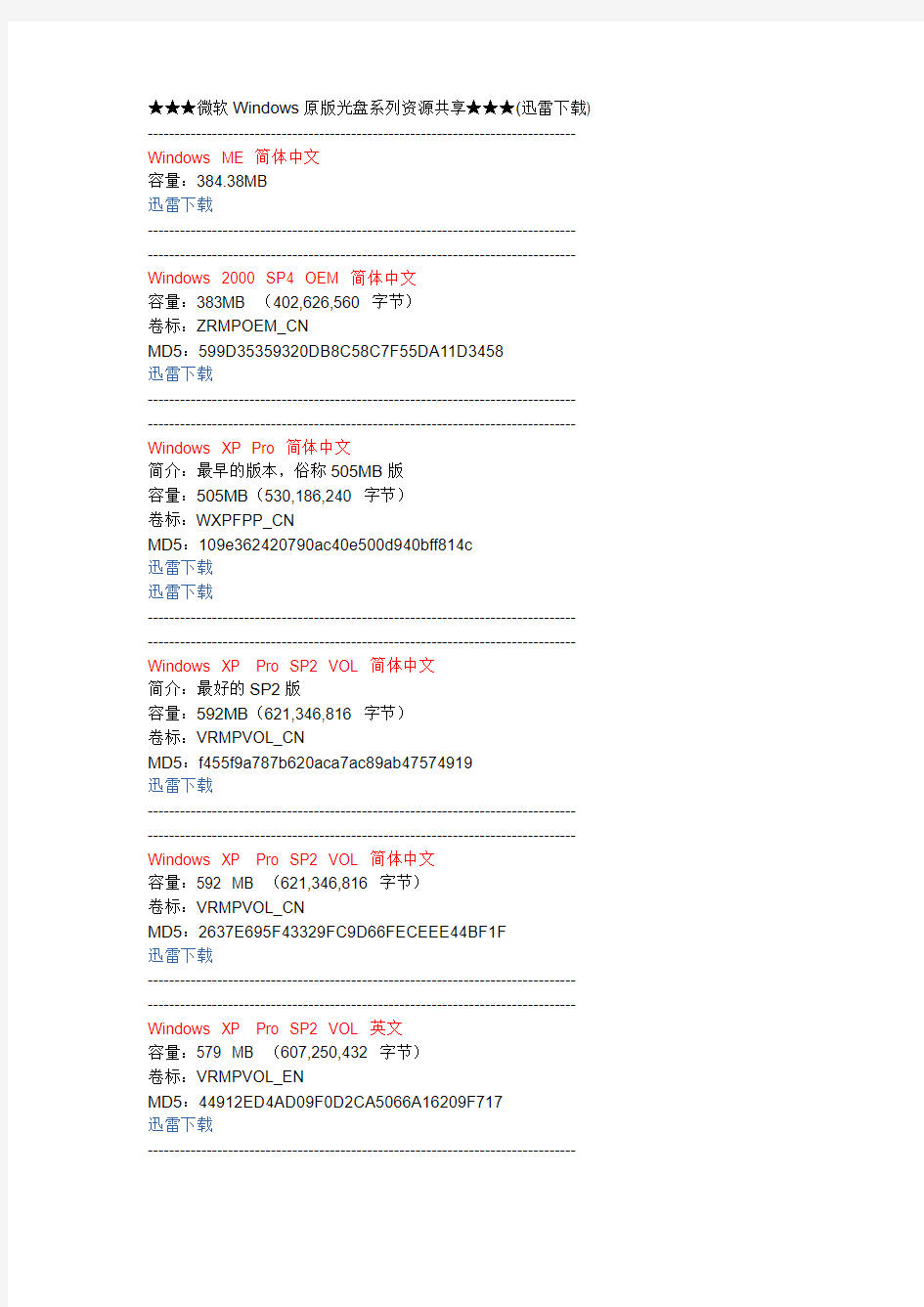
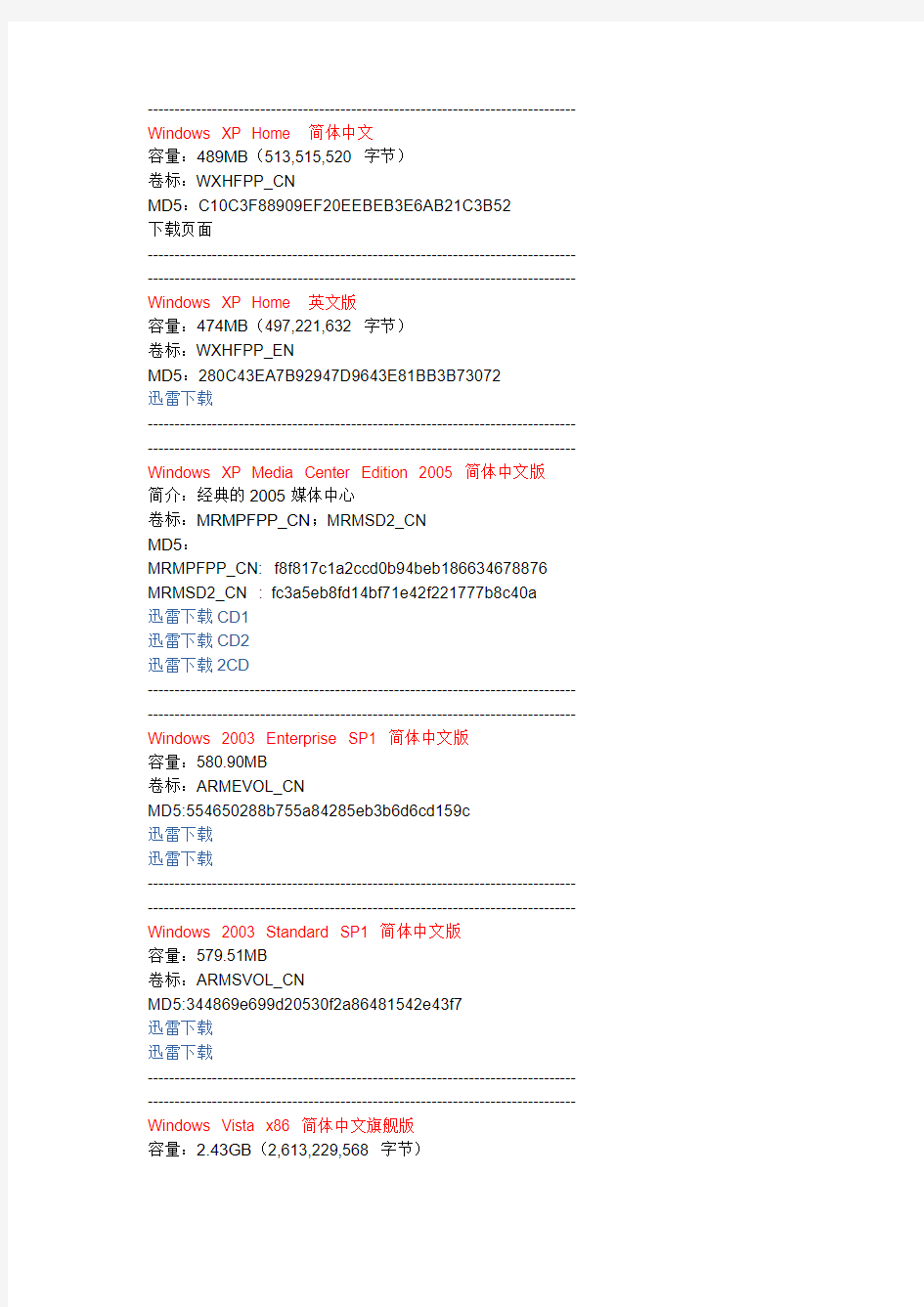
★★★微软Windows原版光盘系列资源共享★★★(迅雷下载) -------------------------------------------------------------------------------- Windows ME 简体中文
容量:384.38MB
迅雷下载
-------------------------------------------------------------------------------- -------------------------------------------------------------------------------- Windows 2000 SP4 OEM 简体中文
容量:383MB (402,626,560 字节)
卷标:ZRMPOEM_CN
MD5:599D35359320DB8C58C7F55DA11D3458
迅雷下载
-------------------------------------------------------------------------------- -------------------------------------------------------------------------------- Windows XP Pro 简体中文
简介:最早的版本,俗称505MB版
容量:505MB(530,186,240 字节)
卷标:WXPFPP_CN
MD5:109e362420790ac40e500d940bff814c
迅雷下载
迅雷下载
-------------------------------------------------------------------------------- -------------------------------------------------------------------------------- Windows XP Pro SP2 VOL 简体中文
简介:最好的SP2版
容量:592MB(621,346,816 字节)
卷标:VRMPVOL_CN
MD5:f455f9a787b620aca7ac89ab47574919
迅雷下载
-------------------------------------------------------------------------------- -------------------------------------------------------------------------------- Windows XP Pro SP2 VOL 简体中文
容量:592 MB (621,346,816 字节)
卷标:VRMPVOL_CN
MD5:2637E695F43329FC9D66FECEEE44BF1F
迅雷下载
-------------------------------------------------------------------------------- -------------------------------------------------------------------------------- Windows XP Pro SP2 VOL 英文
容量:579 MB (607,250,432 字节)
卷标:VRMPVOL_EN
MD5:44912ED4AD09F0D2CA5066A16209F717
迅雷下载
--------------------------------------------------------------------------------
-------------------------------------------------------------------------------- Windows XP Home 简体中文
容量:489MB(513,515,520 字节)
卷标:WXHFPP_CN
MD5:C10C3F88909EF20EEBEB3E6AB21C3B52
下载页面
-------------------------------------------------------------------------------- -------------------------------------------------------------------------------- Windows XP Home 英文版
容量:474MB(497,221,632 字节)
卷标:WXHFPP_EN
MD5:280C43EA7B92947D9643E81BB3B73072
迅雷下载
-------------------------------------------------------------------------------- -------------------------------------------------------------------------------- Windows XP Media Center Edition 2005 简体中文版
简介:经典的2005媒体中心
卷标:MRMPFPP_CN;MRMSD2_CN
MD5:
MRMPFPP_CN: f8f817c1a2ccd0b94beb186634678876 MRMSD2_CN : fc3a5eb8fd14bf71e42f221777b8c40a
迅雷下载CD1
迅雷下载CD2
迅雷下载2CD
-------------------------------------------------------------------------------- -------------------------------------------------------------------------------- Windows 2003 Enterprise SP1 简体中文版
容量:580.90MB
卷标:ARMEVOL_CN
MD5:554650288b755a84285eb3b6d6cd159c
迅雷下载
迅雷下载
-------------------------------------------------------------------------------- -------------------------------------------------------------------------------- Windows 2003 Standard SP1 简体中文版
容量:579.51MB
卷标:ARMSVOL_CN
MD5:344869e699d20530f2a86481542e43f7
迅雷下载
迅雷下载
-------------------------------------------------------------------------------- -------------------------------------------------------------------------------- Windows Vista x86 简体中文旗舰版
容量:2.43GB(2,613,229,568 字节)
MD5: 4AC79C50B11BCB2F4FA6A5660084ED748BCA7254 迅雷下载
迅雷下载
迅雷下载
迅雷下载
迅雷下载
迅雷下载
-------------------------------------------------------------------------------- -------------------------------------------------------------------------------- Windows Vista x64简体中文旗舰版
容量:3.29GB(3,536,730,112 字节)
MD5: 4B7ED66850BB34C818EB282DCFB60C622B411C10 迅雷下载
迅雷下载
简单获取windows7管理员权限
在使用windows7过程中,常常会再出现没有管理员权限而不能正常运行软件(有的软件直接就是打不开,有的软件不能正常运行(比如如果没有管理员权限,keil就不能注册成功))....也许你会说,我的电脑里只有一个用户,这个用户应该就是管理员啊!不.如果你在安装windows7系统的时候,在那个输入用户信息的地方输入了一个用户名,那么你就新建了一个个人用户,但这个用户并不是管理员.真正的管理员是Administrator.有下面两种方法可以得到windows7的管理员权限. 方法一: 在桌面建一个文本文档(也就是.txt文件).双击打开.把下面的代码复制进去.再把这个文本文件改名为windows7管理员权限.reg(一般电脑已知后缀是隐藏起来的,也就是说你新建的文本文件名字是"新建文本文档"而不是"新建文本文档.txt"如果是这样,你就要先打开"计算机",左上角有个"组织",点开后有个"文件夹和搜索选项",然后"查看"然后下面有个"显示隐藏的文件,文件夹和驱动器"把这个选上再"确定一下"那个文本文件名字就是"新建文本文档.txt"了.再把它的名字改成windows7管理员权限.reg )如果改完后提示后缀改变,那就说明改对了.双击打开改好的文件,提示写入注册表,后你就有全部管理员权限了. 复制以下代码: Windows Registry Editor Version 5.00 [HKEY_CLASSES_ROOT\*\shell\runas] @="管理员取得所有权" "NoWorkingDirectory"="" [HKEY_CLASSES_ROOT\*\shell\runas\command] @="cmd.exe /c takeown /f \"%1\" && icacls \"%1\" /grant administrators:F" "IsolatedCommand"="cmd.exe /c takeown /f \"%1\" && icacls \"%1\" /grant administrators:F" [HKEY_CLASSES_ROOT\exefile\shell\runas2] @="管理员取得所有权" "NoWorkingDirectory"="" [HKEY_CLASSES_ROOT\exefile\shell\runas2\command] @="cmd.exe /c takeown /f \"%1\" && icacls \"%1\" /grant administrators:F" "IsolatedCommand"="cmd.exe /c takeown /f \"%1\" && icacls \"%1\" /grant administrators:F" [HKEY_CLASSES_ROOT\Directory\shell\runas] @="管理员取得所有权" "NoWorkingDirectory"="" [HKEY_CLASSES_ROOT\Directory\shell\runas\command] @="cmd.exe /c takeown /f \"%1\" /r /d y && icacls \"%1\" /grant administrators:F /t" "IsolatedCommand"="cmd.exe /c takeown /f \"%1\" /r /d y && icacls \
windows7操作系统习题
1、Windows7系统正确关机的过程是() A.在运行Windows7时直接关机 B.关闭所有运行程序,选择“开机”——>“关机”命令 C.先退到DOS系统,再关闭电源 D.关闭所有任务栏的窗口后,直接断电关机 2、安装32位Windows7的磁盘分区最少需要()磁盘空间 3、安装Windows7时,硬盘应该格式化的类型是() B. FAT32 、中文Windows7的桌面指的是() A.整个屏幕 B.某个窗口 C.全部窗口 D.活动窗口 5、Windows7不是() A.图形界面操作系统 B.具有硬件即插即用功能的操作系统 C.多任务操作系统 D.分布式操作系统 6、在Windows7桌面上,打开资源管理器的操作方法是() A.右击“回收站”图标,然后从弹出的快捷菜单中选择“打开”命令 B.右击“开始”按钮,然后从弹出的快捷菜单中选择“资源管理器”命令 C.右击“计算机”图标,然后从弹出的快捷菜单中选择“资源管理器”命令 D. 右击任务栏,然后从弹出的快捷菜单中选择“资源管理器”命令 7、在Windows7桌面上,可以移动某个已选定的图标的操作是() A.按住左键将图标拖动到适当的位置 B.右击该图标,在弹出的快捷菜单中选择“创建快捷方式”命令 C.右击桌面空白处,在弹出的快捷菜单中选择“粘贴”命令 D.右击该图标,在弹出的快捷菜单中选择“复制”命令 8、在Windows7桌面上已经有某个应用程序的图标,要运行该程序,只需() A.单击该图标 B.右击该图标 C.双击该图标 D.右键双击该图标 9、在Windows7中,下列对窗口滚动条的叙述中,正确的选项是() A.每个窗口都有水平和垂直滚动条 B.每个窗口都有水平滚动条 C. 每个窗口都有垂直滚动条 D. 每个窗口都可能出现必要的滚动条 10、当一个在前台运行的应用程序窗口被最小化后,该应用程序将() A.被终止运行 B.继续在前台运行 C.被暂停运行 D.被转入后台运行 11、在Windows7中,“任务栏”() A.只能改变位置不能改变大小 B. 只能改变大小不能改变位置 C.既不能改变位置也不能改变大小 D. 既能改变位置也能改变大小 12、在Windows7中,窗口和对话框的差别是() A.二者都能改变大小,但对话框不能移动 B.对话框既不能移动也不能改变大小 C.二者都能移动和改变大小 D.二者都能移动,但对话框不能改变大小 13、在Windows7中,为了改变任务栏的位置,应该() A.在“任务栏和开始菜单属性”对话框中进行设置 B.在“资源管理器”窗口进行设计 C.在“任务栏”空白处按住右键并拖动 D.在桌面的右键快捷菜单中进行设置 14、在Windows7中,用户可以同时打开多个窗口,这些窗口可以层叠式或平铺式排列,要想改变窗口的排列方式,应该进行的操作是() A.右击“任务栏”空白处,然后在弹出的快捷菜单中选择要排列的方式
windows系统的文件共享问题
很多时候,电脑的硬盘在默认情况下是共享的,这点很容易被黑客利用,在命令状态下,输入命令“NET SHARE ”即可查看系统里的共享情况,如下图: 图1-4 下面介绍三种方法可以把计算机里的共享去掉,请大家自己选择一种。 第一种:批处理法。 打开记事本,输入以下显示的共享内容,记住每行最后要回车。 Net share 实验2 /delete Net share 实验三/delete Net share 实验六/delete …… 如果要取消磁盘的共享,就要在磁盘后加“$”,例如,要取消D盘的共享,那么写法如下: Net share D$ /delete 将以上内容保存为noshare.bat(注意后缀名),然后把这个批处理文件拖到“程序”——“启动”项,这样每次启动开机时就会运行它,如果需要开启某一个共享,只需删除其中的那个命令行。 第二种:停止服务法。 计算机里每一种行为都对应着一种服务,共享也是如此,所以只要关闭其中对于的服务即可。 打开“控制面板”——“管理工具”——“服务”,找到一个名为“server”的服务,右键单击该服务,在弹出菜单中选择“属性”,在server服务属性的“常规”里的“启动类型”里选择“已禁用”,再单击“停止”按钮,如下图。
图1-5 该服务停止后,再在命令模式下,输入命令“net share”,可以看到所有共享都已经停止。 这种方法的问题在于:打印机也无法再共享了。 第三种方法:卸载“文件和打印机共享”法。 右键单击“网上邻居”——“属性”,在弹出的“网络和拨号连接”窗口中右键单击“本地连接”,选择“属性”,选择“microsoft网络的文件和打印机共享”,单击下面的“卸载”按钮,即完成了共享的卸载。如下图所示。
局域网内设置文件共享介绍
局域网内设置文件共享介绍 : 1. 局域网设置第一章:共享的前提工作: 1.更改不同的计算机名,设置相同的工作组! 2.我的电脑右键-管理-计算机管理-本地用户和组-用户:更改管理员用户名 3.手动设置IP,将ip设置在同一个网段,子网掩码和DNS解析相同 4.如何设置DNS解析:首先你可以使用自动获取,然后在开始-运行里面输入cmd后 回车,在命令里面输入ipconfig/all后回车 5.运行里输入services.msc回车打开服务 局域网设置第二章:共享的准备工作注意设置完成后最好重启一下生效: 1.开始-设置-控制面板-防火墙-例外-勾选“文件和打印机共享”!当然你也可以关闭 防火墙。 2.运行里面输入secpol.msc回车进入本地安全设置-本地策略-安全选项 将“网络访问:不允许SAM账户的匿名枚举”停用注意此点只对来宾起效,将在第 六章说到。 将“账户:使用空白密码的本地账户只允许进行控制台登录”停用 3.双击我的电脑打开资源管理器-工具-文件夹选项-查看-将“使用简单的文件夹共享”前面的勾去除! 4.设置共享文件夹或共享盘符我这里设置D盘为共享盘符,当然你可以自己设置磁盘 里面的任意文件夹为共享文件 打开资源管理器-右键D盘-共享和安全-左键点选打开 注意:经过上两个图的共享资源设置,偶们进入对方的机子只有“只读”权限,只能 看不能动的哦! 这可是XP默认的这安全性呵呵!当然你可以设置完全控制。这样你就可以为所欲为了 哈哈。 局域网设置第三章:用管理员登录的局域网共享方式
经过上面两章的设置,我们已经可以访问计算机today了 1.在主机中双击网上邻居-点击查看工作组计算机 2.双击today或是右键打开 3.还有一个更快捷的访问方法就是在主机的地址栏里面直接输入[url= 4.在登录框输入用户名play和密码这里密码为空,所以不用输入,确定后就进入today的共享盘符了 小提示:以后我们再次登录today的时候就不用再输入用户名和密码了呵呵 局域网设置第四章:以来宾登录的局域网共享方式 经过第一和第二两章的设置,我们还要进一步设置才能做到来宾共享 1.“我的电脑”右键-管理-本地用户和组-用户-启用来宾注意:在这里启用来宾的效果和在控制面板-用户账户里面启用来宾是一样的。区别就是在此启用后面板里面的来宾还是显示没有启用的,而在面板里面启用来宾的话这里也就启用了。 2..运行里输入secpol.msc启动“本地安全设置”-“用户权利指派”-将“拒绝从网络访问这台计算机”里面的guest用户删除。 3.运行里输入secpol.msc启动“本地安全设置”-“安全选项”-“网络访问:本地账户的共享和安全模式”-将“经典”改为“仅来宾”。 4.运行里输入secpol.msc启动“本地安全设置”-“用户权利指派”-将“拒绝作为服务器和批作业”里面的用户删除 注意:以上设置需重启后生效 5.我们现在可以象第三章的进入方法进入today的共享资源了。区别就是来宾登录的共享方式没有弹出登录框,不用输入用户名和密码就可以直接进入了。 小提示:从以上的设置方法我们可以看出,管理员登录的共享方式是狭义的共享,而来宾登录的共享方式就是广义的共享。 可以这么说:来宾共享里面已经包含了管理员共享的方式。不过启用来宾登录的方式就去除了管理员登录的方式了呵呵 局域网设置第五章:用磁盘映射,将today的共享资源直接映射到主机中。 以后在主机资源管理器里面就可以直接打开了。前提就是today在局域网内也必须开机。
windows系统权限管理分析
windows系统权限管理分析 1权限 windows中,权限指的是不同账户对文件,文件夹,注册表等的访问能力。 在Windows系统中,用户名和密码对系统安全的影响毫无疑问是最重要。通过一定方式获得计算机用户名,然后再通过一定的方法获取用户名的密码,已经成为许多黑客的重要攻击方式。即使现在许多防火墙软件不端涌现,功能也逐步加强,但是通过获取用户名和密码的攻击方式仍然时有发生。而通过加固Windows系统用户的权限,在一定程度上对安全有着很大的帮助。 Windows是一个支持多用户、多任务的操作系统,不同的用户在访问这台计算机时,将会有不同的权限。 "权限"(Permission)是针对资源而言的。也就是说,设置权限只能是以资源为对象,即"设置某个文件夹有哪些用户可以拥有相应的权限",而不能是以用户为主。这就意味着"权限"必须针对"资源"而言,脱离了资源去谈权限毫无意义──在提到权限的具体实施时,"某个资源"是必须存在的。 利用权限可以控制资源被访问的方式,如User组的成员对某个资源拥有"读取"操作权限、Administrators组成员拥有"读取+写入+删除"操作权限等。 值得一提的是,有一些Windows用户往往会将"权利"与"权限"两个非常相似的概念搞混淆,这里做一下简单解释:“权利"(Right)主要是针对用户而言的。"权力"通常包含"登录权力" (Logon Right)和"特权"(Privilege)两种。登录权力决定了用户如何登录到计算机,如是否采用本地交互式登录、是否为网络登录等。特权则是一系列权力的总称,这些权力主要用于帮助用户对系统进行管理,如是否允许用户安装或加载驱动程序等。显然,权力与权限有本质上的区别。 2六大用户组 Windows是一个支持多用户、多任务的操作系统,不同的用户在访问这台计算机时,将会有不同的权限。同时,对用户权限的设置也是是基于用户和进程而言的,Windows 里,用户被分成许多组,组和组之间都有不同的权限,并且一个组的用户和用户之间也可以有不同的权限。以下就是常见的用户组。
服务器文件共享权限设置方法说明
服务器文件共享权限设置方法说明 随着企业的发展,利用计算机进行信息化管理变得越来越重要。员工进行计算机协同工作时,很多文件、资料需要共享。然而普通的共享方式对于很多信息是不安全的,因此我们需要对共享的权限进行控制,让不同身份的用户对文件夹、文件具有不同的访问权限。 下面就是设置权限访问的具体实施方法: 一、需求分析 1、为每个部门建立一个文件夹,文件夹允许对应部门的人员进行完全权限的访问,领导可进行只读访问,其他人员不能访问。 2、建立“常用软件”文件夹,计算机管理人员可以进行完全权限访问,其他人员进行只读访问。 3、建立“公司发文”文件夹,发文人员进行读写访问,其他人员进行只读访问。 4、建立“中转站”文件夹,用于人员之间的资料互换,所有人员具有读写权限。 5、建立“常用报表”文件夹,其中设立各类报表的子文件夹,并对子文件夹设立权限。 需要修改其中内容的人员具有读写权限,只需查看的人员具有只读权限,其他人员无权访问。(具体人员和相关访问权限另附) 二、设备配置 1、购买一台服务器计算机,并建好局域网。 2、服务器上安装Windows服务器操作系统,如Windows Server 2003。 3、安装文件服务器,文件服务器是Windows Server的一个组件。 4、服务器上至少有一个NTFS格式的磁盘分区,用于存放共享的资源。 三、文件夹建立 1、在NTFS格式的分区上建立一个文件夹作为共享根目录。 2、在根目录下建立各个分目录文件夹。如常用软件、常用报表、中转站、人力部、技术部、进出口部等。 3、在分目录下建立子目录文件夹。如常用报表下的生产日报表、船期表、纸样图等。 四、建立用户和组
win7资源管理器停止工作的解决方法
win7资源管理器在哪?win7资源管理器停止工作 很多时候,当我们在win7系统下打开控制面板时,提示"windows资源管理器已停止工作",可以打开设备和打印机界面,但进到安全模式里也打不开,也无法看到系统的日志内容,不能了解错误的日志信息。对此,win7资源管理器停止工作该怎么办呢?资源管理器已停止工作如何解决呢?下面,U大侠小编就给大家介绍下win7资源管理器停止工作的解决方法。 方法一: 一、原因分析 一般情况下,出现“Windows资源管理器已停止工作”《参考:解决windows资源管理器已停止工作的小方法》的错误现象是由于系统文件损坏或资源管理器在加载第三方插件时出现错误的问题,或者是部分软件安装后有冲突导致的。 二、应对解决措施 可通过Windows系统“可靠性监视器”的“查看可靠性历史记录”功能,快速找到影响系统稳定的程序,然后作相对的措施,具体步骤如下: 1、打开“控制面板——操作中心——维护——查看可靠性历史记录”链接。 windows资源管理器 2. 点击红叉部分,就会显示出现异常的程序,然后双击程序名或点击“查看技术详细信息”查看更多详细错误信息。
windows资源管理器 3、根据显示程序的名称及路径,把相应的软件卸载后,重新测试电脑是否恢复正常。 4、如果显示为其他进程或软件时,也是按照上面的方法进行操作,如果需要此软件可以到软件官方网站重新下载安装。
windows资源管理器 5、如果“可靠性历史记录”里面内容为空,请确定以下几个系统日志相关的服务项是否是设置了自动启动,当前运行状态是“已启动”状态: Application Information COM+Event System Computer Browser Cryptographic Services Windows Event Log Task Scheduler windows资源管理器 方法二:
WindowsServer2012NFS文件共享方法
Windows Server 2012 NFS文件共享 方法 NFS共享服务器 NFS是Network File System的简写,即网络文件系统,也是最常见的网络共享机制,是在 Unix 系统间实现磁盘文件共享的一种方法。它支持应用程序在客户端通过网络存取位于服务器磁盘中数据的一种文件系统协议。NFS 的基本原则是容许不同的客户端及伺服端通过一组 RPCs 分享相同的文件系统,它是独立于操作系统,容许不同硬件及操作系统的系统共同进行文件的分享。我们可以通过专业的存储设备或者NFS服务器来为Hyper-v提供存储空间。 Windows Server 2012 中的 Server for NFS 功能通过改进,已具备持续可用性。这一特性促成了一些新场景,例如在基于文件的存储中通过 NFS 协议运行 VMware ESX 虚拟机,而不再需要使用昂贵的 SAN 存储。这一改善使得 Windows Server 2012 能为 VMware 虚拟机提供持续可用性,使得组织可以用更容易的方式将 VMware 基础架构与 Windows 平台相集成。 1、在“服务器管理器”界面上,选择“添加角色和功能。
2、开始之前的界面上,确认目标服务器和网络环境的作用和功能以及要安装的准备。单击下一步。
3、在选择服务器角色的界面上,在中间部分的“角色”选项组下的文件服务器下拉列表中勾选相应组件。 4、在确认安装所选内容的界面上,直接单击安装按钮
5、在服务器管理器界面上,选择文件和存储服务 6、成功安装NFS服务器功能后,需要创建一个NFS共享。首先选择共享,在共享中选择创建一个文件共享,启动设置共享向导。 7、选择配置共享文件的类型
win7共享文件夹设置方法全解
win7共享文件夹无法访问怎么办?共享文件夹无权限访问设置 方法 作者:佚名来源:绿茶软件园2014-06-25 13:44:27 3 win7共享文件夹无法访问怎么办?绿茶小编胖胖带来了win7共享文件夹无权限访问设置方法,在Win7系统中使用家庭组共享文件方便快捷,但是遇到无法访问情况该如何解决呢? 第一步、同步工作组 不管使用的是什么版本的Windows 操作系统,首先要保证联网的各计算机的工作组名称一致,要查看或更改计算机的工作组、计算机名等信息,请右键单击“计算机”,选择“属性”。 若相关信息需要更改,请在“计算机名称、域和工作组设置”一栏,单击“更改设置”。 单击“更改”。
输入合适的计算机名/工作组名后,按“确定”。
这一步操作完成后,请重启计算机使更改生效。 第二步、更改Windows7 的相关设置 打开“控制面板网络和Internet网络和共享中心高级共享设置”,启用“网络发现”、“文件和打印机共享”、“公用文件夹共享”;“密码保护的共享”部分则请选择“关闭密码保护共享”。
绿茶小编胖胖提醒:媒体流最好也打开;另外,在“家庭组”部分,建议选择“允许Windows 管理家庭组连接(推荐)”。 第三步、共享对象设置 现在我们转向共享对象,最直接的方法就是将需要共享的文件/文件夹直接拖拽至公共文件夹中。如果需要共享某些特定的Windows 7 文件夹,请右键点击此文件夹,选择“属性”。
win7共享文件夹无法访问解决方法:点击“共享”标签,单击“高级共享”按钮。
勾选“共享此文件夹”后,单击“应用”、“确定”退出。 如果某文件夹被设为共享,它的所有子文件夹将默认被设为共享,在前面第二步中,我们已经关闭了密码保护共享,所以现在要来对共享文件夹的安全权限作一些更改。右键点击将要共享的文件夹,选择“属性”。在“安全”页上,单击“编辑” 。
windows 7系统文件夹管理员权限的获取方法
windows 7系统文件夹管理员权限的获取方法 windows 7系统不仅在界面上下了很多功夫,而且在安全方面也做了很多工作。但是这也给很多win7系统用户带来了麻烦----在win7下替换、修改或删除系统中某个文件夹往往都需要取得管理员权限,特别是系统盘(C盘)下的文件夹。这里教大家如何获得win7文件夹权限,并给大家提供一个修改win7注册表的reg,运行之后右键选择"获得权限"即可获得win7下整个文件夹的管理权限。 Win 7下管理员权限修改方法原理 我们以系统盘下的zh-CN文件夹为例 1、在zh-CN文件夹图标上面点击鼠标右键,再点击属性,如图1: 2、打开文件夹属性选项卡,按顺序单击:安全》高级》所有者》编辑,选中Administrators用户组(或者你的用户所在的组),同时勾选下面的"替换子容器及对象的所有者"。确定并关闭属性对话框即获取该文件的所有权。如图2:
3、再次单击鼠标右键打开属性对话框,依次单击:安全》高级,选中下面的两个勾,然后点击编辑,选中并双击Administrators(或者你的用户所在的组>; 单击"完全控制",按确定依次退出即可,如图3:
4、OK,至此你已经拥有这个文件夹的管理权限,可以进行下一步的修改和替换了。 Win 7下管理员权限获得注册表reg修改方法 以下为引用的内容: Windows Registry Editor Version 5.00 [HKEY_CLASSES_ROOT*shellrunas] @="管理员取得所有权" "NoWorkingDirectory"="" [HKEY_CLASSES_ROOT*shellrunascommand] @="cmd.exe /c takeown /f "%1" & icacls "%1" /grant administrators:F" "IsolatedCommand"="cmd.exe /c takeown /f "%1" & icacls "%1" /grant administrators:F" [HKEY_CLASSES_ROOTexefileshellrunas2] @="管理员取得所有权" "NoWorkingDirectory"="" [HKEY_CLASSES_ROOTexefileshellrunas2command] @="cmd.exe /c takeown /f "%1" & icacls "%1" /grant administrators:F" "IsolatedCommand"="cmd.exe /c takeown /f "%1" & icacls "%1" /grant administrators:F" [HKEY_CLASSES_ROOTDirectoryshellrunas] @="管理员取得所有权" "NoWorkingDirectory"="" [HKEY_CLASSES_ROOTDirectoryshellrunascommand] @="cmd.exe /c takeown /f "%1" /r /d y & icacls "%1" /grant administrators:F /t"
WIN7和XP系统在局域网文件共享设置方法
WIN7/XP系统在局域网文件共享设置方法 现代家庭,多数都有2台以上电脑,我家就有两台笔记本,一台台式机。笔记本因为买得晚通常配置较高,一般装的是WIN7系统,而台式机配置因为买的早配置相对较低,一般装的是XP系统。有时候想把台式机中的文件移到笔记本上,亦或是把笔记本中的文件移到台式机上,如果文件小用个U盘也挺方便,如果是几个G或者几十个G的话你会不会觉得相当纠结?学习了本文的设置方法你就再也不需要纠结了。好了,废话少说,现在开始学习局域网中文件共享的设置方法。 Windows XP和Windows 7系统的计算机通过局域网互联时,经常出现安装Windows XP系统的计算机很难在网上邻居中找到安装Windows 7系统的计算机的情况,反之也一样。具体表现就是网上邻居中可以显示计算机名但无法访问,或者根本找不到对方的计算机。 问题分析 在访问权限方面,WIN7确实做了诸多限制,通过对WindowsXP 和Windows7操作系统的设置,可以实现Windows 7 和Windows XP系统的局域网互连互通以及文件共享。 设置前必须先要关闭系统的防火墙(Mcafee、诺顿等)。若必须使用防火墙功能,建议用户咨询一下杀毒软件公司具体的局域网的权限设置方法。
解决方案 一、WindowsXP系统的设置方法: 设置共享可能对你电脑中的资料安全有负面影响,自己要对保密、安全、共享之间作个平衡。为了提高安全性,建议使用NTFS 磁盘格式,并对隐私文件设置读写权限。 1、WIN7系统设置方法: 选择要共享的文件夹 电脑常识 右键点击文件夹属性
设置文件夹高级共享选项
WIN7文件共享设置
在Windows 7 中,尝试与其它版本Windows 系统共享文件时却常常失败。原因往往纷杂不一,例如,工作组名称不同,设置不正确等等。为解决问题,和节约大家的ATT时间,下面给出了一套操作流程供参考。一起来看看具体步骤吧! 步骤一:同步工作组 不管使用的是什么版本的Windows 操作系统,第一步,要保证联网的各计算机的工作组名称一致。 要查看或更改计算机的工作组、计算机名等信息,请右键单击“计算机”,选择“属性”。 若相关信息需要更改,请在“计算机名称、域和工作组设置”一栏,单击“更改设置”。 单击“更改”。
输入合适的计算机名/工作组名后,按“确定”。(默认工作组为WORKGROUP,简易版和家庭版不带域功能)
这一步操作完成后,请重启计算机使更改生效。 步骤二:更改Windows 7的相关设置 打开“控制面板\网络和Internet\网络和共享中心\高级共享设置”。 启用“网络发现”、“文件和打印机共享”、“公用文件夹共享”;“密码保护的共享”部分则请选择“关闭密码保护共享”。
注意:媒体流最好也打开;另外,在“家庭组”部分,建议选择“允许Windows 管理家庭组连接(推荐)”。 步骤三:共享对象设置 如果需要共享某些特定的Windows 7 文件夹,请右键点击此文件夹,选择“属性”。
点击“共享”标签,单击“高级共享”按钮。
勾选“共享此文件夹”后,单击“应用”、“确定”退出。 如果某文件夹被设为共享,它的所有子文件夹将默认被设为共享。 在前面第二步中,我们已经关闭了密码保护共享,所以现在要来对共享文件夹的安全权限作一些更改。右键点击将要共享的文件夹,选择“属性”。在“安全”页上,单击“编辑”。
win7系统下为什么有一个文件夹打开后,Windows资源管理器总是停止工作的解决办法
win7系统下为什么有一个文件夹打开后,Windows资源管理器总是停止工作的解决办法 2011-10-09 12:57 win7系统下,为什么有一个文件夹打开后,windows资源管理器总是停止工作,这是因为win7有媒体文件预览功能,而你那个文件夹里面有媒体文件不能预览或格式不准确,所以出现资源管理器总是停止工作的问题。 因为win7有媒体文件预览功能,而你那个文件夹里面有媒体文件不能预览或格式不准确,所以出现资源管理器总是停止工作的问题。 点击左下角之“开始”→选择右边的“控制面板”→选择“外观和个性化”→选择“文件夹选项”,在打开的对话框中切换到“查看”标签,然后在“高级设置”区域中拉动右侧的滑动块找到“始终显示图标,从不显示缩略图”,点击它前面之“□”(打√)然后按“确定”即可。 或者使用win7优化工具进行预览禁用优化。
Windows的任务管理器经常会罢工。而产生罢工的原因有很多,面对这种情况,你应该及时进行全盘扫描,排除病毒和木马对系统的影响。除此以外,还有可能因为组策略设置不当和注册表被修改而导致任务管理器无法正常使用,还在等什么?赶快让Win7任务管理器重新工作吧。 情况一、重新配置组策略 很多情况下无法打开Win7任务管理器,都是由于在组策略中进行了关闭和禁止设置,因此对于组策略的禁止解除,可以解决绝大部分Win7任务管理器罢工的情况。 STEP1 点击『开始』菜单。点击“运行”并键入“gpedit.msc”。在“组策略”中依次展开“本地计算机”策略/用户配置/管理模板/系统/Ctrl+Alt+Del 选项。 STEP2 在该列表中打开删除“任务管理器” 的属性。在属性中的“设置”选项卡中如果出现“已禁用”或“未配置”等选项,将其选择为“已开启”,确定后,Win7任务管理就能重新工作了。 情况二,修改注册表 可能因为病毒或木马的影响,对注册表进行了修改,导致任务管理器无法正常运转,此时只需要进行注册表调整即可搞定。 点击运行,输入"regedit"打开注册表编辑器,依次展开 HKEY_CURRENT_USER\Software\Microsoft\Windows\CurrentVersion\Policies\,在该注册表项下建立名为System 的项,在该项下创建名为DisableTaskMgr的“字串符值”或者“DWORD值,将键值设置为0则可解除任务管理器的禁止状态,设置为1则代表禁止。 windows 7的资源管理器经常停止工作,经过摸索之后,解决方法如下: 1.打开任务管理器,点“文件”,再点”新建任务” ,在”打开”后面打上explorer.exe 确定。 2.找到WinRAR,点”选项” ,”设置”,”综合”,“把WinRAR整合到资源管理器中”的勾消除就行了。
windows权限设置
windows中,权限指的是不同账户对文件,文件夹,注册表等的访问能力在windows中,为不同的账户设置权限很重要,可以防止重要文件被其他人所修改,使系统崩溃 我们可以在控制面板中设置账户时设置权限 作为微软第一个稳定且安全的操作系统,Windows XP经过几年的磨合过渡期,终于以超过Windows系列操作系统50%的用户占有量成为目前用户使用最多的操作系统。在慢慢熟悉了Windows XP后,人们逐渐开始不满足基本的系统应用了,他们更加渴望学习一些较深入且实用的知识,以便能让系统充分发挥出Windows XP 的高级性能。 因此本文以Windows XP Professional版本为平台,引领大家感受一下Windo ws XP在"权限"方面的设计魅力! 一、什么是权限 Windows XP提供了非常细致的权限控制项,能够精确定制用户对资源的访问控制能力,大多数的权限从其名称上就可以基本了解其所能实现的内容。 " 权限"(Permission)是针对资源而言的。也就是说,设置权限只能是以资源为对象,即"设置某个文件夹有哪些用户可以拥有相应的权限",而不能是以用户为主,即"设置某个用户可以对哪些资源拥有权限"。这就意味着"权限"必须针对"资源"而言,脱离了资源去谈权限毫无意义──在提到权限的具体实施时,"某个资源"是必须存在的。 利用权限可以控制资源被访问的方式,如User组的成员对某个资源拥有"读取"操作权限、Administrators组成员拥有"读取+写入+删除"操作权限等。 值得一提的是,有一些Windows用户往往会将"权力"与"权限"两个非常相似的概念搞混淆,这里做一下简单解释:"权力"(Right)主要是针对用户而言的。"权力"通常包含"登录权力" (Logon Right)和"特权"(Privilege)两种。登录权力决定了用户如何登录到计算机,如是否采用本地交互式登录、是否为网络登录等。特权则是一系列权力的总称,这些权力主要用于帮助用户对系统进行管理,如是否允许用户安装或加载驱动程序等。显然,权力与权限有本质上的区别。 二、安全标识符、访问控制列表、安全主体 说到Windows XP的权限,就不能不说说"安全标识符"(Security Identifier, SI D)、"访问控制列表"(Access Control List,ACL)和安全主体(Security Principal)这三个与其息息相关的设计了。 1.安全标识符 安全标识符在Windows XP中,系统是通过SID对用户进行识别的,而不是很多用户认为的"用户名称"。SID可以应用于系统内的所有用户、组、服务或计算机,因为SID是一个具有惟一性、绝对不会重复产生的数值,所以,在删除了一个账户(如
局域网内所有电脑的文件共享设置 (全)
局域网内所有电脑的文件共享设置 应用场景: 在同一个路由器下挂的两台电脑A和B(或多台)可以互相共享文件,如电脑、音乐等,不需要下载下来,可以直接双击访问,并且可以设置权限对共享的文件只读或删改。 优势:操作简单,功能强大,由于在同一个局域网内传输速度很快,并且不需要双方同时操作(同时操作指一端发另一端要点击接收),如电脑A有个文件夹要传到周围几个人看,这个A时候可以在局域网内设置共享文件夹,其它同事有空就可以上去看,也可以下载下来。 缺点:这种共享设置受局域网管理员的管理,如果管理员出于信息安全的目的关闭了这个功能,那就只能采用其它方法了。操作方法: 1、将两台电脑都连接到同一个路由器下面,这里以TP-LINK路由 器为例,型号为TL-WR886N,连接方式可以是有线或无线。设想场景是电脑A 要共享文件夹01,电脑B要访问,并且B要修改文件夹01的内容,同时将文件02上传到文件夹1中。( 电脑A的系统为win7 32位旗舰版,电脑B为 win7 64位专业版)。 2、在电脑A的E建立“文件夹1”,并保存有3首MP3和1部电 影,如图1、2所示。
图1 图2 3、选中文件夹1并点击鼠标右键,在出现的菜单中选择“属 性”。在出现的属性界面中点击共享,如图3所示。
点击“共享”选项,如图4所示 图4 接着出现“文件共享”的界面,如图5,点击选择框的下拉选项,选定 “Everyone”,再按“添加”。
图5 图6
图7 点击“安全”的设置界面,选中“everyone”以后点击“编辑”,可以对来访用户的权限进行设置,包括读取、修改和写入。 图8
Windows 7局域网共享设置的解决方案
Windows 7局域网共享设置的解决方案 Win7系统的网络功能比XP有了进一步的增强,使用起来也相对清晰。但是由于做了很多表面优化的工作,使得底层的网络设置对于习惯了XP系统的人来说变得很不适应,其中局域网组建就是一个很大的问题。默认安装系统后不但同组内的Win7系统互相不能共享访问,而且最头疼的问题是组内的XP系统计算机更难互访。针对这个问题,从网络上收集了一些这方面的资料,结合自己在调试过程中的情况,通过以下步骤基本能够解决XP与Win7局域网共享设置的问题。不到之处请网友谅解指正。 一:必要点 1、需要是管理员权限的帐户 2、所有入网的计算机都要在相同的IP段,比如都为192.168.1.X(2≤X≤255) 3、所有入网的计算机都要在相同的工作组,比如都在WORKGROUP组 4、所有入网的计算机都要开启来宾账户,默认账户名为:guest。 5、关闭任何第三方的防火墙软件,或者进行一些相关设置(很重要)。Windows 自带的防火墙。如果没有把它关闭的话,也需要进行一些设置才可以。打开Windows 防火墙---例外---勾选文件和打印机共享---确定---保存。 XP系统,在常规选项卡中,要去掉不允许例外前面的勾。 6、所有入网的计算机的操作系统必须有正确的权限设置(这是重点) 7、XP,是指Windows XP Professional 版本。其中所述的部分方法,并不适用于Windows XP Home Edition。 8、Win7,是指Windows 7。不同版本的Win7可能存在一定的差异。如果你用的是Home Basic版本,就不要再往下看了,因为Home Basic不提供文件共享功能。。 二:必须开启的服务 右键点击我的电脑或计算机—管理----服务和应用程序,打开服务或者用WIN+R打开运行---输入services.msc回车,打开服务设置 将以下服务的[启动类型]选为[自动],并确保[服务状态]为[已启动] Server Workstation Computer Browser DHCP Client Remote Procedure Call Remote Procedure Call (RPC) Locator DNS Client
WINDOWS 用户权限怎么设置
WINDOWS 用户权限怎么设置 二O一一年月日製作 首先申明我的系統是香港的繁體正版的 在開始運行里輸入cont rol userp asswo rds2 (權限管理) 按確定 輸入密碼: 注明:一般電腦沒有多個用戶密碼是空的 有多個用戶沒有設定Adm inis trat ou密碼的直
接確定就可以了 電腦使用者帳戶: 下面就是設置用戶權限的: 選擇下面用戶 A d minis tr a to rs, A d min yt A d mi nis tr a to rs管理员组
Gue s t Gue s ts:来宾组 Mrp2P o we r Us e rs,高级用户组 選擇內容
選擇群組成員資格設定改用戶的權限: 下面是你所選擇用戶分配的權限:
Windows NT里,用户被分成许多组,组和组之间都有不同的权限,当然,一个组的用户和用户之间也可以有不同的权限。下面我们来谈谈NT中常见的用户组。 Administrators,管理员组,默认情况下,Administrators中的用户对计算机/域有不受限制的完全访问权。分配给该组的默认权限允许对整个系统进行完全控制。所以,只有受信任的人员才可成为该组的成员。 Power Users,高级用户组,Power Users 可以执行除了为Administrators 组保留的任务外的其他任何操作系统任务。分配给Power Users 组的默认权限允许Power Users 组的成员修改整个计算机的设置。但Power Users 不具有将自己添加到Administrators 组的权限。在权限设置中,这个组的权限是仅次于Administrators的。 Users:普通用户组,这个组的用户无法进行有意或无意的改动。因此,用户可以运行经过验证的应用程序,但不可以运行大多数旧版应用程序。Users 组是最安全的组,因为分配给该组的默认权限不允许
WINDOWS 7操作系统习题
WINDOWS 7操作系统习题 1、Windows7系统正确关机的过程是() A.在运行Windows7时直接关机 B.关闭所有运行程序,选择“开机”——>“关机”命令 C.先退到DOS系统,再关闭电源 D.关闭所有任务栏的窗口后,直接断电关机 2、安装32位Windows7的磁盘分区最少需要()磁盘空间 A.10GB B.20GB C.30GB D.40GB 3、安装Windows7时,硬盘应该格式化的类型是() A.FAT B. FAT32 C.NTFS4.0 D.NTFS5.0 4、中文Windows7的桌面指的是() A.整个屏幕 B.某个窗口 C.全部窗口 D.活动窗口 5、Windows7不是() A.图形界面操作系统 B.具有硬件即插即用功能的操作系统 C.多任务操作系统 D.分布式操作系统 6、在Windows7桌面上,打开资源管理器的操作方法是() A.右击“回收站”图标,然后从弹出的快捷菜单中选择“打开”命令 B.右击“开始”按钮,然后从弹出的快捷菜单中选择“资源管理器”命令 C.右击“计算机”图标,然后从弹出的快捷菜单中选择“资源管理器”命令 D. 右击任务栏,然后从弹出的快捷菜单中选择“资源管理器”命令 7、在Windows7桌面上,可以移动某个已选定的图标的操作是() A.按住左键将图标拖动到适当的位置 B.右击该图标,在弹出的快捷菜单中选择“创建快捷方式”命令 C.右击桌面空白处,在弹出的快捷菜单中选择“粘贴”命令 D.右击该图标,在弹出的快捷菜单中选择“复制”命令 8、在Windows7桌面上已经有某个应用程序的图标,要运行该程序,只需() A.单击该图标 B.右击该图标 C.双击该图标 D.右键双击该图标 9、在Windows7中,下列对窗口滚动条的叙述中,正确的选项是() A.每个窗口都有水平和垂直滚动条 B.每个窗口都有水平滚动条 C. 每个窗口都有垂直滚动条 D. 每个窗口都可能出现必要的滚动条 10、当一个在前台运行的应用程序窗口被最小化后,该应用程序将() A.被终止运行 B.继续在前台运行 C.被暂停运行 D.被转入后台运行 11、在Windows7中,“任务栏”() A.只能改变位置不能改变大小 B. 只能改变大小不能改变位置 C.既不能改变位置也不能改变大小 D. 既能改变位置也能改变大小 12、在Windows7中,窗口和对话框的差别是() A.二者都能改变大小,但对话框不能移动 B.对话框既不能移动也不能改变大小 C.二者都能移动和改变大小 D.二者都能移动,但对话框不能改变大小 13、在Windows7中,为了改变任务栏的位置,应该() A.在“任务栏和开始菜单属性”对话框中进行设置 B.在“资源管理器”窗口进行设计 C.在“任务栏”空白处按住右键并拖动 D.在桌面的右键快捷菜单中进行设置 14、在Windows7中,用户可以同时打开多个窗口,这些窗口可以层叠式或平铺式排列,要
文件共享的两种方式
前言:局域网上的计算机要进行文件夹共享,首先要保证这些计算机能够在物理上连通,其次每台计算机要设置好唯一的IP地址和计算机名称。 准备工作:设置好局域网上的计算机IP地址,保证相互间能连通(可用PING对方地址的方法测试) 一、基于匿名的访问 这种方式可以直接输入要访问的文件服务器名称或IP地址就可以访问共享文件夹;这种方式是使用系统内置的用户“GUEST”来进行访问 1、开启“guest”用户 右键“我的电脑”,选择“管理” 打开“计算机管理”、“本地用户和组”、“用户”,这时可以看到GUEST用户被禁用
双击GUEST用户后弹出下图所示的对话框,可看到该账户已被禁用 把“账户已停用”前的勾去掉,开启用户
设置后如下图所示 这时用另一台计算机通过“\\计算机IP”地址方式访问,发现还不能访问 2、设置组策略 单击“开始”、“运行”,输入“GPEDIT.MSC”打开组策略管理器
展开“计算机配置”、“windows设置”、“安全设置”、“本地策略”、“用户权利指派” 在右边找到“拒绝从网络访问这台计算机”选项,双击打开
打开发现GUEST用户被拒绝从网络访问这台计算机,选择它,点击删除,确定 设置后的图
这时再用另一台计算机访问,已经可以访问共享文件夹了 二、基于用户的访问 匿名共享文件夹虽然方便,用户只要输入IP 地址就可以访问所要的资源,但对于一些不想让所有人都访问的资源,这样的设置显然不能满足要求。 而访问计算机时要求身份验证,只有输入了正确的用户名和密码才能访问计算机,这种方式就适合对限制了只有用户名和密码的人才能访问资源 1、禁用“guest”用户(参考上面的启用“guest”用户)
