Rhino教程
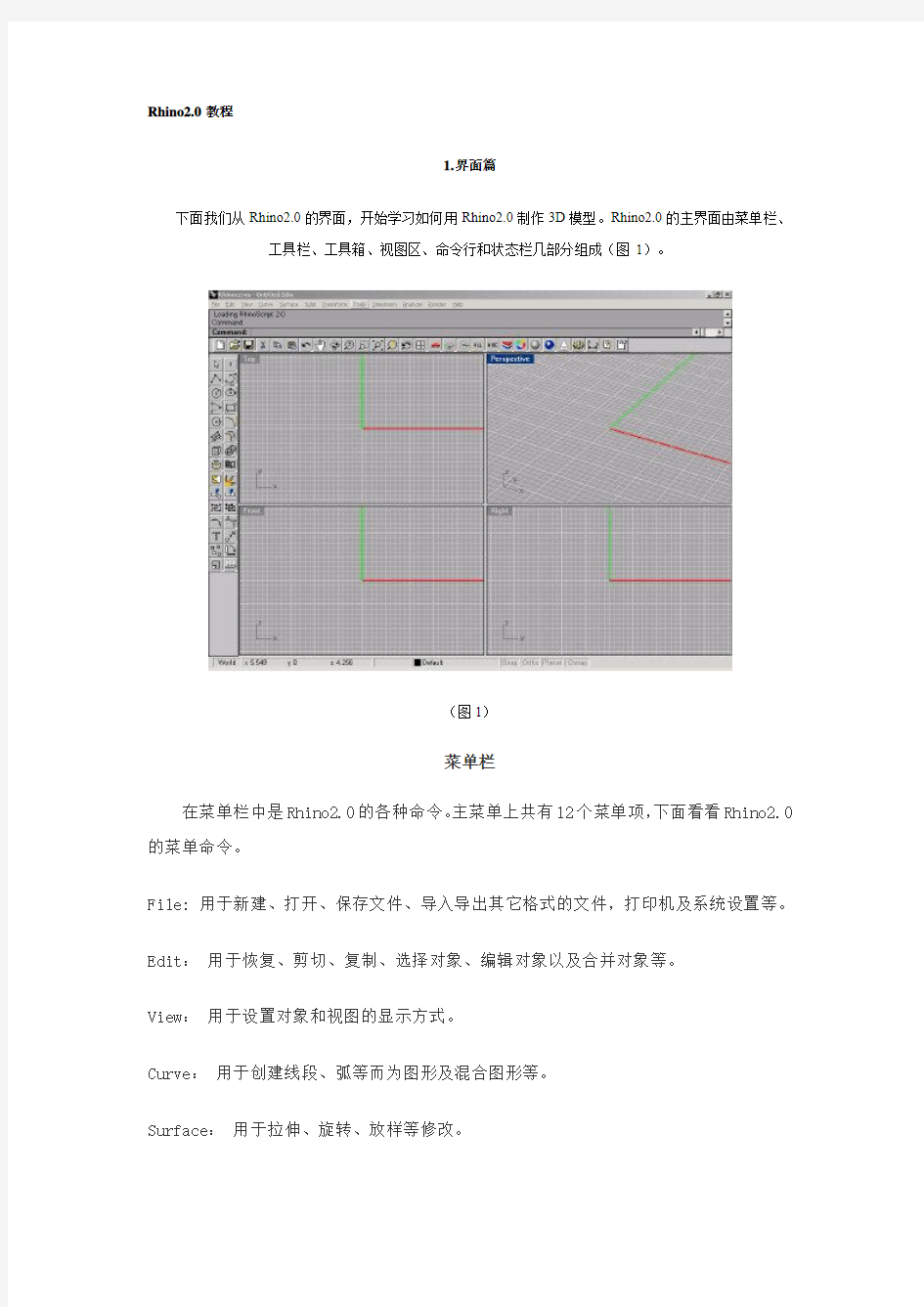
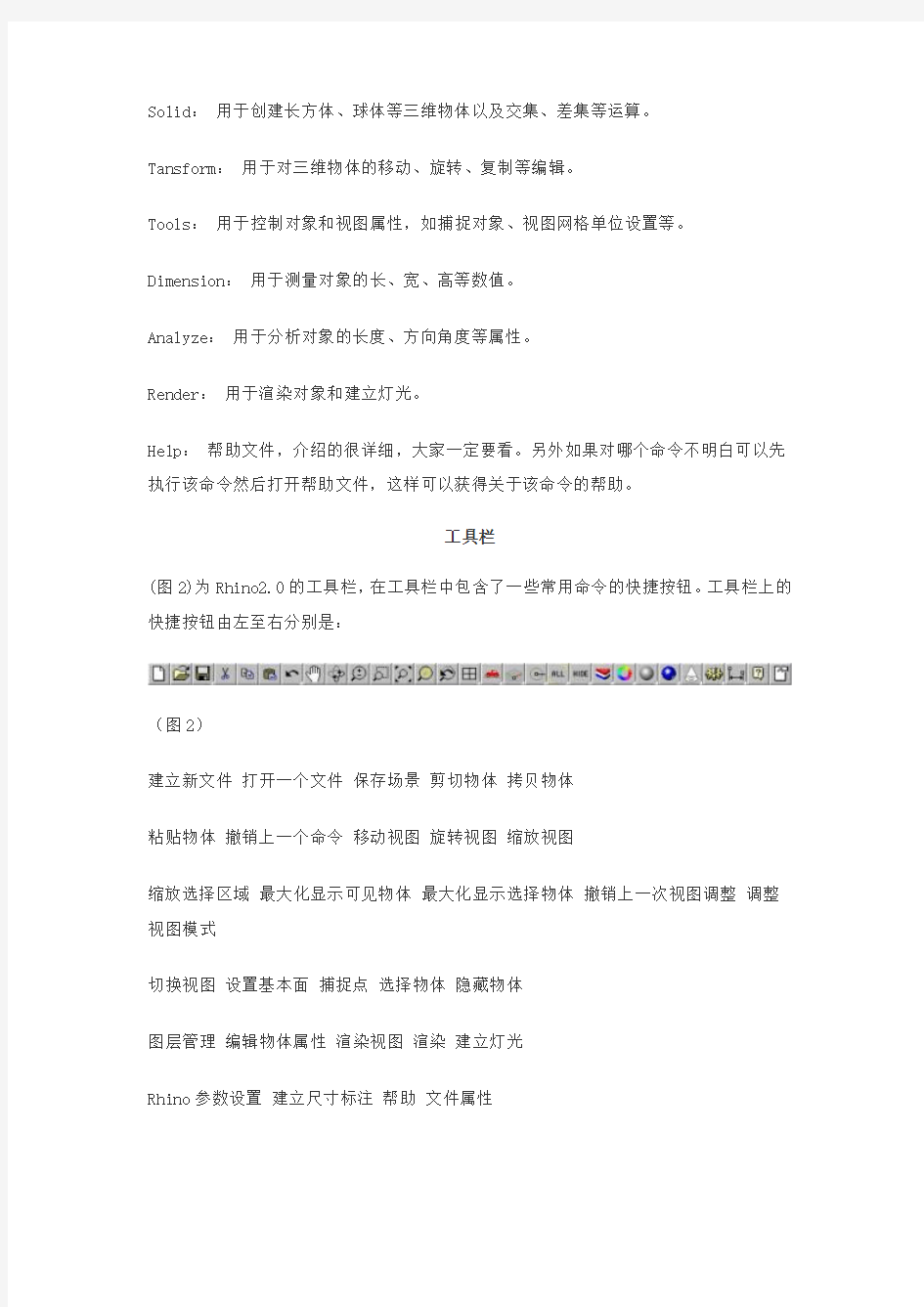
Rhino2.0教程
1.界面篇
下面我们从Rhino2.0的界面,开始学习如何用Rhino2.0制作3D模型。Rhino2.0的主界面由菜单栏、工具栏、工具箱、视图区、命令行和状态栏几部分组成(图1)。
(图1)
菜单栏
在菜单栏中是Rhino2.0的各种命令。主菜单上共有12个菜单项,下面看看Rhino2.0的菜单命令。
File: 用于新建、打开、保存文件、导入导出其它格式的文件,打印机及系统设置等。
Edit:用于恢复、剪切、复制、选择对象、编辑对象以及合并对象等。
View:用于设置对象和视图的显示方式。
Curve:用于创建线段、弧等而为图形及混合图形等。
Surface:用于拉伸、旋转、放样等修改。
Solid:用于创建长方体、球体等三维物体以及交集、差集等运算。
Tansform:用于对三维物体的移动、旋转、复制等编辑。
Tools:用于控制对象和视图属性,如捕捉对象、视图网格单位设置等。
Dimension:用于测量对象的长、宽、高等数值。
Analyze:用于分析对象的长度、方向角度等属性。
Render:用于渲染对象和建立灯光。
Help:帮助文件,介绍的很详细,大家一定要看。另外如果对哪个命令不明白可以先执行该命令然后打开帮助文件,这样可以获得关于该命令的帮助。
工具栏
(图2)为Rhino2.0的工具栏,在工具栏中包含了一些常用命令的快捷按钮。工具栏上的快捷按钮由左至右分别是:
(图2)
建立新文件打开一个文件保存场景剪切物体拷贝物体
粘贴物体撤销上一个命令移动视图旋转视图缩放视图
缩放选择区域最大化显示可见物体最大化显示选择物体撤销上一次视图调整调整视图模式
切换视图设置基本面捕捉点选择物体隐藏物体
图层管理编辑物体属性渲染视图渲染建立灯光
Rhino参数设置建立尺寸标注帮助文件属性
(提示)将鼠标放到工具栏上方当光标变为十字时可以任意拖动工具栏的位置。请注意有些快捷按钮使用鼠标左键和右键点击后的命令是不同的,将光标放到快捷按钮上方。过一会出现快捷按钮的名称和一个标志,如(图3)。上面的标志表示点击鼠标左键为打开文件,右键为输入输出模型。快捷按钮的右下方带有三角标志的表示还有扩展工具,在这样的快捷按钮上点击鼠标右键可以弹出扩展工具。
(图3)
工具箱
Rhino界面左侧放了个工具箱(图4),工具箱和工具栏一样,里面是一些常用工具,同工具栏一样快捷按钮的右下方带有三角标志的表示还有扩展工具。
(图4)
工具箱中的工具分别是:
取消建立点建立线段建立曲线建立圆
建立椭圆建立弧建立矩形建立多边形相交线倒角
建立表面体对两个面倒角建立三维物体布尔运算将曲线投射倒面
转换为网格体两个物体组合倒一起炸开物体两个物体相剪两个物体分割
成组取消成组显示可编辑点显示控制点生成字体
移动物体复制物体旋转物体缩放物体显示方向
视图区
视图区是显示模型的窗口,拖动视图区的边界可以改变窗口的大小。在Rhino中可
以打开多个窗口,方法是激活一个视图后,使用鼠标右键点击工具栏上的按钮,
点击其中的工具,这样窗口被分为两个,然后右键点击视图上的标题栏在弹出的快捷菜单中选择Set View即可切换为不同视图(图2)。
(图5)
(提示)使用鼠标左键按住视图上的标题栏,然后拖动鼠标可以移动视图的位置。在视图上的标题栏上点击鼠标右键可以弹出快捷菜单,来控制视图。在视图上按住鼠标右键,然后拖动鼠标即可移动或旋转视图。Rhino支持3键鼠标,中间的键可以用来缩放窗口。
命令行
在命令行中会显示命令提示,输入命令或快捷键后按下回车或鼠标右键便会执行相应的命令。按F2键可以扩展命令行。
(提示)要执行一个命令,只要在命令行中输入该命令的前几个字母然后回车即可,如执行Revolve命令,只要在命令行中输入rev按下回车即可。如果要重复执行命令只要再次按下回车,或在视图中点击鼠标右键即可。命令行会记录前几次使用的命令,在命令行上点击鼠标右键会弹出快捷菜单,从中可以选择一个命令。
状态栏
在状态栏中除了会显示物体的状态和坐标外还有几个很有用的工具(图6)。
(图6)
状态栏中的Defaule是Rhino的层系统,Photoshop中的图层概念类似,在不同层创建对象既可以进行单独修改和观察,也可以当作整个图形的组成部分进行修改和观察。在黑色方框上点击鼠标左键即可切换为不同图层,在方框上点击鼠标右键会弹出Edit Layers窗口,在这个窗口中可以新建,删除图层也可以更改图层的名称和颜色。在层系统后还有几个模型帮助按钮,在一个按钮上单击鼠标左键按钮由灰色变为黑色表示功能已经激活,其中:
Snap 为捕捉按钮,激活后光标会按网格移动,一次最少移动一个网格单位的距离。
Ortho 为直角按钮,激活后,光标将按固定角度移动,默认角度为90度。
Planar 可以用来倒角对象,也可以用来画非平面对象,就是将对象置于最后所选点,且与所倒角平行的平面上。
Osnap 非常方便的功能,用来选定对象上特定的点,在按钮上点击鼠标左键弹出Osnap 工具栏(图7)。其中:
End: 将光标移到曲线尾端
Near: 将光标移到离曲线最近的地方
Point: 将光标移到控制点
Mid: 将光标移到曲线段中点
Cen: 将光标移到曲线中心,如圆心,弧心等
Int: 将光标移到两个线段交点
Perp: 将光标移到曲线上与上一选取点垂直的点处
Tan: 将光标移到曲线上与上一选取点正切的点处
Quad: 曲线上与上一圆,圆弧的四分点处
Kont: 捕捉钮节点
Project: 将Object Snaps找到的点投射到构造平面上
Disable: 关闭以上选项
2 .基础操作篇
前面介绍了Rhino的界面,我觉得下面有必要介绍一下Rhino的基本操作,如新建文件、输入模型、物体的移动、旋转等。在Rhino中鼠标右键用来确定或执行一个命令,而左键主要用来选择物体。如果你是第一次接触Rhino,我想这些内容对大家会有一些帮助。
自定义工具栏
在Rhino中可以自定义工具栏和工具箱,将工具栏上没有的命令加入进去,这样使用起来更加顺手,甚至你还可以更改快捷按钮的图标。
点击Tools菜单中的Toolbar Layout命令弹出Toolbars窗口(图1),在这个窗口中可以对工具栏的各项属性进行修改。在Workspace files项中是系统默认的工具栏格式,点击File菜单中的Open命令可以打开一个工具栏格式。如果不想在界面中显示工具栏可以点击File菜单中的Close命令。点击File菜单中New命令可以新建一个空白的工具栏,然后在上面添加命令的快捷按钮。在Toolbars项中是工具栏格式中的工具,勾选一个选项相应的工具即会显示。
(图1)
(图2)
自定义工具栏
下面我们来建立一个自己的工具栏:点击File菜单中New命令建立一个新文件,在Toolbars项中点击鼠标右键选择快捷菜单中的New Toolbar命令建立一个新工具栏。关闭Toolbars窗口,在新建的工具栏上点击鼠标右键,选择Add Button命令可以建立新按钮,按下键盘上的Shift键使用鼠标右键点击一个按钮弹出Edit Toolbar Button
窗口(图2),在Tooltip框中输入命令的名称,在Left mouse中定义鼠标的左键功能,在Right mouse中定义鼠标的右键功能。点击Edit Bitmap按钮可以编辑命令的图标,你可以输入一个图标或图像文件,如果有心情的话还自己动手画一个,完成后点击OK 退出。然后在新建的工具栏上点击鼠标右键选择其中的Properties命令可以设置工具栏中图标的尺寸。工具栏设置好后在上面点击鼠标右键选择Toolbar Layout命令回到Toolbars窗口,点击File菜单中Save保存为工具栏格式。看看这个工具栏如何呀。(图3)
(图3)
新建文件
运行Rhino后点击工具栏上的快捷按钮,在弹出的Template File窗口中有6种模板,分别是3视图、厘米、英尺、英寸、米和毫米。选择那种模板就根据你要制作的模型的量度单位的尺寸而定。
建立物体
点击工具箱中的快捷按钮,在顶视图中拖拽出一个矩形,点击鼠标左键后向上拖出长方体,再次点击鼠标左键确定,一个长方体建立完成。这样建立的长方体的尺
寸和坐标不是很精确,要想获得精确的模型就要用坐标来建立。在Rhino中有三种坐标分别是:
绝对坐标:
绝对坐标是坐标系统的一种形式,它指明了某点在X,Y和Z轴上的具体位置。以建
立一个立方体为例,点击工具箱中的快捷按钮后在命令行中输入0,0按下回车或鼠标右键确定,接着在命令行中输入5,5按下回车后,输入5确定,这样一个立方体建立完成。
相对坐标:
在视图中选取一点后,Rhino会将它的坐标作为最后选取点的坐标保存起来。相对坐标就是以保存的点的坐标为基础进行计算。在输入相对坐标时要在前面加上r。我们
以一个矩形为例,点击工具箱上的快捷按钮,在命令行中输入0,0按下回车,在命令行中输入r5,0回车。接着输入r0,5回车,最后输入r-5,0回车后输入c闭合线段。
极坐标:
极坐标确定一点与原点的距离和方向。我们使用极坐标建立一个三角形,点击工具
箱中的快捷按钮,在命令行中输入0,0回车后输入r5<60,接着输入r5<300回车后在命令行中输入c闭合线段。
移动物体
在视图中建立一个正方体,使用鼠标左键点击正方体,这时正方体变为黄色高亮显示表示已被选中,选择多个物体可以用框选。选中物体后拖动鼠标,可以看到从鼠标点击的点处拖出一条线,用于定位。配合上一章介绍的Snap和Ortho按钮可以在视图中准确的移动物体。
旋转物体
Rhino中的旋转命令可使物体围绕一个基准进行旋转,方法是,在视图中建立一个
立方体,左键点击工具栏上的快捷按钮,在视图中选中正方体后点击鼠标右键,这时光标变为十字,在视图中点击鼠标出现一个点,这个点是旋转的圆心,接着拉出一条线段,拖动线段即可旋转物体,要想精确的旋转一个角度可以在命令行中输入。如果
在快捷按钮上右击鼠标是另一种旋转方式Rotate 3-D,这种旋转很像镜像,就是在视图中拖出两个坐标轴,然后沿着其中一个坐标进行旋转。
缩放物体
和旋转物体相似,要想缩放物体只要点击工具栏上的快捷按钮,在视图中点击鼠标,然后就可以根据基准利用拉出的线段进行缩放。
复制物体
点击工具栏上的快捷按钮,选定好基准后,根据线段选择复制物体的位置,按下鼠标左键复制一个物体,继续接着拖动线段可以复制多个物体。点击鼠标右键完成复制。
隐藏物体
选中要隐藏的物体后,左键点击工具栏中的快捷按钮即可将物体隐藏,使用鼠标右键点击该按钮便可显示物体。
锁定物体
一个模型经常是由多个物体组成的,在制作过程中有时需要将一个或多个物体锁定使其不被移动和修改。选中要锁定的物体点击Edit菜单Visibility中的Lock命令可以将物体锁定,被锁定的物体呈灰色,不能被选定。点击Edit菜单Visibility中的Unlock命令可以接触物体的锁定状态。
阴影图
由于在视图中编辑模型时物体是以线框形式显示的,为了方便大家可以更直观了解
模型的外形Rhino提供了阴影图的模式,点击工具栏上的快捷按钮即可将视图切换为阴影图模式,这样可以预览还没有渲染的物体。在阴影图模式中可以移动和旋转视
图但不能编辑物体,点击鼠标右键退出阴影图模式。在快捷按钮上点击鼠标右键可以使所有视图切换为阴影图模式。
输入输出模型
制作一个效果或动画常常需要几种软件共同来完成,Rhino具有强大的建模功能,但它的材质编辑和渲染功能很弱,这样就需要将Rhino制作的模型输出到其它软件中进行进一步的编辑和合成。Rhino支持十余种文件格式的输入输出。
输入模型:在工具栏上的快捷按钮上点击鼠标右键可以弹出Import File窗口,在文件类型中可以选择输入文件的格式。
输出模型:在Rhino中输出模型有两种方法,如果要将场景中所有的模型都输出的话可以点击File菜单中的Save As命令,在保存类型中选择输出的文件格式。如果只想输
出场景中的一个物体,那么就先选中这个物体然后使用鼠标右键点击按钮,在弹出的窗口中选择输出格式。
灯光与材质
在这一章中我们来学习Rhino的灯光与材质的运用,同其它一些大牌3D制作软件相比Rhino的灯光和材质功能显得非常的弱,很难得到比较真实的效果。如果要想得到更好的效果,最好是将模型输出到其它3D制作软件中进行等灯光和材质方面的处理,也可以下载Rhino的渲染插件。但不管怎么说Rhino还是有这方面功能的,下面打开前面我们制作的钥匙模型,让我们了解一下在Rhino中如何为模型设置灯光和材质。
运行Rhino后点击工具栏上的打开文件快捷按钮,打开前面保存的钥匙的模型,我
们先为模型添加灯光。使用鼠标右键点击工具栏上的快捷按钮,出现扩展工具栏,在扩展工具栏中就是Rhino中的三种灯光(图1)。
(图1)
这三种灯光分别是:聚光灯,点光和平行光。
聚光灯:它的光线呈圆锥发散,用来照明场景和模拟一些真实世界中的灯光,如探照灯,手电筒等。
点光:就像3D MAX中的泛光灯,它的光线像太阳一样向四周投射。
平行光:与聚光灯唯一不同的就是它发出的光线是平行的。
我们先来建立一盏聚光灯,激活前视图,点击工具栏上的快捷按钮,在视图中点击鼠标左键然后拉出聚光灯的照射范围,聚光灯的照射范围要大于钥匙一些,点击鼠标左键后拉出光照方向。选取聚光灯在右视图中旋转一些角度,结果如(图2)所示。现在渲染透视图,可以看到添加了灯光的效果。(图3)
(图2)(图3)
现在场景还有些暗,我们接着添加一盏点光。点击灯光扩展工具栏中的快捷按钮,在右视图中(图4)所示位置放置一盏点光,现在渲染透视图,好多了。下面对灯光的参数进行设置。
在视图中选取聚光灯,点击Edit菜单中的Object Properties命令或按下F3键进入灯光的参数设置窗口(图5),在Light选项中如果取消On项的勾选,就会在渲染中关闭灯光,后面的Color颜色框是用来控制灯光的颜色,点击颜色框弹出Select Color 窗口。从中设在灯光的颜色。(图6)下方的Shadow Intensity滑块用来设置投射的阴影强度。Spotlight Hardness滑块用来设置光照强度。这里我们将Shadow Intensity 设置为100,Spotlight Hardness设置为80。
(图5)
(图6)
点击视图中的点光进入设置窗口可以看见对于点光只能设置它的灯光颜色,而阴影强度和光照强度将采用默认值不能进行修改。将点光的颜色设置为Select Color窗口中的Gold。
灯光设置好了下面来编辑钥匙的材质。在视图中选取钥匙造型按下F3将进入物体属性窗口(图7),进入Material项,在Assign By中选择Basic项。这样可以对物体的基本材质进行编辑,Color颜色框用来更改物体的颜色,在Reflective项中有Metallic(金属)和Plastic(塑料)两个按钮,根据物体的材质来选择其中一个。下面的滑块用来控制光泽度,这里将光泽度设置为100。Transparency用来控制物体的不透明度将透明度设置为100,物体将隐藏,这里的不透明度设置为0。
(图7)
最下面的Texture和Bump两个按钮用来设置物体的纹理和凹凸贴图,在按钮上单击会弹出一个对话框用来选择贴图文件。如果想取消物体的贴图只要将按钮后面的贴图路径删除即可。现在渲染视图一把生锈的钥匙完成了。(图8)
(图8)
最后我们来设置渲染的参数。点击工具栏上的按钮进入文件属性窗口,在Rhino Render选项中可以设置渲染的参数,在Resolution项中选择Custom可以自定义渲染的尺寸。如果在Shadows项中选择None在渲染是不会有阴影产生。在没有添加灯光的时候,Ambient颜色框可以更改渲染时默认灯光的颜色。Background颜色框可以选择渲染时的背景。
实例一把钥匙
了解了Rhino的界面和基本操作后下面我们来用rhino制作一个钥匙的实例,让我们在动手中更多的了解Rhino的使用方法。这是个很简单的例子,大家从中可以了解rhino中线段的剪切和连接,将轮廓拉伸成
模型和布尔运算的使用。
运行Rhino后双击顶视图中的标题栏最大化顶视图,利用工具箱中的线段和曲线工具在视图中建立如
(图1)所示的轮廓。接着点击工具箱中的快捷按钮在视图中点击鼠标左键建立圆心后在命令行中输入3.5回车画出一个圆,放置到(图2)所示位置,钥匙的基本轮廓出来了。
(图1)
(图2)
实例一把钥匙
接着将轮廓中多余的线去掉。点击工具箱中的快捷按钮,在视图中选取所有的轮廓线,点击鼠标右键后在视图中点击多余的线。如(图3)。
(图3)
现在钥匙的轮廓是由多个线条组成,为了下一步的拉伸处理需要将这些线条连接到
一起。点击工具箱中的快捷按钮,在视图中按顺序选取线条,然后点击鼠标右键完成连接。点击Surface菜单中Extrude下的Straight命令。在视图中选中轮廓线,在视图中点击鼠标右键后不要直接拖动鼠标拉伸轮廓,先在命令行中输入C,这样可以使轮廓变为立体图形,回车确认后输入B这样可以同时拉伸两侧的轮廓,确认后。输入拉伸的尺寸0.5,然后点击鼠标左键,拉伸出钥匙的造型。
下面我们用布尔运算来完成钥匙上的凹槽,点击工具箱上的快捷按钮,在视图中建立点击一点,然后在命令行中输入r15,0.6回车后输入0.6建立一个长方体,点
击工具箱上的快捷按钮,复制一个长方体,将两个长方体放置到(图4)所示位置。
先选取钥匙造型,然后使用鼠标点击工具箱中的工具,在弹出的扩展工具栏中点击
按钮,在视图中选取两个长方体,点击鼠标右键,这样两个长方体被剪切掉了。
(图4)
最后我们来制作钥匙后面的孔,点击工具箱上的建立圆柱体工具在右视图中点击鼠标然后在命令行中输入0.8接着输入3,建立一个圆柱体,将圆柱体放置到(图5)所
示位置。在工具箱中使用前面用过的工具将圆柱体剪切。
(图5)
现在一把钥匙制作完成了,点击工具栏上的按钮可以对视图进行渲染。记得要保存模型哦,因为在下一章的添加灯光与材质中还要用到这个模型。这是个非常简单的
例子,只是用了rhino的几个基本的工具。但我们对rhino的使用方法有了进一步的了解,后面我们还要用rhino制作更为复杂的模型,继续看下去吧。
实例-一只打火机
学习3D软件最好的方法就是多动手,在实践中会遇到许多问题,而不断的解决解决问题才能不断的进步。最后我们还是来做个例子,让我们来制作一个比较复杂的模型-打火机。
运行Rhino后最大化前视图,点击工具箱中的工具,在命令行中输入0,0回车后,在命令行中
输入r6,8点击鼠标右键建立一个矩形,使用鼠标右键点击工具箱中的按钮,在弹出的扩展工具栏中
点击工具,选择两个与圆相切的边后建立两个与矩形相切的圆,如(图1)。
(图1)
点击工具箱中的工具,在视图中选中两个圆和矩形,点击鼠标右键后减去多余的线。使用工具箱
中的工具连接各线段,完成一个轮廓如(图2)。
(图2)
实例-一只打火机
右键点击工具箱中的按钮,在扩展工具中点击按钮,在视图中选中轮廓后在命令行中输入1,回车完成另一个轮廓。选中小轮廓在顶视图中向上方移动38个单位。
右键点击工具箱中的按钮,在扩展工具栏中点击工具,选中两个轮廓后点击鼠标右键,再次点击鼠标右键在弹出的窗口中保持默认值,点击OK放样出打火机的机身。
右键点击工具箱中的按钮,在扩展工具栏中点击工具,在视图中选中打火机的机身后点击右键将机身封闭。
下面对机身进行倒角,点击Solid菜单中的Fillet Edge命令在视图中选取两个边在命令行中输入0.2回车完成倒角。结果如(图3)
标准施工招标资格预审文件
附件一: 中华人民共和国 标准施工招标资格预审文件 ( 2007 年版)
使用说明 一、《标准施工招标资格预审文件》(以下简称《标准资格预审文件》)用相同序号标示的章、节、条、款、项、目,供招标人和投标人选择使用;《标准资格预审文件》以空格标示的由招标人填写的内容,招标人应根据招标项目具体特点和实际需要具体化,确实没有需要填写的,在空格中用“/”标示。 二、招标人按照《标准资格预审文件》第一章“资格预审公告”的格式发布资格预审公告后,将实际发布的资格预审公告编入出售的资格预审文件中,作为资格预审邀请。资格预审公告应同时注明发布所在的所有媒介名称。 三、《标准资格预审文件》第三章“资格审查办法”分别规定合格制和有限数量制两种资格审查方法,供招标人根据招标项目具体特点和实际需要选择适用。如无特殊情况,鼓励招标人采用合格制。第三章“资格审查办法”前附表应按试行规定要求列明全部审查因素和审查标准,并在本章(前附表及正文)标明申请人不满足其要求即不能通过资格预审的全部条款。 四、《标准资格预审文件》为2007 年版,将根据实际执行过程中出现的问题及时进行修改。各使用单位或个人对《标准资格预审文件》的修改意见和建议,可向编制工作小组反映。 联系电话:(010 ) 68502510
(项目名称)标段施工招标 资格预审文件 招标人:(盖单位章) 年月日
目录 第一章资格预审公告 (1) 第二章申请人须知 (3) 1、总则 (5) 2、资格预审文件 (6) 3、资格预审申请文件的编制 (7) 4、资格预审申请文件的递交 (8) 5.资格预审申请文件的审查 (9) 6.通知和确认 (9) 7.申请人的资格改变 (9) 8、纪律与监督 (9) 9.需要补充的其他内容 (10) 第三章资格审查办法(合格制) (11) 资格审查办法前附表 (11) 1.审查方法 (12) 2.审查标准 (12) 3.审查程序 (12) 4.审查结果 (12) 第三章资格审查办法(有限数量制) (14) 资格审查办法前附表 (14) 1 .审查方法 (15)
Rhino实例教程 手表的制作
Rhino实例教程手表的制作 图4-8 8.利用Trim命令在几个曲面见相互剪切,这时场景中应该有5个PolySurface个面,把它们全部JOIN 起来,最终得到的图形如4-9所示,,我们称呼它为表的底盘。 图4-9
9.在Top视图中作一个半径为15mm的圆,并向上垂直移动1mm,利用拉伸命令将圆向上拉伸成面,注意这一次采用单向拉伸,拉伸高度为1.5mm。 10.执行Trim命令,命令提示Select cutting objects,选择上一步拉伸得到的Surface,命令提示Select c utting objects.Press Enter when done,右键确定,命令提示Select object to trim,左键选择拉伸曲面中间所包围的部分,将其剪切掉,最终如4-10所示。 11.执行Curve>>Curve From Object>>Duplicate,命令提示Select edges to duplicate,选择如4-11所示的两条 边,命令提示Select edges to duplicate.Press Enter when done,右键确定把边分离出来。
图4-11 12.删除拉伸曲面,执行Offset Curve命令,选择分离出来的圆(如4-12所示),向内偏移1.5mm,删除分离出来的圆曲线,选择偏移出来的Curve和从底盘中偏移出来的Curve,执行Surface>>Loft操作,将L oft得到的曲面和底盘曲面JOIN起来(如4-13所示)。 图4-12
图4-13 13.执行Fillet Edge,选择如4-14所示的边,键入1mm,进行倒圆角,注意要将四条边全部选择。 图4-14 14.利用Straight命令,选择如4-15所示的Curve,垂直向下拉伸2mm.
犀牛 rhino超详细实例教程
Here is one organic tutorial, helping you with some standard shapes and objects. Check this one! Ok, first, sorry for delay, I’ve been meaning to write this one down for 4 days now. I must say that I’m pretty happy with this one, it turned out very accurate and great. I really like it! And it is pretty easy to model it. So check it out: Ok, first things first, so lets start with tubular part. The part where the motor and heater is. I’ve measured 120mm the length and make a line with Polyline or Line command (the length of our reference image is 190mm). We will make three circles two on the start and end of line, and one 30 or 40mm from the left circle. You need to offset them by 2mm, or simply make another circle. I made another circle, so in the end I ended up with 6 circles. Far two right circles are in radius 26 and 28mm. The far left two are 34 and 36mm, and the inner two are 35 and 37mm.
Rhino实例教程-螺丝帽效果制作
Rhino实例教程-螺丝帽效果制作 关键词:Rhino实例教程-螺丝帽效果制作 在俯视图绘制一个六边形:绘图之前打开状态栏的Snap 和Ortho,绘制多边形的形式很多,注意我们使用的是CR 方式(中心到内切圆半径),以坐标原点为中心绘制内切半径=10 的六边形。接着使用画圆工具绘制半径=5 圆。 将两者同时选中后,使用挤压命令,在Front 视图拉出一定高度=8,注意要用 C 键打开挤压的Cap(封盖)选项。 对螺丝帽进行外面的30 度导角:在Top 视图绘制一个R=9 的圆,并将它垂直向上复制一个到螺帽上表面稍偏上一点的位置(因为我们下一步要使用布尔运算的方式制作导角,对布尔运算来讲,两个严格重合的物体是使用布尔运算的大忌):
接下来要在Front 视图沿着圆的外侧绘制一条与之成30度夹角的线段,方法如下: 打开Ortho 锁定和Osnap 的Quad 锁定,使用工具首先在Front 视图捕捉到刚 绘制圆形的右侧并按下鼠标,平行向右画出一条任意长度的线段,按下鼠标后用键盘输入-30,这时线段就会沿指定角度伸展,到长度稍超出螺帽确认即可。 将斜线旋转成一个切割平面。首先打开Snap,使用Surface > Rail Revolve 命令,依次点击斜线和圆形,并在Front 视图沿坐标中心绘制一条垂直线作为旋转轴,旋转成型的面如下: 使用布尔减运算命令Solid > Difference 进行导角(操作:点击螺帽,后按鼠标右键,再点击斜面按鼠标右键)。如果出现如下图所示的计算错误,可先按Undo 取消操作:
使用Mesh 按钮组下的工具(用右键)将斜面的法线反转,然后再次执行布尔运算,正确的结果如下: 为螺帽的孔导角。首先选择所有的线段并将它们全部隐藏起来,使用导角工具,键盘制定导角尺寸为0.5,分别点击螺帽的上表面和孔的内表面,产生一个导角;对螺帽的背面作同样处理: 剩下就是稍微麻烦一点螺纹制作。使用螺旋线工具在Front 视图,使螺旋线以孔的高度和半径为基准,绘制一个5 圈的螺旋线。
犀牛产品渲染场景实例及说明
产品渲染场景实例及说明【原创教程】 论坛里有很多朋友对于渲染已经有了基本的知识,能够做出自己的效果图来了 但是在效果上总不能使自己满意,比如出现“颜色太均匀”“没有层次感”“曝光”等问题 想要说的是,一张好的成品效果图是材质,灯光和环境的综合表现,材质只是渲染技术的一部分~ 这也就就是为什么有的朋友下载了现成的材质,而自己渲染却没有效果的原因 斗胆把自己以前做的一个小玩意拿出来当作例子,结合灯光和环境,希望能给大家些帮助~ 如有任何疏漏和错误,欢迎大家提出和讨论!转帖请注名出处! 场景布置~如图所示 大家注意到,效果图中的高光亮斑。这种效果正是由两个区域灯光形成的。 一般来说我习惯在场景中放置两个灯光(基本满足简单产品的表现),分为主灯和辅助灯(自己命名的~) 主灯往往比辅助灯“强”一些,这个“强”体现在亮度,与产品之间的距离,灯的大小和颜色等几个方面 之所以这丫那个做目的是模拟真实的场景: 试想一下,白天的一间屋子里,可以认为存在两个光源,一个是窗户直接透进来的天光, 另一个就是室内墙壁天花板等的漫反射,这二者一强一弱,正好对应我们渲染场景中的主灯和辅助灯。
另外强调一些小细节: 1 关于地面,用这种弯曲面代替“面积巨大”的平面既省时也更有效果~ 2 关于灯光参数,如图所示。建议去掉no dacay和Ignore light normals , 想知道其原理的话,请参阅论坛一些讲解渲染参数理论知识的帖子~ 3 灯光属性面板的sampling选项卡下的三个关于subdivs(细分值)的参数, 均符合值越高,效果越好,事件越长的规律,自己取舍 4 想要获得良好的光照效果,最好将模型倒角
Rhino5.0入门教程
一,Rhino概述 Rhino是一套工业产品设计师所钟爱的概念设计与造型的强大工具,广泛地应用于三维动画设计,工业制造,科学研究以及机械设计等领域。它能轻易整合3ds Max, Softmage的模型功能,对要求精细,弹性与复杂的3D NURBS模型,有点石成金的效能。 Rhino是第一套将NURBS造型技术的强大功能引入到Windows操作系统中的软件。从诞生之日起,它就受到很多人的喜爱,最重要的原因就是作为一款小巧而强大的NURBS建模软件,它的应用领域十分广泛,主要的应用领域包括工业产品设计,CG动漫游戏开发领域,建筑设计领域,珠宝设计领域,目前Rhino应用的最主要方面还是工业设计领域。 二,与Rhino相关的设计网站: 1,https://www.360docs.net/doc/c217310000.html,。此网站是Rhino3D软件开发公司Rovert McNeel Associates 的官方网站,其中有与Rhino3D相关的庞大资料,是一个全球性的网站 2,https://www.360docs.net/doc/c217310000.html,。此网站汇聚了视频使用指南及各种视频学习资料 3,https://www.360docs.net/doc/c217310000.html,。此网站是Rhino3D渲染插件V-Ray的官网 4,https://www.360docs.net/doc/c217310000.html,。此网站是T-Splines插件的官方网站 三,打开Rhino软件,它的界面可以分为如下所示的几大部分,有的部分功能相同,但也有各自不同的地方(由上到下依次为1-4)。第一个框就是菜单栏, 其中红色框内有包括文件,编辑在内的一些命令,可以对模型进行保存等;蓝色框内就是我们进行建模要用到的基本命令,其中“点”可以在曲线命令里找到;紫色框内就是对模型进行加工,分析的一些命令。第二个框为工具栏,里面有我们建模需要用到的各类命令, 其中蓝色框内与工作平面的设定有关,还有如变动可对模型进行扭转,平移,旋转等变化;红色框内就是进行立体建模的主要工具部分;紫色框内的出图命令可以对模型进行尺寸标注,也可以对模型添加剖面线。第三个为侧工具栏,以图标的形式展现,它与第二个框内选择的命令有关,当我们点击第二个框内不同的命令时,它也会随之而改变,但是需要注意,只有点击第二个框内红色区域它才会变化,而其余两个区域不会使其发生变化。该侧工具栏主要方便我们进行操作,很多建模命令都以图标的形式给出,形象生动且利于寻找 ;
