IntelliJ IDEA使用技巧
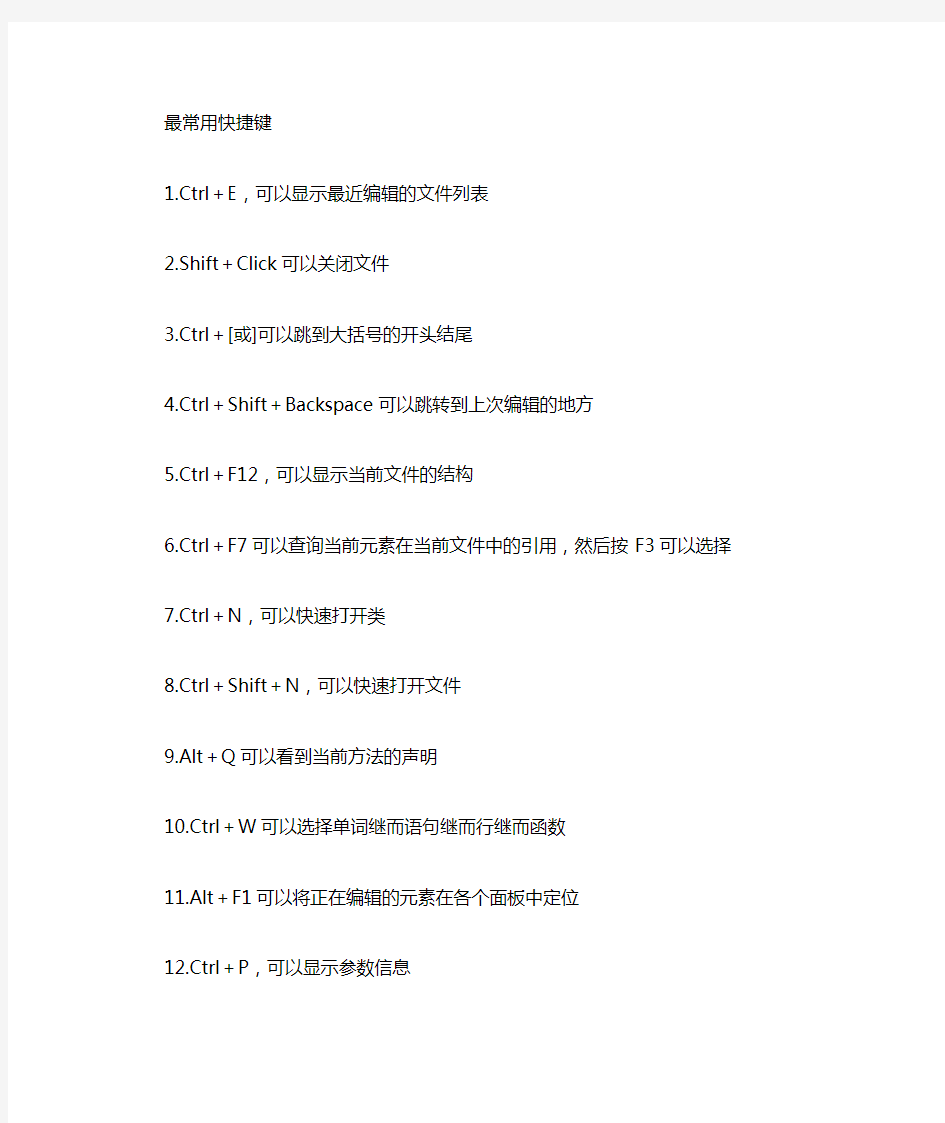
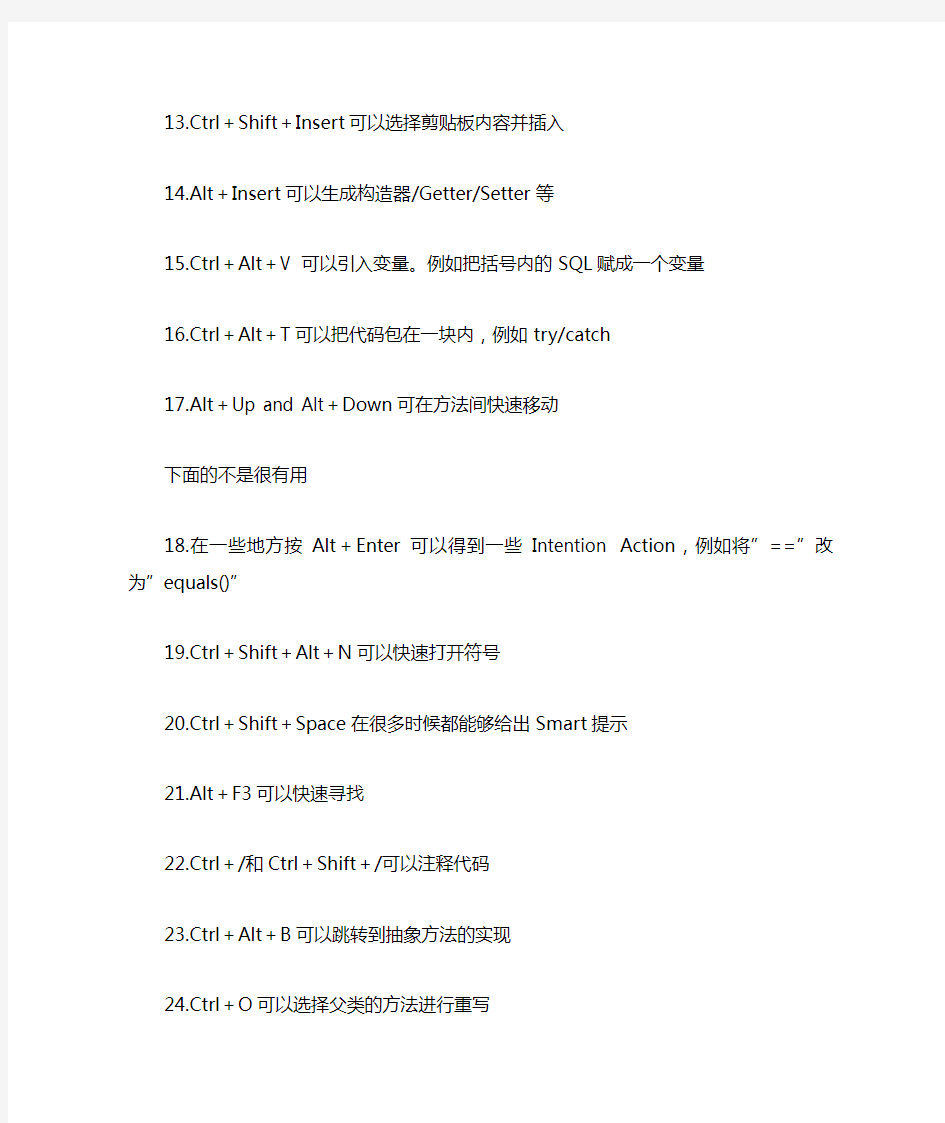
最常用快捷键
1.Ctrl+E,可以显示最近编辑的文件列表
2.Shift+Click可以关闭文件
3.Ctrl+[或]可以跳到大括号的开头结尾
4.Ctrl+Shift+Backspace可以跳转到上次编辑的地方
5.Ctrl+F12,可以显示当前文件的结构
6.Ctrl+F7可以查询当前元素在当前文件中的引用,然后按F3可以选择
7.Ctrl+N,可以快速打开类
8.Ctrl+Shift+N,可以快速打开文件
9.Alt+Q可以看到当前方法的声明
10.Ctrl+W可以选择单词继而语句继而行继而函数
11.Alt+F1可以将正在编辑的元素在各个面板中定位
12.Ctrl+P,可以显示参数信息
13.Ctrl+Shift+Insert可以选择剪贴板内容并插入
14.Alt+Insert可以生成构造器/Getter/Setter等
15.Ctrl+Alt+V 可以引入变量。例如把括号内的SQL赋成一个变量
16.Ctrl+Alt+T可以把代码包在一块内,例如try/catch
17.Alt+Up and Alt+Down可在方法间快速移动
下面的不是很有用
18.在一些地方按Alt+Enter可以得到一些Intention Action,例如将”==”改为”equals()”
19.Ctrl+Shift+Alt+N可以快速打开符号
20.Ctrl+Shift+Space在很多时候都能够给出Smart提示
21.Alt+F3可以快速寻找
22.Ctrl+/和Ctrl+Shift+/可以注释代码
23.Ctrl+Alt+B可以跳转到抽象方法的实现
24.Ctrl+O可以选择父类的方法进行重写
25.Ctrl+Q可以看JavaDoc
26.Ctrl+Alt+Space是类名自动完成
27.快速打开类/文件/符号时,可以使用通配符,也可以使用缩写
28.Live Templates! Ctrl+J
29.Ctrl+Shift+F7可以高亮当前元素在当前文件中的使用
30.Ctrl+Alt+Up /Ctrl+Alt+Down可以快速跳转搜索结果
31.Ctrl+Shift+J可以整合两行
32.Alt+F8是计算变量值
IntelliJ IDEA使用技巧一览表
在使用InelliJ IDEA 的过程中,通过查找资料以及一些自己的摸索,发现这个众多Java 程序员喜欢的IDE 里有许多值得一提的小窍门,如果能熟练的将它们应用于实际开发过程中,相信它会大大节省你的开发时间,而且随之而来的还会有那么一点点成就感:)Try it !
1 、写代码时用Alt-Insert (Code|Generate… )可以创建类里面任何字段的getter 与setter 方法。
2 、右键点击断点标记(在文本的左边栏里)激活速查菜单,你可以快速设置enable/disable 断点或者条件它的属性。
3 、CodeCompletion (代码完成)属性里的一个特殊的变量是,激活Ctrl-Alt-Space 可以完成在或不在当前文件里的类名。如果类没有引入则import 标志会自动创建。
4 、使用Ctrl-Shift-V 快捷键可以将最近使用的剪贴板内容选择插入到文本。使用时系统会弹出一个含有剪贴内容的对话框,从中你可以选择你要粘贴的部分。
5 、利用CodeCompletion (代码完成)属性可以快速地在代码中完成各种不同地语句,方法是先键入一个类名地前几个字母然后再用Ctrl-Space 完成全称。如果有多个选项,它们会列在速查列表里。
6 、用Ctrl-/ 与Ctrl-Shift-/ 来注释/ 反注释代码行与代码块。
-/ 用单行注释标记(“ //… ”)来注释/ 反注释当前行或者选择地代码块。而Ctrl-Shift-/ 则可以用块注释标记(“ /*…*/ ”)把所选块包围起来。要反注释一个代码块就在块中任何一个地方按Ctrl-Shift-/ 即可。
7 、按Alt-Q (View|Context Info )可以不需要移动代码就能查看当前方法地声明。连续按两次会显示当前所编辑的类名。
8 、使用Refactor|Copy Class… 可以创建一个所选择的类的“副本”。这一点很有用,比如,在你想要创建一个大部分内容都和已存在类相同的类时。
9 、在编辑器里Ctrl-D 可以复制选择的块或者没有所选块是的当前行。
10 、Ctrl-W (选择字)在编辑器里的功能是先选择脱字符处的单词,然后选择源代码的扩展区域。举例来说,先选择一个方法名,然后是调用这个方法的表达式,然后是整个语句,然后包容块,等等。
11 、如果你不想让指示事件细节的“亮球”图标在编辑器上显示,通过按Alt-Enter 组合键打开所有事件
列表然后用鼠标点击它就可以把这个事件文本附件的亮球置成非活动状态。
这样以后就不会有指示特殊事件的亮球出现了,但是你仍然可以用Alt-Enter 快捷键使用它。
12 、在使用CodeCompletion 时,可以用逗点( . )字符,逗号(,)分号(;),空格和其它字符输入弹出列表里的当前高亮部分。选择的名字会随着输入的字符自动输入到编辑器里。
13 、在任何工具窗口里使用Escape 键都可以把焦点移到编辑器上。
Shift-Escape 不仅可以把焦点移到编辑器上而且还可以隐藏当前(或最后活动的)工具窗口。
F12 键把焦点从编辑器移到最近使用的工具窗口。
14 、在调试程序时查看任何表达式值的一个容易的方法就是在编辑器中选择文本(可以按几次Ctrl-W 组合键更有效地执行这个操作)然后按Alt-F8 。
15 、要打开编辑器脱字符处使用的类或者方法Java 文档的浏览器,就按Shift-F1 (右键菜单的External JavaDoc )。
要使用这个功能须要把加入浏览器的路径,在“ General ”选项中设置(Options | IDE Settings ),另外还要把创建的Java 文档加入到工程中(File | Project Properties )。
16 、用Ctrl-F12 (View | File Structure Popup )键你可以在当前编辑的文件中快速导航。
这时它会显示当前类的成员列表。选中一个要导航的元素然后按Enter 键或F4 键。要轻松地定位到列表中的一个条目,只需键入它的名字即可。
17 、在代码中把光标置于标记符或者它的检查点上再按Alt-F7 (右键菜单中的Find Usages… )会很快地查找到在整个工程中使用地某一个类、方法或者变量的位置。
18 、按Ctrl-N (Go to | Class… )再键入类的名字可以快速地在编辑器里打开任何一个类。从显示出来的下拉列表里选择类。
同样的方法你可以通过使用Ctrl-Shift-N (Go to | File… )打开工程中的非Java 文件。
19 、要导航代码中一些地方使用到的类、方法或者变量的声明,把光标放在查看项上再按Ctrl-B 即可。也可以通过按Ctrl 键的同时在查看点上单击鼠标键调转到声明处。
20 、把光标放到查看点上再按Ctrl-Alt-B 可以导航到一个抽象方法的实现代码。
21 、要看一个所选择的类的继承层次,按Ctrl-H (Browse Type Hierarchy )即可。也可以激活编辑器中的继承关系视图查看当前编辑类的继承关系。22 、使用Ctrl-Shift-F7 (Search | Highlight Usages in File )可以快速高亮显示当前文件中某一变量的使用地方。按Escape 清除高亮显示。
23 、用Alt-F3 (Search | Incremental Search )在编辑器中实现快速查查找功能。
在“ Search for: ”提示工具里输入字符,使用箭头键朝前和朝后搜索。按Escape 退出。
24 、按Ctrl-J 组合键来执行一些你记不起来的Live Template 缩写。比如,键“ it ”然后按Ctrl-J 看看有什么发生。
25 、Introduce Variable 整合帮助你简化代码中复杂的声明。举个例子,在下面的代码片断里,在代码中选择一个表达式:然后按Ctrl-Alt-V 。
26 、Ctrl-Shift-J 快捷键把两行合成一行并把不必要的空格去掉以匹配你的代码格式。
27 、Ctrl-Shift-Backspace (Go to | Last Edit Location )让你调转到代码中所做改变的最后一个地方。
多按几次Ctrl-Shift-Backspace 查看更深的修改历史。
28 、用Tools | Reformat Code… 根据你的代码样式参考(查看Options | IDE Setting | Code Style )格式化代码。
使用Tools | Optimize Imports… 可以根据设置(查看Options | IDE Setting | Code Style | Imports )自动“优化” imports (清除无用的imports 等)。
29 、使用IDEA 的Live Templates | Live Templates 让你在眨眼间创建许多典型代码。比如,在一个方法里键入
再按Tab 键看有什么事情发生了。
用Tab 键在不同的模板域内移动。查看Options | Live Templates 获取更多的细节。
30 、要查看一个文件中修改的本地历史,激活右键菜单里的Local VCS | Show History… 。也许你可以导航不同的文件版本,看看它们的不同之处再回滚到以前的任何一个版本吧。
使用同样的右键菜单条目还可以看到一个目录里修改的历史。有了这个特性你就不会丢失任何代码了。
31 、如果要了解主菜单里每一个条目的用途,把鼠标指针移到菜单条目上再应用程序框架的底部的状态栏里就会显示它们的一些简短描述,也许会对你有帮助。
32 、要在编辑器里显示方法间的分隔线,打开Options | IDE Settings | Editor ,选中“ Show method separators ”检查盒(checkbox )。
33 、用Alt-Up 和Alt-Down 键可以在编辑器里不同的方法之间快速移动。
34 、用F2/Shift-F2 键在高亮显示的语法错误间跳转。
用Ctrl-Alt-Down/Ctrl-Alt-Up 快捷键则可以在编译器错误信息或者查找操作结果间跳转。
35 、通过按Ctrl-O (Code | Override Methods… )可以很容易地重载基本类地方法。
要完成当前类implements 的(或者抽象基本类的)接口的方法,就使用Ctrl-I (Code | Implement Methods… )。
36 、如果光标置于一个方法调用的括号间,按Ctrl-P 会显示一个可用参数的列表。
37 、要快速查看编辑器脱字符处使用的类或方法的Java 文档,按Ctrl-Q (在弹出菜单的Show Quick JavaDoc 里)即可。
38 、像Ctrl-Q (Show Quick JavaDoc 显示简洁Java 文档),Ctrl-P (Show Parameter Info 显示参数信息),Ctrl-B (Go to Declaration 跳转到声明),Shift-F1 (External JavaDoc 外部Java 文档)以及其它一些快捷键不仅可以在编辑器里使用,也可以应用在代码完成右键列表里。
39 、Ctrl-E (View | Recent Files )弹出最近访问的文件右键列表。选中文件按Enter 键打开。
40 、在IDEA 中可以很容易地对你的类,方法以及变量进行重命名并在所有使用到它们的地方自动更正。
试一下,把编辑器脱字符置于任何一个变量名字上然后按Shift-F6 (Refactor | Rename… )。在对话框里键入要显示地新名字再按Enter 。你会浏览到使用这个变量地所有地方然后按“ Do Refactor ”按钮结束重命名操作。
41 、要在任何视图(Project View 工程视图,Structure View 结构视图或者其它视图)里快速
选择当前编辑地部分(类,文件,方法或者字段),按Alt-F1 (View | Select in… )。
42 、在“ new ”字符后实例化一个已知类型对象时也许你会用到SmartType 代码完成这个特性。比如,键入
再按Ctrl-Shift-Space :
43 、通过使用SmartType 代码完成,在IDEA 中创建接口的整个匿名implementation 也是非常容易的,比如,对于一些listener (监听器),可以键入
Component component;
component.addMouseListener(
new
);
然后再按Ctrl-Shift-Space 看看有什么发生了。
44 、在你需要设置一个已知类型的表达式的值时用SmartType 代码完成也很有帮助。比如,键入String s = (
再按Ctrl-Shift-Space 看看会有什么出现。
45 、在所有视图里都提供了速查功能:在树里只需键入字符就可以快速定位到一个条目。
46 、当你想用代码片断捕捉异常时,在编辑器里选中这个片断,按Ctrl-Alt-T (Code | Surround with… )然后选择“ try/catch ”。它会自动产生代码片断中抛出的所有异常的捕捉块。在Options | File Templates | Code tab 中你还可以自己定制产生捕捉块的模板。
用列表中的其它项可以包围别的一些结构。
47 、在使用代码完成时,用Tab 键可以输入弹出列表里的高亮显示部分。
不像用Enter 键接受输入,这个选中的名字会覆盖掉脱字符右边名字的其它部分。这一点在用一个方法或者变量名替换另一个时特别有用。
48 、在声明一个变量时代码完成特性会给你显示一个建议名。比如,开始键入“ private FileOutputStream ”然后按Ctrl-Space
在Options | IDE Setting | Code Style 中还可以为本地变量,参数,实例及静态字段定制名字。
idea常用快捷键
IntelliJ Idea 常用快捷键列表 一、常用快捷键 Ctrl + F12 弹出当前文件结构层(类的方法属性等),可以在弹出的层上直接输入,进行筛选 Ctrl + 左键单击在打开的文件标题上,弹出该文件路径 Ctrl + N 根据输入的类名查找类文件 Ctrl + D 复制光标所在行或复制选择内容,并把复制内容插入光标位置下面Ctrl + P 方法参数提示显示 Ctrl + Alt + O 优化导入的类,可以对当前文件和整个包目录使用 Alt + Insert 代码自动生成,如生成对象的set / get 方法,构造函数,toString() 等 Shift + F6 对文件/ 文件夹重命名 Ctrl + Shift + Enter 自动结束代码,行末自动添加分号 Ctrl + B 找变量、方法、类等的来源或者使用过的地方 Ctrl + Alt + B 在某个调用的方法名上使用会跳到具体的实现处,可以跳过接口Ctrl + Q 光标所在的变量/ 类名/ 方法名等上面(也可以在提示补充的时候按),显示文档内容 Ctrl + Alt + T 对选中的代码弹出环绕选项弹出层(try,if等语句包裹) Ctrl + Alt + L 格式化代码,可以对当前文件和整个包目录使用 Ctrl + Alt + 左方向键退回到上一个操作的地方 Ctrl + Alt + 右方向键前进到上一个操作的地方
Ctrl + Shift + J 自动将下一行合并到当前行末尾 Alt + F8 在Debug 的状态下,选中对象,弹出可输入计算表达式调试框,查看该输入内容的调试结果 连按两次Shift 弹出Search Everywhere 弹出层 Alt + F7 查找光标所在的方法/ 变量/ 类被调用的地方 Ctrl + Alt + F7 显示使用的地方。寻找被该类或是变量被调用的地方,用弹出框的方式找出来 Ctrl + F 在当前文件进行文本查找 Ctrl + Shift + F 根据输入内容查找整个项目或指定目录内文件 Ctrl + R 在当前文件进行文本替换 Ctrl + Shift + R 根据输入内容替换对应内容,范围为整个项目或指定目录内文件 Ctrl + H 显示当前类的层次结构 Ctrl + Alt + H 调用层次 Ctrl + Shift + H 显示方法层次结构 Ctrl + W 递进式选择代码块。可选中光标所在的单词或段落,连续按会在原有选中的基础上再扩展选中范围 Ctrl + Shift + W 递进式取消选择代码块。可选中光标所在的单词或段落,连续按会在原有选中的基础上再扩展取消选中范围 Ctrl + [ 移动光标到当前所在代码的花括号开始位置 Ctrl + ] 移动光标到当前所在代码的花括号结束位置
intellij idea快捷大全
Alt+回车导入包,自动修正 Ctrl+N 查找类 Ctrl+Shift+N 查找文件 Ctrl+Alt+L 格式化代码 Ctrl+Alt+O 优化导入的类和包 Alt+Insert 生成代码(如get,set方法,构造函数等) Ctrl+E或者Alt+Shift+C 最近更改的代码 Ctrl+R 替换文本 Ctrl+F 查找文本 Ctrl+Shift+Space 自动补全代码 Ctrl+空格代码提示 Ctrl+Alt+Space 类名或接口名提示 Ctrl+P 方法参数提示 Ctrl+Shift+Alt+N 查找类中的方法或变量 Alt+Shift+C 对比最近修改的代码 Shift+F6 重构-重命名 Ctrl+Shift+先上键 Ctrl+X 删除行 Ctrl+D 复制行 Ctrl+/ 或Ctrl+Shift+/ 注释(// 或者/*...*/ ) Ctrl+J 自动代码 Ctrl+E 最近打开的文件 Ctrl+H 显示类结构图 Ctrl+Q 显示注释文档 Alt+F1 查找代码所在位置 Alt+1 快速打开或隐藏工程面板 Ctrl+Alt+ left/right 返回至上次浏览的位置 Alt+ left/right 切换代码视图 Alt+ Up/Down 在方法间快速移动定位 Ctrl+Shift+Up/Down 代码向上/下移动。 F2 或Shift+F2 高亮错误或警告快速定位 代码标签输入完成后,按Tab,生成代码。 选中文本,按Ctrl+Shift+F7 ,高亮显示所有该文本,按Esc高亮消失。Ctrl+W 选中代码,连续按会有其他效果 选中文本,按Alt+F3 ,逐个往下查找相同文本,并高亮显示。 Ctrl+Up/Down 光标跳转到第一行或最后一行下 Ctrl+B 快速打开光标处的类或方法 Intellij IDEA最常用快捷键 1.Ctrl+E,可以显示最近编辑的文件列表 2.Shift+Click可以关闭文件 3.Ctrl+[或]可以跳到大括号的开头结尾 4.Ctrl+Shift+Backspace可以跳转到上次编辑的地方 5.Ctrl+F12,可以显示当前文件的结构 6.Ctrl+F7可以查询当前元素在当前文件中的引用,然后按F3可以选择
intellij IDEA快捷键
Intellij IDEA中有很多快捷键让人爱不释手,stackoverflow上也有一些有趣的讨论。每个人都有自己的最爱,想排出个理想的榜单还真是困难。以前也整理过Intellij的快捷键,这次就按照我日常开发时的使用频率,简单分类列一下我最喜欢的十大快捷-神-键吧。 1 智能提示 Intellij首当其冲的当然就是Intelligence智能!基本的代码提示用Ctrl+Space,还有更智能地按类型信息提示Ctrl+Shift+Space,但因为Intellij总是随着我们敲击而自动提示,所以很多时候都不会手动敲这两个快捷键(除非提示框消失了)。用F2/ Shift+F2移动到有错误的代码,Alt+Enter快速修复(即Eclipse中的Quick Fix功能)。当智能提示为我们自动补全方法名时,我们通常要自己补上行尾的反括号和分号,当括号嵌套很多层时会很麻烦,这时我们只需敲Ctrl+Shift+Enter就能自动补全末尾的字符。而且不只是括号,例如敲完if/for时也可以自动补上{}花括号。 最后要说一点,Intellij能够智能感知Spring、Hibernate 等主流框架的配置文件和类,以静制动,在看似“静态”的外表下,智能地扫描理解你的项目是如何构造和配置的。 2 重构 Intellij重构是另一完爆Eclipse的功能,其智能程度令人瞠目结舌,比如提取变量时自动检查到所有匹配同时提取成一个变量等。尤其看过《重构-改善既有代码设计》之后,有了Intellij的配合简直是令人大呼过瘾!也正是强大的智能和重构功能,使Intellij下的TDD开发非常顺畅。 切入正题,先说一个无敌的重构功能大汇总快捷键 Ctrl+Shift+Alt+T,叫做Refactor This。按法有点复杂,但也符合Intellij的风格,很多快捷键都要双手完成,而不像Eclipse不少最有用的快捷键可以潇洒地单手完成(不知道算不算Eclipse的一大优点),但各位用过Emacs 的话就会觉得也没什么了(非Emacs黑)。此外,还有些最常用的重构技巧,因为太常用了,若每次都在Refactor This菜单里选的话效率有些低。比如Shift+F6直接就是改名,Ctrl+Alt+V则是提取变量。 3 代码生成这一点类似Eclipse,虽不是独到之处,但因为日常使用频率极高,所以还是罗列在榜单前面。常用的有 fori/sout/psvm+Tab即可生成循环、System.out、main 方法等boilerplate样板代码,用Ctrl+J可以查看所有模板。后面“辅助”一节中将会讲到Alt+Insert,在编辑窗口中点击可以生成构造函数、toString、 getter/setter、重写父类方法等。这两个技巧实在太常用了,几乎每天都要生成一堆main、System.out和 getter/setter。 另外,Intellij IDEA 13中加入了后缀自动补全功能(Postfix Completion),比模板生成更加灵活和强大。例如要输入for(User user : users)只需输入 user.for+Tab。再比如,要输入Date birthday = user.getBirthday();只需输入 user.getBirthday().var+Tab即可。 4 编辑 编辑中不得不说的一大神键就是能够自动按语法选中代 码的Ctrl+W以及反向的Ctrl+Shift+W了。此外, Ctrl+Left/Right移动光标到前/后单词,Ctrl+[/]移动到前/后代码块,这些类Vim风格的光标移动也是一大亮点。以上Ctrl+Left/Right/[]加上Shift的话就能选中跳跃范围内的代码。Alt+Forward/Backward移动到前/后方法。还有些非常普通的像Ctrl+Y删除行、Ctrl+D复制行、Ctrl+折叠代码就不多说了。 关于光标移动再多扩展一点,除了Intellij本身已提供的功能外,我们还可以安装ideaVim或者emacsIDEAs享受到Vim的快速移动和Emacs的AceJump功能(超爽!)。另外,Intellij的书签功能也是不错的,用 Ctrl+Shift+Num定义1-10书签(再次按这组快捷键则是删除书签),然后通过Ctrl+Num跳转。这避免了多次使用前/下一编辑位置Ctrl+Left/Right来回跳转的麻烦,而且此快捷键默认与Windows热键冲突(默认多了Alt,与Windows改变显示器显示方向冲突,一不小心显示器就变成倒着显式的了,冏啊)。 5 查找打开 类似Eclipse,Intellij的Ctrl+N/Ctrl+Shift+N可以打开类或资源,但Intellij更加智能一些,我们输入的任何字符都将看作模糊匹配,省却了Eclipse中还有输入*的麻烦。最新版本的IDEA还加入了Search Everywhere
webstorm、phpstorm、idea等使用技巧
概述 此文章用来记录jetbrain系列工具使用的小技巧。如果没有特别说明的话,这些技巧在webstorm、phpstorm、idea中是通用且是跨平台的。 live edit功能与浏览器实现同步实现步骤 live edit是一个免刷新的功能,能捕捉到页面的改动(css、html、js改动),然后浏览器自动刷新,这样提高了开发的效率。很赞的一个功能,唯一不足的是,要安装JB插件到浏览器中,对于不能安装该插件的浏览器来说,该功能就鸡肋了。 1. 打开WebStore的设置对话框,找到live edit选项,选中Enable live editing。 2. 打开Chrome浏览器,进入Chrome网上商店,搜索JetBrains IDE Suport扩展程序。点击“添加至 Chrome“按钮,安装该扩展程序到Chrome。这时候,Chrome浏览器工具栏上就会出现一个JB图标。 注(有时可能在网上商店里搜索不到,我这里提供了一个地 址:https://https://www.360docs.net/doc/c819034984.html,/webstore/detail/jetbrains-ide- support/hmhgeddbohgjknpmjagkdomcpobmllji ) 3. 在WebStorm中新建一个html文件,然后在页面内单击鼠标右键,选择debug选项。
4. 这时,webStorm会启动默认浏览器,并且激活JB浏览器插件。 5. 返回到Webstorm编辑器,尝试修改页面中的内容,然后打开浏览器,看看页面是否自动刷新了没。如 果配置正确的话,一改动代码,浏览器会立刻刷新的,这简直就是重构开发的圣器呀。webstorm内置服务器失效的问题 默认情况下,我们可以直接运行本地的html页面,它内部会开启64432端口来运行我们的页面,这样我们不要配置烦杂的后台环境,也可以简单测试一些需要服务器配合的页面了。启动服务的方式如下:
UE快捷键大全
快捷键1 自动换行_CTRL + W 快捷键2 插入当前日期/时间——F7 快捷键3 找到匹配的括号 (,[,{ or },],)——CTRL + B 快捷键4 转换所选文字为小写——Ctrl+ F5 这个嘛,顾名思义吧!和它对应的是Atl + F5,将字串转换为大写,当然,这是针对英文单词的操作。 快捷键5 设定书签——CTRL + F2 快捷键6 转到指定行——Ctrl + G 快捷键7 10个剪贴板——Ctrl+0-9 这个是我很想要的功能,非常感谢UE,她满足了我的需求。众所周知,Windows家族的OS都有且只有一个剪贴板,有时候我们刚剪贴或复制了一个很长很长的文本后,不小心又复制了一个小文件,这时候我们先前复制的很长很长的文本就不见了!如果是从网页上Copy下来的,而这时候我们又关闭了网页,是不是比出门下雨没带伞还要糟糕呢?这就是Windows的剪贴板的特性决定的,它一次只能保存一条内容,后来的会无情的覆盖掉先前的,这可不是人人都想要的结果。那么在UE下你彻底不用担心这个问题了,只要你是在UE的文本间(你要是误解了我的意思,跑到IE浏览器上使用Ctrl+0-9这10个快捷键我可不负任何责任哦~)复制剪切,这十个剪贴板应该大大的足够了吧?下面我来说明一下它的使用方法。现在又五个段落需要分别查到另外一个文本中,传统的方法,我们可以分别使用五次Ctrl + C和Ctrl + V来搞定,而且每两次之间的间隔就是到另一个文本里粘贴文本,现在我们摒弃掉这个落后的粘贴方式,使用UE的多剪贴板功能来实现它。首先按下Ctrl + 1激活UE的第一个剪贴板,再按下Ctrl + C复制下第一段文字,这时候我们不用去粘贴,而是接着按下Ctrl +2激活UE的第二个剪贴板,再使用Ctrl +C复制第二段文本,以此类推,每次我们都不需要去粘贴,而是最后一次性粘贴。现在我们找到需要粘贴的地方,用Ctrl +1激活第一个剪贴板,再按Ctrl +V粘贴第一段文本到指定位置,同样,用Ctrl +2激活第二个剪贴板,Ctrl +V粘贴到第二块位置,
idea,注释模板
竭诚为您提供优质文档/双击可除 idea,注释模板 篇一:idea快捷键 一常用快捷键 alt+回车导入包,自动修正,当引入的类需要异常捕获的时候 ctrl+shift+space自动补全代码,“new”字符,还可以引入强制转换的ctrl-alt-space可以自动导import类名或接口名提示,以及new后面的提示ctrl+n查找类 ctrl+shift+n查找文件 ctrl+shift+alt+n查找类中的方法或变量 ctrl+shift+alt+s:打开projectstructure ctrl+shift+F7选中文本,高亮显示所有该文本,按esc 高亮消失。ctrl+shift+F9编译类 ctrl+shift+F10运行类 crtl+shift++打开所有关闭的方法,crtl++打开当前关闭的方法 输入/**即可自(idea,注释模板)动写上该方法参数的注释
ctrl-shift-j快捷键把两行合成一行并把不必要的空 格去掉以匹配你的代码格式。ctrl-shift-V快捷键可以将最近使用的剪贴板内容选择插入到文本。使用时系统会弹出一个含有剪贴内容的对话框,从中你可以选择你要粘贴的部分。 ctrl+shift+up/down代码向上/下移动。 ctrl+shift+t自动创建测试类 ctrl+alt+s:打开settings ctrl+alt+l格式化代码 ctrl+alt+o优化导入的类和包 ctrl+alt+V快速为后面生成变量,如new或者方法的返回类型。ctrl+alt+left/right返回至上次浏览的位置ctrl-alt-b可以导航到一个抽象方法的实现代码。 ctrl-alt-t,选中某段代码,可以快速包围用if,try 等。在options|Filetemplates|codetab中你还可以自己定制产生捕捉块的模板。 alt+insert生成代码(如get,set方法,构造函数等) alt+shift+up/down代码向上/下移动。 alt+up/down在方法与类属性间快速移动定位 alt+F1查找代码所在位置 alt+1快速打开或隐藏工程面板 alt+left/right切换代码视图 alt+F3,选中文本,逐个往下查找相同文本,并高亮显
IntelliJ Idea 常用快捷键列表
IntelliJ Idea 常用快捷键列表IntelliJ Idea 常用快捷键列表 Alt+回车导入包,自动修正 Ctrl+N 查找类 Ctrl+Shift+N 查找文件 Ctrl+Alt+L 格式化代码 Ctrl+Alt+O 优化导入的类和包 Alt+Insert 生成代码(如get,set方法,构造函数等) Ctrl+E或者Alt+Shift+C 最近更改的代码 Ctrl+R 替换文本 Ctrl+F 查找文本 Ctrl+Shift+Space 自动补全代码 Ctrl+空格代码提示 Ctrl+Alt+Space 类名或接口名提示 Ctrl+P 方法参数提示 Ctrl+Shift+Alt+N 查找类中的方法或变量 Alt+Shift+C 对比最近修改的代码 Shift+F6 重构-重命名 Ctrl+Shift+先上键 Ctrl+X 删除行 Ctrl+D 复制行
Ctrl+/ 或 Ctrl+Shift+/ 注释(// 或者/*...*/ ) Ctrl+J 自动代码 Ctrl+E 最近打开的文件 Ctrl+H 显示类结构图 Ctrl+Q 显示注释文档 Alt+F1 查找代码所在位置 Alt+1 快速打开或隐藏工程面板 Ctrl+Alt+ left/right 返回至上次浏览的位置 Alt+ left/right 切换代码视图 Alt+ Up/Down 在方法间快速移动定位 Ctrl+Shift+Up/Down 代码向上/下移动。 F2 或Shift+F2 高亮错误或警告快速定位 代码标签输入完成后,按Tab,生成代码。 选中文本,按Ctrl+Shift+F7 ,高亮显示所有该文本,按Esc高亮消失。Ctrl+W 选中代码,连续按会有其他效果 选中文本,按Alt+F3 ,逐个往下查找相同文本,并高亮显示。 Ctrl+Up/Down 光标跳转到第一行或最后一行下 Ctrl+B 快速打开光标处的类或方法
EICAD快捷键
导线设计 DX, *Ei_DXDesign 交点设计JDD, *Ei_JDDesign 三单元平曲线设计U3, *Ei_Unit3 五单元平曲线设计U5, *Ei_Unit5 七单元平曲线设计U7, *Ei_Unit7 三单元回头曲线设计H3, *Ei_Huitou3 五单元回头曲线设计H5, *Ei_Huitou5 积木法:直线单元JL, *Ei_Line 积木法:圆曲线单元JC, *Ei_Arc 积木法:缓和曲线单元JH, *Ei_Clothoid 积木法附连接两缓和曲线LHH, *Ei_LinkClothoid 基本模式法:直圆模式LC, *Ei_LC 基本模式法:圆圆模式CC, *Ei_CC 扩展模式法:直圆圆模式LCC, *Ei_LCC 扩展模式法:圆直圆模式CLC, *Ei_CLC 扩展模式法:直圆直模式LCL, *Ei_LCL 扩展模式法:圆圆圆模式CCC, *Ei_CCC 扩展模式法:偏置插圆模式OC, *Ei_OC 辅助设计:直接式变速车道BS, *Ei_VSLane 查询命令:查询高程、坡度CGP, *Ei_LJList 查询命令:搜索匝道控制点SKZ, *Ei_SKZD 辅助缓图:绘制端部圆角YJ, *Ei_Fillet 辅助缓图:立交线位数据表XWB, *Ei_XWB 辅助缓图:绘制立交收费广场SFZ, *Ei_DrawSFZ 端部标注:定义端部横线DDB, *Ei_DefineDB 端部标注:标注端部高程数据DB, *Ei_DrawDB 平面设计 桩号初始化ZH,*Ei_ZHInit 重新生成线位XW, *Ei_DrawXW 实体转换TU, *Ei_TranToUnit 平曲线反向FX, *Ei_PQXReverse 分解路线单元FJ, *Ei_Break 组合成平曲线ZHP, *Ei_ComboPQX 旋转路线XZL, *Ei_RotateLX 平移路线PYL, *Ei_MoveLX 删除路线SCL, *Ei_DelLX 断链信息管理器DL, *Ei_BCManager 纵断面信息管理器ZDM, *Ei_ZDMInfo 单元信息CD, *Ei_UnitList 平曲线查询与修改CP, *Ei_PQXList 桩号信息CZ, *Ei_ZhList 放样测量FY, *Ei_Survey 平面设计审核SH, *Ei_Verify 定义路线横断面DHDM, *Ei_DefineOffset 绘制路线偏置线OFF, *Ei_DrawOffset 搜索标准横断面SHDM, *Ei_SearchOffset 绘制边坡边沟线BPBG, *Ei_DrawBPBG 插入横断面示意图IHDM, *Ei_InsertHDM 绘制公交港湾GJ, *Ei_GJGW 沿线插入图块IBK, *Ei_InsertBK 分隔带开口FGD, *Ei_DrawFGD 桥梁布跨BRG, *Ei_DrawBRG 批量修改实体PCH, *Ei_PropChk 删除图层DELL, *Ei_DELL 绘制路线带宽度中线CL, *Ei_DrawCLine 绘制示坡线、锥坡线SPX, *Ei_DrawSPX 求折线、缓和曲线垂足PER, *Ei_PerPt 求直线与路线交点INT, *Ei_IntLine 标注设置BZS, *Ei_BZSetting 交点标注<公路>BJD, *Ei_DimJD 交点标注<城市道路>BCT, *Ei_DimJDCity 路线标注BLX, *Ei_DimPM 单桩查询与标注BDZ, *Ei_ListZH 标注与绘制构造物BGZ, *Ei_DrawGZW 绘制十字坐标BZB, *Ei_DimCoordinate 标注点坐标BD,*Ei_DimPoint 标注桩号和高程BZH, *Ei_DimZHE 标注交叉点桩号BJC, *Ei_DimCross 标注桩距BZJ, *Ei_DimZhDist 标注方向标BFX, *Ei_DimDirect 标注实体管理器BM, *Ei_DimManager 平面资料SPM, *Ei_SavePM 生成桩号序列SZH, *Ei_SaveST 逐桩资料SZB, *Ei_SaveZZZB 超高资料SCG, *Ei_SaveCG 视距台横净距SJT, *Ei_SaveSJT 桥梁起讫桩号SQL, *Ei_SaveBrg 查看图纸QV, *Ei_QuickView 平面图分幅FT, *Ei_DetailPM 逐桩坐标表ZBB, *Ei_ZZZBB 单元要素表YSB, *Ei_DYYSB 直曲表ZQB, *Ei_ZQB 路基超高加宽表CGB, *Ei_LJCGJKB 占地表ZDB, *Ei_ZDB
IDEA简略使用手册和基础快捷键及Git项目导入服务器配置
Ctrl+Z==回到历史记录 Ctrl+Shift+Z==执行历史记录 Ctrl+D==复制所选到结尾 Ctrl+Y==删除一行 Ctrl+X==剪切 Ctrl+Y==复制 Ctrl+Shift+↓/↑==建议放在代码头或尾移动一组代码回滚删除移动 Ctrl+空格==代码提示Ctrl+P==方法参数提示Ctrl+J==基础类型/方法提示Alt+Insert==生成代码(如get,set 方法,构造函数等)Alt+Shift+C==对比最近修改的代码Ctrl+Shift+空格==自动补全代码Ctrl+Alt+Space==类名或接口名提示 Ctrl+Shift+Alt+N==查找类中的方法或变量 提示类Ctrl+W==选中代码并可逐级扩充选择量Ctrl+B==快速打开光标处的类或方法Ctrl+Shift+1/2/3/4==选定位置为书签Ctrl+1/2/3/4==定位到相应书签位置 选择定位类Ctrl+E/Alt+Shift+C==最近更改的代码 Ctrl+R==替换文本 Ctrl+F==查找文本 Ctrl+H 显示类结构图 Ctrl+Q 显示注释文档 Alt+F1 查找代码所在位置 Ctrl+/ 或Ctrl+Shift+/ 注释(// 或者/*...*/ )查找类 F8 == 跳下一行 Debug GIT 项目导入 安装git 安装版工具 Git 配置选择Setting button 指定Git 安装目录 Maven 配置 指定安装目录 选择 CVS Git IDEA 基础 2013年12月2日, 星期一下午16:00
项目地址URL 键入项目名Directory 及clone 到本地路径 Parent Directory 建立忽略文件 导入项目直接打开 找到这里点击配置button 选择 Edit Configuration 选择Default 然后点击“+”选择 local 添加Approach Tomcat
Intellij Idea开发工具详细使用文档
Intellij Idea开发工具开发文档 目录 一、JetBrains Intellij Idea9.0.4介绍 (2) 二、IntelliJ IDEA开发运行环境介绍 (3) 1.1IntelliJ IDEA配置JRE运行环境 (3) 1.2IntelliJ IDEA配置编译环境 (7) 1.3IntelliJ IDEA创建项目 (7) 1.4IntelliJ IDEA创建模块 (8) 1.5IntelliJ IDEA导入项目 (11) 1.6IntelliJ IDEA配置Tomcat (14) 1.7IntelliJ IDEA导入模块对模块增加依赖关系 (16) 1.7.1对spring的依赖 (17) 1.7.2对struts2的依赖 (17) 1.7.3对jar包的依赖 (18) 1.8IntelliJ IDEA发布 (21) 1.8.1配置编译class的环境 (21) 1.8.2配置web环境 (22) 1.8.3发布到tomcat运行环境中 (23) 1.8.4启动运行 (23) 1.8.5发布到war文件 (24) 1.9IntelliJ IDEA配置自定义设置 (26) 1.9.1编辑器设置 (26) 1.9.2快捷键设置 (27) 1.9.3文件模版设置 (27) 1.9.4插件设置 (28) 1.9.5文件编码设置 (28)
一、J etBrains Intellij Idea9.0.4介绍 是一款综合的Java 编程环境,被许多开发人员和行业专家誉为市场上最好的IDE。它提供了一系列最实用的的工具组合:智能编码辅助和自动控制,支持J2EE,Ant,JUnit和CVS集成,非平行的编码检查和创新的GUI设计器。IDEA 把Java开发人员从一些耗时的常规工作中解放出来,显著地提高了开发效率。具有运行更快速,生成更好的代码;持续的重新设计和日常编码变得更加简易,与其它工具的完美集成;很高的性价比等特点。在4.0版本中支持Generics,BEA WebLogic集成,改良的CVS集成以及GUI设计器。 IntelliJ IDEA能尽可能地促进程序员的编程速度。它包括了很多辅助的功能,并且与Java结合得相当好。不同的工具窗口围绕在主编程窗口周围,当鼠标点到时即可打开,无用时也可轻松关闭,使用户得到了最大化的有效屏幕范围。以技术为导向的IDEA集成了调试器,支持本地和远程的调试,即使我们需要修改一些设置上的东西使我们的工作顺利进展。另外,它还提供了通常的监视,分步调试以及手动设置断点功能,在这种断点模式下,我们可以自动地在断点之外设置现场访问,甚至可以浏览不同的变量的值。IDE支持多重的JVM设置,几个编译程序和Ant建造系统,并且,它使得设置多重的自定义的类途径变得简单。 IntelliJ IDEA是一个相对较新的Java IDE。它是Java开发环境中最为有用的一个。高度优化的IntelleJ Idea使普通任务变得相当容易,Idea支持很多整合功能,更重要的使它们设计的好容易使用。Idea支持XML中的代码实现,Idea同时还会校正 XML,Idea支持JSP的结构。作用于普通Java代码的众多功能同样适用于JSP(比如整合功能),同时支持JSP调试;支持EJB,尽管它不包括对个别应用服务器的特殊支持。Idea支持Ant建立工具,不仅是运行目标它还支持编译与运行程序前后运行目标,另外也支持绑定键盘快捷键。在编辑一个 Ant建立XML文件时,Idea还对组成Ant工程的XML部分提供支持。IntelliJ IDEA 被称为是最好的JAVA IDE开发平台,这套软件就是以其聪明的即时分析和方便的 refactoring 功能深获大家所喜爱。缺点是较复杂,对初学者来说,理解起来比较困难。
IntelliJ IDEA快捷键终极大全
IntelliJ IDEA快捷键终极大全 自动代码 常用的有fori/sout/psvm+Tab即可生成循环、System.out、main方法等boilerplate 样板代码。 例如要输入for(User user : users)只需输入user.for+Tab ; 再比如,要输入Date birthday = user.getBirthday()只需输入 user.getBirthday().var+Tab即可。 代码标签输入完成后,按Tab,生成代码。 Ctrl+Alt+O 优化导入的类和包 Alt+Insert 生成代码(如get,set方法,构造函数等) 或者右键(Generate) fori/sout/psvm + Tab Ctrl+Alt+T 生成try catch 或者Alt+enter CTRL+ALT+T 把选中的代码放在TRY{} IF{} ELSE{} 里 Ctrl + O 重写方法 Ctrl + I 实现方法 Ctr+shift+U 大小写转化 ALT+回车导入包,自动修正 ALT+/ 代码提示
CTRL+J 自动代码 Ctrl+Shift+J,整合两行为一行 CTRL+空格代码提示 CTRL+SHIFT+SPACE 自动补全代码 CTRL+ALT+L 格式化代码 CTRL+ALT+I 自动缩进 CTRL+ALT+O 优化导入的类和包 ALT+INSERT 生成代码(如GET,SET方法,构造函数等) CTRL+E 最近更改的代码 CTRL+ALT+SPACE 类名或接口名提示 CTRL+P 方法参数提示 CTRL+Q,可以看到当前方法的声明 Shift+F6 重构-重命名(包、类、方法、变量、甚至注释等) Ctrl+Alt+V 提取变量 查询快捷键 Ctrl+Shift+Backspace可以跳转到上次编辑的地 CTRL+ALT+ left/right 前后导航编辑过的地方 ALT+7 靠左窗口显示当前文件的结构 Ctrl+F12 浮动显示当前文件的结构 ALT+F7 找到你的函数或者变量或者类的所有引用到的地方CTRL+ALT+F7 找到你的函数或者变量或者类的所有引用到的地方
Java快捷键
导入包:Ctrl+Shift+O 编辑 作用域功能快捷键 全局查找并替换Ctrl+F 文本编辑器查找上一个Ctrl+Shift+K 文本编辑器查找下一个Ctrl+K 全局撤销Ctrl+Z 全局复制Ctrl+C 全局恢复上一个选择Alt+Shift+↓ 全局剪切Ctrl+X 全局快速修正Ctrl1+1 全局内容辅助Alt+/ 全局全部选中Ctrl+A 全局删除Delete 全局上下文信息Alt+? Alt+Shift+? Ctrl+Shift+Space Java编辑器显示工具提示描述F2 Java编辑器选择封装元素Alt+Shift+↑ Java编辑器选择上一个元素Alt+Shift+← Java编辑器选择下一个元素Alt+Shift+→ 文本编辑器增量查找Ctrl+J 文本编辑器增量逆向查找Ctrl+Shift+J 全局粘贴Ctrl+V 全局重做Ctrl+Y 查看 作用域功能快捷键 全局放大Ctrl+= 全局缩小Ctrl+- 窗口 作用域功能快捷键 全局激活编辑器F12 全局切换编辑器Ctrl+Shift+W 全局上一个编辑器Ctrl+Shift+F6 全局上一个视图Ctrl+Shift+F7 全局上一个透视图Ctrl+Shift+F8 全局下一个编辑器Ctrl+F6 全局下一个视图Ctrl+F7 全局下一个透视图Ctrl+F8 文本编辑器显示标尺上下文菜单Ctrl+W 全局显示视图菜单Ctrl+F10 全局显示系统菜单Alt+-
导航 作用域功能快捷键 Java编辑器打开结构Ctrl+F3 全局打开类型Ctrl+Shift+T 全局打开类型层次结构F4 全局打开声明F3 全局打开外部javadoc Shift+F2 全局打开资源Ctrl+Shift+R 全局后退历史记录Alt+← 全局前进历史记录Alt+→ 全局上一个Ctrl+, 全局下一个Ctrl+. Java编辑器显示大纲Ctrl+O 全局在层次结构中打开类型Ctrl+Shift+H 全局转至匹配的括号Ctrl+Shift+P 全局转至上一个编辑位置Ctrl+Q Java编辑器转至上一个成员Ctrl+Shift+↑ Java编辑器转至下一个成员Ctrl+Shift+↓ 文本编辑器转至行Ctrl+L 搜索 作用域功能快捷键 全局出现在文件中Ctrl+Shift+U 全局打开搜索对话框Ctrl+H 全局工作区中的声明Ctrl+G 全局工作区中的引用Ctrl+Shift+G 文本编辑 作用域功能快捷键 文本编辑器改写切换Insert 文本编辑器上滚行Ctrl+↑ 文本编辑器下滚行Ctrl+↓ 文件 作用域功能快捷键 全局保存Ctrl+X Ctrl+S 全局打印Ctrl+P 全局关闭Ctrl+F4 全局全部保存Ctrl+Shift+S 全局全部关闭Ctrl+Shift+F4 全局属性Alt+Enter 全局新建Ctrl+N 项目 作用域功能快捷键
IntelliJ IDEA快捷键
1. 常用快捷键 ALT+回车导入包,自动修正 CTRL+ALT+L 格式化代码 CTRL+ALT+I 自动缩进 CTRL+ALT+O 优化导入的类和包 ALT+INSERT 生成代码(GET,SET,构造函数,方法重写) CTRL+D 复制当前行 CTRL+X 剪切,删除行 CTRL+Y 删除当前行 CTRL+SHIFT+SPACE 自动补全代码 CTRL+ALT+SPACE 类名或接口名提示 CTRL+P 方法参数提示 CTRL+J 自动代码 CIRL+U 大小写切换 CTRL+ALT+T 把选中的代码放在TRY{} IF{} ELSE{} 里CTRL+/ 注释// CTRL+SHIFT+/ 注释/*...*/
CTRL+F 在当前窗口查找文本 CTRL+SHIFT+F 全局查找文本 CTRL+SHIFT+UP/DOWN 代码向上/下移动 CTRL+Z 倒退 CTRL+SHIFT+Z 向前 CTRL+H 显示类结构图 CTRL+R 在当前窗口替换文本 CTRL+SHIFT+R 全局替换文本 2. 其他快捷键 CTRL+E 最近更改的代码 CTRL+N 查找类 CTRL+SHIFT+N 查找文件 CTRL+SHIFT+ALT+N 查找类中的方法或变量 CIRL+B 找变量的来源 CTRL+ALT+B 找所有的子类 CTRL+SHIFT+B 找变量的类 CTRL+G 定位行 ALT+SHIFT+C 查找修改的文件
CTRL+E 最近打开的文件 F3 向下查找关键字出现位置 SHIFT+F3 向上一个关键字出现位置 F4 查找变量来源 CTRL+ALT+F7 选中的字符查找工程出现的地方CTRL+SHIFT+O 弹出显示查找内容 CTRL+ALT+F12 资源管理器打开文件夹 ALT+F1 查找文件所在目录位置 SHIFT+ALT+INSERT 竖编辑模式 CTRL+W 选中代码,连续按会有其他效果 CTRL+B 快速打开光标处的类或方法 ALT+ ←/→切换代码视图 CTRL+ALT ←/→返回上次编辑的位置 ALT+ ↑/↓在方法间快速移动定位 SHIFT+F6 重构-重命名 CTRL+Q 显示注释文档 ALT+1 快速打开或隐藏工程面板 CTRL+UP/DOWN 光标跳转到第一行或最后一行下
idea常用快捷键
Idea常用快捷键 F6:断点执行下一步操作 F8: 跳至下一断点 Home:t跳至行首 End:跳至行尾 Ctrl+G或Ctrl+L(可自定义):快速跳指定行和跳列 CTRL+P:方法参数提示 Ctrl+Alt+O:优化导入的类和包 Alt+Insert:生成代码(如get,set方法,构造函数等) 或者右键(Generate)Shift + Home :从当前位置选至行首 Home +end:从当前位置选至行尾 Ctrl+Alt+T:生成try catch 或者 Alt+enter CTRL+ALT+T:把选中的代码放在 TRY{} IF{} ELSE{} 里 CTRL+SHIFT+SPACE : 自动补全代码 CTRL+ALT+L: 格式化代码 CTRL+ALT+I: 自动缩进 Shift+Shift : 文件查找 Ctrl +H: 字段查找(edit -find里面还有全文查找替换功能) Ctrl+Z:撤销 Ctrl+Shift+Z:重做 Ctrl+X:剪贴 Ctrl+C:复制 Ctrl+V:粘贴 Ctrl+Y:删除当前行 Ctrl+D:复制当前行 Ctrl+Shift+J:将选中的行合并成一行 Ctrl+N:查找类文件 Ctrl+Shift+N:查找文件 Ctrl+G:定位到文件某一行 Alt+向左箭头:返回上次光标位置 Alt+向右箭头:返回至后一次光标位置 Ctrl+Shift+Backspace:返回上次编辑位置 Ctrl+Shift+反斜杠:返回后一次编辑位置 Ctrl+B:定位至变量定义的位置 Ctrl+Alt+B:定位至选中类或者方法的具体实现 Ctrl+Shift+B:直接定位至光标所在变量的类型定义 Ctrl+U:直接定位至当前方法override或者implements的方法定义处 Ctrl+F12:显示当前文件的文件结构 Ctrl+Alt+F12:显示当前文件的路径,并可以方便的将相关父路径打开 Ctrl+H:显示当前类的继承层次
再集合:IntelliJ Idea 常用快捷键集中整理
再集合:IntelliJ Idea 常用快捷键集中整理 最常用: Ctrl+Alt+O 优化导入的类和包 Ctrl + O 重写方法 Ctrl + I 实现方法 Ctrl+Alt+T 生成try catch 或者Alt+enter CTRL+ALT+T 把选中的代码放在TRY{} IF{} ELSE{} 里 Ctrl+Alt+V 提取变量 CTRL+P 方法参数提示 Ctrl+F12 浮动显示当前文件的结构 CTRL+ALT+B 找所有的子类 CTRL+SHIFT+B 找变量的类 Ctrl+H 显示类结构图 Ctrl+Q 显示注释文档
双击shift 搜索 Ctrl+Alt+L 大括号对齐 Alt+Insert 生成代码(如get,set方法,构造函数等) 或者右键(Generate) Shift+F6 重构-重命名[批量修改变量名,类名](包、类、方法、变量、甚至注释等) 1.自动代码 常用的有fori/sout/psvm+Tab即可生成循环、System.out、main方法等boilerplate 样板代码。例如要输入for(User user : users)只需输入user.for+Tab 。再比如,要输入Date birthday = user.getBirthday();只需输入user.getBirthday().var+Tab即可。代码标签输入完成后,按T ab,生成代码。 Ctrl+Alt+O 优化导入的类和包 Alt+Insert 生成代码(如get,set方法,构造函数等) 或者右键(Generate) fori/sout/psvm + Tab Ctrl+Alt+T 生成try catch 或者Alt+enter CTRL+ALT+T 把选中的代码放在TRY{} IF{} ELSE{} 里 Ctrl + O 重写方法 Ctrl + I 实现方法 Ctr+shift+U 大小写转化 ALT+回车导入包,自动修正 ALT+/ 代码提示 CTRL+J 自动代码 Ctrl+Shift+J,整合两行为一行 CTRL+空格代码提示
Java快捷键
此快捷键为用户编辑的好帮手,能为用户提供内容的辅助,不要为记不全方法和属性名称犯愁,当记不全类、方法和属性的名字时,多体验一下【ALT+/】快捷键带来的好处吧。 2. 【Ctrl+O】 显示类中方法和属性的大纲,能快速定位类的方法和属性,在查找Bug时非常有用。 3. 【Ctrl+/】 快速添加注释,能为光标所在行或所选定行快速添加注释或取消注释,在调试的时候可能总会需要注释一些东西或取消注释,现在好了,不需要每行进行重复的注释。 4. 【Ctrl+D】 删除当前行,这也是笔者的最爱之一,不用为删除一行而按那么多次的删除键。 5. 【Ctrl+M】 窗口最大化和还原,用户在窗口中进行操作时,总会觉得当前窗口小(尤其在编写代码时),现在好了,试试【Ctrl+M】快捷键。 查看和定位快捷键 在程序中,迅速定位代码的位置,快速找到Bug的所在,是非常不容易的事,Eclipse提供了强大的查找功能,可以利用如下的快捷键帮助完成查找定位的工作。 1. 【Ctrl+K】、【Ctrl++Shift+K】 快速向下和向上查找选定的内容,从此不再需要用鼠标单击查找对话框了。 2. 【Ctrl+Shift+T】 查找工作空间(Workspace)构建路径中的可找到Java类文件,不要为找不到类而痛苦,而且可以使用“*”、“?”等通配符。 3. 【Ctrl+Shift+R】 和【Ctrl+Shift+T】对应,查找工作空间(Workspace)中的所有文件(包括Java文件),也可以使用通配符。 4. 【Ctrl+Shift+G】 查找类、方法和属性的引用。这是一个非常实用的快捷键,例如要修改引用某个方法的代码,可以通过【Ctrl+Shift+G】快捷键迅速定位所有引用此方法的位置。 5. 【Ctrl+Shift+O】 快速生成import,当从网上拷贝一段程序后,不知道如何import进所调用的类,试试【Ctrl+Shift+O】快捷键,一定会有惊喜。 6. 【Ctrl+Shift+F】 格式化代码,书写格式规范的代码是每一个程序员的必修之课,当看见某段代码极不顺眼时,选定后按【Ctrl+Shift+F】快捷键可以格式化这段代码,如果不选定代码则默认格式化当前文件(Java文件)。7. 【ALT+Shift+W】 查找当前文件所在项目中的路径,可以快速定位浏览器视图的位置,如果想查找某个文件所在的包时,此快捷键非常有用(特别在比较大的项目中)。
