25.【2014-10-17】如何在word文档中处理页面纵横不同页码不连续问题
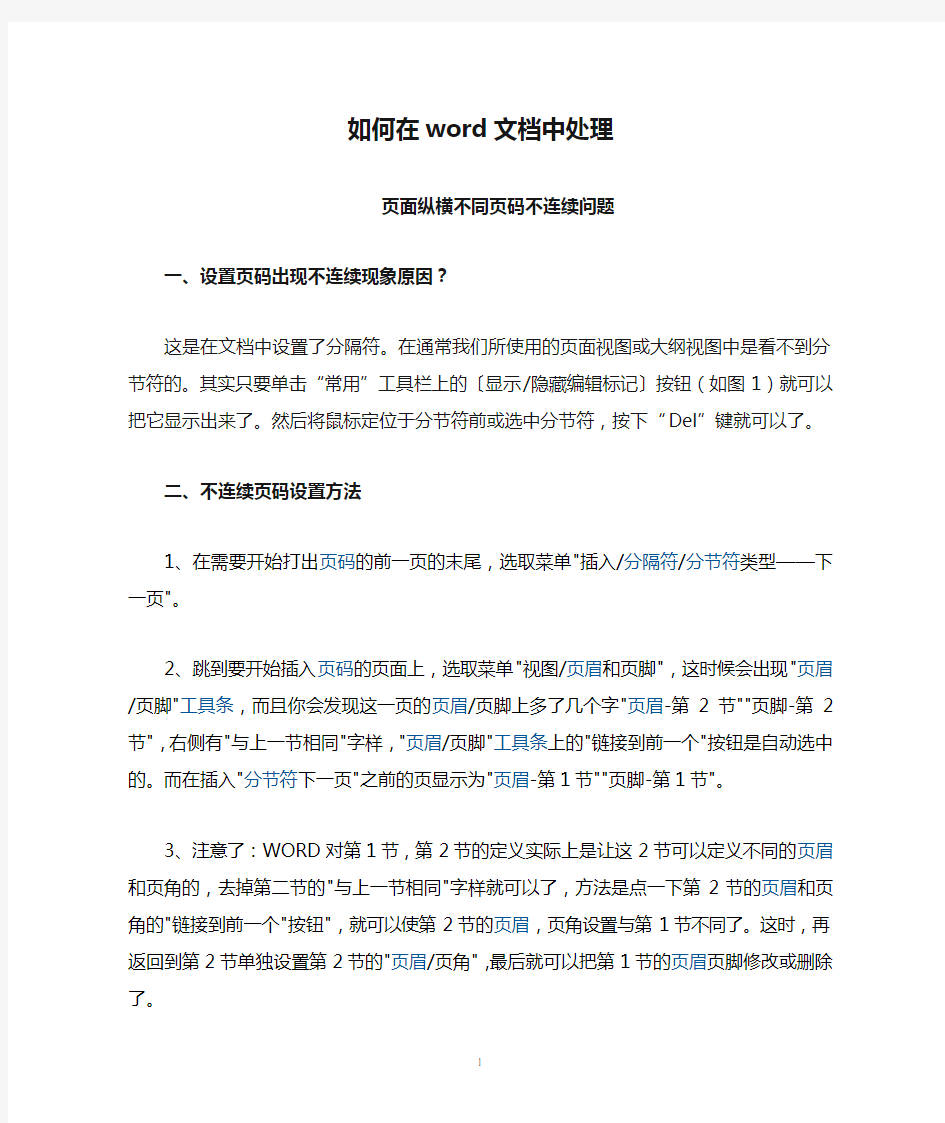
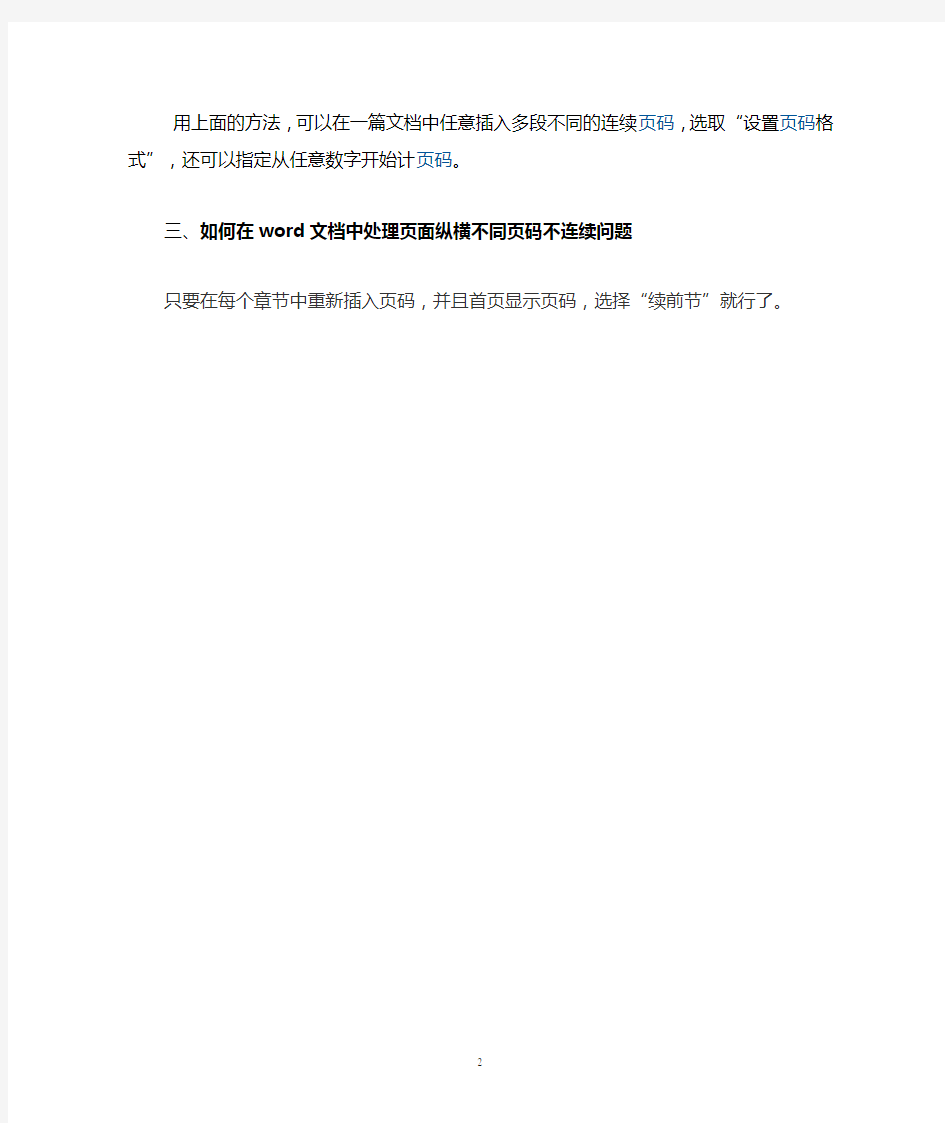
如何在word文档中处理
页面纵横不同页码不连续问题
一、设置页码出现不连续现象原因?
这是在文档中设置了分隔符。在通常我们所使用的页面视图或大纲视图中是看不到分节符的。其实只要单击“常用”工具栏上的〔显示/隐藏编辑标记〕按钮(如图1)就可以把它显示出来了。然后将鼠标定位于分节符前或选中分节符,按下“Del”键就可以了。
二、不连续页码设置方法
1、在需要开始打出页码的前一页的末尾,选取菜单"插入/分隔符/分节符类型——下一页"。
2、跳到要开始插入页码的页面上,选取菜单"视图/页眉和页脚",这时候会出现"页眉/页脚"工具条,而且你会发现这一页的页眉/页脚上多了几个字"页眉-第2节""页脚-第2节",右侧有"与上一节相同"字样,"页眉/页脚"工具条上的"链接到前一个"按钮是自动选中的。而在插入"分节符下一页"之前的页显示为"页眉-第1节""页脚-第1节"。
3、注意了:WORD对第1节,第2节的定义实际上是让这2节可以定义不同的页眉和页角的,去掉第二节的"与上一节相同"字样就可以了,方法是点一下第2节的页眉和页角的"链接到前一个"按钮",就可以使第2节的页眉,页角设置与第1节不同了。这时,再返回到第2节单独设置第2节的"页眉/页角",最后就可以把第1节的页眉页脚修改或删除了。
用上面的方法,可以在一篇文档中任意插入多段不同的连续页
码,选取“设置页码格式”,还可以指定从任意数字开始计页码。三、如何在word文档中处理页面纵横不同页码不连续问题
只要在每个章节中重新插入页码,并且首页显示页码,选择“续前节”就行了。
相关主题
