Thinkpad 小红点使用大全
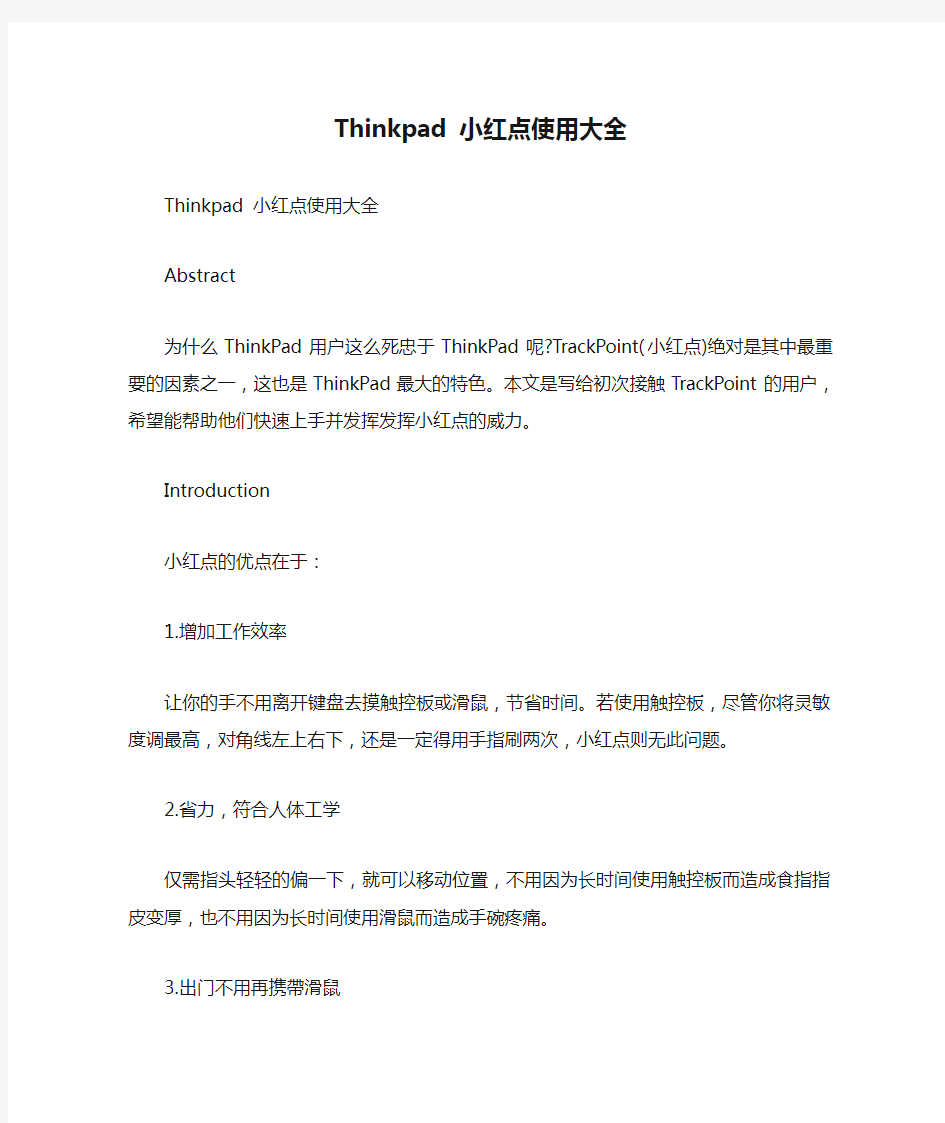
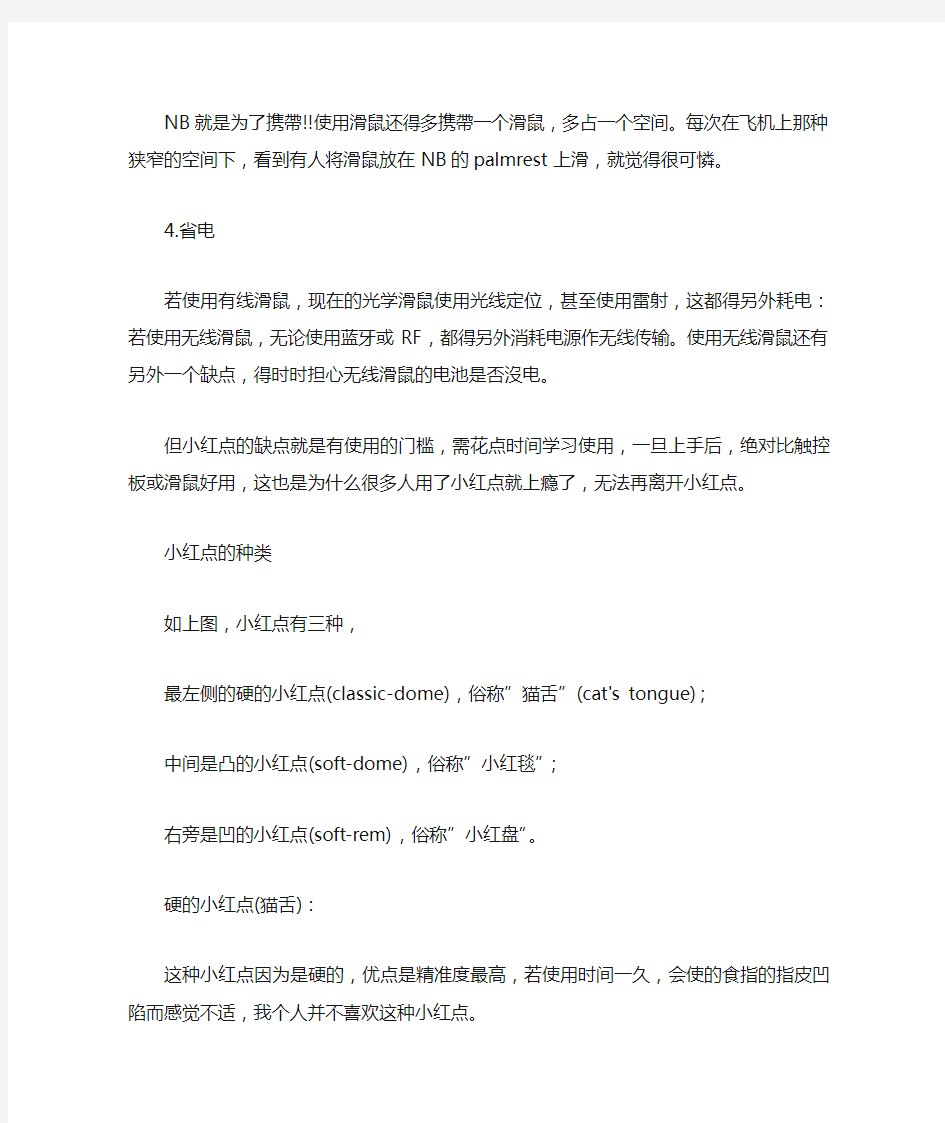
Thinkpad 小红点使用大全
Thinkpad 小红点使用大全
Abstract
为什么ThinkPad用户这么死忠于ThinkPad呢?TrackPoint(小红点)绝对是其中最重要的因素之一,这也是ThinkPad最大的特色。本文是写给初次接触TrackPoint 的用户,希望能帮助他们快速上手并发挥发挥小红点的威力。
Introduction
小红点的优点在于:
1.增加工作效率
让你的手不用离开键盘去摸触控板或滑鼠,节省时间。若使用触控板,尽管你将灵敏度调最高,对角线左上右下,还是一定得用手指刷两次,小红点则无此问题。
2.省力,符合人体工学
仅需指头轻轻的偏一下,就可以移动位置,不用因为长时间使用触控板而造成食指指皮变厚,也不用因为长时间使用滑鼠而造成手碗疼痛。
3.出门不用再携帶滑鼠
NB就是为了携帶!!使用滑鼠还得多携帶一个滑鼠,多占一个空间。每次在飞机上那种狭窄的空间下,看到有人将滑鼠放在NB的palmrest上滑,就觉得很可憐。
4.省电
若使用有线滑鼠,现在的光学滑鼠使用光线定位,甚至使用雷射,这都得另外耗电:若使用无线滑鼠,无论使用蓝牙或RF,都得另外消耗电源作无线传输。使用无线滑鼠还有另外一个缺点,得时时担心无线滑鼠的电池是否沒电。
但小红点的缺点就是有使用的门槛,需花点时间学习使用,一旦上手后,绝对比触控板或滑鼠好用,这也是为什么很多人用了小红点就上瘾了,无法再离开小红点。
小红点的种类
如上图,小红点有三种,
最左侧的硬的小红点(classic-dome),俗称”猫舌”(cat's tongue);
中间是凸的小红点(soft-dome),俗称”小红毯”;
右旁是凹的小红点(soft-rem),俗称”小红盘”。
硬的小红点(猫舌):
这种小红点因为是硬的,优点是精准度最高,若使用时间一久,会使的食指的指皮凹陷而感觉不适,我个人并不喜欢这种小红点。
凸的小红点(小红毯):
这是大部分ThinkPad用户最喜欢的小红点,也是最推荐給初学者使用的小红点,因为表面是凸的,摩擦力较大,所以精准度较高。由于初学者通常力道较大(类
似刚学习开车时,总是用力紧握着方向盘),凸的小红点刚好可以做到力量的缓冲,这也是为什么小红毯是最受欢迎的小红点,我本身也是从小红毯开始学起。凹的小红点(小红盘);
很多人认为小红盘不好用,因为太灵敏了,初学者因为指力太大,的确会觉得小红盘不好用,但小红点的老手,由于指力越用越轻,控制越來越细腻,就会发现凹的小红点因为扭力大,所以非常的省力。小红毯虽然好用,不过所需要较大的指力,长时间使用下食指比较容易累,小红盘就沒这个问题。
小红毯还有个缺点,用久了容易在凸点间累积污垢,影响美观;当NB閉合时,由于小红点会与屏幕接触,小红点上的污垢又会再度粘到屏幕上。小红盘就不会有这些问题。小红盘正确的使用方式是将指腹放在圆环上,而不是将指尖塞进凹陷处,这可避免猫舌长时间使用时,因指皮凹陷而产生不适的问题。以我个人而言,刚开始也是使用小红毯,但最近都是使用小红盘,进阶使用者会认为小红盘比较好用。
小红点密技:
1.按一下小红点= 滑鼠左键,按两下小红点= 滑鼠左键按两下
习惯触控板的用户,一定对于“按一下触控板= 滑鼠左键,按两下触控板= 滑鼠左键按两下”的方式相当熟悉,事实上小红点也可以这样操作!!
Step 1:
Fn + F8呼叫滑鼠/小红点设定(控制面板鼠标选项,前提是安装驱动)
Step 2:
切换到TrackPoint,将Enable Press-to-Select打勾。
Step 3:
按下Settings...,出现下一个Press-to-Select -Settings-视窗,将Enable Release-to-Select打勾,并将Click Pace选择最左旁的Slow Press,这很重要,否则“轻按小红点=按滑鼠左键”不容易成功。
这样就完成了设定,ThinkPad USB Travel Keyboard with UltraNav亦可如此设定。有些人这样设定后,还是发现很难控制,发现轻按小红点会造成游标飘移,问题出在于:“使用小红毯会飘移,改用小红盘就不会飘了”。实际使用时,力道要有些拿捏,平常移动小红点时,所用的指力并不需要使小红点凹陷,但若用让小红点滑鼠左键,就必须让小红点”真的”凹下去才可以,只要将食指稍微提高,自然落下的指力就足以让凹的小红点的旁缘凹陷,这样就可以模拟左键了。
2.使用小红点模拟”上一页”和”下一页”
ThinkPad键盘的上下左右键上方,有独特的”上一页”和”下一页”设计,这是个很争议的设计,主要有几个问题:
a.若使用小红点浏览网页,为了要回到”上一页”而使用这个键,势必将右手抬起,改用食指去按”上一页”,或者食指仍然控制小红点,改用小指去按“上一页”,都不是很方便,而且很多用户在使用上下左右键编辑文章时,不小心按到“上一页”而造成未submit的文章就这样不见了!!
b.其他厂牌的NB,大都将这两个键放PgUp和PgDn,若使用过其他厂牌NB而改用ThinkPad,会对这两个键不习惯。
言归正传,要让小红点控制“上一页”和“下一页”方法如下:
上一页= Shift + 小红点向下+ 中键
下一页= Shift + 小红点向上+ 中键
唯一要注意的是,小红点向下和向上的力道要拿捏,若用力太大,会一次回到上两页,所以只要轻轻的点一下即可,不需出力。
3.使用小红点开新网页
IE7支持分页,若要将网页开在新的分页,有两种方法:
1.Ctrl + 左键
2.Ctrl + 轻按小红点(必须如密技1方式先设定)
?
若要开在新的浏览器,也有两种方法:
1.Shift + 左键
2.Shift + 轻按小红点(必须如密技1方是先设定)
4.使用小红点在IE7放大缩小
1.Ctrl + 中键+ 小红点向上= 放大
2.Ctrl + 中键+ 小红点向下= 缩小
5.使用小红点拖曳
Step 1:Fn + F8呼叫滑鼠/小红点设定(控制面板鼠标选项,前提是安装驱动)Step 2:
切换到TrackPoint,将Enable Press-to-Select打勾。
Step 3:
按下Settings...,出现下一个Press-to-Select -Settings-视窗,将Enable Dragging打勾
这样就完成了设定,ThinkPad USB Travel Keyboard with UltraNav亦可如此定。操作的方式是当你选取了文字后,将小红点轻按(须達凹陷的程度),旁按着小红点旁移动位置,到了你要的位置时释放小红点,我必须承认这种方式难度较高,使用左键的方式拖曳较容易上手。
将TP“上一页”和“下一页”改成“PageUp”和”PageDn”AbstractThinkPad键盘在上下左右键上方增设了浏览器的”上一页”和”下一页”,本文介绍将这两个键改成”PageUp””PageDn”的方法。
Introduction
ThinkPad在上下左右键的上方增设了”上一页”和”下一页”两键,原本是个美意,但却有几个问题:
1.若使用右手使用小红点浏览网页,若要回到上一页,食指必须离开小红点去按“上一页”,或者用小指去按“上一页”,都不是很方便,除非改用左手控制小红点,右手控制“上一页”和“下一页”,但如此得必须重练左手控制小红点,也因此导致这两个键使用的机会很少。
2.在网页输入资料时,常会用到上下左右键移动光标,若不小心按到”上一页”,所输入的文字就不见了,透过ThinkPad的工具Keyboard Customizer Utility仅能将这两个键disable,而不能另外定义,甚为可惜。
3.ThinkPad将”PageUp”和”PageDn”放在键盘右上角是对的,毕竟这和桌上型键盘位置类似,但很多NB将“PageUp”和”PageDn”放在上下左右键上方,若之前使用其他品牌NB,很自然的会将这两个键当成”PageUp”和”PageDn”,若以人类使用习惯而言,”PageUp”和”PageDn”为上下移动光标的加強版,和上下左右键排在一起极为自然,所以希望将这个两键重新定义成“PageUp”和”PageDn”。
Solution
Step1:
下载
Step2:
重新定义PageUp。
Step3:
重新定义PageDn
Step4:
按下”将清单項目写入系统”。
Step5:
重新开机则完成。
Remark
1.此方法在X61(7673-BE8) Windows XP Professional SP2上运作正常。
2.此方法并不适用ThinkPad UltraNav USB Travel keyboard,若有大侠能解,欢迎告知。
Conclusion此方法透过修改Windows registry的方式,不需开机启动,不浪费任何内存,不过遗憾的是仅适用于Windows,不适用于Linux和MacOS,
最后感谢本程式原作者:胡克儀。
让TP的小红点的中键支持MSN、FireFox、IE7和Office 2007的捲动? Abstract
ThinkPad的TrackPoint相当好用,可惜预设并不支持MSN、Office 2007和IE7,而FireFox虽可垂直捲动,却无法水平捲动,该如何让TrackPoint支持MSN、FireFox和Office 2007呢?
Solution
Step 1:
若为ThinkPad,用Notepad开启c:\WINDOWS\system32\tp4table.dat。
若为ThinkPad USB Travel keyboard with UltraNav,用Notepad开启c:\Program Files\Synaptics\SynTP\tp4table.dat。
Step 2:
在;;;;;;;;;;;;;;;;;;;;;;;;;;;;;;;;;;;;;;;;;;;;;;;;;;;;;;;;;;;;;;;
; Pass 0 rules (These rules run first) ;;;;;;;;;;;;;;;;;;;;;;;;;;;;;;;;;;;;;;;;;;;;;;;;;;;;;;;;;;;;;;;
区段中的最后,加入以下文字
; MSN Messenger
*,*,msnmsgr.exe,*,*,*,WheelStd,0,9
; IE 7
*,*,iexplore.exe,*,*,*,WheelStd,0,9
; Firefox
*,*,firefox.exe,*,*,MozillaWindowClass,WheelVkey,0,9
; Word 2007
*,*,winword.exe,*,*,*,WheelStd,0,9
; Powerpoint 2007
*,*,POWERPNT.EXE,*,*,*,WheelStd,0,9
; Outlook 2007
*,*,outlook.exe,*,*,*,WheelStd,0,9
Remark
1.将来若有新软体不支持TrackPoint,都可以自己利用这种方式修改。
2.ThinkPad USB Travel keyboard with UltraNav在开机时需要用到三个档案,分別是
C:\Program Files\Synaptics\SynTP\SynTPLpr.exe
C:\Program Files\Synaptics\SynTP\SynTPEnh.exe
C:\Program Files\Lenovo\UltraNav Keyboard\SkdUNav.exe
这三个档案不能用Startup Delayer去管理,否则tp4table.dat所加的程式,如MSN 则无法支持。
怕编辑过程中出错,截图看一下
如何让ThinkPad的TrackPoint的中键支持Windows Live Writer的捲动? Abstract
ThinkPad的TrackPoint相当好用,可惜预设并不支持Windows Live Wrier,该如何让TrackPoint支持Windows Live Writer呢?
Solution
Step 1:
若为ThinkPad,用Notepad开启c:\WINDOWS\system32\tp4table.dat。
若为ThinkPad USB Travel keyboard with UltraNav,用Notepad开启c:\Program Files\Synaptics\SynTP\tp4table.dat。
Step 2:
在;;;;;;;;;;;;;;;;;;;;;;;;;;;;;;;;;;;;;;;;;;;;;;;;;;;;;;;;;;;;;;;
; Pass 0 rules (These rules run first) ;;;;;;;;;;;;;;;;;;;;;;;;;;;;;;;;;;;;;;;;;;;;;;;;;;;;;;;;;;;;;;;
区段中的最后,加入以下文字
; Windows Live Writer
*,*,WindowsLiveWriter.exe,*,*,*,WheelStd,0,9
Remark
1.将来若有新软件不支持TrackPoint,都可以自己利用这种方式修改。
2.ThinkPad USB Travel keyboard with UltraNav在开机时需要用到三个档案,分別是
C:\Program Files\Synaptics\SynTP\SynTPLpr.exe
C:\Program Files\Synaptics\SynTP\SynTPEnh.exe
C:\Program Files\Lenovo\UltraNav Keyboard\SkdUNav.exe
这三个档案不能用Startup Delayer去管理,否则tp4table.dat所加的程式,如MSN 则无法支持。
ThinkPad小红点设计原理和哲学
Abstract
除了键盘外,ThinkPad让人中毒的就是小红点,本文介绍小红点设计原理和哲学。
Introduction
本文所有文字和图片接来自51nb,51作者只是将其重新排版并翻译繁体中文(港澳台朋友?)。【我又把繁体替换称简体】
说到ThinkPad的键盘,不能不提居于键盘中央的小红点。小红点正式的名字叫TrackPoint,1992年首次出现在ThinkPad 700C上,此后就成为ThinkPad的标准输入装置,一直至今。跟现在流行的触控板(Touch Pad)不一样,TrackPoint是通过检测支杆上的施力来工作的点设备(Pointing Device)。实际上,在那个支杆下面设有4个倾斜感应器,TrackPoint就是通过倾斜感应器来检测上下左右的受力情況从而確定滑鼠的移动速度和方向。
用TrackPoint的设计者的话来说,相对于动的滑鼠,TrackPoint是“不动”的,在这点上,TrackPoint跟触控板有很大的区別。確实,使用触控板的时候,滑鼠的移动是遵照手指的移动轨跡的,就使用上,直觉上可能会比较容易掌握。而TrackPoint呢,可能要花10 分钟左右的学习时间来适应,但是,一旦适应了,TrackPoint是很方便的。就个人的观点来说,在打字的同时,手不用离开键盘就可以移动滑鼠,这有助于提高工作效率。
下图是TrackPoint的工作特性图,纵轴是滑鼠的移动速度,横轴是支杆上的施力。当施力很小的时候,滑鼠会以图元单位移动。当施力再增大时,滑鼠的移动速度会提高,甚至可以瞬间从屏幕的最左边移动到最右边。这就是TrackPoint的威力之处。
TrackPoint登场以来,一直都在进化。2003年,TrackPoint的设计者们为TrackPoint 设计了多款的小红帽(市面上虽然只有3款,但据说设计者们当初设计的小红帽有好几十种),这些小红帽的出现,在改善TrackPoint的手感的同时,也改进其操作性。
另外,为了配合TrackPoint,一个叫中间键(Center botton)的按键被增加到ThinkPad的键盘中。如果在按住中间键的同时对TrackPoint施力的话,可以实现滚屏,放大等操作。特別是在打开多个视窗的时候,TrackPoint +Center Botton 可以实现非使用中视窗的滚屏,这个功能在翻译资料,程式设计时很有用。
Abstract
小红点曾经是我的最愛,当时我完全不用滑鼠与触控板,小红点全部搞定。几个月前发现小红点灵敏度降低,当时我沒仔细找出原因,又回去用滑鼠,今天才发现主要的问题在于:小红点彈性疲乏,该换一个新的小红点了。
Introduction
在2008年初的,是我使用小红点的独门秘笈首度公开,大约在三个月前,渐渐觉得小红点灵敏度变差,需要用较大的力量去控制,当时我也沒仔细去查出原因,只查了控制台的小红点设定,確定沒有跑掉,最后又回去用滑鼠了。
一旦回去用滑鼠,一些滑鼠一定会遇到的问题还是会遇到:
1.出门得多帶一个滑鼠。
2.小滑鼠适合携帶,但不见得适合长时间使用;大滑鼠适合长时间使用,却不适合携帶,所以需准备两个滑鼠。
3.无线滑鼠得担心电池沒电。
4.无线滑鼠需开启蓝牙通讯,降低电池的续航力。
5.长时间使用,手腕又开始酸了。
6.手在键盘跟滑鼠之间切换,又麻烦又浪费时间。
其中最麻烦的还是在于手腕的问题,因为滑鼠的移动是用抓的,需使用手腕的力量,当然加上护垫可以减轻手腕的负担,不过这也只能治标而不能治本,主要的
问题还是在于:滑鼠是用抓的,需使用手腕的力,而且滑鼠不轻,长时间使用,手腕很酸。
昨天一度想改用轨跡球,轨跡球的优点在于:整个手不用移动,所以手腕不用出力,那移动怎么办?轨跡球分两种,一种是靠拇指去推动轨跡球,一种是靠食指去推
动轨跡球,拇指轨跡球的优点是完全不需手腕用力,但缺点是人的拇指较笨,所以操纵性较差。食指轨跡球的优点是人的食指较灵敏,可以做出细微的控制,但缺
点是由于轨跡球对于食指仍太重,所以还是会稍微用到手腕的力气,但已经比滑鼠省力很多。
当我正在为这两种轨跡球抉择时,想到”人的食指最灵敏,但可惜轨跡球太重”,这个问题用小红点不就刚好解决了嗎?小红点使用食指控制,所以最灵敏,
且小红点最省力,食指的力气就足足有余,完全不需手腕用力。又想到当初买ThinkPad X61时,还送了不少小红点还沒用,就试着换新的看看,换了之后,我
终于找到三个月来,小红点不灵敏的原凶:”小红点彈性疲乏,该换一个新的小红点了!!”
我曾说过,我最喜欢凹的小红点(小红盘),因为扭力最大,最省力,但今天发现,我这个用了超过半年的小红盘与全新的小红盘比较,若用手指左右的去捏,会
明显感觉旧的小红盘彈力较差,塑胶部分已经彈性疲乏,所以扭力变差,这也是为什么我会感觉小红点灵敏度变差,需要较大的力去控制的原因,当我换上新
的小红盘后,我找回了小红点最初的感动,那种感觉又回来了,我马上又将滑鼠打入冷宮。
Conclusion
很多人说小红点很难用,灵敏度很差,我猜大概因为ThinkPad是公司配的,之前已经被用了很久,又沒定期更换小红点,所以用了一个彈性疲乏的,当然会觉得
很难用。
买Thinkpad NB或Keyboard,都会送3个小红点,当初我认为要用坏掉很难,3个足足够用,现在才了解原来小红点算是消耗品,每一个的生命周期大概3个月到半
年,当你发现灵敏度变差,施力变大时,除了检查小红点的设定外,別忘了你的小红点可能已经彈性疲乏,该换一个新的小红点了。
正确使用键盘的方法
十指分工,包键到指,能者多劳,各司其职 我们知道,要让电脑听您使唤,必须给电脑输入一些命令,目前,输入电脑命令最常用的设备有键盘和鼠标两种。尽管现在鼠标已代劳了相当一部分工作,但诸如文字和参数的输入仍只能靠键盘,如果鼠标不幸累趴下了,键盘还能代劳鼠标的所有工作。 既使有了鼠标,很多功能的快捷方式还是要靠它来完成,因此,键盘的操作还是很重要的。学习电脑前一定要掌握键盘的正确使用方法,养成良好的习惯,会使您受益匪浅。 指法示范: 雨儿五笔打字(片长:1分钟9秒) 雨儿指法实录-带耳机 (片长:1分钟19秒) 现在我们就来学习这方面的知识。 键盘的各个部位 键盘总体上可分为四个大区,分别为:功能键区,打字键区,编辑控制键区,付键盘区。 功能键区:一般键盘上都有F1~F12共12个功能键,有的键盘可能有14个,它们最大的一个特点是单击即可完成一定的功能,如F1往往被设成所运行程序的帮助键,现在有些电脑厂商为了进一步方便用户,还设置了一些特定的功能键,如单键上网、收发电子邮件、播放VCD等。 打字键区:是我们平时最为常用的键区,通过它,可实现各种文字和控制信息的录入。基本键:打字键区的正中央有8个基本键,即左边的"A、S、D、F"键,右边的"J、K、L、;"键,其中的F、J两个键上都有一个凸起的小棱杠,以便于盲打时手指能通过触觉定位。 编辑控制键区:顾名思义,该键区的键是起编辑控制作用的,诸如:文字的插入删除,上下左右移动翻页等。其中Ctrl键、Alt键和Shift键往往又与别的键结合,用以完成特定的功能,如我们最常用的热启动就是Ctrl+Alt+Del三键同时按下时才起作用的。 付键盘区(小键盘区):主要由数字键和光标控制键组成。付键盘区的键其实和打字键区、编辑键区的某些键是重复的,那为什么还要设置这么一个付键区呢?这主要是为了方便集中输入数据,因为打字键区的数字键一字排开,大量输入数据很不方便,而付键盘区数字键集中放置,可以很好地解决这个问题。 常用键的功能 1、退格键Backspace 退格键的作用是把光标前面的字符删去。这样,如果你打错了字,就可以马上改正。 2、光标键 这组键可是我们经常要用到的,它们可以上、下、左、右移动。 3、退出键ESC 往往在撤消某个操作或退出某些界面的时候,要它帮忙。 二、键盘操作姿势: 1、身体平直、放松,正对键盘。 2、两膝平行,两手手指自然弯曲,轻松放在基本键盘上。 请说一说操作时姿势的基本要求是什么。
台式电脑常见故障维修大全
常见故障检修 01:主板故障 02:显卡故障 03:声卡故障 04:硬盘故障 05:内存故障 06:光驱故障 07:鼠标故障 08:键盘故障 09:MODEM故障 10:打印机故障 11:显示器故障 12:刻录机故障 13:扫描仪故障 14:显示器抖动的原因 15:疑难BIOS设置 16:电脑重启故障 17:解决CPU占用率过高问题 18:硬盘坏道的发现与修复 19:网页恶意代码的手工处理 20:集成声卡常见故障及解决 21:USB存储设备无法识别 22:黑屏故障 23:WINDOWS蓝屏代码速查表 24:WINDOWS错误代码大全 25:BIOS自检与开机故障问题 下面是相关的故障速查与解决问题 电脑出现的故障原因扑朔迷离,让人难以捉摸。并且由于Windows操作系统的组件相对复杂,电脑一旦出现故障,对于普通用户来说,想要准确地找出其故障的原因几乎是不可能的。那么是否是说我们如果遇到电脑故障的时候,就完全束手无策了呢?其实并非如此,使电脑产生故障的原因虽然有很多,但是,只要我们细心观察,认真总结,我们还是可以掌握一些电脑故障的规律和处理办法的。在本期的小册子中,我们就将一些最为常见也是最为典型的电脑故障的诊断、维护方法展示给你,通过它,你就会发现——解决电脑故障方法就在你的身边,简单,但有效! 一、主板 主板是整个电脑的关键部件,在电脑起着至关重要的作用。如果主板产生故障将会影响到整个PC机系统的工作。下面,我们就一起来看看主板在使用过程中最常见的故障有哪些。
常见故障一:开机无显示 电脑开机无显示,首先我们要检查的就是是BIOS。主板的BIOS中储存着重要的硬件数据,同时BIOS也是主板中比较脆弱的部分,极易受到破坏,一旦受损就会导致系统无法运行,出现此类故障一般是因为主板BIOS被CIH病毒破坏造成(当然也不排除主板本身故障导致系统无法运行。)。一般BIOS被病毒破坏后硬盘里的数据将全部丢失,所以我们可以通过检测硬盘数据是否完好来判断BIOS是否被破坏,如果硬盘数据完好无损,那么还有三种原因会造成开机无显示的现象: 1. 因为主板扩展槽或扩展卡有问题,导致插上诸如声卡等扩展卡后主板没有响应而无显示。 2. 免跳线主板在CMOS里设置的CPU频率不对,也可能会引发不显示故障,对此,只要清除CMOS即可予以解决。清除CMOS的跳线一般在主板的锂电池附近,其默认位置一般为1、2短路,只要将其改跳为2、3短路几秒种即可解决问题,对于以前的老主板如若用户找不到该跳线,只要将电池取下,待开机显示进入CMOS设置后再关机,将电池上上去亦达到CMOS放电之目的。 3. 主板无法识别内存、内存损坏或者内存不匹配也会导致开机无显示的故障。某些老的主板比较挑剔内存,一旦插上主板无法识别的内存,主板就无法启动,甚至某些主板不给你任何故障提示(鸣叫)。当然也有的时候为了扩充内存以提高系统性能,结果插上不同品牌、类型的内存同样会导致此类故障的出现,因此在检修时,应多加注意。 对于主板BIOS被破坏的故障,我们可以插上ISA显卡看有无显示(如有提示,可按提示步骤操作即可。),倘若没有开机画面,你可以自己做一张自动更新BIOS的软盘,重新刷新BIOS,但有的主板BIOS被破坏后,软驱根本就不工作,此时,可尝试用热插拔法加以解决(我曾经尝试过,只要BIOS相同,在同级别的主板中都可以成功烧录。)。但采用热插拔除需要相同的BIOS外还可能会导致主板部分元件损坏,所以可靠的方法是用写码器将BIOS 更新文件写入BIOS里面(可找有此服务的电脑商解决比较安全)。 常见故障二:CMOS设置不能保存 此类故障一般是由于主板电池电压不足造成,对此予以更换即可,但有的主板电池更换后同样不能解决问题,此时有两种可能: 1. 主板电路问题,对此要找专业人员维修; 2. 主板CMOS跳线问题,有时候因为错误的将主板上的CMOS跳线设为清除选项,或者设置成外接电池,使得CMOS数据无法保存。 常见故障三:在Windows下安装主板驱动程序后出现死机或光驱读盘速度变慢的现象 在一些杂牌主板上有时会出现此类现象,将主板驱动程序装完后,重新启动计算机不能以正常模式进入Windows 98桌面,而且该驱动程序在Windows 98下不能被卸载。如果出现这
ThinkPadX200 BIOS设置详解
ThinkPadX200 BIOS设置详解 ThinkPad笔记本进入BIOS的方法为:开机出现ThinkPad Loge的时候按F1键 下面详细讲解ThinkPad BIOS设置内容。 一、Config ——基本设置选项 https://www.360docs.net/doc/de3650243.html,work (1)Wake On LAN 当以太网控制器接收到远程唤醒数据包时,让系统开机。注:如果设置有硬盘密码,Wake On LAN 功能将不起作用。(建议关闭) (2)Flash Over LAN (Enabled)-----使计算机的BIOS 能够通过活动的网络连接进行更新(刷新)。(建议关闭) (3)Ethernet LAN Option ROM ----装入Ethernet LAN Option ROM 可以从集成的网络设备启动。(以太网卡的一个特殊功能,默认即可) (4)Hard drive Direct Memory Access(DMA) -----磁盘高速缓存。如果您要使用以前版本的IBM 远程部署管理器(RDM)请禁用该功能。如果禁用了它,在网络引导中,硬盘驱动器的性能可能会降低。 (5)Wireless LAN Radio Frequency-----无线网卡广播同。选择“On”,开启内部无线通信。选择“Off”,关闭内部无线通信。 2.Serial Port -----如果要启动串口,请选择Enabled。Base I/O address和Interrupt使用默认设置就可以使用。如果以其他硬件有冲突,可以自行更改。Disabled则禁止这项功能。 3.Parallet port-----启动并口(打印口)。如果启用该功能,那么可以选择方式、基本I/O 地址、IRQ 和DMA。只有在选择了ECP 后才可以选择DMA。如果基本I/O 地址为3BC,那么不能使用EPP 方式 4.PCI ——这项中可以设置PCI的中断地址。默认即可。 5.USB (1)USB BIOS Support-------USB输入输出系统支持---启用或禁用USB 软盘驱动器和USB CD-ROM 的引导支持。如果不启用USB,将无法使用任何USB界面之设备,例如:外置USB界面之软驱,光驱。一般我们都要选择Enabled (2)Always On USB-----------持续USB供电。如果您选择“Enabled”,那么在计算机连接到交流电源的情况下,外部USB 设备可在计算机处于低电源状态(睡眠/待机、休眠或电源关闭)时通过USB 端口进行充电。一般我们都选择Disabled。 6.Keyboard/Mouse (1)TrackPoint-----小红点开关 AutoDisable:当介入PS/2或USB鼠标时,TrackPoint鼠标将会自动停用。 Enabled:一直使用IBM TrackPoint鼠标 Disabled:不使用。
认识键盘和键盘使用方法
按键目的 Ctrl + C 复制。 Ctrl + X 剪切。 Ctrl + V 粘贴。 Ctrl + Z 撤消。 DELETE 删除。 Shift + Delete 永久删除所选项,而不将它放到“回收站”中。 拖动某一项时按CTRL 复制所选项。 拖动某一项时按CTRL + SHIFT 创建所选项目的快捷键。 F2 重新命名所选项目。 CTRL + 向右键将插入点移动到下一个单词的起始处。 CTRL + 向左键将插入点移动到前一个单词的起始处。 CTRL + 向下键将插入点移动到下一段落的起始处。 CTRL + 向上键将插入点移动到前一段落的起始处。 CTRL + SHIFT + 任何箭头键突出显示一块文本。 SHIFT + 任何箭头键在窗口或桌面上选择多项,或者选中文档中的文本。Ctrl + A 选中全部容。 F3 搜索文件或文件夹。 Alt + Enter 查看所选项目的属性。 Alt + F4关闭当前项目或者退出当前程序。 ALT + Enter 显示所选对象的属性。 . .
Alt + 空格键为当前窗口打开快捷菜单。 Ctrl + F4在允许同时打开多个文档的程序中关闭当前文档。 Alt + Tab 在打开的项目之间切换。 Alt + Esc 以项目打开的顺序循环切换。 F6 在窗口或桌面上循环切换屏幕元素。 F4显示“我的电脑”和“Windows 资源管理器”中的“地址”栏列表。 Shift + F10 显示所选项的快捷菜单。 Alt + 空格键显示当前窗口的“系统”菜单。 Ctrl + Esc 显示“开始”菜单。 ALT + 菜单名中带下划线的字母显示相应的菜单。 在打开的菜单上显示的命令名称中带有下划线的字母执行相应的命令。 F10 激活当前程序中的菜单条。 右箭头键打开右边的下一菜单或者打开子菜单。 左箭头键打开左边的下一菜单或者关闭子菜单。 F5 刷新当前窗口。 BackSpace 在“我的电脑”或“Windows 资源管理器”中查看上一层文件夹。Esc 取消当前任务。 将光盘插入到CD-ROM驱动器时按SHIFT 键阻止光盘自动播放。 二、对话框快捷键 按键目的 . .
常见电脑问题汇总
常见电脑问题汇总 一、硬件方面 1、开机后显示器没有任何显示。 答:出来这种情况一搬都是硬件故障,主要原因为内存条有问题(计算机中出现问题的硬件一搬是内存条、盘、显卡、主盘、电源这几个大的器件,其中内存条出现问题的机会和可能性最大,出来这样的情况处理方法为:扒下内存,再开机,看系统会不会报内存错误,如果报错,说明是内存原因,可以把内存的金手指用干净的白纸擦拭干净后,插到电脑里面,再次开机一搬都可以解决问题。如果还不能解决问题,就更换一根内存条。 2、内存条是好的,开机后显示器没有任何显示。 答:出现这种情况,有可能是BIOS出现了问题,电脑使用时间长了,主板上的BIOS电池可能会因为掉电而倒至内面的设置出错,从而使计算机无法启动。解决方法是:清一次BIOS 电,(靠近BIOS电池的跳线从1、2跳2、3再跳到1、2) 3、能够听到计算机启动报警的声音,但是显示器什么显示都没有。 答:计算机启动最开始是一个系统自检的程序,自检通过就会有“嘟”的一声报警,如果计算机启动过程中能听到这声报警,说明计算机能够正常启动。以下情况说明中已听到报警声,说明计算机的主机部份没有问题。这时候显示器还不亮就说明是显示器的问题,请换一台好的显示器试试。 4、计算机能正常亮,但是,启动过程中报错,“disk boot fail” 答:出现这种提示,一搬是计算机的引导部份出现问题,可能出现的问题有:1、BIOS中设置的第一引导项是cdrom,而cdrom中又没有可启动的光盘,解决方法是:开机后按“DEL”键,时入BIOS,把第一启动项改成硬盘启动。
5、计算机能正常亮,BIOS设置也是正确的,但是,启动过程中报错,“disk boot fail”答:出这种问题,就要检查一下你的硬盘是不是好的了,或者说你的硬盘的C盘中的引导程序被破环了。解决方法:重新安装一次操作系统,或者更换一个新的硬盘。 6、开机后,系统出现“花屏” 答:开机系统出现花屏现像一搬都是显卡问题,这时可直接更换一块显卡,并重新安装驱动程序。 7、我的计算机只要放入光盘后,计算机就“死机了” 答:出现这样的情况,一搬是光盘的原因,或者是光驱的原因,解决办法为: 用一张好的,没有划伤的正版光盘试一试看看能不能读得出来,如果用一张好的光驱还是读不出来,就说明是光驱的问题,如果换一张光盘后,能够读得出来说明光驱是好的,而光盘是坏的, 8、开机后计算机没有任何反应,CPU风扇也不转了。 答:出现这种情况,一搬是因为电源有问题,这时可以换一个好的电源来试试。 9、开机后计算机没有任何反应,CPU风扇在转,这时要确定内存是好的。 答:出现这种问题,一搬比较棘手,因为出现这种问题的原因很多,有可能,是CPU有问题,也有可能是主板有问题,这时只能用排除法来解决:先换一个好的CPU到电脑上去试试,现换一块子的主板到电脑上去试一试。这样,总可以找出到底是那个地方出现问题。 二、网络问题 1、IE主页被修改了。 答:点击IE右键,属性。在主页选项框中点击使用空白主页就可 2、系统老是自动弹出网页
键盘使用说明书完整版
一、键盘简介键盘是计算机使用者向计算机输入数据或命令的最基本的设备。常用的键盘上有101个键或103个键,分别排列在四个主要部分:打字键区、功能键区、编辑键区、小键盘区。 现将键盘的分区以及一些常用键的操作说明如下: (一)打字键区 它是键盘的主要组成部分,它的键位排列与标准英文打字机的键位排列一样。该键区包括了数字键、字母键、常用运算符以及标点符号键,除此之外还有几个必要的控制键。 下面对几个特殊的键及用法作简单介绍。 键的名称 主要功能说明 空格键 键盘上最长的条形键。每按一次该键,将在当前光标的位置上空出一个字符的位置。 [Enter↙] 回车键 (1)每按一次该键,将换到下一行的行首输入。就是说,按下该键后,表示输入的当前行结束,以后的输入将另起一行。 (2)或在输入完命令后,按下该键,则表示确认命令并执行。[CapsLock]大写字母锁定键 在打字键区右边。该键是一个开关键,用来转换字母大小写状态。每按一次该键,键盘右上角标有CapsLock的指示灯会由不亮变成发亮,或由发亮变成不亮。这时: (1)如果CapsLock指示灯发亮,则
键盘处于大写字母锁定状态:1)这时直接按下字母键,则输入为大写字母;2)如果按住[Shif]键的同时,再按字母键,输入的反而是小写字母。 (2)如果这时CapsLock指示灯不亮,则大写字母锁定状态被取消。 [Shift]换档键 换档键在打字键区共有两个,它们分别在主键盘区(从上往下数,下同)第四排左右两边对称的位置上。 (1)对于符号键(键面上标有两个符号的键,例如:等,这些键也称为上下档键或双字符键)来说,直接按下这些键时,所输入的是该键键面下半部所标的那个符号(称为下档键); 如果按住[Shift]键同时再按下双字符键,则输入为键面上半部所标的那个符号(称为上档键)。如: [Shift] +=% (2)对于字母键而言:当键盘右上角标有CapsLock的指示灯不亮时,按住[Shift]键的同时再按字母键,输入的是大写字母。例如:CapsLock指示灯不亮时,按[Shift] +S键会显示大写字母S [←BackSpace]退格删除键 在打字键区的右上角。每按一次该键,将删除当前光标位置的前一个字符。 [Ctrl]控制键 在打字键区第五行,左右两边各一个。该键必须和其它键配合才能实现各种功能,这些功能是在操作系统或其他应用软件中进行设定的。例如:
台式电脑的常见故障及处理方法
台式电脑的常见故障及处理方法
一、CPU的常见故障及处理方法 故障一:CPU温度过高导致经常死机 故障现象:电脑在启动后,运行一段时间就会慢下来,而且经常出现无故死机和自动重启的形象。 处理方法:在排除了病毒和使用不当的原因后,应检查一下CPU和内存。CPU的性能是引起死机的一个常见的原因,如果CPU的温度过高就会引起死机或自动重启的现象,可考虑更换一个优质的散热风扇解决CPU工作时温度过高的情况。故障二:导热硅胶造成CPU温度升高 故障现象:为了CPU更好地散热,在芯片表面和散热片之间涂了很多硅胶,可是CPU的温度没有降低反而升高了。 硅胶的作用是提升散热效果,正确的方法是在CPU芯片表面薄薄地涂一层,基本能覆盖芯片即可。如果涂的过多,反而不利于热量传导。而且硅胶很容易吸附灰尘,硅胶与灰尘的混合物会大大影响散热效果。 注意:如果硅胶涂抹得过多,从芯片和散热片之间被挤出,会有烧毁主板的危险。因为硅胶中含有少量导电的物质,容易引起线路短路。 故障三:开机工作时,机箱内发出“嚓嚓”的碰撞声,时有时无。 故障现象:从现象分析,应该是CPU的散热风扇在转动过程中碰到了机箱中的数据线。打开机箱,将机箱中的电源线和数据线进行整理,并且用扎带或卡子将数据线,电源线分组扎在一起,不要碰到CPU的风扇。 故障四:CPU超频导致蓝屏 故障现象:CPU超频后使用,在Winds操作系统中经常出现蓝屏现象,无法正常关闭程序,只能重启电脑。 处理方法:蓝屏现象一般在CPU执行比较繁重的任务时出现,例如,运行大型的3D游戏,处理非常大的图像和影像等。并不是CPU的负荷一大就出现蓝屏,这通常无规律可循,但解决此问题的关键在于散热,首先应检查风扇和CPU的表面温度和散热风扇的转数,并检查风扇和CPU的接触是否良好。如果仍不能达到散热的要求,就需要更换更大功率的散热风扇,甚至水冷设备。如果还是不行,将CPU的工作频率恢复为正常值就行。 故障五:CPU超频导致黑屏故障 故障现象:CPU超频后,开机后无任何响应,屏幕一片漆黑,显示器进入节能模式,硬盘灯也不闪烁。 处理方法:经过分析和细致检查,排除硬件毁坏的可能,应该是CPU无法超频的原因。此时,可以试试提高CPU电压的方法,如果不行就需要考录更换一块超频能力较强的主板或将CPU恢复到正常的频率。 二、主板的常见故障及处理方法 故障一:系统时钟经常变慢 故障现象:电脑时钟出现变慢现象,经过校正,但过不久有会变慢。处理方法:出现时钟变慢的情况,大多数是主板上CMOS电池电量不足造成的。如果换电池
(完整版)电脑常见硬件故障大全,推荐文档
电脑常见硬件故障大全 硬件故障是每个计算机用户都不愿意面对,却又不得不面对的一道“难题”。其实,解决这些问题并不一定需要非常高深的专业知识,小编为大家分享了电脑常见硬件故障大全,希望大家喜欢。? 电脑常见硬件故障大全 ? Ⅰ、如果电脑无法开机,而且CPU风扇不转动,则有可能是电源有故障或者电源线没有接好。排除故障的方法:更换电源来排除故障。 ? Ⅱ、如果开机后电源指示灯亮,CPU风扇正常转动,但显示器无显示,无声响,那么就有一下两种可能: ? (1) CUP或内存接触不良。排除故障的方法:检查重新安装或更换CPU、内存条看是否能解除故障。 ? (2) 内存、PCI-e或PCI的工作频率与外频不相匹配,发生故障。故障排除方法:一般先进行CMOS放电把CMOS还原成默认设置(注意:放电时一定要把电源线拔出)。重新开机,再试试看
看故障是否排除。 ? ? ? Ⅲ、如果开机后,屏幕有反映,但是屏幕只显示一下黑屏和英文就停下来了即不能完成自检,那么就很可能是主板有故障。? ?
? Ⅳ、如果开机后,屏幕没有显示即完全不能自检,并伴有声响,那么可能是以下两种情况: ? a、伴有两长一短声时,很可能是显示卡接触不良。排除故障的方法:关闭主机电源后,松开显示卡金属挡板上的固定螺丝,插好后,再拧紧螺丝。然后开机,再试试。 ? b、伴有一长声,则可能是内存条未插好,关闭主机电源重新插好内存条。 ? ? ? Ⅴ、如果开机自检过程中,屏幕提示:“harddisknot present”或“Hard disk drive failure”或“Hard drive
2021年联想THINKPAD不能充电池‘电源已接通,但未充电’解决方法
姓名:李伟 (T13283)认领题目《关于Thinkpad E430新款机型不能充电的问题》 欧阳光明(2021.03.07) 问题:Thinkpad E430新款机型不能充电: 解决方案: 第一:首先需要更新电源管理软件和驱动及BIOS,具体步骤如下:上THINK的官网,输入对应的主机号: 点击查询,再点击下载驱动程序: 就会显示此主机的驱动信息: 这时需要选择正确的操作系统版本(以WIN7的64位系统为例): 再分别选择电源项里的ACPI电源管理驱动下载: 应用程序里的Thinkpad电源管理软件下载 BIOS下载: 全部下载完后,需要逐一解压和安装,如下: ACPI电源管理驱动解压,点击下一步: 选择同意协议,点击下一步: 点安装: 这时解压后的目录地址,不用改动,直接下一步:
完成 开始安装: 下一步: 开始安装: 安装完成,可以先选择不重启,稍后装完电源管理软件后一起重启。 电源管理软件的安装(跟驱动一样):先解压 开始安装: 安装完后重启。 在刷新刚下载的最新的BIOS,步骤跟上述操作类似,再刷BIOS 时,请插上电源电池,不要断电关机和其它操作,直至BIOS刷新完成。重启后把鼠标移至任务栏右下角电源管理图标,会显示当前电池状态: 已在充电,问题解决。 第二:如还是无法充电,则还需在电源管理软件里设置,任务栏右下角会出现电源管理图标,双击图标,进入电源管理软件设置,点击高级选项: 进入高级选项后点击电池选项: 点击电池维护选项: 看里面电池充电方式是否是始终完全充电,如不是请改选为这项: 确定后电池能充电,问题解决。 第三:
如上述二点操作完后仍无法解决,建议更换电池测试,按照硬件维修思路正常维修流程。
苹果电脑键盘功能键使用方法
苹果电脑键盘功能键使用方法
Ctrl+C 复制 Ctrl+V 粘贴 Ctrl+X 剪切 ---- 以下是计算机中所有快捷键使用说明! 单独按Windows:显示或隐藏“开始”功能表Windows+BREAK:显示“系统属性”对话框Windows+D:显示桌面 Windows+M:最小化所有窗口 Windows+Shift+M:还原最小化的窗口Windows+E:开启“资源管理器” Windows+F:查找文件或文件夹 Windows+CTRL+F:查找电脑 Windows+F1:显示Windows“帮助”Windows+R:开启“运行”对话框 Windows+U:开启“公用程序管理器”Windows+L:切换使用者(WindowsXP新功能) Ctrl快捷键
Ctrl+S保存 Ctrl+W关闭程序 Ctrl+N新建 Ctrl+O打开 Ctrl+Z撤销 Ctrl+F查找 Ctrl+X剪切 Ctrl+C复制 Ctrl+V粘贴 Ctrl+A全选 Ctrl+[缩小文字 Ctrl+]放大文字 Ctrl+B粗体 Ctrl+I斜体 Ctrl+U下划线 Ctrl+Shift输入法切换 Ctrl+空格中英文切换 Ctrl+回车QQ号中发送信息 Ctrl+Home光标快速移到文件头Ctrl+End光标快速移到文件尾Ctrl+Esc显示开始菜单 Ctrl+Shift+<快速缩小文字
Ctrl+Shift+>快速放大文字 Ctrl+F5在IE中强行刷新 Ctrl+拖动文件复制文件 Ctrl+Backspace启动\关闭输入法 拖动文件时按住Ctrl+Shift创建快捷方式Alt快捷键 Alt+F4关闭当前程序 Alt+空格+C关闭窗口 Alt+空格+N最小化当前窗口 Alt+空格+R恢复最小化窗口 Alt+空格+X最大化当前窗口 Alt+空格+M移动窗口 Alt+空格+S改变窗口大小 Alt+Tab两个程序交换 Alt+255QQ号中输入无名人 Alt+F打开文件菜单 Alt+V打开视图菜单 Alt+E打开编辑菜单 Alt+I打开插入菜单
电脑故障维修大全:细数电脑常见故障的维修技巧大全
目前电脑变的非常普及,使用的人多了,也难免会遇到各种各样的电脑故障,一般很多情况的电脑故障都只是小问题,只要了解一些电脑故障的解决技巧,很多时候都可以自己解决。电脑百事网编辑推荐本文的目的是希望大家能够养成自己思考问题的习惯,并不是每次电脑出现电脑小故障都需要去求助别人,因为很多时候别人或许也不懂或者很忙,废话不多说,一起来学习下电脑常见故障的诊断方法,实在搞不定,再求助也不迟。 热点阅读:电脑故障维修大全:细数电脑常见故障的维修技巧大全 电脑常见故障排除学习方法汇总 1、电源插座、开关很多外围设备都是独立供电的,运行电脑时只打开计算机主机电源是不够的。例如:显示器电源开关未打开,会造成“黑屏”和“死机”的假象;外置式MODEM 电源开关未打开或电源插头未插好则不能拨号、上网、传送文件,甚至连MODEM都不能被识别。打印机、扫描仪等都是独立供电设备,碰到独立供电的外设故障现象时,首先应检查设备电源是否正常、电源插头/插座是否接触良好、电源开关是否打开。 2、连线问题外设跟计算机之间是通过数据线连接的,数据线脱落、接触不良均会导致该外设工作异常。如:显示器接头松动会导致屏幕偏色、无显示等故障;又如:打印机放在计算机旁并不意味着打印机连接到了计算机上,应亲自检查各设备间的线缆连接是否正确。 3、设置问题例如:显示器无显示很可能是行频调乱、宽度被压缩,甚至只是亮度被调至最暗;音箱放不出声音也许只是音量开关被关掉;硬盘不被识别也许只是主、从盘跳线位置不对……。详细了解该外设的设置情况,并动手试一下,有助于发现一些原本以为非更换零件才能解决的问题。 4、系统新特性很多“故障”现象其实是硬件设备或操作系统的新特性。如:带节能功能的主机,在间隔一段时间无人使用计算机或无程序运行后会自动关闭显示器、硬盘的电源,在你敲一下键盘后就能恢复正常。如果你不知道这一特征,就可能会认为显示器、硬盘出了
电脑键盘各键的名称及使用方法
电脑键盘各键的名称及使用方法 按键目的 Ctrl + C 复制。 Ctrl + X 剪切。 Ctrl + V 粘贴。 Ctrl + Z 撤消。 DELETE 删除。 Shift + Delete 永久删除所选项,而不将它放到“回收站”中。 拖动某一项时按CTRL 复制所选项。 拖动某一项时按CTRL + SHIFT 创建所选项目的快捷键。 F2 重新命名所选项目。 CTRL + 向右键将插入点移动到下一个单词的起始处。 CTRL + 向左键将插入点移动到前一个单词的起始处。 CTRL + 向下键将插入点移动到下一段落的起始处。 CTRL + 向上键将插入点移动到前一段落的起始处。 CTRL + SHIFT + 任何箭头键突出显示一块文本。 SHIFT + 任何箭头键在窗口或桌面上选择多项,或者选中文档中的文本。Ctrl + A 选中全部内容。 F3 搜索文件或文件夹。 Alt + Enter 查看所选项目的属性。 Alt + F4 关闭当前项目或者退出当前程序。 ALT + Enter 显示所选对象的属性。 Alt + 空格键为当前窗口打开快捷菜单。 Ctrl + F4 在允许同时打开多个文档的程序中关闭当前文档。 Alt + Tab 在打开的项目之间切换。 Alt + Esc 以项目打开的顺序循环切换。 F6 在窗口或桌面上循环切换屏幕元素。 F4 显示“我的电脑”和“Windows 资源管理器”中的“地址”栏列表。 Shift + F10 显示所选项的快捷菜单。 Alt + 空格键显示当前窗口的“系统”菜单。 Ctrl + Esc 显示“开始”菜单。 ALT + 菜单名中带下划线的字母显示相应的菜单。 在打开的菜单上显示的命令名称中带有下划线的字母执行相应的命令。 F10 激活当前程序中的菜单条。 右箭头键打开右边的下一菜单或者打开子菜单。 左箭头键打开左边的下一菜单或者关闭子菜单。 F5 刷新当前窗口。
(完整word版)电脑常见硬件故障大全,推荐文档
电脑常见硬件故障大全 硬件故障是每个计算机用户都不愿意面对,却又不得不面对的一道“难题”。其实,解决这些问题并不一定需要非常高深的专业知识,小编为大家分享了电脑常见硬件故障大全,希望大家喜欢。 电脑常见硬件故障大全 Ⅰ、如果电脑无法开机,而且CPU风扇不转动,则有可能是电源有故障或者电源线没有接好。排除故障的方法:更换电源来排除故障。 Ⅱ、如果开机后电源指示灯亮,CPU风扇正常转动,但显示器无显示,无声响,那么就有一下两种可能: (1) CUP或内存接触不良。排除故障的方法:检查重新安装或更换CPU、内存条看是否能解除故障。 (2) 内存、PCI-e或PCI的工作频率与外频不相匹配,发生故障。故障排除方法:一般先进行CMOS放电把CMOS还原成默认设置(注意:放电时一定要把电源线拔出)。重新开机,再试试看看故
障是否排除。 Ⅲ、如果开机后,屏幕有反映,但是屏幕只显示一下黑屏和英文就停下来了即不能完成自检,那么就很可能是主板有故障。
Ⅳ、如果开机后,屏幕没有显示即完全不能自检,并伴有声响,那么可能是以下两种情况: a、伴有两长一短声时,很可能是显示卡接触不良。排除故障的方法:关闭主机电源后,松开显示卡金属挡板上的固定螺丝,插好后,再拧紧螺丝。然后开机,再试试。 b、伴有一长声,则可能是内存条未插好,关闭主机电源重新插好内存条。 Ⅴ、如果开机自检过程中,屏幕提示:“harddisknot present”或“Hard disk drive failure”或“Hard drive controller
failure”或类似信息,则可能是硬盘驱动器的硬件故障。排除故障的方法:可以通过检查硬盘的连接线、或更换硬盘、或者调整CMOS 设置。 Ⅵ、如果开机自检过程中,屏幕提示“Missing operating system”、“Non system disk or disk error”或类似信息,则很可能是硬盘主引导分区表被破坏或者是操作系统损坏。解决办法是:重新安装操作系统。
ThinkPad服务项与启动项组合键详解(doc 7页)_New
ThinkPad服务项与启动项组合键详解(doc 7页)_New
ThinkPad服务项与启动项组合键详解(doc 7页)
相关进程:C:\Program Files\ThinkPad\ConnectUtilities\AcS vc.exe 作用描述:提供IBM Access Connections功能的基本服务; 建议:自动。同上。 3、Ati HotKey Poller 相关进 程:%SystemRoot%\system32\Ati2e vxx.exe 作用描述:Ati驱动软件的热键管理。 建议:禁止。极少用到,偶尔会占用过多CPU 资源。 4、Bluetooth Service 相关进程:C:\Program Files\ThinkPad\Bluetooth Software\bin\btwdins.exe 作用描述:为了微软Windows操作系统支持蓝牙技术的程序 建议:保留。 5、ThinkPad PM Service 相关进 程:%SystemRoot%\system32\ibmp msvc.exe 作用描述:Thinkpad电源管理的驱动.提供了对热键Fn, F3, F4, F12的支持,控制主机active, standby, hibernate切换。
建议:保留。 6、System Update 相关进程:c:\program files\lenovo\system update\suservice.exe 作用描述:ThinkVantage软件的升级服务 建议:自定。如果通过ThinkVantage System Update升级ThinkVantage,则需要此服务;否则可以禁止。 7、IBM KCU Service 相关进程: C:\WINDOWS\system32\TpKmpSVC. exe 作用描述:IBM笔记本键盘相关进程,负责快捷键、功能键等, 建议:禁止。没看出有啥用。 8、T hinkPad HDD APS Logging Service 相关进 程:%SystemRoot%\System32\TPH DEXLG.EXE 作用描述:IBM的硬盘安全气囊及动态保护系统 建议:保留 9、TVT Backup Service
电脑键盘上每个键的作用与组合使用方法大全
电脑键盘上每个键的作用与组合使用方法大全单键功能简介: ESC键:亦称逃逸键。上网要填写一些用户名什么的,假如填错了,按ESC键即可清除所有的框内内容而打字时,如果打错了也可以按ESC键来清除错误的选字框。是不是很便捷。(见上图) Tab键:Tab键是Table(表格)的缩写,故亦称表格键。一般可以从这个复选框跳到另一个复选框。在编写文本时,按下制表键,光标也会向右移动,它会移动到下一个8n+1位置(n为自然数)。假如正在登陆,填好用户名字后,点一下Tab键,光标就会弹跳到密码框,是不是很方便。 转换键:Capslock键是字母大小写转换键。每按1次转换一下,键盘右上方有对应的大小写指示灯会亮灭(绿灯亮为大写字母输入模式,反之为小写字母输入模式)。 Shift键:俗称上档转换键。按住此键,再打字母,出来的就是这个字母的大写体。还可用于中英文转换。以此类推,按住此键,再打数字键,就会出来数字键上方的符号。比如Shift+2 = @ Ctrl键:俗称控制键,一般都是和其它键结合起来使用,比如最常用的是:Ctel+C=复制Ctel+V=黏贴 Fn键:俗称功能键。几乎所有的笔记本电脑都有这个FN键,作用就是和其他的按键组成组合键,很有用。 win键:亦称其为微软键源于键盘上显示WINDOWS标志的按键。点此键出开始菜单。或和其它键组成组合键 Alt键:也称更改键或替换键,一般也是和其它键组合使用,比如:Ctrl+Alt+Del 可调出【任务管理器】 空格键:有时候称Spacebar 键,那是英文的称呼。它的作用是输入空格,即输入不可见字符,使光标右移。
鼠标右键:一般在空格键右边Alt键右边,第二个键便是。尽量多使用此键,可以减缓鼠标右键的提前损坏。 截屏键:PrtScSysRq键,也有的键盘上是:Print Screen键,亦称拷屏键,按一下即可复制屏幕图形。 Del键:或Delete键亦称删除键,一按此键,删除的是光标右边的讯息。 退格键:Backspace键也是删除键,使光标左移一格,同时删除光标左边位置上的字符。或删除选中的内容。 回车键:亦称Enter键,一般为确认或换行,使用频率最高,键盘中最易损坏的键,点击时尽量手下留情。 Home键:此键的作用是将光标移动到编辑窗口或非编辑窗口的第一行的第一个字上。 PgUp键:向上翻一页,或者向下翻一屏。 PgDn键:向下翻一页,或者向下翻一屏。和PgUp键相反。 End键:此键的作用是将光标移动到编辑窗口或非编辑窗口的最后一行的第一个字上。和Home键相反。 方向键:顾名思义,哪里需要点哪里!不要犯方向性错误。
各种电脑常见的问题与维修方法
各种计算机常见的问题与维修方法(硬件篇) 1.主机打开,电源有通过,但是没有屏幕发生的原因与解决方法 (1) power坏了,或power不足瓦,或没插好,这常见于很多人组计算机,都是用机壳附的power,那些都是不足瓦的,刚开始用都没问题,一段时间后计算机就打不开了,所以遇到这问题先换一个power试试看(一定要足300w瓦喔),如果确定power没问题,再检查下一个。 (2)内存没插好或坏了,这样也是主机会动,没屏幕,解决方法就是重插内存.使用橡皮擦清洁金手指部份或换一条新的试试,另外若内存相冲,也会造成没有屏幕,解决方式就是拔掉一只内存或交换插槽位置测试 (3) CPU坏了或频率错误,这是最难检查的也是最难搞的,因为要找一颗CPU来测实在是很不容易,通常我会送修原厂连同主机板,请原厂代为测试;频率错误大都发生在超频,一次如果超太多,就容易当机,重开机后会没有屏幕,解决的方式是清除CMOS的数据,使他恢复正常即可,不过有时要等一段时间等CPU 温度降下来才行。 (4)显示卡坏了或没插好,或温度太高,解决方法是先重插,如果不行等他降温,再不行换一张显示卡看看是不是显示卡坏了。 (5)屏幕坏了,当然是换一台试试看噜,没其它方法。 (6)如果以上的测试都不行,那主机板坏的机会就很大了,请检查是否电容有爆浆,如果没有,请将主机板上的东西拆下来换到别台计算机试试看,确定都可以使用,那就是主机板坏了,请送修或买新的吧。 (7)板卡短路或线路短路这部份最近越来越常见不过不太好测试只能将主板 拔出裸测若能正常那可能与外壳或CASE 线路有关 2.灌xp灌不进去,或在灌时会出现某某档案错误或遗失。 (1)内存坏,建议换一只内存或有二只的人拔掉一只试试,插二只内存以上的人请注意,其中一只坏了也是会造成以上状况,所以一定要每一只都测试过,才能找出原因,另外你也可以用MENTEST测试你的内存有无坏掉,superxp里面就有了。
电脑常见网络故障排除大全
电脑常见网络故障排除大全 由于网络本身的复杂性,所以许多网络故障的定位和排除都需要大量的知识和丰富的组网经验,以及一系列软件和硬件工具。在本文中,将向大家介绍使用Windows XP内置的工具消灭网络故障的思路与方法。笔者将带领大家从诊断网络故障出现的原因、快速排除轻微故障和彻底解决网络故障的方法三方面入手,帮助大家了解并掌握消除网络故障的方法。 微恙自疗 在网络应用中,常常会遇到一些令人心烦的小毛病,如网络时通时断、只能上QQ却不能打开网页等。通过前面的“诊断”得出结果后,你是愿意等高手来排除故障,还是愿意自己动手使用一些“速效”办法来应急“自疗”呢?一般情况下,你还是想自行排除故障吧。 1.“修复”功能 “修复”功能采用了一种“批处理”的方式,在每次执行该功能时,系统会自动调用内置的近十条网络修复命令,从多个方面帮助用户解决网络故障。在“本地连接”的右键快捷菜单中可以看到它的存在。 这个功能可以让网络重新进行DHCP动态IP的分配、可以刷新地址解析协议和NetBIOS 名称等缓存。这个并不起眼的“修复”功能免去了我们手工输入“ipconfig/renew”、“a rp –d”、“nbtstat–R”、“nbtstat–RR”、“ipconfig/flushdns”等诸多命令的麻烦,能够帮助我们极快地解决很多网络中的轻微故障。 2.暂停服务 在Windows XP中,很多系统服务都与网络有着密切的联系,如果你在进行了一些设置后发现网络出现不稳定的现象,不妨先将相关的服务暂时关闭,看看是否能够解决问题。 如使用IPSec技术可以提高网络的安全性,这是众所周知的。但在某些情况下,IPSec 策略会要求网络通信采用“安全模式”,这个要求可能会使一些网络连接变得不稳定。所以,在设置了IPSec策略后 绮晃榷ㄊ保 环料仍凇霸诵小崩钢惺淙搿皊ervices.msc”命令打开“服务”窗口,将列表中的“IPSEC”服务暂时关闭,看看故障是否可以得到解决。如果停止IPSec服务后问题消失,说明故障是IPSec的部分策略导致的,在故障的大概范围确定下来后,再进行顺藤摸瓜式的故障排除即可,如逐个检查或停用可疑的IPSec策略,观察它
ThinkPad服务项与启动项组合键详解
ThinkPad服务项与启动项组合键详解 -----------------------作者:-----------------------日期:
ThinkPad服务项启动项组合键详解 一、ThinkPad服务项详解: 服务项:(自动,手动,禁用,或者自定) 1、Ac Profile Manager Service 相关模块: IBM Access Connections; 相关进程:C:\Program Files\ThinkPad\ConnectUtilities\AcPrfMgrSvc.exe 作用描述:提供IBM Access Connections多个位置的网络连接的概要文件管理,另外AcFnF5.exe(Fn+F5)需要此进程; 建议:自动。如果使用Fn+F5功能的话,建议自动,禁止会导致Fn+F5花费长时间启动该服务。否则手动。 2、Access Connections Main Service 相关模块: IBM Access Connections; 相关进程:C:\Program Files\ThinkPad\ConnectUtilities\AcSvc.exe 作用描述:提供IBM Access Connections功能的基本服务; 建议:自动。同上。 3、Ati HotKey Poller 相关进程:%SystemRoot%\system32\Ati2evxx.exe 作用描述:Ati驱动软件的热键管理。 建议:禁止。极少用到,偶尔会占用过多CPU资源。 4、Bluetooth Service 相关进程:C:\Program Files\ThinkPad\Bluetooth Software\bin\btwdins.exe 作用描述:为了微软Windows操作系统支持蓝牙技术的程序 建议:保留。 5、ThinkPad PM Service
电脑使用常见问题总结
常见问题总结 系统文件缺失:1 可以进入PE系统,windows修复 2 可以从相同系统中拷贝相同的文件补充 3 重装系统(a 装在其他盘中做成双系统 b 覆盖原来的系统 连不上网: 1 驱动问题:我的电脑→管理→设备管理器 查看网卡驱动 2 上网客户端问题(见附录一) 3 选择了代理服务器(IE属性→连接→局域网设 置→取消代理) 4 ip设置问题(网上邻居→本地连接(无线网络) TCP/IP协议→ip设置自动) 5 遭到局域网arp攻击 6 宽带上网(见附录二) 破开机密码: 用U盘的登陆界面,选择破解Win7的密码 QQ开视频没有声音: 补丁问题:下载一个视频的补丁 Office2003和office 2007不兼容: 卸载一个就可以了
卸载软件卸载不干净: 1 可以使用强力卸载 2 重新安装一次,再卸载 3 通过注册表删除文件 磁盘分区 1 通过PE分区工具 2 我的电脑→管理→磁盘分区附录一:
H3C认证上网故障处理汇总 1 认证过程描述及定位故障的思路 H3C认证过程 网络的概括:二层和三层信息,即vlan和路由。 我们做个比喻:我们可以将校园网比作一个客运中心,接入交换机是接待中心,汇聚交换机是票务中心,核心交换机是发车处,IMC服务器是警务处即安全中心。 1、用户首先到达接待中心,表明目的: sw(或者js):我要购买汽车票,我要离开新都; xn:我要买站台票,我只是送送朋友不离开客运中心; dx:我要购买火车票,我要离开新都。 2、接待中心收到请求后,将用户证件(用户名和密码)通过电话提交给警务处(imc服务器)。 3、警务处电话转告接待中心,该用户合法,可以买票。 接待中心下发你所要购买的票务种类(站台票、火车票、飞机票)所在的卖票窗口的地址(vlan id)。 4、用户拿对应票务种类出票窗口的地址(vlan id)找到卖票窗口(DHCP地址池),卖票窗口分发对应票(ip 地址)给你。 5、用户将用户证件(用户名和密码)和所购买的票序号(ip地址)一并交给警务处。 警务处对比刚由接待中心提供的消息,看是否准许该用户上车或者上站台接送朋友。准许用户上车后,警务中心将通过GPS监视用户的一举一动直到用户下车。 据此,可得出定位故障的思路:
