VisualSVN Server备份操作说明
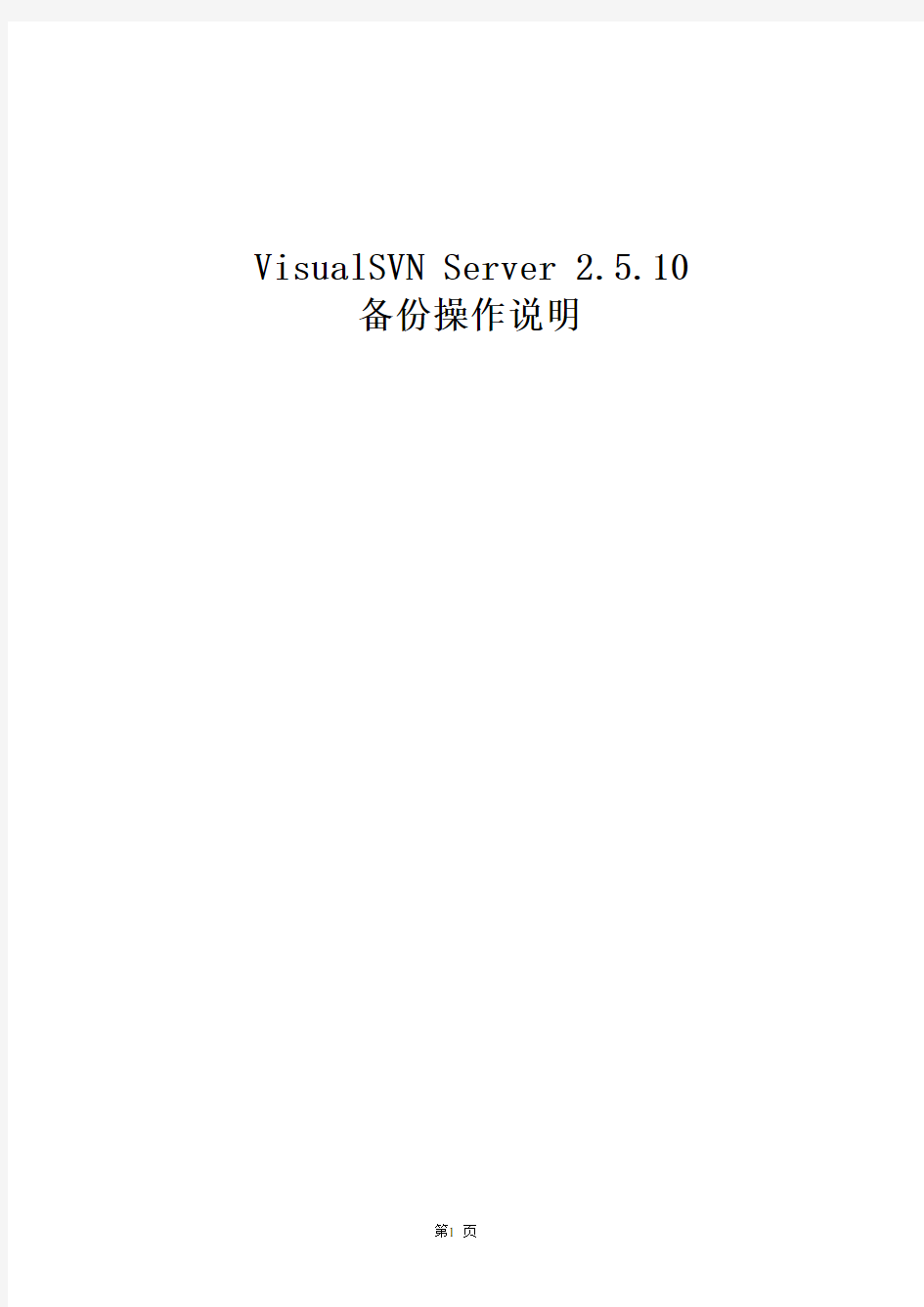
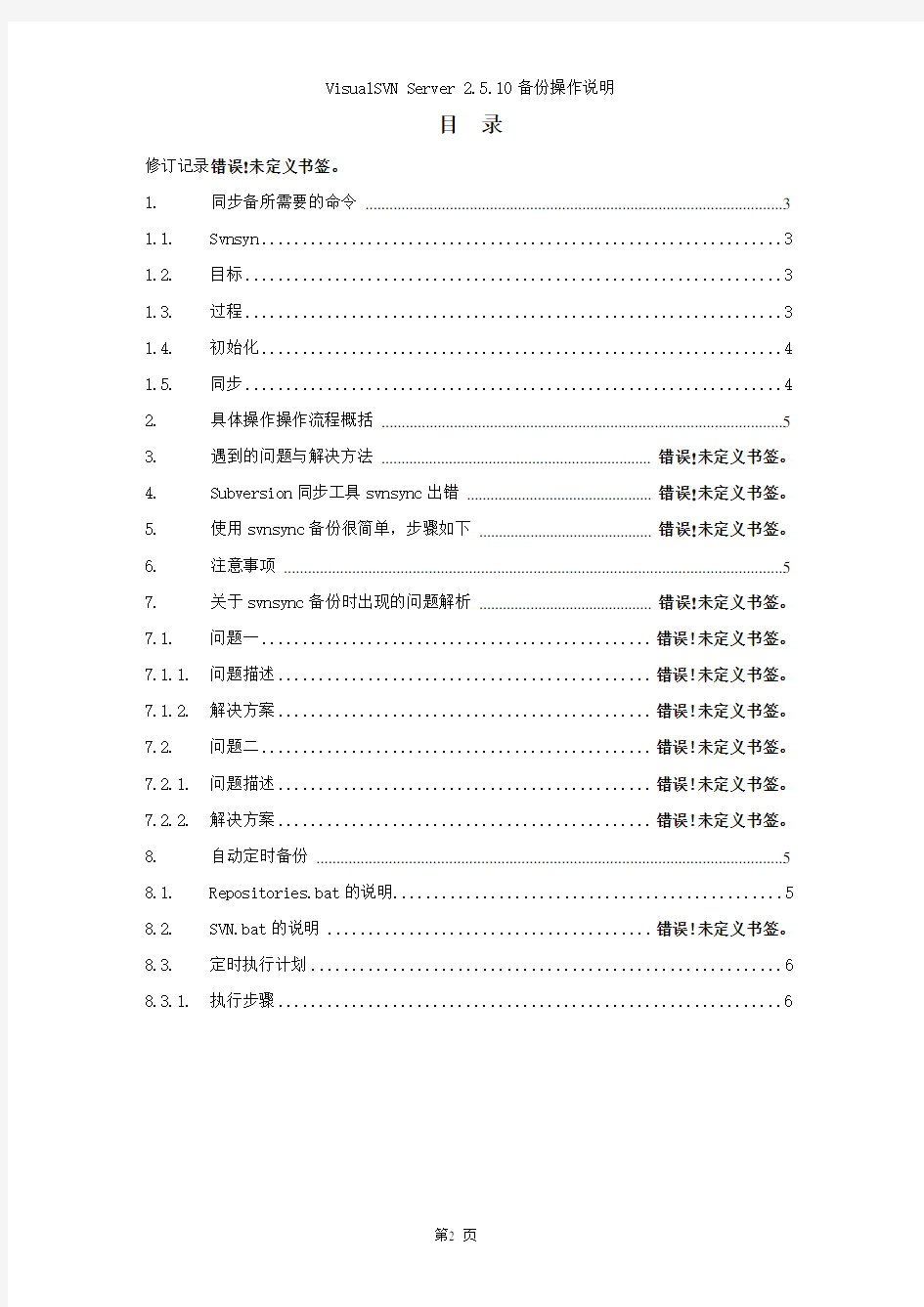
VisualSVN Server 2.5.10 备份操作说明
目录
修订记录错误!未定义书签。
1.同步备所需要的命令 (3)
1.1. Svnsyn (3)
1.2. 目标 (3)
1.3. 过程 (3)
1.4. 初始化 (4)
1.5. 同步 (4)
2.具体操作操作流程概括 (5)
3.遇到的问题与解决方法 .................................................................. 错误!未定义书签。
4.Subversion同步工具svnsync出错 ............................................. 错误!未定义书签。
5.使用svnsync备份很简单,步骤如下 .......................................... 错误!未定义书签。
6.注意事项 (5)
7.关于svnsync备份时出现的问题解析 .......................................... 错误!未定义书签。
7.1. 问题一............................................... 错误!未定义书签。
7.1.1. 问题描述............................................. 错误!未定义书签。
7.1.2. 解决方案............................................. 错误!未定义书签。
7.2. 问题二............................................... 错误!未定义书签。
7.2.1. 问题描述............................................. 错误!未定义书签。
7.2.2. 解决方案............................................. 错误!未定义书签。
8.自动定时备份 (5)
8.1. Repositories.bat的说明 (5)
8.2. SVN.bat的说明 ....................................... 错误!未定义书签。
8.3. 定时执行计划 (6)
8.3.1. 执行步骤 (6)
1.同步备所需要的命令
1.1.svnsync
利用两个命令svnsync来同步版本库。达到备份版本库的目的要用到两个命令
1)svnsync init:初始化,建立目标库和源库之间的同步关系
命令格式: svnsync init 目标库URL 源库URL
2) svnsync sync:实现同步
命令格式 svnsync sync 目标库URL
1.2.目标
实现版本库的远程自动备份,将版本库备份到另一台机器上:
假设要同步的源版本库为http://192.168.1.42/svn/svnprojec t位于机器A,使用http 协议;
目标库在机器B,file:///E:/Repositories/svnproject,这个为了简单和安全,使用file://协议。
1.3.过程
1)创建pre-revprop-change.bat文件:即复制pre-revprop-change.tmpl ,将其扩展名改为pre-revprop-change.bat,并且清空原有的所有内容并保存。如下图所示:
2)修改目标库的脚本pre-revprop-change:清空“pre-revprop-change.tmpl”文件的所有内容,只留下“exit 0”即可。
1.4.初始化
在机器B上输入命令:
在C:\Program Files\VisualSVN Server\bin根目录下输入:
svnsync init file://E:/ Repositories/svnproject (有空格)http://192.168.1.42:8081/svn/svnproject会提示输入用户名和密码,这里提供的用户名和密码是可以完全读取http://192.168.1.42:8081/svn/svnproject 的计算机密码,用户名和密码。
1.5.同步
1)svnsync sync file:///E:/Repositories/svnproject
会提示输入用户名和密码。
按要求输入用户名和密码。到这一步时,SVN远程备份就已经完成。
2.具体操作操作流程概括
①、在要备份的机器上建立版本库;
②、进入hooks目录:cd svn/svnproject/hooks/ ;
③、创建pre-revprop-change.bat文件:复制pre-revprop-change.tmpl ,将扩展名改为pre-revprop-change.bat,并且清空原有的所有内容并保存;
④、修改文件:pre-revprop-change文件,使其内容是留下“exit 0”即可;
⑤、同步初步:
svnsync init file:///E:/Repositories/svnproject http://192.168.1.42:8081/svn/svnproject
(说明:“E:/Repositories/svnproject”为目标库的目录;“http://192.168.1.42:8081/svn/svnproject”为源版本库地址)
⑤、实现同步:
svnsync sync file:///E:/Repositories/svnproject
(说明:“E:/Repositories/svnproject”为目标库的目录)
注意事项:
2)在备份服务器上不能进行任意操作,只能打开,不能增删改动!
3)要定期备份。
3.自动定时备份
脚本:
3.1.SVN.bat的说明
1.在Repositories.bat中的首先进入的安装根目录下:
@echo off
call C:
call cd C:\Program Files\VisualSVN Server\bin,
2.然后执行备份命令:“call svnsync sync file:///E:/svn/svnproject”
3.2.定时执行计划
3.2.1.执行步骤
1.设置→控制面板→任务计划→添加任务计划
2.第一步:
3.第二步:
4.第三步:
5.第四步:
6.第五步,这里需要输入本地机器的密码:
7.第六步:
8.第七步:
9.第八步,这里点击【应用】,需要输入本地机器密码:
10.
11.第十步:
12.
13.完成。
视频会议系统操作说明
视频会议系统 简 易 操 作 说 明 一、本地PPT 演示(使用自带笔记本): 1)按投影机遥控器“POWER”键,开启投影机; 2)按投影幕遥控器“下”,把投影幕降落; 3)将笔记本电脑与墙面插连接,并将笔记本电脑的外接方式选择为“扩展”或者“复制“,分辨率设置为1024×768;
4)根据需要关闭不需要的灯光; 5) 投影机输入选择“computer 1”; 6)PPT演示完毕后,按投影机遥控器“ON/OFF”按钮,关闭投影机,按投影幕墙面开关“上”,把投影幕回升。若要关闭系统电源,请将插座电源断掉 二、本地PPT 演示(使用一体触摸屏): 1)按投影机遥控器“POWER”键,开启投影机; 2)按投影幕遥控器“下”,把投影幕降落; 3)按电视机遥控器“电源”键,开启电视机, 4)按电视机右边电脑的电源按键,启动电视自带的电脑; 5)墙面插断开与其他电脑的连接; 6)根据需要关闭不需要的灯光; 7) 投影机输入选择“computer 1”;电视机输入选择“电脑”,这时候电视机和 投影机显示的是相同的图像画面,这样使用电视机内置电脑进行PPT演示;8)PPT演示完毕后,按投影机遥控器“ON/OFF”按钮,关闭投影机;按投影幕墙面开关“上”,把投影幕回升;关闭操作系统,最后关闭电视机。若要关闭系统电源,请将插座电源断掉 三、召开视频会议 1)启动宝利通视频终端按遥控器“电源“按钮,此时宝利通视频终端指示灯闪烁,摄像机复位,120秒左右终端启动成功,指示灯长明; 2)启动电视机按电视机遥控器“电源“按钮,启动电视机,电视机启动后,左电视选择“HDMI 1”输入; 3)启动投影机投影机遥控器“POWER”键开启投影,机投影机输入选择“HDMI 1”; 4)呼叫远程从主屏幕选择“拨打电话”,或在遥控器上输入号码,后按遥控
win7系统还原怎么设置
win7系统还原怎么设置? 问题补充: win7的系统还原怎么开启,win7的系统还原应该怎样设置,win7的系统换 如何设置还原时间? 问题产生时间:2011-04-21 最新答案 如同在Windows XP系统中一样,使用系统还原功能前,先确认Windows 7是否开启了该功能。在资源管理器的“计算机”页面(也就是Windows XP中的“我的电脑”)空白处点击鼠标右键,选择“属性”,然后在“系统”查看窗口中点击界面左侧的“系统保护”链接,最后在“系统保护”选项页中确保所要保护的驱动器出去打开保护的状态(如下操作:选中c 系统盘点配置
最大使用量自己确定,之后就可以了)。
图1 打开驱动器的系统保护设置 当对某个分区设置了保护功能打开后,Windows 7就会在必要的时候自动创建还原点。当然,此时我们也可以手动创建一个还原点,方法是在上图的界面中,点击最下方的“创建”按钮,填入还原点名称后,稍等片刻即可完成还原点的创建。
图2 手动设置一个还原点 启用了系统还原功能,Windows 7就会在必要的时候为相应的分区创建还原点。那么,当系统出现问题的时候如何进行系统还原呢?点开开始菜单,依次点选“所有程序”-“附件”-“系统工具”-“系统还原”,打开系统还原主界面按照向导进行操作。 在Windows XP中使用系统还原,我们看到的是一个日历视图,并可在其中选择还原点,而在Windows 7中这些变化了不少。首先Windows
7的系统还原功能会默认选择系统所推荐的还原点,并告诉你该还原点的创建时间、说明等,让你对系统的推荐有所了解。当然,我们也可以“选择另一还原点”,自己来选择需要还原到哪个状态。 图3 还原系统文件设置 当我们设置自己选择还原点后,Windows 7会将可用的还原点显示在列表中,时间、说明、类型都清清楚楚,而我们先前手动创建的还原点也列于其中。
数据备份与恢复
数据备份与恢复 您以前是否丢失过自己的工作文件呢? 电脑损坏、中病毒或者误修改或误删除,都会导致文件丢失。 现在有了坚果云,您再也不用担心文件丢失了!无需任何操作,所有被坚果云同步过的文件,坚果云都会帮您将他们文件备份在服务器,并保存它们的历史修改版本。 这样,一旦您的文件丢失或者误修改,您都可以随时通过坚果云找回原来的文件。 下面介绍三种主要的操作:恢复已删除的文件、恢复文件历史版本、比较文件历史版本。 登陆坚果云官方网站,点击页面上方“回收站”按钮。这时文件列表中会显示出您已经删除的文件/文件夹,它们显示的图标上会有一个“x”的标识:
点击“恢复”,即可进行文件恢复。如果想要恢复到该文件的某一历史版本,请往下看: 如何将文件恢复到某一个历史版本,有三种方法。第一种是通过网页版操作,第二种是通过pc客户端操作,第三种是通过iOS客户端操作。 第一种:网页版 登陆坚果云网页版,进入“我的坚果云”页面,在需要恢复文件上打开菜单,选择“查看历史版本”: 此时系统会向您展示该文件的所有历史版本、操作及其修改时间。您可以根据这些信息判断恢复到哪个版本:
第二种:PC客户端 选择需要恢复的文件,右键点击“文件历史”,弹出一个对话框,可以看到该文件的所有历史版本,修改类型,修改人,修改时间以及文件的大小。
选中文件任意历史版本,点击“下载文件”即可将需要的历史版本下载下来。 第三种:iOS客户端 找到需要恢复的文件,点击后面的三个点标志—详细信息,点击需要恢复的版本,点击后面的“恢复”,即可把该版本的文件进行恢复。
坚果云保证为个人免费版用户保存一个月的文件历史版本,个人付费用户保存三个月的历史版本。团队版用户至少6个月的历史版本。 历史版本是指同一个文件在一段时间内每次编辑修改保存关闭后的版本,比如下图‘帮助中心内容更新’ ,这个表格,由于工作需要在近期做过多次修改,每一次的修改记录都有保留,可以在文件上右击-坚果云-查看历史版本,可以根据自己的需要选择下载某个时间段编辑的版本,或者进行之前的版本与当前最新版进行比较。 如果你对于文件历史版本的保存时间有更长的要求,请联系我们。
MySQL 数据库常用命令 简单超级实用版
MySQL 数据库常用命令简单超级实用版 1、MySQL常用命令 create database name; 创建数据库 use databasename; 选择数据库 drop database name 直接删除数据库,不提醒 show tables; 显示表 describe tablename; 表的详细描述 select 中加上distinct去除重复字段 mysqladmin drop databasename 删除数据库前,有提示。 显示当前mysql版本和当前日期 select version(),current_date; 2、修改mysql中root的密码: shell>mysql -u root -p mysql> update user set password=password(”xueok654123″) where user='root'; mysql> flush privileges //刷新数据库 mysql>use dbname;打开数据库: mysql>show databases; 显示所有数据库 mysql>show tables; 显示数据库mysql中所有的表:先use mysql;然后 mysql>describe user; 显示表mysql数据库中user表的列信息); 3、grant 创建一个可以从任何地方连接服务器的一个完全的超级用户,但是必须使用一个口令some thing做这个 mysql> grant all privileges on *.* to user@localhost identified by 'something' with 增加新用户
MCU视频会议操作手册
目录 1视频会议开局调试内容 ....................................... 错误!未定义书签。 系统组网图................................................ 错误!未定义书签。 准备会议参数.............................................. 错误!未定义书签。 规划IP地址............................................... 错误!未定义书签。 规划通信参数.............................................. 错误!未定义书签。 配置MCU8650 ............................................. 错误!未定义书签。 配置8650与RM的相关参数.................................. 错误!未定义书签。 配置8650与SC(GK)相关参数 .............................. 错误!未定义书签。 配置RM数据............................................... 错误!未定义书签。 添加区号.................................................. 错误!未定义书签。 添加服务区................................................ 错误!未定义书签。 添加MCU 8650 ............................................. 错误!未定义书签。 添加会场.................................................. 错误!未定义书签。 配置SM数据............................................... 错误!未定义书签。 登陆SM ................................................... 错误!未定义书签。 添加SC ................................................... 错误!未定义书签。 添加MCU节点.............................................. 错误!未定义书签。 召开会议.................................................. 错误!未定义书签。 定义会议.................................................. 错误!未定义书签。 调度会议.................................................. 错误!未定义书签。 结束会议.................................................. 错误!未定义书签。2安装RMCC多点资源管理中心软件............................... 错误!未定义书签。 安装RM ................................................... 错误!未定义书签。 配置中的数据库参数........................................ 错误!未定义书签。 安装后检查................................................ 错误!未定义书签。 启动系统服务.............................................. 错误!未定义书签。 刷新L ICENSE ............................................... 错误!未定义书签。3安装SC&SM多点控制管理中心软件.............................. 错误!未定义书签。 安装S WITCH C ENTRE........................................... 错误!未定义书签。 安装S WITCH M ANAGER .......................................... 错误!未定义书签。 配置系统参数.............................................. 错误!未定义书签。 配置SwitchCentre系统参数................................. 错误!未定义书签。 配置SwitchManager系统参数................................ 错误!未定义书签。 启动系统服务.............................................. 错误!未定义书签。 刷新L ICENSE ............................................... 错误!未定义书签。4MCU VIEWPOINT 8650维护指南................................. 错误!未定义书签。 登录V IEWPOINT 8650 ......................................... 错误!未定义书签。 V IEWPOINT 8650内部命令..................................... 错误!未定义书签。 系统设置命令.............................................. 错误!未定义书签。 系统查询类命令............................................ 错误!未定义书签。
常用备份软件及介绍
常用备份软件及介绍 目前最大的备份软件公司非Veritas公司莫属,Veritas的备份软件产品有Exec 和netbackup两大类,exec为入门级产品,这里不作讨论。netbackup(以后简称nb),我的总结是:“功能真他妈强,操作全要命令行”。我认为Veritas 的操作非常复杂,可Veritas的技术支持是这么解释的,“nb是一个企业级的备份软件,只需要在开始进行调试,调试好了就不需要再管了。所以调试时复杂就复杂吧” nb的最大特点是介质管理,但是在数据库备份上却没做什么事情,以Oracle 数据库备份为例,Vertias的一个Oracle Agent的价格和server license的价格相同,但Veritas做了什么呢: 1,提供一个通道,只要使用Oracle的rman工具备份通道为sbttape,数据就传送到veritas的介质管理器,由他来决定数据存放到什么位置。 2,定期执行备份脚本。 Veritas最然在数据库备份方面做得不多,但他写的关于数据库的文章还是不错的,文章是英文的,把翻译的部分分享给大家。 数据库 数据库就是结构化的数据仓库。人们时刻都在和数据打交道,如:存储在个人掌上电脑(PDA)中的数据、家庭预算电子数据表,等等。对于少量、简单的数据,如果它们与其它数据之间的关联较少或没有关联的情况下,他们可以简单的存放在文件中,如错误!未找到引用源。. 中描述的。当然如果所有的数据结构都很简单,那么数据库管理系统就没什么用了。 但是企业数据都是相关联的。如:职员表链接到名称和地址的记录,订单记录需要与库存信息相对应,海运记录需要与信用额度相对应,等等。通常来说,不可能使用普通的记录文件来管理大量的、复杂的系列数据,如:银行的客户数据,或者生产厂商的的生产控制数据。普通记录文件没有系统结构来系统的反映数据间的复杂关系,它也不能强制定义个别数据对象。 数据库管理系统 数据库管理系统(DBMSs),或者数据库管理器,已经发展了近二十年,来解决上
SQL常用命令使用方法:
SQL常用命令使用方法: (1) 数据记录筛选: sql="select * from 数据表where 字段名=字段值order by 字段名" sql="select * from 数据表where 字段名like ‘%字段值%‘order by 字段名" sql="select top 10 * from 数据表where 字段名order by 字段名" sql="select * from 数据表where 字段名in (‘值1‘,‘值2‘,‘值3‘)" sql="select * from 数据表where 字段名between 值1 and 值2" (2) 更新数据记录: sql="update 数据表set 字段名=字段值where 条件表达式" sql="update 数据表set 字段1=值1,字段2=值2 ……字段n=值n where 条件表达式" (3) 删除数据记录: sql="delete from 数据表where 条件表达式" sql="delete from 数据表" (将数据表所有记录删除) (4) 添加数据记录: sql="insert into 数据表(字段1,字段2,字段3 …)valuess (值1,值2,值3 …)" sql="insert into 目标数据表select * from 源数据表" (把源数据表的记录添加到目标数据表) (5) 数据记录统计函数: AVG(字段名) 得出一个表格栏平均值 COUNT(*|字段名) 对数据行数的统计或对某一栏有值的数据行数统计 MAX(字段名) 取得一个表格栏最大的值 MIN(字段名) 取得一个表格栏最小的值 SUM(字段名) 把数据栏的值相加 引用以上函数的方法: sql="select sum(字段名) as 别名from 数据表where 条件表达式" set rs=conn.excute(sql) 用rs("别名") 获取统的计值,其它函数运用同上。 (5) 数据表的建立和删除: CREATE TABLE 数据表名称(字段1 类型1(长度),字段2 类型2(长度) ……) 例:CREATE TABLE tab01(name varchar(50),datetime default now()) DROP TABLE 数据表名称(永久性删除一个数据表) 4. 记录集对象的方法: rs.movenext 将记录指针从当前的位置向下移一行 rs.moveprevious 将记录指针从当前的位置向上移一行 rs.movefirst 将记录指针移到数据表第一行 rs.movelast 将记录指针移到数据表最后一行 rs.absoluteposition=N 将记录指针移到数据表第N行 rs.absolutepage=N 将记录指针移到第N页的第一行 rs.pagesize=N 设置每页为N条记录 rs.pagecount 根据pagesize 的设置返回总页数 rs.recordcount 返回记录总数 rs.bof 返回记录指针是否超出数据表首端,true表示是,false为否 rs.eof 返回记录指针是否超出数据表末端,true表示是,false为否 rs.delete 删除当前记录,但记录指针不会向下移动 rs.addnew 添加记录到数据表末端 rs.update 更新数据表记录 判断所填数据是数字型 if not isNumeric(request("字段名称")) then response.write "不是数字" else response.write "数字" end if -------------------------------------------------------------------------------- simpleli 于2002-03-23 15:08:45 加贴在ASP论坛上
使用win7自带的备份还原以及创建系统镜像
如何使用win7自带的备份还原以及创建系统镜像
————————————————————————————————作者:————————————————————————————————日期: 2
如何使用win7自带的备份还原以及创建系统镜像------ 傻瓜式教程 对于经常鼓捣电脑的童鞋来说,装系统是一件极其平常的事情,不过系统装多了之后,我们会感到比较烦躁,因为每一次装系统意味着驱动的重新安装,程序的重新安装,每次这么鼓捣几次,半天时间就花在这上面了,效率是在令人抓狂,那么有没有一种一劳永逸的方法来解决这个问题呢?答案是肯定的,今天我要教大家一种win7自带的备份还原方法,轻松备份系统,当下一次系统坏了是能够轻松还原!(不用ghost,对于新手来说,这种方法实在太高深) 在使用Windows7的时候,备份和回复系统你如果还动不动GHOST一番的话,目前也许觉得很正常,但过不多久,当看到大家都在使用新的方法更便捷地备份系统时,也许你会从内心深处对自己大喊一声:原来我OUT很久了! 这里不讨论GHOST方法的寿命,也不比较GHO镜像与微软WIM镜像的优劣。这篇文章只做一件事情:如何用Windows7内置的功能,安全地实现系统备份恢复的功能。 在此,有必要先介绍一点背景。 稍加留意也许就能发现,用GHOST备份系统时,首先要站在一个独立于系统之外的平台上,比如使用别人制作的工具进入DOS中,稍前进一步的话,做成一个可以自动进行硬盘克隆、自动回复硬盘数据的工具箱。对普通使用者而言,这个工具箱是个黑箱子,稍有不慎,即有全盘崩溃之虞。——况且,这里还有一个软件使用的版权问题。 品牌机大都提供诸如“开机按F11全盘恢复到出厂状态”之类的功能。这种功能,一般都是在硬盘上划出一块隐含分区,然后将系统影像文件存入,通过热键F11调出专门的程序来实现的。这一方面使使用者非常方便,另一方面,也使使用者很担心:一旦改变了硬盘分区状况,或者存有重要资料的话,按F11就意味着失去一切! Windows7为我们提供了这样一个功能:便捷地备份我的系统,可以随时自由地回复系统,而又无丢失数据之忧。但有一个大大的问题:Windows7的系统备份的存储,是极其随便的,很不安全。一不小心,就有可能随手删掉!换句话说,Windows7为我们提供的这个功能,安全性较差。 这就出现了一个问题:能否把Windows7的备份恢复功能,和品牌机的隐藏映像处理方法结合起来,从而提高系统备份的安全性呢?答案是肯定的。
系统备份和恢复完全解决方案
系统备份和恢复完全解决方案 许计算机用户都会有这样的经历,在使用电脑过程中敲错了一个键,几个小时,甚至是几天的工作成果便会付之东流。就是不出现操作错误,也会因为病毒、木马等软件的攻击,使你的电脑出现无缘无故的死机、运行缓慢等症状。随着计算机和网络的不断普及,确保系统数据信息安全就显得尤为重要。在这种情况下,系统软件数据备份和恢复就成为我们平时日常操作中一个非常重要的措施,本文从系统软件备份和恢复、常用软件备份和恢复两个方面提供了完整的解决方案。 一、Windows XP系统备份/恢复方案 数据备份/恢复:顾名思义,就是将数据以某种方式加以保留,以便在系统遭受破坏或其他特定情况下,重新加以利用的一个过程。概念虽然简单,但真正实现起来却是件繁琐的事情,下文笔者利用windows自带的备份、恢复工具创建系统还原点,并利用还原点进行系统恢复的一套系统软件备份/恢复解决方案。 1、创建还原点 使用系统还原的第一步是创建系统还原点,它的作用就像用户没病时存钱,一旦生病才需要用钱那样-“防微杜渐”。 使用前提:为了确保系统还原功能的有效性,安装Windows XP系统分区不能关闭系统还原功能,但可以调整用于系统还原的磁盘空间。 方法:点击“控制面板”中的“系统”对话框的“系统还原”标签项(图1),确保“在所有驱动器上关闭系统还原”复选项不被勾选;再确定“可用的驱动器”下的Windows XP 分区状态是否为“监视”;最后点击“设置”按钮打开设置对话框(图2),根据分区剩余磁盘空间情况拖动滑块确定“要使用的磁盘空间大小”。 小提示:非系统分区一般情况下是不需要启动系统还原功能的,为了节约磁盘空间,可以在图2中勾选“关闭这个驱动器上的“系统还原””选项即可。
Windows7系统怎样进行数据备份
Windows7系统怎样进行数据备份 一、有关Windows系统 Microsoft Windows,是美国微软公司研发的一套操作系统,它问世于1985年,起初仅仅是Microsoft-DOS模拟环境,后续的系统版本由于微软不断的更新升级,不但易用,也慢慢的成为家家户户人们最喜爱的操作系统,并且在中国本土化得非常成功,推广度高,很多人提起电脑系统,第一反应就是Windows系统。 目前流行的Windows版本主要有:Windows XP、Windows Vista、Windows 7、Windows 8、Windows 8.1、Windows 10 和Windows Server服务器企业级操作系统。目前市面上的个人电脑,除了苹果电脑采用的是自家公司的MAC OS系统外,其他电脑几乎都是Windows 系统。 二、Windows系统数据备份 数据备份,主要是为了防止系统出现操作失误或系统故障导致数据丢失,造成数据丢失和毁坏的原因主要有如下几个方面:数据处理和访问软件平台故障;操作系统的设计漏洞或设计者出于不可告人的目的而人为预置的“黑洞”;系统的硬件故障;人为的操作失误;网络内非法访问者的恶意破坏;网络供电系统故障等。 好在Windows系统自带数据备份的功能,以普及度较高的win7为例,要备份电脑数据,选择“开始”按钮,然后依次选择“控制面板”——“备份和还原”。
如果要继续给电脑备份,那么点击“设置备份”,选择一个可用空间大的磁盘或者移动硬盘来保存数据即可。后面想还原数据的话,还是在这个界面,就选择“还原我的文件”即可。 要注意的是,还原是不能还原出已删除数据的,如果在数据丢失后你才进行备份,那么即使还原也无法将之前已删除的数据还原出来。这种时候还是要利用专业的数据恢复软件——迷你兔数据恢复工具来恢复已删除的数据。
Win7自带系统备份和还原.
Win7系统备份和还原方法 为什么要创建还原点和系统还原? 在频繁安装、卸载应用程序或设备驱动的过程中,Windows 7系统很容易发生错误而不能正常运行,如何让发生故障的系统快速恢复正常,一直是每一位用户都要面对的问题,在Windows 7 系统环境下我们可以很轻松地解决这样的问题。 系统还原可帮助您将计算机的系统文件及时还原到早期的还原点。此方法可以在不影响个人文件(如电子邮件、文档或照片)的情况下,撤销对计算机所进行的系统更改。 当我们初次安装部署好Windows 7 系统后,必须立即为该系统创建一个系统还原点,以便将Windows 7系统的“干净”运行状态保存下来。 在创建前最好进行必要的更新,安装必装的软件,如Office 等,用Win7自带磁盘清理和碎片整理功能对系统分区做必要的清理和碎片整理。对系统进行全面个性设置。这样当还原系统时可以还原到最佳状态! 系统还原使用名为“系统保护”的功能在计算机上定期创建和保存还原点。这些还原点包含有关注册表设置和Windows 使用的其他系统信息的信息。还可以手动创建还原点。 1、如何创建还原点
鼠标右键单击Windows 7系统桌面上的“计算机”图标,从弹出的快捷菜单中执行“属性”命令,之后单击系统属性设置窗口中的“系统保护”按钮,打开系统保护标签设置页面,如图: 其次在“保护设置”位置处,选中Win dows 7系统所在的磁盘分区选项,再单击“配置”按钮,进入系统还原设置对话框;由于我们现在只想对Win dows 7系统的安装分区进行还原操作,为此在这里必须选中 “还原系统设置和以前版本的文件”选项,再单击“确定”按钮返回到系统保护标签设置页面。 接着单击该设置页面中的“创建”按钮,在其后的界面中输入识别还原点的描述信息,同时系统会自动添加当前日期和时间,再单击 “创建”按钮,这样一来Win dows 7系统的“健康”运行状态就会被成功保存下来了。 2、如何系统还原 日后一旦Win dows 7系统遇到错误不能正常运行时,可以单击这里的“系统还原”按钮,之后选择系统“健康”运行状态下创建的系统还原点,最后单击“完成”按钮来快速恢复系统运行状态。 B "3ST 1 1 * 珂匚< "1 E卜 嚣一1 ? W "嵐小匾叶子昨? ? HL* fi_.a-.-h 卜1*[I* A 誅牌T器不「 idi npM
数据备份与恢复计划
1、目的: 服务器上的资料档案非常重要,因硬件损坏或人为疏忽而造成资料丢失的问题应予防止,只有定期备份才可以使损失降至最低。 为使各服务器管理员执行规范管理,有据可依,特制定本管理规定。 2、作业内容: 凡由电脑部进行统一管理的所有数据文档。 3、权责: 3.1、备份操作者:负责执行服务器数据资料备份。 3.2、负责人执行备份时必须每天检查各服务器的备份情况, 并将备份时出现异常情况的服务器在电脑部内部系统的备份核 查报表中进行登记说明 4、参考文件: 内部网上电脑部内部系统的备份及周核查表。 5、定义: 5.1 备份形态 完全备份(Full Backup) ?数据库完全备份 ?重要文件完全备份 差异备份 ?数据库差异备份
增量备份(Differential Backup) 重要文件增量备份(磁带备份软件可实现) 5.2 备份数据的分类 根据服务器资料的特性以及用户所用资料的常用性质,数据的备份可分为以下几类: (1).数据库备份(Database Management System) 包括 console16 : puter(电脑部内部系统)、network(内部通告网) console12 数据库: New_mrp、newperson(人事薪资人事查询系统) Console28: BaDaMa(badama考勤) Console29(ERP数据库): rptdb,SHCN,TJZ,WTDDB03,YINGJI,YINGJIHK,YYZM,YINYUDB,ZMLCNDB ,IEDB1,LEDDB,master Console31: Smart(智慧一卡通) Console38: RuvarOA(OA数据库) (2).文件档案系统资料备份(File System Data) 此资料为各部门线上作业的文件资料档,统一存放于文件服 务器。包括console15(Nas System)市场部和财务的备份和总
视频会议系统简易操作手册
陵县电力局视频会议系统简易操作手册 此手册为简易操作手册,针对初次使用的对此设备不了解的用户,在需要建立会议的时候,开启总电源(机柜内插线板上),检查设备是否都正常启动,机柜内设备指示灯是否闪烁,(机柜内有三台设备蓝色长盒为交换机、灰色竖立设备为b5视频终端、黑色小盒为光端收发器)如果在操作中有设备没有响应的话,需要断电重启设备(B5后部有单独开关键),检查设备启动无误后,等待中心会场呼叫。在会议结束后,由专人负责断电(请先关闭电视机,再关闭机柜内总电源|;有投影机的站应先用遥控器关闭两次投影机,待绿灯不闪烁变成红灯时,再断总电源)和检查设备,麦克风套上塑料袋放入机柜,摄像机套上塑料袋。检查设备都已断电方可离开,会议室在没人的情况下要锁门。
设备正确连接总图
投影机使用说明 一、投影机正面板图片 1、电源指示灯通电后电源指示灯为红色,轻按一下为绿色,则 为正式启动。若要关机,轻按一下为绿色闪烁,几秒钟后变为红色,则为关机状态。 2、输出信号选择(INPUT)开会时需要选择的输出信号为 S-VIDEO信号。可选信号为A V信号,S-VIDEO信号,视频信号等。开设视频会议时必须要选择为S-VIDEO信号模式。3、确定键(ENTER) 当进入菜单后需要选择时,按确定键确认选 择。周围4个键为上,下,左,右方向键。 4、菜单键(MENU) 可调节画面亮度,对比度,画面翻转等。 5、暂时停止投影键可暂时停止投影(待机键)一般不需要
二、投影机侧面板图片 1、焦距可调节焦距,清晰或模糊。 2、画面大小可调节投影画面的大小,推荐与投影幕布大小一样。
宝利通视频会议系统操作手册
视频会议系统MCU会议操作手册 一、会前准备 各分会场应提前开启主会场视频终端电源,检查网络连接情况,电视是否有显示本端会场画面,主屏幕下方是否显示“我的IP地址”。 检查用于MCU操作的电脑是否正常,网终连接是否正常。 二、会议操作 1、进入MCU管理界面 打开IE浏览器界面,在地址栏输入MCU地址:XXX.XXX.XXX.XXX,回车即可进行MCU的管理员界面,如下图: 分别输入用户名和密码后点击登陆;用户名和密码由信息中心统一发放,默认情况下为用户名和密码均为POLYCOM; 管理员管理界面介绍:如下图
2、新建会议 点击会议列表左上方的,出现如下图: 点击新建会议后,会出现如下图的对话框,左边是会议属性列表,右边是会
议属性的配置选项: “常规”选项: 在常规属性里面,可以进行如下配置: 会议名称可输入需要召开的会议名称,这名称会在会议中显示出来; 会议模板会议模板有832K速率视频会议和1.2 M速率视频会议,如有双流会议,建议先择1.2M速率视频会议模板; 会议时长可以定义会议召开的时长,默认为8小时,会议最长不得超过24小时 会议号码此号码用于区别不同的会议,供于终端呼入MCU选择需要加入的会议时使用; 会议密码设置加入会议的密码; 主席密码设置会议主席密码; “与会者”选项:点击“从地址薄添加”,打开地址簿选择与会者;
选择与会者; “组播”选项:本属性用于开启会议组播;如需组播,把“启用组播”打勾,把“LAN1”上的勾去掉,把“LAN2“打勾就完成;
“信息”选项:本属性用于输入本会议的一些附加说明或计费信息,如无特别说明一般为空; 当以上设置完毕时,会议正常召开,整个界面如下图所示;
教你学Win7:系统还原与镜像备份
Win7:系统还原与镜像备份 【IT168 实用技巧】朋友,你还在坚守“XP”吗?你还在忍受“Vista”吗?为什么不试试Windows 7?只要你曾领略她卓越的性能、华丽的外表,就一定会为她的魅力所折服。怎么?对Wndows 7不了解?不知道怎么使用?没关系,IT168软件群组为您准备了《七仔教你学Windows 7》系列教程。该教程共分为初级篇、中级篇、高级篇三部分,通过这个系列教程我们可爱的七仔将教你一步一步学好Windows 7。 我们知道从Windows ME系统开始就有一项“系统还原”功能,这项系统自带的功能可以通过对还原点的设置,记录我们对系统所做的更改,当系统出现故障时,可以在不需要重新安装操作系统,也不会不影响个人数据文件(例如文件、电子邮件或相片)的情况下,使用系统还原功就能将系统恢复到更改之前的状态,继续正常使用。相比Ghost备份,系统还原有自身的优点,如操作安全方便、不影响个人数据文件等。此外,在Windows 7中备份的功能也得到极大增强,不仅仅对于各类文件的备份更加强大,而且还可以如同Ghost备份那样将系统保存为映像文件。那么,系统还原经历了Windows XP、Windows Vista系统后,在Windows 7中这项好用的功能会有哪些变化呢?下面就随七仔来试一试Windows 7的系统还原功能,顺便对“备份和还原”中全新的创建系统映像功能一探究竟吧。 如同在Windows XP系统中一样,使用系统还原功能前,先确认Windows 7是否开启了该功能。在资源管理器的“计算机”页面(也就是Windows XP中的“我的电脑”)空白处点击鼠标右键,选择“属性”,然后在“系统”查看窗口中点击界面左侧的“系统保护”链接,最后在“系统保护”选项页中确保所要保护的驱动器出去打开保护的状态。
如何备份还原
你说明白点啊,你用的是一键还原ghost,还是DOS工具箱啊!先说一种吧,不是的话你说明下! 克隆软件Ghost初级使用教程 一、什么是Ghost ? Ghost(幽灵)软件是美国赛门铁克公司推出的一款出色的硬盘备份还原工具,可以实现FAT16、FAT32、NTFS、OS2等多种硬盘分区格式的分区及硬盘的备份还原。俗称克隆软件。 1、特点:既然称之为克隆软件,说明其Ghost的备份还原是以硬盘的扇区为单位进行的,也就是说可以将一个硬盘上的物理信息完整复制,而不仅仅是数据的简单复制;克隆人只能克隆躯体,但这个Ghost却能克隆系统中所有的东东,包括声音动画图像,连磁盘碎片都可以帮你复制,比克隆人还厉害哟:)。Ghost 支持将分区或硬盘直接备份到一个扩展名为.gho的文件里(赛门铁克把这种文件称为镜像文件),也支持直接备份到另一个分区或硬盘里。 2、运行ghost:至今为止,ghost只支持Dos的运行环境,这不能说不是一种遗憾:(。我们通常把ghost 文件复制到启动软盘(U盘)里,也可将其刻录进启动光盘,用启动盘进入Dos环境后,在提示符下输入ghost,回车即可运行ghost,首先出现的是关于界面 按任意键进入ghost操作界面,出现ghost菜单,主菜单共有4项,从下至上分别为Quit(退出)、Options (选项)、Peer to Peer(点对对,主要用于网络中)、Local(本地)。一般情况下我们只用到Local菜单项,其下有三个子项:Disk(硬盘备份与还原)、Partition(磁盘分区备份与还原)、Check(硬盘检测),前两项功能是我们用得最多的,下面的操作讲解就是围绕这两项展开的。 3、由于Ghost在备份还原是按扇区来进行复制,所以在操作时一定要小心,不要把目标盘(分区)弄错了,要不将目标盘(分区)的数据全部抹掉就很惨的……根本没有多少恢复的机会,所以一定要认真、细心!但你也不要太紧张,其实Ghost的使用很简单,弄懂那几个单词的意思你就会理解它的用法,加上认真的态度,你一定可以掌握它的!一起来吧:) 二、分区备份 预备知识:认识单词 Disk:不用我说你也知道,磁盘的意思; Partition:即分区,在操作系统里,每个硬盘盘符(C盘以后)对应着一个分区; Image:镜像,镜像是Ghost的一种存放硬盘或分区内容的文件格式,扩展名为.gho; To:到,在ghost里,简单理解to即为“备份到”的意思; From:从,在ghost里,简单理解from即为“从……还原”的意思。 (一)Partition菜单简介 其下有三个子菜单: To Partion:将一个分区(称源分区)直接复制到另一个分区(目标分区),注意操作时,目标分区空间不能小于源分区; To Image:将一个分区备份为一个镜像文件,注意存放镜像文件的分区不能比源分区小,最好是比源分区大;
视频会议终端操作手册
视频会议终端 操作手册
目录 1. 产品概述 (1) 2. 系统主要功能及特色 (1) 2.1主要功能 (1) 2.2突出特点 (1) 3. 系统简介 (2) 3.1 欢迎界面 (2) 3.1.1 欢迎界面概览 (2) 3.1.2 欢迎界面详细介绍 (3) 3.2 主界面 (7) 3.2.1 主界面概览 (7) 3.2.2 主界面详细介绍 (8) 3.3 窗口布局 (9) 3.3.1 窗口布局设置 (9) 3.4 用户角色 (11) 3.5 接收视频 (12) 3.6 发言权 (12) 3.6.1 发言权说明 (12) 3.6.2 申请发言权 (12) 3.6.3 释放发言权 (13) 3.7 主讲权 (15) 3.7.1 主讲权说明 (15) 3.7.2 申请主讲权 (15) 3.7.3 释放主讲权 (16) 3.8 数据功能 (17) 3.8.1 文字交流 (17) 3.8.2 电子白板 (18) 3.8.3 屏幕共享 (20) 3.8.4 媒体共享 (21) 3.8.5 文档列表 (22) 3.8.6 文件的发送 (23) 3.8.7 文件的接收 (25) 3.8.8 会议录制 (25) 3.8.9 本地监控 (27) 3.9 会议管理 (28) 3.9.1 申请/放弃主席权限 (28) 3.9.2会议室锁定/解锁 (29) 3.9.3 敲门功能 (30) 3.9.4 全场静音功能 (31) 3.9.5 会场字幕功能 (31) 3.9.6 允许保存白板功能 (32) 3.9.7保留主讲视频 (33) 3.9.8允许/关闭会议录制功能 (33)
3.9.9 设置视频字幕参数 (34) 3.9.10文字聊天管理 (35) 3.9.11 用户管理功能 (36) 3.9.12 广播视频功能 (37) 3.9.13私聊功能 (37) 3.10 视频相关功能 (38) 3.10.1显示视频信息 (38) 3.10.2操作 (39) 3.10.3全屏 (39) 3.10.4关闭视频 (39) 3.10.5更多功能 (39) 3.11系统设置 (39) 3.11.1 音频设置 (39) 3.11.2 视频设置 (40) 3.11.3 录制设置 (41) 3.11.4 文件设置 (41) 3.11.5 文档设置 (42) 3.11.6本地监控 (42) 3.11.7消息设置 (42) 3.11.8消息标注 (43) 3.11.9 视频字幕 (44) 3.12退出当前会议 (45) 3.13关机 (45)
(会议管理)图文解说视频会议系统操作手册
...../ ...../ 图文解说视频会议系统操作要点 1.登录系统,安装客户端。 在浏览器中输入服务器的IP地址,进入视频会议的登录界面。 点击“视频客户端软件下载”,进行客户端的安装。 注:AVCON视频客户端需要DirectX9.0的支持,所以在使用AVCON 客户端前请确定本机中是否是DirectX9.0。您可以在“开始”--“运行”中输入dxdiag,调用DirectX程序,查看它的版本号。如果DirectX9.0没有安装,可以在登录页面中下载并且安装。
2.登录客户端。 在Login 页面上输入用户的相关信息,即可登录客户端界面。 3.视频调节。 登录后,先要做一些调节。 点击“菜单”下的“视频调节向导”,调出视频调节项。
提示:系统能够根据网络状况或CPU消耗率,自动调节本地视音频质量。点击“下一步”,进行详细设置。编码器一般选择H263+,图象大小,帧率以及传送速度可以根据实际情况做选择,卡号则根据电脑所安装的摄象头数量来做相应选择。 注:如图象大小选择为640*480以上,则需要将防止隔行扫描勾上
如果视频效果不是很好,可以在视频画面上点击鼠标右键,选择“视频调整”,调整视频图象的亮度、对比度等。 4.摄像机云台设置及控制。 如果客户端使用的是SONY D-70或高速球等自带云台的摄像机,那么需将控制线连接上计算机,并且在软件中做相应的设置,然后就可以在A VCON中控制摄像机了。 在视频画面上点击“控制设置”,弹出控制设置窗口。 如果是SONY D-70的摄像机,在“解码器类型”里应当选择“SONY”,高速球则选“EIA”“解码器连接的端口”选择“COM1”,“解码器编号”选择“1”。做完这些设置以后,可以点击“测试控制”进行摄像机的控制测试。
