网络摄像机使用说明书
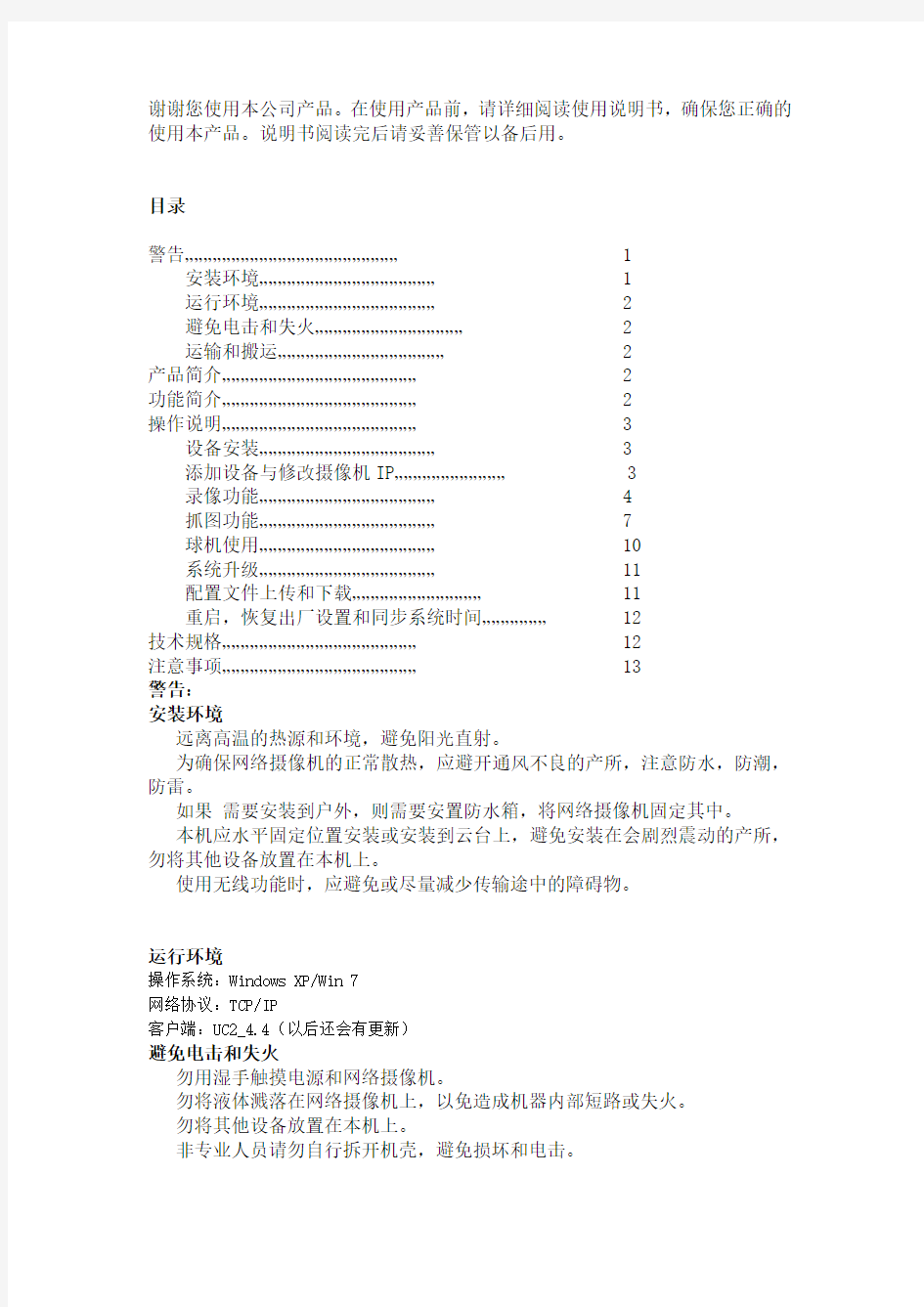
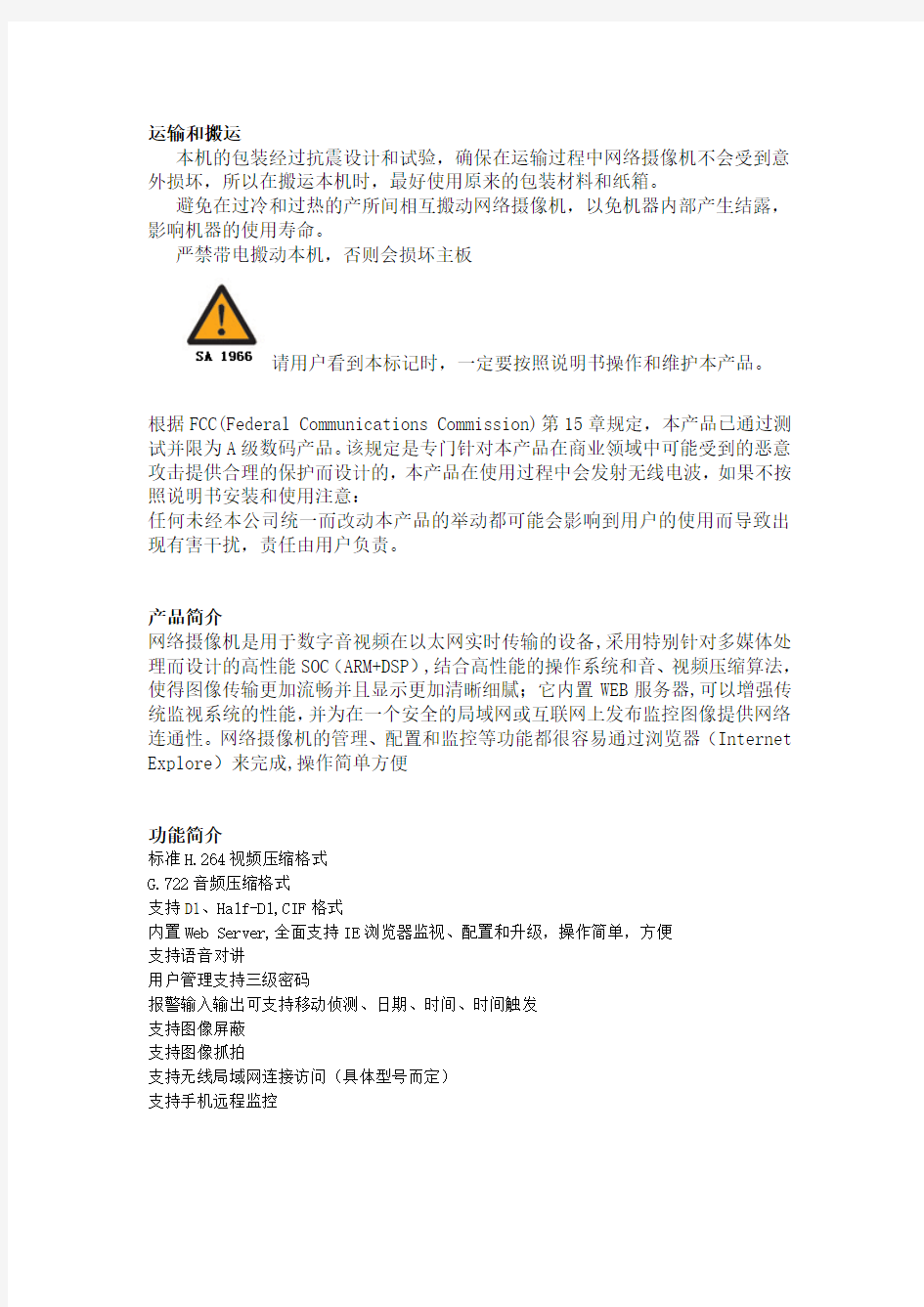
谢谢您使用本公司产品。在使用产品前,请详细阅读使用说明书,确保您正确的使用本产品。说明书阅读完后请妥善保管以备后用。
目录
警告 (1)
安装环境 (1)
运行环境 (2)
避免电击和失火 (2)
运输和搬运 (2)
产品简介 (2)
功能简介 (2)
操作说明 (3)
设备安装 (3)
添加设备与修改摄像机IP (3)
录像功能 (4)
抓图功能 (7)
球机使用 (10)
系统升级 (11)
配置文件上传和下载 (11)
重启,恢复出厂设置和同步系统时间 (12)
技术规格 (12)
注意事项 (13)
警告:
安装环境
远离高温的热源和环境,避免阳光直射。
为确保网络摄像机的正常散热,应避开通风不良的产所,注意防水,防潮,防雷。
如果需要安装到户外,则需要安置防水箱,将网络摄像机固定其中。
本机应水平固定位置安装或安装到云台上,避免安装在会剧烈震动的产所,勿将其他设备放置在本机上。
使用无线功能时,应避免或尽量减少传输途中的障碍物。
运行环境
操作系统:Windows XP/Win 7
网络协议:TCP/IP
客户端:UC2_4.4(以后还会有更新)
避免电击和失火
勿用湿手触摸电源和网络摄像机。
勿将液体溅落在网络摄像机上,以免造成机器内部短路或失火。
勿将其他设备放置在本机上。
非专业人员请勿自行拆开机壳,避免损坏和电击。
运输和搬运
本机的包装经过抗震设计和试验,确保在运输过程中网络摄像机不会受到意外损坏,所以在搬运本机时,最好使用原来的包装材料和纸箱。
避免在过冷和过热的产所间相互搬动网络摄像机,以免机器内部产生结露,影响机器的使用寿命。
严禁带电搬动本机,否则会损坏主板
请用户看到本标记时,一定要按照说明书操作和维护本产品。
根据FCC(Federal Communications Commission)第15章规定,本产品已通过测试并限为A级数码产品。该规定是专门针对本产品在商业领域中可能受到的恶意攻击提供合理的保护而设计的,本产品在使用过程中会发射无线电波,如果不按照说明书安装和使用注意:
任何未经本公司统一而改动本产品的举动都可能会影响到用户的使用而导致出现有害干扰,责任由用户负责。
产品简介
网络摄像机是用于数字音视频在以太网实时传输的设备,采用特别针对多媒体处理而设计的高性能SOC(ARM+DSP),结合高性能的操作系统和音、视频压缩算法,使得图像传输更加流畅并且显示更加清晰细腻;它内置WEB服务器,可以增强传统监视系统的性能,并为在一个安全的局域网或互联网上发布监控图像提供网络连通性。网络摄像机的管理、配置和监控等功能都很容易通过浏览器(Internet Explore)来完成,操作简单方便
功能简介
标准H.264视频压缩格式
G.722音频压缩格式
支持D1、Half-D1,CIF格式
内置Web Server,全面支持IE浏览器监视、配置和升级,操作简单,方便
支持语音对讲
用户管理支持三级密码
报警输入输出可支持移动侦测、日期、时间、时间触发
支持图像屏蔽
支持图像抓拍
支持无线局域网连接访问(具体型号而定)
支持手机远程监控
操作说明:
一、网络摄像机安装使用说明
1、检查网络摄像机的包装
a、网络摄像机终端
b、网络摄像机终端电源
c、网络摄像机产品使用说明书
2、安装网络摄像机终端
a、安装固定网络摄像机终端
b、若有镜头和云台控制,连接相应的镜头和云台(包括解码器)的控制连接线
c、连接网络摄像机终端的网络线
d、连接网络摄像机终端的电源(若采用网络供电,则无需连接电源)
e、若采用定焦镜头,请调好焦距(一般出厂前都会设置好)
3、安装网络摄像机配置软件
4、安装网络摄像机播放软件(一般使用暴风影音,不建议使用微软自带播放器)
设备安装:
网络摄像机设备安装很简单,只要连接好设备线就行。
(1)连接电源线
我们公司的网络摄像机电源规格一般是DC12V,4A。(视具体型号而定)
(2)连接网线
普通的8芯网线即可。
注意:网线不要拉的太长,如果距离过长的话,视频输出效果会减弱。
(3)USB连接
USB接口一般是连接U盘和无线网卡。连接U盘时用来存储即时视频文件,一般不用。连接无线网卡时,虽然可以省去网线,但是用无线网卡的视频输出效果不理想,所以也不推荐使用。
(4)模拟端口
模拟端口的视频效果没有数字端口(即网线端口)的效果好,所以一般不推荐使用模拟端口。
添加设备与修改摄像机IP
启动UC,进入,点击后,。这时就可以搜索到摄像机的IP地址。如果能搜索到摄像机却不显示画面,请看看摄像机的IP网段与电脑的网段是否一样。如果网段不一样,这时候需要修改摄像机的IP地址。具体操作如下:
(1)搜索摄像机。
(2)选中要修改的摄像机IP,不要添加。
(3)选中IP后,在搜索栏的上面有个设备管理,在设备管理里面就可以修改摄像机的IP 了。
(4)修改好IP后,点击。
(5)完成IP修改。
(6)重新搜索摄像机。
(7)勾选选择的摄像机,按。
如果摄像机数量多的话,修改摄像机IP地址会显得麻烦,这时可以利用添加计算机网段功能来完成目的。具体操作如下(以计算机IP为10段,摄像机IP位192段为例):
(1)在本地连接中,进入IP协议(TCP/IP)属性;
(2)进入之后点;
(3)进入之后在选择添加。在
弹出来的对话框中填入摄像机的IP段,记住不要填相同的IP地址,避免IP地址冲突。
如果摄像机的IP多而且杂的话,可以多添加几个网关。步骤和上面一样。
录像功能
录像分为手动录像与自动录像,下面将详细介绍这两种录像方法。
(1)手动录像
a、手动录像前需要设置视频存储路径。打开系统配置后,选择视频的
存储路径。(不建议使用C盘)
b、在视频浏览中,选择要录像的画面,点击鼠标右键,选择手动录像,等录完视频后,再
次点击右键选择手动录像,完成本次录像操作。
(2)自动录像
a、在录像管理中打开详细策略配置。
b、在策略设备中勾选需要自动录像的摄像机IP。
c、在存储路径中定义录像视频的存放地点。
d、选择单个录制文件时长。
e、配置启用选择是
f、点击。
完成自动录像配置。
摄像机抓图与图片自动上传
(1)抓拍图片:
a、设置图片存放路径
c、在视频浏览中,选择要抓图的画面,点击鼠标右键,选择抓图
(2)图片自动上传
图片自动上传,这里要用到专业的图片上传软件
,该软件可在百度上搜索下载。
具体操作如下:
打开wftpd32软件,选择
Logging-->LogOptions
打开之后选择以下选项
点。
在菜单栏中选择,
打开后选择
输入用户名:target,点OK
在新跳出来的框中输入密码,同样也是输入target。点OK.
在Home Directory框中输入图片保存的地方(不推荐C盘)。
点Done保存。
打开UC
点击配置管理,再点击远程配置。在左边的设备列表中选择要连接
的设备。
选择后在网络设置中选择FTP账号设置。
FTP服务器地址填入你的IP地址(可运行cmd,输入ipconf查看)。FTP端口(1-65535)填21.
FTP账号和密码填入在wftpd32软件中申请到的target。
点保存。
选择存储设置,FTP上传选择启用
球机使用
球机的使用与普通的网络摄像机除了能够使用云台控制与摇杆,基本上没有什么区别。
一、摇杆设置:
球机在使用过程中有时候会用到摇杆。而UC默认的是禁用摇杆功能的,如果要接摇杆的话,则要在系统中启用摇杆。具体步骤如下:
(1)在设置中打开系统配置
(2)启用摇杆键盘
(3)设置摇杆
摇杆中要设置的东西不多,在只有一台球机的时候只要设置云台波特率,如果球机数量较多,则要对应的设置下面的云台数据位和云台停止位。一般系统默认的破特率是2400,不同型号球机的波特率有所不同,一般球机上都贴有标签,上面标准了波特率等数据,可以根据标签上的数据来更改适合自己的设置。
二、云台控制
注意:台湾CCD机芯采用的是自动聚焦功能,所以在云台控制中没有手动聚焦这个功能。
系统升级
选定设备后,点击“浏览”按钮,在本地计算机中找到升级文件所在的目录,选中正确的升级程序,点击“升级”,即启动远程升级。
升级成功与否会有提示,如升级未成功,一般重复升级一次即可,多次升级未成功,请断电启动前端设备后再进行升级,升级过程中显示升级状态。
设备信息列表是用来勾选需要进行操作的设备。当要进行升级、下载配置文件、重启、恢复出厂配置等时,需要先勾选设备信息列表中的设备,然后才能对勾选的设备进行操作。从始至终,设备信息列表中显示的永远是在线设备,如果在操作过程中(比如重启),中间会有一段时间设备不在线,则可以看到设备退出列表然后又出现在列表最顶端的现象。
远程升级
配置文件上传和下载
选定设备后,浏览配置文件所在的目录,点击“上传”,即可完成上传操作。
选定设备后,浏览配置文件下载保存本地路径,点击“下载”,即可完成下载操作。
配置文件上传和下载
重启、恢复出厂设置和同步系统时间
选定设备后,点击“重启”,即可完成设备的重启操作。
选定设备后,点击“恢复出厂设置”,即可完成设备的恢复出厂默认设置操作。
选定设备后,点击“同步系统时间”,即可将勾选的所有设备的时间修改成PC机当前系统的时间。如图4-21所示。
重启、恢复出厂设置、同步系统时间
技术规格
=1280×960,100万=1280×720;
同轴电缆:视频输出接口 1.0VP-P 75Ω视频信号由此接口提供。
备注:50米,35米,25米及半球系列级无此电缆,之后视频线及电源线合压线。
电源
备注:22X自动聚焦,16X电动聚焦(100M)、80米系列机型使用电源,可以选择DC12V,AC24V,AC220V,不特别说明均为AC220V。其余机型均使用DC12V电源供电。
米、25米以及半球系列机型只需将视频线、电源线直接连好即可。
注意事项
1、请保持玻璃表面干净,否则会使光感应器件失效。
2、请勿打开摄象机盖,否则会使该机的防雨功能失效。
3、请不要把摄像机正对强可见光源,否则会影响图像效果。
4、请按技术参数在规定电压、电流范围内使用。
5、请不要把摄像机放置在超过50°C的密封环境下使用。
6、不要用强腐蚀性的溶剂涂擦玻璃。
再次感谢您使用本网络摄像机,由于各个型号之间的区别或系统软件的升级造成外观或功能与本手册有所不同。如有技术问题或好的建议请随时与我公司联系。
海康威视网络摄像机用户手册-WORD格式(说明书)
网络摄像机 操作手册 V2.0.0 杭州海康威视数字技术股份有限公司 技术热线:400-700-5998 2011-3
安全须知 此内容的目的是确保用户正确使用本产品,以避免危险或财产损失。在使用此产品之前,请认真阅读此说明手册并妥善保存以备日后参考。 如下所示,预防措施分为“警告”和“注意”两部分: 警告:无视警告事项,可能会导致死亡或严重伤害。 注意:无视注意事项,可能会导致伤害或财产损失。 警告事项提醒用户防范 潜在的死亡或严重 伤害危险。注意事项提醒用户防范 潜在的伤害或财产 损失危险。 警告: 1.请使用满足SELV(安全超低电压)要求的电源,并按照IEC60950-1符合Limited Power Source(有限电 源)的额定电压为12V直流或24V交流电源(根据具体型号而定)供应。 2.如果设备工作不正常,请联系购买设备的商店或最近的服务中心,不要以任何方式拆卸或修改设备(未 经许可的修改或维修所导致的问题,责任自负)。 3.为减少火灾或电击危险,请勿让本产品受到雨淋或受潮。 4.本安装应该由专业的服务人员进行,并符合当地法规规定。 5.应该在建筑物安装配线中组入易于使用的断电设备。 有关在天花板上安装设备的指示:安装后,请确保该连接至少可承受向下50牛顿(N)的拉力。 注意: 1.在让摄像机运行之前,请检查供电电源是否正确。 2.请勿将此产品摔落地下或受强烈敲击。 3.请勿直接碰触到图像传感器光学元件,若有必要清洁,请将干净布用酒精稍微湿润,轻轻拭去尘污;当 摄像机不使用时,请将防尘盖加上,以保护图像传感器。 4.避免对准强光(如灯光照明、太阳光等处)聚焦,否则容易引起过亮或拉光现象(这并非摄像机故障), 也将影响图像传感其寿命。 5.激光束可能烧毁图像传感器,在激光装置被使用的情况下,请您一定注意不要让图像传感器的表面暴露 于激光束之下。 6.避免置于潮湿,多尘,极热,极冷(正常工作温度:-10℃~+60℃),强电磁辐射等场所。 7.避免热量积蓄,请不要阻挡摄像机附近的通风。 8.使用时不可让水及任何液体流入摄像机。 9.当运送摄像机时,重新以出厂时的包装进行包装,或用同等品质的材质包装。 定期零件更换:本产品中采用的部分零件(例如电解质电容器)需要根据其平均寿命定期进行更换。零件的寿命随本产品的使用环境或条件以及使用时间而异,建议您定期进行检查。详细信息请向您购买本产品的经销商咨询。
佳能摄像机说明书
佳能摄像机说明书 篇一:佳能相机说明书 佳能相机说明书使用 EOS 500D 拍摄短片的简易步骤最近更新 : 15-May-20XX 发行编号 : 820XX98200解决方法本页介绍如何以默认设置拍摄短片。关于如何更改设置拍摄短片,请参阅相关信息。须知拍摄短片时,请使用 SD 速率级别 6 “储卡,短片拍摄和回放可能不正常工作。此外,建议使用大容量的存储卡进行短片拍摄。 1. 将相机电源开关置于。 2. 将镜头对焦模式开关设为。”或更高速的存储卡。如果使用 SD 速率级别较低的存3. 将模式转盘设为。反光镜会发出声音,然后图像会出现在液晶监视器上。 4. 将显示自动对焦点。可以按下将自动对焦点移动到您想要对焦的位置。? 无法移动到图像的边缘。 ? 若要让自动对焦点返回中央,按下按钮。 5. 将自动对焦点对准主体,然后按住按钮。 6. 按下按钮开始拍摄短片。”标记将显示在屏幕的右上方。 7. 再次按下停止拍摄短片。注意短片拍摄期间,请不要把镜头对准太阳。太阳的热量会损坏相机内部部件。注释记录和图像画质? 短片文件格式将为 MOV。 ? 如果单个短片的文件尺寸达到 4GB,短片拍摄将自动停止。若要重新开始短片拍摄,按下按钮。(开始录制新的短片文件。)? 相机的内置麦克风还会录制相机操作音。如果不想录制任何
声音,将声音录制设置为[关]。回放和电视机连接? 如果用 HDMI 电缆将相机连接到电视机并以[1920x1080]或[1280x720]拍摄短片,将以较小的尺寸在电视机上显示所拍摄的短片。然而,实际的短片将以所设置的短片记录尺寸正确录制。? 如果将相机连接到电视机并拍摄短片,在拍摄期间电视机将不会输出任何声音。然而,声音将被正确录制。须知 ? 如果长时间连续拍摄短片,相机的内部温度会升高。这会降低图像画质。不拍摄时,请关闭电源。? 如果在直射阳光或高温条件下进行拍摄,屏幕上可能会出现图标(内部高温警告)。如果在显示警告图标的状态下继续拍摄短片,图像画质可能会降低。应该关闭电源并让相机休息片刻。? 如果在显示图标的状态下继续拍摄短片直到相机的内部温度进一步升高,短片拍摄将会自动停止。如果发生这种情况,相机的内部温度降低前,您将无法再次进行拍摄。关闭电源并让相机休息片刻。 设置白平衡最近更新 : 15-May-20XX 发行编号 : 820XX95000解决方法购买时,佳能数码相机和便携式数码摄像机的白平衡设置为“自动白平衡”。设置通常将获取正确的白平衡。如果用不能获得自然的色彩,可以选择用于不同光源的白平衡设置或通过拍摄白色物体手动设置白平衡。注释在基本拍摄区模式中,将自动设置为。要设置白平衡,请遵循以下步骤。 1. 将电源开关设为。 2. 相机
海康威视IP网络摄像机使用手册(V1.0)
网络摄像机 (Network Camera) 用户使用手册 版本1.0 非常感谢您购买我公司的产品,如果您有什么疑问或需要请随时联系我们。 本手册可能包含技术上不准确的地方、或与产品功能及操作不相符的地方、或印刷错误。本手册的内容将根据产品功能的增强而更新,并将定期改进或更新本手册中描述的产品,更新的内容将会在本手册的新版本中加入,恕不另行通知。
目录 第一章:产品简介 ---------------------------------------------------------------------------------------------------- 2 1.1主要功能及特点 -------------------------------------------------------------------------------------------------- 2 1.2主要应用----------------------------------------------------------------------------------------------------------- 2第二章安装------------------------------------------------------------------------------------------------------------ 3 2.1注意事项----------------------------------------------------------------------------------------------------------- 3 2.2面板及说明-------------------------------------------------------------------------------------------------------- 3 2.2.1侧面图----------------------------------------------------------------------------------------------------- 3 2.2.2后面板图及说明 ----------------------------------------------------------------------------------------- 3 2.3硬件安装----------------------------------------------------------------------------------------------------------- 4 2.3.1 网络拓扑图 ---------------------------------------------------------------------------------------------- 4 2.3.2 报警输出连接说明 ------------------------------------------------------------------------------------- 5 2.3.3 网线的制作 ---------------------------------------------------------------------------------------------- 5 2.4客户端软件4.0的安装----------------------------------------------------------------------------------------- 6第三章参数配置---------------------------------------------------------------------------------------------------- 10 3.1通过IE浏览器进行参数配置-------------------------------------------------------------------------------- 10 3.2通过客户端软件进行参数配置 ------------------------------------------------------------------------------ 12第四章广域网接入------------------------------------------------------------------------------------------------- 17 4.1使用PPP O E接入------------------------------------------------------------------------------------------------- 17 4.2广域网访问------------------------------------------------------------------------------------------------------- 17常见问题解答 -------------------------------------------------------------------------------------------------------- 19附录技术规格表 -------------------------------------------------------------------------------------------------- 20
常用网络摄像头使用手册 V1.9
网络摄像机集中监控 客户端软件 (I P C M o n i t o r) 2013年5月版本 V1.9 使用手册
目录 1.简介 (3) 2.电脑和系统要求 (3) 3.软件安装 (3) 4.设备列表 (4) 4.1添加一台设备 (4) 4.2搜索添加局域网内的设备 (5) 4.3修改设备信息 (5) 4.4删除设备 (6) 4.5播放和停止播放设备 (6) 5.设备设置 (6) 6.云台控制 (7) 7.分组管理 (8) 7.1设置分组 (8) 7.2分组播放 (8) 8.计划录像 (9) 9.告警设置 (10) 10.系统设置 (11) 11.录像回放 (12) 12.管理NVR (13) 13.其它操作与说明 (13) 13.1基本视频操作 (13) 13.2设备列表框的其它说明 (14) 13.3录像策略 (14) 14.注意事项 (14)
1.简介 IPCMonitor是厂家提供的一款网络集中监控软件,支持局域网和互联网对多个IP Camera 的监看、对讲、录像、告警检测等多种功能。 在使用该软件前请参考相应IP Camera的使用手册,确定该IP Camera所属的产品类别(支持M/L/B/H/B1/Q六个系列产品),确保设备已经可以通过浏览器在局域网或者互联网上被访问。本文介绍如何使用客户端软件。 2.电脑和系统要求 为了稳定使用IPCMonitor软件,建议使用的最低电脑配置如下: CPU:双核CPU 内存:1G以上 硬盘:500G以上 操作系统:使用windows xp或以上版本操作系统 屏幕分辨率:≥1024*768 3.软件安装 安装前的准备:在电脑上插入光盘,或者通过其它方式下载IPCMonitor安装程序; 安装过程:双击IPCMonitor安装程序,将弹出对话框,请用户按照对话框提示的步骤完成软件安装。安装完成后,运行软件,界面如图1所示。 图1 软件运行界面
网络摄像机说明书
用户使用手册 目录 第一章产品介绍...................................................................................................................................... 1.1 产品包装内容 ......................................................................................................................................................... 1.2最低系统配置........................................................................................................................................................... 1.3产品特征.................................................................................................................................................................. 1.4详细参数............................................................................................................................................................... 第二章安装产品.................................................................................................................................... 2.1安装准备................................................................................................................................................................. 2.2硬件安装................................................................................................................................................................. 第三章配置产品..................................................................................................................................... 3.1获取位于内网的产品的 IP 地址....................................................................................................................... 3.2登录产品的配置页面.......................................................................................................................................... 3.3 IE 浏览器实时监看............................................................................................................................................. 3.3.1 IE 操作界面功能说明 ....................................................................................................................................... 3.4 管理者操作 .......................................................................................................................................................... 3.4.1设备信息.............................................................................................................................................................. 3.4.2 设备名称设置...................................................................................................................................................... 3.4.3设备时钟设置...................................................................................................................................................... 3.4.4设备用户设置....................................................................................................................................................... 3.4.5多路设备设置...................................................................................................................................................... 3.4.6基本网络设置...................................................................................................................................................... 3.4.7无线局域网设置.................................................................................................................................................. 3.4.8 UPnP 设置........................................................................................................................................................... 3.4.9 动态域名设置....................................................................................................................................................... 3.4.10 邮件服务设置....................................................................................................................................................... 3.4.11 FTP 服务设置...................................................................................................................................................... 3.4.12 报警服务设置...................................................................................................................................................... 3.4.13 PTZ 设置.............................................................................................................................................................. 3.4.14 本地录像拍照路径.............................................................................................................................................. 3.4.15 设备固件升级..................................................................................................................................................... 3.4.16 报警日志............................................................................................................................................................. 3.4.17 返回......................................................................................................................................................................
打火机摄像机操作说明书
打火机摄像机操作 本文作者:深圳市鑫宇飞科技有限公司 首先对您使用本公司的产品表示感谢!在使用之前请先阅读此说明书,正确使用此产品。 为了更好的服务,本用户手册的内容可能变更。因为产品的性能和功能而发生的变更,将不做另行通知。 一、外型、按键 (图片仅供参考,请以实物为准)
1:复位\透光孔、 2:拍照、摄像、 3:开\关机键、 4:摄像头、 5:MIC、6:USB、7:TF卡 二、产品简介 本产品是首款具有单独录音高清数码摄像和拍照功能的MINI DV,TF卡存储器,可拍摄照片和高画质视屏,本产品操作简便,小巧精致,美观实用,便于携带,是家庭安防、教育、生活等领域必备的实用工具,深受各用户的青睐。 !本产品带震动功能 三、操作说明 1、各部件说明: 1.1、指示灯说明:状态指示灯(图示1)与复位键共用一个孔。 开机:红灯亮,同时机器开始震动,初始化完后红灯长亮,机器停止震动。 关机:机器长震两次,红灯熄灭 USB状态:插入USB机器震动一次,读、写U盘时,红灯快闪。 录像模式:开始录像:机器短震2次,红灯闪烁2次,灯灭。录像 暂停:红灯闪烁3次后长亮,机器短震3次。 拍照:每拍张照红灯闪烁一次;机器震动一次,拍照等待:红灯长亮 录音:机器震动6次,灯闪6次后灭灯,进入录音。 低电:红灯快闪 1.2、按钮说明:开、关机键(图示3):用于开机、关机、录音。 拍照、摄像键(图示2):用于拍照、摄像。 复位(图示1)机器无响应时,请按此键 1.3、插座说明: USB插座(图示6),用于连接电脑或者充电器,进行数据传输、充电。TF卡座(图示7),用于储存、摄像、拍照所产生的文件。 1.4、摄像头:(图示4),用来拾取摄像信号。 1.5、MIC:(图示5)用来拾取声音。 2、开关机: 长按开机键(图示3)开机,摄像机开始系统初始化(红灯亮,机器开始震动),初始完成后,红灯长亮,机器停止震动。进入默认的摄像、拍照、录音待机模式,在开机后任何状态,长按开机键保存文件并关机(红灯闪2次,同时机器长震2次)。 3、模式切换: 本机具备快速进入各模式状态功能:开机初始化完后,各模式可通过“开\关”机键和“拍照\摄像”两按键直接进入,无需再进行模式切换。 4、摄像模式: 当本机处于关机状态时,插入TF卡(图示7),长按“开\关机”键(图示3),红灯亮,机器开始震动,系统初始化完后,红灯长亮,此时摄像机处在默认的摄像模式、拍照模式、录音模式状态;长按“拍照\摄像”键,机器短震2次,同时红灯闪烁2次,红灯灭,此时摄像机已进入了摄像当中,在摄像当中,短按“拍照\摄像”键可查看当前的工作状态,机器震动2次,同时红灯闪烁2次熄灭;短按“开\关机”键,机器短震3次,同时红灯闪烁3次后长亮,此时保存文件并停止摄像,回到摄像模式、拍照模式、录音模式待机状态。为了更安全的的保存文件,摄像时每15分钟左右保存一个文件,保存文件后将继续下一段视频的录制。 注:在摄像时,本机具有循环录像功能。 5、拍照模式:
奥粒帅尼网络摄像机快速操作手册
奥粒帅尼200万高清数字网络摄像机使用手册 目录 第一章产品介绍 1.1 产品概述 本设备是专为安防领域设计的一款优秀的数字监控产品。采用嵌入式LINUX操作系统,使系统运行更 稳定;采用标准的H.264视频压缩算法,实现了高画质、低码率的同步音视频监控;采用TCP/IP等 网络技术,具有强大的网络数据传输能力和远程操控能力。本设备可以通过网络组成一个强大的安全监控网,配合专业网络视频监控设备和平台软件,充分体现出其强大的组网和远程监控能力。同时本品也可以本地独立工作。 适合需要网络远程监控的各种场合,如: ? 取款机、银行柜员、超市、工厂等的网络监控。 ? 看护所、幼儿园、学校提供远程监控服务。 ? 智能化门禁系统。 ? 智能化大厦、智能小区管理系统。 ? 电力电站、电信基站的无人值守系统。 ? 户外设备监控管理桥梁、隧道、路口交通状况监控系统。 ? 流水线监控,仓库监管。 ? 对道路交通24小时监察。 ? 森林、水源、河流资源的远程监控。 ? 机场、火车站、公共汽车站等。 1.2 产品主要功能 实时监视·具备模拟输出接口可通过监视器或DVR等监控设备实现监视功能存储功能·最大支持32G TF卡(部分产品支持),实现录像抓图文件本地存放·通过客户端软件或监控平台,实现录像抓图文件远程存放·存储数据采用专用格式,无法篡改数据,保证数据安全 压缩方式 ·音视频信号由独立硬件实时压缩,实现声音与图像保持稳定同步备份功能·客户端电脑可通过网络下载TF卡上的文件进行备份录像回放功能 ·实现独立全实时录像,还可同时实现检索、网络监视、录像查询、下载等·支持快放、慢放等多种回放模式·可选择画面任意区域进行局部放大网络操作功能·可通过网络(包括手机)进行远程实时监视·远程云台控制·远程录像查询及实时回放报警联动功能·报警联动录像、抓图、邮件等通讯接口·具备RS485接口,实现云台控制·具备标准以太网接口,实现网络远程访问功能及远程升级维护功能。智能操作·菜单中对于相同设置可进行快捷复制粘贴操作 第二章开箱检查和线缆连接 2.1 开箱检查
Apexis网络摄像机快速安装指南-说明书
Wired/Wireless IP Camera Quick Installation Guide (IE Browser) Model: APM-J011-WS Black White Shenzhen Apexis Electronic Co., Ltd.
Step 1: Hardware Installation. 1. Install the Wi-Fi antenna. 2. Plug the power adaptor into camera. 3. Plug the network cable into camera, the other side to the router/switch. Step 2: Software Installation. Install the follow software: 1. IP Camera Tool: Open the CD, click “IPCamSetup.exe”—“Next”—“Next”—“Close”. 2. ActiveX: Click “Appinstall.exe”—“Next”—“Install”—“Finish”. After this done, the icon “IP Camera Tool” will be displayed on desktop.
Step 3: Real-time Video Demonstration. 1. Login: Double click “IP Camera Tool” icon on desktop, search the IP address, choose the one of your camera, double click to go to IE login interface. Default username: admin Password: no password. 2. Choose the language. English, Chinese, Spanish, Korean, German, French, Italian, Portuguese optional. 3. Choose the work mode. IE browser: choose ActiveX mode. Safari, Firefox, Google chrome browser: Server push mode. Mobile phone: sign in mobile phone mode. 4. Sign in. Click Sign In, then can get video on real-time.
IP Camera User Manual(网络摄像头使用说明书-英文版)
Vilar IP Camera VS-IPC1002 User’s Manual
Index 1INTRODUCTION.............................................................................- 1 - 1.1W ELCOME TO THE V ILAR IP C AMERA (1) 1.2P ACKAGE C ONTENTS (1) 1.3I DENTIFY VS-IPC1002 (2) 1.3.1VS-IPC1002Views....................................................................- 2 - 1.3.2Indication and Operation..........................................................- 4 -2FUNCTIONS AND FEATURES........................................................- 10 - 2.1B ASIC F UNCTIONS (10) 2.2A DVANCED F EATURES (10) 3SYSTEM REQUIREMENT...............................................................- 11 -4SETUP PROCEDURE......................................................................- 12 - 4.1VS-IPC1002P OWER &N ETWORK C ONNECTION (12) 4.2R OUTER/S WITCH/H UB/X DSL M ODEM C ONNECTION (13) 4.3U SE IPC AM S EARCH T OOL TO SETUP VS-IPC1002 (14) 4.4V IEW V IDEO ON W EB B ROWSER (16) 4.5S ETUP VS-IPC1002 ON W EB (22) 4.6M OUNTING THE VS-IPC1002 (22) 5SYSTEM CONFIGURATION...........................................................- 24 - 5.1S YSTEM STATUS (24) 5.2U SER M ANAGEMENT (25) 5.3N ETWORK (26) 5.4D ATE AND T IME (27) 5.5V IDEO (27) 5.6JPEG E NCRYPTION (28) 5.7E-MAIL (29) 5.8FTP (30) 5.9S ENSORS AND M OTION D ETECTION (31) 5.10S CHEDULER T RIGGER (31) 5.11S YSTEM M AINTENANCE (32) 5.12S YSTEM L OG (32) 5.13G UEST Z ONE (33) 6VISIT VS-IPC1002 OVER INTERNET............................................- 34 - 6.1WAN IP A DDRESS (34) 6.2N ETWORK A DDRESS T RANSLATION (NAT) (35) 6.3P ORT F ORWARDING (35) 6.4D EFAULT G ATEWAY (36) 6.5A CCESSING M ULTIPLE C AMERAS ON THE I NTERNET (36) 6.6D YNAMIC D OMAIN N AME S ERVICE (DDNS) (37) 6.7C ONFIGURATION E XAMPLE (38)
AMCap 摄像头测试软件使用说明
AMCap 摄像头测试软件使用说明 一、预览图像: 1、解压文件AMCap 全功能珍藏版.ini与AMCap 全功能珍藏版.exe,这两个文件一定要放在同一个文件夹目录下(一定要解压出来才能打开软件,否则打开会出现图像不能预览的错误)。 2、双击AMCap打开摄像头; 3、点击设备选择好视频设备(上)和麦克风设备(下)如下图红色框框所示: 4、点击“选项”选择“预览”打钩,如下图: 5、 点击视频捕捉接口,然后点击输出大小,选择1920*1080(根据需要调节分辨率,分辨率大小取决于录像文件大小),压缩格式改成MJPG,然后点击确定。 6、现在就可以旋转镜头来调清晰度了,调成广角来测试,看看四周有没有暗角。一定要多测试几次来确定有没有暗角。
二、录像: 1、点击文件设置好录像文件路径—设置好录像文件名称—弹出的录像大小直接按确定不需要去填数据: 2、点击“捕捉”选项选择好红框所示的“捕捉音频”打钩,然后点击“开始捕捉”就开始录像了,需要停止录像就点击“停止捕捉”录像完成后去上一步设置的文件路径里面查找您的录像文件,需要录另一个文件请在路径名称里面改一下文件名就可以录制第二个录像:
三、拍照: 1、选择“捕捉”选项里面的“拍照”选项,钩选“启用”钩钩,如下图: 2、然后点击文件夹设置好拍照存储路径,如下图:
3、点击“快照”或者按快捷键(Ctrl+L键)就可以拍照了(拍照文件请到设置好的拍照文件路径里面寻找,照片大小可以通过上面步骤调节分辨率大小来调节,分辨率越大照片越大,分辨率越小照片越小),拍照如下图操作: 注:此软件只能操作预览和简单录像拍照使用,录像格式为A VI, 拍照格式BMP、JPG和PNG格式,(录像拍照的文件大小与分辨率大小有直接关系,分辨率越大文件越大,分辨率越小文件越小,设置分辨率请参照一的第5项)如果需要专业格式的录像请您自行查找别的视频软件,我们的摄像头支持所有的视频软件。
使用数码摄像机
模块9 使用数码摄像机 摄像准备 准备阶段是为进行实际拍摄做好必要准备工作。在拍摄开始之前,首先应该认真阅读所要使用的家用摄像机的操作说明书,由于不同型号或规格的家用摄像机,在功能和操作方法上存在很大的差异,这里以SONY TRV17E为例,介绍准备工作。 一、准备电池 电池是摄像机的动力源泉,这一步是必不可少。如果您是在户内摄像,可以用电源连接线和交流电源转换器来连接交流电来使用,这时可以先将交流电源转换器接好,然后打开DC IN插孔盖,将连接线的一端插入即可。如图
二、准备录像带 1、录像带准备
2、录像带的安装 录像带是从摄像机的底部装入的,其操作步骤为:首先接通电源;然后平放摄像机,然后按箭头方向推动OPEN/EJECT开关打开盖子,这时录像带舱自动升起并打开,如图
3、格式化录像带 将DV录像带格式化对于批处理捕获与精确查找时间码是有必要的。此处的格式化指的是从头到尾地录制“空白”视频,完全没有中断。专业摄像师对于新的DV录像带都会进行这样的处理。格式化完毕之后,既可以开始拍摄视频。如此一来,当您在DV摄像机上播放视频脚本时,计数器(在摄像机的液晶屏幕或观景窗上将显示成时间码)会持续递增,甚至在没有视频时。如图:
三、调整日期 检查日期/时钟指示系统,并把它调整到符合拍摄需要的状态,具体方法:首先要检查位于机身底座电池室内的电池的电力状况,调整好日期/时钟指示上的时间码,时间码可显示年、月、日或显示年、月、日、时、分,设置时可以设置显示、不显示或自动。一般一次调整后,可长期使用,拍摄时只需按动选择按钮即可。电池打野一年更换一次。对于SNOY DCR-TRV17E,日期与时间的设定方法为:打开MENU 键显示菜单设定;转动SEL/PUSH EXEC拨盘选择日期与时间设置选择,然后按拨盘;再CLOCK SET,如图,然后按拨盘调整年、月、日及时间即可。
大华硬盘录像机说明书
硬盘录像机基本操作 1 开机 插上电源线,按下后面板的电源开关,电源指示灯亮,录像机开机,开机后视频输出默认为多画面输出模式,若开机启动时间在录像设定时间内,系统将自动启动定时录像功能,相应通道录像指示灯亮,系统正常工作。 2 关机 A. 关机时,按下后面板的电源开关即可关闭电源。 B. 进入【主菜单】→【关闭系统】中选择【关闭机器】。 2.1.断电恢复 当录像机处于录像工作状态下,若系统电源被切断或被强行关机,重新来电后,录像机将自动保存断电前的录像,并且自动恢复到断电前的工作状态继续工作。 3 进入系统菜单 正常开机后,单击鼠标左键或按遥控器上的确认键(Enter),弹出登录对话框,用户在输入框中输入用户名和密码。 说明:出厂时有4 个用户admin、888888、666666 及隐藏的default。前三个出厂密码与用户名相同。admin、888888 出厂时默认属于高权限用户,而666666 出厂默认属于低权限用户,仅有监视、回放等权限。 密码安全性措施:每30 分钟内试密码错误3 次报警,5 次帐号锁定。注:为安全起见,请用户及时更改出厂默认密码。关于输入法:除硬盘录像机前面板及遥控器可配合输入操作外,可按按钮进行数字、符号、英文大小写、中文(可扩展)切换,并直接在软面板上用鼠标选取相关值。
4 预览 设备正常登录后,直接进入预览画面。在每个预览画面上有叠加的日期、时间、通道名称,屏幕下方有一行表示每个通道的录像及报警状态 图标(各种图标的含义见下表)。 通道画面提示: 5 录像时间的设置 硬盘录像机在第一次启动后的默认录像模式是24 小时连续录像。进入菜单,可进行定时时间内的连续录像,即对录像在定时的时间段内录像,详细设置在【菜单】>【系统设置】>【录像设置】。 【通道】选择相应的通道号进行通道设置,统一对所有通道设置可选择【全】; 【星期】设置普通录像的时间段,在设置的时间范围内才会启动录像; 选择相应的星期X 进行设置,每天有六个时间段供设置;统 一设置请选择【全】; 【预录】可录动作状态发生前1-30 秒录像(时间视码流大小状态); 【冗余】1U 机器取消冗余功能,【冗余】使能框为灰显,实际不能操作; 【抓图】开启定时抓图。统一设置请选择【全】; 【时间段】显示当前通道在该段时间内的录像状态,所有通道设置完毕后请按保存键确认。图中显示的时间段示意图,颜色条表示该时间段对应的录像类型是否有效。绿色为普通录像有效, 黄色为动态检测录像有效,红色为报警录像有效。
