台式机主板前面板插线(前置耳机借口以及电源重启)图解大全

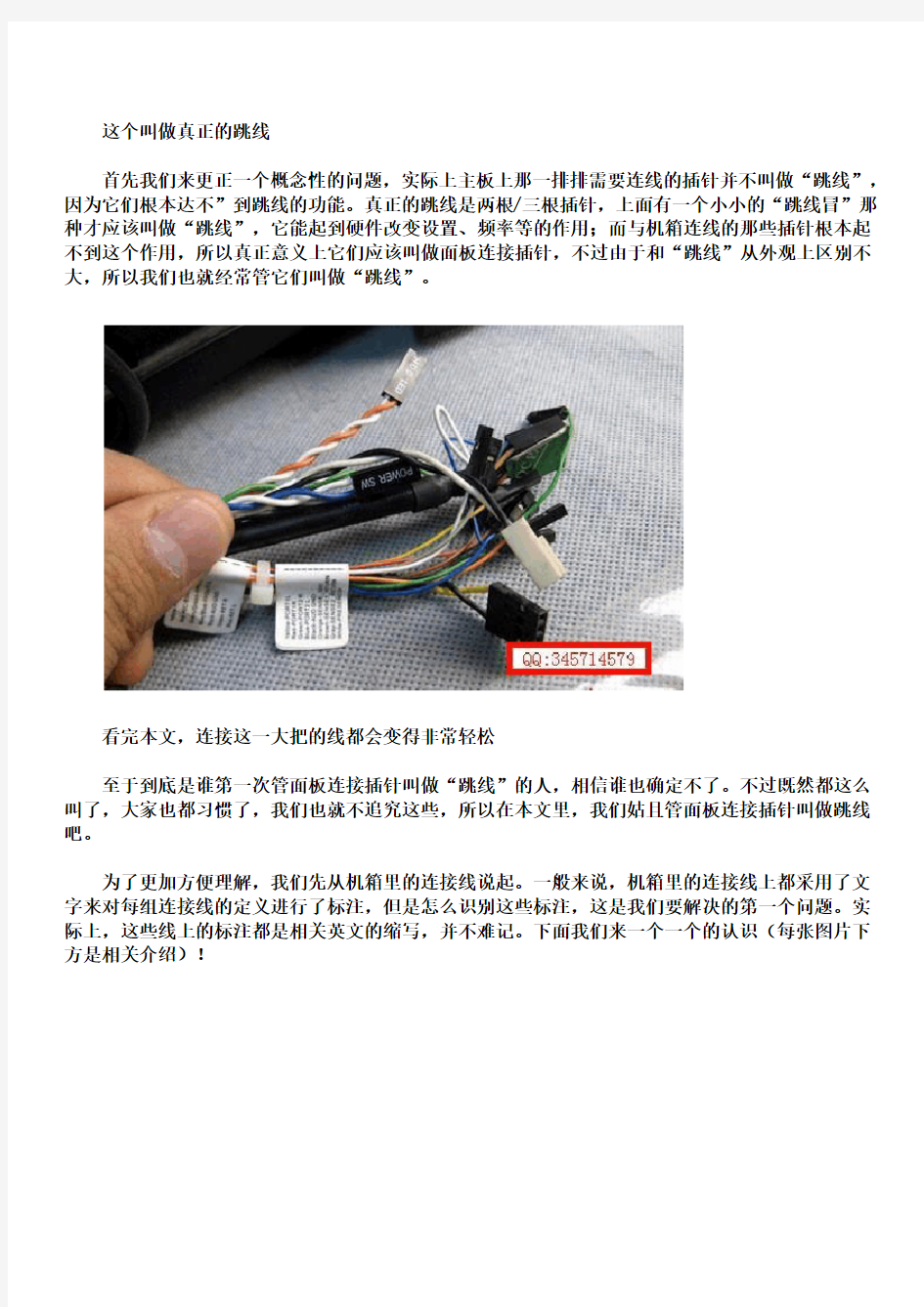
主板前面板插线图解
整理B86du来源于网络
钥匙开机其实并不神秘
还记不记得你第一次见到装电脑的时候,JS将CPU、内存、显卡等插在主板上,然后从兜里掏出自己的钥匙(或者是随便找颗螺丝)在主板边上轻轻一碰,电脑就运转起来了的情景吗?是不是感到很惊讶!面对一个全新的主板,JS总是不用看任何说明书,就能在1、2分钟之内将主板上密密麻麻的跳线连接好,是不是觉得他是高手?呵呵,看完今天的文章,你将会觉得这并不值得一提,并且只要你稍微记一下,就能完全记住,达到不看说明书搞定主板所有跳线的秘密。
这个叫做真正的跳线
首先我们来更正一个概念性的问题,实际上主板上那一排排需要连线的插针并不叫做“跳线”,因为它们根本达不”到跳线的功能。真正的跳线是两根/三根插针,上面有一个小小的“跳线冒”那种才应该叫做“跳线”,它能起到硬件改变设置、频率等的作用;而与机箱连线的那些插针根本起不到这个作用,所以真正意义上它们应该叫做面板连接插针,不过由于和“跳线”从外观上区别不大,所以我们也就经常管它们叫做“跳线”。
看完本文,连接这一大把的线都会变得非常轻松
至于到底是谁第一次管面板连接插针叫做“跳线”的人,相信谁也确定不了。不过既然都这么叫了,大家也都习惯了,我们也就不追究这些,所以在本文里,我们姑且管面板连接插针叫做跳线吧。
为了更加方便理解,我们先从机箱里的连接线说起。一般来说,机箱里的连接线上都采用了文字来对每组连接线的定义进行了标注,但是怎么识别这些标注,这是我们要解决的第一个问题。实际上,这些线上的标注都是相关英文的缩写,并不难记。下面我们来一个一个的认识(每张图片下方是相关介绍)!
电源开关:POWERSW
英文全称:PowerSwicth
可能用名:POWER、POWERSWITCH、ON/OFF、POWERSETUP、PWR等功能定义:机箱前面的开机按钮
英文全称:ResetSwicth
可能用名:RESET、ResetSwicth、ResetSetup、RST等功能定义:机箱前面的复位按钮
电源指示灯:+/-
可能用名:POWERLED、PLED、PWRLED、SYSLED等
硬盘状态指示灯:HDDLED
英文全称:Harddiskdrivelightemittingdiode 可能用名:HDLED
报警器:SPEAKER
可能用名:SPK
功能定义:主板工作异常报警器
音频连接线:AUDIO
可能用名:FPAUDIO
功能定义:机箱前置音频
看完以上简单的图文介绍以后,大家一定已经认识机箱上的这些连线的定义了,其实真的很简单,就是几个非常非常简单英文的缩写。下一页我们在来认识主板上的“跳线”。
实际上,机箱上的线并不可怕,80%以上的初学者感觉最头疼的是主板上跳线的定义,但实际上真的那么可怕吗?答案是否定的!并且这其中还有很多的规律,就是因为这些规律,我们才能做到举一反三,无论什么品牌的主板都不用看说明书插好复杂的跳线。
●哪儿是跳线的第一Pin?
要学会如何跳线,我们必须先了解跳线到底从哪儿开始数,这个其实很简单。在主板(任何板卡设备都一样)上,跳线的两端总是有一端会有较粗的印刷框,而跳线就应该从这里数。找到这个较粗的印刷框之后,就本着从左到右,从上至下的原则数就是了。如上图。
●9Pin开关/复位/电源灯/硬盘灯定义
这款主板和上一张图的主板一样,都采用9Pin定义开关/复位/电源灯/硬盘灯
9Pin的开关/复位/电源灯/硬盘灯跳线是目前最流行的一种方式,市场上70%以上的品牌都采用的是这种方式,慢慢的也就成了一种标准,特别是几大代工厂为通路厂商推出的主板,采用这种方式的更是高达90%以上。
9针面板连接跳线示意图
上图是9Pin定义开关/复位/电源灯/硬盘灯的示意图,在这里需要注意的是其中的第9Pin并没有定义,所以插跳线的时候也不需要插这一根。连接的时候只需要按照上面的示意图连接就可以,很简单。其中,电源开关(PowerSW)和复位开关(都是不分正负极的),而两个指示灯需要区分正负极,正极连在靠近第一针的方向(也就是有印刷粗线的方向)。
你能区分这根线的正负极了吗?
还有一点差点忘了说,机箱上的线区分正负极也很简单,一般来说彩色的线是正极,而黑色/白色的线是负极(接地,有时候用GND表示)。
的连接了,现在你可以把你机箱里的这部分线拔下来,再插上。一定要记住排列方式!为了方便大家记忆,这里我们用4句话来概括9Pin定义开关/复位/电源灯/硬盘灯位置:
1、缺针旁边插电源
2、电源对面插复位
3、电源旁边插电源灯,负极靠近电源跳线
4、复位旁边插硬盘灯,负极靠近复位跳线
这么说了,相信你一定记住了!
●具有代表性的华硕主板接线方法
很多朋友装机的时候会优先考虑华硕的主板,但是华硕的主板接线的规律一般和前一页我们讲到的不太一样,但是也非常具有代表性,所以我们在这里单独提出来讲一下。
上图就是华硕主板这种接线的示意图(红色的点表示没有插针),实际上很好记。这里要注意的是有些机箱的PLED是3Pin线的插头,但是实际上上面只有两根线,这里就需要连接到3Pin的PLED 插针上,如上图的虚线部分,就是专门连接3Pin的PLED插头的。
下面我们来找一下这个的规律。首先,SPEAKER的规律最为明显,4Pin在一起,除了插SPeaker 其他什么都插不了。所以以后看到这种插针的时候,我们首先确定SPeaker的位置。然后,如果有3Pin在一起的,必然是接电源指示灯,因为只有电源指示灯可能会出现3Pin;第三,Power开关90%都是独立在中间的两个Pin,当然也可以自己用导体短接一下这两个pin,如果开机,则证明是插POWER 的,旁边的Reset也可以按照同样的方法试验。剩下的当然是插硬盘灯了,注意电源指示灯和硬盘工作状态指示灯都是要分正负极的,实际上插反了也没什么,只是会不亮,不会对主板造成损坏。
●其他无规律主板的接线方式:
除了前面我们讲到的,还有一些主板的接线规律并不太明显,但是这些主板都在接线的旁边很明显的标识除了接线的方法(实际上绝大多数主板都有标识),并且在插针底座上用颜色加以区分,如上图。大家遇到这样主板的时候,就按照标识来插线就可以了。
看到现在,相信你已经明白了装机员用钥匙开机的秘密了吧,实际上也就是POWER相应的插针进行短接,很简单。
●前置USB
前置USB的接线方法实际上非常简单,现在一般的机箱都将前置USB的接线做成了一个整体,大家只要在主板上找到相应的插针,一起插上就可以了。一般来说,目前主板上前置USB的插针都采用了9Pin的接线方式,并且在旁边都有明显的USB2.0标志。
起的时候,基本上可以确定这就是前置USB的插针,并且在主板附近还会有标识。
现在一般机箱上的前置USB连线搜是这样整合型的,上面一共有8根线,分别是VCC、Data+、Data-、GND,这种整合的就不用多说了,直接插上就行。如果是分开的,一般情况下都本着红、白、绿、黑的顺序连接。如上图这根线,虽然是整合的,但同样是以红白绿黑的排序方式。
●前置音频连接方法
由于前置音频是近两年才开始流行起来的,别说是用户了,就连很多装机的技术员都不太会连接前置音频的线,甚至还有不少JS直接说出了接了前置后面就不出声了这样的笑话。那么前置音频到底是不是那么难接呢,我们一起来看一看。
图上可以看出,前置音频的插针一共有9颗,但一共占据了10根插针的位置,第8针是留空的。
上图是比较典型的前置音频的连线,前置音频实际上一共只需要连接7根线,也就是上图中的7根线。在主板的插针端,我们只要了解每一根插针的定义,也就很好连接前置音频了。下面我们来看一下主板上每颗针的定义:
1——Micin/MIC(麦克风输入)
2——GND(接地)
3——MicPower/MicVCC/MICBIAS(麦克风电压)
4——Nopin
5——LINEOUTFR(右声道前置音频输出)
6——LINEOUTRR(右声道后置音频输出)
7——NOpin
8——NOpin
9——LINEOUTFL(左声道前置音频输出)
10——LINEOUTRL(做声道后置音频输出)
在连接前置音频的时候,只需要按照上面的定义,连接好相应的线就可以了。实际上,第5Pin 和第6Pin、第9Pin和第10Pin在部分机箱上是由一根线接出来的,也可以达到同样的效果。
看起来线有点多,但是同样非常好记,大家不妨按照笔者记得方法。首先记住前三根,第一根是麦克输入,第二根接地,第三根是麦克电压,然后第5Pin和第6Pin插右声道,第9Pin和第10Pin 插左声道。从上往下数就是,Micin、Mic电压、右声道、左声道,再外加一个接地。这么记是不是很简单?
很多接线实际上都整合了,不用再为线序烦恼
文字说明:
1.PWR (主机开关跳线)
2.RESET (重启开关)
3.PWR LED (前面板电源指示灯)
4.HD LED ( 硬盘指示灯 )
5.AUDIO (声音输出和麦克风)
https://www.360docs.net/doc/e58262584.html,B (前置USB)
最后一个图中的 7.PER LED 和 SPEAK (电源指示灯和机箱报错喇叭)
注意事项:
1.没有特殊说明的情况下,带字的一面都是朝下的即白色的都在右边。
2.技嘉主板的重启跳线是反的(白色的在左边)需要注意一下。
3.图中AUDIO 和 USB 都是防插反的。散装AUDIO (具体接法看参考:
https://www.360docs.net/doc/e58262584.html,/%C4%BE%D2%D7%B7%C7%D1%EE/blog/item/edc203d8ebd6982511df9b40.html
https://www.360docs.net/doc/e58262584.html,B如果是散的可按照红白绿黑的顺序从对齐的一方到不齐的一方插上(最后一根针不用插)
5.电源指示灯有散的和集成的散的按照3的接法集成的就插在7上面(带字的朝下白色的也是在右边 SPEAK接法也是一样)
好了,今天我们要说的内容到这里也就告了一个段落了,只要认真的看过本文之后,相信以后都不会被主板上繁杂的跳线所困扰。当然,还有一些主板上可能有一些其他定义的跳线,比如外接1394接
AC97和HD规范简介前置音频接口的连接教程
2009-08-23 23:08
英特尔在AC97音频标准之后,又推出了HD(高保真)音频标准。微软的新操作系统vista推出UAA音频。这些音频标准对机箱的前置音频面板和接口都有各自的规定。主板的前置音频连接座也有变化。本文就AC97和HD的前置音频/麦克的接线方式作详细说明,供各位参考。
一、英特尔AC97前置音频接口的规范要点
英特尔在《Front Panel I/O Connectivity Design Guide》中规范了主板和机箱的前置音频接口插座、
连接线、针脚名称。要点如下:
1、音频连接器
连接器设计应当支持使用标准的前面板麦克和耳机。要能够直接的使用音频而不需要特别的软件。前面板音频连接器设计要支持立体声音频输出(耳机或有源音箱)以及麦克输入(一个单声道)。麦克输入(一个单声道)连接到安装在前面板上的3.5毫米微型插座。插座的芯端接麦克输入信号,外环端接麦克音频偏置信号。
2、电气连接
两个前面板音频输出(AUD_FPOUT_L 和 AUD_FPOUT_R)和两个前面板音频返回
(AUD_RET_L 和 AUD_RET_R)连接到一个安装在前面板上的开关型的3.5毫米微型插座。
音频信号传送路径是:当前面板插座没有使用时,主板输出的音频信号由AUD_FPOUT_L和AUD_FPOUT_R 送给前面板插座。经过前面板插座再由AUD_FPOUT_L和 AUD_FPOUT_R返回主板的后置音频插座。
当前置音频插座插入耳机时,插座里连接(AUD_FPOUT_L和AUD_RET_L,AUD_FPOUT_R和AUD_RET_R)的开关断开,返回主板的音频信号就断开,后置插座无音频信号,只有前置的有无音频信号。如下图:
注:音频输出仅能使用耳机或有源音箱,如果使用无源音箱,声音很小。
3、主板连接座设计
主板前置音频连接座,如下图:
连接座的针脚分配:
针信号名说明
1 AUD_MIC_IN 前置麦克输入。
2 AUD_GND 供模拟音频电路使用的接地。
3 AUD_MIC_BIAS 麦克偏置电压。
4 AUD_VCC 供模拟音频电路使用的滤波 +
5 V。
5 AUD_FPOUT_R 输出给前置的右声道音频信号。
6 AUD_RET_R 从前置返回的右声道音频信号。
7 HP_ON 为以后控制耳机放大器保留。
8 KEY 无针脚。
9 AUD_FPOUT_L 输出给前置的左声道音频信号。
10 AUD_RET_L 从前置返回的左声道音频信号。
连接座的跳线:
如果前置音频接线没有连接到主板的前置音频连接座上,连接座的5和6,9和10针应当用跳线短接,否则后置音频插座无效。
二、机箱前置音频插座和连接线
现在看看实际的机箱前置音频插座和连接线。符合AC97标准的前置音频面板如下图:
从上图可以看到符合AC97标准的音频接线有7根:
1 AUD_MIC_IN 前置麦克输入。
2 AUD_GND 供模拟音频电路使用的接地。
3 AUD_MIC_BIAS 麦克偏置电压。
5 AUD_FPOUT_R 输出给前置的右声道音频信号。
6 AUD_RET_R 从前置返回的右声道音频信号。
9 AUD_FPOUT_L 输出给前置的左声道音频信号。
10 AUD_RET_L 从前置返回的左声道音频信号。这7根线与主板的音频连接座连接方式如下图:
电脑主板接口图解
主板内存插槽、扩展插槽及磁盘接口: DDR2内存插槽 DDR3内存插槽 内存规范也在不断升级,从早期的SDRAM到DDR SDRAM,发展到现在的DDR2与DDR3,每次升级接口都会有所改变,当然这种改变在外型上不容易发现,如上图第一副为DDR2,第二幅为DDR3,在外观上的区别主要是防呆接口的位置,很明显,DDR2与DDR3是不能兼容的,因为根本就插不下。内存槽有不同的颜色区分,如果要组建双通道,您必须使用同样颜色的内存插槽。
目前,DDR3正在逐渐替代DDR2的主流地位,在这新旧接替的时候,有一些主板厂商也推出了Combo主板,兼有DDR2和DDR3插槽。 主板的扩展接口,上图中蓝色的为PCI-E X16接口,目前主流的显卡都使用该接口。白色长槽为传统的PCI接口,也是一个非常经典的接口了,拥有10多年的历史,接如电视卡之类的各种各样的设备。最短的接口为PCI-E X1接口,对于普通用户来说,基于该接口的设备还不多,常见的有外置声卡。
有些主板还会提供迷你PCI-E接口,用于接无线网卡等设备 SATA2与IDE接口
横向设计的IDE接口,只是为了方便理线和插拔 SATA与IDE是存储器接口,也就是传统的硬盘与光驱的接口。现在主流的Intel主板都不提供原生的IDE接口支持,但主板厂商为照顾老用户,通过第三方芯片提供支持。新装机的用户不必考虑IDE设备了,硬盘与光驱都有SATA版本,能提供更高的性能。 SATA3接口 SATA已经成为主流的接口,取代了传统的IDE,目前主流的规范还是SATA 3.0Gb/s,但已有很多高端主板开始提供最新的SATA3接口,速度达到6.0Gb/s。如上图,SATA3接口用白色与SATA2接口区分。 主板其他内部接口介绍:
台式机没有网络连接如何解决
台式机没有网络连接如何解决 台式机没有网络连接解决方法一: 路由器通过网线连接到台式电脑上,台式电脑进入无线路由器管理者后台设置相应的上网参数,台式电脑需要有无线网卡,否则无法使用无线网络。 操作步骤参考如下: 接线方式:外网网线接modem的adsl网口,modem的lan网口分线到无线路由器的wan网口,无线路由器的lan网口分线到电脑网口; 电脑打开任意浏览器,输入 192.168.1.1(多数默认这个,具体详见路由器背面参数),进入无线路由器后台登陆界面,输入相应的账号或是登陆密码登录即可(初次使用,账号或是登陆密码为默认,路由器背面可见。只需要登陆密码的,首次登陆自行设置即可); 进入无线路由器管理后台后,右侧界面一般会自动弹出运行向导界面,点击下一步(如未弹出,可点击左侧的运行向导); 上网方式设置,一般默认让路由器选择上网方式,点击下一步; 输入报装网线时,从运营商处得来的账号和密码,而不是无线路由器的账号和密码,输入后,点击下一步; 设置无线网络(wlan)的账号(ssid)和选择加密方式后设置密
码,点击下一步; 完成所有设置后,点击退出设置向导。wlan已经完成设置,可以正常使用。 台式电脑右键桌面右下角的网络和共享中心—本地连接—更改适配器—启用无线网络连接,将本地连接禁用即可。 备注:无线连接之后若出现黄色感叹号,将电脑无线网络的ip地址设置为自动获取即可。 台式机没有网络连接解决方法二: 第一步:确认无线网卡硬件已经安装好。 如果是台式机,一般是usb网卡,插在usb接口上即可。 如果是笔记本,无线网卡是自带的,一般不会接触不良。 第二步:确认无线网卡的驱动程序已经正确安装。 检查方法是:在桌面上的我的电脑上点右键,管理。 再点“设备管理器”,展开网络适配器前的+号。 如果电脑有一块有线网卡和一块无线网卡, 那么网络适配器下应该有2行, 如果是下图这样,就是无线网卡接触不良,或者没有安装无线网卡。 接触不良的问题,可以拆下无线网卡,清理干净后重新装回去。 还有一种情况,设备管理器中出现了问号或感叹号, 如果感叹号正好在无线网卡上,就说明无线网卡接触不良或者驱动程序没装好。 驱动程序的问题可以用驱动精灵或者鲁大师解决。
图解:主板电线接法(电源开关、重启等)
钥匙开机其实并不神秘 还记不记得你第一次见到装电脑的时候,JS将CPU、存、显卡等插在主板上,然后从兜里掏出自己的钥匙(或者是随便找颗螺丝)在主板边上轻轻一碰,电脑就运转起来了的情景吗?是不是感到很惊讶(笔者第一次见到的时候反正很惊讶)!面对一个全新的主板,JS总是不用看任何说明书,就能在1、2分钟之将主板上密密麻麻的跳线连接好,是不是觉得他是高手?呵呵,看完今天的文章,你将会觉得这并不值得一提,并且只要你稍微记一下,就能完全记住,达到不看说明书搞定主板所有跳线的秘密。 这个叫做真正的跳线
首先我们来更正一个概念性的问题,实际上主板上那一排排需要连线的插针并不叫做“跳线”,因为它们根本达不”到跳线的功能。真正的跳线是两根/三根插针,上面有一个小小的“跳线冒”那种才应该叫做“跳线”,它能起到硬件改变设置、频率等的作用;而与机箱连线的那些插针根本起不到这个作用,所以真正意义上它们应该叫做面板连接插针,不过由于和“跳线”从外观上区别不大,所以我们也就经常管它们叫做“跳线”。 看完本文,连接这一大把的线都会变得非常轻松 至于到底是谁第一次管面板连接插针叫做“跳线”的人,相信谁也确定不了。不过既然都这么叫了,大家也都习惯了,我们也就不追究这些,所以在本文里,我们姑且管面板连接插针叫做跳线吧。 轻松识别各连接线的定义 为了更加方便理解,我们先从机箱里的连接线说起。一般来说,机箱里的连接线上都采用了文字来对每组连接线的定义进行了标注,但是怎么识别这些标注,这是我们要解决的第一个问题。实际上,这些线上的标注都是相关英文的缩写,并不难记。下面我们来一个一个的认识(每图片下方是相关介绍)!
主板供电接口安装详细过程(图解)
一、认识主板供电接口图解安装详细过程 在主板上,我们可以看到一个长方形的插槽,这个插槽就是电源为主板提供供电的插槽(如下图)。目前主板供电的接口主要有24针与 20针两种,在中高端的主板上,一般都采用24PIN的主板供电接口设计,低端的产品一般为20PIN。不论采用24PIN和20PIN,其插法都是一样的。 主板上24PIN的供电接口
主板上20PIN的供电接口 电源上为主板供电的24PIN接口 为主板供电的接口采用了防呆式的设计,只有按正确的方法才能够插入。通过仔细观察也会发现在主板供电的接口上的一面有一个凸起的槽,而在电源的供电接口上的一面也采用了卡扣式的设计,这样设计的好处一是为防止用户反插,另一方面也可以使两个接口更加牢固的安装在一起。
二、认识CPU供电接口图解安装详细过程 为了给CPU提供更强更稳定的电压,目前主板上均提供一个给CPU单独供电的接口(有4针、6针和8针三种),如下图: 主板上提供给CPU单独供电的12V四针供电接口
电源上提供给CPU供电的4针、6针与8针的接口 安装的方法也相当的简单,接口与给主板供电的插槽相同,同样使用了防呆式的设计,让我们安装起来得心应手。 三、认识SATA串口图解SATA设备的安装
SATA串口由于具备更高的传输速度渐渐替代PATA并口成为当前的主流,目前大部分的硬盘都采用了串口设计,由于SATA的数据线设计更加合理,给我们的安装提供了更多的方便。接下来认识一下主板上的SATA接口。 以上两幅图片便是主板上提供的SATA接口,也许有些朋友会问,两块主板上的SATA口“模样”不太相同。大家仔细观察会发现,在下面的那张图中,
台式电脑怎么连接无线路由器
台式电脑怎么连接无线路由器 无线上网是现在很普及的上网方式,没有了网线的束缚,是不是上网更自由啊~~~通常我们是用手机、上网本、Ipad、Itouch、笔记本电脑等进行无线上网,那么台式机是不是也可以无线上网呢?那么对于我们比较传统的台式电脑怎么无线 上网呢?接下来我们就讲讲台式电脑怎么连接无线路由器。 首先将自己的台式电脑网上邻居打开,找到本地连接,打开本地连接的TCP-IP,将IP地址修改为192.168.0.X(X为2-255中任意数字),网关为192.168.0.1。 用一条网络连接路由的1234的任一口,另一头连接台式电脑的网卡。 打开ie,输入192.168.0.1(此处请注意,查看路由器背面或说明书,不同的型号可能不一样,如果是192.168.1.1,则将此例如的第三个0改为1),进入路由器的设置中,账号和密码默认都是admin。 进入路由器后,左边有设置向导,点击之,选择上网类型,找到ADSL选项,点击之,输入你的账号密码。接下来设置基本无线网络参数,基本都用默认即可,这里最好设置一个密码,以免有人蹭你的网,完成设置,好了准备工作做好了。 把你的d-LINK与你的ADSL猫连接好,顺序是电话线--猫-网线-WAN口路由 器,1234任一口-网线-台式机。 设置好后,再把机子的IP设置为自动获取的。 正确的连接方式是:猫原来插电脑那头的网线,现必须插在路由器WAN口上,插别的口上不了网。从LAN1-LAN4口随便出来跟网线连台式机。无线路由器需要把上网的账号密码设置好,还要设置无线密钥。平时使用时,保证猫和路由器通电正常工作,台式机就不需要拨号了,打开电脑直接上网就行,和网吧一样,即使关了台式机,手机或笔记本之类可无线上网的设备也能上网,必须输入正确的无线密钥。 以一台台式机进行有线连接、一台笔记本电脑进行无线联接为例。需用设备:无线路由器一台,Rj45双头网线二根(通常情况下只要不是
主板电源接口详解(图解)
计算机的ATX电源脱离主板是需要短接一下20芯接头上的绿色(power on)和黑色(地)才能启动的。启动后把万用表拨到主流电压20V档位,把黑表笔插入4芯D型插头的黑色接线孔中,用红表笔分别测量各个端子的电压。楼上列的是20芯接头的端子电压,4芯D型插头的电压是黄色+12V,黑色地,红色+5V。 主板电源接口图解 20-PIN ATX主板电源接口 4-PIN“D”型电源接口
主板20针电源插口及电压: 在主板上看: 编号输出电压编号输出电压 1 3.3V 11 3.3V 2 3.3V 12 -12V 3地 13地 4 5V 14 PS-ON 5地 15地 6 5V 16地 7地 17地 8 PW+OK 18 -5V 9 5V-SB 19 5V 10 12V 20 5V
在电源上看 编号输出电压编号输出电压 20 5V 10 12V 19 5V 9 5V-SB 18 -5V 8 PW+OK 17地 7地 16地 6 5V 15地 5地 14 PS-ON 4 5V 13地 3地 12 -12V 2 3.3V 11 3.3V 1 3.3V 可用万用电表分别测量 另附:24 PIN ATX电源电压对照表
百度有人说CPU供电4P接口可以和20P接口一起接在24P主板接口上,本人没试过,但根据理论试不可以的,如果你相信的话可以试试,后果是很严重的…… ATX电源几组输出电压的用途 +3.3V:最早在ATX结构中提出,现在基本上所有的新款电源都设有这一路输出。而在AT/PSII电源上没有这一路输出。以前电源供应的最低电压为+5V,提供给主板、CPU、内存、各种板卡等,从第二代奔腾芯片开始,由于CPU的运算速度越来越快,INTEL公司为了降低能耗,把CPU 的电压降到了3.3V以下,为了减少主板产生热量和节省能源,现在的电源直接提供3.3V电压,经主板变换后用于驱动CPU、内存等电路。 +5V:目前用于驱动除磁盘、光盘驱动器马达以外的大部分电路,包括磁盘、光盘驱动器的控制电路。 +12V:用于驱动磁盘驱动器马达、冷却风扇,或通过主板的总线槽来驱动其它板卡。在最新的P4系统中,由于P4处理器能能源的需求很大,电源专门增加了一个4PIN的插头,提供+12V电压给主板,经主板变换后提供给CPU和其它电路。所以P4结构的电源+12V输出较大,P4结构电源也称为ATX12V。 -12V:主要用于某些串口电路,其放大电路需要用到+12V和-12V,通常输出小于1A.。 -5V:在较早的PC中用于软驱控制器及某些ISA总线板卡电路,通常输出电流小于1A.。在许多新系统中已经不再使用-5V电压,
台式机无线接收器如何使用
台式机无线接收器如何使用 台式机无线接收器使用方法一: 台式电脑没有无线网络设置,不可以连接wifi。 因为台式电脑没有无线网卡,所以不具有接收wifi的功能。一般的电脑主板,连安装无线网卡的插糟都没有。 要使台式电脑能够接收wifi,要配置一个USB外接无线网卡,并用附带的驱动光盘,安装无线网卡驱动,这样,台式电脑就像笔记本电脑一样,能够接收到无线路由器发出的wifi信号,输入密码后,就可以上网了。 台式机无线接收器使用方法二: 台式机使用方法如下: 1.建议购买套装,这样只要在电脑上插一个接收器就可以了; 2.将无线键/鼠的接收器插到电脑背面的USB口也可以插前端,但为了更方便的插U 盘,建议插到机箱背后的USB口 3.将无线键/鼠装上电池,然后打开开关 4.一般这样就可以正常使用了,个别无线鼠标需要设置的话,请安装鼠标附带光盘上的软件,然后进入软件根据向导进行设置就可以了。 台式机无线接收器使用方法三: 一、将无线键盘的发射器,插入USB接口。 二、将无线键盘安装上电池、有开关的就将开关打开。 三、进入WINDOWS状态下,就可以正常使用了。 相关阅读: 无线接收器分类 虽然WLAN接收器跟无线网卡性质一样,但是因为其独特的针对性,所以WLAN接收器也分为很多种类 1、大功率型 2、小功率型
室外WLAN接收器 室外WLAN接收器 3、室内型 4、室外型 5、全向接收型 6、定向接收型 功率区别 接收器的功率直接决定了接收的范围、数量和信号强弱,因此这个是最重要的。 使用环境区别 WLAN作为新兴的家用网络选择,必然要提供给用户良好的使用体验, 室外WLAN接收器 室外WLAN接收器 因此为了更好地接收WLAN信号,很多用户都选择了室外型的WLAN接收器,因为WLAN 接收器放在室外的接收效果远比室内强,这个前面就有提到 2.4G网络受环境影响的,因此目前市面上的WLAN接收器也分为室内型和室外型。相对而言室外型更受广大消费者欢迎,因为室外型搜索到更多WLAN信号,给了用户更多的网络选择。 感谢您的阅读,祝您生活愉快。
电线接头接法图示
一、导线连接的基本要求 导线连接是电工作业的一项基本工序,也是一项十分重要的工序。导线连接的质量直接关系到整个线路能否安全可靠地长期运行。对导线连接的基本要求是:连接牢固可靠、接头电阻小、机械强度高、耐腐蚀耐氧化、电气绝缘性能好。 需连接的导线种类和连接形式不同,其连接的方法也不同。常用的连接方法有绞合连接、紧压连接、焊接等。连接前应小心地剥除导线连接部位的绝缘层,注意不可损伤其芯线。 绞合连接是指将需连接导线的芯线直接紧密绞合在一起。铜导线常用绞合连接。 (1)、单股铜导线的直接连接。小截面单股铜导线连接方法如图1所示,先将两导线的芯线线头作X形交叉,再将它们相互缠绕2~3圈后扳直两线头,然后将每个线头在另一芯线上紧贴密绕5~6圈后剪去多余线头即可。
图1 大截面单股铜导线连接方法如图2所示,先在两导线的芯线重叠处填入一根相同直径的芯线,再用一根截面约1.5mm2的裸铜线在其上紧密缠绕,缠绕长度为导线直径的10倍左右,然后将被连接导线的芯线线头分别折回,再将两端的缠绕裸铜线继续缠绕5~6圈后剪去多余线头即可。
图2 不同截面单股铜导线连接方法如图4-48所示,先将细导线的芯线在粗导线的芯线上紧密缠绕 5~6圈,然后将粗导线芯线的线头折回紧压在缠绕层上,再用细导线芯线在其上继续缠绕3~4圈后剪去多余线头即可。 (2)、单股铜导线的分支连接。单股铜导线的T字分支连接如图4-49所示,将支路芯线的线头紧密缠绕在干路芯线上5~8圈后剪去多余线头即可。对于较小截面的芯线,可先将支路芯线的线头在干路芯线上打一个环绕结,再紧密缠绕5~8圈后剪去多余线头即可。 单股铜导线的十字分支连接如图5所示,将上下支路芯线的线头紧密
主板插线接口大全
主板插线接口大全 - 装机必看 2007-11-04 09:57 主板插线接口大全 - 装机必看 前段时间好多同学跟我反映说装机已经基本可以了 但是插个种线很困难所以小鱼就搜集了一些这方面的资料 让大家参考一下 很多朋友对各种接口和线缆的连接方法还不是很清楚,那么这里同样以Intel 平台为例,借助两块不同品牌的主板,对各种接口及其连接方法进行一下详细的介绍。 一、认识主板供电接口图解安装详细过程 在主板上,我们可以看到一个长方形的插槽,这个插槽就是电源为主板提供供电的插槽(如下图)。目前主板供电的接口主要有24针与 20针两种,在中高端的主板上,一般都采用24PIN的主板供电接口设计,低端的产品一般为 20PIN。不论采用24PIN和20PIN,其插法都是一样的。
主板上24PIN的供电接口 主板上20PIN的供电接口
电源上为主板供电的24PIN接口 为主板供电的接口采用了防呆式的设计,只有按正确的方法才能够插入。通过仔细观察也会发现在主板供电的接口上的一面有一个凸起的槽,而在电源的供电接口上的一面也采用了卡扣式的设计,这样设计的好处一是为防止用户反插,另一方面也可以使两个接口更加牢固的安装在一起。 二、认识CPU供电接口图解安装详细过程 为了给CPU提供更强更稳定的电压,目前主板上均提供一个给CPU单独供电
的接口(有4针、6针和8针三种),如下图: 主板上提供给CPU单独供电的12V四针供电接口
电源上提供给CPU供电的4针、6针与8针的接口 安装的方法也相当的简单,接口与给主板供电的插槽相同,同样使用了防呆式的设计,让我们安装起来得心应手。 三、认识SATA串口图解SATA设备的安装 SATA串口由于具备更高的传输速度渐渐替代PATA并口成为当前的主流,目前大部分的硬盘都采用了串口设计,由于SATA的数据线设计更加合理,给我们
台式机连不上无线网如何解决
台式机连不上无线网如何解决 台式机连不上无线网解决方法一: 2、分配的ip地址是否设置正确,无线网络使用手动分配的ip地址和dns地址,这个在windows下面需要在无线连接属性中进行设置。windows和linux不一样,不能对不同的无线网络设置不同的ip地址,所以当在多个无线网络中切换的时候,如果使用手动分配的ip就容易上不了网。 3、无线路由器是否已经和mac地址绑定,为了防止别人蹭网,很多家庭用户都设置了无线mac地址过滤,但是当更换电脑或者无线网卡之后,就上不了网了,所以需要在路由器设置中添加新的mac地址。 4、服务设置是否完全正确,检查电脑端的服务设置,例如dhcp client、wirelesszero configuration服务没有启动,就会导致无线网络使用不正常。其中dhcp如果没有开启,则使用自动分配ip的电脑无法自动配置ip地址。 5、驱动是否适合当前网卡,这种情况多半出现在第一次用无线网卡的时候,如果使用了windows 7,一般情况下都会自动下载安装正确的网卡驱动。但是极端情况下,下载的驱动不一定适合网卡使用,所以有可能需要自己从厂商主页下载驱动。 6、必须的补丁是否安装好了,在windows xp下,需要安装补丁才能支持wpa2-psk加密方式,所以如果路由器使用了这种加
密方式且你还没升级到xp sp3,请安装kb893357补丁。 7、密码错误,特别是大小写错误最易发生。 台式机连不上无线网解决方法二: 本地连接出现黄色感叹号 windows xp sp2更多考虑了安全问题,你的ip设置为自动获取,其实是从dhcp服务器获取ip及相关参数,但是这个过程可能由于某种原因,没有完成.在sp1时代,这种情况下,操作系统为了防止脱网(微软这么写的),自作主张为网卡设置169.x.x.x 的保留ip,不作任何错误提示,如果有多台计算机没有获得正确的ip,那么他们通过保留地址还可以互相通讯。但是安装sp2后,操作系统依据“安全”至上的原则,不分配任何ip,切断网络连接,并报告错误“本地连接受限制或无连接”。 一般的情况是网卡不能绑定ip造成的,有的时候修复可以解决,但是很多时候修复是不起作用的,原因比较复杂,一般是网络造成的,与系统或者计算机本身没有关系,现在列举出排查的方法: 打开“控制面板”——“网络连接”,找到当前的本地连接,右击它,选“属性”,在“常规”选项卡中双击“internet协议(tcp/ip)”,选择“使用下面的ip地址”,在“ip地址”中填写“192.168.0.1”,在“子网掩码”中填写“255.255.255.0”,其他不用填写,然后点“确定”即可解决该问题。(如果当前计算机加入工作组或域,就要根据情况而设置) 可以在“网络连接“的”本地连接“的设置里把”无连接时通知我“的选项去掉就行了
主板接口大全,端口介绍
1.前言 主板作为电脑的主体部分,提供着多种接口与各部件进行连接工作,而随着科技的不断发展,主板上的各种接口与规范也在不断升级、不断更新换代。其中比较典型的就是CPU 接口,Intel方面,有奔腾、酷睿2系列的LGA 775,酷睿i7的LGA 1366接口,i5、i3的LGA 1156;AMD方面也从AM2升级到了AM2+以及AM3接口。其他如内存也从DDR升级到最新的DDR3,CPU供电接口也从4PIN扩展到8PIN等。面对主板上如此多的接口,你都知道它们的用途吗? 如此繁多的接口,你全都认识吗? 在本文中,我们将对主流主板上的各种接口进行介绍,使用户能清楚、明白主板上各种接口的作用。 1、CPU接口 首先是CPU接口部分,目前PC上只有Intel和AMD两个公司生产的CPU,它们采用了不同的接口,而且同品牌CPU也有不同的接口类型。 Intel:
Intel的LGA 775接口 IntelLGA 1366和LGA 1156接口 Intel的CPU采用的是LGA 775、LGA 1366和LGA 1156这三种接口。除了酷睿i7系列采用的是LGA 1366接口,酷睿i5和i3采用的是LGA 1156,市面上其他型号的CPU都是采用LGA 775接口,可以说LGA 775仍是主流,各种接口都不兼容。在安装CPU时,注意CPU 上的一个角上有箭头,把该箭头对着图中黄色圆圈的方向装即可。 AMD: 2009年2月中,AMD发布了采用Socket AM3接口封装的Phenom II CPU和AM3接口的主板,而AM3接口相比AM2+接口最大的改进是同时提供DDR2和DDR3内存的支持。换句话说,以后推出的AM3接口CPU均兼容现有的AM2+平台,通过刷写最新主板BIOS,即可用在当前主流的AM2+主板(如AMD 770、780G、790GX/FX等)上,而用户也不必担心升级问题。
电脑电源接口详解(图解)
电脑主板电源接口图解 计算机的ATX电源脱离主板是需要短接一下20芯接头上的绿色(power on)和黑色(地)才能启动的。启动后把万用表拨到主流电压20V档位,把黑表笔插入4芯D型插头的黑色接线孔中,用红表笔分别测量各个端子的电压。上列的是20芯接头的端子电压,4芯D型插头的电压是黄色+12V,黑色地,红色+5V。 主板电源接口图解 20-PIN ATX主板电源接口 4-PIN“D”型电源接口
主板20针电源插口及电压:在主板上看: 编号输出电压编号输出电压 1 3.3V 11 3.3V 2 3.3V 12 -12V 3 地13 地 4 5V 14 PS-ON 5 地15 地 6 5V 16 地 7 地17 地 8 PW+OK 18 -5V 9 5V-SB 19 5V 10 12V 20 5V 在电源上看: 编号输出电压编号输出电压20 5V 10 12V
19 5V 9 5V-SB 18 -5V 8 PW+OK 17 地7 地 16 地 6 5V 15 地 5 地 14 PS-ON 4 5V 13 地 3 地 12 -12V 2 3.3V 11 3.3V 1 3.3V 可用万用电表分别测量。 另附:24 PIN ATX电源电压对照表 X电源几组输出电压的用途 +3.3V:最早在ATX结构中提出,现在基本上所有的新款电源都设有这一路输出。而在AT/PSII电源上没有这一路输出。以前电源供应的最低电压为+5V,提供给主板、CPU、内存、各种板卡等,从第二代奔腾芯片开始,由于CPU的运算速度越来越快,INTEL公司为了降低能耗,把CPU的电压降到了 3.3V
台式电脑怎么设置无线网络,台式电脑也能上wifi
台式电脑怎么设置无线网络,台式电脑也能上wifi 如今,无线wifi已经走进了家家户户,用无线网络,对于我们平时使用笔记本电脑、平板电脑、智能手机来说是一个天大的好消息,但是这里有一种限制就是家里面的台式电脑用不了无线网络。既然都是电脑的笔记本都能用上wifi,台式电脑怎么不能呢?事实证明,台式电脑确实是可以设置无线网络的。一般的家用台式电脑没有像笔记本一样本身就自带无线网卡。所以我们家用的台式电脑一般都是通过有线进行与路由器的连接。这样的有线网络虽然稳定性好,但是它不够方便,许多线连接在一起,显得多而复杂,特别影响美观。要想台式电脑用上无限网络,首先就是要对台式电脑进行一系列的设置。主要分为两个步骤。步骤一:如图中,先将台式电脑的物理网卡接口和路由器的任意一个LAN口用网线连接。再将路由器的IP地址改为192.168.1.1或192.168.0.1然后右击电脑桌面上的网上邻居”,从弹出菜单中选择“属性”命令;再右击“本地连接”图标,选择“属性”命令;选择弹出对话框中的“Internet协议主(TCP/IP)”,单击“属性”按钮;后将IP改成192.168.1网段,如192.168.1.111,最后一直点击“确定”。步骤二:开始通过这台台式电脑来设置无线网络了。打开浏览器,在地址中输入192.168.1.253按回车,输入正确的“用户名”和“密码”后,单击“确定”按钮;
自动弹出“设置向导”,点击“下一步”按钮;切换到“工作模式”步骤,选择第一个“AP”选项,点击“下一步”按钮;切换到“无线设置”步骤,在下面的“SSID”中输入你要设置的SSID,然后选择下面的“WPA-PSK/WPA2-PSK”并输入密码,点击“下一步”按钮继续;然后会切换到最后一步,提示需要重启,直接单击“重启”按钮重启路由器;然后再重新将无线连接的“属性”改成自动获取IP的模式;然后再打开电脑的无线搜索,就可以看到你已经用好的无线信号,并且有加密的图标了。以上就是一系列的台式电脑无线网络设置,希望能够帮助到大家,内容仅供参考。有知道这方面的朋友,欢迎回帖大家一起来讨论,互相学习。 更多相关帖子推荐:橡木家具图片定制书柜贵人缘松木家具电视柜设计香柏世家松木家具鞋架尺寸
图解:主板电源线接法
图解:主板电源线接法 图解:主板电源线接法(电源开关、重启开关、USB、耳机麦克风等) 一般,主板电源开关和重启线不分正负,只要接上电源开关线就可以正常开机和关机了;电源和硬盘灯就分正负,不过些线接不接都不影响电脑正常使用。 一般,主板电源线等共有8根,每两根组成一组,电源开关一组,重启一组,电源灯一组(分正负),硬盘灯一组(分正负)。 一般电源线接口如下: 电源LED灯 + -电源开关 。。。。 。。。。。 + -重启未定义接口(这果多一个接口,貌似没用的) 硬盘LED灯 一般只需注意以上电源线的接法就行了,其他基本不用记,只要接口接合适就行了。 其他线如USB线、音频线、耳麦线都是整合成一组一组的,只要接口插得进就对了。
菜鸟进阶必读!主板跳线连接方法揭秘 初级用户最头疼的跳线连接 作为一名新手,要真正从头组装好自己的电脑并不容易,也许你知道CPU应该插哪儿,内存应该插哪儿,但遇到一排排复杂跳线的时候,很多新手都不知道如何下手。 钥匙开机其实并不神秘 还记不记得你第一次见到装电脑的时候,JS将CPU、内存、显卡等插在主板上,然后从兜里掏出自己的钥匙(或者是随便找颗螺丝)在主板边上轻轻一碰,电脑就运转起来了的情景吗?是不是感到很惊讶(笔者第一次见到的时候反正很惊讶)!面对一个全新的主板,JS总是不用看任何说明书,就能在1、2分钟之内将主板上密密麻麻的跳线连接好,是不是觉得他是高手?呵呵,看完今天的文章,你将会觉得这并不值得一提,并且只要你稍微记一下,就能完全记住,达到不看说明书搞定主板所有跳线的秘密。
这个叫做真正的跳线 首先我们来更正一个概念性的问题,实际上主板上那一排排需要连线的插针并不叫做“跳线”,因为它们根本达不”到跳线的功能。真正的跳线是两根/三根插针,上面有一个小小的“跳线冒”那种才应该叫做“跳线”,它能起到硬件改变设置、频率等的作用;而与机箱连线的那些插针根本起不到这个作用,所以真正意义上它们应该叫做面板连接插针,不过由于和“跳线”从外观上区别不大,所以我们也就经常管它们叫做“跳线”。 看完本文,连接这一大把的线都会变得非常轻松 至于到底是谁第一次管面板连接插针叫做“跳线”的人,相信谁也确定不了。不过既然都这么叫了,大家也都习惯了,我们也就不追究这些,所以在本文里,我们姑且管面板连接插针叫做跳线吧。 轻松识别各连接线的定义
无线路由器接收wifi,台式电脑用网线连接无线路由器
无线路由器接收wifi,台式电脑用网线连接无线路由器 现在无线路由器基本上是家庭必备的了很多家庭都有两台或者以上的wifi ,如果都用网线连接起来那很麻烦,特别是间隔远的,下面来说说怎样用wifi信号把多台路由器桥接连在一起以达到共享上网,并且台式电脑也能通过网线连接到各个路由器上网。 连接modem(猫)的路由器以下简称为路由器1 用wifi连接的路由器1的路由器以下简称为路由器2 材料: 电脑(必须的。。) 两台或者以上的无线路由器(支持桥接功能 WDS) 网线一条,用于直连电脑配置路由器(用wifi连接也可以配置)下面以TP-Link的 TL-740N和TLWR842N为例 路由器1设置: 将猫连接出来的网线连接到路由器1的WAN口上,用网线将电脑的网口连接到路由器1的LAN口上,在浏览器地址栏输入或者(如果都不行查看路由器背面的说明),用户名和密码都使用admin登录,先按设置向导配置好路由器1 ,需要输入上网开户的用户名和密码,并且重启路由器(可在系统工具中找到重启路由器进行重启,如果没有找到拔路由器插座重启),保证电脑能上网 然后在“无线设置-基本设置” 设置好SSID号 并且信道选择1 其他默认然后重启路由器
设置完成然后在“无线设置-无线安全设置”里面添加密码 选用WPA-PSK/WPA2-PSK这个加密方式,并输入密码(密码最好复杂点,且大于9位数,避免被万能钥匙破解) 其他默认然后重启路由器 路由器1的IP地址不变默认为 有些路由器默认为(保持不变) 好了路由器1设置完毕然后重启路由器 保持路由器1开机状态 现在设置路由器2 : 将连接电脑的网线从路由器1的LAN口拔出,插到路由器2的LAN 口,登录进入路由器设置界面,路由器2不需要在“设置向导”那里设置 直接到“无线设置-基本设置” 设置好SSID 和wifi密码
最新整理win7台式机连接wifi的方法步骤详解
w i n7台式机连接w i f i的方法步骤详解想要自己的w i n7连接w i f i要怎么办呢?连接了就可以无线上网了,下面由学习啦小编给你做出详细的 w i n7台式机连接w i f i方法介绍!希望对你有帮助! w i n7台式机连接w i f i的方法一 1.以管理员身份运行命令提示符:快捷键w i n+R输入c m d回车 2.启用并设定虚拟W i F i网卡:运行命令: n e t s h w l a n s e t h o s t e d n e t w o r k m o d e=a l l o w s s i d=m e i z u P C k e y=b u l u k a W i F i 注意: 下面参数可以自由变换 m o d e:是否启用虚拟W i F i网卡,改为d i s a l l o w则为禁用。 s s i d:无线网名称,最好用英文(以m e i z u P C为例)。 k e y:无线网密码,八个以上字符(以b u l u k a W i F i为例)。 以上三个参数可以单独使用,例如只使用 m o d e=d i s a l l o w可以直接禁用虚拟W i f i网卡 开启成功后,网络连接中会多出一个网卡为 M i c r o s o f t V i r t u a l W i F i M i n i p o r t A d a p t e r的无线连
接2,为方便起见,将其重命名为魅族W I F I。若没有,只需更新无线网卡驱动就O K了。 3.设置I n t e r n e t连接共享:在网络连接窗口中,右键单击已连接到I n t e r n e t的网络连接,选择属性共享,勾上允许其他?6?1?6?1?6?1?6?1?6?1?6?1连接(N)并选择魅族W i F i 4.开启无线网络:继续在命令提示符中运行:n e t s h w l a n s t a r t h o s t e d n e t w o r k (将s t a r t改为s t o p即可关闭该无线网,以后开机后要启用该无线网只需再次运行此命令即可) 在次打开网络连接页面:我们会发现魅族W I F I旁边的红叉已经消失,无线A P开启成功 5.体验高速上网 w i n7台式机连接w i f i方法二打开浏览器后,在地址栏输入T P_L I N K路由器的I P,一般是 1.92168.1.1,回车。你可以从路由器的说明书上找到。 2进入T P_L I N K路由器登录界面,输入用户名和密码,一般初始用户名和密码都是a d m i n。 3密码、帐号验证通过后进入T P_L I N K路由器初始的
24针电源各针脚定义(精)
24针电源各个针脚的定义: 我们使用的ATX开关电源,输出的电压有+12V、-12V、+5V、-5V、+3.3V等几种不同的电压。在正常情况下,上述几种电压的输出变化范围允许误差一般在5%之内,如下表所示,不能有太大范围的波动,否则容易出现死机的数据丢失的情况。 i915/925使用新的电源架构ATX 12V-24针,它的标准接口从原来的两个提升至三个。这种分离式的设计,与过往在服务器上的EPS电源很相似,EPS使用+12V两路独立供电的,两个+12V电压输出分别对CPU 和其它I/O设备进行供电,这样可以减少由如硬盘光驱等设备对CPU工作时的影响,大大提高系统的稳定性。 -主电源 仍然采用双排列电源,不过,从20针(2*10)升级到24针(2*12)主电源,就像服务器上的双CPU主板。当然,只要你的电源功率足够,我们仍可使用传统的20针电源,但会缺少辅助电源输出功能,某些电源接口会失去作用。使用20针电源还要注意一个问题,必须把电源插在接第一针上,11、12、23、24针不要连接。 24针电源针脚定义: 1、+3.3V; 2、+3.3V; 3、地线; 4、+5V; 5、地线; 6、+5V; 7、地线; 8、PWRGD(供电良好); 9、+5V(待机); 10、+12V; 11、+12V; 12、2*12连接器侦察; 13、+3.3V; 14、-12V; 15、地线; 16、PS-ON#(电源供应远程开关); 17、地线; 18、地线; 19、地线; 20、无连接; 21、+5V; 22、+5V; 23、+5V; 24、地线
1、+3.3V; 2、+3.3V; 3、地线; 4、+5V; 5、地线; 6、+5V; 7、地线; 8、PWRGD(供电良好); 9、+5V(待机);10、+12V;11、+12V;12、2*12连接器侦察;13、+3.3V;14、-12V;15、地线;16、PS-ON#(电源供应远程开关);17、地线;18、地线;19、地线;20、无连接;21、+5V;22、+5V; 23、+5V;24、地线 -ATX 12V电源 4针(2*2)接口,提供直接电源供应给CPU电压调整器,幸好,它没有进一步提升针脚数目,换言之,CPU的功耗虽大,还是在可控制范围之内。1、地线;2、地线;3、+12V;4、+12V 为了降低CPU供电部分的发热量,厂商们对电源回路也进改进,以往两个MOSFET管为一组进行供电,6个就是三相电源,现在,某些主板使用了四个MOSFET管为一组,两组电源供电。把来自两颗MOSFET 管的热量,平摊到四颗上,无论从降低主板供电元器件的温度,还是最大可提供的电流强度来说,都有一定的好处。我们不能从两相少于三相,就说新主板的设计差。 各种电压给什么供电? 1.+12V +12V 一般为硬盘、光驱、软驱的主轴电机和寻道电机提供电源,及为ISA插槽提供工作电压和串口等电路逻辑信号电平。如果+12V的电压输出不正常时,常会造成硬盘、光驱、软驱的读盘性能不稳定。当电压偏低时,表现为光驱挑盘严重,硬盘的逻辑坏道增加,经常出现坏道,系统容易死机,无法正常使用。偏高时,光驱的转速过高,容易出现失控现象,较易出现炸盘现象,硬盘表现为失速,飞转。 2.-12V -12V 的电压是为串口提供逻辑判断电平,需要电流较小,一般在1安培以下,即使电压偏差较大,也不会造成故障,因为逻辑电平的0电平为-3到-15V,有很宽的范围。 3.+5V +5V电源是提供给CPU和PCI、AGP、ISA等集成电路的工作电压,是计算机主要的工作电源。它的电源质量的好坏,直接关系着计算机的系统稳定性。多数AMD的CPU其+5V的输出电流都大于18A,最新的P4CPU其提供的电流至少要20A。另外AMD和P4的机器所需要的+5VSB的供电电流至少要720MA或更多,其中P4系统电脑需要的电源功率最少为230W。 如果没有足够大的+5V电压提供,表现为CPU工作速度变慢,经常出现蓝屏,屏幕图像停顿等,计算机的工作变得非常不稳定或不可靠。 4.-5V -5V也是为逻辑电路提供判断电平的,需要的电流很小,一般不会影响系统正常工作,出现故障机率很小。 5.+3.3V 这是ATX电源专门设置的,为内存提供电源。该电压要求严格,输出稳定,纹波系数要小,输出电流大,要20安培以上。大多数主板在使用SDRAM内存时,为了降低成本都直接把该电源输出到内存槽。
[台式机无线wifi接收器]台式机无线接收器如何连接wifi
[台式机无线wifi接收器]台式机无线接收 器如何连接wifi 台式机无线接收器连接wifi方法一: 1、台式电脑要连接wifi必须要有无线网卡才可。 2、需要购买usb接口无线网卡。 3、安装网卡驱动: 确保网卡被电脑正确识别,是使用无线网络的首要条件。在购买无线网卡时,通过会自带一张驱动光盘,直接运行光盘中的可执行文件即可自动完成整个驱动的安装操作。 4、打开“控制面板”,点击“网络和共享中心”项进入。点击“更改适配器设置”项。 5、在打开的窗口中,点击无线网卡设备,选择“连接/断开”项。 6、此时就会在状态栏上出现“连接无线网联”的窗口,选择已搜索到的无线网络,点击“连接”按钮。 7、输入连接密码,点击“连接”按钮。 8、实现连接wifi网络操作。 台式机无线接收器连接wifi方法二: 思路是使用无线路由器发射wifi,台式机使用无线网卡或是网线上网。 操作如下(以台式机使用网线上网为例):
接线方式:外网接modem的adsl网口,modem的lan网口分线到无线路由器的wan网口,无线路由器的lan网口分线到电脑网口上(有些不需要modem,可外网直接接无线路由器的wan网口); 电脑任意打开一个浏览器,输入 192.168.1.1(多数默认,具体详见路由器背面)后enter,进入无线路由器管理后台登陆界面,输入账号或是登陆密码登录进入; 点击无线路由器后台界面左侧的运行向导,进行无线路由器上网参数设置; 设置向导中上网方式一般选择默认后点击下一步; 输入报装网线时,运营商给予的账号和密码,点击下一步; 设置无线网络账号(ssid)和选择无线网络加密方式,设置无线网络密码,点击下一步; 点击完成退出设置向导,即可正常使用网络上网。 备注:台式机网线上网,主要将台式机的ip地址设置为自动获取,且无线路由器的dhcp功能正常开启即可。 台式机无线接收器连接wifi方法三: 只有无线路由器才能发射无线信号,而且能同时连接台式机上网! 如果你已经有无线路由器,请看如下设置: 1、用猫连接墙上的接口,再用路由器wan口连接猫,其他的那几个接口中的随便一个连接台式机,具体设置说明书上也有! 2、用台式机进入网关设置路由器参数。在浏览器中输入:http://192.168.1.1/,用户名密码都是admin。 3、在网关中的网络中登录你的宽带帐号、密码,保存!(先不
atx主板电源接口详解
电源是主机的心脏,为电脑的稳定工作源源不断提供能量。是不是大家以为木头又要推荐电源了,哈哈,今天我们不谈产品,主要聊一下每个电源上都具有的输出导线。对于不同定位的电源,它的输出导线的数量有所不同,但都离不开花花绿绿的这9种颜色:黄、红、橙、紫、蓝、白、灰、绿、黑。健全的PC电源中都具备这9种颜色的导线(目前主流电源都省去了白线),它们的具体功能相信还有不少网友搞不清楚,今天就给大家详细的讲解一下。 黄色:+12V 黄色的线路在电源中应该是数量较多的一种,随着加入了CPU和PCI-E显卡供电成分,+12V的作用在电源里举足轻重。 +12V一直以来硬盘、光驱、软驱的主轴电机和寻道电机提供电源,及为ISA插槽提供工作电压和串口设备等电路逻辑信号电平。+12V的电压输出不正常时,常会造成硬盘、光驱、软驱的读盘性能不稳定。当电压偏低时,表现为光驱挑盘严重,硬盘的逻辑坏道增加,经常出现坏道,系统容易死机,无法正常使用。偏高时,光驱的转速过高,容易出现失控现象,较易出现炸盘现象,硬盘表现为失速,飞转。目前,如果+12V供电短缺直接会影响PCI-E显卡性能,并且影响到CPU,直接造成死机。 蓝色:-12V -12V的电压是为串口提供逻辑判断电平,需要电流不大,一般在1A以下,即使电压偏差过大,也不会造成故障,因为逻辑电平的0电平从-3V到-15V,有很宽的范围。 红色:+5V +5V导线数量与黄色导线相当,+5V电源是提供给CPU和PCI、AGP、ISA等集成电路的工作电压,是电脑中主要的工作电源。目前,CPU都使用了+12V和+5V的混合供电,对于它的要求已经没有以前那么高。只是在最新的Intel ATX12V 2.2版本加强了+5V的供电能力,加强双核CPU的供电。它的电源质量的好坏,直接关系着计算机的系统稳定性。 白色:-5V 目前市售电源中很少有带白色导线的,白色-5V也是为逻辑电路提供判断电平的,需要电流很小,一般不会影响系统正常工作,基本是可有可无。
主板需要接电源的部件主要有
主板需要接电源的部件主要有:主板供电、CPU风扇供电、硬盘供电、独立显卡供电、以及主板跳线等。下面分别详细介绍下。 首先主板供电目前主板多数是24PIN接口,我们电源中也有24PIN接口,对应插入即可,该接法有防呆设计,因此一般都不会插错,如下图: 24PIN主板供电插槽 电源24PIN接口用于连接主板24PIN插槽 连接的最终效果如下图:
主板供电电源线连接图 主板供电连接完成之后,接下来将安装好的CPU供电4PIN接口连接到对应插槽位置即可,如下图: 主板上CPU供电4PIN插槽
将电源中的4PIN接口插入以上对应CPU供电插槽即可再接下来就是硬盘供电了,硬盘供电也是4PIN接口,电源接口如下图,只要对应接入硬盘接口即可: 电源上硬盘供电接口 如果您电脑中还安装有独立显卡的话,一般比较好的独立显卡都需要电源单独供电,比较差的独立显卡则由插入的主板处主板供电。一般需要单独供电的显卡接口也为4PIN。类似与C PU供电接口。
最后介绍下主板跳线,这也是很多新手朋友装机十分头疼的问题,主要是涉及到电源机箱开机按钮、重新启动按钮以及机箱电源指示等线的连接。接法对照如下图: 主板跳线接法示意图 主板跳线接法对照 实际上可以乱接的接口主要都为主板连接机箱的接口,而且目前前置音频接口,USB接口以及1394接口都采用了非常标准的一体化模块设计,永远不会插错,唯一需要注意的仅仅剩下了前置面板的开关、重启以及开机、硬盘指示灯了。
再说的细一点儿,在主板与机箱接线中,其中开关以及重启是不分正负级的,只要插对位置就好。而两个灯却是不可以插错的,但是如果插错也不会引起什么事故。此时如果不放心,最好的办法就是开着机箱盖,在开机状态下自己尝试各种插法,不会引起各种事故,敬请放心。 关于主板电源接法就为大家介绍到这里https://www.360docs.net/doc/e58262584.html,,其实很多都相当简答,如果说需要注意的地方也就是属于后面的主板跳线了,不过搞清楚各自对应的含有,那也就相当简单了,另外对于还有不懂的朋友大家可以去翻阅下说明书,都有相当详细的介绍。
