Microsoft Project Server2003单服务器安装手册
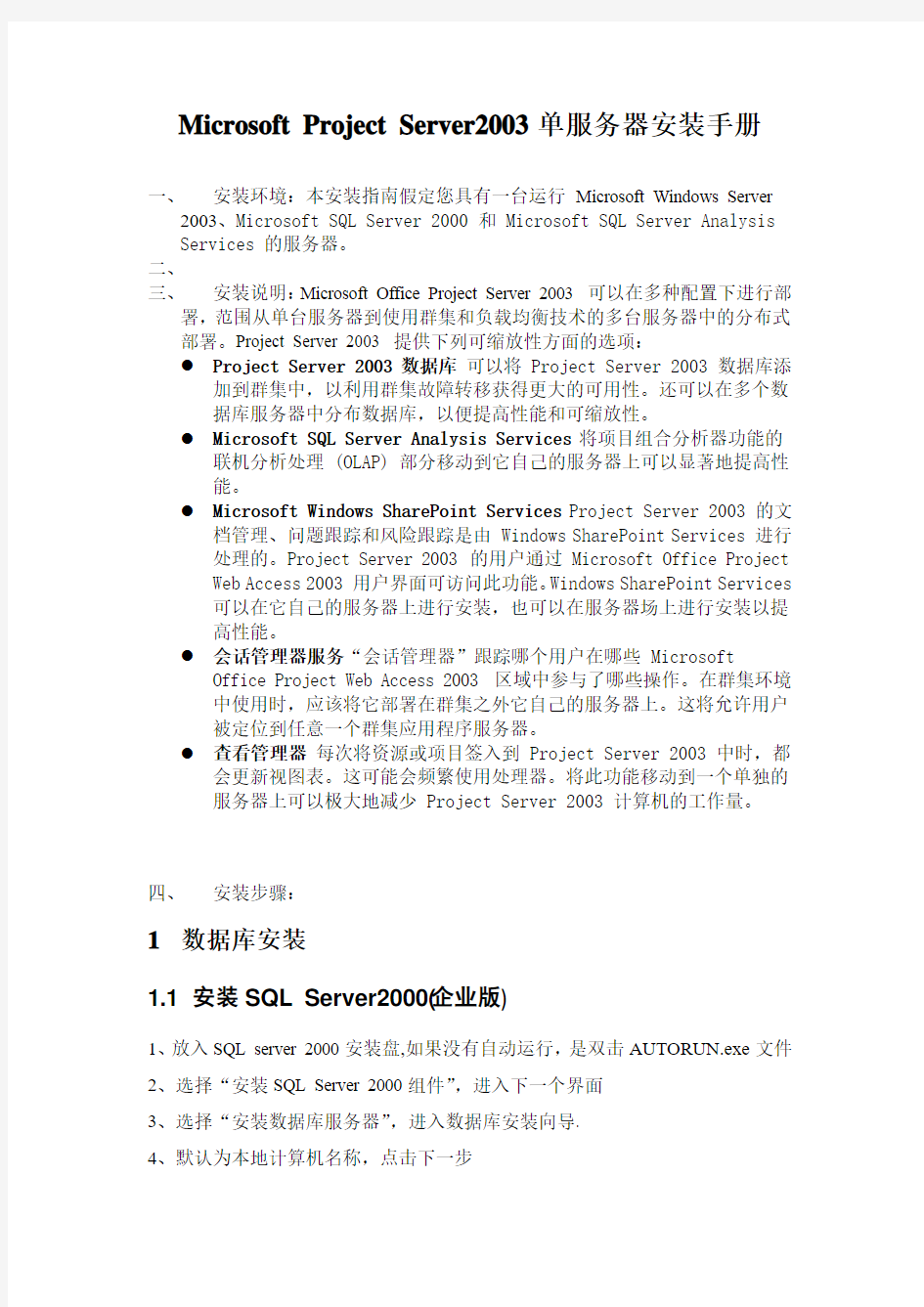
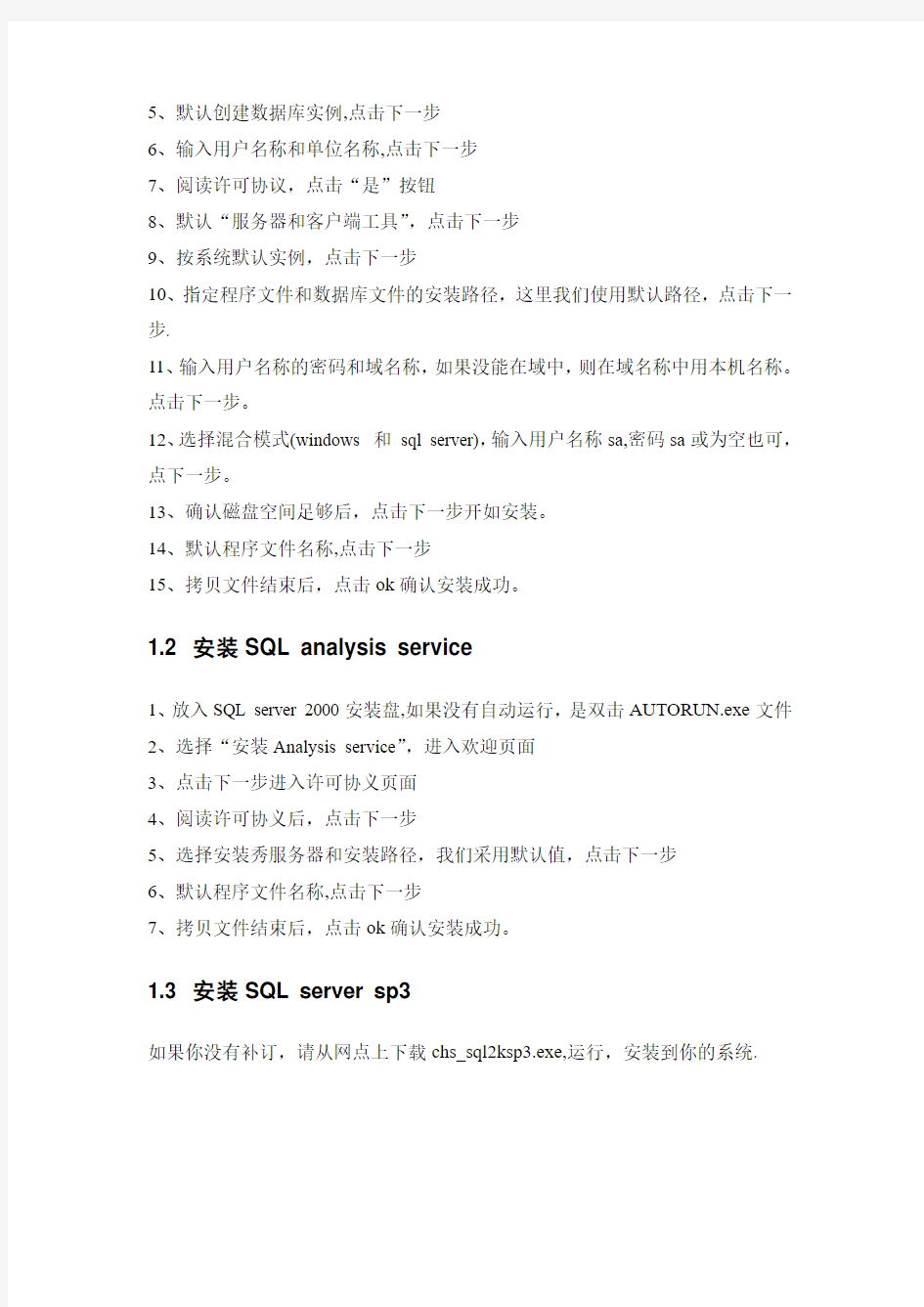
Microsoft Project Server2003单服务器安装手册
一、安装环境:本安装指南假定您具有一台运行Microsoft Windows Server
2003、Microsoft SQL Server 2000 和 Microsoft SQL Server Analysis Services 的服务器。
二、
三、安装说明:Microsoft Office Project Server 2003 可以在多种配置下进行部
署,范围从单台服务器到使用群集和负载均衡技术的多台服务器中的分布式部署。Project Server 2003 提供下列可缩放性方面的选项:
●Project Server 2003 数据库可以将 Project Server 2003 数据库添
加到群集中,以利用群集故障转移获得更大的可用性。还可以在多个数
据库服务器中分布数据库,以便提高性能和可缩放性。
●Microsoft SQL Server Analysis Services将项目组合分析器功能的
联机分析处理 (OLAP) 部分移动到它自己的服务器上可以显著地提高性
能。
●Microsoft Windows SharePoint Services Project Server 2003 的文
档管理、问题跟踪和风险跟踪是由 Windows SharePoint Services 进行
处理的。Project Server 2003 的用户通过 Microsoft Office Project Web Access 2003 用户界面可访问此功能。Windows SharePoint Services 可以在它自己的服务器上进行安装,也可以在服务器场上进行安装以提
高性能。
●会话管理器服务“会话管理器”跟踪哪个用户在哪些 Microsoft
Office Project Web Access 2003 区域中参与了哪些操作。在群集环境
中使用时,应该将它部署在群集之外它自己的服务器上。这将允许用户
被定位到任意一个群集应用程序服务器。
●查看管理器每次将资源或项目签入到 Project Server 2003 中时,都
会更新视图表。这可能会频繁使用处理器。将此功能移动到一个单独的
服务器上可以极大地减少 Project Server 2003 计算机的工作量。
四、安装步骤:
1数据库安装
1.1 安装SQL Server2000(企业版)
1、放入SQL server 2000安装盘,如果没有自动运行,是双击AUTORUN.exe文件
2、选择“安装SQL Server 2000组件”,进入下一个界面
3、选择“安装数据库服务器”,进入数据库安装向导.
4、默认为本地计算机名称,点击下一步
5、默认创建数据库实例,点击下一步
6、输入用户名称和单位名称,点击下一步
7、阅读许可协议,点击“是”按钮
8、默认“服务器和客户端工具”,点击下一步
9、按系统默认实例,点击下一步
10、指定程序文件和数据库文件的安装路径,这里我们使用默认路径,点击下一步.
11、输入用户名称的密码和域名称,如果没能在域中,则在域名称中用本机名称。点击下一步。
12、选择混合模式(windows 和sql server),输入用户名称sa,密码sa或为空也可,点下一步。
13、确认磁盘空间足够后,点击下一步开如安装。
14、默认程序文件名称,点击下一步
15、拷贝文件结束后,点击ok确认安装成功。
1.2 安装SQL analysis service
1、放入SQL server 2000安装盘,如果没有自动运行,是双击AUTORUN.exe文件
2、选择“安装Analysis service”,进入欢迎页面
3、点击下一步进入许可协义页面
4、阅读许可协义后,点击下一步
5、选择安装秀服务器和安装路径,我们采用默认值,点击下一步
6、默认程序文件名称,点击下一步
7、拷贝文件结束后,点击ok确认安装成功。
1.3 安装SQL server sp3
如果你没有补订,请从网点上下载chs_sql2ksp3.exe,运行,安装到你的系统.
1.4 安装SQL analysis server sp3
如果你没有补订,请从网点上下载chs_sql2kasp3.exe,运行,安装到你的系统.
2准备服务器
2.1 创建用户账户
若要安装 Microsoft Office Project Server 2003,您将需要创建下列用户帐户:
1.Windows 域用户帐户,或要安装Project Server 2003 的计算机上的本地用户帐户。
该帐户将允许Project Server 2003 访问Microsoft SQL Server 2000 Analysis Services 和Windows SharePoint Services。
2.属于Database Creators和Security Administrators角色的SQL Server 帐户。
注释这些帐户将只能由 Project Server 2003 所使用。
2.1.1创建Windows 域用户帐户
1.打开Active Directory 用户和计算机。
2.在控制台树中,右键单击要向其中添加用户帐户的文件夹。
3.指向“新建”,再单击“用户”。
4.在“名字”中,键入用户的名字。
5.在“缩写”中,键入用户姓名的缩写。
6.在“姓氏”中,键入用户的姓氏。
7.在“密码”和“确认密码”中,键入用户密码。
8.清除“用户下次登录时须更改密码”复选框。
注释必须清除该复选框,否则该帐户将无法和 Project Server 2003 一起正常使用。
9.单击“创建”。
注释若要执行此过程,您必须是 Active Directory 中 Account Operators 组、Domain Admins 组或 Enterprise Admins 组的成员,或者必须已被授予适当的权限。
2.1.2创建本地用户帐户
1.在要创建帐户的计算机上,打开“计算机管理”
2.展开“本地用户和组”。
3.右键单击“用户”,再单击“新建用户”。
4.在“用户名”中,键入用户的名称。
5.在“说明”中,键入用户帐户的说明。
6.在“密码”和“确认密码”中,键入用户密码。
7.清除“用户下次登录时须更改密码”复选框。
注释必须清除该复选框,否则该帐户将无法和 Project Server 2003 一起正常使用。
8.单击“创建”。
2.1.3创建SQL Server 2000 帐户
1.打开“企业管理器”
2.展开某个服务器组,然后展开一个服务器。
3.展开“安全性”,右键单击“登录”,再单击“新建登录”。
4.在“名称”中,输入Microsoft SQL Server 登录名称。
5.在“身份验证”下,选择“SQL Ser ver 身份验证”。
6.在“密码”中,输入密码。
7.在“服务器角色”选项卡上,选中Security Administrators和Database Creators复
选框。
8.单击“确定”。
2.2 创建OLAP管理员
为了使 Microsoft Office Project Server 2003 访问 Microsoft SQL Server 2000 Analysis Services,必须在运行 Analysis Services 的计算机上创建一个 OLAP 管理员。若要进行此操作,请将为此目的而创建的帐户添加到运行Analysis Services 的计算机上的 OLAP Administrators 组中。
1.在运行Analysis Services 的计算机上,打开“计算机管理”。
2.在控制台树中,单击“组”。
3.右键单击OLAP Administrators 组,再单击“属性”。
4.单击“添加”。
5.在“输入对象名称来选择”中,键入要添加到组中的Windows 帐户的名称,再单击
“确定”。
6.单击“确定”。
2.3 配置SQL server身份认证
Microsoft SQL Server 混合模式身份验证允许用户使用 Microsoft Windows 身份验证或 Microsoft SQL Server 身份验证连接到 SQL Server 实例。Microsoft Office Project Server 2003 需要使用混合模式。请配置和 Project Server 2003 一起使用的 SQL Server 2000 实例,以使用混合模式。
1.打开 SQL Sever 企业管理器。
2.展开某个服务器组。
3.右键单击要和 Project Server 2003 一起使用的服务器,再单击“属
性”。
4.单击“安全性”选项卡。
5.在“身份验证”下,单击“SQL Server 和Windows”。
6.在“审核级别”下,选择在 SQL Server 错误日志中 Microsoft SQL
Server 的用户访问记录级别:
“无”表示不执行任何审核。
“成功”表示只审核成功的登录尝试。
“失败”表示只审核失败的登录尝试。
“全部”表示审核成功和失败的登录尝试。
7.单击“确定”。
2.4 配置Internet信息服务
Microsoft Office Project Server 2003 和 Microsoft Windows SharePoint Services 都需要“Internet 信息服务(IIS)”。请在要安装 Project Server 2003 和 Windows SharePoint Services 的计算机上启用 IIS。
注释为得到最佳的安全性,建议配置 IIS 以使用“安全套接字层(SSL)”。有关配置 IIS 以使用 SSL 的详细信息,请参阅 IIS 文档。
2.4.1在Windows Server 2003 上启用IIS
1.单击“开始”,再单击“管理您的服务器”。
2.在“管理您的服务器”页上,单击“添加或删除角色”。
3.在“预备步骤”窗格中,单击“下一步”。
4.在“服务器角色”窗格中,单击“应用程序服务器(IIS,https://www.360docs.net/doc/e011294675.html,)”,再单击“下一步”。
5.在“Web 应用程序服务器选项”窗格中,接受https://www.360docs.net/doc/e011294675.html, 的默认设置,再单击“下一
步”。
6.单击“完成”。
7.单击“开始”,指向“管理工具”,再单击“Internet 信息服务(IIS)”。
8.在“Internet 信息服务”管理器中,单击服务器名称旁边的加号(+),然后右键单击
Web Sites 文件夹并选择“属性”。
9.在“属性”对话框中,单击“服务”选项卡。
10.在“隔离模式”区域中,清除“以IIS 5.0 隔离模式运行WWW 服务”复选框,再单
击“确定”。
注释只有从 Windows Server 2000 中的 IIS 5.0 升级至 Windows Server 2003 中的 IIS 6.0 时,才可选中“以 IIS 5.0 隔离模式运行 WWW 服务”复选框。IIS 6.0 全新安装默认使用 IIS 6.0 工作进程隔离模式。
2.5 配置“Internet Explorer 增强安全性”
默认情况下,Microsoft Windows Server 2003 提供一组称为“Internet Explorer 增强安全性配置”的安全性设置。这些设置限制服务器上的用户使用Microsoft Internet Explorer 可以查看的内容类型,在本地 Intranet 或可信网站区域中列出的网站除外。例如,默认情况下,不运行 Internet 页面上的脚本。这些设置的目的是帮助确保同时作为服务器运行的计算机上的本地用户不会从 Internet 下载病毒或其他有害文件而感染服务器。“Internet Explorer 增强安全性配置”不会影响远程用户查看服务器上的内容,只影响在服务器计算机本身上运行 Internet Explorer 的用户。
在运行 Microsoft Windows SharePoint Services 的 Web 服务器上使用“Internet Explorer 增强安全性配置”将禁止运行查看网站页面或 HTML 管理页所必需的某些代码。此外,具有适当访问权限的远程用户仍可正确地查看页面,但在服务器计算机上运行 Internet Explorer 的用户将无法查看或管理该网站。由于安全性设置的原因,服务器上的用户也无法查看和管理远程SharePoint 网站。
替代方案
可以使用下列替代方案之一帮助确保 Windows SharePoint Services 在您的环境中正常工作:
?卸载“Internet Explorer 增强安全性配置”。如果不考虑在Web 服务器上本地工作的用户,管理员可以使用“添加/删除程序”卸载“Internet Explorer 增强安全性配置”。
?将SharePoint 网站添加到本地Intranet 网站列表中。这是一个更加耗时的解决方案,但可能更加安全。服务器管理员可以在Internet Explorer 本地Intranet 区域中
添加所有宿主虚拟服务器的URL。
2.5.1卸载“Internet Explorer 增强安全性配置”
1.在要安装Windows SharePoint Services 的计算机上,单击“开始”,指向“控制面板”,
再单击“添加/删除程序”。
2.单击“添加/删除Windows 组件”。
3.在“组件”列表中,清除“Internet Explorer 增强安全性配置”复选框,再单击“下一
步”。
“Internet Explorer 增强安全性配置”组件被删除。
4.单击“完成”。
2.5.2将SharePoint 网站添加到本地Intranet 网站列表中
1.在要安装Windows SharePoint Services 的计算机上,打开Internet Explorer。
2.在“工具”菜单上,选择“Internet 选项”。
3.单击“安全”选项卡,再单击“本地Intranet”图标。
4.单击“站点”。
5.键入要添加网站的URL,再单击“添加”。
6.添加完网站之后,单击“关闭”,再单击“确定”。
3project server 2003服务器安装
3.1 安装Microsoft windows Sharepoint services
3.1.1安装Windows SharePoint Services2.0
如果没有 Windows SharePoint Services,可从 Microsoft 网站下载STSV2.exe 运行后安装系统。
3.1.2运行Windows SharePoint Services 配置向导
Microsoft Windows SharePoint Services 配置向导将把一个基本 Microsoft Project 工作环境模板和其他程序文件安装到运行 Windows SharePoint Services 的服务器上。该向导还将为 Microsoft Office Project Web Access 2003 中的公用文档库功能提供一个名为 MS_ProjectServer_PublicDocuments 的网站。
1.将 Microsoft Office Project Server 2003 CD 插入到 CD-ROM 驱动器
中。
2.若要从 Project Server 2003 CD 中进行安装并启用“自动播放”,请在
Project Server 2003 安装程序中单击“服务器安装”,或者在 Project Server 2003 CD-ROM 上查找并运行 Setup.exe 文件。
Project Server 2003 安装程序启动。
3.单击Windows SharePoint Services。
4.在下一页中,单击“Windows SharePoint Services 配置向导”。
5.在下一页中,单击“下一步”。
6.在下一页中,单击“默认网站”或选择一个以前提供的网站,再单击“下
一步”。
7.在下一页中,在“选择要在其下创建项目网站的 URL 路径”列表中,单
击“网站”,再单击“下一步”。
8.在下一页中,在“网站所有者帐户名称”框中,键入网站所有者的
Windows 帐户名称。
9.在“网站所有者电子邮件地址”框中,键入网站所有者的电子邮件地址,
再单击“下一步”。
10.在下一页中,单击“下一步”。
11.在下一页中,记下“SharePoint 管理中心URL”和“在此 URL 下创建
顶级网站”下的信息。安装 Project Server 2003 时将需要此信息。
12.单击“完成”。
3.1.3创建Windows SharePoint Services 管理员
为了使 Microsoft Office Project Server 2003 访问 Microsoft Windows SharePoint Services,必须在运行 Windows SharePoint Services 的计算机上创建一个 Windows SharePoint Services 管理员。若要进行此操作,请将为此目的而创建的帐户添加到运行 Windows SharePoint Services 的计算机上的Administrators 组中。
1.在运行Windows SharePoint Services 的计算机上,打开“计算机管理”。
2.在控制台树中,单击“组”。
3.右键单击Administrators组,再单击“属性”。
4.单击“添加”。
5.在“输入对象名称来选择”中,键入要添加到组中的Windows 帐户的名称,再单击
“确定”。
6.单击“确定”。
3.2 安装Project Server 2003
本主题描述使用安装程序安装 Microsoft Office Project Server 2003 所需的步骤。针对单服务器配置进行说明。
1.在要安装Project Server 2003 的计算机上,将Project Server 2003 CD 插入到
CD-ROM 驱动器中,或连接到某个网络安装位置。
2.如果从Project Server 2003 CD 安装并启用了“自动播放”,请在“Project Server 2003
安装程序”中单击“服务器安装”,或者在Project Server 2003 CD-ROM(或网络安装位置)上查找并运行Setup.exe 文件。
3.在“安装程序”的“用户信息”页上,输入用户名、缩写、单位和“产品密钥”,再单击“下
一步”。
4.阅读并接受许可协议,再单击“下一步”。
5.在“安装位置”框中,指定Project Server 2003 的安装位置,再单击“下一步”。默认
位置为C:\Program Files\Microsoft Project Server 2003。
6.在“选择要在此服务器上安装的服务”页上:
1.单击“Microsoft Office Project Server 示例数据”列表,再单击“从本机运
行”。
2.单击“下一步”。
注释必须在 Project Server 2003 安装完成之后,进一步配置示例数据库。有关详细信息,请参阅 Project Server 2003 光盘的
SUPPORT\SAMPLE\2052 文件夹下的 sampledb.htm 文件。
7.在“输入数据库服务器信息”页上:
1.选择“创建新数据库”选项,为Project Server 2003 数据创建一个新的数据
库。
2.在“数据库服务器”框中,键入要和Project Server 2003 一起使用的SQL
Server 2000 的实例名称。
3.选择“SQL Server 身份验证”选项。
4.键入SQL Server 帐户的登录名和密码,以用于创建Project Server 2003 数
据库表(在用户帐户列表中帐号为2)。
5.单击“下一步”。
8.在“为…视图?表输入连接信息”页上,接受默认设置,再单击“下一步”。这将在Project
Server 2003 主数据库中安装Project Server 2003“视图表”。
9.在“创建数据库帐户信息”页上,键入Project Server 2003 和Microsoft Office Project
Professional 2003 访问SQL Server 2000 数据库时使用的密码,再单击“下一步”。
输入的密码将被分配给在“登录名”框中列出的帐户。
10.在“输入Analysis Services 连接信息”页上:
1.在“分析服务器”框中,键入要和Project Server 2003 一起使用的Analysis
Services 服务器的名称。
2.在“登录名”框中,键入Project Server 2003 用于访问Analysis Services 服务
器的Windows 域帐户名(在用户帐户列表中的帐号为1)。
3.在“密码”框中,键入Windows 域帐户的密码,再单击“下一步”。
注释如果选择以后输入 Analysis Services 连接信息,必须运行
pscomplus.exe 实用程序,以设置用户帐户和密码信息。
11.在“选择网站”页上,单击“默认网站”,再单击“下一步”。
12.在“输入Web 服务器地址信息”页上:
1.在“用于访问Microsoft Office Project Server 的Intranet 协议和服务器名
称”下,从列表中选择此服务器上使用的Intranet 协议(http:// 或https://),
然后在下一个框中键入服务器名称。
注释键入服务器名称时,不必包括协议(http:// 或 https://)。
2.也可以在“用于访问Microsoft Office Project Server 的Extranet 协议和
域名称”下,从列表中选择Extranet 协议(http:// 或https://),然后在下一
个框中键入域名称。
注释键入域名称时,不必包括协议(http:// 或 https://)。
3.单击“下一步”。
13.在“请输入SMTP 邮件服务器信息”页上:
1.在“SMTP 邮件服务器”框中,键入SMTP 邮件服务器的名称,以用于
Project Server 2003 通知和提醒。若要让Project Server 2003 发送通知和提
醒,请键入SMARTHOST。
2.在“端口”框中,键入邮件服务器的端口号。默认端口为25。
3.在“发件人地址”框中,键入电子邮件地址,以便在Project Server 2003 发送
的电子邮件的“发件人”域中包括此地址,再单击“下一步”。
14.在“连接到运行Windows SharePoint Services 的Web 服务器”页上:
1.在“Windo ws SharePoint Services 管理URL”下,选择在SharePoint 服务
器上使用的协议(http:// 或https://),然后在下一个框中键入服务器名称和
端口号。这是由“Windows SharePoint Services 配置向导”提供的
“SharePoint 管理中心URL”链接。
注释键入服务器名称时,不必包括协议(http:// 或 https://)。
2.在“在此Windows SharePoint Services URL 下创建网站”下,选择在
SharePoint 服务器上使用的协议(http:// 或https://),然后键入Project
Server 2003 网站的URL。这是由“Windows SharePoint Services 配置向导”
提供的“在此URL 下创建顶级网站”链接。
注释键入服务器名称时,不必包括协议(http:// 或 https://)。
3.单击“下一步”。
注释如果选择以后输入 Windows SharePoint Services 连接信息,需要运行 pscomplus.exe 实用程序设置用户帐户和密码信息。
15.在“请输入Windows SharePoint Services 的帐户信息(继续)”页上,键入用于管理
Windows SharePoint Services 的Windows 帐户名称和密码(在用户帐户列表中帐号为1),再单击“下一步”。
16.在“连接到运行Microsoft SharePoint Portal Server 的Web 服务器”页上,可以选
择输入单位的SharePoint Portal Server 连接信息或选择“以后输入此信息”选项,再单击“下一步”。
17.在“请选择安装环境”页上,选择要用于部署的选项,再单击“下一步”。
18.在“输入管理员密码”页上,键入用于管理员帐户的密码,再单击“下一步”。
注释确保注明此密码供将来引用。首次登录 Microsoft Office Project Web Access 2003 时将需要使用该管理员帐户。
19.在“摘要”页上,单击“安装”。
安装 Project Server 2003。
20.在“安装已完成”页上,单击“完成”。
