用Excel快速打印工资单,自动生成工资条
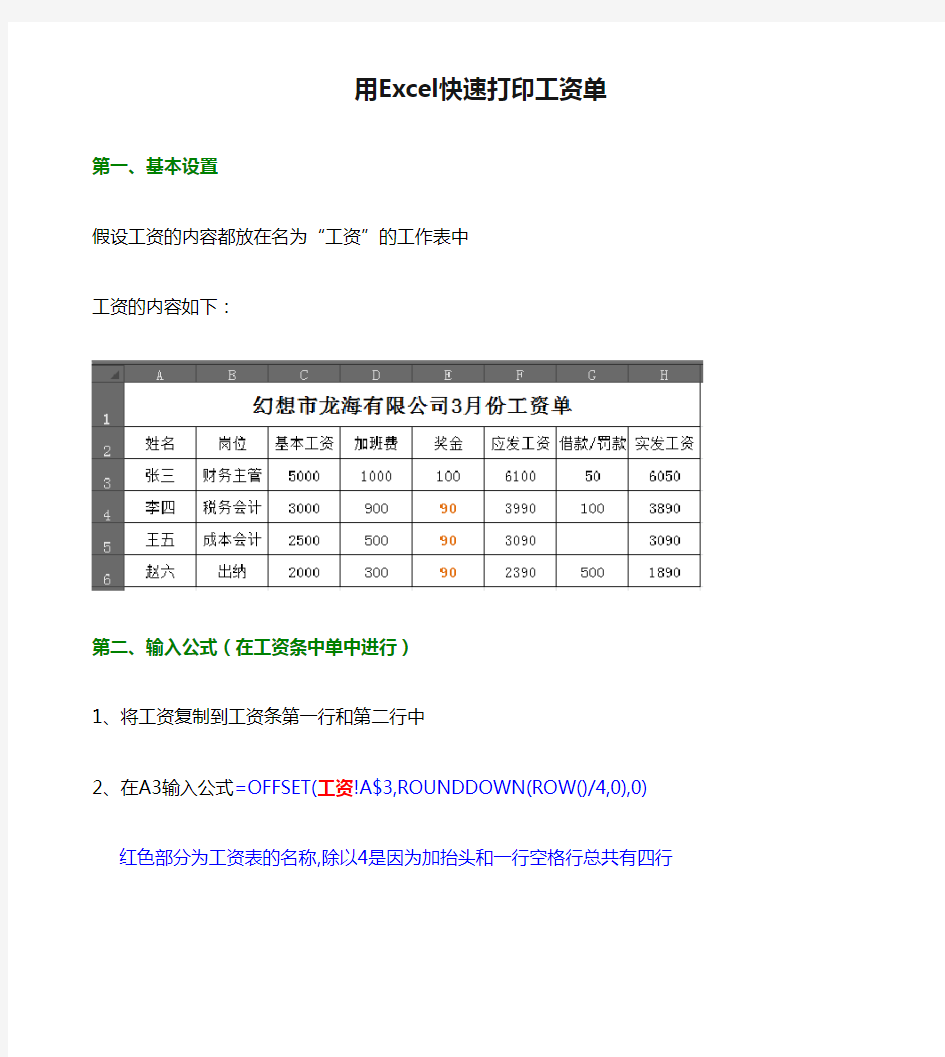
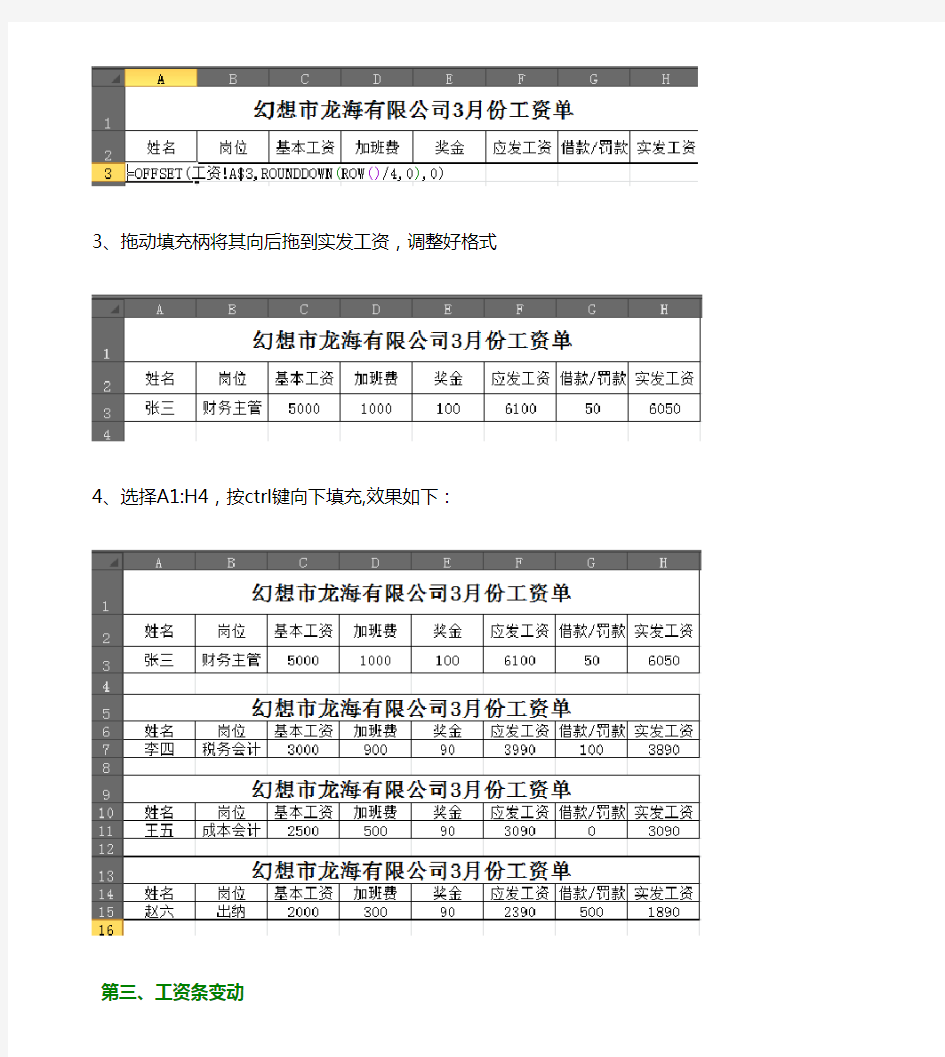
用Excel快速打印工资单第一、基本设置
假设工资的内容都放在名为“工资”的工作表中
工资的内容如下:
第二、输入公式(在工资条中单中进行)
1、将工资复制到工资条第一行和第二行中
2、在A3输入公式=OFFSET(工资!A$3,ROUNDDOWN(ROW()/4,0),0)
红色部分为工资表的名称,除以4是因为加抬头和一行空格行总共有四行
3、拖动填充柄将其向后拖到实发工资,调整好格式
4、选择A1:H4,按ctrl键向下填充,效果如下:
第三、工资条变动
如果有减少人员,则后边的那些就删除掉就可以,增加人员的话就选择最后那一个下拉填充即可。
Excel工资表怎么做(步骤详解)
【超实用】Excel编制工资表步骤详解 。 1 建立员工工资表并输入基本数据 如下图: 表3-2-1 员工基本工资和出勤情况表 分析或说明:建立基本工资表主要是搭建工资表的框架,在工资表中列出一些有关员工工资的项目,并输入基本数据。在输入数据时为了防止出错可以进行有效性控制。 步骤: 1、启动Excel应用程序,单击“文件”→“另存为”菜单项,在弹出的“另存为”对话框中,输 入文件名“工资”,文件类型为“.xls”。 2、双击工作表标签,将工作表“sheet1”重命名为“2010年4月”。 3、在工作表第一行输入如下标题:职工代码、姓名、性别、年龄、所属部门、职工类别、基本工 资、岗位工资、奖金、应发合计、事假天数、事假扣款、病假天数、病假扣款、扣款合计、养老金、医疗金、公积金、应发工资、所得税、实发工资。 4、参照表3-2-1中的数据输入第一列“职工代码”和第二列“姓名”。 5、光标放在C2单元格,单击“数据”→“有效性”菜单项,打开“数据有效性”对话框,如图 3-2-1所示。 6、在“允许”列表中选择“序列”,在“来源”中输入“男,女”(用英文逗号隔开),单击“确定” 按钮完成设置。 7、将光标移动到C2单元格右下角,当光标变为实心的十字形时,按住鼠标左键向下拖拉,将C2 单元格的有效性控制复制到C列其他单元格。
图3-2-1数据有效性对话框 8、根据表格3-2-1的数据输入“性别”、“年龄”“所属部门”和“职工类别”等数据,其中“所 属部门”和“职工类别”两列数据采用有效性控制输入,最后结果如图3-2-2所示。 图3-2-2 2010年4月工资表 2 计算“岗位工资”、“奖金”和“应发合计” 分析或说明:IF函数可以根据设定的条件在相应单元格中自动填入数据。在2010年4月工资表中,岗位工资和奖金根据每位员工的职工类别不同而有所不同,具体情况如下表3-2-2所示。本任务是先用IF函数输入岗位工资和奖金,然后用公式“应发合计=基本工资+岗位工资+奖金”计算应发合计。 表3-2-2 岗位工资和奖金表 步骤: 1、光标放在H2单元格,单击“插入”→“函数”菜单项,在弹出的“粘贴函数”对话框中选择 IF函数,单击“确定”按钮。 2、在弹出的“函数参数”对话框中,输入各项参数,如图3-2-3所示。 图3-2-3 if函数参数对话框之一 3、用鼠标按住H2单元格右下角的填充柄向下拖拉复制函数,输入其他人员的岗位工资。 4、打开素材文件夹中的“销售额.doc”文档,单击“编辑”→“复制”菜单项,复制全部数据。 5、光标放在工作表sheet2的A1单元格,单击“编辑”→“粘贴”菜单项,将Word文档表格中的 数据转换成Excel工作表,双击工作表标签“sheet2”,将其重命名为“销售表”。 6、光标放在“2010年4月”工作表的I2单元格,单击“插入”→“函数”菜单项,在弹出的“粘 贴函数”对话框中选择IF函数,单击“确定”按钮。 7、在弹出的“函数参数”对话框中,输入各项参数,所图3-2-4所示。 8、用鼠标左键按住I2单元格右下角的填充柄向下拖拉复制函数,输入其他人员的奖金,结果如 图3-2-5所示。 9、光标放在I5单元格,单击“插入”→“函数”菜单项,在弹出的“粘贴函数”对话框中选择
Excel中IF函数怎么制作工资表和计算个人所得锐
Excel中IF函数怎么制作工资表和计算个 人所得锐 通过实例讲解用excel制作工资表的流程,在用Excel制作工资报表的过程中需要注意所得税的计算问题和工资表平衡问题。以下是为您带来的关于Excel中IF函数制作工资表和计算个人所得锐,希望对您有所帮助。 Excel中IF函数制作工资表和计算个人所得锐第一,所得税计算问题。 按照《个人所得税法》法规相关规定,个人工资小于等于1000元时,不纳税;工资大于1000元且小于等于1500元时,税率为5%;工资大于1500元时,税率为10%。 我们应用逻辑函数IF( )对所得税额作两段处理,在“所得税”P3中输入公式“=IF(O3>1500, (O3-1500)*0.1+500*0.05, (O3-1000)*0.05)”,以致个人工资小于等于1000元时无法得出税额为零。如下表所示,表中“应税工资”O8、O12分别为908.66、838.26,故“所得税”P8、P12中的值应为0,而现在却分别为4.57和8.09。为了使个人工资小于等于1000元时税额为零,只得重新核查报表并在相关单元格输入零。
第二,工资表平衡问题。 每次制作工资表总是难以平衡,误差少则几分钱,多则几角。表中Q10中的公式为“=O10-P10”,应为1316.82,可表格计算却为1316.83,原因何在? 所得税的计算。用逻辑函数IF( )计算所得税时,如果利用单层IF( ) 函数,无法处理两种以上的状态,单层函数只能按给定表达式的值或真或假,返回两种状态中的一种,以致课税工资小于等于1000元时无法得出税额为零。而利用IF( ) 函数的嵌套,则可实现对多种状态的处理。所谓函数嵌套,指函数的参数包含子级函数,Excel函数嵌套最多可含7层。鉴于此,可用嵌套函数写“所得税”P3中的公式,公式为:“=IF(O3>1500,(O3-1500)*0.1+500*0.05 , IF(O3>1000, (O3-1000)*0.05,0 )),并将该公式复制到“P4:P12”。这样处理,课税工资小于等于1000时的税额即可为零,如下表中P8、P12的值为0。 工资表的平衡。工资表不平衡源于对所得税小数位数的取舍。按实际意义,所得税应为两位小数,而按税率公式计算的所得税却为三位小数。上表所得税为两位小数只是一种形式,是通过格式化单元格
用Excel打印工资条(1)
用Excel打印工资条 2002-3-14 0:02:34 Excel Home 职工工资构成非常复杂,往往超过10项,因此每月发工资时要向职工提供一包含工资各构成部分的项目名称和具体数值的工资条。打印工资条时要求在每个职工的工资条间有一空行便于彼此裁开。本模板就是用EXCEL函数根据工资清单生成一便于分割含有工资细目的工资条表格。 本工资簿包含两张工资表。 第1张工资表就是工资清单,称为"清单"。它第一行为标题行包括职工姓名、各工资细目。 第2张工作表就是供打印的表,称为"工资条"。它应设置为每三行一组,每组第一行为标题,第二为姓名和各项工资数据,第三行为空白行。就是说整张表被3除余1的行为标题行,被3除余2的行为包括职工姓名、各项工资数据的行,能被3整除的行为为空行。 在某一单元格输入套用函数"=MOD(ROW(),3)",它的值就是该单元格所在行被3除的余数。因此用此函数能判别该行是标题行、数据行还是空行。 在A1单元格输入公式"=IF(MOD(ROW(),3)=0,"",IF(MOD(ROW(),3)=1,清 单!A$1,"value-if-false"))"并往下填充,从A1单元格开始在A列各单元格的值分别为清单A1单元格的值即姓名、value-if-false、空白,姓名、value-if-false、空白,……。其中value-if-false 表示MOD(ROW(),3)既不等于0又不等于1时,即它等于2时应取的值。它可用如下函数来赋值:"INDEX(清单!$A:$G,INT((ROW()+4)/3),COLUMN())"。INDEX()为一查找函数它的格式为:INDEX(reference,row-num,col-num),其中reference为查找的区域,本例中为清单表中的A到G列,即函数中的"清单!$A:$G",row-num为被查找区域中的行序数即函数中的INT((ROW()+4)/3),col-num为被查找区域中的列序数即函数中的COLUMN()。第2、5、8…….行的行号代入INT((ROW()+4)/3)正好是2、3、4……,COLUMN()在A列为1。因此公式"=INDEX(清单!$A:$G,INT((ROW()+4)/3),COLUMN())"输入A列后,A2、A5、A8……单元格的值正好是清单A2、A3、A4……,单元格的值。这样,表的完整的公式应为 "=IF(MOD(ROW(),3)=0,"",IF(MOD(ROW(),3)=1,清单!A$1,INDEX(清 单!$A:$G,INT((ROW()+4)/3),COLUMN())))"。把此公式输入A1单元格,然后向下向右填充得到了完整的工资条表。 为了表格的美观还应对格式进行设置,一般习惯包括标题、姓名等文字在单元格中要取中,数字要右置,数字小数点位数也应一致,还有根据个人的爱好设置边框。本表格只需对一至三行的单元格进行设置,然后通过选择性格式设置完成全表的设置。 本工作簿的特点是1、不对清单表进行操作保持清单工作表的完整,2、全工作表只有一个公式通过填充得到全表十分方
史上最简单的excel制作工资条方法
第一步: 新建一Excel文件,在sheet1中存放工资表的原始数据,假设有N列。输入你要制作的工资条数据,第一行是工资项目(编号、姓名、岗位工资等等),从第二行开始是每个人的工资数据(10001、张三、580等等),有多少数据,你就输入多少。 第二步:最关键是这一步 这样我们在sheet2的A1单元格中输入公式 =IF(MOD(ROW(),3)=0,"",IF(MOD(ROW(),3)=1,Sheet1!A$1,INDEX(Sheet1!$A:$N,INT((ROW ()+4)/3),COLUMN()))) 确认后选择A1单元格,把鼠标放在A1单元格的右下角,鼠标变成“+”时,向右拖动鼠标自动填充至N列,这样工资条中的第一行就出来了。选定A1:N1,把鼠标放在N1单元格的右下角,鼠标再次变成“+”时,向下拖动鼠标自动填充到数据的最后一行,工资条就全部制作完成了。 怎样?工资条制作就这么简单吧?不信,你也可以动手试试,有问题请留言。注释: 在sheet2中我们来设置工资条。根据实际情况,工资条由三行构成,第一行对应工资项目(编号、姓名、岗位工资等等),第二行对应一个人的工资数据(10001、张三、580等等),然后是第三个空行用来方便切割。这样三行构成一个工资条。工资项目处在行号除以3余数为1的行上;空行处在行号能整除3的行上。以上两行不难设置,关键是工资数据行,牵扯到sheet1与sheet2中数据的对应,经分析不难看出“sheet1中的数据行=INT((sheet2中的数据行+4)/3)”。 该公式运用IF函数,对MOD函数所取的引用行号与3的余数进行判断。如果余数为0,则产生一个空行;如果余数为1,则固定取sheet1中第一行的内容;否则运用INDEX 函数和INT函数来取Sheet1对应行上的数。 最后来设置一下格式,选定A1:N2设上表格线,空行不设。然后选定A1:N3,拖动N3的填充柄向下自动填充,这样有数据的有表格线,没有数据的没有表格线。最后调整一下页边距,千万别把一个工资条打在两页上。怎么样,还满意吧?
用Excel制作工资条的公式及函数分析
用Excel制作工资条的公式及函数分析 工资条问题 职工工资构成往往有很多项,比如:姓名、职称、基本工资、岗位工资等;每月发工资时要向职工提供一个包含工资各构成部分的项目名称和具体数值的工资条,且打印工资条时要求在每个职工的工资条间有一空行便于彼此裁开。因此,工资表的基本形式应为三行,即:标题、工资数据、空白行。 公式:If(Mod(Row(),3)=0,"",if(Mod(Row)(),3)=1,工资表!A$1,Index(工资表 1!$A:$G,Int((Row()+4/3),Column()))) 解释: If函数的意思的:如果Mod(row(),3)=0,取空行;等于1,取工资表中第一个单元格;既不等于0又不等于1,即Mod(row(),3)=2时,就在工资表中用index 函数来赋值。 函数"=Mod(Row(),3)",它的值就是该单元格所在行被3除的余数,用此函数能判别该行是标题行、数据行或着是空行。 Index()为一查找函数它的格式为:Index(reference,row-num,column-num)。其中reference为查找的区域,本例中为工资表中的A到G列,即函数中的"工资表!$A:$G";Row-num为被查找区域中的行序数即函数中的Int((Row()+4)/3),Column-num为被查找区域中的列序数即函数中的Column()。第2、5、8…行的行号代入Int((Row()+4)/3)正好是2、3、4…,Column()在A列为1。因此公式"=Index(工资表!$A:$G,Int((Row()+4)/3),Column())"输入A列后,A2、A5、A8......单元格的值正好是工资表中A2、A3、A4…单元格的值。 把此公式输入A1单元格,然后向下向右填充得到了完整的工资条表。 为了表格的美观还应对格式进行设置,一般习惯包括标题、姓名等文字在单元格中要居中,数字要右置,数字小数点位数也应一致,还有根据个人的爱好设置边框。 表格只需对一至三行的单元格进行设置,然后通过选择性格式设置完成全表的设置。
Excel表格制作,会计必学
也许你已经在Excel中完成过上百张财务报表,也许你已利用Excel 函数实现过上千次的复杂运算,也许你认为Excel也不过如此,甚至了无新意。但我们平日里无数次重复的得心应手的使用方法只不过是Excel全部技巧的百分之一。本专题从Excel中的一些鲜为人知的技巧入手,领略一下关于Excel的别样风情。 一、让不同类型数据用不同颜色显示 在工资表中,如果想让大于等于2000元的工资总额以“红色”显示,大于等于1500元的工资总额以“蓝色”显示,低于1000元的工资总额以“棕色”显示,其它以“黑色”显示,我们可以这样设置。 1.打开“工资表”工作簿,选中“工资总额”所在列,执行“格式→条件格式”命令,打开“条件格式”对话框。单击第二个方框右侧的下拉按钮,选中“大于或等于”选项,在后面的方框中输入数值“2000”。单击“格式”按钮,打开“单元格格式”对话框,将“字体”的“颜色”设置为“红色”。 2.按“添加”按钮,并仿照上面的操作设置好其它条件(大于等于1500,字体设置为“蓝色”;小于1000,字体设置为“棕色”)。 3.设置完成后,按下“确定”按钮。 看看工资表吧,工资总额的数据是不是按你的要求以不同颜色显示出来了。 二、建立分类下拉列表填充项 我们常常要将企业的名称输入到表格中,为了保持名称的一致性,
利用“数据有效性”功能建了一个分类下拉列表填充项。 1.在Sheet2中,将企业名称按类别(如“工业企业”、“商业企业”、“个体企业”等)分别输入不同列中,建立一个企业名称数据库。 2.选中A列(“工业企业”名称所在列),在“名称”栏内,输入“工业企业”字符后,按“回车”键进行确认。 仿照上面的操作,将B、C……列分别命名为“商业企业”、“个体企业”…… 3.切换到Sheet1中,选中需要输入“企业类别”的列(如C列),执行“数据→有效性”命令,打开“数据有效性”对话框。在“设置”标签中,单击“允许”右侧的下拉按钮,选中“序列”选项,在下面的“来源”方框中,输入“工业企业”,“商业企业”,“个体企业”……序列(各元素之间用英文逗号隔开),确定退出。 再选中需要输入企业名称的列(如D列),再打开“数据有效性”对话框,选中“序列”选项后,在“来源”方框中输入公式: =INDIRECT(C1),确定退出。 4.选中C列任意单元格(如C4),单击右侧下拉按钮,选择相应的“企业类别”填入单元格中。然后选中该单元格对应的D列单元格(如D4),单击下拉按钮,即可从相应类别的企业名称列表中选择需要的企业名称填入该单元格中。 提示:在以后打印报表时,如果不需要打印“企业类别”列,可以选中该列,右击鼠标,选“隐藏”选项,将该列隐藏起来即可。 三、建立“常用文档”新菜单
EXCEL打印工资条
使用Excel做工资统计,是很多中、小企业都会做的,但是如何让工资条打印既快速又漂亮是很多人头痛的问题,下面就提供几种综合解决方案,有需要的朋友可以根据自己的实际情况选择一种方案来操作。 一、人少好办事 对于一些小企业或者办公室类型的公司来说,公司全体人数也不多,少的几个人,多的也就十几、二十人的样子,即便是每个人的工资条打成一张纸,也不会造成什么大的浪费,所以我们可以简单设置让其每条记录打印在一张纸上,这样是最简单快捷的方法了。 这里利用的是一种类似的“页眉”的方式实现每一页打印后都有一个“标题行”,这样保证工资的明细项目在工资条上体现,然后每一个“标题行”下方跟一条记录,最后打印出的效果就是工资条了,具体操作如下。 在Excel做好的工资表中,执行“文件”→“页面设置”命令,在打开的“页面设置”对话框中切换到“工作表”标签,单击“顶端标题行”右侧的按钮,在工作表中选择工资表的头部区域,然后单击回车键,使“页面设置”对话框如图1所示,然后单击“确定”按钮使设置生效。 图 1 选择工资表的头部 接下来单击“打印预览”按钮,使工作表呈打印预览状态,然后在“打印预览”对话框中单击“页边距”按钮,使打印预览对话框中显示出调整页边距的虚线,使用鼠标拖动“下边距”虚线至工作表第二行处,即最终效果为页面中显示的只有两行,一行是工资细目,一行是数据(如图 2),接下来就打印吧,打印
出的每页纸中就是一位员工的工资条了。 图 2 拖动下边距 小提示:这种打印工资条的方法是最简单,最安全(不容易出错),最快速的方法,当然弊端就是太浪费纸张了,如果公司人数稍微多一点,就不太适合了,不过你可以试试下面的方法。 二、妙用排序,轻松打印工资条 工资条的最终结果就是一行工资明细目,一行员工对应的数据,通常做好的工资表都是只有第一行有数据工资细目,下面全部是数据,如果能从第二行开始,每一行的结尾都添加一行工资细目的数据就好了。这一点可以使用排序轻松实现,具体实现方法如何,就请接着往下看吧。 假设当前工资表中有300行数据,显然使用第一种方法是行不通的。首先复制第一行的工资细目数据,从300行之后的任一行粘贴,并使用填充柄拖动复制300行。 接下来在A列的前面插入两列,第一列使用填充柄输入序号,从1一直拉到N(本例操作时为1000,这个N可根据自己的喜好以及实际需求,基本上只要大于工资表中数据的两倍即可),主要用来打印工资条后下次重新做工资时恢复表格顺序。第二列从第二行开始,依次输入1、3、5、7,然后选中这四个单元格,使用填充柄填充至员工数据结束位置。在下方的工资细目数据区,从第一行依次
利用Excel做员工薪资汇总表
利用Excel做员工薪资汇总表 至此,员工需要缴纳的各项费用,如个人所得税、保险费用都已经计算完毕,接下来即可计算实发工资了。实发工资等于薪资总额扣除所得税额和代扣保险额。下面通过具体的操作步骤,来详细讲解如何计算员工的实发工资。 (1)选中K3单元格,输入公式“=H3-I3-J3",然后按[Enter ]键得到计算结果,如图1一151所示。 (2)选中K3单元格,将鼠标指针指向该单元格的右下角,当鼠标指针变为“+”形状时,拖动至K11单元格,填充其他员工的应发工资,如图1-152所示。计算出员工的实发工资以后,即可对薪资实现汇总操作,而薪资汇总又可以分为分类汇总薪资总额和嵌套“平均值”分类汇总两种情况,下面分别加以介绍。 今分类汇总薪资总额分类汇总薪资总额是一种最基本的汇总方式,利用分类汇总薪资总额,可以非常直观地比较和管理数据,下面是对薪资总额实现分类汇总的具体操作步骤。 (1)打开“薪资汇总”工作表。 (2)单击“数据”选项卡“排序和筛选”组中的“排序”按钮立,打开框。设
置“主要关键字”为“所属部门”、“次序”为“升序”,如图1-153所示“排序”对话 (3)单击“确定”按钮,关闭“排序”对话框,排序后的工作表如图1-154所示。 (4)选中A2:K11单元格区域,单击“数据”选项卡“分级显示”组中的“分类汇总” 按钮翻,打开“分类汇总”对话框,在“分类字段”下拉列表中选择“所属部门”选项,在“汇总方式”下拉列表中选择“求和”选项,在“选定汇总项”列表框中选中“应发工资” 复选框,如图1-155所示。 (5)单击“确定”按钮,分类汇总效果如图1-156所示。 (6)分类汇总的数据清单中,可以隐藏明细数据,以便更加清晰地显示汇总信息。在第5行行标的左侧单击“隐藏明细数据”按钮曰,此时“财务部”明细数据被隐藏,只显示该部门的汇总数据,如图1-157所示。 (7)如果要显示明细数据,只要单击第5行行标旁边的国按钮即可。 (8)单击第17行行标旁边的按钮,也就是最外层的曰按钮,可以隐藏全部明细数据,只显示所有部门的“总计”数据,如图1-158所示。
用 Excel 制作漂亮的工资条的方法
用Excel 制作漂亮的工资条的方法如何使用Excel进行工资条的制作,也许有些网友使用已经很长时间了,但如何更快更好的做出漂亮的工资条,看看作者的方法吧。 “小问题难倒老财务”,也许你已经在财务口上工作多年,也许你天天都要面对Excel那张老脸,也许你已经习惯了用工资明细表做员工工资统计并向上级汇报,把表中的条目一条条复制粘贴后打印发给每个员工。可你是否想过,找一个更简单更有效率的方法?看起来这似乎有些困难:在工资明细表中,工资的项目(即表头)一般只出现在表格开头的某一行,而在工资条中,为了便于阅读则要求每个人的工资都有表头,那么如何巧妙地把工资明细表制作成便于打印的工资条呢?如图所示,这就是我们要完成的工作(原工资表见图1,转换成工资条后的效果见图2): 图1 原工资表 图2 转换后效果 “条条大路通 罗马”,不过路有远 近之分,方法也有 难易之别,这里给 大家提供三种最简 单易用的方法。 方法一:宏命 令控制法 对于Office家 族的宏功能,大家 或许早有耳闻,但 由于需要使用VBA 进行编程,所以宏 一直让许多人望而 却步,不过要使用 一个现成的宏就简 单多了。首先打开 要处理的Excel表, 选择“工具→宏 →Visual Basic 编 辑器”,在编辑器左 边的窗口中用鼠标 双击Sheet1,会出 现代码编辑窗口,在代码编辑窗口输入如下代码(为了不破坏原有的工资表,所以这里采用了将Sheet1的内容复制到Sheet2的方法,所以最后的生成结果是在Sheet2中显示): Sub MakeSalaryList() Dim i As Integer Dim endrow As Integer '测出数据的最后一行
公司员工Excel工资表制作步骤
公司员工Excel工资表制作步骤公司员工Excel工资表制作步骤 【超实用】Excel编制工资表步骤详解 。 1 建立员工工资表并输入基本数据 如下图: 职工 代码姓名性别年龄所属 部门职工 类别基本 工资事假 天数病假 天数A001许振男57管理部管理人员3000 A002徐仁华女55管理部管理人员28002 A003张焱女36管理部管理人员2600 5B001郑昂男27销售部销售员2000 B002李帆男32销售部销售员2000 B003吴星男36销售部销售员150015 B004唐嘉男45销售部销售员1500 B005孙丽女29销售部销售员1500 20C001许涛男21生产部工人1200 2C002陈苏苏女26生产部工人1200 C003王飞飞女22生产部工人1200 16 表3-2-1 员工基本工资和出勤情况表
分析或说明:建立基本工资表主要是搭建工资表的框架,在工资表中列出一些有关员工工资的项目,并输入基本数据。在输入数据时为了防止出错可以进行有效性控制。 步骤: 1、启动Excel应用程序,单击“文件”→“另存为”菜单项,在弹出的“另存为”对话框中,输入文件名“工资”,文件类型为“.xls”。 2、双击工作表标签,将工作表“sheet1”重命名为“2010年4月”。 3、在工作表第一行输入如下标题:职工代码、姓名、性别、年龄、所属部门、职工类别、基本工资、岗位工资、奖金、应发合计、事假天数、事假扣款、病假天数、病假扣款、扣款合计、养老金、医疗金、公积金、应发工资、所得税、实发工资。 4、参照表3-2-1中的数据输入第一列“职工代码”和第二列“姓名”。 5、光标放在C2单元格,单击“数据”→“有效性”菜单项,打开“数据有效性”对话框,如图3-2-1所示。 6、在“允许”列表中选择“序列”,在“来源”中输入“男,女”(用英文逗号隔开),单击“确定”按钮完成设置。 7、将光标移动到C2单元格右下角,当光标变为实心的十字形时,按住鼠标左键向下拖拉,将C2单元格的有效性控制复制到C列其他单元格。 图3-2-1数据有效性对话框 8、根据表格3-2-1的数据输入“性别”、“年龄”“所属部门”和“职工类别”等数据,其中“所属部门”和“职工类别”两列数据采用有
Excel工资表自动生成工资条_详细图文教程
Excel工资表自动生成工资条_详细图文教程 简介:每个月发工资条一直是人事或财务部门的一大痛点。看花眼的工资表如何快速变成工资条?下面介绍excel工资表自动生成工资条的方法,简洁易操作!帮助大家更好地进行工资条发放工作。 工具:Excel 2016、蚂蚁工资条群发工具 步骤:第一步:打开计算完成的excel工资表,选定表格最右边的一列空白列作为辅助列(此表格为L 列);在第一名员工对应行的单元格即L3中输入数字1,L4中输入数字2,填充整列。 第二步:复制刚刚输入的数列到该列下方
第三步:选中L列任一单元格,点击菜单栏【数据】选项卡,选择排序中的【升序】符号。如下图所示,L列会自动按数字大小排序,每行员工工资下会生成一行空行。 第四步:选择工资表表头数据,按“Ctrl+C”复制表头; 然后选中工资表数据部分,选择【开始】选项卡,在【编辑】模块中,点击【查找和选择】,在【定位条件】中选择【空值】。 第五步:工资表的所有空值被选中,按“C trl+V"粘贴表头数据,再设置一下边框格式和底纹,工资条便制作完成啦!
制作完成的工资条可以打印裁剪或者截图发放给员工。如若企业人数众多,薪资项目繁杂,那么这种方法较为繁琐也容易出错,便不适用。推荐大家使用电子工资条发放工具,一键群发工资条,省去剪纸条的麻烦。小编使用的是【蚂蚁工资条】系统,操作简洁易用,安全可靠。可以通过短信、邮件还有微信的方式将工资条发放给员工。 下面说说蚂蚁工资条系统使用方法。 第一步:打开蚂蚁工资条首页,无需下载模板,在你日常使用的工资表中加入一列手机号或者邮箱,直接上传工资表。
第二步:核对数据是否准确,数据无误直接点击页面底部的“下一步”。 第三步:立即发送或选择预约发送,员工可即刻收到带有工资条信息的短信或者邮件。关注”蚂蚁工资条“公众号还可查看对应的微信工资条。
Excel讲解及练习员工工资表
模块三Excel电子表格制作 项目一不变 项目二制作员工工资表(调整了任务和素材) 项目说明 工资是企业在一定时间内直接支付给本单位员工的劳动报酬,也是企业进行各种费用计提的基础。工资管理是企业管理的重要组成部分,是每个单位财会部门最基本的业务之一。手工进行工资核算,需要占用财务人员大量的精力和时间,并且容易出错,采用计算机进行工资核算可以有效提高工资核算的准确性和及时性。 项目分析 本项目要求建立员工工资表,计算其中的相关数据,对工资数据进行查询与汇总分析,并打印工资发放条。 2010年4月份某公司员工基本工资和出勤情况如表3-2-1所示。 表3-2-1 2010年4月份某公司员工基本工资和出勤情况表 任务1 建立员工工资表并输入基本数据 分析或说明:建立基本工资表主要是搭建工资表的框架,在工资表中列出一些有关员工工资的项目,并输入基本数据。在输入数据时为了防止出错可以进行有效性控制。 步骤:
1、启动Excel应用程序,单击“文件”→“另存为”菜单项,在弹出的“另存为”对话框中,输入文件名“工资”,文件类型为“.xls”。 2、双击工作表标签,将工作表“sheet1”重命名为“2010年4月”。 3、在工作表第一行输入如下标题:职工代码、姓名、性别、年龄、所属部门、职工类别、基本工资、岗位工资、奖金、应发合计、事假天数、事假扣款、病假天数、病假扣款、扣款合计、养老金、医疗金、公积金、应发工资、所得税、实发工资。 4、参照表3-2-1中的数据输入第一列“职工代码”和第二列“姓名”。 5、光标放在C2单元格,单击“数据”→“有效性”菜单项,打开“数据有效性”对话框,如图3-2-1所示。 6、在“允许”列表中选择“序列”,在“来源”中输入“男,女”(用英文逗号隔开),单击“确定”按钮完成设置。 7、将光标移动到C2单元格右下角,当光标变为实心的十字形时,按住鼠标左键向下拖拉,将C2单元格的有效性控制复制到C列其他单元格。 图3-2-1数据有效性对话框 8、根据表格3-2-1的数据输入“性别”、“年龄”“所属部门”和“职工类别”等数据,其中“所属部门”和“职工类别”两列数据采用有效性控制输入,最后结果如图3-2-2所示。
excel中if函数实例制作工资表计算个人所得税
Excel中IF函数实例:制作工资表计算个人所得税本文我们将通过实例讲解用excel制作工资表的流程。在用Excel制作工资报表的过程中需要注意所得税的计算问题和工资表平衡问题。 第一,所得税计算问题。 按照《个人所得税法》法规相关规定,个人工资小于等于1000元时,不纳税;工资大于1000元且小于等于1500元时,税率为5%;工资大于1500元时,税率为10%。 我们应用逻辑函数IF( )对所得税额作两段处理,在“所得税”P3中输入公式“=IF(O 3>1500, (O3-1500)*+500*, (O3-1000)*”,以致个人工资小于等于1000元时无法得出税额为零。如下表所示,表中“应税工资”O8、O12分别为、,故“所得税”P8、P12中的值应为0,而现在却分别为和。为了使个人工资小于等于1000元时税额为零,只得重新核查报表并在相关单元格输入零。 第二,工资表平衡问题。 每次制作工资表总是难以平衡,误差少则几分钱,多则几角。表中Q10中的公式为“= O10-P10”,应为,可表格计算却为,原因何在 所得税的计算。用逻辑函数IF( )计算所得税时,如果利用单层IF( ) 函数,无法处理
两种以上的状态,单层函数只能按给定表达式的值或真或假,返回两种状态中的一种,以致课税工资小于等于1000元时无法得出税额为零。而利用IF( ) 函数的嵌套,则可实现对多种状态的处理。所谓函数嵌套,指函数的参数包含子级函数,Excel函数嵌套最多可含7层。鉴于此,可用嵌套函数写“所得税”P3中的公式,公式为:“=IF(O3>1500,(O3-1500)* +500* , IF(O3>1000, (O3-1000)*,0 )),并将该公式复制到“P4:P12”。这样处理,课税工资小于等于1000时的税额即可为零,如下表中P8、P12的值为0。 工资表的平衡。工资表不平衡源于对所得税小数位数的取舍。按实际意义,所得税应为两位小数,而按税率公式计算的所得税却为三位小数。上表所得税为两位小数只是一种形式,是通过格式化单元格而得到的,实际上它是三位小数。其中,P10形式为,实为,Q10中的值应为:“,由于取两位小数,于是出现了:“的误差。这种误差只出现于所得税小数第三位为5 的情况,至于其它情况则不会出现。一个单位职工人数多达数百人,所得税小数第三位为5的对象肯定不止一个,这样的对象越多,则误差越大。如何解决这一问题利用舍入函数ROUND(),将所得税由形式上的两位小数变为实际的两位小数,即可解决这一问题,即将“所得税”P3中的公式改为:“=IF(O3>1500,ROUND((O3-1500)*+500*,2),IF(O3>1000, ROUND((O3-1000)*,2),0)),并将该公式复制到“P4:P12”。 到此,用excel就制作出了一张正确无误的工资表。
财务excel工资表怎么做账规范.doc
财务excel工资表怎么做账规范 财务excel工资表怎么做账 (1)、查看函数中的计算结果,以简化公式,认清参数。如图1、 2.对于该方式的使用,需要注意点击嵌套的函数,而后按F9将显示该效果,若要维持显示效果,按回车确定,如果想恢复原来表达式,按esc键退出。 (2)、刷新rand函数。我们都知道rand是随机函数,当需要刷新该函数的结果时,我们按F9便会刷新数据,从而使数据刷新。 4.ctrl+A该快捷键的使用时知道函数名称的情况下,调用函数参数对话框面板。比如在单元格中输入=lookup后按ctrl+A。便可以跳出相应的选项。 5.shift+F3该函数有两种使用方式,类似于点击插入函数。 一是从函数列表中选择函数 二是对函数的参数进行修改 6.ctrl+ 这个加好后面的符号在tab的上面,将显示结果转换为显示公式,这个在批量审阅公式时十分有用。 excel的基本介绍
Excel 是Microsoft Office system 中的电子表格程序。您可以使用Excel 创建工作簿(电子表格集合)并设置工作簿格式,以便分析数据和做出更明智的业务决策。特别是,您可以使用Excel 跟踪数据,生成数据分析模型,编写公式以对数据进行计算,以多种方式透视数据,并以各种具有专业外观的图表来显示数据。简而言之:Excel是用来更方便处理数据的办公软件。 Excel 的一般用途包括:会计专用、预算、帐单和销售、报表、计划跟踪、使用日历等。 Excel中大量的公式函数可以应用选择,使用Microsoft Excel 可以执行计算,分析信息并管理电子表格或网页中的数据信息列表与数据资料图表制作,可以实现许多方便的功能,带给使用者方便。 与其配套组合的有:Word、PowerPoint、Access、InfoPath及Outlook,Publisher。 Excel2013、2010、2007和老一点的Excel2003较为多见,Excel2002版本用的不是很多。比Excel2000老的版本很少见了。最新的版本增添了许多功能。使Excel功能更为强大。 Excel2003支持VBA编程,VBA是Visual Basic For Application 的简写形式。VBA的使用可以达成执行特定功能或是重复性高的操作。
在EXCEL中制作工资条两种方法(精)
在 EXCEL 中制作工资条两种方法 在会计工作中常常需要打印每位员工的工资条,在 EXCEL 中如何快速制作工资条呢? 在工作中我摸索出两种较简单、便捷的方法。 方法一、运用排序功能快速生成工资条 1、将工资数据拷贝到一个空白页面, 在数据前插入一个“ 序号” 列, 将标题行(第一行复制两行到数据最下方,复制两行,将 A1单元格中输入“ 序号” 两字。 2、将“ 序号” 列中的工资数据各行以 2、 4、 6、 8等数字用填充柄向下填充; 将“ 序号” 列中下方的标题行填入 1、 3,然后将下方的两行标题用填充柄向下复制填充直到与工资数据行数相同为止。 3、选中所有单元格, 单击“ 数据→ 排序” 菜单, 选择“ 有标题行” , 主要关键字按“ 序号” 列升序排列, 再删除第一行标题并画上表格线, 稍加设计调整工资条 就制作成功了如下图所示, “ 打印” 按钮,即可将工资条打印出来。 方法二、运用 INDEX 函数快速生成工资条 函数名称:INDEX 主要功能:返回表或区域中的值或值的引用 使用格式:INDEX(reference,row_num,column_num,area_num 参数说明:Reference 对一个或多个单元格区域的引用。如果为引用输入一个不连续的区域,必须用括号括起来,如果引用中的每个区域只包含一行或一列,则相应的参数 row_num 或 column_num 分别为可选项。例如,对于单行的引用,可以使用函数INDEX(reference,,column_num。 Row_num 引用中某行的行序号,函数从该行返回 一个引用。 Column_num 引用中某列的列序号, 函数从该列返回一个引用。
拆分Excel工资条并发送邮件
拆分Excel工资条并发送邮件 又快到月底了,制作工资条是件非常麻烦的事,做财务都知道如果一个一个的分别发送邮件工资条到每个人邮箱的话是件很费时费力的事情,如果单单几个人还好,要是有几十号人,几百号人,那工作量是相当的可观。笔者也有感同深受,那是个非常枯燥又烦锁的工作。现在向大家推荐款比较实用的批量制作批量分发工资条的软件,那是相当的省时省力。是什么样的软件让笔者有这样的感慨了,听咱来把制作步骤慢慢道来。 首先,当然你有一份已经制作好的全公司的Excel格式工资总单,如下图:《xx公司员工工资总清单.xls》,如下图,第一行为标题行,用来说明每项数值名称,最重要的一点,每行都有一个与之对应的邮箱地址。 (图1) 接下来,咱就来介绍一下,如何让笔者认为省时省力的工具了,首选是一款名叫:GoGoMail 2010工具软件,这个软件你可以在百度搜索GoGoMail 2010就可以得到,该工具软件提供了多种实用助手,用于配合我们去将不同的Excel数据进行拆分,然后生成每个人的工资信息,它提供了2种不同的方式邮件格式, 一种是以邮件附件的方式 一种是以邮件正文方式
该软件的主界面: 现在我们先来介绍一下,以邮件附件的方式发送工资。 1.首先,我们点击 GoGoMail主界面的Excel-工资条处理向导,会弹出 Excel工资条处理向导对话框,如图
点击一下浏览(B)按钮,出现让你选择要处理的Excel文件,如图 选中,要处理的公司员工工资总清单的,出现以下对话框
接下来,我们点击一下,将出现以下对话框, 我们选择好我们相关条件后,点击完成,软件就开始自动进行分配
Excel中工资条的制作方法
实例Excel中工资条的制作方法 工资条的制作是各单位工资管理中必不可少的一个环节,通过发放工资条可以使职工清楚地知道自己工资的组成部分以及扣除的部分,比如保险、考勤、个人所得税等。工资条的最终结果就是一行工资表的表头对应一行员工的工资数据,通常做好的工资表都是只有第一行有表头,下面全部是数据,如果能从第二行开始,每一行都能对应工资表表头中的明细目就好了。Excel完全能够做到这一点,利用Excel制作工资条的方法有很多,下面我们就介绍几种在Excel中常用的方法。 方法一:利用排序法制作工资条 操作步骤 (1)操作步骤启动Excel 2003,打开本例中的“员工工资表”。如下图所示: (2)在表头“实发工资”后插入一列输入“标注”栏。依次向下填充入1,2,3…等步长为1的序列数,一直到所有的员工数据全部输入序列数。
(3)选中““员工工资表””表头下(表头行不选)第2至最后一行内容。点击“插入”- “行”,将出现许多新增空行(选择几行,就会增加几行)。下图中为了看出增加行的效果,有些插入的行被隐藏。 (4)选中A1:J1复制表头明细目,再选择新增的空行进行粘贴。 (5)“标注”列中输入1.1,2.1,3.1…等步长为1的序列数(或为1.5,2.5,3.5…等序列皆可,只要是比1,2,3…大的序列)。 (6)再次选中第2行至最后一行,点击菜单:数据-排序-按“标注”列(递增)排序,点击确定。或单击“标注”列任一单元格,单击常用工具栏上的“升序”按钮,这样就出现了如下图所示的工资条。
(7)单击右键:“隐藏”或“删除”“标注”列,工资条即基本制作完毕。 (8)制作完成的工资条裁开后就可以分发给员工了。您如果觉得此表格过于拥挤,还可用类似的方法在每个人之间插入空行。 (9)同样,可“隐藏”或“删除”“标注”列,以下为加空行的工资条。
OfficeExcel打印工资条多种方案任你选
OfficeExcel 打印工资条多种方案任 你选 Office Excel打印工资条多种方案任你选 使用ExceI做工资统计,是很多中、小企业都会做的,可是如何让工资条打印既快速又漂亮是很多人头痛的问题,下面就提供几种综合解决方案,有需要的朋友能够根据自己的实际情况选择一种方案来操作。 人少好办事
对于一些小企业或者办公室类型的公司来说,公司全体人数也不多,少的几个人,多的也就十几、二十人的样子,即便是每个人的工资条打成一张纸,也不会造成什么大的浪费,因此我们能够简单设置让其每条记录打印在一张纸上,这样是最简单快捷的方法了。 这里利用的是一种类似的”页眉”的方式实现每一页打印后都有一个”标题行”,这样保证工资的明细项目在工资条上体现,然后每一个”标题行”下方跟一条记录,最后打印出的效果就是工资条了,具体操作如下。 在ExceI做好的工资表中,执行”文件”宀”页面设置”命令在打开的”页面设置”对话框中切换到”工作表”标签,单击”顶端标题行”右侧的按钮,在工作表中选择工资表的头部区域,然后 单击回车键,使”页面设置”对话框如图1所示,然后单击”确定”按钮使设置生效。
图1选择工资表的头部接下来单击”打印预览”按钮,使工作表呈打印预览状态,然后在”打印预览”对话框中单击”页边距”按钮,使打印预览对话框中显示出调整页边距的虚线,使用鼠标拖动”下边距”虚线至工作表第二行处,即最终效果为页面中显示的只有两行,一行是工资细目,一行是数据(如图2),接下来就打印吧,打印出的每页纸中就是一位员工的工资条了。
图2拖动下边距 小提示:这种打印工资条的方法是最简单,最安全(不容易出错),最快速的方法,当然弊端就是太浪费纸张了,如果公司人数稍微多一点,就不太适合了,不过你能够试试下面的方法。 妙用排序,轻松打印工资条 工资条的最终结果就是一行工资明细目,一行员工对应的数据一般做好的工资表都是只有第一行有数据工资细目,下面全部是数据,如果能从第二行开始,每一行的结尾都添加一行工资细目的数据就好了。这一点能够使用排序轻松实现,具体实现方法如何,就请接着往下看吧。
企业制作工资表-利用Excel+outlook批量快速发送电子邮件
Excel 和outlook 结合自己制作出可以群发工资的程序,然后通过HTML语言实现排版的表格化。 首先是实现EXCLE 中VB 自动调用OUTLOOK 的语句,举一反三。 1 .准备通过 以下是通过HTML 做的一个表格的部分,具体的数据项则通过VB 来索引实现。 效果如下 你好[==1==],下面是你2月份的工资,,明细如下:
| 工资表 | |||
| 薪酬等级 | [==2==] | 稿费、其它 | [==3==] |
| 薪档 | [==4==] | 岗位津贴 | [==6==] |
| 基本工资 | [==4==] | 应发合计 | [==6==] |
| 岗位工资 | [==4==] | 扣公积金 | [==6==] |
| 补贴 | [==4==] | 扣统筹保险 | [==6==] |
| 工龄工资 | [==4==] | ||
