win7系统重要功能简介
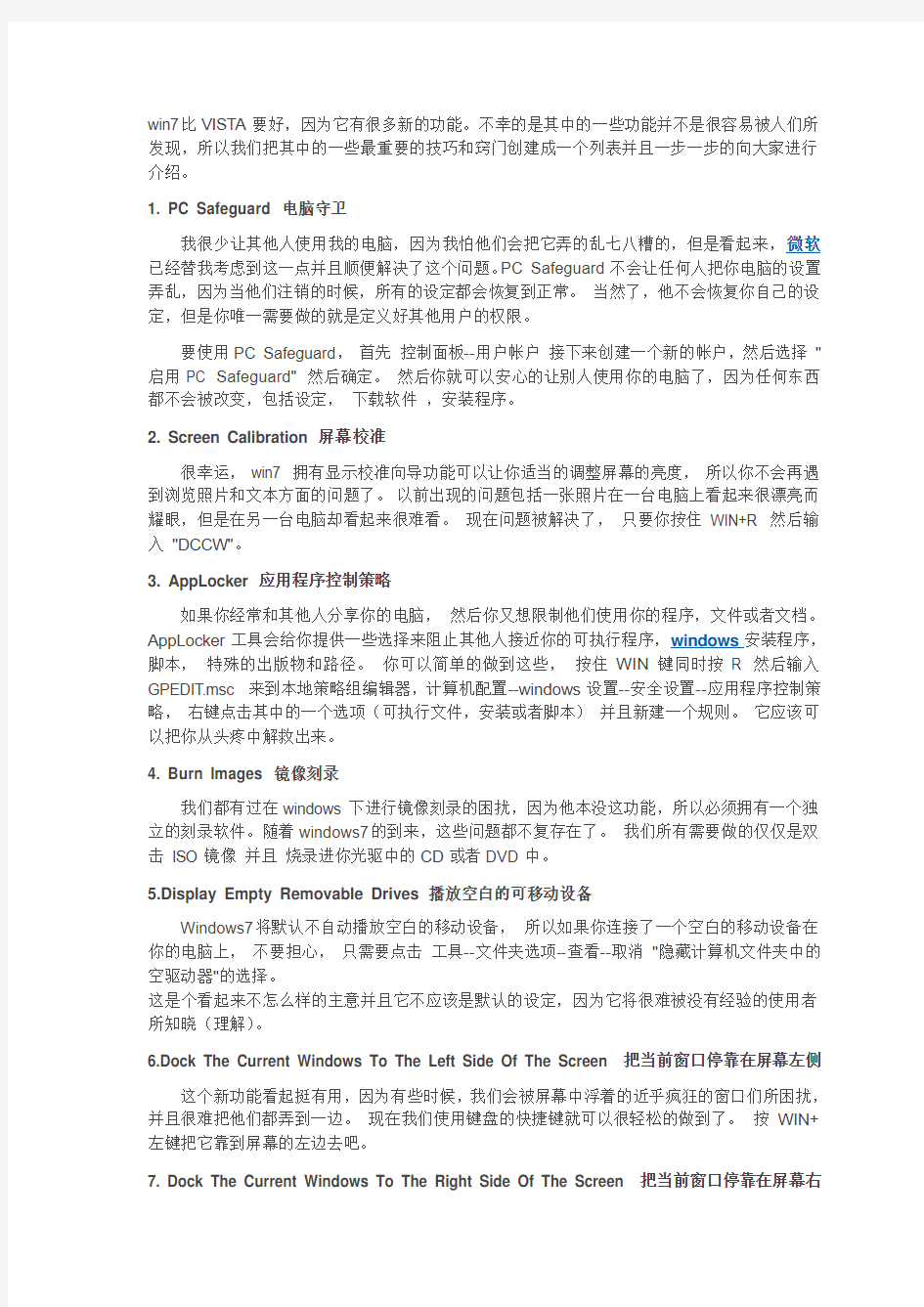
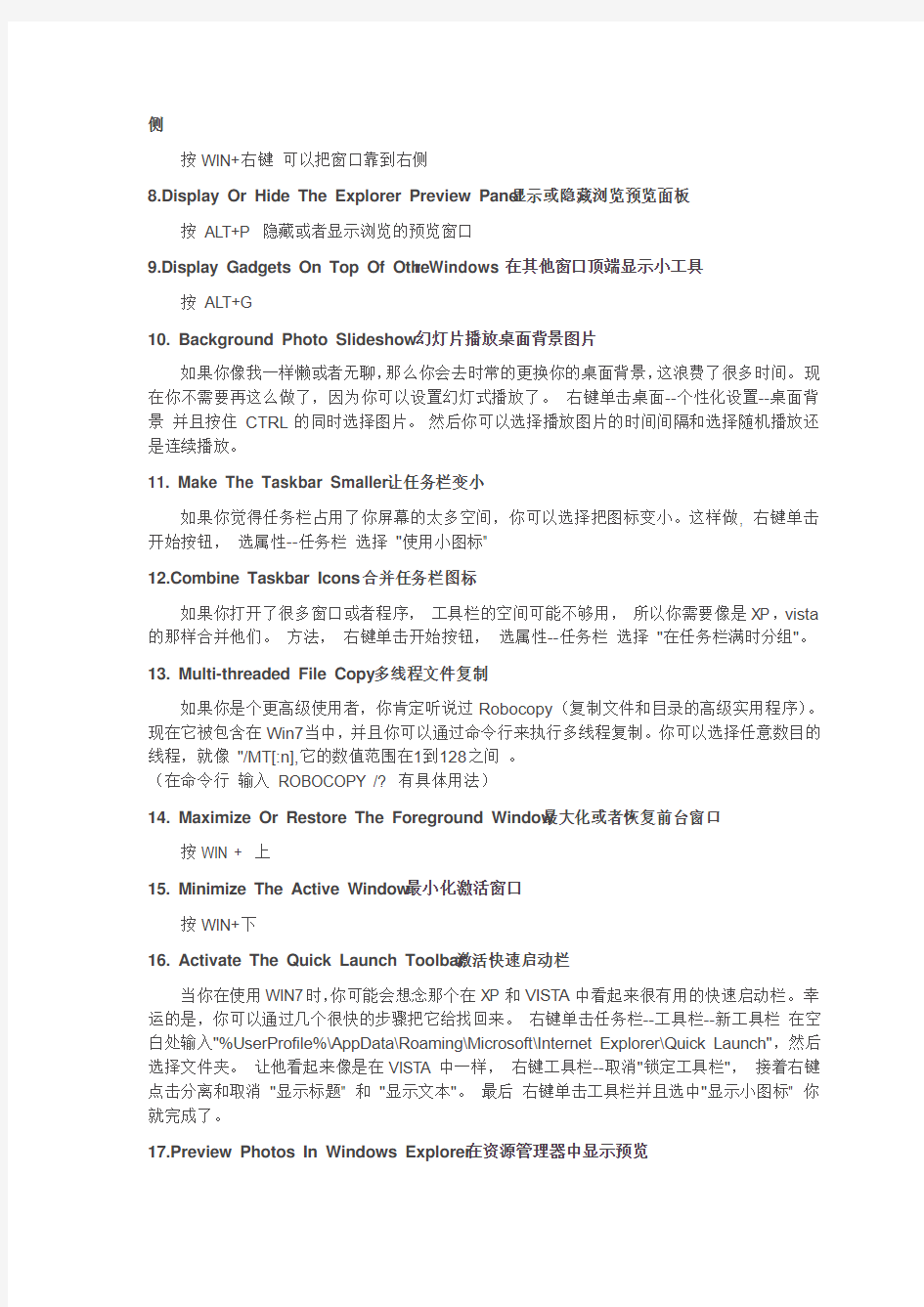
win7比VISTA要好,因为它有很多新的功能。不幸的是其中的一些功能并不是很容易被人们所发现,所以我们把其中的一些最重要的技巧和窍门创建成一个列表并且一步一步的向大家进行介绍。
1. PC Safeguard 电脑守卫
我很少让其他人使用我的电脑,因为我怕他们会把它弄的乱七八糟的,但是看起来,微软已经替我考虑到这一点并且顺便解决了这个问题。PC Safeguard不会让任何人把你电脑的设置弄乱,因为当他们注销的时候,所有的设定都会恢复到正常。当然了,他不会恢复你自己的设定,但是你唯一需要做的就是定义好其他用户的权限。
要使用PC Safeguard,首先控制面板--用户帐户接下来创建一个新的帐户,然后选择"启用PC Safeguard" 然后确定。然后你就可以安心的让别人使用你的电脑了,因为任何东西都不会被改变,包括设定,下载软件,安装程序。
2. Screen Calibration 屏幕校准
很幸运,win7 拥有显示校准向导功能可以让你适当的调整屏幕的亮度,所以你不会再遇到浏览照片和文本方面的问题了。以前出现的问题包括一张照片在一台电脑上看起来很漂亮而耀眼,但是在另一台电脑却看起来很难看。现在问题被解决了,只要你按住WIN+R 然后输入"DCCW"。
3. AppLocker 应用程序控制策略
如果你经常和其他人分享你的电脑,然后你又想限制他们使用你的程序,文件或者文档。AppLocker工具会给你提供一些选择来阻止其他人接近你的可执行程序,windows安装程序,脚本,特殊的出版物和路径。你可以简单的做到这些,按住WIN键同时按R 然后输入GPEDIT.msc 来到本地策略组编辑器,计算机配置--windows设置--安全设置--应用程序控制策略,右键点击其中的一个选项(可执行文件,安装或者脚本)并且新建一个规则。它应该可以把你从头疼中解救出来。
4. Burn Images 镜像刻录
我们都有过在windows下进行镜像刻录的困扰,因为他本没这功能,所以必须拥有一个独立的刻录软件。随着windows7的到来,这些问题都不复存在了。我们所有需要做的仅仅是双击ISO镜像并且烧录进你光驱中的CD或者DVD中。
5.Display Empty Removable Drives 播放空白的可移动设备
Windows7将默认不自动播放空白的移动设备,所以如果你连接了一个空白的移动设备在你的电脑上,不要担心,只需要点击工具--文件夹选项--查看--取消"隐藏计算机文件夹中的空驱动器"的选择。
这是个看起来不怎么样的主意并且它不应该是默认的设定,因为它将很难被没有经验的使用者所知晓(理解)。
6.Dock The Current Windows To The Left Side Of The Screen 把当前窗口停靠在屏幕左侧
这个新功能看起挺有用,因为有些时候,我们会被屏幕中浮着的近乎疯狂的窗口们所困扰,并且很难把他们都弄到一边。现在我们使用键盘的快捷键就可以很轻松的做到了。按WIN+左键把它靠到屏幕的左边去吧。
7. Dock The Current Windows To The Right Side Of The Screen 把当前窗口停靠在屏幕右
侧
按WIN+右键可以把窗口靠到右侧
8.Display Or Hide The Explorer Preview Panel 显示或隐藏浏览预览面板
按ALT+P 隐藏或者显示浏览的预览窗口
9.Display Gadgets On Top Of Othe r Windows 在其他窗口顶端显示小工具
按ALT+G
10. Background Photo Slideshow 幻灯片播放桌面背景图片
如果你像我一样懒或者无聊,那么你会去时常的更换你的桌面背景,这浪费了很多时间。现在你不需要再这么做了,因为你可以设置幻灯式播放了。右键单击桌面--个性化设置--桌面背景并且按住CTRL的同时选择图片。然后你可以选择播放图片的时间间隔和选择随机播放还是连续播放。
11. Make The Taskbar Smaller 让任务栏变小
如果你觉得任务栏占用了你屏幕的太多空间,你可以选择把图标变小。这样做, 右键单击开始按钮,选属性--任务栏选择"使用小图标"
https://www.360docs.net/doc/e115817281.html,bine Taskbar Icons 合并任务栏图标
如果你打开了很多窗口或者程序,工具栏的空间可能不够用,所以你需要像是XP,vista 的那样合并他们。方法,右键单击开始按钮,选属性--任务栏选择"在任务栏满时分组"。
13. Multi-threaded File Copy 多线程文件复制
如果你是个更高级使用者,你肯定听说过Robocopy(复制文件和目录的高级实用程序)。现在它被包含在Win7当中,并且你可以通过命令行来执行多线程复制。你可以选择任意数目的线程,就像"/MT[:n],它的数值范围在1到128之间。
(在命令行输入ROBOCOPY /? 有具体用法)
14. Maximize Or Restore The Foreground Window 最大化或者恢复前台窗口
按WIN + 上
15. Minimize The Active Window 最小化激活窗口
按WIN+下
16. Activate The Quick Launch Toolbar 激活快速启动栏
当你在使用WIN7时,你可能会想念那个在XP和VISTA中看起来很有用的快速启动栏。幸运的是,你可以通过几个很快的步骤把它给找回来。右键单击任务栏--工具栏--新工具栏在空白处输入"%UserProfile%\AppData\Roaming\Microsoft\Internet Explorer\Quick Launch",然后选择文件夹。让他看起来像是在VISTA中一样,右键工具栏--取消"锁定工具栏",接着右键点击分离和取消"显示标题" 和"显示文本"。最后右键单击工具栏并且选中"显示小图标" 你就完成了。
17.Preview Photos In Windows Explorer 在资源管理器中显示预览
在资源管理器窗口按ALT+P 预览窗口就应该出现在右侧了。
18. Desktop Magnifier 桌面放大镜
按WIN+ 加号或者减号来进行放大或者缩小。你可以缩放桌面上的任何地方,你还可以配置你的放大镜。你能选择反相颜色,跟随鼠标指针,跟随键盘焦点或者文本的输入点。
19. Minimize Everything Except The Current Window 最小化所有除了当前窗口
按win+Home
20. TroubleShoot Power Management 电源管理故障排除
WIN7可以告诉你的系统用了多少电或者为你提供关于电源使用以及每个程序和设备的相关问题的详细信息。你可以使用以下这个方法去优化你的电池,延长它的使用寿命。按WIN+R 输入POWERCFG -ENERGY -OUTPUT PATH\FILENAME 一分钟后就会生成一个energy-report.html文件在你设定的文件夹内。(例如POWERCFG -ENERGY -output c:\ 一种后会在C盘根目录下生成energy-report.html 里面有详细的电源描述。)
21. Web Searches From Your Desktop 在你的桌面上进行网页搜素
WIN7允许你通过一个附加的免费下载的接口来寻找在线资源。例如,登录https://www.360docs.net/doc/e115817281.html,/flickrsearch 下载flicker的接口。之后,你应该会看到Flicker Search 在你的搜索文件夹里并且你将可以在你桌面上进行搜索而不用打开网页。
22. Add Videos To Your Start Menu 在开始菜单中添加视频
如果你曾寻求一种更快的方式去找到你的视频,现在WIN7给了你一个答案。右键单击开始--属性--开始菜单--自定义然后设置视频为"以链接的形式显示"就完成了。
23. Shift The Window From One Monitor To Another 在不同的显示器之间切换窗口
如果你同时使用两个或者更多的显示器,那么你可能会想把窗口从一个移动到另一个中去。这里有个很简单的方法去实现它。所有要做的就是按WIN+SHIFT+左或者右,这取决于你想要移动到哪个显示器中去。
24.Custom Power Button 制定电源按钮
如果你很少关闭你的电脑,但是你会时常的重启它或者让它睡眠,那么在这里你有一种选择就是用其他的行为来取代你的关机按钮。右键单击开始--属性--电源按钮动作然后你就可以在所给的选项中随意的选择了。
25.Easily Add A New Font 轻松添加新字体
现在添加一个新的字体要比以前更加容易了。只需要下载你所需要的字体,双击它,你就会看到安装按钮了。
26. Stretch The Window V ertically 垂直伸展窗口
你可以用WIN+SHIFT+上来最大化垂直伸展你的当前窗口。WIN+shift+下来可以恢复它。
27. Open Windows Explorer 打开windows资源浏览器
按WIN+E打开新的windows资源浏览器
28. Create A New Instance Of The First Icon In The Taskbar 创建一个新的任务栏的第一个图标的进程
按WIN+1 可以用来打开一个新的任务栏上第一个图标。这个功能在一些情况下真的很有用。
29. Windows Action Center windows行动中心
windows行动中会给你提供你的电脑的重要信息,例如杀毒状态,升级,发现故障和提供一个计划备份功能。控制面板--系统和安全--行动中心
30. Windows Troubleshooting Platform Windows 故障发现平台
这个平台可以帮你解决很多你可能会遇到的问题,比如网络连接,硬件设备,系统变慢等等。你可以选择你要诊断的问题,他将同时给你关于这些问题的一些说明,它们真正的给你提供帮助,这提供很多可行的选项,指导和信息,所以尝试在按win之后输入"troubleshoot"或者"fix" 。
31. Turn Off System Notifications 关闭系统通知
系统通知通常会打扰你并且它们经常是没用的,所以你可能想关闭他们其中的一些。你可以在WIN7中双击控制面板中的通知区域图标来实现它。在这里,你可以改变行动中心,网络,声音,windows资源浏览器,媒体中心小程序托盘和windows自动升级的通知和图标。
32. Turn Off Security Messages 关闭安全信息
要关闭安全信息你要进入控制面板--系统和安全--行动中心--改变行动中心设置然后你可以关闭一些通知,包括windows升级,网络安全设置,防火墙,间谍软件和相关保护,用户帐户控制,病毒防护,windows备份,windows问题诊断,查找更新。
33. Cycle Through The Open Programs Via The Taskbar's Peek Menu 循环查看任务栏上打开的程序。
这似乎和ALT+TAB差不多,但是仅仅是那些打开的在边栏上方的菜单,看起来不是很实用。可以按WIN+T 来体验一下。
34. Run A Program As An Administrator 以管理员身份运行一个程序
当你打开一个程序的同时按住CTRL+SHIFT 就能以管理员权限去运行它。
35. Same Program Windows Switching 相同程序切换
如果你有很多程序正在运行,只要按住CTRL的同时单击它的图标,它就会循环在所有的程序中。
36. Auto Arrange Desktop Icons 自动排列桌面图标
你现在可以忘记右键然后点击自动排列这种方式了,你只需要按住F5一小会,图标就会自动排列了。
37. Encrypt Removable USB Drives 加密移动USB设备
加密USB设备从来没这么简单过,现在你可以右键点击可移动设备然后选择启动BITLOCKER。
38. Turn Off Smart Window Arrangement 关闭智能窗口排列
如果你不喜欢WIN7的新功能去智能的排列你的窗口的话,这里有个简单的方法去关闭它。按WIN 输入regedit,找到HKEY_CURRENT_USER\Control Panel\Desktop 然后将WindowArrangementActive的值改成0. 重启之后智能排列窗口就被关闭了。
39.Create A System Repair Disc 创建系统还原光盘
win7的一个工具可以让你创建一个可引导的系统修复光盘,它包括一些系统工具和命令提示符。按WIN 输入system repair disc 去创建他。
40. Hard-Link Migration Store 强制移动存储
他仅仅适用于新的电脑和转移文件,设置和用户帐户。新的强制移动存储功能占用磁盘空间更小和花费的时间也更少。
41. Turn Off 'Send Feedback' 关闭发送回馈
如果你认为当前测试版WIN7的关于测试者反馈的功能很烦人的话,这有个方法可以关掉它。按WIN 输入regedit,然后找到HKEY_CURRENT_USER\Control Panel\Desktop 接着把
FeedbackT oolEnabled的值改成0. 重启电脑之后它就不会再出现了。另外,如果你要再打开它,就把数值改成3.
42. Improved Calculator 改良的计算器
WIN7的特色之一改良的计算器可以进行单位转换,日期计算,一加仑汽油的里程,租约和按揭的计算。你也可以在标准,科学,程序员和统计员模式之间进行选择。
43. Open A Folder In A New Process 在新进程中打开文件夹
Win7的所有的文件夹都在同一个进程中打开,这是为了节省资源,但这并不表示一个文件夹的崩溃会导致全部文件夹的崩溃。所以,如果你认为这是个没必要的冒险的话,你可以在把他们在他们各自单独的进程中打开。按住shift 右键点击驱动器并且选择在新的进程中打开。现在你安全了。
44. Problem Step Recorder 程序安装记录
程序安装记录是一个伟大的工具,它可以被运用在很多环境中。你可以通过按WIN 输入PSR.exe 然后点击记录来启动它。现在它将会记录你所有的移动,并且储存为HTML格式的文件,你可以浏览它或者在上面写下你的描述。这些可以和错误诊断,写入引导或者单独辅导一起给你提供帮助。
45.Free Codecs Pack 免费解码包
很不幸,Windows media player 仍然不能播放一些音频和视频文件,所以你仍然需要一些解码器。但是随着免费解码包的下载,你应该不会在这方面有任何问题了。
46. Start Windows Explorer From My Computer 从我的电脑打开资源浏览器
windows资源浏览器默认在指示库中打开。我们大部分人用它来取代我的电脑。按WIN 输入“explorer”,选择属性,然后在快捷路径中输入“%SystemRoot%\explorer.exe /root,::{20D04FE0-3AEA-1069-A2D8-08002B30309D}”。然后右键单击任务栏上的浏览图标平
且点击“从任务栏脱离此图标”然后把它从开始菜单拖拽出来。
47. Clear The Desktop 清理桌面
如果桌面上很多窗口,你可以从左到右摇晃窗口来清理桌面,这样所有其他的窗口将会变成最小化。如果想恢复窗口就再摇晃激活窗口。
48. Use Gadgets With UAC Turned Off 在关闭UAC之后使用小工具
也许你已经注意到了,出于安全考虑一旦UAC被关闭,你将无法再使用小工具。如果你想要在UAC被关闭的情况下冒险去使用他们,这里有一种方法。按WIN 输入regedit,找到HKEY_LOCAL_MACHINE\SOFTWARE\Microsoft\Windows\CurrentVersion\Sidebar\Settings 然后新建一个名为AllowElevatedProcess的DWORD值,然后把数值改成1. 现在你应该可以使用你的小工具。如果不行,重启电脑吧。
49. 修复媒体播放和媒体中心的MP3 BUG
Windows Media Player和Windows Media Center都有一个BUG,他会在你的重要的MP3文件上填充缺失的元数据,这会损坏你的MP3。这个问题会切断音轨开头的几秒钟时间,的确是很让人讨厌。现在这个问题已经在WIN7上被微软修复了。
50. 在你的电脑上搜索任何东西
WIN7给你提供了搜索包括那些你不知道的在内的所有类型文件的可能性,它会在你遇到麻烦的时候给你提供帮助。尽管它不被推荐使用,因为这真的是比普通的搜索要慢很多。你可以尝试一下,打开Windows资源管理器,选择工具——文件夹选项——查看选择尝试搜索未知类型文件。如果你不再需要它的时候别忘把它关了以提高搜素速度。
51. Mouse Gestures 鼠标手势
windows7的手势功能不只可以被那些购买了触摸屏的人所使用,同样可以被鼠标用户所使用。所以,你可以用按左键向上拖动任务栏图标的方式来取代右键单击的方式来激活跳跃列表。另外,点击并向下拖动IE浏览器中的地址栏会打开浏览历史。大概还有很多手势没有被发现。
52. Configure Your Music Favorites 配置你的音乐收藏夹
如果你已经修复了Windows Media Center,现在你可以想办法来提高你在这方面的使用经验了。媒体中心会在你播放歌曲次数的基础上创建一个音乐收藏列表,你的播放率和播放时间都会被添加在上面。如果你不喜欢这种方式的话,你可以把你的收藏变的各种样式。点任务——设置——音乐——音乐收藏。
53. Turn Off Recent Search Queries Display 关闭最近的搜素显示
Win7默认保留和显示最近的搜索。这个可能经常会被证明是很刺激的。不需要紧张,因为你可以不让他显示。按WIN 输入GPEDIT.MSC ,然后用户设置——管理模版——windows组件——windows资源浏览器然后双击关闭显示最近输入的搜索。
54. Advanced Disk Defragmentation 高级磁盘整理
Win7提供了比VISTA好很多的磁盘整理功能,并且你可以通过命令行来设置它。按WIN 输入CMD。你可以利用输入命令行defrag整理你的磁盘并且你还有以下选项:/r 多个同时整理,-a 执行一个整理分析,-v 打印报告,-r 忽略小于64M的碎片,-w 整理所有碎片
例如:“defrag C: -v -w”整理整个C盘。
55. Make Internet Explorer 8 Load Faster 让IE8运行更快
如果你让IE8更快,你要关闭让它变慢的插件。工具——插件管理检查每一个插件的加载时间。你可以自己选择去掉那些你不需要的插件以提高读取速度。
56. Media Center Automatic Download 媒体中心自动下载
Windows媒体中心12允许你制定定时下载,所以它会在不打扰你的情况下就完成了下载。工具--设置--常规--自动下载选项然后你就可以随意的去配置它的下载了。
57.Remove The Sidebar 移除侧边栏
Win7看起来似乎没有侧边栏这个功能,但是实际上它是存在的并且随着电脑启动而自动被开启并且在后台运行。所以,如果你想把它摆脱掉,这里有两种方法。比较简单的一种是是按WIN,输入MSCONFIG.EXE,点击启动和清除边栏。难一点的方法就是按WIN 输入REGEDIT,找到并删除注册表键HKEY_CURRENT_USER\Software\Microsoft\Windows\CurrentVersion\Run。这个可以节省你的被不使用的东西所消耗的内存。
58. Volume Tweaking 音量调整
你不喜欢WIN7在检测到电脑内通话的时候自动降低声音的这种功能么?你可以关掉它。右键单击任务栏的音量图标--声音--通信然后把它关掉。
59. Run A Program As Another User 以其他用户的身份运行程序
Win7可以让你以管理员或者其他用户的身份去运行一个程序,即按住SHIFT的同时右键单击可执行文件或者快捷方式然后你可以选择以其他用户身份运行。
60. Use Virtual Hard Disk Files 使用虚拟硬盘
在win7中,你先可在你的真正的磁盘里创建并管理虚拟磁盘文件。可以使用windows的在线安装到你的虚拟磁盘中而不需要启动虚拟机。创建一个虚拟磁盘你需要按Win, 右键单击我的电脑--管理--磁盘管理--操作--创建VDH。在这里你可以指定虚拟硬盘的位置和大小。
连接拟硬盘文件按WIN,右键单击我的电脑,然后管理--磁盘管理--操作--连接VHD 然后你可以指定它的位置和是否是只读。初始化虚拟硬盘,按WIN, 右键单击我的电脑,管理--操作--连接虚拟硬盘。选择你想要的分区模式,然后右键点未分配的空间并且点击新简单卷,然后跟着指示向导做。现在,一个新的硬盘诞生了,而且你可以把它当作真正的分区来使用。
61. Remove The Windows Live Messenger Tab In The Taskbar 去除任务栏上的Windows Live Messenger
去掉Windows Live Messenger并且把它弄回到那个属于他的系统托盘区。来到C:\Program Files\Windows Live\Messenger,右键点msnmsdgr.exe 设置兼容模式为windows vista。
62. Lock The Screen 锁定屏幕
Win7的开始菜单里不再有锁定按钮,所以现在你要按WIN+L去锁定它。这看起来很简单,如果你不会忘掉这个快捷键的话。
63. Create A Screen Lock Shortcut 创建一个新的锁定屏幕快捷方式
如果你不喜欢使用快键或者把它给忘了,这有另外一种方式可以锁定屏幕。简单创建一个新的快捷方式到C:\Windows\System32\rundll32.exe user32.dll。然后你就可以随意的锁定或者解锁了。
64. Enable Run Command In Start Menu 启用在开始菜单中的运行
如果你怀念XP中的运行命令,这里有办法把它在WIN7中找回来。右键点击开始菜单的空白处,属性--开始菜单--自定义并且找到运行命令。
65. Improve Desktop Window Manager For Nvidia Graphics 为NVIDIA显卡改善桌面窗口管理
有的时候桌面的动画效果看起来不是很好而且不够平滑,这是因为桌面窗口的没有使用透明度和模糊来渲染,但是你可以为更好的显示效果关闭动画。按WIN,右键单击我的电脑,属性--高级系统设置--性能--设置取消"最大化或者最小化时的动画效果",点确定就行了。
66.Change Default Save Location For Files 改变文件的默认保存位置
WIN7和Vista有点不同,因为它的文档,图片,视频和音乐都保存在一个公共文件夹下,C:\USERS 。你可能不想把这些文件存放在那,但是创建你自己想要的储存位置是很简单的。按WIN,单击你的用户名并且双击你想要改变位置的文件夹。之后你会看到两个库的位置。点击那个TEXT,右键单击你希望设置成默认的文件夹,然后点"设置为默认文件位置",点OK。
67. Make 64bit Windows Media Player Default ( only for X64 users ) 让Windows Media Player默认为64位。
windows自带版本Windows Media Player默认为32位。如果你是64位用户,这样做,按WIN 输入COMMAMD,右键点Command Prompt然后执行Run as administrator,输入"unregmp2.exe /SwapTo:64″,之后,按WIN,输入"regedit",来到HKLM\Software\Microsoft\Windows\CurrentVersion\App Paths\wmplayer.exe\下,双击值并且把它从"%ProgramFiles(x86)"改为"%ProgramFiles%"。现在你就可以使用64位的Windows Media Player了。
68. Open Multiple Instances Of Windows Explorer Via The Taskbar 用任务栏打开多个windows资源管理器。
如果你想用开始条运行更多的WINDOWS资源管理器,你可以沿着以下步骤来做到:让windows资源管理器脱离任务栏,然后按WIN,找到附件,右键点资源浏览器,属性,把快捷方式路径改为%SystemRoot%\explorer.exe /root,::{20D04FE0-3AEA-1069-A2D8-08002B30309D}(如果你想把它设置成默认为我的电脑)或者%SystemRoot%\explorer.exe /root,::{031E4825-7B94-4dc3-B131-E946B44C8DD5}(如果你想把它默认为库)。现在把资源管理附加回任务栏就可以了。这样你只要点鼠标的中键就能打开更多的资源管理器了。如果你想改回去,你把快捷方式路径改回%SystemRoot%\explorer.exe。
69. Make The System Tray Clock Show The AM / PM Symbols 让系统时间托盘显示AM/PM符号
win7默认显示24小时制的时间,所以如果你想要显示AM/PM,按WIN,输入intl.cpl 去打开时区和语言选项,自定义格式,把长时间从HH:mm改成HH:mm tt,例如tt是AM或者PM符号(21:12 PM)。把它改成12小时制,你要输入像hh::mm tt(9:12 PM)。
70. Internet Explorer 8 Compatibility Mode IE8兼容模式
如果你的网站不能正确渲染,你应该启动IE8兼容视图来播放他们。这是因为升级渲染引擎会导致很多麻烦。打开IE,工具--兼容视图设置然后选择用兼容视图打开所有网站,然后点确定。
操作系统的启动实验报告
操作系统实验报告 工程大学 计算机科学与技术学院
一.实验概述 1.实验名称:操作系统的启动 2.实验目的: 1)跟踪调试EOS在PC机上从加电复位到成功后启动的全过程,了解操作系统的启动过程; 2)查看EOS启动后的状态和行为,理解操作系统启动后的工作方式。 3.实验类型:验证,设计 4.实验容: 1)准备实验,启动OS Lab,新建一个EOS Kernel项目; 2)调试EOS操作系统的启动过程 ①使用Bochs作为远程目标机 ②调试BIOS程序 ③调试软盘引导扇区程序 ④调试加载程序 ⑤调试核 ⑥查看EOS启动后的状态和行为 二.实验环境 操作系统:windows XP 编译器:Tevalaton OS Lab 语言:C++ 三.实验过程 1.设计思路和流程图: 2.实验过程:
1)在Console窗口中输入调试指令sreg,查看当前CPU中各个段寄存器的值,其中CS寄存器信息行中的“s=0xf000”表示CS寄存器的值为0xf000。 2)输入调试命令r,显示当前CPU中各个通用寄存器的值,“rip: 0x00000000:0000fff0”表示 IP 寄存器的值为 0xfff0。 3)输入调试命令 xp /1024b 0x0000,查看开始的 1024 个字节的物理存。在Console 中输出的这 1K 物理存的值都为 0,说明 BIOS 中断向量表还没有被加载到此处。 4)输入调试命令 xp /512b 0x7c00,查看软盘引导扇区应该被加载到的存位置。输出的存值都为 0,说明软盘引导扇区还没有被加载到此处。 可以验证 BIOS 第一条指令所在逻辑地址中的段地址CS寄存器值是一致的,偏移地址和 IP 寄存器的值是一致的。由于存还没有被使用,所以其中的值都为0。 5)输入调试命令 vb 0x0000:0x7c00,这样就在逻辑地址 0x0000:0x7c00(相当于物理地址 0x7c00)处添加了一个断点。输入调试命令 c 继续执行,在 0x7c00 处的断点中断。中断后会在 Console 窗口中输出下一个要执行的指令,即软盘引导扇区程序的第一条指令。 6)输入调试命令 sreg 验证 CS 寄存器(0x0000)的值。
教你怎么用win7虚拟机!(彻底解决兼容性)
教你怎么用win7虚拟机!(彻底解决兼容性) 虽然微软号称Windows7能够解决大部分软件的兼容性问题,但是作为一个全新的操作系统,难免会遇到一些游戏、软件无法使用,特别是有些用64位Windows7的朋友。那么我们如何来让软件顺利在Windows7中运行呢?除了使用兼容模式之外,微软还专门推出了一个XP模式来解决软件兼容性的问题,主要面向一些企业级的用户,不过我们同样可以用XP模式来解决日常使用中遇到的问题。 多使用兼容模式和管理员权限 在Windows7中,如果有软件无法运行,我们可以首先采取系统自带的两种方法来解决问题,那就是使用兼容模式运行程序或者使用管理员权限进行运行,这可以解决很多的问题。 1,以兼容模式运行程序 相信大部分的朋友都知道兼容模式,在Windows XP中已经有了这个兼容运行的模式,当我们在安装好了一些软件,却无法运行的时候,就可以尝试一下使用兼容性模式来运行。 ●以兼容模式运行程序 找到无法运行的程序的可执行文件,右键点击选择属性,然后再选择兼容性,在以“以兼容模式运行程序”前面的框前点上钩,一般选择Windows XP sp2来运行即可。比如老游戏《红色警戒2》在浩方进行联网游戏时无法运行,就必须使用兼容性模式打开才可以正常联网游戏。
●管理员权限能解决很多问题 2,以管理员身份运行 在Windows7中,很多软件无法运行的情况都是由于没有使用管理员权限造成的,所以在碰到软件无法正常运行的时候可以尝试用管理员权限运行。 右键点击可执行程序,即可选择“以管理员身份运行”,不过需要在弹出的UAC菜单中确认一下即可。需要注意的是即使你用了管理员级别的账户登录Win7,默认也不是直接获取所有的管理员权限,这样可以提高系统安全系数,即使恶意软件在管理员账户下运行也不一定能获取所有权限来进行破坏行为。 小贴士:安装时也要用上管理员身份 还有一些程序需要用管理员权限安装才可以运行,这一点也需要大家注意。 在XP模式中运行软件 在遇到一些以兼容性模式安装,运行还是失败的程序,微软还给了一个解决方法就是安装XP模式,在XP 模式中运行软件。简单来说XP模式就相当于一个虚拟机,不过以系统补丁的方式进行安装,而且和原有的Windows7系统结合紧密。
操作系统实验-第二讲、操作系统的启动
操作系统 实验报告 哈尔滨工程大学 计算机科学与技术学院
第二讲操作系统的启动 一、实验概述 1. 实验名称 操作系统的启动 2. 实验目的 1)、跟踪调试eos在pc机上从加电复位到成功启动的全过程,了解操作系统的启动过程。 2)、查看eos启动后的状态和行为,理解操作系统启动后的工作方式。 3. 实验类型(验证、设计) 验证 4. 实验内容 1)、启动OS Lab。 2)、新建一个EOS Kernel 项目。 3)、在“项目管理器”窗口中打开boot 文件夹中的boot.asm 和loader.asm 两个汇编文件。boot.asm 是软盘引导扇区程序的源文件,loader.asm 是loader 程序的源文件。简单阅读一下这两个文件中的NASM 汇编代码和注释。 4)、按F7 生成项目。 5)、生成完成后,使用Windows 资源管理器打开项目文件夹中的Debug 文件夹。找到由boot.asm 生成的软盘引导扇区程序boot.bin 文件,该文件的大小一定为512 字节(与软盘引导扇区的大小一致)。找到由loader.asm 生成的loader 程序loader.bin 文件,记录下此文件的大小1566 字节,在下面的实验中会用到。找到由其它源文件生成的操作系统内核文件kernel.dll。 二、实验环境 进行实验使用的操作系统、编译器、语言及工具等。 操作系统:Windows XP 编译器:Tevalaton OS Lab 语言:C++
三、实验过程(每次实验不一定下面6条都写,根据实际情况定) *需要解决的问题以及解答 (1)、自己设计两个查看内存的调试命令,分别验证这两个用户可用区域的高地址端也是空白的。 答:命令为:xp /512b 0x7a00和cp /512v 0x9fe00。因为第一个用户区的高位地址截止到0x7c00,第二个用户区高位地址截止到0xA0000,命令表示显示从0x7a00和0x9fe00以后512b空间的所有字节码,即两个用户区的高位地址端,可以看到所有字节全为0,说明高地址端是空白的。如图一、图二所示。(2)、自己设计一个查看内存的调试命令,验证上位内存的高地址端已经被系统占用。 答:命令为:xp /512b 0xffe00。因为上位内存的高位地址截止到0x100000,命令表示显示从0xffe00以后的512b空间的所有字节码,即两个用户区的高位地址端。可以看到所有字节都有值,说明高地址端被占用。如图三所示。(3)、根据之前记录的loader.bin文件的大小,自己设计一个查看内存的调试命令,查看内存中loader程序结束位置的字节码,并与loader.lst文件中最后指令的字节码比较,验证loader程序被完全加载到了正确的位置。 答:命令为xp /8b 0x1616.程序的初始位置为0x1000,加上1566的十六进制61E-8b,答案即为1616.如图四、图五、图六、图七所示。 (4)、仔细比较实验指导10-5图和10-6图,尝试说明哪个是应用程序的进程,它和系统进程有什么区别,那个是应用程序的主线程,它和系统线程有什么区别? 答:进程列表中ID为31的进程是应用程序的进程,其优先级为8,包含1个线程,主线程ID为33,映像名称为a:\hello.exe。而ID为1的是系统进程,其优先级为24,包含有10个线程,其中的ID为2的线程是该进程的主线程,系统进程没有映像名称。主要区别为:应用程序的进程优先级较低。 线程列表中ID为33的线程是应用程序的线程,其优先级为8,处在阻塞状态,而ID为20~28的是系统进程,其优先级为24,其中ID为22的处于运行状态
教你如何用U盘装win7系统(图解)
用UltraISO制作U盘启动盘及设BIOS从U盘启动的方法 下面为大家介绍一种超简单的U盘启动盘制作方法,大家一看都会,所需要的只是一个小软件(UltraISO),空间用UltraISO制作高兼容多合一启动U盘(GHOST+DOS工具+WinPE的启动盘)有提供下载。你平时从网上下载的可启动GHOST光盘映像文件,或者WINPE光盘也可以制作。 1、首先,下载好软件后,解压出来,直接运行,点击打开按钮,如图: 2、找到你准备好的GHOST光盘映像文件或者WINPE光盘,都可以
3、选择好后,点击打开,这样,光盘映像被加载到软件当中,选择启动光盘菜单中的写入硬盘映像。
4、这样,弹出写入硬盘映像信息,这里,值得注意的是,如果是硬盘驱动器的选择与写入方式,选择好硬盘驱动器后,选择写入方式,如果想要使制作出来的U盘启动盘兼容性好点的话,建议选择USB-ZIP模式。 然后点击写入。
5、这样,弹出格式化提示,我们当然要选择是了。 6、选择完毕后,就开始直接写入U盘了。
写入,制作完毕后,会显示刻录成功的提示,我们点返回就OK了,怎样,这个U盘启动盘就这样刻录好了,方便,简单吧! 剩下的工作就是进入BIOS,将U盘调整为第一磁盘,第一启动,然后利用U盘进行相关的工作了。 下面就是我们最关键的一步了,设置U盘第一启动,如果这步不会,那就等于前功尽弃了!首先,将你制作好的可启动U盘插到你的电脑上,然后,进入BIOS进行调整第一引导顺序了,因主板不同,BIOS多少有点区别,以往用光盘装系统,必须调整启动项为光驱启动,而现在我们要用U盘装系统,所以要调整为U盘启动。 下面我们举例两个不同bios的调整方法。 1、按DEL进入BIOS,进入boot选项卡,选择“hard disk drives"(硬盘驱动器)
实验一操作系统的引导
羅莇莈莀芆罿膁实验目的<编辑> ?薆膀袄螄腿蝿蒀熟悉hit-oslab实验环境; ?羁羄薅芈薀袄螇建立对操作系统引导过程的深入认识; ?膃肃蒈肈肄莄螆掌握操作系统的基本开发过程; ?袅蚈袀芃膆袆葿能对操作系统代码进行简单的控制,揭开操作系统的神秘面纱。 螈莈蒃蚄肆芁莃实验内容<编辑> 腿薃蒆芅蝿蒃蒃此次实验的基本内容是: 1.螃肃蒅薀蚃芄羇阅读《Linux内核完全注释》的第6章,对计算机和Linux 0.11的引导过程 进行初步的了解; 2.袅衿膈袂肆膇羁按照下面的要求改写0.11的引导程序bootsect.s 3.聿羀羂薄芇蕿羂有兴趣同学可以做做进入保护模式前的设置程序setup.s。 蒈膂莆蒇莁肂莃改写bootsect.s主要完成如下功能: 1.莂羃蚆袈节膄膈bootsect.s能在屏幕上打印一段提示信息“XXX is booting...”,其中XXX是 你给自己的操作系统起的名字,例如LZJos、Sunix等(可以上论坛上秀秀谁的OS名字最帅,也可以显示一个特色logo,以表示自己操作系统的与众不同。) 螅袆蚀蒂羆莈艿改写setup.s主要完成如下功能: 1.羆芈薁蒄薈肁薁bootsect.s能完成setup.s的载入,并跳转到setup.s开始地址执行。而 setup.s向屏幕输出一行"Now we are in SETUP"。 2.肀螁芆蚈虿蚁芃setup.s能获取至少一个基本的硬件参数(如内存参数、显卡参数、硬盘参 数等),将其存放在内存的特定地址,并输出到屏幕上。 3.羁袃袇蒁袁肅膅setup.s不再加载Linux内核,保持上述信息显示在屏幕上即可。 蚅肇羈肁袆莅袁实验报告<编辑> 芇螀膀蒄蝿荿膁在实验报告中回答如下问题: 1.莈莀芆罿膁芀膃有时,继承传统意味着别手蹩脚。x86计算机为了向下兼容,导致启动过程 比较复杂。请找出x86计算机启动过程中,被硬件强制,软件必须遵守的两个“多此一举”的步骤(多找几个也无妨),说说它们为什么多此一举,并设计更简洁的替代方案。
手把手教你win7系统如何安装ansys
win 7 与Ansys 11.0——旗舰版成功安装,绝对完美运行! 2010-01-03 22:21 win 7 旗舰版成功安装Ansys 11.0:(为了不出现任何差错,希望您务必每一步都按照我说得来操作!) 说在前面:网上关于win 7 安装Ansys 11.0的方法很多,但是几乎没有一个完整的,更不可思议的是,有些人把在xp或者vista的安装方法“贡献”上来,说是win 7 的安装。本人经过2天的苦苦努力,终于在win 7 旗舰版上成功安装Ansys 11.0,并完美运行! 写这个很不容易,而且拿自己的电脑做小白鼠,希望对您有用的,请留言支持一下,也让更多的想用win7系统同仁看到,谢谢! 前提: A:win 7 旗舰版 B:Ansys 11.0 (其它版本未经测试,但可做参考) 准备: A、设置电脑系统以管理员身份登陆——这个是为了在win7上成功安装所有软件起见! 方法:单击计算机右键——管理——本地用户和组——本地用户,然后把现有的帐户删除,激活Admin帐户,即去掉Admin属性里的帐户停用选项,重启,用Administrator登陆,然后删掉装系统时生成的那个个人账户。 B、设置环境变量:计算机→属性→高级系统设置→环境变量→系统变量→新建,变量名:ANSYSLMD_LICENSE_FIL; 变量值:1055@计算机名。(计算机名就是你本人计算机的完整名称) C、禁用无线网络和1394。 安装开始: 建议:最好按照软件的默认目录安装。 1.运行软件包里的WinHostId.exe,生成一个关于计算机名和网卡物理地址的文件:第一行就是计算机名,第二行是12位的网卡号。 2. 将MAGNiTUDE文件夹复制到C盘,运行MAGNiTUDE目录下面的a110sp1_calc.exe,输入N,回车;输入计算机名,回车;输入网卡号;回车。生成license.dat文件。在C盘根目录下建立flexlm 文件夹,将此license.dat文件复制进来。 3. 安装ANSYS 11.0主程序。 4. 安装License Managment,当询问is this a license SERVER时,点击YES,当询问Do you have a license during the installition时,点击NO,当询问是否继续时,点击YES。然后直 到安装完成。 5. 复制1步产生的license.dat到c:\Program Files\Ansys Inc\Shared Files\Licensing下面;并在该文件夹下创建一个内容为SERVER=1055@计算机名的文本文档,保存后,重命名为
解决win7控制面板无法显示的方法
控制面板命令 开始运行输入以下内容 命令列: rundll32.exe shell32.dll,Control_RunDLL 功能: 显示控制面板 命令列: rundll32.exe shell32.dll,Control_RunDLL access.cpl,,1 功能: 显示“控制面板-辅助选项-键盘”选项视窗 命令列: rundll32.exe shell32.dll,Control_RunDLL access.cpl,,2 功能: 显示“控制面板-辅助选项-声音”选项视窗 命令列: rundll32.exe shell32.dll,Control_RunDLL access.cpl,,3 功能: 显示“控制面板-辅助选项-显示”选项视窗 命令列: rundll32.exe shell32.dll,Control_RunDLL access.cpl,,4 功能: 显示“控制面板-辅助选项-滑鼠”选项视窗 命令列: rundll32.exe shell32.dll,Control_RunDLL access.cpl,,5 功能: 显示“控制面板-辅助选项-传统”选项视窗 命令列: rundll32.exe shell32.dll,Control_RunDLL sysdm.cpl @1 功能: 执行“控制面板-添加新硬体”向导。 命令列: rundll32.exe shell32.dll,SHHelpShortcuts_RunDLL AddPrinter 功能: 执行“控制面板-添加新印表机”向导。 命令列: rundll32.exe shell32.dll,Control_RunDLL appwiz.cpl,,1 功能: 显示“控制面板-添加/删除程式-安装/卸载” 面板。 命令列: rundll32.exe shell32.dll,Control_RunDLL appwiz.cpl,,2 功能: 显示“控制面板-添加/删除程式-安装Windows” 面板。 命令列: rundll32.exe shell32.dll,Control_RunDLL appwiz.cpl,,3 功能: 显示“控制面板-添加/删除程式-启动盘” 面板。
WIN7资源管理器及控制面板的设置与操作
实训:WIN7资源管理器及控制面板的设置与操作 1.在桌面新建两个文件夹分别以自己姓名和学号命名,将以学号命名的文件夹 移动到姓名文件夹里面并设置“隐藏”属性。 2.设置文件夹选项为始终显示隐藏文件。将结果使用系统自带的截图工具截图 保存。 3.设置桌面背景为Aero主题下的“中国”风格,全部图片每隔一分钟无序播 放,图片位置为“填充”。并更改窗口颜色为紫红。将结果使用系统自带的截图工具截图保存。 4.设置桌面显示大图标并项目类型排列。将结果使用系统自带的截图工具截图 保存。 5.设置屏幕分辨率为:1024X768。将结果使用系统自带的截图工具截图保存。 6.为桌面添加“CPU仪表盘”和“日历”小工具。将结果使用系统自带的截图 工具截图保存。 7.使用磁盘清理程序对C盘进行磁盘清理,删除回收站和脱机网页文件;使用 磁盘碎片整理程序对C盘进行碎片整理,整理前对磁盘进行分析。将结果使用系统自带的截图工具截图保存。 8.将任务栏置于桌面顶部,并隐藏通知区域的网络图标。为任务栏添加桌面和 地址工具栏。将结果使用系统自带的截图工具截图保存。 9.将“运行”命令栏放入开始菜单。将结果使用系统自带的截图工具截图保存。 10.设置鼠标滑轮垂直滚动,一次滚动一个屏幕。将结果使用系统自带的截图工 具截图保存。 11.新建一个以自己姓名命名的WINDOWS标准用户,并更改用户图片为足球。 将结果使用系统自带的截图工具截图保存。 12.启用Windows防火墙,并关闭系统自动更新。将结果使用系统自带的截图工 具截图保存。 13.设置电源选项下平衡计划为20分钟关闭显示器,1小时进入睡眠状态。将结 果使用系统自带的截图工具截图保存。 14.更改当前系统时间为:2008年8月8日8时8分。 15.更改本地计算机名为自己姓名。将结果使用系统自带的截图工具截图保存。 16.打开设备管理器查看本地计算机的相关信息。将结果使用系统自带的截图工 具截图保存。 17.新建一个拨号连接。将结果使用系统自带的截图工具截图保存。 18.在姓名文件夹内新建一个以班级命名的文件夹并设置共享。将结果使用系统 自带的截图工具截图保存。
windows7使用技巧大全
windows7使用技巧大全 Windows 7比Vista要好用而且有很多新功能。不过,由于系统较新,其中的一些功能并不是很容易被人们所发现,所以我们把其中的一些最重要的技巧和窍门创建成一个列表并且一步一步的向大家进行介绍。 1. PC Safeguard 电脑守卫 我很少让其他人使用我的电脑,因为我怕他们会把它弄的乱七八糟的,但是看起来,微软已经替我考虑到这一点并且顺便解决了这个问题。PC Safeguard不会让任何人把用户电脑的设置弄乱,因为当他们注销的时候,所有的设定都会恢复到正常。当然了,他不会恢复用户自己的设定,但是用户唯一需要做的就是定义好其他用户的权限。 要使用PC Safeguard,首先控制面板--用户帐户接下来创建一个新的帐户,然后选择"启用PC Safeguard" 然后确定。然后用户就可以安心的让别人使用用户的电脑了,因为任何东西都不会被改变,包括设定,下载软件,安装程序。 2. 显示校准 很幸运,Windows 7 拥有显示校准向导功能可以让用户适当的调整屏幕的亮度,所以用户不会在浏览照片和文本时遇到显示问题。之前的Windows上浏览照片时有可能会出现亮度过大等问题。现在问题解决了,只要用户按住WIN+R 然后输入"DCCW"即可。 3. AppLocker 应用程序锁 对于企业用户或者经常需要与其他人共用一台机器的用户而言,AppLocker无疑是个绝佳的助手。WIN+R运行gpedit.msc打开本地策略组编辑器,计算机配置--windows设置--安全设置--应用程序控制策略,右键点击其中的一个选项(可执行文件,安装或者脚本)并且新建一个规则即可。 4. 镜像刻录 我们都有过在windows下进行镜像刻录的困扰,因为Windows中并没有内置此功能,我们往往需要安装第三方的软件来解决此问题。但随着Windows 7的到来,这些问题都不复存在了。我们所有需要做的仅仅是双击ISO镜像,然后烧录进用户光驱中的CD或者DVD中。 5.播放空白的可移动设备 默认情况下,Windows7对空白的可移动设备是不会进行自动播放的,此选项可以通过点击工具--文件夹选项--查看--取消"隐藏计算机文件夹中的空驱动器"的选择来更改。 6. 把当前窗口停靠在屏幕左侧 这个新功能看起挺有用,因为有些时候,我们会被屏幕中浮着的近乎疯狂的窗口们所困扰,并且很难把他们都弄到一边。现在我们使用键盘的快捷键就可以很轻松的做到了。按WIN+左键把它靠到屏幕的左边去吧。 7. 把当前窗口停靠在屏幕右侧
多系统启动引导原理简介
多系统启动引导原理简介 多系统启动引导原理简介 大部分同学对多重系统引导原理的一知半解,我把我知道的简单介绍一下。 我先来介绍分区,从启动引导的角度讲,磁盘分区可以分为系统分区和引导分区。系统分区主要用于启动Windows系统,通常,系统分区总是C:\。而引导分区则是装有Windows操作系统的分区,即%SystemRoot%所在分区。 我们知道,主盘系统分区的第一个扇区中储存着系统的主引导记录,就是通常说的MBR区。它负责搜索磁盘上可启动的分区,然后把引导代码装入内存。对于DOS来说,MBR由Fdisk生成。主引导记录所在分区是系统分区,除此之外装有操作系统并能引导启动的分区是引导分区,引导分区的第一扇区储存着引导代码,用来引导本分区相应的操作系统。 下面我们来看下启动文件,Win98一般为: io.sys、msdos.sys、https://www.360docs.net/doc/e115817281.html,、config.sys、autoexec.bat。五个。其中最重要的是头三个,是启动必需要的。 Win2000/XP的启动文件:ntldr、https://www.360docs.net/doc/e115817281.html,、boot.ini、bootfont.bin、bootsect.dos、https://www.360docs.net/doc/e115817281.html,、ntbootdd.sys等。其中ntldr和https://www.360docs.net/doc/e115817281.html, 对于2000与XP共存的系统引导至关重要。 我简单介绍下各个文件的作用 ntldr,操作系统载入程序,位于系统分区根目录下。 boot.ini, 用于指定Windows的安装位置和磁盘属性。位于系统分区根目录下。bootfont.bin, 对非英文操作系统的启动菜单标题提供文字支持。不是必需的。bootsect.dos, 用于启动旧版操作系统所需要的引导扇区。 https://www.360docs.net/doc/e115817281.html,, 用于检测计算机的硬件配置信息,并将这些信息返回给ntldr。ntbootdd.sys, 当ATA技术被禁用或磁盘控制器是SCSI类型或磁盘控制器不支持扩展INT 13调用时,提供驱动支持。而不用通过BIOS来直接访问。不是必需的。 在含有98或更旧版的多重启动上,问题就复杂点,要由OS Loaer来引导启动。先来认识下OS Loaer,它是Windows自带的多操作系统引导管理工具。注意OS Loaer存在于引导分区第一扇区而非MBR,就是在98或更旧版本系统所在分区。而常见的几种引导工具软件如BootMagic和System Commander则位于MBR区。现在我们假设硬盘里装有98、2000、XP三个系统,那么系统启动时首先由BIOS 把MBR装入内存,并把控制权交给MBR引导启动,计算机搜索MBR中的分区表,找出活动分区,如果在引导分区中有OS Loaer时,主引导记录加载OS Loaer,由OS Loaer读取boot.ini文件,并出现启动选择菜单,如果用户选择启动Win98,那么就装载Bootsect.dos这个文件。Bootsect.dos文件是Win98引导扇区的镜像,位于系统分区根目录下。如果多个操作系统中没有9X或更旧版本的话,则该文件不会存在。如果选Win2000/WinXP,那么就装载Ntldr和https://www.360docs.net/doc/e115817281.html,,由Ntldr和Ntdetect引导启动Win2000/WinXP。(有必要说明一下,2000系统里的Ntldr和Ntdetect与XP里的Ntldr和Ntdetect是不同的,2000可由XP 的Ntldr和Ntdetect引导启动,反过来,2000里的Ntldr和Ntdetect却不能引导XP,这就是为什么在2000与XP共存的机里,重装了2000后不能引导XP 的原因。因为2000会用它的Ntldr和Ntdetect覆盖掉XP的) 呵呵我可能讲得有点啰嗦,不过大家看到这里也许明白我们在多系统环境下重装
操作系统的启动流程
1、预引导(Pre-Boot)阶段 2、引导阶段 3、加载内核阶段 4、初始化内核阶段 5、登陆 每个启动阶段的详细介绍 一、预引导阶段在按下计算机电源使计算机启动, 并且在Windows XP操作系统启动之前这段时间, 我们称之为预引导(Pre-Boot)阶段, 在这个阶段里,计算机首先运行Power On Self Test(POST), POST检测系统的总内存以及其他硬件设备的现状。 如果计算机系统的BIOS(基础输入/输出系统)是即插即用的, 那么计算机硬件设备将经过检验以及完成配置。 计算机的基础输入/输出系统(BIOS)定位计算机的引导设备, 然后MBR(Master Boot Record)被加载并运行。 在预引导阶段,计算机要加载Windows XP的NTLDR文件。 二、引导阶段 Windows XP Professional引导阶段包含4个小的阶段。 首先,计算机要经过初始引导加载器阶段(Initial Boot Loader), 在这个阶段里,NTLDR将计算机微处理器从实模式转换为32位平面内存模式。 在实模式中,系统为MS-DOS保留640kb内存,其余内存视为扩展内存, 而在32位平面内存模式中,系统(Windows XP Professional)视所有内存为可用内存。 接着,NTLDR启动内建的mini-file system drivers, 通过这个步骤,使NTLDR可以识别每一个用NTFS或者FAT文件系统格式化的分区, 以便发现以及加载Windows XP Professional, 到这里,初始引导加载器阶段就结束了。 接着系统来到了操作系统选择阶段, 如果计算机安装了不止一个操作系统(也就是多系统), 而且正确设置了boot.ini使系统提供操作系统选择的条件下, 计算机显示器会显示一个操作系统选单, 这是NTLDR读取boot.ini的结果。 三、加载内核阶段在加载内核阶段,ntldr加载称为Windows XP内核的ntokrnl.exe。 系统加载了Windows XP内核但是没有将它初始化。 接着ntldr加载硬件抽象层(HAL,hal.dll),然后, 系统继续加载HKEY_LOCAL_MACHINE\system键, NTLDR读取select键来决定哪一个Control Set将被加载。 控制集中包含设备的驱动程序以及需要加载的服务。 NTLDR加载HKEY_LOCAL_MACHINE\system\service\...下start键值为0的最底层设备驱动。当作为Control Set的镜像的Current Control Set被加载时, ntldr传递控制给内核,初始化内核阶段就开始了。 四、初始化内核阶段在初始化内核阶段开始的时候, 彩色的Windows XP的logo以及进度条显示在屏幕中央, 在这个阶段,系统完成了启动的4项任务: 内核使用在硬件检测时收集到的数据来创建了HKEY_LOCAL_MACHINE\HARDWARE键。 内核通过引用HKEY_LOCAL_MACHINE\system\Current的默认值复制Control Set来创建了
win7系统快捷键使用大全
怀旧用户必备:Win7应用小技巧大放送 来源:宜春动网科技作者:飞崽时间:2009-11-19 17:06 字体:[大中小] 收藏我要投稿 随着Win7在10月的正式发布,越来越多的用户开始升级到新系统,当然伴随着新系统的使用,必然会产生一些不适应的地方。因此,小编将自己这段时间在使用Win7时所发现的一些小技巧整理出来,奉献给各位,让大家更好更快的运用Win7系统而我之前在用winn7做宜春门户站的时候明显感觉不方便。所以那些怀旧用户是有必要熟悉下win7的。 运行:用惯了WinXP开始菜单“运行”功能的朋友,可能一进Win7的开始菜单会愣哪儿,因为原先“运行”的位置被“搜索”取代了,“运行”这项功能消失于开始菜单中。但其实该功能还是存在的,直接按快捷键“Win+R”,你就能见到熟悉的运行框(图1)。 图1:Win7中的运行框 妙用搜索快速启动程序:虽然开始菜单中“运行”没了,但其实我们也可以直接运用搜索来执行指定的应用程序。操作也很简单,直接在搜索框输入程序文件名,如果是系统内置工具,可以直接输入中文(图2),如计算器、远程桌面等。此外,对于一些绿色软件,只要你创建过桌面快捷方式,也都可使用搜索这种方式来执行。
图2:在“搜索”输入直接的程序名称 如何关闭Win7任务栏桌面预览:任务栏预览是一项不错的功能,但在特殊情况很多用户并不需要这项功能。那如何来关闭呢?其实很简单,右键任务栏,选择“属性”进入设置界面,然后将“使用Aero Peek 预览桌面”勾选取消就行(图3)。
图3:取消任务栏桌面预览 快速启动任务栏上工具:在Win7下我们可以将常用程序固定在任务栏,而你可能有所不知,这些固定在任务栏上的程序,前10个我们可以直接通过Win键+序号(如Win键+1,Win键+2...Win键+9,Win键+9是启动第10个程序)来快速启动。 系统托盘如何显示程序图标:Win7下的系统消息通知区(就是屏幕右下角)默认是隐藏当前应用程序图标,如此一来QQ这样的IM工具,有消息进行你也无法看到。调整操作:打开任务栏属性,随后点击“通知区域”这儿的“自定义”,直接勾选“始终在任务栏上显示所有图标和通知”就可以恢复到我们以前熟悉的模式下(图4)。另外,在这里你也可以根据实际需要,逐一对不同的程序进行设定。
计算机操作系统实验_操作系统引导
西北工业大学操作系统实验实验报告 一、实验目的 熟悉GeekOS实验环境。 二、实验要求 编译运行操作系统的启动代码。 三、实验过程及结果 1、编写第一个“操作系统”,代码如下: org 07c00h mov ax,cs mov ds,ax mov es,ax call DispStr jmp $ DispStr: mov ax,BootMessage mov bp,ax mov cx,16 mov ax,01301h mov bx,00aeh mov dl,0 int 10h ret BootMessage: db "hello,OS world!" times 510-($-$$) db 0 dw 0xaa55 结果如图:
修改boot.asm,修改文字颜色,代码如下: org 07c00h mov ax,cs mov ds,ax mov es,ax call DispStr jmp $ DispStr: mov ax,BootMessage mov bp,ax mov cx,16 mov ax,01301h mov bx,00aeh //在此处修改BL的值,可以修改颜色mov dl,0 int 10h ret BootMessage: db "hello,OS world! " times 510-($-$$) db 0 dw 0xaa55 结果如图:
2.在bochs中运行geek OS,结果如图: 四、实验分析 思考:引导扇区的标志是0x55AA,为何代码中写入的却是dw 0xAA55? 答:因为存储时低位在前,高位在后,所以代码中高低位反过来写。 五、所遇问题及解决方法 答:实验过程中,最大的困难就是理解geek OS的代码。一个原因是我们没有学过有关汇编的知识,导致代码中有关汇编的部分一头雾水,难以理解;另一方面是之前自己接触的源码比较少,第一次见到geek OS这么大的工程代码,感觉理解起来很困难,不过,在老师花费了几个小时的讲解下,我最终还是勉强理解了一部分。 这次实验收获有很多,首先是在老师的帮助下掌握了一些有关汇编语言的知识,让我对硬件的一些操作有了初步的了解;其次是初步阅读geek OS源码之后,我对一些系统底层的实现有了更深的了解,让我对操作系统的基本原理和实现方式有了更直观的认识。
win7系统简介
win7系统简介 编辑锁定 win7系统是由微软公司(Microsoft)开发的操作系统,核心版本号为Windows NT 6.1。Windows 7可供家庭及商业工作环境、笔记本电脑、平板电脑、多媒体中心等使用。2009年7月14日Windows 7RTM(Build 7600.16385)正式上线,2009年10月22日微软于美国正式发布Windows 7,2009年10月23日微软于中国正式发布Windows 7。Windows7主流支持服务过期时间为2015年1月13日,扩展支持服务过期时间为2020年1月14日。Windows 7延续了Windows Vista的Aero 1.0风格,并且更胜一筹。 发展历史 编辑 2006年初,Blackcomb被重命名为Vienna,然后又在2007年改称Windows Seven。2008年,微软宣布将Windows 7[1] 做为正式名称,成为现在的最终名称——Windows 7[1] 。 win7系统主要功能 编辑 Milestone:具有―里程碑‖之意,是操作系统添加功能,对系统进行改进的阶段。Windows的Milestone一般会分为三个阶段,其中Milestone3阶段又被称为Pre-beta 阶段。 硬件要求 编辑 处理器:1GHz32位或者64位处理器; 内存:1GB及以上(最低安装要求512M,且必须是64位操作系统);显卡:支持DirectX 9 128M及以上(开启AERO效果);
显存:128MB(这样才能打开玻璃效果!); 硬盘空间:微软官方建议16G以上;个人推荐40G左右到60G左右足够(主分区,NTFS格式):光驱:DVD-R/W(这个有没有都可以,硬盘安装一样);注:512MB只能装64位Windows 7操作系统,因为64位系统是动态分配内存;32位就不是动态分配的,所以内存不行至少1G内存。32位Windows 7理论上只能读取3.25G内存有一些能读取较高的内存还可以使用某些软件让32位操作系统最高读取3.99G内存。 win7旗舰版功能特色 编辑 有无限应用程序、实时缩略图预览、增强视觉体验、高级网络支持(ad-hoc无线网络和互联网连接支持ICS)、移动中心(Mobility Center)。Aero Glass高级界面、高级窗口导航、改进的媒体格式支持、媒体中心和媒体流增强(包括Play To)、多点触摸、更好的手写识别等等。毛玻璃透明特效功能;多触控功能;多媒体功能(播放电影和刻录DVD);组建家庭网络组。支持加入管理网络(Domain Join)、高级网络备份和加密文件系统等数据保护功能、位置感知打印技术(可在家庭或办公网络上自动选择合适的打印机)等。加强网络的功能,比如域加入;高级备份功能;位置感知打印;脱机文件夹;移动中心(Mobility Center);演示模式(Presentation Mode)。BitLocker,内置驱动器数据保护(bitlocker to go外置驱动器数据保护);AppLocker,锁定非授权软件运行;DirectAccess,无缝连接基于Windows Server 2008 R2的企业网络;BranchCache,Windows Server 2008 R2网络缓存;等等。Branch缓存;DirectAccess;BitLocker;AppLocker;Virtualization Enhancements(增强虚拟化);Management(管理);Compatibility and Deployment (兼容性和部署);VHD引导支持。功能是所有版本里最全的一款。 win7旗舰版功能比较 编辑 Windows 7 Ultimate Windows 7 Ultimate(旗舰版) 拥有Windows 7 Home Premium和Windows 7 Professional、windows 7 enterprise的全部功能。硬件要求与上述三个版本相当。 官网(中国)定价:2380(人民币) 版权为美国微软公司所有
win7操作题
案例讲解 1)创建管理员账户,账户名为zjicm。 2)使用一副图片为桌面背景,并将桌面图片的图片位置设为“拉伸”,设置屏幕保护程序为“三维文字”,保护时间为“100分钟”。 3)声音主题是应用于Windows和程序事件中的一组声音,将声音方案设置为“传统”。 4)添加桌面小工具“日历”和“时钟”。 5)设置数字分组符号为“,”,设置下午符号为“PM”,设置日期格式为“yyyy-MM-dd”,设置货币正数格式为“1.1$”。 6)将任务栏属性设置为自动隐藏。 7)进行磁盘清理和碎片整理。 8)查找系统内提供的应用程序“calc.exe”,并在桌面中创建其快捷方式,取名为“计算器”,并将此快捷方式附到“开始”菜单中。 简要操作步骤(使用菜单操作) (1)打开“控制面板”,选择“添加或删除用户账户”,弹出“选择希望更改的账户”窗口,单击“创建一个新账户”链接,弹出“命名账户并选择账户 类型”窗口,按题意进行设置。 (2)打开控制面板,选择“更改桌面背景”,打开“桌面背景”窗口,选择一副图片,在“图片位置”处选择“拉伸”,单击“保存修改”按钮。 打开控制面板,选择“外观”/“显示”/“更改屏幕保护程序”,后进行 设置。 (3)打开控制面板,选择“硬件和声音”/“声音”/“更改声音系统”,在声音方案中选择“传统”。 (4)打开控制面板,选择“外观”/“桌面小工具”/“向桌面添加小工具”,后双击“日历”和“时钟”,即可添加。 (5)
(6) (7)
(8) ①利用“开始”菜单或“资源管理器”中搜索命令,搜索找到Calc.exe的位置。 ②选择搜索到的“calc.exe”文件,执行“文件”/“发送到”/“桌面快捷方式”,
多系统引导菜单的创建(XP、Win7 、Linux 、img与iso镜像启动菜单)
多系统引导菜单的创建 所用到的工具:grub4dos grub4dos是非常好的多重操作系统引导管理器。我们常常需要用grub4dos来引导多个操作系统,或者是通过grub4dos来引导启动操作系统的安装程序。 利用该工具的优点:可以兼容绝大部分的系统,包括Windows、Linux等高低版本的启动菜单的创建与管理:解决了低版本系统引导内核因无法兼容高版本系统引导内核而无法启动高版本系统的问题,或者不同类型系统之间无法启动别的系统的问题。利用该工具甚至可以启动ISO系统镜像和IMG镜像,只是启动ISO镜像时由于完全退出了grub,ISO由于失去了支持从原来的CD状态变成了一个完全读不懂得文件,所以启动后只能继续已经加载进内存的信息,有关ISO中的内容已经被完全隔绝,所以可以进PE,却不能进行有关克隆的操作。 该工具的启动原理:该工具提供了兼容各个系统的运行文件,提取工具包里的适应当前系统的文件,在该系统中创建grub4dos的引导菜单,在启动系统时通过选择启动grub4dos,然后进入grub4dos的菜单管理界面,在该界面我们可以进入各个系统的引导内核或者创建编辑系统菜单,进入引导内核之后grub4dos<将退出取而代之的是要启动的系统的菜单选择界面,在该界面,是我们常见的系统启动菜单,我们就可以进入想要进入的系统了。该工具所起的作用相当于媒介的作用,从一个系统的引导内核转换到另一个系统的引导内核。 一:在系统中添加grub4dos的启动项(媒介启动必须)在现有的操作系统上引导启动grub4dos 1、xp引导启动grub4dos 从grub4dos中提取一个名为grldr的文件,其它的都不需要。把这个文件放到xp系统盘的根目录下,然后用记事本打开系统盘根目录下的文件boot.ini,请注意,这个文件是只读和隐藏的,先要去掉只读和隐藏,才能够看到和改写的。在里面最后添加一行如下: c:\grldr=grub4dos 请注意,这里的c:是假设你的系统盘是c盘。其实活动主分区在xp下都是c盘,所以你也没太可能是其它的盘吧。
win7系统封装教程(超级详细,最新版封装工具)
Windows 7 系统封装教程,超级详细 声明:此教程只适用于WinXP和win7的所有版本的封装,不适用于win8和win8.1,因为win8和win8.1涉及到一个与win7大不一样的主板模式UEFI和GPT的分区格式,所以封装步骤跟win7完全不一样,请勿模仿! 1.准备工作:下载封装所需软件 1)虚拟机下载地址(直接粘贴链接到浏览器或者迅雷等下载工具中): https://www.360docs.net/doc/e115817281.html,/sw-search-sp/soft/e5/13808/VMware-workstati on-full-10.0.2-1744117.1415342309.exe 附上激活码:5A6ZT-20JD2-LZWZ9-H38N0-92L62(保证能用) 2)万能驱动最新版6.2下载网址(WinXP_X86,win7_X86_X64,win8_X86_X64): https://www.360docs.net/doc/e115817281.html,/thread-340225-1-1.html 3)Easy Sysprep下载地址(直接粘贴链接到浏览器或者迅雷等下载工具中): https://www.360docs.net/doc/e115817281.html,/down/EasySysprep4_Dev_4.0.4.219.zip 4)win7瘦身秘书下载地址(直接粘贴链接到浏览器或者迅雷等下载工具中): https://www.360docs.net/doc/e115817281.html,/down/Windows7ssms.rar?vspublic=1f141f980 09f420061e89f5dc43737b0.exe 5)VC++运行库下载地址(直接粘贴链接到浏览器或者迅雷等下载工具中): https://www.360docs.net/doc/e115817281.html,/gm1/VC_RedistInstaller.zip 6)Win7系统清理工具 32位+64位(直接粘贴链接到浏览器或者迅雷等下载工 具中): https://www.360docs.net/doc/e115817281.html,/zgcapi/down?appid=13&id=86202 7)win7母盘官方原版ISO镜像文件下载地址:(直接粘贴链接到浏览器或者迅 雷等下载工具中): a)win7旗舰版X86: ed2k://|file|cn_windows_7_ultimate_with_sp1_x86_dvd_u_677486.i so|2653276160|7503E4B9B8738DFCB95872445C72AEFB|/ b)win7旗舰版X64: ed2k://|file|cn_windows_7_ultimate_with_sp1_x64_dvd_u_677408.i so|3420557312|B58548681854236C7939003B583A8078|/ 2.虚拟机的配置 新建新的虚拟机
