关于FreeTextBox富文本框使用的问题
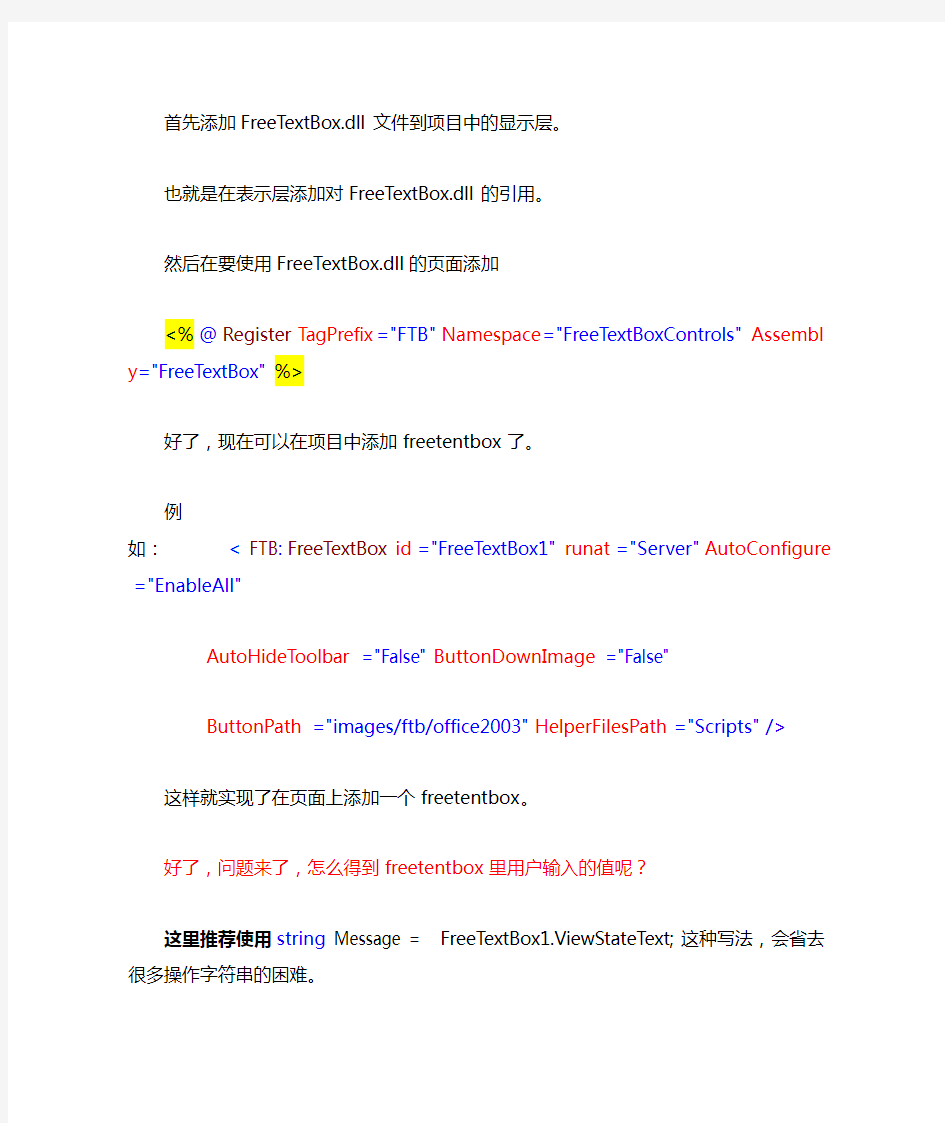

首先添加FreeTextBox.dll文件到项目中的显示层。
也就是在表示层添加对FreeTextBox.dll的引用。
然后在要使用FreeTextBox.dll的页面添加
<%@Register TagPrefix="FTB"Namespace="FreeTextBoxControls"Assembly="FreeTextBox"%>
好了,现在可以在项目中添加freetentbox了。
例如: AutoHideToolbar="False"ButtonDownImage="False" ButtonPath="images/ftb/office2003"HelperFilesPath="Scripts"/> 这样就实现了在页面上添加一个freetentbox。 好了,问题来了,怎么得到freetentbox里用户输入的值呢? 这里推荐使用string Message = FreeTextBox1.ViewStateText;这种写法,会省去很多操作字符串的困难。 得到要插入到数据库中的字符串就可以进行插入操作了。 这里问题又来了:如果用户设置了文本的颜色和字体大小,我们该怎么才能让数据成功插入数据库呢? 解决方案: 1,在要上传文档的页面顶端也就是 <%@Page Language="C#"AutoEventWireup="true"CodeBehind="上传文 件.aspx.cs"Inherits="bookManag.上传文件"%> 添加ValidateRequest="false" 2,在web.configure中的 这样就可以把“用户设置了文本大小的信息添加给数据库” 数据库中存储的样子是: 哦什么
有人说了,可以用freetextbox显示啊。这样理解也没有做,但是,如果普通用户要浏览该文章怎么办?难道允许普通用户去修改文本信息。绝对不允许。那么怎么显示呢?
解决方案:页面上添加一个运行在服务器端的HTML标签,
用来加载数据库中储存的文本。后台读取:Show.InnerHtml = message;////// message是从数据库中得到了文本信息。
第9课文本框的使用优秀教案 篇1
第9课 文本框的使用优秀教案 【教学目标】 知识目标:掌握文本框的插入方法及设置文本框格式的重要性,充分认识到文本框在实际创作过程中的重要作用。 能力目标:充分运用文本框这个有力的工具;能够利用所学的插入文本框知识独立完成任务,总结出一定的操作技巧。 情感目标:通过本课的学习,让学生对奥运会有一定的了解,并有为奥运做宣传的意识,同是培养学生的审美观。 【教学重点】 学会插入文本框、设置文本框的格式。 【教学难点】 灵活应用在实际创作中文本框的插入排式及格式设置。 【教学准备】 北京奥运会吉祥物宣传片,三份小报(一份加了文本框,一份没加文本框,一份未完成小报),相关文字资料,评价表。 【教学思路】 教学时,以学生的尝试性练习为主,教师进行引导、辅导。 【教学过程】 一、导引目标 1.师:同学们,喜欢看动画片吗?(喜欢) 那我们一起来看看,好不好?(好) 播放北京奥运会吉祥物的宣传片。
2.师:同学们,你们看见了什么?(福娃) 你们对“福娃”有哪些了解呢? 生:“福娃”是2008年北京奥运会的吉祥物。 生:“福娃”共有5个,它们分别是贝贝,晶晶,欢欢、迎迎、妮妮。 …… 3.师:同学们了解得真不少。大家都知道,2008年奥运会将在北京举行。作为一名中国人,我们只有对奥运有更多的了解,才能够为奥运尽一份心、出一份力。为了使同学们对奥运会吉祥物“福娃”有更深的认识,老师特地给同学们带来了两份“福娃”的小报。我们一起来欣赏。 (出示两份小报,一分加了文本框,一分没加文本框) 师:你们喜欢哪一份小报? 生答。 师展示加了文本框的小报。 师:其实这两份报纸的内容完全一样,只是第一份多了一个框,我们叫它文本框。有了文本框,就可以固定里面的文字,这样文本框就把这些文字变了一家人了。这个文本框也就是每篇文章的“家”。今天,我们就来为文章寻找适合自己的“家”。 二、创设情景,插入文本框 1.给小报加标题(出示第一份小报) 师:这份小报虽然漂亮,但是缺少了一样最重要的东西。就像我们每个人都有自己的名字一样,每一份小报都应该有自己的标题。现在我们就来给标题在小报上安一个家。 教师演示给小报加标题。
VB教程:文本框(TextBox)
VB教程:文本框(TextBox) 2、文本框(TextBox) 作用:用于输入、编辑文本或用于输出、显示文本。 (1)常用属性 Text——表示用户输入的内容。 例:Label1.Caption=Text1.Text 将Text1控件接收用户输入的数据通过Label1控件显示出来。 multiline ——设置文本框能否输入和显示多行文本。 true —可输入、显示多行文本 False—限制所有的文本在一行内显示(缺省)。 scrollbars——是否需要滚动条(只有在multiline属性设置为true时)。 =0 没有。 =1 有水平。 =2 有垂直。 =3 水平、垂直都有。 注意:multiline属性和scrollbars属性只能在设计时进行设置,不能在代码中赋以新值。SelStart——表示用户选中一段文字的起始位置。第一个字符位置为0。利用SelStart属性可以实现字符串查找功能。 SelLength——表示用户选中文字的长度。 SelText——表示用户选中文字的内容。 例:0123456789 这时:SelStart=5,SelLength=4,SelText="5678" PasswordChar——设置是否在文本框中显示用户键入的字符。 如果该属性设置了某一字符,那么无论在文本框中输入什么(即无论Text属性值是什么),都只显示设置的该字符,例如,如果将PasswordChar的属性设置为字符“*”,那么文本框中的文本都以“*”显示,最终用户无法知道文本的内容,所以该属性起到了口令的作用。(2)常用方法: SetFocus——使当前控件获得输入焦点,即将光标从其他位置移动到文本框中。 焦点(focus)代表接收用户鼠标或键盘输人的能力,对象(窗体和控件)获得焦点通常称之为“聚焦”。当对象获得焦点时,可接收用户的输入。 (3)主要事件 主要事件有Change、KeyPress、LostFocu(失去焦点,即光标离开)等。 (4)例子: 例1:见教材P103。 1)控件的属性设置 控件属性设置 CommandButton (Name) Command1 Caption “查找” Height 495 Left 3000 Top 2400 Width 1335 TextBox (Name) Text1
DIY一个漂亮的WORD文本框
Word文本框只有矩形一种,感觉比较单调。虽然Word 2003不能直接插入很漂亮的文本框,但是,漂亮的文本框却是可以DIY的。好了,不多说了,动手吧。 一、异形文本框 选中插入的文本框,然后点击绘图工具栏中的绘图;改变自选图形,然后在给出的类别中选一个合适的自选图形。呵呵,看到了吗?文本框的外形改变了吧?另外,我们也可以先添加一个自选图形,然后选中它,点击右键,在快捷菜单中选择添加文字命令,也可以把这个自选图形改成文本框。 二、文本框也玩背景 文本框白底黑字的感觉不爽。没关系,文本框的背景也是可以DIY的。选中文本框,点击绘图工具栏中的填充颜色按钮右侧的小黑三角,在弹出的菜单中选择填充效果命令,打开填充效果对话框。点击渐变选项卡,可以设置两种颜色的渐变,并且可以指定每种颜色的透明度、渐变方向等。多试几次,一定可以做出很漂亮的色彩的。此外,点击其它的几个选项卡,可以很方便地做出美丽的效果。比如在图片选项卡中,我们可以选取硬盘上的某个图片做文本框的背景图,不错吧? 三、给文本框加个框 默认情况下文本框的边框线是黑色单实线。我们可以改变它的颜色,也可以简单地对此加以修饰。选中文本框后,点击绘图工具栏中的线条颜色右侧的小黑三角,在弹出的菜单中选择一种颜色或其它线条颜色命令,为其指定列表中没有的颜色。如果点击带图案线条命令,那么可以打开带图案线条对话框。在这里指定图案的前景色、背景色,然后选择一种图案,确定后,就不再是单实线的文本框了。 四、弄个3D的文本框 那我们可以选中文本框,然后点击绘图工具栏中的阴影样式按钮,在弹出的阴影样式中选择一种。 如果想自定义一种,那么可以点击弹出菜单中的阴影设置命令,然后利用打开的阴影设置工具栏,设置阴影颜色、方向、深度等。 如果还不过瘾,那么可以点击绘图工具栏中的三维效果样式,在弹出的列表中为文本框指定一种三维效果。我们还可以在弹出的列表中选择三维设置命令,然后利用三维设置工具栏中的相应按钮,设置三维颜色、照明角度、方向等相关内容。 需要说明的是,并不是每一种自选图形都可以设置三维效果,所以,如果三维设置不可用,那不妨另试一种自选图形。 好了,经过我们这一番设置,那文本框就不再那么单调了吧?如果您的艺术细胞丰富,没
《文本框使用》教学设计
《文本框使用》教学设计 《文本框使用》教学设计 《文本框的使用》教学设计 【教学目标】 知识目标:掌握文本框的插入方法及设置文本框格式的重要性,充分认识到文本框在实际创作过程中的重要作用。 能力目标:充分运用文本框这个有力的工具;能够利用所学的插入文本框知识独立完成任务,总结出一定的操作技巧。 情感目标:通过本课的学习,让学生对奥运会有一定的了解,并有为奥运做宣传的意识,同是培养学生的审美观。 【教学重点】 学会插入文本框、设置文本框的格式。 【教学难点】 灵活应用在实际创作中文本框的插入排式及格式设置。 【教学准备】 北京奥运会吉祥物宣传片,三份小报(一份加了文本框,一份没加文本框,一份未完成小报),相关文字资料,评价表。 【教学思路】 教学时,以学生的尝试性练习为主,教师进行引导、辅导。 【教学过程】 一、导引目标 1.师:同学们,喜欢看动画片吗?(喜欢) 那我们一起来看看,好不好?(好) 播放北京奥运会吉祥物的宣传片。 2.师:同学们,你们看见了什么?(福娃) 你们对“福娃”有哪些了解呢? 生:“福娃”是xxxx年北京奥运会的吉祥物。 生:“福娃”共有5个,它们分别是贝贝,晶晶,欢欢、迎迎、妮妮。
…… 3.师:同学们了解得真不少。大家都知道,xxxx年奥运会将在北京举行。作为一名中国人,我们只有对奥运有更多的了解,才能够为奥运尽一份心、出一份力。为了使同学们对奥运会吉祥物“福娃”有更深的认识,老师特地给同学们带来了两份“福娃”的小报。我们一起来欣赏。 (出示两份小报,一分加了文本框,一分没加文本框) 师:你们喜欢哪一份小报? 生答。 师展示加了文本框的小报。 师:其实这两份报纸的内容完全一样,只是第一份多了一个框,我们叫它文本框。有了文本框,就可以固定里面的文字,这样文本框就把这些文字变了一家人了。这个文本框也就是每篇文章的“家”。今天,我们就来为文章寻找适合自己的“家”。 二、创设情景,插入文本框 1.给小报加标题(出示第一份小报) 师:这份小报虽然漂亮,但是缺少了一样最重要的东西。就像我们每个人都有自己的名字一样,每一份小报都应该有自己的标题。现在我们就来给标题在小报上安一个家。 教师演示给小报加标题。 师:怎样给标题在小报上安一个家呢。在Word中,使用“插入”菜单中的“文本框”选项就可以了。单击“插入”菜单,瞧,“文本框”选项就出现了,“文本框”选项中有“横排”和“竖排”两种形式。“横排”和“竖排”有什么不同呢?这个问题等会请同学们自己去发掘。老师现在选择“横排”选项,然后单击或拖动鼠标,就会出现一个文本框,这就是标题的“家”了。我们再把标题输入进去后,调整一下“家”的大小就可以了。 2.移动文本框 师:有了文本框,我们不仅可以给文字安家,还能给文字搬家呢!刚才我们给标题安的家位置好像不太合适,我们一起来把它们搬到合适的地方吧。 (教师边说边演示)
艺术字和文本框的应用
教学目标 知识与技能: 1.学习艺术字的插入与设置。 2.学习有意思文本框的插入与设置 过程与方法: 通过动手操作,加深所学知识的印象,巩固学习成果。 情感态度与价值观: 培养良好的学习态度和学习风气,感受Word在生活的实际应用。 教学的重点和难点: 重点:艺术字的操作方法 难点:文本框的设置 教学方法:讲授法提问法讨论法练习法 教学安排:1课时 六、教学过程: (一)复习导入 1、请学生简单复述复杂表格的种类,及如何绘制斜线表头。 2、简述不规范表格如何制作。 (二)讲授新课 我们很希望自己制作的电子文本看起来很漂亮,并且有个人的特色,今天我们就来学习艺术字和文本框的使用,通过艺术字和文本框可以为我们的文本增色不少。制作出有自己特点的电子文本。1.设置艺术字
插入艺术字的方法 显示绘图工具栏:视图→工具栏→绘图/图片 1)、插入→图片→艺术字→选择艺术字样式→输入文字→选择字体→确定→调整艺术字大小 2)、单击“绘图工具栏”按钮“艺术字”→选择艺术字样式→输入文字→选择字体→确定→调整艺术字大小 艺术工具栏的使用 1)选择视图→工具栏→艺术字工具栏 2)、认识艺术字工具栏 3)简介艺术字工具栏各按键的作用 4)示例演示:制作一个艺术字标题,并用艺术字工具栏对输入的艺术字进行编辑修改并添加特殊效果。 2.文本框的插入与修饰 如何插入文本框 ①插入→文本框→横(竖)排→在需要文本框的地方左键按住拉动一个框→右键输入文字 ②单击绘图工具栏按钮→在需要文本框的地方左键按住拉动一个框→右键输入文字 文本框的修饰: 1)、选定→格式→文本框→选择颜色和线条 / 选择文本框的环绕方式 2)讲解几种环绕方式的作用和意义
word文本框与艺术字教案
图文混排 ——艺术字和文本框的使用方法 教学目标: 学会艺术字使用方法,会利用艺术字工具栏对艺术字进行编辑调整,制作出个性作品。学会文本框的插入方法和编辑方法,熟练在文本框中输入文字。 教学内容: 利用文本框和艺术字进行图文混排,在这个过程中学会WORD文本框与艺术字的使用方法。 教学重点难点: 文本框和艺术字的使用方法,图文混排中文本框合艺术字的搭配使用。 教学环境:1机房 教学过程: 一、引入 以图文混排案例引入利用WORD制作图文混排以及WORD提供的命令菜单和工具。 二、欣赏 让学生欣赏多样的图文混排案例,引发学生动手制作的欲望。 三、教师演示 教师结合案例演示文本框和艺术字的使用方法。点到为止,重在让学生自主探索。 (一)“艺术字”:制作出鲜明的标题。 1.艺术字插入方法:“插入”——“图片”——“艺术字” 2.艺术字编辑方法:单击艺术字,周围出现八个白圈,为尺寸控点,拖得这些控点可以调整艺术字的大小。出现黄色菱形,称为变形菱形,拖动变形菱形,调整艺术字的形状。利用旋转按钮让艺 (二)“文本框”:可以放入文字、图片的容器。 1.文本框的插入方法:“插入”——“文本框”。 2.文本框的编辑方法: ⅰ移动文本框:单击边框选中文本框,拖动文本框。 ⅱ改变文本框大小:单击边框选中文本框,出现控点,拖动控点改变文本框大小。 ⅲ文本框格式:单击边框选中文本框,单击鼠标右键,出现快捷菜单,选择“设置文本框格式”命令。提示学生在操作时主要设置文本框填充色为无色以防覆盖背景图片。 四、学生操作 学生动手操作习题。 五、总结 教师总结课程内容,让学生从感性认识上升到理性认识。 1
灵活运用文本框
14、《灵活运用文本框》教学设计 教学目标 1.通过小报规划设计,了解有关报刊制作常识。 2.通过布局小报版面,掌握文本框的插入方法。 3.通过输入报头信息,掌握文本框格式设置方法。 重点难点 重点:文本框的插入和格式设置方法。 难点:合理规划设计小报。 课时安排:1课时 课前准备:1、课件 2、4份电子小报,4份打印好的布局图,任务及评价表 教学过程: 一、新课导入(2分钟) 师:平时都有看报纸吗?小小报纸作用大,能让你知道很多新鲜事。老师以IT博闻为主题做了几张word电子宣传小报,请大家欣赏一下。(师边说边打开其中一份小报,演示如何整页浏览) 师:你觉得这些电子小报有什么共同之处?(这里放开让学生自己打开小报查看) 1、Word小报一般包括以下部分:报头(标题、主编、日期等)和正文; 2、文字都是一块一块的(介绍文本框:就是这一块块的文字合理排列,让我的小报排版显得美观、饱满。我是如 何做到让文字一块块地合理排列的呢?这里面有个小秘密,需要你们去揭开哦!思考一下,我请同学上来试试。 师:正是这些框框让文字一块块地出现,帮助老师灵活地实现小班的版面划分,这些神奇的框框就是——生:文本框(课件出示) 师:利用文本框给小报布局,就可以—— 生:方便灵活地实现版面划分。) 师:你知道怎么制作电子小报吗?要想做好电子小报,首先要学会——灵活运用文本框(出示课题) 二、初步布局(控制) 师:平时有没有做过手抄报?是用多大的纸? 引入word纸张介绍(你们平时一般是用8开的纸,我们今天在word中先用A4大小的纸来制作) 打开word,介绍纸张操作。 师:纸张准备好了,接下来做什么?(生:版面布局等) 师:在word中还需要先设置页边距和纸张方向,为了让排版尽量显得饱满,我们可以把页边距设置为窄边 师讲解页边距(如果超过这个页边距文字将打印不出来)和纸张方向
《文本框的应用》教学设计
浙教版七上第九课《文本框的应用》教学设计 【教材分析】 本课是浙教版七年级上册第二单元文字处理与应用的最后一课,在这之前已经学习体验了《设计页面》、《编辑文字》和《自选图形的应用》,其中《编辑文字》“字体与段落的设置”内容会应用在本课任务中,《自选图形的应用》“设置自选图形”与“在自选图形中添加文字”内容,可以同化性迁移到文本框相关的操作学习中。另外,本课的核心问题之一——文本框应用的意义,应合理呈现。【学情分析】 本校学生皆来自周边各村及新居民子女,多数学生校外无法接触计算机,已学知识与技能的掌握情况不理想,例如为文本框添加文字后,文字需进行适当编排(设置字体与段落格式)才能全部显示。学生不能根据需要进行设置,需给出适当的提示。另外,自选图形一课内容的同化迁移,需要更明确的引导。 另外,因教育大环境的问题,七年级学生的责任意识比较淡薄,同时因为年龄特点,又比较容易在教师情感引导下激发。 【学习目标】 知识与技能: 1、通过制作杂志栏目页面,体会文本框在作品创作中的用处,会添加文本框及其中的文字,可以根据自己喜好设置格式(填充色、线条色、形状效果),知道改变文字方向的方法; 2、通过设置文本框链接,知道文本框链接的作用,可以根据需要设置文本框链接实现两个甚至两个以上的文本框内容的连接。 过程与方法: 在制作杂志栏目页面的过程中,通过自主学习、讨论分享、互助评析等方式,提升页面布局、图文混排及颜色搭配等能力。(体现“数字化学习与创新”素养)情感态度与价值观: 通过制作国防主题杂志栏目页面,感受到祖国日益强大的民族自豪感,意识到保守国家秘密就是责任。(体现“信息社会责任”素养) 【重难点】 重点:文本框的格式设置,文本框链接的创建 难点:文本框链接的作用及创建连接的方法 【学具准备】 文本框学习系统.ppsx及附属的帮助视频,备选的版面设计半成品及自助素材,备用的文字资料,任务单等文件。
小学信息技术:文本框的应用
小学信息技术新课程标准教材信息技术( 2019 — 2020学年度第二学期 ) 学校: 年级: 任课教师: 信息技术教案 / 小学信息技术 编订:XX文讯教育机构
文本框的应用 教材简介:本教材主要用途为学习本知识能够调动学生的激情与兴趣,对相关教师和学生创造力的开发有促进作用,对教学效果提升有着积极的影响,本教学设计资料适用于小学信息技术科目, 学习后学生能得到全面的发展和提高。本内容是按照教材的内容进行的编写,可以放心修改调整或直接进行教学使用。 文本框的应用教学内容:文本框的操作 教学目标(思想、知识、能力):掌握有关文本框的各种操作 教学重、难点:文本框的操作方法 教法、学法:讲述法演示法 教学程序 认知操作 一、复习提问1.五种基本的视图分别是什么?2.不同视图间怎样切换呢? 二、新授文本框是幻灯片的对象的一种。在文本框中直接输入文字我们已较熟悉了,今天我们重点学习文本框的相关操作。 1.删除文本框方法:单击文本框区域,这时文本框会显示一个矩形区域,移动鼠标指针到矩形边框上,点右键选“剪切”命令。 2.插入文本框方法:“插入/文本框”命令,可选项有“水平”与“垂直”两种文本框。 3.移动和复制文本框移动和复制文本框之前,我们要先单击文本框区域选定文本框作为操作对象。(1)移动:
鼠标指针移动到边框上--按住左键拖动--释放(2)复制文本框:先按住键盘上的“ctrl”,同时左键移动文本框 4.改变文本框的大小:调整自动换行时每行的宽度。 5.改变文本框中文字的属性选定文本框文字--格式--字体 6.改变文本框的属性选定框体--格式--自选图形共可进行如下设置:颜色和线条、尺寸(大小)、位置、图片、文本框。三、小结: 四. 操作删除文本框五.操作插入文本框六.操作移动和复制文本框七.进行改变文本框的大小八.改变文本框中文字属性的操作九.进行改变文本框的属性的操作十.保存文件十一.关机 教学后记掌握好文本框的操作,可自行设计幻灯片版式。 XX文讯教育机构 WenXun Educational Institution
2018年word文字加文本框-word范文 (6页)
本文部分内容来自网络整理,本司不为其真实性负责,如有异议或侵权请及时联系,本司将立即删除! == 本文为word格式,下载后可方便编辑和修改! == word文字加文本框 篇一:word中如何将文本框与图片组合到一起 Word 201X中如何将文本框与图片组合到一起? Word 201X 软件 1、首先把图片粘贴到Word文档里 2、插入文本框,这个时候我们发现图片和文本框不能组合到一起。 3、调整图片的格式。方法:双击图片,弹出对话框“设置图片格式”,原来默认的是“嵌入 型”,我们把它改为“四周型” 4、在图片上点击右键,选择叠放次序,置于底层(防止图片覆盖文本框) 5、按住ctrl键,选择图片和文本框,我们发现现在可以组合了 6、设置文本框的边框为无色。 如何解决WORD201X中 不能组合图片和文本框的问题 解决办法 方法一:使用WORD201X的“绘图画布”; 方法二:倒退回WORD201X的老格式(兼容模式)。 WORD201X的组合问题让人很讨厌! 相对于成熟好用的WORD201X,WORD201X在有些方面的改变让人很恼火!比如在图片和文本框的组合问题上。
你精心选择了一个图片,想用文本框在图片上做一些标注说明,然后组合成一 个整体,结果到后来发现图片和文本框根本不能组合在一起! 同样的情况还发生在图片和图片之间的组合。 这个问题给相当多数的用户带来了很大麻烦,不得不说,在这个问题上微软设 计人员的脑子被驴踢了! 解决办法 关于图片和文本框的组合问题倒是可以解决,只是我们得麻烦半天。下面介绍 2个解决此问题的办法。 方法一:使用WORD201X的“绘图画布”;此方法相当于在WORD201X里再打开一个微型的Photoshop。 这个“绘图画布”的位置在插入选项卡/形状/新建绘图画布,如下图所示: 之后就会出现下面这个框,它相当于画板工作区,在这个框里你就可以像画画 一样随意组合任意元素了,包括图片和文本框,包括图片和图片等等等等。 在这里组合完你要组合的东西之后,可以使用复制粘贴的方法把组合后的元素 粘贴到页面中,也可以就这样来使用。个人还是建议你粘贴一下,比较利索。 方法二:倒退回WORD201X的老格式(兼容模式)。 这个方法说白了就是你在建立文档之初,就“另存为”老格式,当你“另存为”老格式以后就可以像在WORD201X里那样方便地组合了。 下面给一张“另存为”的示意图: 当你“另存为”兼容格式以后,就可以正常使用了。 补充说明 这里补充一下:当你用后一种倒退回201X的方法时,图片的“文字环绕方式”仍然必须更改为“嵌入式”之外的其他方式,如果图片是默认的“嵌入式”, 那你既使处于兼容模式中,仍然不能方便地进行组合。 微软啊微软,你把WORD乱改得让用户使用起来越来越不方便,真不知道你是怎么想的!像这里所说的图片和文本框的不能组合的问题就算在OFFICE 201X中也仅仅发生在WORD身上,同样是在在OFFICE 201X中的其他程序就完全没有这个问题! 由此可见软件并不一定越升级越好用,有时候,升级也可能是一种退步。大家 选择自己喜欢的软件版本好好用就行了,用不着被商家们逼着跟风乱跑。
文本框的应用
《文本框的应用》 教材分析 《古诗赏析——文本框的应用》《小学信息技术》五年级上册,“画图与Word提高”中的一课。应用“ word”中的文本框——设计制作古诗赏析页面。这部分内容是教学 Word文字处理模块的终点,又是应用该模块的起点,鼓励学生应用所掌握的知识与技能创作作品,达到能正确表达自己想法的目的,树立应用信息技术的意识。树立设计思想,应用“文本框”设计制作古诗赏析页面并体会文本框的妙用。 学情分析 本册教材的学习主体是小学五年级学生,他们开始进入少年期,开始有独立见解,求知的欲望和能力,好奇心都有所增强,对新鲜事物开始思考、追求、探索。学习的兴趣更为广泛。 在课前了解到学生古诗教学及学习的情况:本学期古诗学生已经学习了四首,学生可以在理解的基础上创作古诗赏析页面,达到《纲要》中所要求的培养学生利用信息技术对其他课程进行学习和探究的能力。 教学目标: 学会插入文本框,合理设置文本框的格式、效果,设计古诗赏析;在设计中,应用自主探究学习方法,在互助合作中完成任务;在诗情古韵中创作,接受中华传统文化的熏陶和感染,体会古诗的意境,畅抒心意。 教学重点难点 教学重点: 1.插入文本框的方法。 2 .设置文本框格式。 教学难点——合理设置对象的格式。
教学方法:演示法、讲授法、任务驱动法 学习方法:观察、模仿、合作、交流 教学过程设计: 一、诗情画意——激情导入 入情:创设情境,布置任务。 目的:将学生带入情境,引发学生对祖国古老文化的热爱之情。 入景:对比语文书中的古诗排版,让学生观察思考背景图案的作用和其与文字的关系。 目的:通过对比让学生感受图文之间的关系。 学习策略:对比感知,思考作答。 教学策略:激情引入,任务驱动。 任务驱动:通过欣赏古诗赏析范例作品,布置本课任务——制作古诗赏析页。 目的:明确任务,了解设计顺序,做好准备。 二、诗情古韵—赏诗 内容: 教学插入文本框,先介绍学习资源位置——资料丰富便于不同层次的学生选择,同时设计了相同页面规格,不同文字排版的各类古诗文档,以便学生应用时产生认知冲突,建构应用信息技术的知识技能。在随后的思考辨析中,应用多媒体教学网对比学生中的不同设计,让学生体会文本框的作用,自己得出结论——应用文本框可以方便地排版。最后梳理插入文本框的方法,目的是帮助学生建构应用软件的技能技巧,渗透合理应用的理念。 设计意图:让学生根据已有的知识去获取新知,促进其可持续发展。 教学策略:放手尝试,先用后讲。 学习策略:自主探究、思考辨析 三、入情入境—观景
《应用文本框与图形》教学反思
《应用文本框与图形》教学反思 本课的知识与技能教学目标是:1、掌握插入表格的方法。2、掌握用菜单命令和工具按钮移动表格的方法。3、学会在表格内输入内容并对表格进行调整。课堂上我主要设计了以下环节:一、以制作课程表导入;二、学生探究如何在Word中制作表格;三、讲解操作过程;四、练习检测,拓展连接;五、展示学生成果。课堂上除了知识的讲解,我主要注重学生的练习操作情况,经过一节课的学习,学生部分能够掌握word插入表格的技能,并有个别同学能够对表格进行设计,制作出精美的表格,我做到了以下几点: 在执教过程中,我始终坚持发挥学生学习主动性,注重培养学生的自我探究能及创新能力。在保证学生快乐学习的基础上,让他们掌握所学知识。这节课中我主要做到: 一、紧跟流行,激发学习热情 以趣激学,学以致用。我从放假日历表导入,通过表格本身丰富的图片文字及日历本身所蕴含的人文关怀,激发起学生的学习兴趣。也让学生对信息技术学科有深层次的了解,让学生能在学习生活中更多地关注到信息技术课,让学生能主动认真地在信息技术课上学好本领。 二、动画演示,突破难点 理解列、行。通过用彩色条形依次覆盖表格的方法,让学生了解到,列是竖着排列的单元格组成的。行是横着排列的单元格组成的。
这个演示,形象直观,易于学生理解。 三、悉心指导,充分练习 对于表格的制作,学生有着强烈的动手创作欲望,在讲解了表格的相关概念后,就让学生尝试操作练习,教师巡视,了解学生学习状况。之后集中指导,在此基础上再让学生充分练习,让学生对本课重点有很深刻的理解与掌握。 五、问题引发思考,激发学生学习主动性 在学习过程中,教师不是一味直接讲述每一步的操作要求,而是通过“猜猜看,第二步要做什么?”等类似问题,引发学生思考,假如你来做这个表格,你接下来想做什么,让学生有学习的主人翁的感觉,是自己要来做,而不是老师要你来做这个。用此方法,长期引导,学生自然而然地会思考:下一步,我要怎么做。这样培养出来的学生是学习的真正主人,他们知道自己的做事目的,知道自己在做什么,要做什么,理清这个思路后,解决问题的能力相应提高了,课堂教学将会更有效率。 但仍存在很多问题需要我对以后的课堂进行改进: 一、注重课堂学习的时间分配 信息技术课堂的时间分配一般是少讲多学,精讲多练的代表,教师的导入和演示教学应在十五分钟到二十分钟左右,应多留给学生练习,上机操作的时间,很明显,对于这节课的时间分配我讲授的时间过长。 二、学生对知识点掌握的零散
在Word2010文档中设置文本框填充效果
在Word2010文档中设置文本框填充效果 在Word2010文档中,用户可以根据文档需要为文本框设置纯颜色填充、渐变颜色填充、图片填充或纹理填充,使文本框更具表现力。在Word2010文档中设置文本框填充效果的步骤如下所述: 第1步,打开Word2010文档窗口,单击文本框并切换到“绘图工具/格式”功能区。单击“形状样式”分组中的“形状填充”按钮,如图2010100906所示。 图2010100906 单击“形状填充”按钮 第2步,打开形状填充面板,在“主题颜色”和“标准色”区域可以设置文本框的填充颜色。单击“其他填充颜色”按钮可以在打开的“颜色”对话框中选择更多的填充颜色,如图2010100907所示。 图2010100907 选择文本框填充颜色
如果希望为文本框填充渐变颜色,可以在形状填充面板中将鼠标指向“渐变”选项,并在打开的下一级菜单中选择“其他渐变”命令,如图2010100908所示。 图2010100908 选择“其他渐变”命令 打开“设置形状格式”对话框,并自动切换到“填充”选项卡。选中“渐变填充”单选框,用户可以选择“预设颜色”、渐变类型、渐变方向和渐变角度,并且用户还可以自定义渐变颜色。设置完毕单击“关闭”按钮即可,如图2010100909所示。
图2010100909 “填充”选项卡 如果用户希望为文本框设置纹理填充,可以在“填充”选项卡中选中“图片或纹理填充”单选框。然后单击“纹理”下拉三角按钮,在纹理列表中选择合适的纹理,如图2010100910所示。 图2010100910 选择纹理填充
如果用户希望为文本框设置图案填充,可以在“填充”选项卡中选中“图案填充”单选框,在图案列表中选择合适的图案样式。用户可以为图案分别设置前景色和背景色,设置完毕单击“关闭”按钮,如图2010100911所示。 图2010100911 选择图案填充 用户还可以为文本框设置图片填充效果,在“填充”选项卡中选中“图片或纹理填充”单选框,单击“文件”按钮。找到并选中合适的图片,返回“填充”选项卡后单击“关闭”按钮即可,如图2010100912所示。
文本框的应用教学设计
文本框的应用教学设计Application teaching design of text box
文本框的应用教学设计 前言:小泰温馨提醒,信息技术是主要用于管理和处理信息所采用的各种技术的总称,主 要是应用计算机科学和通信技术来设计、开发、安装和实施信息系统及应用软件。本教案 根据信息技术课程标准的要求和针对教学对象是小学生群体的特点,将教学诸要素有序安排,确定合适的教学方案的设想和计划。便于学习和使用,本文下载后内容可随意修改调 整及打印。 文本框的应用教学内容:文本框的操作 教学目标(思想、知识、能力):掌握有关文本框的各种 操作 教学重、难点:文本框的操作方法 教法、学法:讲述法演示法 教学程序 认知操作 一、复习提问 1.五种基本的视图分别是什么? 2.不同视图间怎样切换呢? 二、新授文本框是幻灯片的对象的一种。在文本框中直接 输入文字我们已较熟悉了,今天我们重点学习文本框的相关操作。 1.删除文本框方法:单击文本框区域,这时文本框会显示一 个矩形区域,移动鼠标指针到矩形边框上,点右键选“剪切”命令。 2.插入文本框方法:“插入/文本框”命令,可选项有“水
平”与“垂直”两种文本框。 3.移动和复制文本框移动和复制文本框之前,我们要先单击文本框区域选定文本框作为操作对象。 (1)移动:鼠标指针移动到边框上--按住左键拖动--释放 (2)复制文本框:先按住键盘上的“ctrl”,同时左键移动文本框 4.改变文本框的大小:调整自动换行时每行的宽度。 5.改变文本框中文字的属性选定文本框文字--格式--字体 6.改变文本框的属性选定框体--格式--自选图形共可进行如下设置:颜色和线条、尺寸(大小)、位置、图片、文本框。 三、小结: 四.操作删除文本框 五.操作插入文本框 六.操作移动和复制文本框 七.进行改变文本框的大小 八.改变文本框中文字属性的操作 九.进行改变文本框的属性的操作 十.保存文件 十一.关机 教学后记掌握好文本框的操作,可自行设计幻灯片版式。
文本框的使用教学设计
《文本框的使用》教学设计 教学目标: 认知目标: 1.使学生掌握文本框的使用方法 2.了解文本框的三种状态,学会在设置文本框的格式,调整文本框的大小、位置。 能力目标:1.通过教师的组织引导,锻炼学生自主探究的能力。 2.培养学生合作交流的学习习惯。 情感目标:1.通过课程整合,陶冶学生的审美情趣; 2.通过对古诗配画卡片的制作,培养学生的分析问题和解决问题的能力。 教学重点、难点: 重点:1.掌握竖排文本框特点和用法。 2.学会在设置文本框格式和调整文本框的大小位置。 难点:调整文本框大小和位置。 教学方法:任务驱动法、演示法 教学准备:课件、图片素材 教学过程: 一、引入 师出示范例,请同学们观察这几首古诗,为什么在一张纸上既有横排的又有竖排的? 学生回答:…… 师:因为他们都是利用文本框插入到文档中的,今天我们就学习第11课文字之舟——关于文本框的使用。 二、学习新课 任务1:文本框的插入 那么,什么是文本框呢?(出示幻灯片) 师:文本框是一种可以用来单独输入文字的方框。文本框有横排、竖排两种样式,利用文本框输入的文字,可以放在文档页面中的任意位置上,非常方便灵活。如何插入文本框呢?下面请同学们打开D盘文本框文件夹中的练习1,在这篇文档中插入文本框,并把这首诗放入文本框中。(有困难的同学参考书中43页)
学生自主探究,师巡视指导。 完成的同学请举手,谁愿意把你的方法介绍给大家? 学生演示。 师演示并总结:选定文本→单击插入→指向“文本框”→单击横排(竖排);如果文档中没有现成的文字可以先定位光标→单击插入→指向“文本框”→单击横排→鼠标指针变成十字形状,按住鼠标左键从左上角向右下角拖动,创建一个文本框。这时在文本框里出现光标就可以在文本框里面插入文字了。 师:请没完成的同学试着插入文本框,完成的同学思考一下如何调整文本框的大小。 学生实践,师巡视指导。 任务2:调整文本框的大小 师演示并解说:文本框有三种状态:一般状态、编辑状态和选定状态。 在一般状态下,不能对文本框进行编辑操作。 单击文本框内部,文本框就会处于编辑状态。这时,光标显示在文本框中,可以对文本框中的文字进行编辑。 鼠标指针移到文本框的边框上时,会出现四个箭头,此时单击边框线,文本框会处于选定状态。这时可以对文本框进行删除、移动、调整大小等操作。 下面请同学们把两个文本框调整到大小一样,并移动位置使它们布局合理。 学生实践,师巡视指导 任务3:填充文本框 师出示课件,请同学们观察这两个文本框,你更喜欢哪一个? 生回答。 师:为什么? 生:因为它的填充颜色和线条颜色很好看。 师:那么怎样改变文本框的填充颜色和线条颜色呢?请同学们参考书中44页试着改变文本框的填充颜色和线条颜色。 学生尝试,师巡视指导。 请学生演示改变文本框的样式的操作方法,如有错误师进行纠正。 师:还有没有其它的方法?(有让学生演示,没有师演示)
第三课 使用文本框控件
第三课使用文本框控件 一、教学目标和任务 知识目标: 1、掌握文本框的常用属性; 2、掌握文本框控件的基本用法。 能力目标: 1、文本框控件各属性的熟练设置; 2、文本框控件在实际操作中的灵活运用。 情感目标:通过学生亲历动手实践操作,培养和提高以下情感:1、使学生具备较强的自学能力、实践能力、创新能力,激发学生的求知欲; 2、培养学生的口头表达能力、观察和分析概括能力; 3、培养学生展示自我、表现自我的能力; 4、通过对作品的操作和欣赏,培养审美意识和情趣; 5、培养学生在学习中发现问题、探究规律、举一反三,思考解决问题的能力,培养学生的探究和团队协作精神。 教学重点:文本框控件的属性。 学习难点:文本框控件在编写程序时的灵活运用。 二、教学媒体资源 1、学习环境:局域网络、电子教室、VB编程软件 2、学习资源:教师自制本节课所需课件一个、相关文字图片及程序文件素材若干。
过程与方法:局域网络环境下以"项目任务"为主线进行自主学习和合作学习。 三、教学过程: A、创新设计--系统封面的制作 集中启发式教学——小组合作学习 1、演示学生成绩管理系统的封面。唤起学生对以前的相关知识的记忆。 2、问题用英文属性回答。 (制作要求:仿照封面,制作有自己独特风格、版面合理的系统封面,写清大标题)。 制作系统封面 1、观察学生成绩管理系统的封面,对其整体留有印象。 2、思考回答所用到的标签控件的属性。 3、制作学生成绩管理系统封面。(可组内相互学习)。 4、制作完成封面的小组组长代表举手。 1、学生成绩管理系统的封面用到了标签控件的哪几个属性?(Font Forecolor Caption ) 演示激趣 设疑导入 --引出文本框控件 B、集中启发式教学 1、指明VB的功能是制作有实用价值的系统。
《文本框的应用》教案
文本框的应用 宜昌市第八中学王敏 教学流程 一、导入 观看2015年4月19日星期日的《三峡晚报》封面,请哪位同学用一个四字词来表达自己的看法。(图文并茂) 图文并茂指在一篇文章里,图片和文字都很丰富多彩,互相陪衬、相得益彰。 那么,你知道《三峡晚报》的封面运用了什么方法,使文字和图片巧妙地结合在一起?我们今天介绍一种方法,这就是文本框。 请同学们打开书第三章第四节,阅读P149第二段。接着,同学们打开word 文档,试着拖出一个文本框。(学生进行操作) 有了文本框,我们要学会做些什么?先请同学们看四组图片(在电脑“我的文档——exercise文件夹——”下同),分别看看它们有什么不同? 第一组图片:文本框一文字和边框没有进行任何修饰;文本框二里的文字和边框均有修饰。 第二组图片:文本框三比文本框四小,里面的文字没完全看到。 第三组图片:文本框五看到边框,而文本框六则没有边框。 第四组图片:文本框七的摆放与文本框八不同,明显向右边转动了。 第五组图片:文本框九比文本框图十相比,文本框十多了图片,并且里面还有文本框。 因此,我们今天文本框的学习内容就是(见黑板板书) 二、完成学习任务 1、请同学们打开《曾经忽略的美好(二则)》(位置同上)。用1分钟的时间快速浏览,说说你的看法(学生自由发言),并请同学们将你的看法输入自制的文本框中。 2、在这里,推荐一个好帮手——设置文本框格式。 请同学们看老师是如何调出“设置文本框格式”的。(教师演示)之后,请同学们也把它调出来,今天我们的学习任务能否完成,全看它了。 3、认识“设置文本框格式”(教师引导学生逐一认识) 4、任务一:文字的输入与修饰 这个任务看来简单,请同学们在1分钟内自行完成。 5、任务二:改变文本框的边框颜色及文本框的大小 方式:A.教师演示(文本框填充色:淡蓝色;边框线条颜色:茶色)(文本框的高度5.5cm,宽度9.0cm)——学生仿做(自由发挥) B.展示学生的作品——同学点评 6、任务三:设置透明的文本框 方式:请同学们尝试一下,自已能否完成?(透明,指的是边框线条看不见) 展示学生作品 7、任务四:文本框的旋转 方法:教师演示——学生仿做——成果展示——学生点评 (第一步:设置文本框格式——颜色与线条——线条——颜色——无线条颜色——确定 第二步:右键单击文本框边框——剪切
第14课 灵活运用文本框 教学设计
第14课灵活运用文本框教学设计 1教学目标 一、知识与技能:了解小报制作的一般步骤,掌握文本框的插入、格式设置等操作,知道小报报头的信息组成。 二、过程与方法:通过布局小报版面和输入报头信息,掌握文本框的插入方法和文本框格式设置方法,巩固艺术字的插入和设置方法。 三、情感、态度和价值观:通过制作以“家乡乐清”为主题的小报,鼓励学生表达对家乡的情感,激发学生对家乡的热爱, 培养学生对信息技术的兴趣。 2学情分析 本节课是本册书的倒数第二课,通过前面的学习,四年级的学生已掌握了运用Word 2010软件进行基本的文本编辑,但学生是第一次制作一份完整的电子小报,对于文本内容的合理布局还缺乏经验与实践。所以对本课学生作品的要求不能太高,只要做到规划合理、主题突出即可。3重点难点 教学重点:文本框的插入和格式设置方法。 教学难点:合理规划设计小报,完成小报的版面布局。 4教学过程 活动1【导入】一、激趣导入 T:这堂课,老师为大家带来了一个视频,一起来欣赏一下。(播放印象乐清) T:看了刚才的视频,你有什么感想? S:谈感想。 T:是的,原来我们的家乡乐清这么美,它风景秀丽、历史悠久、不仅延续着丰富的传统习俗,也承载着我们成长的回忆,作为一名乐清人,我们骄傲,我们自豪!遗憾的是很多人没有发现乐清的美,所以我们学校决定举办一场以“我的家乡乐清”为主题的电子小报制作比赛,电子小报可以通过网络向别人宣传乐清,让乐清走出浙江走向世界。优秀的电子小报也会打印出来贴在学校的橱窗里展示。今天这节课,我们就一起动手制作一张关于“我的家乡”乐清的电子小报。活动2【讲授】二、构思版面 1、小报的制作步骤 T:我相信同学们都做过手抄报,制作手抄报一般有哪些步骤呢?谁来分享一下经验?
文本框的使用教学设计1
《文字之舟》教学设计 丰宁一小任殿蕊 教学目标: 知识目标: 1.了解文本框的应用以及文本框的三种状态。 2.学会调整文本框的大小、位置,掌握设置文本框的格式。 能力目标:1.通过教师的组织引导,锻炼学生自主探究能力。 2.通过闯关练习,培养学生的分析问题和解决问题的能力。 情感目标:1.培养学生团结协作的合作精神。 2.培养学生合作交流的学习习惯。 教学重点:插入文本框的方法 教学难点:1.掌握设置文本框的填充颜色和线条颜色。 2.设置文本框的文字环绕方式 教学方法:任务驱动法、演示法 教学准备:课件、图片素材 四、教学过程: 一、引入 师利用广播教学出示范例,请同学们观察这篇文档,在一个文档中既有横排的文字又有竖排的文字,并且这些竖排的文字还可以随意移动(师拖动文本框),放在文档中的任意位置,你知道这是为什么吗? 学生回答:…… 师:因为他们都是利用文本框插入到文档中的,文本框这么神奇,同学们想不想掌握文本框的使用方法? 生回答:…… 师:今天我们就学习第11课文字之舟——关于文本框的使用。我们要想掌握文框的使用方法需要连闯三关。同学们有信心吗? 学生回答:…… (设计意图:通过范例引导学生知道文本框的优点,激发学生的求知欲望,从而引出课题,这里我抓住了学生平时爱玩这一心理,告诉学生要想掌握文框的使用方法需要连闯三关,吸引学生的注意力,调动参与的积极性。) 二、学习新课 第1关:文本框的插入
师:下面我们开始闯关,请同学们单击第1关文本框的插入,试着插入文本框。(有困难的同学参考书中43页,或者举手向老师求助) 学生自主探究,师巡视指导。 完成的同学同桌之间互相交流一下插入文本框的操作方法。 请同学们坐好,哪组同学愿意把你们插入文本框的方法介绍给大家? 学生演示。 还有没有其它的方法?(有让学生演,没有教师演示绘图工具栏中文本框插入按钮的使用) 师演示并总结:选定文本→单击插入→指向“文本框”→单击横排(竖排); 如果文档中没有现成的文字可以先插入文本框再输入文字。 操作步骤:选定文字→单击插入→指向“文本框”→单击横排→鼠标指针变成十字形状,按住鼠标左键从左上角向右下角拖动,创建一个文本框。 师:请没完成的同学试着插入文本框,完成的同学可以先进入第二关 学生实践,师巡视指导。 (设计意图:第1关,直接提出闯关任务是插入文本框,让学生通过闯第1关自学文本框的插入方法,培养学生的自主探究能力,然后让学生互相交流,培养学生合作意识,再让学生演示操作方法,在演示的时候让学生一边叙述一边演示操作步骤,这样可以锻炼学生的语言表达能力,也可以通过演示检查学生是否学会了插入文本框的方法,如果发现错误可以有针对性的指正。) 第2关:调整文本框的大小、移动文本框 师:同学们都已经学会了文本框的插入,接下来进入第2关。请同学们点击第二关调整文本框的大小、移动文本框。 提示学生可以联系图片和艺术字的大小调整和移动的方法。 学生自主探究,师巡视指导。 请学生演示调整文本框的大小、移动文本框的方法。 师小结:文本框有三种状态:一般状态、编辑状态和选定状态。 在一般状态下,不能对文本框进行编辑操作。 单击文本框内部,文本框就会处于编辑状态。这时,光标显示在文本框中,可以对文本框中的文字进行编辑。 鼠标指针移到文本框的边框上时,会出现四个箭头,此时单击边框线,文本框会处于选定状态。这时可以对文本框进行删除、移动、调整大小等操作。 (设计意图:第2关设计的任务是给出两个大小不一,并且排列不合理的文本框,让学生试着调整文本框的大小、移动文本框,因为前面已经学过了插入艺术字和图片,所以
