Altium Designer 3D 建立封装与导入封装
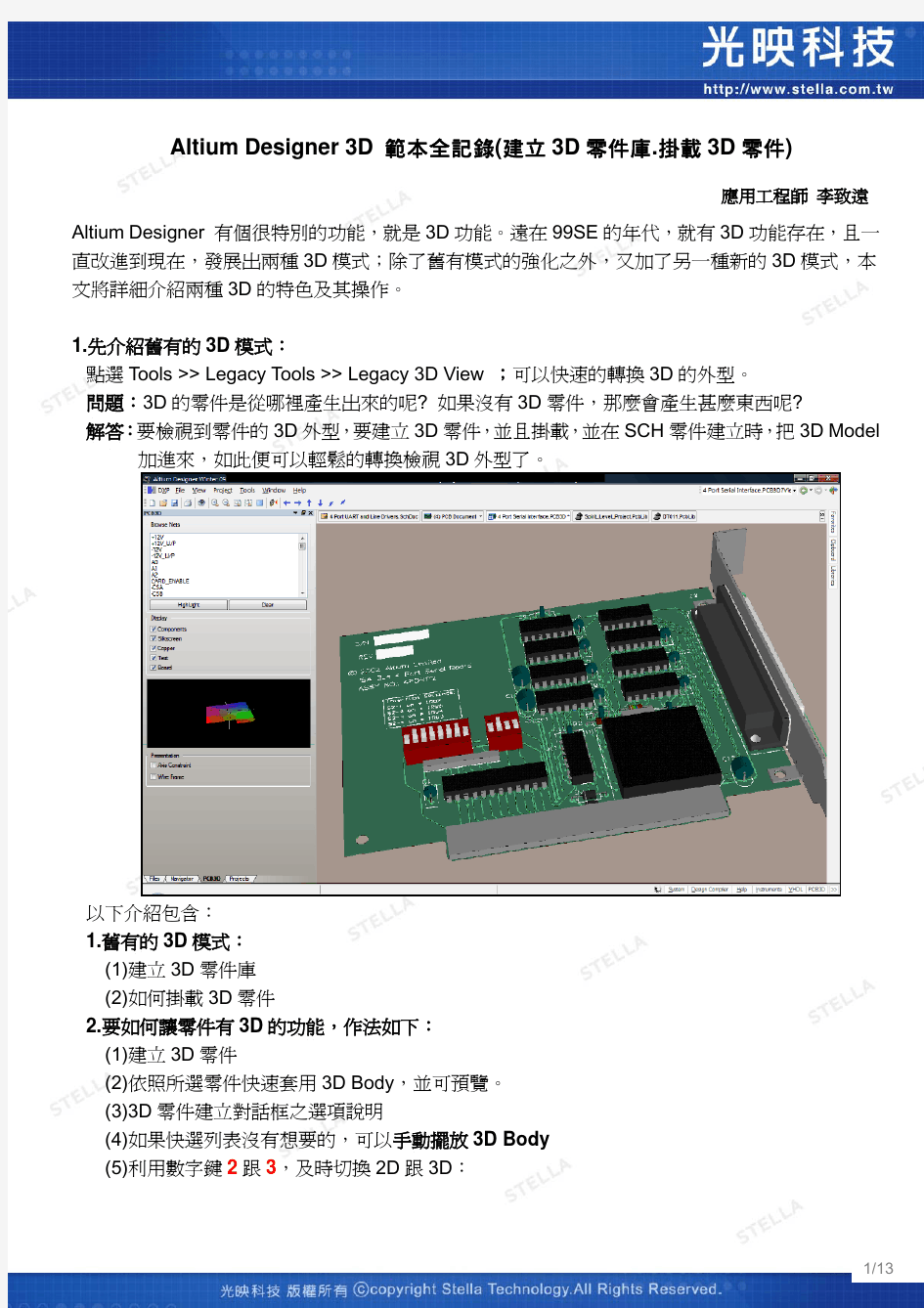
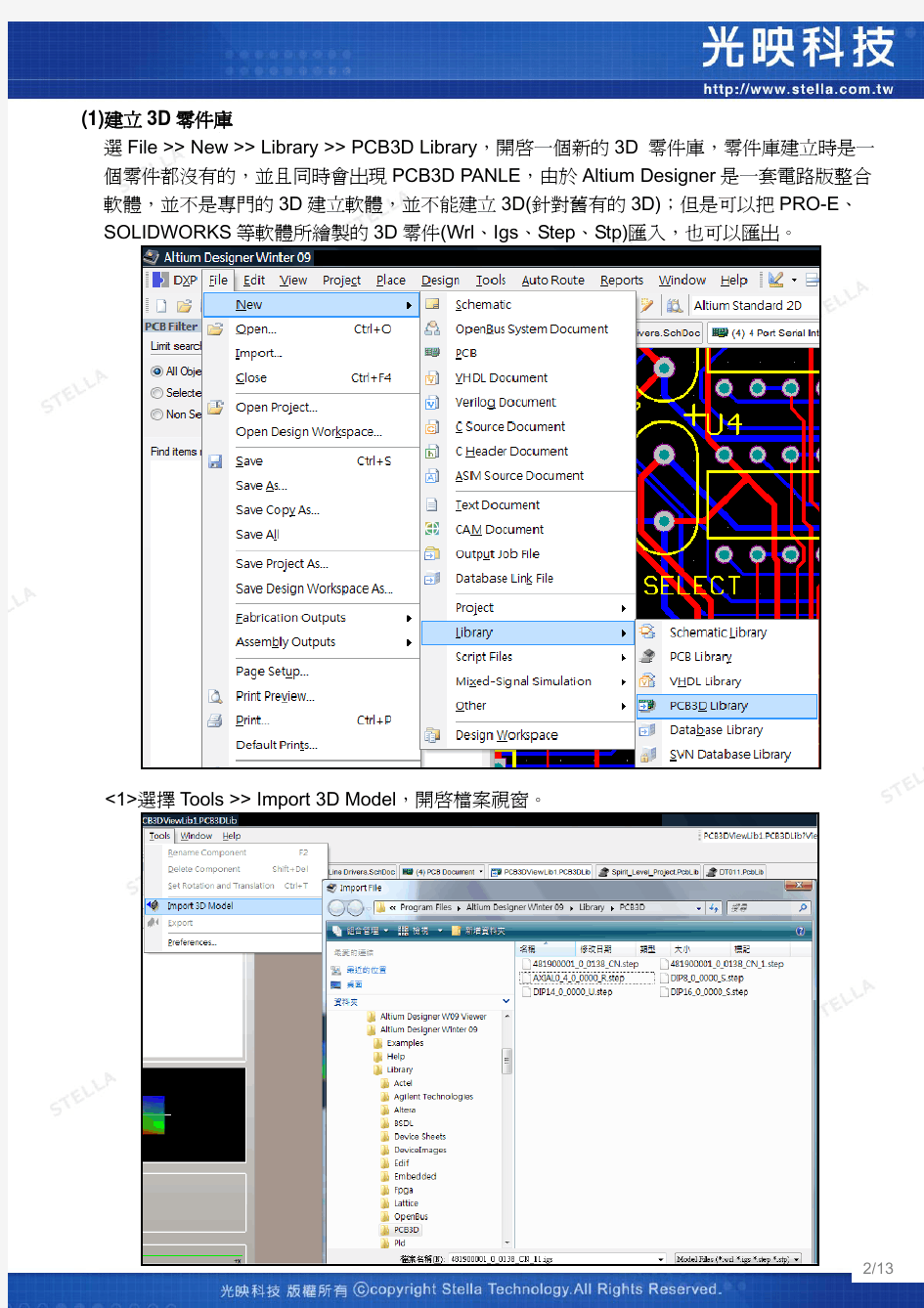
Altiumdesigner仿真具体步骤
Altium designer 仿真具体步骤 1.创建工程 1)在工具栏选择File ? New ? Project ? PCB Project ,创建一个PCB工程并保存。2)在工具栏选择File ? New ? Schematic ,创建一个原理图文件并保存。 2. 例图 3. 编辑原理图 ①、放置有仿真模型的元件 根据上面的电路,我们需要用到元器件“LF411C”点击左边“Library ”标签,使用search 功能查找LF411CN找到LF411CN之后,点击“ Place LF411CN”,放置元件,若提示元件库未安装,需要安装,则点击“ yes”,如图2 : 在仿真元件之前,我们可以按“TAB键打开元件属性对话框,在“ Designator ”处填入 U1;接着查看LF411CN的仿真模型:在左下角Models列表选中Simulation,再点击“Edit ”,可查看模型的一些信息,如图 3 。 从上图可以看出,仿真模型的路径设置正确且库成功安装。点击“ Model File ”标签,可查看模型文件(若找不到模型文件,这里会有错误信息提示),如图4。 图4 点击“ Netlist Template ”标签,可以查看网表模板,如图 5 。
Altium designer 仿真具体步骤图5
至此,可以放置此元件 ②、为元件添加SIM Model文件 用于电路仿真的Spice模型(.ckt和.mdl文件)位于Library文件夹的集成库中,我们使用时要注意这些文件的后缀。模型名称是模型连接到SIM模型文件的重要因素,所以要确 保模型名称设置正确。查找Altium 集成库中的模型文件步骤如下:点击Library 面板的Search 按钮,在提示框中填入:HasModel('SIM','*',False) 进行搜索;若想更具体些可填入:HasModel('SIM','*LF411*',False) 。 若我们不想让元件使用集成库中提供的仿真模型,而想用别的模型代替,我们最好将别的模型文件复制到我们的目标文件夹中。 如果我们想要用的仿真模型在别的集成库中,我们可以: 1) 点击File ? Open ,打开包含仿真模型的库文件(.intlib) 。 2) 在输出文件夹(打开集成库时生成的文件夹)中找到仿真文件,将其复制到我们自己的工程文件夹中,之后我们可以进行一些修改。 复制好模型文件,再为元器件添加仿真模型。为了操作方便,我们直接到安装目录下的“Examples'CircuitSimulation'Filter ”文件夹中,复制模型文件“ LF411C.ckt” 到自己的工程文件夹中,接下来的步骤: 1) 在Project 面板中,右击工程,选择“ Add Existing to Project ”,将模型文件添加到本工程中。 2) 双击元件U1,打开元件属性对话框,在Model列表中选择Simulation,点击Remove按钮,删除原来的仿真模型。
AltiumDesigner设计报错问题总结
AltiumDesigner设计报错问题总结 在编译原理图时,引脚和连线旁边出现很多红线,提示error: signalwithnodriver。 原理图没有加入到Project里。 第一次导入没问题,但是改了个元件的封装,在更新一下(Design—UpdateSCH),点击导入时出现UnkownPin。。。 解决方案一: 把第一张PCB删掉,新建一个PCB再倒入。 解决方案二: 把改过的元件在PCBxx删除,再倒入。 以上问题本应该是没问题的,但是可能是我们使用的盗版软件的原因。 用altiumdesigner画完图编译后,出现几百警告,几乎的所有的都是Offgridpin画的图在项目中去编译,的不能编译,如果文件不在项目中的话,就会出现你说的不在网络的提示。 你的元件没有在原理图上真正形成电气上的连接。 你的元件库没有被软件别。没有你建一个项目文件,把你的原理图放在里去做编译,这样就不会出错了。 是因为你原理图中的元件引脚尺寸和你设置的栅格尺寸不对应,导致系统无法识别而报错,引脚长度尺寸必需设置成栅格尺寸的整数倍!!!你把你做的原理图元件重新再画一遍,再编译,问题解决!!! 双面板应该都有哪些Layer? TopLayer顶层铜皮,双面板必须要BottomLayer底层铜皮,双面板必须要TopOverLayer顶层丝印,一般需要,也有节约成本不做的。
BottomOverLayer底层丝印,一般不需要,底层放原件的话,也可以加。 Top/BottomSoldermask顶层底层阻焊层,就是“绿油”,一般需要,也有节约成本不做的。 Mechinica机械层,板边以及板内开槽,1无金属化,4有金属化。 Keepout禁止布线区域,不自动布线的话可以不要。 然而中国的现实是用Keepout做板框成了行规,你要正规地给他们机械层往往还不会做了。 Top/BottomPastemask顶层底层钢板层,如果要批量焊接SMD器件的板子,需要定做钢板,这两层不在PCB上,是生产需要的工装.Multilayer多层,在所有层上都存在的东西,比如直插器件的焊盘,这层一般是必须的,不要试图关闭它。 在用Altiumdesign进行规则检测的时候出现Un-RoutedNetConstraint错误这是什么意思啊怎么解决Un-RoutedNetConstraint: 该规则用于检测网络布线的完成状态。网络布线的完成状态定义为(已经完成布线的连线)/(连线的总数)×100%。即检查没有布线的网络。 设计规则“Electrical”——电气规则类。 “Routing”——布线规则类。 “SMT”——SMT元件规则类。 “Mask”——阻焊膜规则类。 “Plane”——内部电源层规则类。 “Testpoint”——测试点规则类。 “Manufacturing”——制造规则类。 “HighSpeed”——高速电路规则类。“Placement”——布局规则类。
AltiumDesigner使用教程
A l t i u m D e s i g n e r使 用教程 -CAL-FENGHAI.-(YICAI)-Company One1
设计并生成PCB 根据WEBENCH生成的电源原理图,就可以在AltiumDesigner中画出设计电路的原理图和PCB图。 1.Ultra Librarian的安装和使用 1)在TI官网下载并安装Ultral Librarian并安装,下载地址:。 2)在TI官网找到要使用的芯片,在“符号和封装”项目下点击下载CAD文件(后缀 为.bxl),如下图所示: 3)打开Ultral Librarian软件,首先点击“Load Data”装载刚刚下载.bxl文件,在选择“Se lect Tools”中的“Altium Designer”,最后点击“Export to Selected Tools”。如下图所示:
4)随后会生成一个.txt文档,如下图所示。其中红色方框表示生成的PCB库和原理图所 在位置。 5)打开红色方框中的路径,里面有一个“”,用AltiumDesigner打开,如下图所示。
6)双击图中的1,在点击图中的2,会出现以下界面: 7)选择生成Ultral Librarian生成的文件夹中的“.txt”文件,然后点击“Start Import”那么就生 成了所需芯片的封装和原理图的库,只要在原件库中安装即可使用。如下图所示: 注意:这里生成的PCB库和原理图库首次打开可能会没有,解决的方法是先关闭然后再打开就可以了。
2.设计电路原理图 1)打开AD软件,依次选择:文件->新建(new)->工程(project)->PCB工程,在建立 工程之后一定要保存工程。如下图所示: 2)在新建的PCB项目下创建原理图项目(Schematic)。 3)在库中选择相应的原件,拖入原理图,如下图所示:
Altiumdesigner练习
第11周作业单管放大电路PCB设计 一实验目的 1 掌握PCB设计流程,手动布局以及自动布线的方法; 2 理解导向生成PCB的方法以及布线规则的设置; 3了解PCB布局的方法。 二实验内容 设计单管放大电路的PCB板。 图1 单管放大电路原理图图2 单管放大电路PCB图 三实验步骤 1 新建和设置PCB文件 1)单击Files工作面板中New From template选项下的PCB Board Wizard选项,如图3所示。 2)单击NEXT 按钮,启动向导工具。如图4所示。 3)单击NEXT 按钮,弹出选择度量单位对话框,如图5 所示。 4)单击NEXT 按钮,弹出PCB类型对话框,如图6所示。 5)单击NEXT 按钮,弹出设置电路板参数对话框,设置 为5000mil*4000mil的矩形形状。电路板四角不需要裁剪。如 图7所示。 6)单击NEXT 按钮,弹出设置电路板布线信号层数对话 框,如图8所示。 7)单击NEXT 按钮,弹出选择过孔类型对话框,如图9所 图3 PCB Board Wizard选项示。 8)单击NEXT 按钮,弹出选择PCB板元件类型对话框,选择Through-hole components 选择One Track单选项。 9)单击NEXT 按钮,弹出设置导线和过孔属性对话框,默认设置。
图4启动向导工具 图5 选择度量单位对话框 图6 PCB 类型对话框 图7 电路板参数对话框 图 8 电路板布线信号层数对话框 图9 选择过孔类型对话框 10)单击 按钮,启动PCB 编辑器。 如图10所示 11)单击保存按钮,将新建的PCB 文件命名为 单管放大电路.PcbDoc 。 2 装载元件封装库 单管放大电路所包含的元件类型均在, Miscellaneous Devices .IntLlib 中。若在Libraries 面板无该库,则需添加添该库,执行 Design\Add/Remove Library …,或单击控制面板上 的Libraries ,打开元件库浏览器,再单击“Libraries ” 按钮,即可弹出如图11示的“Availalble Library ”对话框。单击 添加Miscellaneous Devices.IntLib ,如图12所示,然后单击按 钮完成该操作。 图10 利用向导生成的PCB 文件
(完整)AltiumDesigner总结,推荐文档
Protel ----Altium Designer 经过对Protel的学习,让我了解到了protel在电子方面的诸多优点。使我认识到了学习这门课程给我们带来的各种好处。虽然在学习时遇到了不少的困难,但在老师和同学的帮助下,种种困难都迎刃而解,让我更加的体会到了学习的乐趣。Protel软件在电路板设计方面给用户带来了许多的方便之处,是一项精密的技术软件。他对设计者的知识要求也很高,是上层知识分子工作的得力助手。尤其是对设计者的英语水平要求较高,因为在操作环境中,它是全英的,若英语水平太低,则无法熟练地操作好它。也就是说要学好Protel,还需要较好的英语基础! 以下为Altium Designer系统的简介: ●多工程 控制模块包括3个要素:电路板和包含了组合逻辑电路、处理器以及面向处理器的嵌入式应用程序的FPGA设计。 在Altium Designer中,用户所创造的每一个设计都是一个工程。每一类工程将由它所执行的功能来决定。在创建过程中,用户可以把它们存储在同一个设计工作空间中,以便能同时看到是所有的设计文档以及同时对不同的工程进行操作。 工程设计的所有文档必须保存在版本控制系统中。Altium Designer使这个过程变得很容易。控制面板上不仅显示了各个文档名,还包括了这些文档的状态。同时,用户也可以使用物理差异检测工具来寻找不同版本的PCB设计差异。 ●绘制原理图 Altium Designer提供了方框图的绘制以及工程层次间的连接。顶层的原理图看起来就跟用户自己画的方框图一样,每个框图都用一个指向独立原理图或者一组原理图的“图表符”来表示。信号通过连接线或总线在图纸符号中传输,然后通过图表符间的连线传到其他子图纸的端口。画出顶层原理图后,用户可以为每个图表符设计完整的功能电路。同步功能使用户能够很容易地保持设计层次的完整性和准确性。 ●元件库 Altium的库研发中心提供了超过60 000种元器件,而且允许将集成元件库链接到外部元件控制系统中,使设计者能够准确、直接地监督元件库的更新
AltiumDesigner练习7
作业1 制作数码管原理图元件库 一实验目的 1 掌握原理图元件库的制作过程。 2 熟悉菜单和工具栏的基本使用。 二实验内容 绘制如下图所示的数码管原理图元件库。 三实验步骤 1 新建原理图元件库文件 首先需创建原理图元件库文件,选择菜单 File/New/Schematic Library,进入元件库编辑器,如图1所示。 图1 新建一个原理图元件库文件 2 保存新建原理图元件库文件 单击保存按钮,弹出保存文件对话框,现将新建元件库命名为MySchlib.Schlib,并保存在E盘根目录下。 3 定义元件属性 选择元件编辑器工作面板中的SCH Library中的按钮(或双击默认文件 Component_1),弹出属性对话框,如图2所示。 修改其属性:Designator 默认元件编号DS? Comment 默认注释DPY_8-SEG Symbol Reference 元件库中的型号DPY_8-SEG 其它参数不变,修改完后,然后单击确定按钮。修改后效果如图3所示
图2设置元件属性对话框图3 数码管元件属性 4 绘制元件外形 1)绘制矩形外框 单击菜单Place/Rectangle 绘制矩形。放置时,首先单击鼠标左键,确定矩形的第一个顶点,然后拖动鼠标至适当大小,单击鼠标左键,确定矩形的对角顶点。放置后的矩形如图4所示。双击矩形可以修改其属性,包括边框线宽、颜色等,如图5所示。
图4 放置后的矩形图5 修改元件外形属性 2)绘制数码管笔画 数码管笔画由七段导线和一个圆点组成,选用画导线和画圆工具放置,放置的方法和放置矩形方法类似,放置完毕后的效果如图6所示 5 放置元件引脚 单击菜单Place/ ,放置时按下Tab键,弹出修改元件属性对话框,如图7所示。 图6 数码管外形图7 修改元件引脚属性对话框 修改其属性如下: Display Name:引脚显示名称共十个引脚依次输入e、d、com、c、dp、b、a、com、f和g。Designator:引脚序号,在这里依次输入1、2、3、 (10) Electrical Type:除3脚和8脚选用Power外,其余引脚均选用Input。 Length:30mil。如图8所示1引脚属性 提示:放置元件引脚时须将引脚名称对准元件,即有十字标注一端朝外,否则,没有电气连接。正确放置方法如图9所示。放置后效果如图10所示。
Altiumdesigner规则检查常出的问题汇总
A l t i u m d e s i g n e r规则 检查常出的问题汇总 SANY标准化小组 #QS8QHH-HHGX8Q8-GNHHJ8-HHMHGN#
Altium designer 规则检查常出的问题汇总 1.Rule Violations Count 违反数 2.Short-Circuit Constraint (Allowed=No) (All),(All) 短路约束=不允许)(全部),(全部) 3.Un-Routed Net Constraint ( (All) ) 26 Un-Routed净约束(所有)26岁 4.Clearance Constraint (Gap=9mil) (All),(All) 间隙约束(间隙= 9 mil)(全部),(全部) 5.Power Plane Connect Rule(Relief Connect )(Expansion=20mil) (Conductor Width=10mil) (Air Gap=10mil) (Entries=4) (All) 功率平面连接规则(救济连接)(扩展= 20 mil)(导体宽= 10 mil)(气隙= 10 mil)(条目= 4)(全部)0 6.Width Constraint (Min=8mil) (Max=20mil) (Preferred=15mil) (All) 宽度约束(Min = 8 mil)( Max= 20 mil)(优先15例mil)(全部) 问题应该出在你设置和实际的冲突,你的Protel所设置的最小线宽是25mil,最大线宽也是25mil,默认线宽还是25mil,这本没错,但可能是你的某根GND线不是25mil,或者你用了覆铜,而覆铜的线条(Track Width)也不是25mil,所以才出错!建议在Design 的Rule里设置一下Width Constraint的最大和最小线宽,调整到合适范围,就不会报错了。 7.Height Constraint (Min=0mil) (Max=1000mil) (Prefered=500mil) (All) 高度约束(Min = 0 mil)( Max = 1000 mil)(优先= 500 mil)(全部) 8.Hole Size Constraint (Min=1mil) (Max=150mil) (All) 孔尺寸约束(Min = 1 mil)( Max = 150 mil)(全部) 修改尺寸,设计孔大于你设置的规则的值 9.Hole To Hole Clearance (Gap=6mil) (All),(All) 洞孔间隙(间隙= 6 mil)(全部),(全部) 引脚安全间距问题,一般是封装的问题,如果确定封装没问题,这个错误基本你可以忽略。10.Minimum Solder Mask Sliver (Gap=1mil) (All),(All) 最低焊接面罩银(间隙= 1 mil)(全部),(全部) 你的某个元件的焊盘间距大于1mil,你可以选择该规则或者把封装中的焊盘间距改大一点。11.Silkscreen Over Component Pads (Clearance=1mil) (All),(All) 丝网印刷在组件垫(许可= 1 mil)(全部),(全部) 顶层丝印与元件焊盘距离近(小于1mil) 按D、R将规则中的Silkscreen Over Component Pads 改小一些就可以了 12.Silk to Silk (Clearance=1mil) (All),(All) 丝印丝印(间隙= 1 mil)(全部),(全部) 两个丝印之间的距离太近,这个错误可以忽略 13.Net Antennae (Tolerance=0mil) (All) 网络天线(耐受= 0 mil)(全部) 14.Clearance Constraint (Gap=6mil) (InComponent(U1)),(All) 间隙约束(间隙= 6 mil)(InComponent(U1)),(所有)
AltiumDesignerWinter09教程_部分5
全局的—在整个设计中通过端口和网络标号连接所有的原理图。选择此项,在原理图中所有相同网络标号的网络将连接在一起。此外,在所有原理图中具有相同名字的所有端口将连接。如果一个网络连接一个具有一个网络标号的端口,那么它的网络的名称将是其网络标号的名字。此选项也可以用在单层的多图纸设计,然而它很难查看从一个原理图到另外一个原理图,因为在原理图上查看网络名称总是不太容易。 层次的(图纸入口/端口连接)—在端口和匹配的图纸入口之间纵向连接。此选项使得底层原理图仅仅通过图纸符号的接口匹配到子图的端口上。它在原理图中使用端口把网络或总线连接到顶层相应的图纸符号入口。无匹配图纸符号接口的端口在原理图中不会连接,即使在另一张原理图中具有相同名字的端口。每张原理图中的网络标号都是本地的,它们不会跨原理图连接。此选项可用于创建任何深度或层次的设计,并允许在整个原理图设计中查看网络。 在自动模式下,自动选择使用三个网络标识的哪一个是基于以下标准:如果在顶层有图纸入口,那么采用分层;如果没有图纸入口,但是有端口,那么采用单层的;如果即没有图纸入口也没有端口,那采用全局的。 注意:两个特殊的网络标示对象总是认为是全局的:电源端口和隐藏管脚。 概要 如果你使用带有图纸入口的图纸符号,网络标识范围将设置图纸入口/端口连接的范围。如果选择此模式,顶层原理图必须有连线。 如果你不使用,通过端口或网络标号可以建立起连接,因此你会使用其他两个网络标识范围中的一个。 网络标号不会连接到相同名字的端口上。 10.2构建完整的项目 10.2.1创顶层图纸 手动创建一个顶层图纸,放置图纸符号,设置每一个图纸符号的名称属性均指向正确的子图,并且根据子图相应端口把图纸接入添加到图纸符号上。 我们也有创建多图纸的快捷命令方式 Create Sheet from Symbol命令是自上而下的设计。一旦顶层图确定好,这个命令就可以为图纸符号创建子图和放置端口。 Create Symbol from Sheet命令是自下而上的设计,基于选定的子图创建一个包含图纸接入点的图纸符号。这我们现在使用的模式。 10.2.2练习—创建一个温度传感器顶层图纸工程 参考图60完成这个练习
完整AltiumDesigner总结推荐文档
Protel -- Altium Designer 经过对Protel 的学习,让我了解到了protel 在电子方面的诸多优点。使我认识到了学习这门课程给我们带来的各种好处。虽然在学习时遇到了不少的困难,但在老师和同学的帮助下,种种困难都迎刃而解,让我更加的体会到了学习的乐趣。Protel 软件在电路板设计方面给用户带来了许多的方便之处,是一项精密的技术软件。他对设计者的知识要求也很高,是上层知识分子工作的得力助手。尤其是对设计者的英语水平要求较高,因为在操作环境中,它是全英的,若英语水平太低,则无法熟练地操作好它。也就是说要学好Protel ,还需要较好的英语基础! 以下为Altium Designer 系统的简介: 多工程 控制模块包括3 个要素:电路板和包含了组合逻辑电路、处理器以及面向处理器的嵌入式应用程序的FPGAS计。 在Altium Designer 中,用户所创造的每一个设计都是一个工程。每一类工程将由它所执行的功能来决定。在创建过程中,用户可以把它们存储在同一个设计工作空间中,以便能同时看到是所有的设计文档以及同时对不同的工程进行操作。 工程设计的所有文档必须保存在版本控制系统中。Altium Designer 使这个过程变得很容易。控制面板上不仅显示了各个文档名,还包括了这些文档的状态。同时,用户也可以使用物理差异检测工具来寻找不同版本的PCB设计差异。 绘制原理图 Altium Designer 提供了方框图的绘制以及工程层次间的连接。顶层的原理图看起来就跟用户自己画的方框图一样,每个框图都用一个指向独立原理图或者一组原理图的“图表符”来表示。信号通过连接线或总线在图纸符号中传输,然后通过图表符间的连线传到其他子图纸的端口。画出顶层原理图后,用户可以为每个图表符设计完整的功能电路。同步功能使用户能够很容易地保持设计层次的完整性和准确性。 元件库 Altium 的库研发中心提供了超过60 000种元器件,而且允许将集成元件库链接到外部元件控制系统中,使设计者能够准确、直接地监督元件库的更新 和设计文档的改变 网络连线 Altium Designer 提供了网络标识符,该功能使用户可以用简洁明了的方法来连接
AltiumDesigner使用教程
设计并生成PCB 根据WEBENCH生成的电源原理图,就可以在AltiumDesigner中画出设计电路的原理图和PCB图。 1.Ultra Librarian的安装和使用 1)在TI官网下载并安装Ultral Librarian 2)在TI官网找到要使用的芯片,在“符号和封装”项目下点击下载CAD文件(后缀为.bxl), 如下图所示: 3)打开Ultral Librarian软件,首先点击“Load Data”装载刚刚下载.bxl文件,在选择“Select Tools”中的“Altium Designer”,最后点击“Export to Selected Tools”。如下图所示: 4)随后会生成一个.txt文档,如下图所示。其中红色方框表示生成的PCB库和原理图所在 位置。 5)打开红色方框中的路径,里面有一个“UL_import.PrjSrc”,用AltiumDesigner打开,如 下图所示。 6)双击图中的1,在点击图中的2,会出现以下界面: 7)选择生成Ultral Librarian生成的文件夹中的“.txt”文件,然后点击“Start Import”那么就生 成了所需芯片的封装和原理图的库,只要在原件库中安装即可使用。如下图所示: 注意:这里生成的PCB库和原理图库首次打开可能会没有,解决的方法是先关闭然后再打开就可以了。 2.设计电路原理图 1)打开AD软件,依次选择:文件->新建(new)->工程(project)->PCB工程,在建立工 程之后一定要保存工程。如下图所示: 2)在新建的PCB项目下创建原理图项目(Schematic)。 3)在库中选择相应的原件,拖入原理图,如下图所示: 4)利用工具条中的放置线、电源、地等工具连接电路原件,完成的原理图如下图所示: 5)最后保存生成的原理图。 3.设计PCB图 1)为原理图中所有的原件选择封装。双击原件,在Footprint选项中就可以选择封装,并 保存,如下图所示: 2)对选择封装之后的电路图进行电气检查,图下图所示: 3)电气检查没有错误之后,为工程添加PCB项目并保存,如下图所示: 4)右键项目,点击“Compile PCB Project PCB PCB_Project1.prjPCB”,如下图所示: 5)打开之前建立的PCB项目,点击“设计”选项中的“Update Schematics in PCB_Project1.PrjPCB”。如下图所示:
AltiumDesignerRules规则详解
Altium Designer Rules规则详解 2011-09-18 08:10:58| 分类:我爱☆DIY|举报|字号订阅 对于PCB的设计, AD提供了详尽的10种不同的设计规则,这些设计规则则包括导线放置、导线布线方法、元件放置、布线规则、元件移动和信号完整性等规则。根据这些规则, Protel DXP进行自动布局和自动布线。很大程度上,布线是否成功和布线的质量的高低取决于设计规则的合理性,也依赖于用户的设计经验。 对于具体的电路可以采用不同的设计规则,如果是设计双面板,很多规则可以采用系统默认值,系统默认值就是对双面板进行布线的设置。 本章将对Protel DXP的布线规则进行讲解。 6.1 设计规则设置 进入设计规则设置对话框的方法是在PCB电路板编辑环境下,从Protel DXP 的主菜单中执行菜单命令Desin g/Rules ……,系统将弹出如图6-1所示的PCB Rules and Constraints Editor(PCB设计规则和约束 ) 对话框。 图6-1 PCB设计规则和约束对话框 该对话框左侧显示的是设计规则的类型,共分10类。左边列出的是Desing Rules( 设计规则 ) ,其中包括Electrical (电气类型)、 Routing (布线类型)、 SMT (表面粘着元件类型)规则等等,右边则显示对应设计规则的设置属性。
该对话框左下角有按钮Priorities ,单击该按钮,可以对同时存在的多个设计规则设置优先权的大小。 对这些设计规则的基本操作有:新建规则、删除规则、导出和导入规则等。可以在左边任一类规则上右击鼠标,将会弹出如6-2所示的菜单。 在该设计规则菜单中, New Rule是新建规则; Delete Rule是删除规则;Export Rules是将规则导出,将以 .rul为后缀名导出到文件中; Import Rules 是从文件中导入规则;Report ……选项,将当前规则以报告文件的方式给出。图6 — 2设计规则菜单 下面,将分别介绍各类设计规则的设置和使用方法。 6.2 电气设计规则 Electrical (电气设计)规则是设置电路板在布线时必须遵守,包括安全距离、短路允许等4个小方面设置。 1 . Clearance (安全距离)选项区域设置 安全距离设置的是PCB 电路板在布置铜膜导线时,元件焊盘和焊盘之间、焊盘和导线之间、导线和导线之间的最小的距离。 下面以新建一个安全规则为例,简单介绍安全距离的设置方法。 ( 1 )在Clearance上右击鼠标,从弹出的快捷菜单中选择New Rule ……选项,如图6-3所示。
Altium Designer 09实验指导书
实验一熟悉Altium Designer 09软件及原理图工作环境设置 一、实验目的 (1)掌握Altium Designer软件的安装激活及中文转化方法。 (2)掌握Altium Designer软件的文件系统的创建方法。 (3)了解Altium Designer软件的工作界面。 (4)掌握原理图编辑的操作界面设置。 (5)掌握原理图图纸及工作环境的设置。 (6)学会原理图图纸模板的创建及调用。 二、实验原理 参看《Altium Designer Summer 09》教材第1章和第2章。 三、实验设备 个人计算机、Altium Designer软件。 四、实验内容 (1)Altium Designer 09软件的安装及激活: 找到Altium Designer 09 文件夹,执行setup.exe文件,完成软件安装,然后打开AltiumDesigner09破解文件夹,将ad80.alf和dxp.exe文件拷贝到安装目录下激活软件。 页脚内容1
(由于机房已经安装好了软件,此小题大家可回去在自己的电脑上完成,也可以将机房电脑上的软件先卸载再完成安装) (2)PCB项目文件及原理图文件的创建及保存: 在E盘或者F盘以自己的学号为文件名新建一个文件夹,然后建立一个新的项目文件和一个原理图文件,要求两个文件都以自己姓名的首字母(如张三,则用ZS)命名保存到学号文件夹中。 (实验报告要求:将学号文件夹打开进行截图打印粘贴) (3)熟悉窗口界面、主菜单、各工具栏及图纸参数的设置: A:反复尝试各项窗口和菜单设置命令,如工作区面板的切换等。 B:新建一个原理图文件,将原理图图纸大小设为Letter、标题栏设为ANSI,图纸底色设为浅绿色,设计者设为自己姓名,设计单位设为湖工商贸。 (实验报告要求:将B内容进行截图打印粘贴) C:如何设置在移动具有电气意义的对象位置时,将保存对象的电气连接状态,系统会自动调整导线的长度和形状?(实验报告要求:将操作步骤描述在实验报告上)。将搜索半径设置为5。(实验报告要求:将设置对话框进行截图打印粘贴) D:打开“文档选项”对话框的“方块电路选项”标签页,说明Snap栅格和可见栅格的区别? (实验报告要求:将操作步骤描述在实验报告上) (4)图纸设计信息模板的制作和调用: A:练习课本34页-41页的内容。 B:创建如图1-1所示的原理图的模板,并以muban为文件名保存在(2)中所建立的学号文件夹里。 页脚内容2
AltiumDesigner教程
快捷键: 快速复制放置元件:按住Shift键并拖动要放置的元件 Q:尺寸单位转换 J+C:查找元件 V+F:显示全屏元件 V+Z:显示上次比例 Ctrl+A:全选 Ctrl+C:复制 Ctrl+V:粘贴 Shift+s:单层显示 Shift+空格:改变走线模式 L:层面设置 G/shift+G/ctrl+shift+G:栅格设置 封装集成库的建立 新建集成库工程File→New→Project→Integrated Library 在集成库工程下新建原理图封装和PCB封装可在File →New→Library中新建,也可鼠标右键点击集成库名添加库文件 绘制需要的原理图封装和PCB封装原理图封装不需要太多尺寸要求,可通过编辑→Jump设置原点在器件中心或任意位置,PCB封装则需要根据实物尺寸绘制,可通过Edit(编辑)→Set Reference(设置参考点)将原点设置在元件中心、Pin1或任意位置(一般将原点设置在PCB封装中心或管脚1上,否则导入PCB图后布局拖动元件时光标可能会跑到离元件很远的地方)。点击Tool →New comment(新元件)可开始下一个元件的绘制。在界面右下方单击Sch →Sch Library/PCB→PCB Library可调出相对的库面板,原理图封装更改元件名字可通过Tools →Rename Comment修改,也可双击元件名称,在弹出的属性框Symbol Reference一栏中修改。PCB封装通过双击封装名字修改。注:单击右下方System→supplier Search(供应商查找),输入元件名称,显示的元件信息可拖动到原理图封装界面的空白处,从而显示在元件属性框内。 确定原理图封装和PCB封装的链接关系在原理图封装界面右下方点击Show Model展开箭头。点击Add Footprint→Browse,在PCB封装库里选择对应的PCB封装(可选择多个),点击OK、OK,就可形成链接关系。 编译点击左下方Project切换到Project,File→Save All,填写各文件名称和要保存的位置,右键点击集成库名称,点击“Compile Intergrated Library ×××” PC B工程的建立 新建PCB工程File→New→Project→PCB Project,右键单击,保存工程。 2.1原理图的绘制 ①新建原理图文件File→New→Schematics(原理图),或右键单击工程名为工程添加新文件,选择原理图。右击文件名保存 ②设置图纸参数Design→Document Options(文档选项),切换到Sheet Options选项卡进行设置,还可直接双击纸张外空白处进入Sheet Options选项卡进行设置 ③调入元件单击界面右侧Library…(库…)可在里面查找放置元件。 注:Edit→Align(对齐)可使选中的元件对齐 注释元件编号:Tools→Annotate Schematics(注释)在弹窗中设置好注释顺序及开始注释的序
关于AltiumDesigner使用的经验小总结
关于AltiumDesigner使用的经验小总结 1、原理图绘制完毕后,编译 2、编译无误后,导入pcb 3、PCB布局,布线,列些快捷方式 G+G 栅格设置的快捷方式,布局时可以设置适当大,视个人使用习惯 为方便放置器件,design-board options 菜单中,component grid可以适当设置大,视个人使用习惯
P+T,place track 画线 鼠标左边选中器件后,L ,layer更换 多层绘制,P+L,place line 放线,无电气属性,作为平面分割的边界 4、绘制完毕,调线 适当设置栅格点,按栅格的倍数作为间距调线。 5、绘制DDR等需要设置等长的电路板,分以下几种情况 a)FPGA+DDR*1 且无匹配电阻使用nets即可查看线的长度;使用T+R调单根信号线的长度,T+I调差分线的长度 b)FPGA+DDR*1+匹配电阻使用from to editor 选择需要设置的信号网标,点击某一此网标的焊盘,按住ctrl,选中另一焊盘,点击add from to,设置完成
特别说明:因为绘制电路图的时候,不管是T+R还是T+I可以看到的线长都是整体线长,所以绘制的时候还需列表计算。 c)FPGA+DDR*2(或者更多) 设置类似b)中所述,麻烦之处也类似,需要多备份文件,删除其中某些只留一个一一绘制。 6、绘制完毕后DRC检查。软件默认报数500
当报错数量>500,report是报不出来的,需要把不必要的检查项disable,并适当把数值加大,不然可能真的有致命的问题存在哦。
7、原理图、PCB绘制都要记住一个必要的检查项single net 至此,总结完毕。
Altium Designer 软件使用练习 实验报告
实验报告 课程名称:电工电子工程训练 指导老师:熊素铭 成绩:__________________ 实验名称:Altium Designer 软件使用练习 实验类型:弱电 同组学生姓名:__________ 一、实验目的和要求(必填) 二、实验内容和原理(必填) 三、主要仪器设备(必填) 四、操作方法和实验步骤 五、实验数据记录和处理 六、实验结果与分析(必填) 七、讨论、心得 一、实验目的 1.深入学习Altium Designer 软件的基本操作 2.学习利用Altium Designer 软件绘制电路原理图 3.学习利用Altium Designer 软件绘制印刷电路图 4.设计直流稳压电源的电路原理图 5.设计汽车转弯闪光指示灯电路原理图 6.以汽车转弯闪光指示灯原理图设计相应PCB 图 二、实验内容和原理 1.在Altium Designer 软件上画出直流稳压电源电路原理图(见图1)。 ①工作原理 降压变压器T1的原边绕组接交流220V ,副边绕组中间有抽头,为二组交流15V 输出,D1和电容C1、C2组成桥式整流和电容滤波电路。在电容器C1、C2两端有18V 左右不稳定的直流电压,经三端集成稳压器稳压,在7812集成稳压器输出端有+12V 的稳定直流电压输出,在7912集成稳压器输出端有-12V 的稳定直流电压输出。该电路可用作为集成运算放大器电路、OCL 功率放大电路的电源。 C3、C4用来防止电路自激振荡。C5、C6用来改善负载瞬态响应,防止负载变化时,输出电压产生较大的变动。D4、D5是发光二极管,用以防止当集成稳压器输入端短路时,因电容器C5、C6放电而损坏集成稳压器。 ②元器件选择 变压器T 选用额定功率为20W 、输出二组交流15V 的电源变压器。D1采用桥堆整流二极管。三端集成稳压器7812、7912采用S-7型封装,外加散热器。C1、C2为2200μF/25V 电解电容。C3、C4可采用独石电容。C5、C6采用100pF/15V 电解电容。D2、D3采用二极管1N4001。D4、D5采用直径5mm 普通圆形发光二极管,可分别选用红色、绿色。R1、R2选用1kΩ、1/8W 碳膜电阻。 图1 直流稳压电源电路原理图
AltiumDesigner软件使用练习实验报告
实 验 报 告 课程名称:电工电子工程训练 指导老师:熊素铭 成绩:__________________ 实验名称:Altium Designer 软件使用练习 实验类型:弱电 同组学生姓名:__________ 一、实验目的和要求(必填) 二、实验内容和原理(必填) 三、主要仪器设备(必填) 四、操作方法和实验步骤 五、实验数据记录和处理 六、实验结果与分析(必填) 七、讨论、心得 一、实验目的 1.深入学习Altium Designer 软件的基本操作 2.学习利用Altium Designer 软件绘制电路原理图 3.学习利用Altium Designer 软件绘制印刷电路图 4.设计直流稳压电源的电路原理图 5.设计汽车转弯闪光指示灯电路原理图 6.以汽车转弯闪光指示灯原理图设计相应PCB 图 二、实验内容和原理 1.在Altium Designer 软件上画出直流稳压电源电路原理图(见图1)。 ①工作原理 降压变压器T1的原边绕组接交流220V ,副边绕组中间有抽头,为二组交流15V 输出,D1和电容 C1、C2组成桥式整流和电容滤波电路。在电容器C1、C2两端有18V 左右不稳定的直流电压,经三端集成稳压器稳压,在7812集成稳压器输出端有+12V 的稳定直流电压输出,在7912集成稳压器输出端有-12V 的稳定直流电压输出。该电路可用作为集成运算放大器电路、OCL 功率放大电路的电源。 C3、C4用来防止电路自激振荡。C5、C6用来改善负载瞬态响应,防止负载变化时,输出电压产生较大的变动。D4、D5是发光二极管,用以防止当集成稳压器输入端短路时,因电容器C5、C6放电而损坏集成稳压器。 ②元器件选择 变压器T 选用额定功率为20W 、输出二组交流15V 的电源变压器。D1采用桥堆整流二极管。三端集成稳压器7812、7912采用S-7型封装,外加散热器。C1、C2为2200μF/25V 电解电容。C3、C4可采用独石电容。C5、C6采用100pF/15V 电解电容。D2、D3采用二极管1N4001。D4、D5采用直径5mm 普通圆形发光二极管,可分别选用红色、绿色。R1、R2选用1kΩ、1/8W 碳膜电阻。 图1 直流稳压电源电路原理图 实验名称:电工电子工程训练 姓名:冷嘉昱 学号: 2.在Altium Designer 软件上画出汽车转弯闪光指示灯电路原理图(见图2) ①工作原理 BG1、BG2组成无稳态电路,当电路通电后,无稳态电路开始工作,由于BG2不断导通与截止,从而使继电器J 不断吸合与释放,使指示灯电路接通和断开,灯发出一闪一闪的亮光。K1合向左边时,汽车左边的指示灯发光;K2合向右边时,汽车右边的指示灯发光。 ②元器件选择 R1选用Ω碳膜电阻,R2选用Ω碳膜电阻,R3选用20kΩ电位器,R4选用Ω碳膜电阻,R5选用220Ω碳膜电阻,R6选用51Ω碳膜电阻,R7、R8选用15kΩ碳膜电阻;C1、C2选用47pF 极性电容;BG1、BG2选用9012型三极管;J 选用电磁继电器;LED1、LED2选用发光二极管;K1选用标准单刀双掷开关;BT1选用12V 电源。 图2 汽车转弯闪光指示灯电路原理图 专业:自动化(电气) 姓名:冷嘉昱 学号: 日期: 地点:东三501
AltiumDesigner知识学习记录材料(情况总结)
在PCB板界面(默认是二维画面)时使用【Shift+M】键可以快速打开滤镜(即放大镜),再次使用此组合键可以退出滤镜功能,该快捷组合键同样适用于三维PCB界面。 在PCB界面中,按数字键3,打开PCB板的三维界面;在三维界面时,按数字键2,则又切换到二维界面。 在PCB的三维界面时,按住Shift键不松开,同时按下鼠标右键,则可以旋转PCB板。 通常说的低速板一般是指最高频率小于40~50MHz的板子。 画PCB板时尽量用45度的折线代替90度的折线。 当新建了一个PCB项目并且又添加了两个原理图文件,在保存到指定文件夹时,默认是先保存原理图表单1、接着保存原理图表单2,最后保存的是PCB项目。即保存的顺序是由内向外的。在PCB项目被保存后,其实Design Workspace(工作区间)也被保存了。已打开的文件隐藏后,可以在Window下拉框里对应项中打开。打开原理图编辑器属性设置对话框(即文件选项)有四种方式,1、在Design->Document Options中打开; 2、按快捷键【D+O】; 3、在原理图界面边缘上或其外部双击同样能快速打开对话框; 4、在原理图编辑界面中点击鼠标右键,在弹出的对话框中选择Options->Document Options。 按住Ctrl键的同时按下鼠标右键,然后上下滑动鼠标也可以实现缩放功能。
按Shift+Space键可以切换4种连线模式。要注意输入法的选择,否则可能无法切换。 PCB Rule和Parameter Set的属性设置都是在 Place ->Directives里面打开(前者选择PCB Layout,后者选择Parameter Set),当选择Add as Rule时,添加的属性的Name 都是Rule,当选择添加时,属性的Name随设置的不同而异。 当点击Parameter Set后,再按F1键,则会快速打开Knowledge Center。 同Word的操作一样,按Ctrl+F组合键可以打开快速查找对话框,按Ctrl+H组合键可以快速打开查找和替换对话框。 整体修改一批相同元器件的方法是:首先选中它们,然后打开Find Similar Objects 面板,在最上方的Selected横排选择same,点击OK,最后在Inspector对话框中修改它们的属性,修改完毕按回车键即可。 当原理图界面内的元器件被蒙版蒙住之后,点击Select all后所有高亮显示的元器件(即未被蒙版蒙住的元器件)都会被选中。 在Find Similar Objects 面板内把左下角的Select Matching勾选上,查找相似元器件时也会把所有相似元器件都选上。 在原理图界面内,所有画红色波浪线的地方说明是有错的或是有不妥的地方,需要修改。当放置一个集成芯片时,往往会在各个引脚处标出红色波浪线,因为此时的引脚都未使用,而是悬空的。等到接上元器件或是接电源或接地后,红色波浪线便会消失。
