cuda安装的具体流程(windows下)
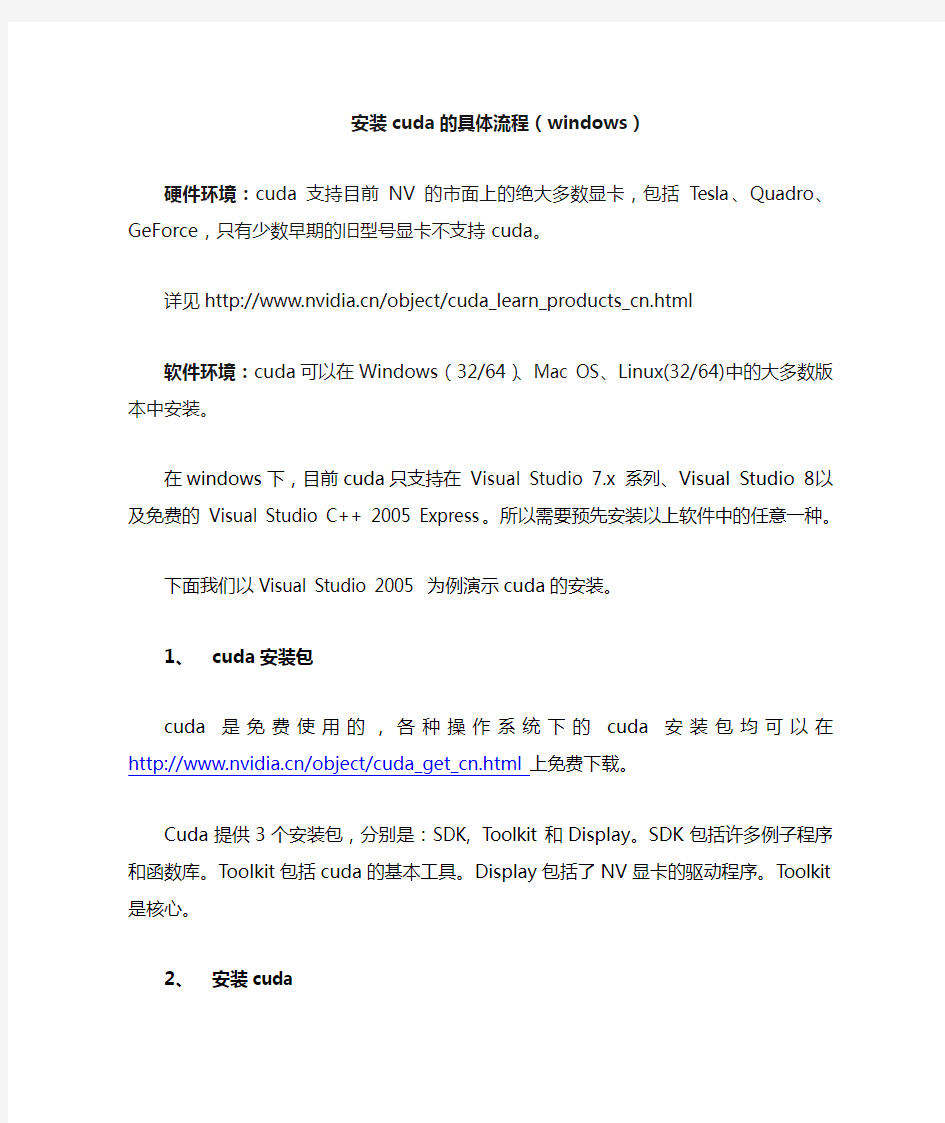
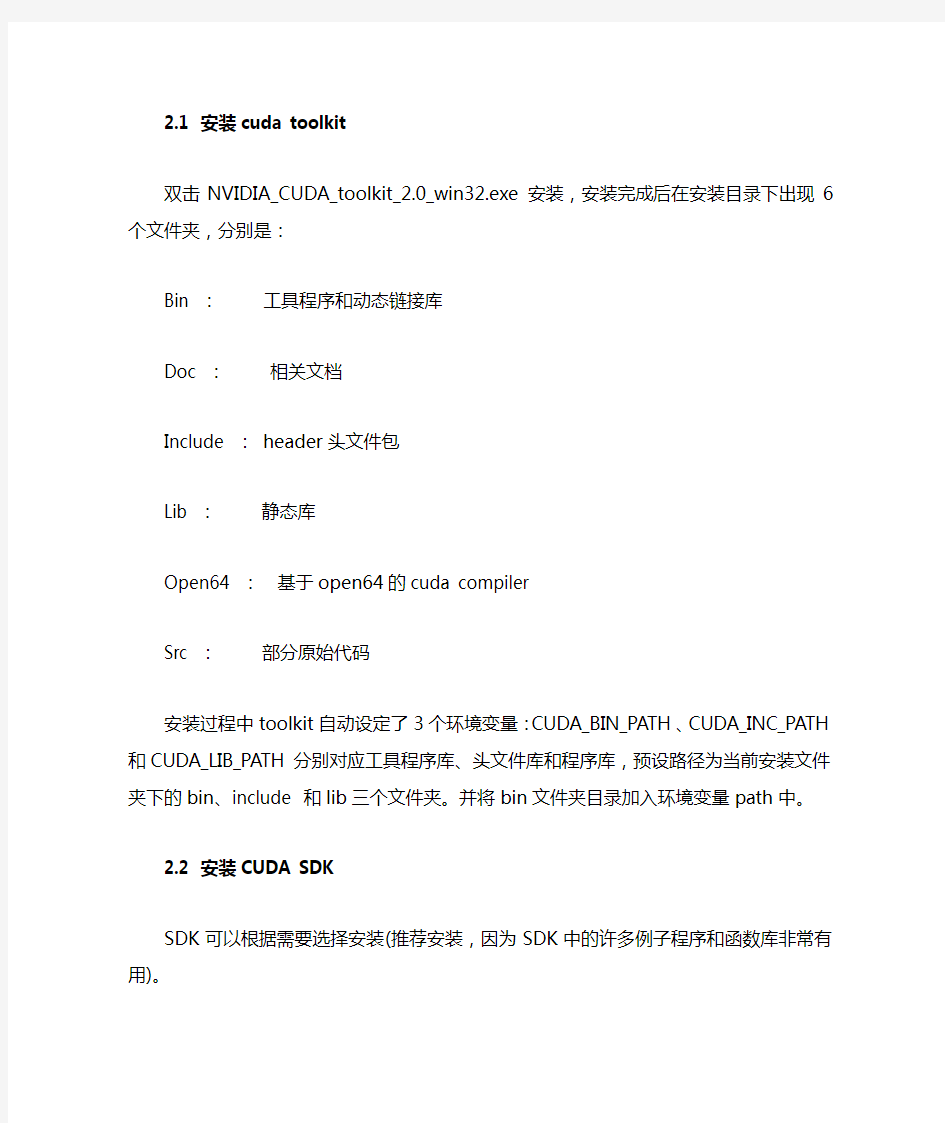
安装cuda的具体流程(windows)
硬件环境:cuda支持目前NV的市面上的绝大多数显卡,包括Tesla、Quadro、GeForce,只有少数早期的旧型号显卡不支持cuda。
详见https://www.360docs.net/doc/f78326666.html,/object/cuda_learn_products_cn.html
软件环境:cuda可以在Windows(32/64)、Mac OS、Linux(32/64)中的大多数版本中安装。
在windows下,目前cuda只支持在 Visual Studio 7.x 系列、Visual Studio 8以及免费的 Visual Studio C++ 2005 Express。所以需要预先安装以上软件中的任意一种。
下面我们以Visual Studio 2005 为例演示cuda的安装。
1、cuda安装包
cuda是免费使用的,各种操作系统下的cuda安装包均可以在https://www.360docs.net/doc/f78326666.html,/object/cuda_get_cn.html上免费下载。
Cuda提供3个安装包,分别是:SDK, Toolkit和Display。SDK包括许多例子程序和函数库。Toolkit包括cuda的基本工具。Display包括了NV显卡的驱动程序。Toolkit是核心。
2、安装cuda
2.1 安装cuda toolkit
双击NVIDIA_CUDA_toolkit_2.0_win32.exe安装,安装完成后在安装目录下出现6个文件夹,分别是:
Bin :工具程序和动态链接库
Doc :相关文档
Include : header头文件包
Lib :静态库
Open64 :基于open64的cuda compiler
Src :部分原始代码
安装过程中toolkit自动设定了3个环境变量:CUDA_BIN_PATH、CUDA_INC_PATH和CUDA_LIB_PATH分别对应工具程序库、头文件库和程序库,预设路径为当前安装文件夹下的bin、include 和lib三个文件夹。并将bin文件夹目录加入环境变量path中。
2.2 安装CUDA SDK
SDK可以根据需要选择安装(推荐安装,因为SDK中的许多例子程序和函数库非常有用)。
2.3 安装 CUDA Display
对于没有安装NV显卡的计算机,不需要安装Display安装包,程序也可以在模拟模式下运行。
3、在Visual Studio中使用cuda
CUDA的主要工具是nvcc,它会执行所需要的程序,将CUDA程序编译并执行。下面介绍了三种配置cuda nvcc的方法。这里推荐使用第三种方法。
3.1、方法一(NV自带的修改模板方法)
3.1.1、在CUDA SDK安装目录下的project目录下新建文件夹,命名为想要建立的工程名字,比如test。并在project文件夹下找到SDK自带的template文件夹,将template 文件夹下所有的文件copy到test下。
3.1.2、将copy到test文件夹下的所有文件文件名中的template改为test。
test.sln与test.vcproj是vs 8系列的工程文件,test_vc7.sln与test_vc7.vcproj是vs 7系列的工程文件,可以根据自己Visual Studio的版本选择要更改的工程文件,其它两个可以删除。在Visual Studio C++ 2005 Express中,可以将test_vc7.sln与test_vc7.vcproj删除。
3.1.3、将*.cu、*.sln和*.vcproj用记事本等文字编辑软件打开,使用查找替换功能将以上文件中所有的template改为test。
3.1.4、使用*.sln文件打开整个工程,可以任意更改代码,编译运行。
3.1.5、修改输出文件路径(可选,如不改变,可执行文件输出到上两级目录下的bin 目录中),如使用了CUDA SDK中的动态链接库,将相应的动态链接库拷贝到可执行文件的同一目录下。
总结:这种方法是NV公司为windows下使用vs编译cuda提供的标准方法(参见\SDK\doc\CUDA_SDK_release_notes_windows.txt),使用公司提供的模板更改为自己想要建立的工程,也可以参照以上方法,在SDK Project库中的找到与自己想建立工程相近的其它工程做更改。但是费时费力,不推荐使用。
3.2、方法二(设定custom build tool执行cuda)
3.2.1、首先建立一个win32 console 模式的 empty project,并建立一个新的源文件,此处以main.cu为例。
P1.建立一个win32 project
P2.设定为empty project
P3.建立main.cu
3.2.2、在solution explorer 中main.cu上右键单击,选择property。在打开的对话
框中选择General,确定Tool的选项是Custom Build Tool。
P4.确认Tool选项
3.2.3、选择Custom Bulid Step,在Command Line中分别设定模式参数
(1)、Release 模式:"$(CUDA_BIN_PATH)\nvcc.exe" -ccbin "$(VCInstallDir)bin"
-c -DWIN32 -D_CONSOLE -D_MBCS -Xcompiler /EHsc,/W3,/nologo,/Wp64,/O2,/Zi,/MT -I"$(CUDA_INC_PATH)" -o $(ConfigurationName)\$(InputName).obj
$(InputFileName)
(2)、Debug 模式:"$(CUDA_BIN_PATH)\nvcc.exe" -ccbin "$(VCInstallDir)bin"
-c -D_DEBUG -DWIN32 -D_CONSOLE -D_MBCS -Xcompiler
/EHsc,/W3,/nologo,/Wp64,/Od,/Zi,/RTC1,/MTd -I"$(CUDA_INC_PATH)" -o
$(ConfigurationName)\$(InputName).obj $(InputFileName)
P5.设定Command Line参数
如果计算机中没有安装NV显卡,使用模拟模式,需增加两个额外的设定。新建两个模式EmuRelease和EmuDebug。
P6.新建模式(1)
P6.新建模式(2)
对新建立的EmuRelease和EmuDebug的Command Line分别设定为:
(1)、EmuRelease 模式:"$(CUDA_BIN_PATH)\nvcc.exe" -ccbin
"$(VCInstallDir)bin" -deviceemu -c -DWIN32 -D_CONSOLE -D_MBCS -Xcompiler /EHsc,/W3,/nologo,/Wp64,/O2,/Zi,/MT -I"$(CUDA_INC_PATH)" -o
$(ConfigurationName)\$(InputName).obj $(InputFileName)
(2)、EmuDebug 模式:"$(CUDA_BIN_PATH)\nvcc.exe" -ccbin
"$(VCInstallDir)bin" -deviceemu -c -D_DEBUG -DWIN32 -D_CONSOLE -D_MBCS -Xcompiler /EHsc,/W3,/nologo,/Wp64,/Od,/Zi,/RTC1,/MTd
-I"$(CUDA_INC_PATH)" -o $(ConfigurationName)\$(InputName).obj
$(InputFileName)
3.1.4、对所有的设定模式,均在Custom Build Step的Outputs中加入
$(ConfigurationName)\$(InputName).obj。
P7.设定Outputs
3.2.5、右键单击project,选择Property,再选择Linker,对所有模式修改以下设定:
(1)、General/Enable Incremental Linking:No
(2)、General/Additional Library Directories:$(CUDA_LIB_PATH)
(3)、Input/Additional Dependencies:cudart.lib
P8.设定Linker参数(1)
P9.设定Linker参数(2)
3.2.6 设置头文件路径
Tools -> Options,弹出以下对话框
将右边的下拉框选择Include Files,点击添加按钮,将C:\Program Files\NVIDIA Corporation\NVIDIA CUDA SDK\common\inc选入到头文件搜索路径中。
3.2.7 选择链接库文件路径
同上库头文件路径选择,将右边下拉框选择Library File,选择路径C:\Program
Files\NVIDIA Corporation\NVIDIA CUDA SDK\common\lib。
3.2.8、完成,可以编写cuda程序,并直接编译执行了(编译方式于C++相同)
总结:这种方法不需要借助模板,也不需要使用第三方的软件。但是这种操作复杂,而且仅对配置的单个project有效。如果重新建立一个project又要重新配置一遍。故不推荐使用。需要注意的是,当需要使用CUDA SDK中的动态链接库(以dll为后缀)时,将动态链接库和生成的可执行文件放在同一个路径下。
P10.完成
3.3、方法三(使用CUDA_VS_Wizard执行cuda)
3.3.1、解压CUDA_VS_Wizard并安装。
3.3.2、将CUDA SDK安装目录下的bin\win32文件夹下的四个文件夹(Debug, EmuDebug, Release, EmuRelease)的路径全部加入环境变量中的path变量中。
3.3.3、使用vc直接建立工程。在工程选项里选择CUDAWinApp。
3.4.4、如果是在模拟模式下运行,需要在解决方案中右键属性,在Configuration Properities 中将Configuration 设置为Emu模式。
P14.模拟模式设置(1)
P15.模拟模式设置(2)
3.3.5、完成。
总结:这种方法虽然使用了第三方的工具,但只需要配置一次即可,而且配置简单,以后每次建立cuda程序都可以直接生成。如果是建立预定义头文件的工程,则建立的cuda 程序,会自带一个sample.cu,可以选择在sample.cu的基础上更改或删除sample.cu重新建立.cu文件。如果是建立空工程则没有。建立方法.cu文件的方法是建立.cpp文件或.txt 文件改名为.cu文件即可。推荐使用。
4、语法高亮设置。
4.1、找到CUDA SDK安装目录下doc\syntax_highlighting\自带的文件usertypt.dat,将其copy到Microsoft Visual Studio 安装目录的\Common7\IDE下。
4.2、在Visual Studio做以下设置:在Tools-> Options ->Text Editor-> File Extension中添加cu。
P16.设置高亮
4.3、重新启动Visual Studio,完成高亮设置。
was7在Windows下的安装
Window下WebSphere Application Server 7的安装 目录 安装WebSphere Application Server 7 (1) 键入章标题(第2 级) (2) 键入章标题(第3 级) (3) 键入章标题(第 1 级) (4) 键入章标题(第2 级) (5) 键入章标题(第3 级) (6) 一、安装WebSphere Application Server 7 1、单击WebSphere Application Server的安装程序launchpad.exe, 弹出安装欢迎窗口,单击启动WebSphere Application Server-Trial安装向导进行安装如下图: 2、弹出初始化向导窗口,等待初始化完成,如下图
3、弹出安装向导说明,单击下一步,如图 4、弹出软件许可证协议窗口,选择我接受许可证协议的的全部条款,单击下一步,如下图
5、弹出系统必备软件检查窗口,单击下一步 6、弹出选择可选的功能部件,保持默认, 单击下一步,如下图
7、弹出设置安装目录窗口、系统默认安装路径如下图,要改变安装路径,单击【浏览…】,改变安装目录。设置完毕,单击下一步 8、弹出选择要创建的WebSphere应用服务器的环境类型,这里选择“无“,单击下一步如下图
此时会弹出一个警告询问窗体,单击是如图: 9、弹出搜索临时修订窗口,等待完成,单击下一步如图
10、弹出安装摘要窗口,单击下一步如图 11、弹出安装窗口,安装过程可能需要等待一段时间 12、安装完成,弹出安装结果窗口,选中“使用概要管理工具创建新的WebSphere ApplictionServer 概要文件”或开始->IBM_WebSphere->Application Server 7.0->概要管理工具,来启动概要管理工具,创建应用程序服务器单击完成。
windows-Server服务器系统自身安全防护措施
Windows Server系统自身安全防护措施 提示: 为慎重操作,可以先在测试机做关闭测试,最好通过与厂方工程师商定后再设置。 一、关闭服务器不必要端口 利用win2003自带防火墙关闭所有端口,如就留一个端口:80 。(设置有两种方法,一个使用windows自带防火墙设,一个实在TCP/IP属性里设。) 设置方法: 1、在“网络连接”属性里设置windows防火墙。 2、将需要打开的端口添加进去。建议大家尽可能少打开端口。尽量不要开远程桌面。
二、在服务中关闭不必要的服务 以下服务可以关闭: Computer Browser 维护网络上计算机的最新列表以及提供这个列表 Task scheduler 允许程序在指定时间运行 Routing and Remote Access 在局域网以及广域网环境中为企业提供路由服务Removable storage 管理可移动媒体、驱动程序和库 Remote Registry Service 允许远程注册表操作 Print Spooler 将文件加载到内存中以便以后打印。要用打印机的朋友不能禁用这项IPSEC Policy Agent 管理IP安全策略以及启动ISAKMP/OakleyIKE)和IP安全驱动程序Distributed Link Tracking Client 当文件在网络域的NTFS卷中移动时发送通知Com+ Event System 提供事件的自动发布到订阅COM组件 Alerter 通知选定的用户和计算机管理警报 Error Reporting Service 收集、存储和向 Microsoft 报告异常应用程序Messenger 传输客户端和服务器之间的 NET SEND 和警报器服务消息 Telnet 允许远程用户登录到此计算机并运行程序
安装操作系统的步骤
安装操作系统的步骤::: 一】 . XP操作系统的安装 操作系统好比是一个舞台,只有建好了它,各种硬件和软件才能相互配合、相互作用地进行表演而又不产生相互的干扰和冲突;它又象导演,指挥整个剧组有条不紊地工作。 〔1〕.如何设置从光盘起动 当要从光盘上进行系统安装时,就必须保证电脑支持可以从光盘来启动,否则,必须进行以下设置: 1.)开机,在屏幕左下角出现反亮“Del”时,迅速按下小键盘处的Del键,随后即进入了BIOS界面; 2.)将光标移动到BIOS表格第一列的第二项“Advanced BIOS Features”上,按回车键“Enter”即进入下一层列表; 3.)用↑↓键选择光标到“First Boot Device”项,按回车进入下一层列表,分别代表了不同的启动设备,用↑↓键将光标定在“CDROM”项上,按回车键回到上一层列表; 4.)接按F10键,则出现一行红框,最后一个是闪动着的“Y”字母,再按回车键退出,这样就设置成了支持光盘启动;此时电脑将重启; 各种电脑的BIOS进入方法可能不同,设置或有差别,但基本大同小异,一般应参看主板说明书;(注:在进行以上第4步操作前,应该先打开光驱托盘,装入支持光启的系统盘。)〔2〕 .系统的安装 5.)BIOS设定后,重启(当然这时光驱中应放入支持启动的系统光盘),当屏幕上出现press any key boot from CD.._字样时或者选择刚重启时即快速按主键盘区的任意键——如空格键方法,则光驱读取系统光盘上的引导程序并开始进行安装;这步很重要,否则不能启动光盘安装; 6.)启动后出现“欢迎使用安装程序”界面及安装选项,如;全新安装、修复系统等,这里选全新安装! 7.)进入分区选项后,可根据自己的需要或喜好确定分区数和分区大小,一般C盘是操作系统和很多应用程序及各种软件安装的首选,故应适当选择!(注意:如果是同样的系统只进行操作系统的全新安装,则只要重新格式化C盘即可,可不必改动其余分区的大小,这样其它盘中的数据仍然可用。)C盘的格式化可选FAT32文件格式,也可选NTFS文件格式,当然,采用NTFS文件系统格式可节约磁盘空间和提高安全性; 8.)当出现区域和语言设置选项时,选默认即可,接下来出现姓名、单位、产品密钥选项,姓名和单位可以任意输入,但产品密钥--即序列号(HCQ9D-TVCWX-X9QRG-J4B2Y-GR2TT)则必须正确输入,下一步若设置了管理员密码,则必须牢记!因为每次开机都要求输入,输错或不输都进不电脑!也可以选择什么也不输——跳过!(注:此时只有系统自带的几种输入法,一般用shift+ctrl键选择); 9.)日期和时间选北京、重庆、香港时区这项就行了; 10.)网络安装选项时,选默认即可; 注:至此,人为参与安装系统的过程结束,剩下的便自动完成,一般安装结束后系统会重启,这段时间较长,需耐心等待,当出现未重启或淡黄(或淡兰)色屏很长时间而无变化时,可人为强制重启; 〔三〕.驱动程序安装
Windows Server 2008系统安装教程
Windows Server 2008系统安装教程 安装Windows Server 2008系统,微软官方给出了主机的推荐配置: Windows Server 2008 Beta3 提供了三种安装方法: 1、用安装光盘引导启动安装; 2、从现有操作系统上全新安装; 3、从现有操作系统上升级安装。 主要介绍用安装光盘引导启动安装,其他方法安装也差不多的! 首先将电脑第一启动设置为光驱启动,由于主板厂商的不同,我们无法确定您的设定方式与我们完全相同,所以本部分请使用者自行参考主板说明书的"BIOS配置设定"章节.
Part 2.正在启动安装程序正在启动安装程序,加载boot.wim,启动PE环境,稍候片刻..... ↑启动安装程序 安装程序启动安装程序启动,选择您要安装的语言类型,同时选择适合自己的时间和货币显示种类及键盘 和输入方式。
4.点击“现在安装”,开始安装 ↑现在安装 Part5.输入“产品密钥” 输入“产品密钥”,许可协议,废话当然接受。当然您也可以不在这里输入“产品密钥”,而直接点击下一步,这时会出现一个警告,点击“否”即可。然后在出现的列表中选择你所拥有的密钥 代表的版本,同时把下面的复选框的勾打上。
7.选择安装类型 选择安装类型,升级or 自定义(推荐),当然如果您选择的是“用安装光盘引导启动安装”,你们升级是不可用的。
↑选择安装类型 Part8.设置安装分区 下面就可以设置安装分区了。安装Windows Server 2008的话你需要一个干净的大容量分区,否则安装之后分区容量就会变得很紧张。需要特别注意的是,Windows Server 2008只能被安装在NTFS格式分区下,并且分区剩余空间必须大于8G。如果您使用了一些比较不常见的存储子系统,例如SCSI、RAID、或者特殊的SATA硬盘,安装程序无法识别您的硬盘,那么您需要在这里提供驱动程序。点击“加载驱动程序”图标,然后按照屏幕上的提示提供驱动程序,即可继续。当然,安装好驱动程序后,您可能还需要点击“刷新”按钮让安装程序重新搜索硬盘。如果您的硬盘是全新的,还没有使用过,硬盘上没有任何分区以及数据,那么接下来还需要在硬盘上创建分区。这时候您可以点击“驱动器选项(高级)”按钮新建分区或者删除现有分区(如果是老硬盘的话)。同时,您也可以在“驱动器选项(高级)”您可以方便的进行磁盘操 作,如删除、新建分区,格式化分区,扩展分区等等.
Cacti内部安装手册
1.IIS –安装IIS服务器。 2.SNMP –安装SNMP服务,正确配置并启动服务。 3.Cacti –提取 cacti-0.8.6h.zip 中的文件到默认网站的路径下,一般为 C:\Inetpub\wwwroot\cacti 4.Cactid –提取cacti-cactid-0.8.6h-cygwin.1. 5.20.zip中的文件到 Cacti路径下。确认cactid.conf.dist文件包含在此文件夹内。 5.RRDTool –提取rrdtool-1.2.15-cygwin-1.5.20.zip中的文件到 C:\rrdtool目录下。 6.PHP - 提取 php-5.1.4-Win32.zip 中的文件到c:\php文件夹. 7.MySQL - 提取mysql-4.1.21-win32.zip 中的文件,安装到默认路径下 C:\Program Files\MySQL\MySQL Server 4.1 。初始root密码设定为:123456。 系统环境:windows 2003+IIS6.0 安装包: php-5.1.4-Win32.zip mysql-4.1.21-win32.zip ActivePerl-5.8.8.819-MSWin32-x86-267479.msi rrdtool-1.2.15-cygwin-1.5.20.zip net-snmp-5.3.1-1.win32.exe cacti-cactid-0.8.6h-cygwin.1.5.20.zip cacti-0.8.6h.zip for win32
配置 PHP 1.添加以下路径c:\php 到已经存在的Windows系统PATH环境变量中. 打开控制面板: 系统 | 高级 | 环境变量 | 系统变量. 2.添加一个新的Windows系统环境变量,名为PHPRC路径为:c:\php. 3.添加一个新的Windows系统环境变量,名为MIBDIRS , 路径为 c:\php\extras\mibs 4.重命名c:\php\php.ini.dist为php.ini, 然后做以下修改: 添加以下几行或取消注释 extension_dir = “c:\php\ext” extension=php_mysql.dll extension=php_snmp.dll extension=php_sockets.dll cgi.force_redirect = 0 5.如果你想导入模版, 取消下面这行的注释: file_uploads = On 6.将来要运行“任务计划”的用户需要被赋予本地MIBDIRS环境变量 下.index文件的修改权限. 配置 Web 服务器 (IIS) 1.运行 Internet Information Services (IIS) 管理器, 右键点击默认网 站选择属性. 2.在主目录标签下,选择配置并点击添加. 浏览选择可执行文件 php4isapi.dll或者php5isapi.dll, 在扩展名中输入 .php 备注: 如果使用 IIS6, 需要允许全部动作和脚本引擎.
windows7系统安装及更新
如何安装或重新安装Windows7 如何重新安装或更新windows7 解决方案 因安装系统需要对硬盘进行格式化操作,为了避免重要数据的丢失,请事先把硬盘上的重要数据进行备份。需要备份的数据包括: 个人撰写的文档,电子邮件等资料 重要的图片、音乐或视频资料 IE的收藏夹内容 办公软件生成的各种数据和报表 程序安装文件(没有光盘只备份在硬盘上的重要程序的安装文件) 一、更新安装 您可以升级或执行自定义安装。升级将保留您的文件、设置和程序(这是安装Windows 最简便的方法)。自定义安装不会保留您的文件、设置或程序。您可以使用自定义安装来完全替换当前的操作系统,或在您 选择的特定设备或分区上安装Windows。 安装Windows 的基本步骤是: 1. 打开PC。 2. 安装程序应该会自动启动,如果没有,请依次单击「开始」按钮和“计算机”,打开DVD 驱动器中的 Windows 7 安装光盘,然后双击setup.exe。
3. 在“安装Windows”页面上,单击“立即安装”。 4. 在“获取安装的重要更新”页面上,我们建议获取最新的更新,以帮助确保成功安装及保护您的计算机受 到安全漏洞威胁。在Windows 安装过程中,计算机需要连接到Internet 才能获取这些更新。
5. 在“请阅读许可条款”页面上,如果接受许可条款,请单击“我接受许可条款”,然后单击“下一步”。
6. 在“您想进行何种类型的安装?”页面上,单击“升级”或“自定义”。您可能会看到兼容性报告。继续按说明 完成安装Windows 7。 二、光驱引导安装程序 1. 设置光驱引导:将安装光盘放入光驱,重新启动电脑,当屏幕上出现“LENOVO”的开机LOGO时,按下 键盘上的“F12”键,选择“CD/DVD(代表光驱的一项)”,按下回车(Enter)键确定。
Compiere在Windows环境下的安装步骤
Compiere资料参考网址 https://www.360docs.net/doc/f78326666.html, https://www.360docs.net/doc/f78326666.html,的compiere论坛 Compiere所需软件下载网址: https://www.360docs.net/doc/f78326666.html,/download/dl_software.htm Compiere安装步骤(Windows环境下) 一.前期准备工作 1.安装Oracle数据库 注意事项:1)Compiere 2.6.3 正式支持的数据库包括Oracle 10g 与Oracle XE 数据库(后者完全免费),但尚未正式支持 PostgreSQL、EnterpriseDB、DB2、SQL Server 等数据库。 2) Oracle XE数据库的安装过程 Oracle 10g数据库的安装过程 3) 测试数据库安装是否成功 2. 安装Java SDK 1.5 Compiere 服务器端需要安装J ava SDK 1.5.0_04 及更高版本。下载后直接安装即可。 重要:安装完成后,必须新建并设置JAVA_HOME 环境变量为上述Java SDK 1.5 的安装路径。在Windows 平台类似下图:
技巧:如果您不熟悉如何设置环境变量,请遵循下述步骤: 1.运行控制面板中的“系统”,打开“系统属性”对话框。 2.切换至“高级”页签,点击“环境变量”按钮。 3.在弹出的“环境变量”对话框中,点击“系统变量”下的“新建”按钮。 4.在弹出的“新建系统变量”对话框中,输入变量名称与变量值后,按确定按钮,然后再次按确定按钮。安装Java 1.5 JRE(运行库) Compiere 客户端需要安装J ava JRE 1.5.0_04 及更高版本。下载后直接安装即可。 二.配置Compiere 服务器 到https://www.360docs.net/doc/f78326666.html,/download/dl_software.htm 下载 compiere服务器软件无论您使用Oracle XE 还是 Oracle 10g 数据库,下面的执行步骤均相同(特别注明之处除外)。
windows服务器运维操作监控解决方案
Windows服务器 运维操作监控解决方案 杭州奇智信息科技有限公司
目录 客户需求 (3) 运维管理现状 (3) 操作风险分析 (3) 客户需求: (3) 解决方案 (3) 方案设计: (4) 集中管理 (5) 身份管理: (6) 访问控制: (7) 操作审计: (7) 部署方式: (8) 功能特点: (9) 方案特色: (9) 客户收益-人为操作风险最小化 (10)
客户需求 运维管理现状 z关键核心应用(AD域,Exchange等)运行在Windows系统上 z Window服务器数量越来越多 z维护人员采用远程桌面访问方式远程管理Windows Server 操作风险分析 操作不透明: z误操作导致关键应用服务异常甚至宕机 z违规操作导致敏感信息泄露 z恶意操作导致系统上的敏感数据信息被篡改和破坏 操作不可控: z无法有效监管维护人员/代维厂商的操作 z无法有效取证/举证 客户需求: z解决共享administrator帐号导致的维护人员身份不唯一问题 z解决多人同时享有administrator帐号的密码的安全隐患问题 z监控维护人员的操作行为 z对非法操作进行举证 解决方案 在IT运维管理环境中,主要有三个层次组成:人(操作者)、操作 (动作)、设备(操作对象)。 操作作为隐性存在的概念,一直充当着人与设备的桥梁纽带作用。人与设备
通过操作行为建立了主体与客体的关系。操作是影响服务稳定和设备安全的最直接、最根本的因素。 针对客户需求,我们认为必须从操作层入手,紧紧的围绕“操作”这个核心,以集中管理的方式,对身份、权限、审计进行有效管理,帮助用户最小化运维操作风险。 方案设计: 杭州奇智科技的运维操作管理系统(Shterm),通过集中管理的方式,对用户的身份、权限、审计进行管理,让操作变得可视,可控,可管,可追踪,有效提高运维操作的安全性。
安装操作系统七步法(致Dos初学者)
安装操作系统"七步法"!(致Dos初学者) 第一步:对硬盘重新分区 硬盘分区是使用DOS系统的FDISK命令来完成的。 一、分区前的准备 在进行硬盘分区之前,先要准备一张能够在A驱启动电脑的系统盘,该系统盘应含有以 下2个文件:FDISK.EXE--硬盘分区程序;FORMA https://www.360docs.net/doc/f78326666.html,--磁盘格式化程序。确信CMOS 中\"BOOT SEQUENCE(启动顺序)\"参数为\"A,C\"。放入启动盘,开机,至屏幕出现A:\\>,此时即完成硬盘分区前的准备工作。 二、删除硬盘原有的分区 (一)在盘符A:\\>下键入:FDISK (二)选择3,删除原有的全部分区。 删除硬盘分区的规则是:删除非DOS分区→删除逻辑分区→删除扩展分区→删除基本分 区,因此删除必须严格按照4→3→2→1的顺序进行。 三、建立新的硬盘分区 目前1G以上的硬盘一般设2-3个分区,各个分区的大小及安装内容完全可以自行决定。 在FDISK命令主菜单中选择1,回车,建立DOS分区; 建立硬盘分区的规则是:建立基本分区→建立扩展分区→再分成1~X个逻辑驱动器。因此建立分区必须严格按照1→2→3的顺序进行。 (一)建立基本DOS分区 选择建立菜单中的1,回车。 屏幕显示: Do you wish to use the maximum available size for a Primary DOS Partition and make the Partition active(Y/N)……[Y] 系统提问是否将硬盘的全部容量划分为基本分区,即C区?
1.如果打算整个硬盘只设1个区,即将所有空间全部给基本DOS分区(C盘),则选择Y,回车。 2.如果要将硬盘分为几个区,就只能将部分硬盘分给基本DOS分区,因此必须选择N,回车。 屏幕显示: Totally disk space is X Mbytes (1Mbytes=1048576 bytes) Maximum space available for Partition is X Mbytes (10%) Enter Partition size in Mbytes or percent of disk space (%) to create a Primary DOS Partition……:[] No Partition defined 系统显示硬盘总容量,同时提问基本DOS分区即C区分为多大?键入拟给C区的容量数 值(设为X1)或占用总容量的%(设为Y1%),[]中的数字就会自动改为输入数字,回车,屏幕显示重新分区后的C区信息: Partition Status Type V olume Label Mbytes System UsageC:1PRI DOS X1UNKNOWN Y1% Primary DOS Partition created 表示基本DOS分区已经建立好,按Esc键返回到FDISK命令主菜单。 (二)建立扩展DOS分区和逻辑驱动器 选择FDISK命令主菜单中的1,回车,屏幕显示建立分区菜单,再选择其中的2,回车。屏幕显示已分出基本DOS分区后的当前硬盘信息: Totally disk space is X Mbytes Maximum space available for Partition is X-X1 Mbytes (100%-Y1$ Enter Partition size in Mbytes or percent of disk Space (%) to create a Extended DOS Partition……[X-X1] No Partition defined 系统提示硬盘剩余X-X1兆字节可以定义为扩展DOS分区。因为硬盘上只能有1个基本 分区和1个扩展分区,所以如果不想使用非DOS分区,则应按回车键确认将建立基本分区
silvaco在windows下安装教程
[原创]Silvaco在windows下的安装方法 ——提供给要学习silvaco软件的各位 首先声明:要安装此版本需要有windows版本的支持,因为linux版本无破解文件,所以我并没有像网上安装一样安装服务在linux版本下,我安装服务在windows,linux从windows 获得服务,从而开启linux下的silvaco。(本教程及软件是给那些想要学习silvaco软件的,请勿用于任何其他商业用途) 本教程从安装windows的silvaco开始到虚拟机一直教到大家将silvaco安装完成为止。。 首先告诉大家此教程是在windows xp下操作的,如果是vista用户,操作有些不同,我会慢慢提出来。 安装windows xp版本的silvaco ,这个网上都有: 1、安装TCAD 2007.04,如果作为LICENSE服务器,请选择安装SFLM server。然后在系统服务里停止: Standard Floating License Manager (SFLMSERVERD),如果有这个服务的话。 2、把rpc.sflmserverd.exe拷贝到下面的路径: sedatools\lib\rpc.sflmserverd\8.0.3.R\x86-nt 替换原来的文件。 3、在快捷方式中运行Start Server 确保下面的系统服务启动: Standard Floating License Manager (SFLMSERVERD) 会要你设密码,随便写一个就行。 4、通过IE http://127.0.0.1:3162进入SFLM设置,通过SFLM在线获取该电脑的SFLM_ID。可能得到的格式如下:0SSMID12345678,也可能是比这个复杂多的形式 5、修改Silvaco.lic中下面的一行,替换为4中你申请到的SFLM_ID。 LM_HOSTIDS XXX 6、拷贝修改后的Silvaco.lic到下面路径: C:\sedatools\etc\license 7、通过SFLM Access,正常选择安装Silvaco.lic。 8、检查license状态,所有license现在应该正常可用了。 9、设置局域网其他用户到该PC的ip地址获取license。 所有人应该正常可用。 (我需要提出的是:如果你是vista用户请注意,虽然xp版本的也能使用,不过要注意如何操作,在开启和关闭服务的时候如果不能关闭,也就是复制破解exe覆盖文件时不能覆盖,请注意请在关闭和开启服务时右击“以管理员身份运行”,这样就能正常使用了。)
如何查看Windows服务器运行了多长时间
如何查看Windows服务器运行了多长时间 前言:有时候管理、维护Windows服务器需要定期重启服务器(为什么需要重启,你懂的),但是这个“定期”有时候会受很多因素影响,例如某台服务器忘了重启;某台服务器那个时间段业务繁忙,不能重启;那个时间段你忘了重启服务器.....。诸如此类。当你的Schedule 被打乱了。这个时候,你就需要查看服务器运行了多长时间,下面介绍一下如何查看Wind ows服务器运行时间的方法 方法一:如果这台Windows服务器是数据库服务器,那么可以通过查看SQL SERVER启动时间来间接判断Windows服务器上次启动时间。 这个时间是否准确的前提条件是SQL SERVER服务是自动启动,而且中途没有重启过SQ L SERVER服务。如果Windows服务器是应用服务器,那么没法使用这个方法。 1.1 :SQL SERVER服务每次启动时,都会重新创建tempdb,所以可以以tempdb 的创建时间来判断SQL Server服务的启动时间 --系统数据库tempdb创建的时间 1:SELECT CREATE_DATE AS StartDateTime 2: 3:FROM sys.databases 4: 5:WHERE NAME='TEMPDB' 1.2:通过查看系统兼容性视图master..sysprocesses获取。会话Id 为1的是SQL S erver启动时创建的。 1:SELECT CONVERT(VARCHAR(30), LOGIN_TIME,120) AS StartD ateTime
2: 3:FROM master..sysprocesses WHERE spid=1 1.3 通过查看DMV sys.dm_os_sys_info获取,这个动态管理视图中的字段sqlser ver_start_time 表示SQL Server 上次启动时的日期和时间 1:SELECT sqlserver_start_time AS StartDateTime 2: 3:FROM sys.dm_os_sys_info 1.4 通过查看DMV sys.dm_exec_requests获取。会话Id 为1的是SQL Server 启动时创建的。它的start_time(请求到达时的时间戳)可以判定SQL Server服务启动的时间。 1:SELECT start_time AS StartDateTime 2:FROM sys.dm_exec_requests WHERE session_id = 1 1.5 : 通过查看sys.traces目录视图。该目录视图包含当前在系统中运行的跟踪 1:SELECT start_time AS StartDateTime 2: 3:FROM sys.traces 4: 5:WHERE is_default=1 方法2:通过systeminfo命令或systeminfo | find "System Boot Time" 命令查看服务器启动时间。
监控系统安装流程,视频监控安装教程
监控安装指导与注意事项 A、线路安装与选材 1、电源线:要选“阻燃”电缆,皮结实,在省成本前提下,尽量用粗点的,以减少电源的衰减。 2、视频线:SYV75-3线传输在300米内,75-5线传输500米内,75-7的线可传输800米;超过500米距离,就要考虑采用“光缆”。另外,要注意“同轴电缆”的质量。 3、控制线:一般选用“带屏蔽”2*1.0的线缆,RVVP2*1.0。 4、穿线管:一般用“PVC管”即可,要“埋地、防爆”的工程,要选“镀锌”钢管。 B、控制设备安装 1、控制台与机柜:安装应平稳牢固,高度适当,便于操作维护。机柜架的背面、侧面,离墙距离,考虑到便于维修。 2、控制显示设备:安装应便于操作、牢靠,监视器应避免“外来光”直射,设备应有“通风散热”措施。 3、设置线槽线孔:机柜内所有线缆,依位置,设备电缆槽和进线孔,捆扎整齐、编号、标志。
4、设备散热通风:控制设备的工作环境,要在空调室内,并要清洁,设备间要留的空间,可加装风扇通风。 5、检测对地电压:监控室内,电源的火线、零线、地线,按照规范连接。检测量各设备“外壳”和“视频电缆”对地电压,电压越高,越易造成“摄像机”的损坏,避免“带电拔插”视频线。 C、摄像机的安装 1、监控安装高度:室内摄像机的安装高度以2.5~5米,为宜,室外以3.5~10米为宜;电梯内安装在其顶部。 2. 防雷绝缘:强电磁干扰下,摄像机安装,应与地绝缘;室外安装,要采取防雷措施。 3、选好BNC:BNC头非常关键,差的BNC头,会让你生不如死,一点都不夸张。 4、红外高度:红外线灯安装高度,不超过4米,上下俯角20度为佳,太高或太过,会使反射率低。 5、红外注意:红外灯避免直射光源、避免照射“全黑物、空旷处、水”等,容易吸收红外光,使红外效果大大减弱。 6、云台安装:要牢固,转动时无晃动,检查“云台的转动范围”,是否正常,解码器安装在云台附近。
weblogic在windows下安装及部署项目教程
Weblogic在windows下安装及部署项目教程 1.Weblogic10.3.6版本下载地址: https://www.360docs.net/doc/f78326666.html,/technetwork/cn/middleware/ias/downloads/wls-main-091116-zhs.html 或在\\192.168.60.244\Tool\测试环境工具上取 2.安装 1)安装目录:D:\Oracle\Middleware 2)选择安装类型为自定义,选择自己需要安装的组件,其他都是默认直接下一步,直 到安装完成。 3.创建域 1)创建新的weblogic域 2)其他默认,点“下一步”,到下图这个界面设置用户名和密码。例如:用户名:weblogic 密码:weblogic1
3)选择服务器启动模式和JDK 4)选择可选配置
5)配置管理服务器 6)后面步骤直接“下一步”,知道创建完成。创建完成,运行 D:\oracle\Middleware\user_projects\domains\easyStore_domain\bin\startWeblogic.c md,用浏览器打开http://192.168.60.244:7001/console可直接登录管理服务器。 4.配置受管服务器 1)登录界面,使用自己设置的用户名密码登录
2)新建受管服务器 3)设置服务器名称、服务器监听地址、服务器端口,名称和端口均不与其他服务器重 复。然后点击“下一步”,完成。
5.配置数据源 1)点击“新建”,选择“一般数据源” 2)设置JDBC数据源名称,以及数据库类型,点击“下一步” 3)设置数据库驱动程序,选择如下图所示 4)设置JDBC数据源详细信息,实际的数据库名称、数据库用户名、主机地址等。
操作系统介绍与安装完整版.doc
认识操作系统 系统简介 定义 :操作系统(英语:Operating System,简称OS)是管理和控制计算机硬件与软件资源的计算机程序,是直接运行在“裸机”上的最基本的系统软件,任何其他软件都必须在操作系统的支持下才能运行。操 操作系统所处位置 作系统是用户和计算机的接口,同时也是计算机硬件和其他软件的接口。 操作系统的功能:包括管理计算机系统的硬件、软件及数据资源,控制程序运行,改善人机界面,为其它应用软件提供支持等,使计算机系统所有资源最大限度地发挥作用,提供了各种形式的用户界面,使用户有一个好
的工作环境,为其它软件的开发提供必要的服务和相应的接口。 操作系统的种类:各种设备安装的操作系统可从简单到复杂,可分为智能卡操作系统、实时操作系统、传感器节点操作系统、嵌入式操作系统、个人计算机操作系统、多处理器操作系统、网络操作系统和大型机操作系统。 按应用领域划分主要有三种: 桌面操作系统、 服务器操作系统 嵌入式操作系统。 ○1桌面操作系统 桌面操作系统主要用于个人计算机上。个人计算机市场从硬件架构上来说主要分为两大阵营,PC机与Mac 机,从软件上可主要分为两大类,分别为类Unix操作系统和Windows操作系统: 1、Unix和类Unix操作系统:Mac OS X,Linux发行
版(如Debian,Ubuntu,Linux Mint,openSUSE,Fedora等); 一个流行Linux发行版——Ubuntu桌面 Mac OS X桌面 2、微软公司Windows操作系统:Windows XP,Windows Vista,Windows 7,Windows 8等。 Windows 8 Metro Windows 8桌面 ○2服务器操作系统 服务器操作系统一般指的是安装在大型计算机上的操作系统,比如Web服务器、应用服务器和数据库服务器等。服务器操作系统主要集中在三大类: 1、Unix系列:SUN Solaris,IBM-AIX,HP-UX,
win8.1系统安装详细图文教程
系统安装方式目前有三种,分别是硬盘装系统、U盘装系统、光盘装系统。它们各有优 缺点小编就不在此累述。小编编写此篇教程的目的是为了教大家在系统没崩溃的情况下,通过硬盘安装GHOST系统的方式,实现快速装机目的。具体步骤如下: 硬盘装系统 一、系统下载完成之后,右键单击ISO镜像,弹出菜单选择解压文件; 二、解压完成,文件夹内容如下,双击打开autorun.exe文件或直接打开名为”安装系统”的程序:
三、弹出的“AUTORUN.EXE”运行界面中选择“安装GHOST系统到C盘”; 四、进入系统安装界面,如下图点选相应选项,点确认即可
选择完成,点击确定,然后选择自动重启,即可进入自动装机状态,时间约持续5~10分钟; 注意事项:1、如果自动装机完成后没有直接进入桌面,而出现了黑屏状态,毋须担心,不是系统问题,直接手动重启电脑,重启完成即可正常使用。 2、解压时请直接进行解压,不可系统存放路径不可存有中文字符,否则将无法正常安装。 3、请将解压出的gho文件放到除C盘外的分区,否则将无法正常安装;点击确定后会重新启动自动化安装,一般安装时间在5-10分钟! U盘装系统 U盘装系统是目前最常用的系统安装方式。特别适合于未安装光驱的台式机或超薄笔记本电脑上。小编为了给这类无光驱用户提供最大的便利,将在本文中为大家讲解最详细的U盘装系统教程。 您需要准备一个空的U盘(注意U盘中的重要数据请及时的备份出来,最好提前格式化U盘,U盘容量不小于4G) 第一步:1、下载大白菜U盘制作软件到你的电脑中; 2、下载GHOST系统到你的电脑中; 第二步:首先插入U盘,右键点击U盘,弹出菜单选择快速格式化(切记U盘中重要文件事先要备份出来,以防丢失),然后启动大白菜软件,界面如下图,点击界面最下方的“一键制作U盘启动”按钮,进入自动制作U盘启动盘;
Windows 2003下CACTI的安装及配置
前期准备: 平台:Windows2003 需要安装的软件: Apache2.0.63 https://www.360docs.net/doc/f78326666.html,/ PHP5.2.2 https://www.360docs.net/doc/f78326666.html,/downloads.php MySQL5.1.50 https://www.360docs.net/doc/f78326666.html,/downloads/mysql/ cacti-0.8.7g https://www.360docs.net/doc/f78326666.html,/download_cacti.php cygwin 1.7.6-1https://www.360docs.net/doc/f78326666.html,/需在线安装 rrdtool-1.2.15 https://www.360docs.net/doc/f78326666.html,/downloads/ Spine(Cactid)0.8.7 https://www.360docs.net/doc/f78326666.html,/downloads/ net-snmp-5.5 https://www.360docs.net/doc/f78326666.html,/download.html 1,安装Apache 按提示默认安装即可。 注意:如果有80端口或是8080端口已经占用,请更改Apache安装文件目录conf文件夹的httpd.conf里,listen的端口为808X: # # Listen: Allows you to bind Apache to specific IP addresses and/or # ports, instead of the default. See also the
软件系统部署及升级流程及管理
软件系统部署及升级流程及管理 第一章总则 第一条为保障股份有限公司(简称:公司)信息软件系统安全运行在生产环境,规范软件系统部署与升级流程、控制软件系统的生产运行安全,保证业务流程的顺畅和生产系统的完整性、功能完备,特制定本办法。 第二条本办法所指软件系统包括,但不仅限于公司组织实施的账户管理和受托管理核心业务系统、网上受理系统、呼叫中心系统、投资交易系统、投资估值系统、投资风险控制系统,以及OA办公系统、对外网站系统、基础技术架构系统等涉及的软件系统的部署、安全运行与升级管理。 第三条本办法所指软件系统部署与升级管理主要包括以下内容:软件系统投产前准备、软件系统投产管理、软件系统生产运行管理、软件系统生产安全管理、软件系统升级管理。 第四条信息技术部是本办法的制定部门和执行部门,设立系统运维岗,负责系统软件系统部署、安全运行与升级的具体技术实现,其它相关岗位和部门应按本办法所制定的流程配合完成相关工作。 第二章软件系统投产前准备 第五条软件系统的投产关系到整个信息系统的安全运行,应做好充分的投产前准备。投产前的准备工作包括以下几个方面:环境设备的准备、硬件设备的准备、投产程序和数据的准备、相关投产文档和培训的准备等。 第六条环境设备的准备主要包括:系统架构确认、机房机柜机架配备、电
源使用配备、网络线路配备、操作系统预安装和配置、主机命名和网络配置、存储环境配置检查、备份环境、环境参数配置、数据库配置、中间件配置、环境冗余切换配置、通讯配置、部署操作员配置、环境变量、客户端环境等。 第七条硬件设备的准备主要包括:主机连接方式、主机型号配置、处理器频率和数量、内存配置、内置硬盘容量、网卡类型和数量、光纤通道卡型号和数量、其他内置的I/0卡和其他外设等。 第八条投产程序和数据的准备主要包括:目标程序及相关清单说明、可控版本组织、系统配置参数、数据库初始化数据等。 第九条相关投产文档和培训的准备主要包括:《系统安装部署手册》、《系统IT参数配置手册》、《数据备份和恢复操作指导》、《系统故障与恢复手册》、《系统文件目录清单说明》、《系统运行日志存放说明》、《系统各类密码修改说明》、《文件清理计划及操作指导》、《管理员、项目经理、厂商负责人通讯录》以及相应的功能使用培训、安装部署培训、日常维护培训等。 第十条系统投产准备工作中有关权限管理、参数配置、数据初始化管理应遵照《IT系统权限及数据管理办法》的相关规定: (一)投产系统权限申请设置应形成流程并由业务部门负责人和风险控制 部门审核; (二)软件系统投产的参数配置由信息技术部牵头组织信息,各业务部们 予以协同支持,最终由风险控制部进行参数定级并进行投产参数审 核; (三)对于系统初始化数据,原则上不允许进行数据库文件导入操作,而 应通过数据操作语句进行数据初始化,各基础数据应得到业务部门
Windows服务器版变个人版
Win 2003 Server改造成Professional 虽然微软把将Windows Server 2003定位于服务器市场,但经过不少资深玩家亲身验证,经过简单的调整,你完全可以把Server变成Professional,让它适合个人用户使用。如果你喜欢Windows XP的美丽,又对它的速度、性能、安全性有些不满意,那么赶快装上Windows Server 2003,跟我一起来对它进行改造吧!安装前的准备 尽管Windows Server 2003已经内置大量硬件驱动程序,但最好还是到驱动之家([url][/url])或厂商网站寻找硬件的最新驱动程序。 改造Windows Server 2003 Windows Server 2003的安装与Windows XP专业版非常相似,因此就不再赘述,下面就马上进入改造工程: 1.取消“管理您的服务器”窗口 默认情况下,每次系统启动会显示“管理您的服务器”窗口,勾选该窗口左下方的“登录时不要显示此页”,这样以后就不会再有这个窗口出现了。 2.创建新用户 按下WIN+R组合键打开“运行”对话框,输入rundll32 netplwiz.dll,UsersRunDll (或者control userpasswords2),按在“确定”后即会弹出熟悉的“用户帐号”窗口,接下来你就可以创建新的用户帐号,同时可实现自动登录系统。 如果想实现更多高级用户设置,可在“运行”对话框中输入lusrmgr.msc,回车后打开“本地用户和组”窗口,双击“用户”中的相应用户即可进入属性窗口进行设置。 小提示:
★恼人的Ctrl+Alt+Del提示请彻底走开 尽管已经使用自动登录摆脱了恼人的Ctrl+Alt+Del的提示,但在按下WIN+L 组合键锁定系统或使用了带密码保护的屏保时,它还是会冒出来,要想根除它,请进入“控制面板→管理工具→本地安全策略”,找到“本地策略→安全选项”,在右侧窗口中双击“交互式登录:不需要按CTRL+ALT+DEL”,将其设置为“已启动”。 ★在“控制面板”中添加“用户和密码” 到[url][/url]下载AddUserPasswordsToCP.reg,双击将其导入注册表,这样“控制面板”中就会出现“用户和密码”项了,管理用户更加方便。 3.禁止关闭事件跟踪程序 在你试图重启或关闭Windows Server 2003时,系统会询问关机理由,真是很烦,现在就来把它取消掉。 第一步:按WIN+R组合键打开“运行”对话框,输入gpedit.msc,回车后打开“组策略编辑器”; 第二步:选择“本地计算机策略→计算机配置→管理模板→系统”,接着双击右侧窗口的“显示关闭事件跟踪程序”,然后在“设置”选项卡中选中“已禁用”。 4.关闭IE增强的安全配置 当你打开IE后,会弹出如图的提示窗口,如果不对其进行更改,那么将无法对Internet进行浏览和文件下载。所以要点击IE的“工具→Internet→选项→安全”,将“Internet”区域的安全级别滑快由“高”拉动到“中”。 接着进入“控制面板→添加或删除程序→添加/删除Windows组件”,然后取消“Internet Explorer增强的安全配置”,按“确定”即可将其完全卸载。
