ADDS无损分区教程
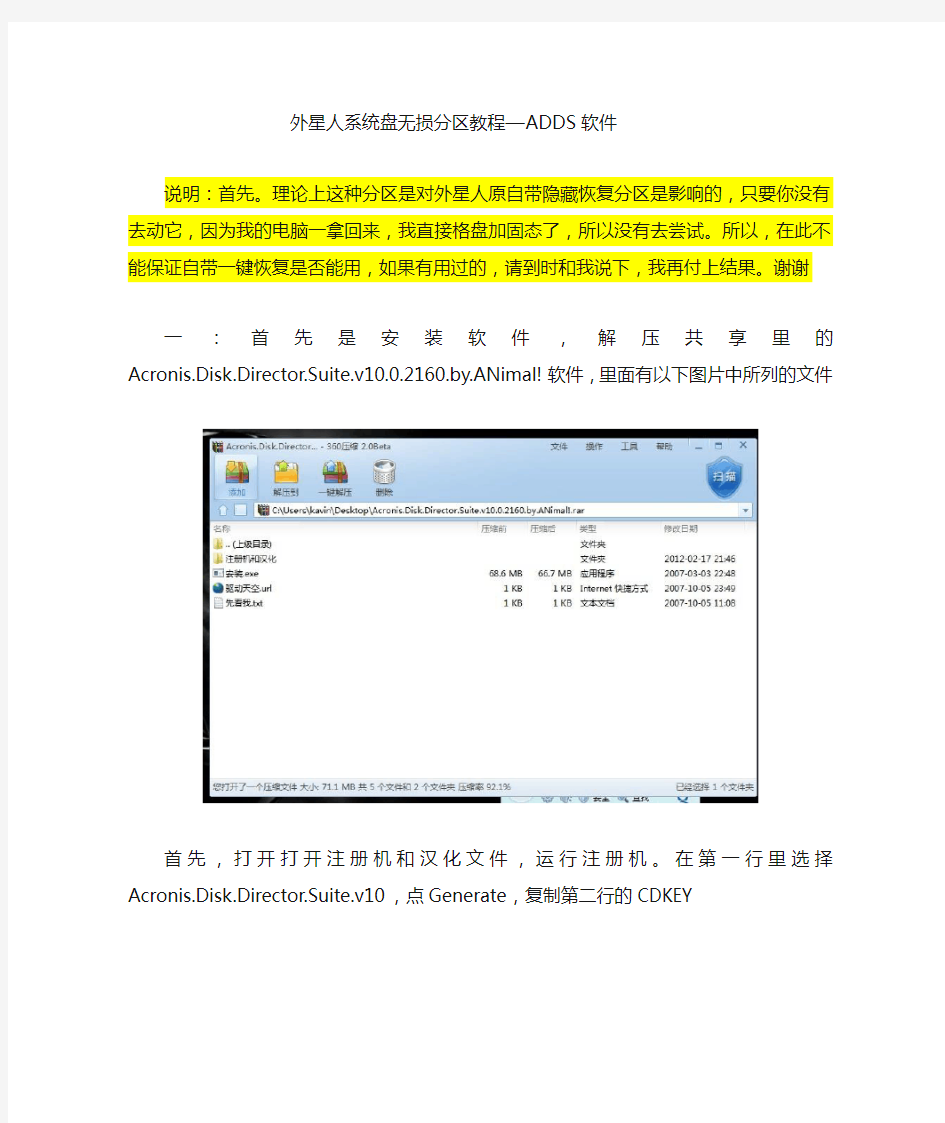

外星人系统盘无损分区教程—ADDS软件
说明:首先。理论上这种分区是对外星人原自带隐藏恢复分区是影响的,只要你没有去动它,因为我的电脑一拿回来,我直接格盘加固态了,所以没有去尝试。所以,在此不能保证自带一键恢复是否能用,如果有用过的,请到时和我说下,我再付上结果。谢谢
一:首先是安装软件,解压共享里的Acronis.Disk.Director.Suite.v10.0.2160.by.ANimal!软件,里面有以下图片中所列的文件
首先,打开打开注册机和汉化文件,运行注册机。在第一行里选择Acronis.Disk.Director.Suite.v10,点Generate,复制第二行的CDKEY
然后运行安装,选择第一个“install acronis disk……”如下图所示!
安装过程会提示输入注册码,把上一步复制的CDKEY复制到安装界面里即可。此处步骤没有抓图,不过也没什么技术含量,大家应该能懂!在最后一步中有三个选项,选第一项如下图:
中间一直NEXT吧。直到安装完要求重启,大家重启后英文版本的就算安装完成了。
此时在桌面快捷方式上右键,跳出窗口选择打开文件位置,把安装文件夹里注册机和汉化文件夹里的DiskDirector文件复制到软件右键打开的文件夹里覆盖,到此,ADDS安装和汉化就完成了。
二:下面,开始说下如何无损分区
1:运行ADDS后,首先会让你选择自动还是手动,我们这里选择手动模式,然后ADDS会显示的分区信息!!如下图
2:从分区列表中可以看到,我的所有分区情况,我因为外加了固态硬盘,所以,我的系统盘是单个硬盘,这里,我就不对C盘操作离,此处只针对F盘为例讲解如何分区,针对C盘的分区操作步骤一样。以此类推而以!
3:鼠标右键选择要划分的分区,此处选F盘,再点选择“重新调整”,会跳出一个重新调整分区框,如下图所示
4:我的F盘可用空间有40G多,此处只划分出10G给大家示范。如果分区量很小,可点击下图中的分区大小数值后面的向下的小按键,你就可以看到“未分配空间之后于”处在变动,这就是你新分区的空间。你也可以直接在分区大小后面输入你要留的系统盘大小,比如我要F盘留下38.83G,哪我就在分区大小上输入38.83G ,哪么下面未分配空间之后于就是新分出来的大约10G的空间,如图
确定好要划分的分区容量后,点击“确定”!
5如下图所示,可以看到,列表中多出一个新的分区,这个分区就是从F盘中划分出的,但请注意:这个分区前面有文字为未分配,表示这是一个未分配的新分区,也就是说,分区虽然划分出来了,但是在“计算机”中并不显示,而是隐藏的分区。
鼠标右键单击这个未分配分区,再点“创建分区”!如下图所示,直接点确定,至此,一个新分区划分出来了。
如下图所示,一个10G的新分区已经分出来了。前面有盘符,表示为正常的可用分区。
一般外星人体系统分的C有350G,你们分出来的也还有200多G,如果认为还是太大,可以重复1-5对分出来的盘进行分区,这样可以再分成二个或则几个大小不一的盘。
再次提醒大家,千万要留意新分区前面的文字描述,如果显示未分配,就表示为未分配的分区,如果不按程序5中创建这个分区,那么在系统中,这个分区是不显示的,也就是所谓的“分区丢失”。
至此,分区的全部流程结束,最后一步,点示下图中左上的旗帜图标!会跳出个挂起操作提醒,点继续,后面又会跳出个重启提醒,当然选择重新启动了。关重后开机,会黑屏刷码,如下图,不要管它,很快就OK了。
此时你打开我的电脑,会发现电脑多了一个盘(如果多次操作分区,就会多出几个)到此,分区完成。。。。。。。。。。。
希望对新手有帮助,谢谢!-马力
Windows7下硬盘无损分区,合并超详细图解教程!
Windows7下硬盘无损分区,合并超详细图解教程! 该分区方法适用于VISTA以及WIN7。 分区有风险,任何号称无损分区的软件,都不能百分之百的做到真正无损,分区失败数据丢失的现象是有的。但仅属个别现象。该贴在我本人电脑上实际操作,证实安全,但本贴只是使用心得,只做为交流经验之用,任何数据丢失与本人无关! 当下针对系统的无损分区,霸主只有2个,XP下的PQ(即分区魔术师); 以及针对新系统构架VISTA、Windows7的ADDS,ADDS全称Acronis Disk Director Suite!下载地址: https://www.360docs.net/doc/f614394811.html,/driver/Acronis_Disk_Director _Suite.htm ADDS的安装和破解: 下载解压后可可看到如图所示的一些文件,双击“安装”即可运行安装程序! 下载解压后,双击“安装”即可运行安装程序! 选择第一个“install acronis disk……”如下图所示!
安装过程会提示输入注册码,打开“注册机和汉化”文件夹,双击注册机,在“product”里选择“acronis disk director suite v10”就会自动生成注册码!把注册码复制到安装界面里即可。
我们复制刚刚生成的注册码即可
安装完成后,桌面会自动成生一个ADDS的快键方式!鼠标右键单击这个快捷方式,再点“属性”。
然后再点“打开文件位置”。把“注册机和汉化”文件夹里的“diskdirector”文件复制到这里,覆盖原文件。然后会弹出一个提示,我们选择复制和替换,如下图。至此,安装以及破解和汉化完成。
不重新安装系统如何扩大C盘系统盘
重要提示: 1. 本操作方案涉及调整硬盘分区结构,存在丢失硬盘数据的风险(分区表正常的情况下,系统分区数据将不会丢失),但建议您在调整分区之前,注意保存好整个硬盘中的数据,将数据备至至U盘、移动硬盘或其他外置存储设备中。 2.C盘分区大小改变后,会导致一键恢复时提示“分区变化太大,无法恢复”等问题,您需要慎重考虑。 3. 本操作方案只适用于32bit/64bit 全系列Windows Vista、Windows 7及Windows 8操作系统,但不支持Windows XP(含)及以下版本 4. 本操作方案只可支持单向操作,即只支持扩大分区,但不支持从大分区缩小至小分区的操作。 操作方法如下: 1.请保存并关闭当前所有运行的程序。 2.备份硬盘中的所有数据 3.Windows Vista及Windows 7操作系统: 点击“开始”,“计算机”图标点击鼠标右键,选择“计算机管理”,并在弹出的窗口中,左侧选择“磁盘管理”; Windows 8操作系统按键盘上的“Win + X”组合键,在菜单中点击“磁盘管理”,也可以将鼠标移动至屏幕左下角,然后点击鼠标右键,在弹出的对话框中选择“磁盘管理”。 4.在除C盘以外的其他分区上点击鼠标右键(本例为D盘),选择“删除卷”;
5.会弹出“删除简单卷”提示框,请确认是否删除当前简单卷,请务必确认当前数据是否已经备份至外部存储设备中,如还没有备份,请点击“否”,先进行数据备份;如已经备份,点击“是”进入下一个环节; 6.如当前分区还有正在使用的文件或运行中的程序,将会有如下图提示,再次确认是否已经备份,如果没有备份,点击“否”;如果已经备份,点击“是”可进行强制删除;
移动硬盘建立UD隐藏分区
方法收集于电脑店论坛和大白菜论坛,整理而成。 一、移动硬盘建立自由分区,用Fbinstool格式为UD隐藏分区(无损分区数据,仍建议数据备份)。 使用软件:adds分区工具、Fbinstool.exe 1、用无损分区工具ADDS在移动硬盘第一分区再分出1000M(可自定,但必须大于330M)未分配空间(最前面)提交保存。 如果你的第一分区没有重要数据,你可以直接删除该分区,使之成为自由分区。 注意,分出来的位于硬盘最前面的这个分区是不能格式化的,如果是FAT32等格式,执行删除分区,使之成为自由分区。 2、打开FbinstTool工具选择格式化,只勾选UD扩展分区(数值填写值:为再分出的未分配空间的大小-30M,本例为1000-30=970M)。 其他不能勾选。其他勾选了或者数据填写不正确就格式化不成功。(30M为UD主分区默认大小) 注意,如果勾选强行格式化,硬盘数据全部乌有。 看看,应该其他数据分区的数据还在吧。 3、打开FbinstTool工具,慎重选择“选择磁盘”,“点数据管理”-“导入fba文件”(事先准备好的fba数据包),等数据恢复完成就制作成功。 打开移动硬盘所有数据都完好无损。 二、用FbinstTool工具制作UD隐藏启动,然后进行分区处理。 使用软件:Fbinstool.exe和DiskGenius.exe 注意,此方法只针对新手制作,且不能保存移动硬盘中资料。 1、下载USB启动的fba数据包(版本随意选择),用FbinstTool工具按照U盘安装方法在移动硬盘上正常安装。 2、制作成功后,直接用移动硬盘启动。 3、启动成功后,用DiskGenius对移动硬盘进行分区。 打开DiskGenius,选择移动硬盘
目前最全的手动优化系统技巧
一、每天关机前要做的清洗: 双击“我的电脑”——右键点C盘——点“属性”——点“磁盘清理”——点“确定”——再点“是”——再点“确定”。清理过程中,您可看得到未经您许可(您可点“查看文件”看,就知道了)进来的“临时文件”被清除了,盘的空间多了。对D,E,F盘也要用这法进行。 二、随时要进行的清理: 打开网页——点最上面一排里的“工具”——点“Internet选项”——再点中间的“Internet临时文件”中的“删除文件”——再在“删除所有脱机内容”前的方框里打上勾——再点“确定”——清完后又点“确定”。这样,可为打开网和空间提高速度。 三、一星期进行的盘的垃圾清理: 点“开始”——用鼠标指着“所有程序”,再指着“附件”,再指着“系统工具”,再点“磁盘粹片整理程序”——点C盘,再点“碎片整理”(这需要很长时间,最好在您去吃饭和没用电脑时进行。清理中您可看到您的盘里的状况,可将清理前后对比一下)——在跳出“清理完成”后点“关闭”。按上述,对D,E,F盘分别进行清理。 电脑系统越来越慢,怎么删除临时文件啊 1.关闭"休眠" 方法:打开[控制面板]→[电源选项]→[休眠],把"启用休眠"前面的勾去掉 说明:休眠是系统长时间一种待机状态,使您在长时间离开电脑时保存操作状态, 如果您不是经常开着电脑到别处去的话,那就把它关了吧! ☆立即节省:256M 2.关闭"系统还原" 方法:打开[控制面板]→[系统]→[系统还原],把"在所有驱动器上关闭系统还原'勾 上 说明:系统还原是便于用户误操作或产生软件问题时的一种挽救手段,可以回复到误操作以前的状态.不建议初级用户使用.当然,它采用的是跟踪手段,需要记录大量信息,所消耗的资源也要很大的. ☆立即节省:数百M (根据还原点的多少而不同) 您也可以在不关闭系统还原的前提下,相应的减少系统还原所占的磁盘空间,这只会减少可用还原点的数目,一般还原点有一两个就够了吧. 方法:...[系统还原]-选择一个"可用驱动器"-[设置]-调整"要使用的磁盘空间" 3.关闭"远程管理" 方法:打开[控制面板]→[系统]→[远程],把"允许从这台计算机发送远程协助邀请" 前面的勾去掉. 说明:谁会经常用到这种功能呢?它占用的不是磁盘空间,但是会影响系统运行速度. ☆提高系统性能
Windows 7无损分区Acronis Disk Director Suite V11.0.0.216+完整教程(修订版)
Windows 7无损分区Acronis Disk Director Suite V11.0.0.216+完整教程(修订版) 写在开头:我上传这版就是为了让没有分的朋友也能下载。 软件简介: Acronis Disk Director Suite,是Acronis公司出品的一款功能强大的磁盘分区工具,是最易用而且最方便的磁盘分区管理程序与硬盘工具组。它集结了最常用的磁盘管理功能、磁盘分区复原工具,以及开机磁盘管理程序。已被实践证明是同类软件中的“佼佼者”(笔者经过比较筛选,说其“最好”当之无愧):通过它可以轻松分割磁盘分区并改变分区容量大小,关键是能够做到“无损操作”不会遗失任何数据。 现提供这个最新版本的官方原版下载+ 有效注册码如下—— 原版下载:ADD11H_trial_en-US.exe https://www.360docs.net/doc/f614394811.html,/sl/b3Dh6vpCWE(Vgkw5lPdp1vtARgw1KFI7(IKVUBYvH90/p/A DD11H_trial_en-US.exe ——这是官方英文原版。官方没有推出过中文版。对于这个最新版也不会。如若进行汉化,极易出现操作异常。 ——安装后,包括3个软件:Acronis Disk Director Suite和Acronis OS Selector;Bootable Media Builder。 有效注册码(需手工输入): 32YMG9R8-CMKLM7RT-5QHDL3NL-JZHSC6SX-PR4MW9JA-9EYM59P7-DK NBBWFL-72P9VX7K 图解Acronis Disk Director 11使用的教程 下载地址:《Acronis Disk Director 11 Home下载》 使用步骤: 不需要启动到dos界面或者WinPE界面下,直接在您的Win7、Vista、XP系统下来进行针对各个磁盘分区的操作,合并、拆分、变大变小、删除新建分区等等,重要的是,它支持针对您的系统盘(一般是C盘)进行直接操作。这点是系统自带磁盘管理和其他一些软件所不能媲美的。 安全,稳健,可靠,所以,软媒小编一直很推崇这款软件。至于有些人在上文的文章评论中说什么只用PM的漂过,小编实在无力和他争辩什么,熟悉Acronis和PM区别的肯定都一笑而过了。 原本是在周六就要把这个Acronis Disk Dircector 的中文使用指南整理出来的,但是因为小编那天实在太忙,最近的文章更新量实在不少,所以,推迟到今天才整理,请大家莫怪。 本中文指南主要面向对象是不习惯E文软件的朋友,高手朋友们请漂过,或者给本文提出更
win7无损分区教程详解
win7无损分区和调整合并 计算机2010-03-24 22:56:45 阅读2146 评论9 字号:大中小 一、前言 格掉双系统,C盘用来装win7之后,一直感觉C盘有点小,才15G,当初分区时估计考虑一直会用双系统,所以分得有点小了,虽然win7装下来才8G多一点,但个把月用下来,就会扩张到12G左右,到这个时候,剩余空间小了,系统运行总会有点影响,就只好还原系统了,还真麻烦。 早就知道有这么个在win7之下可无损调整分区大小的软件,看网上的教程,感觉好像很完美,安全。不过呢,当初在家里的台式机上,用Partition Magic调整分区的教训,始终有阴影。可能当时经验不足吧,弄得损坏了分区表,无法进入系统。后来进入PE后,整个硬盘格式化,仍然没法重装系统,总之是一团糟。后来才用diskfix修复好了分区表。 这次考虑了良久,才决定再尝试一下。最初的想法是,从D盘分5G到C盘。 二、软件简介: 1. Acronis Disk Director Suite是目前唯一的一款能在vista和WIN7下完美工作的无损分区软件。大家熟悉的Partition Magic (分区魔术师) 无法读取vista和WIN7特殊的3+1分区方式,无法使用。 2. 中文界面,操作方便。能够方便的无损调整、移动、复制、拆分、合并磁盘分区;只要按照正确的方法操作,不会有任何风险。 3、分区操作不会破坏隐藏分区(拥有系统恢复功能本本一般都有隐藏分区),不会导致丢失任何数据。它对分区的操作不会破坏你的原系统,不会破坏你硬盘上的文件,甚至连OEM本本的系统恢复程序都能完美保留下来。当你分区完以后你就可以大大方方地卸载了它,不会对你电脑有任何影响的。 4、兼容XP、Vista、WIN7等操作系统,支持台式机、袖珍机、笔记本等各种机型。 5、支持对大容量硬盘进行有效操作。 6、另集“多重启动管理”“丢失分区恢复”“磁盘高级编辑”功能,对安装双系统很有用! 7、该软件集合了四大工具包: (1)、Acronis Partition Expert : 这个软件用来更改分区大小,移动硬盘分区,拷贝复制硬盘分区,硬盘分区分割,硬盘分区合并,绝对无损硬盘数据。 (2)、Acronis OS Selector : 硬盘安装多系统有福了,用它来控制多启动界面。 (3)、Acronis Recovery Expert : 强悍的工具,用来扫描和恢复丢失的分区。 (4)、Acronis Disk Editor: 硬盘修复工具,比较专业,允许对硬盘磁盘进行高级操作,利用硬盘引导记录表操作和16进制编辑。三、安装方法
Windows 7 系统盘手动分区、安装系统图解
Windows7系统盘手动分区、安装系统图解 首先需要下载微软Windows7系统的镜像,品牌笔记本一般需要下载Windows7旗舰版,便于OEM激活。论坛上有提取品牌笔记本“证书”“KEY”和OEM激活的方法的帖子,这里不做赘述。 光盘刻录前用UltraISO(软碟通)打开Windows7旗舰版iso镜像。删除sources 目录下的ei.cfg文件,另存为iso。安装时会显示:旗舰版、专业版、、家庭高级版(或普通版)、WINDOWS7简易五个版本。 现在我们手上有了Windows7系统安装盘或启动U盘,并设置好了光驱(U盘)优先启动。安装前请备份个人资料,并准备好驱动安装光盘。 如果你的网络环境是安装后就直接可以上网的情况,例如路由上网、小区宽带的情况,安装系统的时候,请先拔掉网线,否则极易感染病毒,安装好杀毒软件和防火墙后再插上网线。 下面是在虚拟机中做的安装Windows7系统的图文简介…… 1)把Windows7安装光盘放入光驱,启动计算机,看到电脑屏幕上显示“Press any key to boot from CD or DVD....”字样时,快速按键盘上的任意键将進入安装画面。如果超时未按,计算机将从硬盘启动。
2)语言选择界面==》下一步 3)现在安装
4)选择需要安装的系统(Windows7五个版本任意选)==》下一步
5)我接受许可条款==》下一步
6)如果硬盘上已经有了操作系统,安装程序会询问你是升级安装还是自定义全新安装,由于不想要原来的系统了,所以选择自定义全新安装。
7)驱动器选项(高级)
Acronis Disk Director 11 Home无损分区+注册码+win7分区方法
现在大家使用win7系统的比较多,相对其它低版本的系统而言win7对系统盘的容量要求的要高,如果大家还是按着原先的硬盘分区的大小去装win7,用一段时间就会遇到C盘(系统盘)空间不足的问题,要是重装系统再重先分区会有一系列的麻烦,那怎么办呢?怎样能不重装系统又能扩大系统盘的分区大小呢? 下面我和大家分享下最新分区之王Acronis Disk Director Suite V11.0.0.216 中文名: Acronis 硬盘管理软件 英文名: Acronis Disk Director 11 Home 资源格式: 压缩包 软件大小: 118.58MB 版本: v11.0.0.216 发行时间: 2010年6月26日 制作发行: Acronis Inc. 界面语言: 英文 支持系统: Windows XP / Windows Vista / Windows 7 分区格式: FAT16、FAT32 、NTFS 、Ext2 、Ext3、ReiserFS3 、Linux SWAP 软件简介: Acronis Disk Director Suite,是Acronis公司出品的一款功能强大的磁盘分区工具,是最易用而且最方便的磁盘分区管理程序与硬盘工具组。它集结了最常用的磁盘管理功能、磁盘分区复原工具,以及开机磁盘管理程序。已被实践证明是同类软件中的“佼佼者”(笔
者经过比较筛选,说其“最好”当之无愧):通过它可以轻松分割磁盘分区并改变分区容量大小,关键是能够做到“无损操作”不会遗失任何数据。 ——这是官方英文原版。官方没有推出过中文版。对于这个最新版也不会。如若进行汉化,极易出现操作异常。 安装后,包括3个软件:Acronis Disk Director Suite和Acronis OS Selector;Bootable Media Builder。 一、Acronis Disk Director 11 Home 家庭版的安装 Acronis Disk Director 11 的安装程序包是需要管理员权限的,初次运
windows 2003下调整分区大小
windows 2003下调整分区大小 windows 2003中调整分区大小的方法 先在需要扩展的右边留出未分配的磁盘空间,可以通过我的电脑右键管理磁盘管理来操作首先进入cmd界面 然后输入Diskpart 这个时候进入DISKPART> 界面 然后你先选择磁盘,一般第一个为select disk 0 然后用list partition 查看你需要分区的盘符 select partition 数字(比如1) 来选择它,然后用list partition 查看是否有 *号在前面,如果确认了,那么就输入 Extend 系统会提示成功地扩展了卷 就如此简单的完成了分区的扩展,什么软件都不需要装 下面是网上找的详细的介绍 可能大家都知道,在Windows Server 2003下,普通版本的分区魔术师是无法运行的,而Windows内置的命令行工具Diskpart则能胜任分区魔术师的大部分工作,它的功能非常强大。输入Diskpart后,将显示如图所示的专用提示符即Diskpart>(注意:这不是一个路径),在这一环境下可输入很多与之相关的同时也是它专用的子命令。在下面这个精心设计的案例中,各位朋友就能看到Diskpart是怎样在不破坏数据的前提下为分区扩容的,这无疑为我们管理分区提供了一套全新的方法。 步骤一:打开Diskpart集成环境 启动到带命令提示符的安全模式下,输入Diskpart。 接下来先输入list disk显示已安装的硬盘,从图中可看出,只有一个硬盘,显示为disk 0(如果安装了两个硬盘,第2硬盘将显示为disk 1)。再输入“select disk 0”选择这个硬盘(也可称为为该硬盘设置焦点属性)。然后输入list partition 显示分区,显然,其中有两个主分区、两个扩展分区。 步骤二:删除分区3 输入select partition 3使分区3(5004MB的那个)具有焦点属性,再输入delete partition即可删除该分区。请将图中第1、2两个List partition命令后的值进行比较,不难看出,原分区3确实已被删除了。 提示:输入select Partition 3后,如果再输入list partition命令,就能看到分区3前有一个*号。任何具有焦点属性的硬盘或分区前都有一个*号,这样能使用户对当前操作对象一目了然。 步骤三:分区扩容 输入select partition 1使其具有焦点属性,再输入Extend,刚才删除分区所空出来的末分配空间就能自动添加到第1分区中去。再输入list partition可观察到分区1的容量变化情况,请比较图1中第1、3两个list partition命令后的值,就能看出这一点。
ADDS汉化版使用教程(文本)
ADDS汉化版使用教程 湖北宜昌张梁桂 引言:当下针对系统的无损分区软件,霸主只有两个:一是Partition Magic(PQ即分区魔术师);二是Acronis Disk Director Suite (ADDS)。 Partition Magic(PQ)是XP下的最好分区工具,但在Win Vista 和Win7下无法使用。 Acronis Disk Director Suite(ADDS)是一套能在Win Vista和Win7下使用的硬盘管理工具,具有功能强大、全图形化操作界面的特点。用它可以进行分区管理和在不损失资料的情况下对硬盘进行重新分区或优化调整,可以对损坏或删除的分区中的数据进行修复。此外,它还是一款非常不错的引导管理程序,可以通过它轻松实现多操作系统的安装和引导。 Acronis Disk Director Suite 小档案: 软件名称Acronis Disk Director Suite 软件语言简体中文(英文汉化版) 软件类型磁盘工具 最新版本10.0 build 2160 适用系统Win9X/Win2000/WinXP/Win2003 /Win Vista/ Win7 1、ADDS的安装: 下载解压后可看到一些文件,双击“安装”即可运行安装程序:选择第一项“I nstall Acronis Disk Director Suite”;
点“Next”; 选择“I accept this agreement”,点“Next”,提示输入注册码:注册码要在解压的文件中注册机里获取。 打开“注册机和汉化”文件夹,双击注册机,在第一个选项下拉菜单“P roduct”里选择“Acronis Disk Director Suite v10”,第二行“SERIAL”后就会自动生成注册码,也可点击“Generate”按钮重新生成注册码。然后把注册码输入(或复制后按“Ctrl+V”粘贴)到安装界面里,继续点“Next”。 选择“Typical”或“Custom”后点“Next”, 点“Browse”(浏览)选择安装路径或不变,再点“Next”,直到出现重启界面: 需要重新启动,点击Yes。 重启以后,安装完成,桌面会自动成生一个ADDS的快键方式。 2、ADDS的破解汉化: 鼠标右键单击桌面的快捷方式,选“属性”。 然后再点“打开文件位置”。把“注册机和汉化”文件夹里的“diskdirector”文件复制到这里,覆盖原文件。在弹出的提示中选择“复制和替换”。 至此,安装及破解汉化完成。 3、ADDS的功能介绍: ADDS是一款功能强大的硬盘管理工具,其功能很多。从操作界面可见,其功能分四类,共24项。
WIN7系统增加C盘空间不丢数据【超详细】
前面MK已经详细地介绍了Acronis Disk Director Suite安装教程,下面主要为大家写关于如何使用硬盘分区工具Acronis Disk Director Suite增大分区空间和建立一个新的分区。其他功能在这里就不一一介绍,主要介绍上面提到的两个人们比较常用的功能。 如何增加分区空间 步骤1.运行Acronis Disk Director Suite v10,提示选择Automatic Mode(自动模式)或者Manual Mode(手动模式),建议选择手动模式; 步骤2.选择左侧Winzard选项中的“Increase Free Space”,然后选择你需要增加空间的分区,这里示范为C盘;
步骤3.选择要从哪个分区分切空间(这里示范为F盘),点击next进行下一步; 步骤4.调整要改变分区的空间大小,你可以通过拖动或者直接输入数值调整,点击next继续下一个步骤;
步骤5.显示最新分区的空间大小分布,点击next即可; 步骤6.最后一步,也是非常关键的一步,点击黑白格子旗执行刚才所有步骤的操作命令,重启后调整分区(需要耐心等待,笔记本的话最好连上电源)。
如何增加一个新的分区 步骤一:与如何增加任意分区空间的第一步相同,如曾经设置过模式,则直接进入软件界面;步骤二:选择左侧Winzard选项中的“Create Partition”,然后选择你为新分区腾出空间的分区,这里示范为F盘;
步骤三:设置新分区空间的大小 步骤四:选择新分区的类型,如果新建的分区用于装系统,选择主要;如果是普通用途,选择逻辑。
目前最全的手动优化系统技巧
目前最全的手动优化系统技巧
————————————————————————————————作者:————————————————————————————————日期:
一、每天关机前要做的清洗: 双击“我的电脑”——右键点C盘——点“属性”——点“磁盘清理”——点“确定”——再点“是”——再点“确定”。清理过程中,您可看得到未经您许可(您可点“查看文件”看,就知道了)进来的“临时文件”被清除了,盘的空间多了。对D,E,F 盘也要用这法进行。 二、随时要进行的清理: 打开网页——点最上面一排里的“工具”——点“Internet选项”——再点中间的“Internet临时文件”中的“删除文件”——再在“删除所有脱机内容”前的方框里打上勾——再点“确定”——清完后又点“确定”。这样,可为打开网和空间提高速度。 三、一星期进行的盘的垃圾清理:?点“开始”——用鼠标指着“所有程序”,再指着“附件”,再指着“系统工具”,再点“磁盘粹片整理程序”——点C盘,再点“碎片整理”(这需要很长时间,最好在您去吃饭和没用电脑时进行。清理中您可看到您的盘里的状况,可将清理前后对比一下)——在跳出“清理完成”后点“关闭”。按上述,对D,E,F盘分别进行清理。 电脑系统越来越慢,怎么删除临时文件啊 1.关闭"休眠" 方法:打开[控制面板]→[电源选项]→[休眠],把"启用休眠"前面的勾去掉?说明:休眠是系统长时间一种待机状态,使您在长时间离开电脑时保存操作状态,如果您不是经常开着电脑到别处去的话,那就把它关了吧! ☆立即节省:256M 2.关闭"系统还原" ?方法:打开[控制面板]→[系统]→[系统还原],把"在所有驱动器上关闭系统还原'勾上 说明:系统还原是便于用户误操作或产生软件问题时的一种挽救手段,可以回复到误操作以前的状态.不建议初级用户使用.当然,它采用的是跟踪手段,需要记录大量信息,所消耗的资源也要很大的.?☆立即节省:数百M(根据还原点的多少 而不同) 您也可以在不关闭系统还原的前提下,相应的减少系统还原所占的磁盘空间,这只会减少可用还原点的数目,一般还原点有一两个就够了吧.?方法:...[系统还原]-选择一个"可用驱动器"-[设置]-调整"要使用的磁盘空间" 3.关闭"远程管理"?方法:打开[控制面板]→[系统]→[远程],把"允许从这台计算机发送远程协助邀请"前面的勾去掉. 说明:谁会经常用到这种功能呢?它占用的不是磁盘空间,但是会影响系统运行速度.?☆提高系统性能
无损分区教程,图文并茂
无损分区教程,图文并茂,详细超简单……………… 天天逛坛子,我逛啊逛! 这几天看到好多人都在发帖问分区容量不满意怎样无损数据调整各个盘符的容量,下面就费点时间给还不会使用软件无损数据调整容量的朋友写一篇教程,其实很简单,只需要借助一款适合在WIN7下无损分区的软件Acronis Disk Director Suite,据说英文版的要稳定些,偶尔会有数据丢失的现象,不过我对对英文是通了九窍,还剩下一窍而已,自己就找了款中文版的Acronis Disk Director Suite,虽然不知道稳不稳定,但我使用多次没有数据丢失的现象,只是有一步不行,有的步骤需要重启动后才会分区的,但这款中文版的软件重启后却没有任何反应,不知道英文版的有没有这现象,还望用过英文版朋友告知一下,好了,下面见详细的步骤 win7&XP都可以使用,为了方便我用虚拟机XP为大家操作截图 (剪贴于类似教程)首先我们Q&A一下: 1. 为什么一定要用Acronis Disk Director Suite? 因为Acronis Disk Director Suite是目前唯一的一款完美支持vista的Windows下的无损分区软件。 大家熟悉的Partition Magic (分区魔术师) 无法读取vista特殊的3+1分区方式,无法使用。 而vista本身的磁盘管理软件有很大的局限性,无法充分利用可分配空间,故不推荐。 2. 分区之前,我需要注意什么? 没有什么需要注意的,只要按照正确的方法操作,不会有任何风险。 分区操作不会破坏隐藏分区(拥有系统恢复功能本本一般都有隐藏分区),不会导致丢失任何数据(除非你存心搞破坏…)。 3. 我提心吊胆的,怕弄坏了机器,又怕丢了数据,或者会少了恢复功能 嗯,这样建议你拿回你的原厂售后去让“工程师”为你分区,一般价格为n百元不等。n =0~无限大(曾经有朋友去弄,收了500多大洋,品牌就不说了) 4. XP的机器能用吗?台式机呢? 均能完美支持XP、Vista的机器,无论是台式机还是椅式机或者拖拉机…… 关于Acronis Disk Director Suite 说回Acronis Disk Director Suite ,Acronis 这家公司的产品的确挺牛的,异次元以前也有介绍过它的另外一款经典系统备份软件“Acronis Tru e Image” 和它的图文教程电子书,感兴趣的朋友可以去看看~下面,我们开始Acronis Disk Director Suite 的使用教程吧!(剪贴于类似教程) 首先要下载安装这款工具
win7无损分区和调整合并
win7无损分区和调整合并 一、前言 格掉双系统,C盘用来装win7之后,一直感觉C盘有点小,才15G,当初分区时估计考虑一直会用双系统,所以分得有点小了,虽然win7装下来才8G多一点,但个把月用下来,就会扩张到12G左右,到这个时候,剩余空间小了,系统运行总会有点影响,就只好还原系统了,还真麻烦。 早就知道有这么个在win7之下可无损调整分区大小的软件,看网上的教程,感觉好像很完美,安全。不过呢,当初在家里的台式机上,用Partition Magic调整分区的教训,始终有阴影。可能当时经验不足吧,弄得损坏了分区表,无法进入系统。后来进入PE后,整个硬盘格式化,仍然没法重装系统,总之是一团糟。后来才用diskfix修复好了分区表。 这次考虑了良久,才决定再尝试一下。最初的想法是,从D盘分5G到C盘。 二、软件简介: 1. Acronis Disk Director Suite是目前唯一的一款能在vista和WIN7下完美工作的无损分区软件。大家熟悉的Partition Magic (分区魔术师) 无法读取vista和WIN7特殊的3+1分区方式,无法使用。 2. 中文界面,操作方便。能够方便的无损调整、移动、复制、拆分、合并磁盘分区;只要按照正确的方法操作,不会有任何风险。 3、分区操作不会破坏隐藏分区(拥有系统恢复功能本本一般都有隐藏分区),不会导致丢失任何数据。它对分区的操作不会破坏你的原系统,不会破坏你硬盘上的文件,甚至连OEM本本的系统恢复程序都能完美保留下来。当你分区完以后你就可以大大方方地卸载了它,不会对你电脑有任何影响的。 4、兼容XP、Vista、WIN7等操作系统,支持台式机、袖珍机、笔记本等各种机型。 5、支持对大容量硬盘进行有效操作。 6、另集“多重启动管理”“丢失分区恢复”“磁盘高级编辑”功能,对安装双系统很有用! 7、该软件集合了四大工具包: (1)、Acronis Partition Expert : 这个软件用来更改分区大小,移动硬盘分区,拷贝复制硬盘分区,硬盘分区分割,硬盘分区合并,绝对无损硬盘数据。 (2)、Acronis OS Selector : 硬盘安装多系统有福了,用它来控制多启动界面。 (3)、Acronis Recovery Expert : 强悍的工具,用来扫描和恢复丢失的分区。 (4)、Acronis Disk Editor: 硬盘修复工具,比较专业,允许对硬盘磁盘进行高级操作,利用硬盘引导记录表操作和16进制编辑。 三、安装方法 过程很简单。偶是鸟语白痴,但有无数次装软件的经验,更有辅助的翻译软件,也就能对付下来了。说到翻译软件,顺便唠叨几句,用了好几款东东,金山词霸当然是好的了,可惜没有免安装版,而且软件
用DiskGenius(原DiskMan)修复损坏的硬盘分区
前段时间,遇到有两个硬盘不能正常打开。都是挂在同一台电脑上,忽然停电后就不能打开了。通过查看原来分区表已损坏,连PQmagic都不能进去,总是提示错误就退出。只好用DiskGenius(下面称为DG)来试一下,以前试用过这个软件,觉得分区功能比PQmagic还好,我试过一Vista系统的硬盘,PQ不能识别分区,但DiskGenius就可以轻松搞掂,那时用的还是Dos版本。但以下介绍的是使用Windows版本,而且都是在Windos XP下运行修复。第一步,下载DiskGenius 在一台可以正常开机启动Window XP的电脑上在网上下载DiskGenius,我用的是 V3.1.0412 Beta 3的版本;也可以把程序复制到U盘,通过U盘复制到另一台正常的Windows系统电脑上面,关掉电脑。 第二步,将需要维修的硬盘挂在电脑上 可以将损坏的硬盘设置为从盘或者是另外一个硬盘线(IDE2)的主盘。要记住是IDE2的接口上,不然启动不了系统的。 第三步,开机启动WindowsXP,启动DiskGenius 看到HD1:Maxtor这个设备吗?这就是要修复的硬盘空间是60G,可以看到磁盘显示空闲,什么数据都没有,分区表已经损坏了。 下一步,搜索分区
点击修复的硬盘,然后点击工具栏上的“搜索分区”按钮,让程序自动搜索分区表。第四步,设置搜索分区参数
由于是整个硬盘的分区都丢失,所以搜索范围选择“整个硬盘”,搜索方式选择“自动”,然后点击“开始搜索”按钮。 第五步,确认搜索分区 当点击“开始搜索”按钮后,程序会自动查找硬盘损坏的分区,并将修复结果显示出来。第六步,查看分区文件信息
aix手动调节分区
手动调整磁盘分区 1.因为嘉兴,衢州,丽水各地磁盘空间有差异,为了统一标准,方便管理,需要手动调节磁盘分区的大小。 2.首先,我们对AIX的磁盘先作个了解。 基本概念: PV 物理卷:普通的直接访问的存储设备,有固定的和可移动的之分,代表性的就是硬盘。 vg 卷组:AIX中最大的存储单位,一个卷组由一组物理硬盘组成,也就是由一个或多个物理卷组成。 pp 物理分区:是把物理卷划分成连续的大小相等的存储单位,一个卷组中的物理分区大小都相等。 lp 逻辑分区:适映射物理分区的逻辑单位,一个逻辑分区可以对应一个也可以对应多个物理分区。 lv 逻辑卷:是指卷组中由多个逻辑分区组成的集合,逻辑卷中的逻辑分区是连续的,但是对应的物理分区是不连续的,可以在一个磁盘上,也可以在不同的磁盘上。 fs 文件系统:是指在AIX系统中面向用户的存储空间。一个逻辑卷只能创建一个文件系统,也就是说一个文件系统对应一个逻辑卷,如果删除逻辑卷也将删除文件系统。 3. 1df –m 或者df –g 查看磁盘分区。 1.在进行操作时,切换到root用户下,用smitty fs命令调整磁盘空间大小。 按图选择操作
按图选择操作,注意标题,就是上一级的选项 选择需要改变的磁盘分区 正式进入选的分区,进行调整。Unit size : 512bytes , 调整成我们需要调整的值的大小。
按enter 执行上述选择。 再次查看磁盘分区,是否已经调整好了 4.手动调整SWAP分区大小 在查看丽水swap磁盘空间大小时,和原计划大小不一致。所以,我们需要手动去调整swap的大小。Swap是系统的磁盘交换分区,加入时会大比较快,但是在减少时,会发现明显慢很多,因为swap里有很多系统缓存数据,减少时,系统会去自动调整,花费比较久的时间。 1 首先,我们先查看系统的逻辑磁盘。在这里,我们这里的是hdisk0和hdisk1 做了个镜像。Hdisk4 挂在/data1 hdisk2 挂载在/data2
ADDS分区
4411新货上架了,且预装的windows7,虽然只是home basic,但毕竟打着正版的旗号,相信很多人也是冲着这个去的。准备购机持币观望的灰太狼们也都牙痒痒了!也的确是该下手的时候了。 预装了新系统的机器不少机油们都入手了,其中不乏595、596的高配。随之而来的是衍生出来的问题,最集中的就是WIN7的分区的相关提问。这些天不断看到有版主在回复中说WIN7暂时无法无损分区,我开始以为是个别版主的个别现象,但是不断有多个版主都说WIN7无法分区,就有点奇怪了。 因为经我手分区的WIN7已经很多台了,其中也包括预装正版的595,后来才从落叶版主那得知,原来某位商家给预装WIN7的新机器分区没能成功,和HP 工程师联系,工程师称正版WIN7的系统无法分区,以至最后以讹传讹都认为WIN7无法分区。 以讹传讹是件很可怕的事,包括前段时间一直在炒的WIN7和SLIC的关系,每天周而复始的不断有人在群里提问SLIC的问题,以至后来看到SLIC这四个字母就头大。其实激活WIN7有很多种方法,SLIC是其中一种而以,也最复杂的一种。即便像425、168这类没有预装系统的机器,完全不必理会SLIC!很多工具都可以永久激活WIN7。 其实ADDS无法分区的事我也遇到过,分完区按“挂起”操作,机器重启后,直接进入了系统,没有完成DOS部分应完成的工作,且进入系统以后分区依旧,并没有成功分区。 因为当时用的是所谓“破解汉化版”,而且安装过程没要求输入注册码,所以现在回忆起来应该问题集中在两个方面,1、有可能与汉化有关,因为此后针对WIN7的数次分区,用的都是英文原版。都没出现过此类问题;2、有可能与所谓的“破解”有关。 入正题。 当下针对系统的无损分区,霸主只有2个,XP下的PQ(即分区魔术师);以及针对新系统构架VISTA、Windows7的ADDS,ADDS全称Acronis Disk Director Suite! 注意: 1、一些正版WIN7不能创键分区的,先参考《Vista、Windows7无损分区、合并教程--续【预装正版win7的分区】》一贴,再按本贴步骤操作 2、分区有风险,任何号称无损分区的软件,都不能百分之百的做到真正无损,分区失败数据丢失的现象是有的。但仅属个别现象。该贴在我本人电脑上实际操作,证实安全,但本贴只是使用心得,只做为交流经验之用,任何数据丢失与本人无关!
Windows 2003下调整分区工具
Windows 2003下调整分区工具:Diskpart Windows Server 2003内置的命令行工具Diskpart能胜任分区魔术师的大部分工作,它的功能非常强大。输入Diskpart后,将显示专用提示符即Diskpart>(注意:这不是一个路径),在这一环境下可输入很多与之相关的同时也是它专用的子命令。在下面这个精心设计的案例中,各位朋友就能看到Diskpart是怎样在不破坏数据的前提下为分区扩容的,这无疑为我们管理分区提供了一套全新的方法。 步骤一:打开Diskpart集成环境 启动到带命令提示符的安全模式下,输入Diskpart。 接下来先输入list disk显示已安装的硬盘,从图中可看出,只有一个硬盘,显示为disk 0(如果安装了两个硬盘,第2硬盘将显示为disk 1)。再输入“select disk 0”选择这个硬盘(也可称为为该硬盘设置焦点属性)。然后输入list partition 显示分区,显然,其中有两个主分区、两个扩展分区。 步骤二:删除分区3 输入select partition 3使分区3(5004MB的那个)具有焦点属性,再输入delete partition即可删除该分区。请将图中第1、2两个List partition命令后的值进行比较,不难看出,原分区3确实已被删除了。 提示:输入select Partition 3后,如果再输入list partition命令,就能看到分区3前有一个*号。任何具有焦点属性的硬盘或分区前都有一个*号,这样能使用户对当前操作对象一目了然。 步骤三:分区扩容 输入select partition 1使其具有焦点属性,再输入Extend,刚才删除分区所空出来的末分配空间就能自动添加到第1分区中去。再输入list partition可观察到分区1的容量变化情况,请比较图1中第1、3两个list partition命令后的值,就能看出这一点。 注意:将带有焦点的分区扩展为最邻近的未分配空间时,对于普通分区,未分配的空间必须在同一磁盘上,并且必须紧邻着带有焦点的分区。 如果要被扩容的分区是NTFS格式,扩容后不会丢失任何数据;如果是非NTFS的文件系统格式,此命令就会失败,但不会对分区作任何更改也不会破坏数据。 Diskpart不能扩展当前启动分区,也不能对包含页面文件的分区进行扩容。从图中可看出,“我的电脑”中有两个主分区,分区5才是活动分区。不然,不能对分区1进行扩容操作。 Extend命令的语法: extend [size=n] 参数说明: size=n 代表添加到当前分区的空间大小(单位是MB),如果不指定大小,磁盘就扩展为占用所有最邻近的未分配空间。 不管对硬盘分区做了什么样的改动,包括创建、删除、扩容等,都用不着重新启动电脑即可生效(这是分区魔术师不能做到的),但在“我的电脑”(Diskpart是在命令提示符窗口中工作的,可同时从桌面打开“我的电脑”)却看不到这些分区,这是为什么呢,原来,还没为其指定驱动器号(也就是盘符),下面以为第一个分区指定盘符为例进行说明。 先使第1个分区具有焦点属性,再输入命令Assign,Diskpart就会自动为其分配一个盘符。当然也可用命令assign letter=X来手动指定,手动指定时,不能与已存在的盘符相同。经过这样的处理后,就能在“我的电脑”下查看到这些分区了。
硬盘分区教程
硬盘分区教程 欢迎大家再次回到大建子教程系列中来哈~~~ 上一集我们已经讲解过XP 系统安装方法,其中包括微软原盘的安装以及XP 系统的部署安装,以及一些常用的硬盘分区工具,像原盘里自带的分区工具,深度 6.2的一键四区,PQ 图形分区等一些常用的分区工具。但是不知道大家有没有发现这些工具在分区的时候就会把硬盘格式化掉,而格式化硬盘的话我们的资料也就没有了~~所以,这个时候,就需要一些无损分区的软件来了~~~这些就是本章所要讲解的重点:无损分区及快速分区。 看过上面的一些介绍之后,我来讲一下本章所要讲的内容:分为PM 分区魔法师,DiskGenius 分区工具以及ADDS (AcronisDiskDirector )无损分区。 PM 分区魔法师 PM 分区魔法师,你们可以在网上下载,也可以在深度6.2的PE 里面找到该软件PM7.0版本的(属于老版本了,新版本可能界面和功能有提升,因为个人比较热爱与熟悉这些老版本,所以讲解就用这些老版本来讲解了)好,废话不多说,PM7.0打开会出现如下界面:
这又是一块我们所熟悉的硬盘哈~~没错,就是当初我们用来安装XP系统的时候所使用的硬盘。这块硬盘被我们分为了两个区,分别为一块活动的主分区和一块扩展分区(里面仅包含一块逻辑分区)。而且通过上面的图例我们可以知道这两个分区全部是NTFS格式的分区。(关于NTFS和FAT16,32的区别我已经在原盘安装XP的时候已经讲解过了,所以这里就不再重复了)。我们本节的目标是,对将已有的两个盘进行分区,分成四个分区。并且不破坏原有的文件。 废话不多说,现在就开始我们PM分区的过程吧。首先对我们的系统盘进行操作,右击系统盘,出现如下界面: 这个时候如果要对系统盘的分区大小进行修改而不损坏原有的资料,我们将鼠标移动到调整大小/移动点击左键,出现如下界面:
