计算机故障速查手册
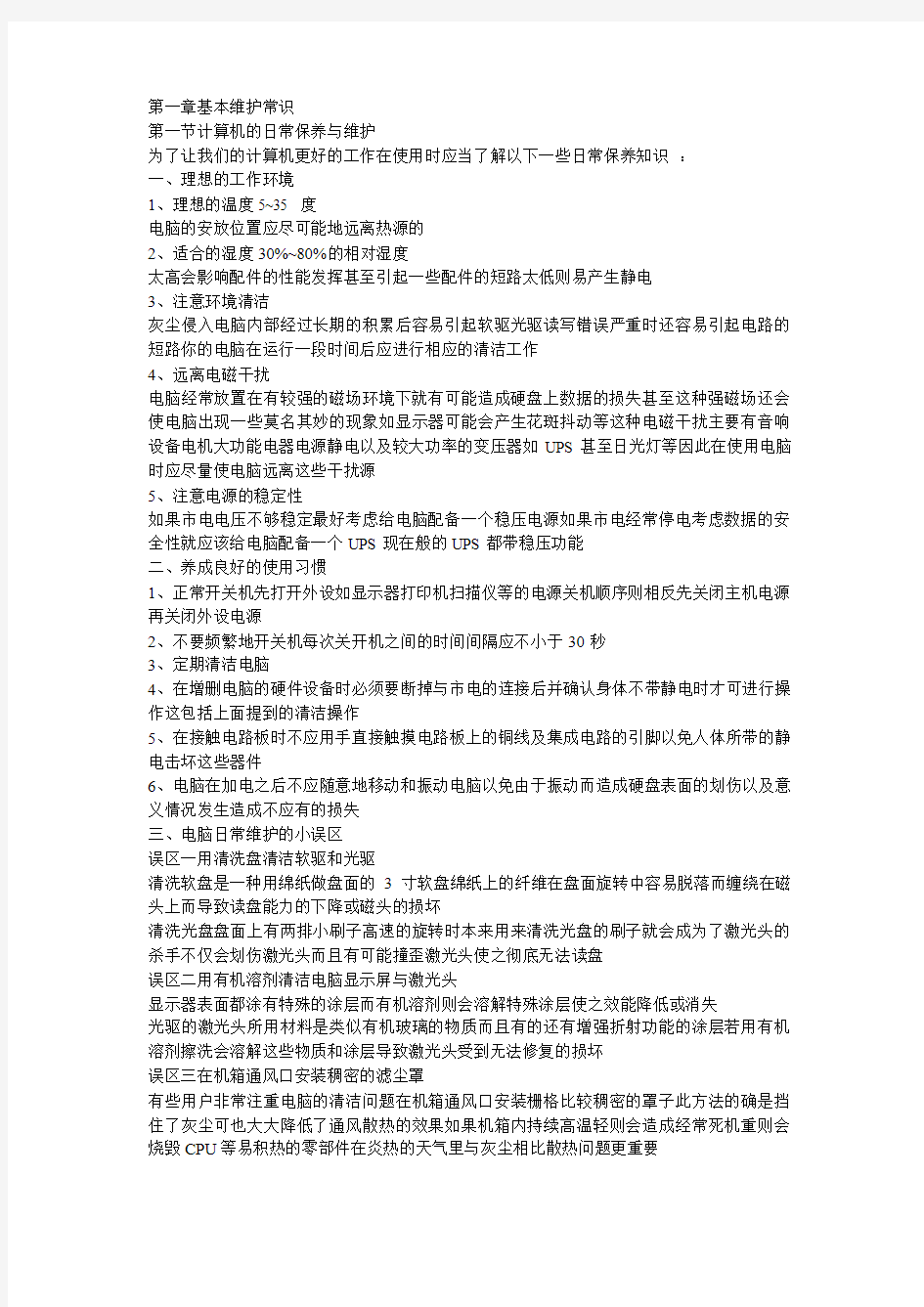

第一章基本维护常识
第一节计算机的日常保养与维护
为了让我们的计算机更好的工作在使用时应当了解以下一些日常保养知识:
一、理想的工作环境
1、理想的温度5~35 度
电脑的安放位置应尽可能地远离热源的
2、适合的湿度30%~80%的相对湿度
太高会影响配件的性能发挥甚至引起一些配件的短路太低则易产生静电
3、注意环境清洁
灰尘侵入电脑内部经过长期的积累后容易引起软驱光驱读写错误严重时还容易引起电路的短路你的电脑在运行一段时间后应进行相应的清洁工作
4、远离电磁干扰
电脑经常放置在有较强的磁场环境下就有可能造成硬盘上数据的损失甚至这种强磁场还会使电脑出现一些莫名其妙的现象如显示器可能会产生花斑抖动等这种电磁干扰主要有音响设备电机大功能电器电源静电以及较大功率的变压器如UPS甚至日光灯等因此在使用电脑时应尽量使电脑远离这些干扰源
5、注意电源的稳定性
如果市电电压不够稳定最好考虑给电脑配备一个稳压电源如果市电经常停电考虑数据的安全性就应该给电脑配备一个UPS现在般的UPS都带稳压功能
二、养成良好的使用习惯
1、正常开关机先打开外设如显示器打印机扫描仪等的电源关机顺序则相反先关闭主机电源再关闭外设电源
2、不要频繁地开关机每次关开机之间的时间间隔应不小于30秒
3、定期清洁电脑
4、在增删电脑的硬件设备时必须要断掉与市电的连接后并确认身体不带静电时才可进行操作这包括上面提到的清洁操作
5、在接触电路板时不应用手直接触摸电路板上的铜线及集成电路的引脚以免人体所带的静电击坏这些器件
6、电脑在加电之后不应随意地移动和振动电脑以免由于振动而造成硬盘表面的划伤以及意义情况发生造成不应有的损失
三、电脑日常维护的小误区
误区一用清洗盘清洁软驱和光驱
清洗软盘是一种用绵纸做盘面的3寸软盘绵纸上的纤维在盘面旋转中容易脱落而缠绕在磁头上而导致读盘能力的下降或磁头的损坏
清洗光盘盘面上有两排小刷子高速的旋转时本来用来清洗光盘的刷子就会成为了激光头的杀手不仅会划伤激光头而且有可能撞歪激光头使之彻底无法读盘
误区二用有机溶剂清洁电脑显示屏与激光头
显示器表面都涂有特殊的涂层而有机溶剂则会溶解特殊涂层使之效能降低或消失
光驱的激光头所用材料是类似有机玻璃的物质而且有的还有增强折射功能的涂层若用有机溶剂擦洗会溶解这些物质和涂层导致激光头受到无法修复的损坏
误区三在机箱通风口安装稠密的滤尘罩
有些用户非常注重电脑的清洁问题在机箱通风口安装栅格比较稠密的罩子此方法的确是挡住了灰尘可也大大降低了通风散热的效果如果机箱内持续高温轻则会造成经常死机重则会烧毁CPU等易积热的零部件在炎热的天气里与灰尘相比散热问题更重要
硬盘的保养
硬盘出故障的机率仍比较多目前微机系统的故障几乎30%是由于硬盘损坏所引起的其中有相当一部分是使用者未根据硬盘特点采取切实可行的维护措施所致因此硬盘在使用中必须加以正确维护否则会出现故障或缩短使用寿命甚至殃及所存储的信息给工作带来不可挽回的损失硬盘使用中应注意以下问题
一正在对硬盘读写时不能关掉电源
硬盘进行读写时硬盘处于高速旋转状态中如Quantum昆腾的Fireball火球系列3.5英寸硬盘转速达到每分钟4500周而DRANDPRIX系列大容量硬盘则高达每分钟7200周在硬盘如此高速旋转时忽然关掉电源将导致磁头与盘片猛烈磨擦从而损坏硬盘所以在关机时一定要注意面板上的硬盘指示烟确保硬盘完成读写之后才关机
二注意防尘保持使用环境的清洁卫生
环境中灰尘过多会被吸附到印制电路板的表面及主轴电机的内部硬盘在较潮湿的环境中工作会使绝缘电阻下降轻则引起工作不稳定重则使某些电子器件损坏或某些对灰尘敏感的传感器不能正常工作因此要保持环境卫生减少空气中的含尘量用户不能自行拆开硬盘盖否则空气中的灰尘便进入盘内磁头读/写操作时将划伤盘片或磁头因此硬盘出现故障时决不允许在普通条件下拆开盘体外壳螺钉
三防止硬盘受震动
硬盘是十分精密的设备工作时磁头在盘片表面的浮动高度只有几微米不工作时磁头与盘片是按触的硬盘在进行读写时一旦发生较大的震动就可能造成磁头与数据区相撞击导致盘片数据区损坏或划盘甚至丢失硬盘内的文件信息因此在主轴电机尚未停机之前严禁搬运硬盘以免磁头与盘片产生撞击而擦伤盘片表面的磁层在硬盘的安装拆卸过程中更要加倍小心严禁摇晃磕碰
四控制环境温度防止高温潮湿磁场的影响
硬盘的主轴电机步进电机及其驱动电路工作时都要发热在使用中要严格控制环境温度微机操作室内最好利用空调将温度调节在20-25在炎热的夏季要注意监测硬盘
2
周围的环境温度一般在40在温湿的季节要注意使环境干燥或经常给系统加电靠自身的发热将机内水汽蒸发掉另外尽可能使硬盘不要靠近强磁场如音箱喇叭电机电台等以免硬盘里所记录的数据因磁化而受到破坏
五硬盘的整理
硬盘的整理包括两方面一是根目录的整理二是硬盘碎块的整理根目录一般存放系统文件和子目录文件如https://www.360docs.net/doc/f617983890.html,CONFIG.SYSAUTOEXEC.BA T等个别文件不要存放其它文件DOSWindows等操作系统文字处理系统及其他应用软件都应该分别建立一个子目录存放一个清晰整洁的目录结构会为你的工作带来方便同时也避免了软件的重复放置及垃圾文件过多浪费硬盘空间还影响运行速度
六防止计算机病毒对硬盘的破坏
病毒对硬盘中存贮的信息是很大的威胁所以应利用版本较新的抗病毒软件对硬盘进行定期的病毒检测发现病毒应立即采取办法去清除尽量避免对硬盘进行格式化因为硬盘格式化会丢失全部数据并减少硬盘的使用寿命当从外来软盘拷贝信息到硬盘时先要对软盘进行病毒检查防止硬盘由此染上病毒破坏盘内数据信息
显示器的保养
一CRT显示器的保养
1注意防湿
潮湿的环境是显示器的大敌由于显示器内部存在高压因此当室内湿度80%时可能产生漏电
的危险
2要避免强光照射
显示器的机身受阳光或强光照射时间长了容易老化变黄而且显像管荧光粉在强烈光照下也会老化降低发光效率
3防止灰尘进入
显示器内部的高望而却步达10KV30KV容易吸引空气中的灰尘颗粒灰尘长期积累在内部电路元器件上会影响电子元器件的热量散发使得电路板等元器件的温度上升产生漏电而烧坏元件另外灰尘也可能吸收水分腐蚀显示器内部的电子线路
4远离磁场干扰
长期暴露在磁场中可能会磁化或损坏显示器因此发现显示器局部变色应该马上确定显示器附近是否有磁性物质迅速排除否则可能会给显示器造成永久的损害
5保持合适的温度
显像管作为显示器的一大热源在过高的环境温度下它的工作性能和使用寿命将会大打折扣同时元器件也会加速老化最终轻则导致显示器罢工重则可能击穿或烧毁其他元器件
6注意保护线缆与接头
在移动显示器时我们不要忘记将电源线和信号电缆线拔掉而插拔电源线和信号电缆时应先关机以免损坏接口电路的元器件
如显示器接触不良将会导致显示颜色减少或者不能同步插头的某个引脚弯曲可能会导致显示器重则不能显示内容轻则不能显示颜色或者偏向一种颜色以及有可能导致屏幕上下翻滚这种问题非常麻烦因为如果矫正弯曲的引脚可能使得引脚折断
二液晶显示器有四怕
一怕水千万不要让任何带有水分的东西进入LCD当然一旦发生这种情况也不要惊慌失措如果在开机前发现只是屏幕表面有雾气用软布轻轻擦掉就可以了然后再开机如
3
果水分已经进入LCD那就把LCD放在较温暖的地方比如说台灯下将里面的水分逐渐蒸发掉如果发生屏幕泛潮的情况较严重时普通用户还是打电脑请服务商帮助为好因为较严重的潮气会损害LCD的元器件会导致液晶电极腐蚀造成永久性的损害
二怕长烧不要让LCD长时间工作LCD的像素是由许许多多的涂晶体构筑的过长时间的连续使用会使晶体老化或烧坏损害一旦发生就是永久性的不可修复的一般来说不要使LCD长时间处于开机状态连续72小时以上如果在不用的时候还是把它关掉为好或者将它的显示亮度调低不注意的后果虽然听起来有点可怕但是避免它的发生很容易比如说没事的时候就关掉显示器注意屏幕保护程序的运行或者就让它显示全白的屏幕内容
三怕粗暴尊重LCD的脆弱性在使用清洁剂时修也要注意不要把清洁剂直接喷到屏幕上它有可能流到屏幕里造成短路正确的做法是用软布粘上清洁剂轻轻地擦试屏幕记住LCD抗撞击的能力很小许多晶体和灵敏的电器元件在遭受撞击时会被损坏
四怕拆卸不要拆卸LCD同其他电子产品一样在LCD的内部会产生高电压LCD背景照明组件中的CFL交流器在关机很长时间后依然可能带有高达1000V的电压所以拆卸或更改LCD 显示屏可不是DIY的游戏范围即使没有发生对人体的危害可对LCD而言暂时的或永久的丧失工作能力是不可避免的
光驱的日常维护
一用单独数据线连接
有些PC机用户都是将光盘置为Slave从驱动器与置为Master主驱动器的硬盘连在同一条数据线上再接到主板的IDEL接口这种方法简单还省一条数据线但容易引起硬盘和光驱的带宽争用从而导致光驱在进行大数据量传输时无法一次性将数据读完光驱频繁启动寻道降低了
光驱的使用寿命解决方法很简单另买一根硬盘数据线交光驱的跳线改为Master主驱动器将光驱连接到主板上的IDE2接口上
二使用数据缓冲技术
使用缓冲程序可帮助光驱一次性读入更多的内容避免频繁启动寻道这对光驱的寿命及性能都大有益处数据缓冲技术在DOS下可用Smartdrive等缓冲程序在Windows下通常已由系统为用户设置好了无需用户再进行设置
三避免光盘久置光驱
只要光盘置于光驱内光驱就会使其高速旋转即使不读盘也不会因此将光盘停下来这样一方面光驱的机械磨损加大另一方面高速旋转的光盘受到任何冲击都可能导致数据的永久性损坏乃至整个盘片的变形所以危害甚大其解决方法就是在不使用光盘时尽量不要将光盘置于光驱内现在大容量硬盘已逐渐普及对于经常使用光盘可将其内容拷贝到硬盘上
四少用光驱观看VCD
这是因为在播放VCD的过程中光驱必须数小时连续不停地读取数据另一方面VCD影碟大多质量得不到保证光驱在播放过程中不得不频繁启动纠错功能反反复复地读数据对光驱寿命及性能的损害不言而喻
五降低光驱读取速度
在对光盘进行读盘操作时有时光驱会出现指示烟不停地闪烁不能读盘总是提示无法访问E\设备尚款准备好遇到此类提示先点取消中止操作然后对症下药我们知道光驱的读取速度和光驱的读盘能力是成反比的因此对于倍速以上的光驱我们可以设置成单倍速的读盘速度从而提高光驱的读盘能力
4
六其他
光驱的环境温度光驱中的很多元件对温度都有很高的敏感性光驱最佳工作环境的温度是在10-30摄氏度之间当光驱工作的环境温度在10摄氏度以下时光驱的读盘能力会大大下降以致光驱不能读盘这时我们可以打开光驱托盘用电吹风对准光驱门吹一吹光驱就可以正常读盘了当然最好在电脑工作的房间内安装取暖设备因为用电吹风吹会加快光驱元件的老化缩短光驱的使用寿命
当然用干净质量好的光盘对处延长光驱寿命是很重要的所以应尽量做到以下几点不把使用后的光盘到处乱放不把粘有灰尘油污的光盘放在光驱中使用不使用盗版光盘等防患于未然才是维护光驱的最好办法
如何清洗光驱的激光头
一自动清洗
买一张专门的计算机光驱的清洗盘注意不要购买VCD机所使用的那种清洗盘放入你的光驱中在Windows下使用附件中的CDPlayer软件播放这个盘播放完毕后把清洗盘取出这时你的光驱就已经清洗完毕了你可以检测以下是否光驱的读盘能力有所提高如没有效果可以尝试使用手工清洗的方法
二手工清洗
使用工具打开光驱的外壳在光驱的中央位置有一个玻璃状的小圆球这就是激光头使用一个干净的棉签蘸一点酒精在激光头的表面轻轻的擦拭擦拭擦完毕后等酒精蒸发干后把光驱外壳盖上即可这时你的光驱的读盘的能力一定很大的提高了
维护光盘的八项措施
1要及时擦除盘片上的污点
2要让盘片处于干燥的环境
3要定期进行清洁工作
4要注意保护盘片内缘
5要注意灰尘的侵袭
6要让盘片远离光照
7避免长时间读光盘
8不要在盘片上任意粘贴标签
软驱的日常维护
1不要使用质量不好有物量损伤受潮磁层脱落的软盘以免损坏软驱磁头
2软盘不使用时应从软驱中取出存放好不要将软盘长时间放在软驱中
3软驱读取数据时软驱工作指示灯亮不要强行取出软盘以免损坏软驱磁头和软盘
4软驱不能正确读取数据或出现划盘故障时不应继续使用以免使故障扩大或损坏其它软盘5定期如一个季度或半年对软驱的机械部分及检测元件进行除尘可用无水酒精擦洗磁头小车钢带导轨发光二极管和光敏三极管当磁头小车钢带或导轨上有灰尘时这些灰尘粘附在小车和钢带之间就会导致磁头定位不准而出现读写错误
6软驱使用一段时间后由于软盘上的磁层脱落或灰尘的堆积将降低磁头的读写灵敏度因此必须定期清洗磁头一般以半个月清洗一次为宜清洗原则是
1一般情况下使用干清洗盘如清洗后无效可用湿清洗盘滴入清洗盘读写口的清洗液不宜太多否则会划烂清洗盘和损伤磁头利用HD-COPY软件中的Specialmenu
5
中的Use cleaning disk使用清洗盘功能可让软驱磁头从0磁道到最高磁道来回走动同时驱动马达旋转带动清洗盘转动达到清洗磁头的目的该功能使驱动器自动旋转15秒钟该方法清洗磁头比较彻底
2如果磁头太脏则要采用手工清洗即用棉球蘸清洗液或无水酒精轻轻擦洗软驱的上下磁头需要注意的是擦洗时不能用力过猛以免使磁头移位
3但是有时灰尘堆积时间太长会在磁头上产生重度污染而利用浸泡法去掉磁头上的重度污染物具有较好的实用性具体步骤如下
取下软驱露出软驱的磁头小车
用小螺丝刀有条件的最好用注射器将无水酒精滴在软驱磁头上使磁头被酒精浸泡住
浸泡约2-3分钟后观察酒精是否已干在冷天及潮湿天气时最好用电吹风吹吹磁头部位
装回软驱插上电源线及信号线
在清洗盘的磁头工作处滴几滴清洗液将其插入软驱主机上电工作利用常规手段将磁头摩擦清洗2-3次
第二节系统的基本维护
安装驱动程序顺序的学问
驱动程序的进在硬件安装完毕后软件安装的必经步骤如果你选定的硬件配件不是经过公认稳定的组合就得特别留意驱动程序的安装顺序了如果不得要领的话有可能会造成频繁的非法操作部分硬件不能被Windows识别或是有资源冲突甚至是黑屏死机
1先装主板的IDE驱动程序
在各种驱动程序之中最重要的首推主板识别和管理硬盘的IDE驱动程序或补丁强烈建议先安装IDE驱动或补丁再安装AGP的驱动或补丁因为现在流行的显示卡都是AGP接口的AGP 有个很大的特点就是在本身的显存不足的时候会借用系统的物理内存对视频任务进行补充在视频任务结束后AGP显示卡要释放所占用的物理内存这样就得要救系统首先记录AGP 显示卡所占用的内存在Windows后台内部协调其他程序不再调用这部分的内存然后在释放物理内存后又通知系统重新把这部分释放的内存标记为可用这些步骤都必须通过硬盘中的Windows目录下的相关文件作协调和记录状态所以AGP显示卡除了靠主板上的AGP插槽外
和硬盘的关系也是很密切的如果硬盘的IDE驱动程序没装好可能会严重影响到AGP的显示卡的使用
其次IDE驱动没装好的话你的硬盘厂家及型号就可能无法被Windows识别从而不能使用ULTRA DMA功能你装好了IDE驱动以后Windows使用了其DMA的功能工作安装其他的驱动程序和DirectX等也会更快所以应该优先处理好主板的IDE驱动注意创仔细阅读厂家配套的README文件及安装光盘中驱动程序的对应性因为一张光盘中往往包含了这个厂家其他主板类型的IDE驱动如果你装错了的话很可能会造成Windows一进入图形界面就死机连安全模式都不能进入其他的任何任务都无法再进行所以安装IDE驱动应该优先考虑而且要小心谨慎发现主板IDE程序和你的配件确实不兼容的话也能让你及时更换免得Windows其他东东全装好了才发现白费功夫
2AGP显示的补丁
显示卡的驱动因为影响到其他任务的状态显示搞得不好也是死机和黑屏频繁所以应
6
该放在声卡网卡等板卡之前安装
在些主板光装上显示卡AGP驱动还是不能完全使用显示卡的某些功能要安装其补丁建议你在装机前下载最新的补丁做好准备而且应该在IDE驱动程序后再安装AGP显示卡的补丁等笔者见过一块野人4的16M显示卡在一块精英的SIS735主板上面因为没装IDE驱动就装了显示卡的驱动结果一进入Windows 98就死机经过在安全模式下卸载无效后来只有重装了Windows 98,优先安装SIS最新的IDE补丁再装显示卡驱动才正常工作了当时因为没想到是驱动程序顺序的问题换了显示卡的好多个驱动版本都是黑屏查明这个原因花了很长时间虽然这不算很普遍的问题但也请你小心为是还是安全起见先装IDE驱动为好免得因死机问题要重装Windows系统和重新设置桌面用户习惯的麻烦
3MODEM和打印机鼠标的顺序
现在大家都偏爱内置MODEM的价格全家和不占用桌面地方但内置的猫尤其是附带在主板上的有个通病就是爱跟鼠标或是打印口抢夺系统资源通常是争夺IRO中断号所以装完IDE 和显示卡的驱动后如果正常了应该先备份一下Windows的设置然后安装MODEM的驱动别忙着声卡或是高频捕捉卡股票卡等驱动的安装因为如果发现冲突影响鼠标的话你又得重新协调了鼠标不正常你很难继续调试机器所以先搞定MODEM为好注意在CMOS里也要设置好其IRO等相关的选项如果你是要接入局域网的话网卡的驱动也应该在音频和其他板卡之前安装
4做好碎片整理后Ghost备份
其他的硬件驱动顺序就没什么关系了要提醒大家的是在所有的驱动程序安装完毕后请设置好你的桌面及用户的颜色密码邮件账户等然后做一次磁盘碎片整理记得用Ghost保存你这个最佳状态的Windows
驱动程序安装方法大全
初识电脑的人可能为安装驱动程序而头疼因为对驱动程度了解得不多就会在安装过程中走不少弯路下面就给大家介绍一下安装驱动程序的两种常用方法和一些实用技巧
一安装即插即用设备的驱动程序
安装前的准备工作很重要一般我们拿到要安装的新硬件时首先要查看外包装盒了解产品的型号盒内部件及产品对系统的最低要求等信息紧接着就要打开包装盒取出硬件产品说明书和驱动盘光盘或软盘认真阅读说明书或驱动盘上的ReadMe文件一般说明书上写有安装方法和步骤以及安装注意事项除了阅读说明书外还应记得硬件产品上印刷的各种信息以及板卡产品使用的主要芯片的型号这些信息就是确定产品型号及厂家的重要依据只有知道这些才能在网上查找最新的驱动程序最后按照说明书上介绍的方法来安装硬件通常安装内置板
卡内置驱动器使用串口PS/2接口的设备都应关机断电后再操作而安装USB设备笔记本电脑的PC卡时可以带电热插拔当然如果是Win2000系统则均可热插拔完成前面的准备工作之后就可以启动Windows来安装驱动程序了通常情况下Windows能够自动检测到PCI卡AGP 卡ISA卡USB设备以及多数打印机和扫描仪等外设并提示用户插入安装盘
二安装非即插即用设备的驱动程序
如果Windows启动后未发现已安装的硬件我们就需要从控制面板里双击添加新硬件直接启动硬件安装向导Win98的硬件向导将先搜索即插即用设备然后询问是否检测与即插即用相兼容的设备由于检测耗时相当长除非手里没有驱动程序并且不知道硬件型号否则没有必要让它来检测而应选择从列表中选择硬件并选择你要安装的硬件类型比如网络适配器然后单击从磁盘安装并输入驱动程序所在的路径点确
7
定后硬件安装向导将列出它在指定位置找到的所有驱动程序选择相应的硬件驱动并单击确定硬件向导就会开始安装驱动程序安装完毕后硬件向导会询问是否重新启动此时选择否如果你安装的是网卡那么还需要在控制面板里打开系统在设备管理器中调出网卡的属性将资源配置修改成用DIAG程序网卡驱动软盘中的设置程序设置的值点确定之后仍然不选择重启因Win98在安装网卡驱动程序时会自动安装TCP/IP协议Win95将自动安装IPX/SPX协议但并没有配置IP地址也没有打开共享功能因此在重启之前最好在控制面板网络配置中配置好IP地址DNS域名服务器的地址网关并允许打印机共享然后重启系统重启后如果系统报告网络适配器工作不正常则说明网卡与其他设备存在着资源冲突我们必须重新设置中断或I/0地址直到没有冲突为止
三其他安装方法
前面介绍了安装驱动程序的两种常用方法实际上在Win9x中还有许多方法和途径均能安装驱动程序
1利用驱动器盘的Setup程序来安装一些硬件产品的驱动盘中除了有驱动程序外还有专门的Setup程序它们将安装驱动程序的步骤简化使用起来更为方便如果驱动里有Setup程序笔者建议初学者尽量使用它
2在设备管理器中安装即插即用设备的驱动程序在控制面板下系统的设备管理器中不仅可以用来查看和配置设备还可以用来安装即插即用设备的驱动程序如果我们单击系统中的刷新按钮系统会自动搜索即插即用设备如果找到了新设备系统就会启动硬件向导来安装驱动程序先删除某个发生冲突的即插即用设备或未知设备后使用这种方法可以很方便地重装驱动程序
3在设备管理器中升级驱动程序如果某个设备已经安装了驱动程序但希望更换另一种驱动程序那么可以从设备管理器中选择该设备的属性在驱动程序一栏中单击升级驱动程序便可以启动驱动程序向导该向导和硬件向导的使用方法基本一样
4从显示属性中更换显示驱动程序在桌面空白处单击鼠标右键在显示属性设置高级适配器中单击更改便可以直接启动升级设备驱动程序向导来更换显卡的驱动程序
5在打印机文件夹中添加打印机在资源管理器打印机文件夹中双击添加打印机便可启动添加打印机向导来安装打印机实际上硬件向导在安装打印机驱动程序时运行的也是这个添加打印机向导
6从网络属性中添加网卡驱动程序对控制面板网络添加中选择适配器便可以直接添加网卡驱动程序
7从调制解调器属性中添加MODEM的驱动程序如果系统中还没有安装MODEM驱动程序那么在控制面板中打开调制解调器后Windows将自动运行一个安装新的调制解调器的向导程序来添加MODEM驱动程序实际上硬件安装向导在安装MODEM时也是运行这个向导如
果系统中已经安装了MODEM的驱动程序那么在调制解调器中单击添加便可启动该向导
8在游戏控制器中添加游戏控制驱动程序在控制面板里打开游戏控制器后单击添加便可以安装游戏控制器的驱动程序例如安装现在很流行的跳舞毯时就需要用这种方法来安装驱动程序上面各种安装方法涉及到了数种安装向导这是初学者容易混淆的地方实际上这些安装向导都可看成是添加新硬件向导只不过在升级驱动程序安装打印机网卡MODEM和游戏控制器等特殊情况下硬件向导的界面和表现形式有所不同罢了如此理解之后这些向导之间的关系也就清楚了
8
9安装从Internet上下载的驱动程序此方法和在设备管理器中升级驱动程序相同你可以在下载完后保存到Windows/System/INF子目录里在单击从磁盘安装后选择你保存在磁盘时的驱动程序INF文件好了安装驱动程序是不是很简单你再也不会为安装驱动程序而感到麻烦了吧
垃圾文件大扫除
相信大多数人使用的都是Windows操作系统不知你有没有发现随着你的使用你的Windows 启动一天比一天慢下来你的硬盘空间一天比一天少呢这并不奇怪无论是安装软件还是一些程序的运行都有可能给你的系统带来注意不到的垃圾下面我来给这些文件曝曝光
一垃圾的藏身处
Windows安放垃圾的地方有两处一是存放在文件夹中一是存放在注册表里
文件夹里的垃圾有开始文档里的垃圾安放在C:\Windows\Recent文件夹中安装程序编辑文件时产生的临时文件安放在C:\Windows\temp文件夹中删除文件时扔往垃圾桶里的东西在C\RECYCLED文件夹隐含的放着当你上网浏览网站时Windows会在C:\Windows\History和C:\Windows\Temporary Internet Files文件夹中保留下你曾看过的网页不经意的微软会从网上取些小甜饼给你甜饼放在C:\Windows\Cookies中
注册表的垃圾是最复杂也是最多的大部分的Windows的软件都会或多或少地向注册表里塞一些东西有时候是因为软件有一些信息需要记录而有时候是因为厂商为了保护自己的利益在注册表里加上一些锁让你的共享软件过期您可以使用注册表减肥软件删除注册表上废弃的数据
我们除了可以使用Windows自带的磁盘清理程序Norton自然是系统优化领域的大哥大可是它的身材也够大的在把它的全部监测打开的情况下机器反而会变慢我们这里为你介绍一个专门清除垃圾的优秀软件是一位华人编写叫环保卫士英文名称叫Safeclean Utilities最新版本为3.02我们也可以用这个软件清除上述的各种垃圾
下载地址https://www.360docs.net/doc/f617983890.html,/safecleanutilities.htm
没有通过卸载程序删除程序后的处理
许多程序如不通过其卸载程序将其卸载而直接删除或卸载程序本身出错往往会引发一些令人头痛的问题处理这些问题的方法笔者归结起来大致有五类以下就一一道来
一初级大法
删除控制面板内添加/删除程序里残留的程序名
在控制面板内添加/删除程序里留了名的一些大爷架子真大一旦你把他打发进回收站再想把他请回来就难了对付这类问题很简单运行注册表编辑器然后按以下路径HKEY_LOCAL_MACHINE\SOFTWARE\Microsoft/Windows/CurrentV ershion\Uninstall找到残留的程序名并将其删除按Delete键再确定就可以解决如果想解决得干净些就通过编辑菜单下的查找命令打开查找对话框在查找目标中输入程序名或程序名的简写不断使用查找下一个命令找到所有与该程序有关的项目然后删除即可要注意的是如通过程序我的简写进行查找虽然找到的项目较多但不一定都与该程序有关删除前要仔细判断保险的方法是通过注
册表菜单下的导出注册表文件备份一下注册表然后再删除
9
二中级大法
解决程序卸载不当之后再启动机器时系统报告找不到某程序或某文件的问题
解决这类问题可分为三个步骤首先看看开始\程序\启动中有没有该程序有的话就通过开始\设置\任务栏\开始程序菜单\删除将其删除要有这么简单就好了如果不符合这中情况就打开C:\Windows\win.ini这个文件看是不是有Run=路径名*.*这么一句如果那个路径名*.*就是系统报告的找不到的程序或文件就将其删除Run=不要删如果也不符合这种情况就运行注册表编辑器Regedit.exe然后按以下路径HKEY_LOCAL_Machine\software\Microsoft\Windows\CurrentV ersion\Run在右边窗口找到残留的程序名并将其删除就可解决
三高级大法
删除控制面板中的残留图标
要删除程序卸载不当之后残留在控制面板中的图标最好能通过重安装软件再卸载的方法如不能解决就采用定制卸载找出由该程序创建的*.DLL文件但很多程序卸载时没有定制卸载的选项那么可用各种反安装软件来定制卸载当然也可以自己找先进入C:\ Windows\System 利用查看菜单下的各种命令使所有文件显示出来并显示详细资料和按日期排序根据日期找到由该程序创建的*.DLL文件最好做备份然后进入纯DOS状态将这些文件删除
四旁门大法
对付程序卸载不当造成的一些莫名其妙的问题
这类莫名其妙的问题种类繁多对付这些问题的旁门大法也五花八门必须根据实际情况自己摸索在此仅举一例以示启发
我曾安装过一个名为V anBascos MIDI Player的MIDI播放器其界面非常华丽但因其为30天试用版所以装了20多天后我便用其卸载程序将其卸载没想到卸载程序竟然出错无法卸载我便手工卸载再到注册表编辑器里毁尸灭迹但是当我双击任意一个MDID文件时系统就会报告找不到该播放程序原来该程序安装过程中修改了MIDI文件的操作方式使得双击MIDI文件时Windows 98自动调用该程序来播放这似乎很容易解决随便找一个窗口按查看\选项\文件类型找到MIDI Sequence类型然后进行编辑删除原执行播放的程序名改为C:\ Windows\RUNDLL32.EXE C:\ Windows\System\amovie.ocx,Rundll/play/close删除原执行打开的程序名改为Windows\RUNDLL32.EXE C:\ Windows\System\amovie.ocx,Rundll/Open/close 用Activemovie播放和打开确定后再双击任意一个MIDI文件时系统竟报告找不到该文件请确认路径名和文件名是否正确然后自动调用Activemovie播放于是我重新按查看\选项\文件类型找到MIDI类型删除其它操作再重建播放打开两项操作输入执行操作的程序名与上面输入的相同确定后OK
对付这些莫名其妙的问题就要用旁门大法至于如何发现和使用旁门大法主要靠自己摸索
五软件大法
利用各种反安装软件来卸载程序
比较好的反安装软件有CleanSweap.SysScanTools等至于如何使用要视具体情况而定并且应结合上述方法比如用CleanSweap可以监视程序的安装过程从而知道所有被装入的文件名和文件夹名及其所在路径用其卸载程序时可对本来没有定制卸载选面的程序进行定制卸载这样就便于进一步手工删除
10
第二章系统优化秘技
第一节Windows 98优化全攻略
一优化CMOS设置
通过优化CMOS设置可命名系统启动更快资源利用率更高实现方法不同配置的机器个体优化方法也各异但一般都有加速系统检测过程关闭不用的硬件比如多余的IDE通道USB设备等关闭多余的检测比如将Above Lmb Memory Test设置为Disabled等按实际参数设置硬盘而不要将硬盘参数设置为AUTO以减少启动时检测硬盘参数的时间等加速CPU将CPU L1 CacheCPU L2 Cache或External CacheInternal Cache设置为Enabled将L1 Cache Update和L2 Cache Update设置为WB将System Boot Up CPU Speed设置为High等加速硬盘将IDE HDD Block Mode和IDE 3-Bit Transfer Mode设置为Enabled将IDE 3-Bit Transfer Mode设置为Enabled将IDE Ultra DMA Mode设置为Auto或Enabled等提高启动速度将Quick Power On Self Test设置为Enabled将Boot Sequence设置为CA或CACD-ROM将Boot Up Floppy Seek 设置为Disabled等提高显示速度将Video BIOS CacheableVideo RAM CacheableVideo BIOS ShadowC8000-CBFFFTODC000-DFFFF都设置为Enadled等提高系统性能将System BIOS C acheableSystem BIOS Shadow设置为Enabled等等
二优化系统启动过程
1简化自启动程序
虽然某些自启动程序可以简化用户的操作如注册表检查程序Scanregw.exe等但也有相当一部分自启动程序很少使用或者是根本不用因而只是白白占用了系统资源降低了系统性能在Windows 98中主要有四种类型的自启动程序即Config.sys和Autoexec.bat中加载的程序Win.ini中的自启动程序启动组中的自启动程序以及注册表中HKEY_LOCAL_MACHINE\Software\Microsoft\Windows\CurrentV ision\Run位置下的自启动程序通过对它们进行简化可以提高系统的运行速度实现方法点击开始/程序/附件/系统工具/系统信息并选取菜单工具/系统配置实用程序然后通过单击各个标签就可以相应地取消不同类型的自启动程序了
2简化系统配置文件
我们知道Io.sys和Msdos.sys是Windows 98所必需的系统引导文件其中前者包括了Config.sys的一些缺省设置Himem.sysIfshelp.sysSetver.exeDos=HighUmb Files=60等而后者则包括了一些控制启动过程的设置因此在Windows 98中系统配置文件Config.sys和自动批处理文件Autoexec.bat不是必需的没有了它们可以部分改善系统的性能和启动速度否则可能影响Windows 98的性能如当真中加载了实模式驱动程序时如果确实需要这两个文件也可从中删掉Io.sys文件中的缺省设置以提高系统的启动速度并要特别注意其中不要残留光驱的驱动程序以免启动时增加一次光驱的检测过程光盘不用时也要及时从光驱中取出来否则启动时将增加读盘时间
3避免使用口令
如果计算机只是自己使用的话就不要设置口令包括开机口令和Windows 98的登录口令否则不但要浪费时间进行口令的键入更增加了系统对口令的检测过程而影响启动速度实现方法开机口令可从CMOS中卸掉系统登录口令可通过控制面板中的口令
11
功能进行修改选取该PC机的全部用户使用相同的首选项和桌面设置如果系统中安装了Microsoft网络客户则可以到系统的安装目录下删除后缀名为PWL的用户名文件
4跳过启动画面
Windows 98在启动时一般都要显示启动微标即蓝天白云加微软旗帜及Microsoft Windows 98字样通过跳过该启动画面可加速系统的启动过程实现方法在系统启动时按住ESC键或者干脆打开根目录下的Msdos.sys文件在其[Options]节添加如下一行Logo=0
5暂时禁用某些外部设备
Windows 98启动时要检测并启动众多的外部设备驱动程序因而使启动速度变慢而通过暂时禁用某些外部设备比如高级电源管理支持标准软盘控制器等则可以减少要启动的外设数量从而提高系统启动速度实现方法鼠标右击我的电脑以打开系统属性对话框在设备管理器选项卡下双击要禁用的设备比如标准软盘控制器在常规选项卡下选定设备的用法框中的在此硬件配置文件中禁用然后重新启动即可
三优化各驱动器
1提高软驱性能
在电脑中读写速度最慢的恐怕就是软盘驱动器了这除了有其物理特性方面的原因也跟系统中默认采用FIFO方式来管理驱动器不具备后台存储管理功能有关不过我们也可以对该方式进行修改实现方法打开注册表编辑器在HKEY_LOCAL_MACHINE\System\CurrentControlSet\Services\Class\fdc\0000位置下新建一个名为FordFifo的DWORD并赋值为0即可
2让硬盘和光驱使用DMA直接内存访问
如果你的爱姬不是太后级的那么一般来说你的硬盘和光驱都已经支持Ultra DMA100模式了当然目前支持Ultra DMA133的硬盘也已经比比皆是了其最大瞬间传输率为100MB/S且占用CPU时间更少那么我们为什么不使用DMA来进行加速呢可惜在Windows 98的系统默认设置中该功能却是被禁用的真不知比尔盖茨老先生是怎么想的需要手工打开它实现方法控制面板中,单击系统/设备管理器/磁盘驱动器/GENERIC IDE DISK TYPE46不同的机器上该值可能有所不同/属性/设置对硬盘而言或系统/设置管理器/CDROM/A TAPI CD-ROM DRIVE-52X不同的机器上该值可能有所不同/属性/设置对光驱而言然后选取DMA即可
3让硬盘和光驱使用更多的内存做Cache高速缓冲
Cache可以显著提升系统性能这是人所共知的不是连CPU都需要一级Cache二级Cache甚至三级Cache吗硬盘和光驱买回来实际上是生产出来其上面的Cache既已无法再变但我们可以让硬盘和光驱使用内存做Cache然后再优化一下光驱的预读取性能这样它们跑起来是不是要更快一些呢但这里有两点要注意一是要使下面的修改生效系统必须使用32位的CDFS 不过请放心Windows 98已经默认使用了二是这里设置的都是物理内存只有内存在32MB以上效果才能比较明显否则可能会弄巧成拙下面我们就来看一下其实现方法对硬盘来说用记事本打开系统目录下的System.ini文件找到[Vcache]段在其下面分别写入MinFileCacheSize=xxxxMaxFileCacheSize=xxxxChunkSize=yyyy其中的XXXX是Cache的大小以KB为单位若有16MB内存可取值2048若有32MB内存可取值4124若有64MB内存可取值4096等YYYY是每一个缓存块的大小一般设置为1024即可对光驱来说打开注册表编辑器并依次进入到HKEY_LOCAL_MACHINE\System\CurrentControlSet\Control\FileSystem\CDFS在右边窗口12
中能看到CacheSize和Prefetch两个主键其中通过修改前者键值的大小就可以给光驱追加高速缓存而修改后者键值的大小则可以优化光驱的预读取性能两者都可以提高光驱的读写速度如果你现在使用的是Windows 98推荐的4倍速设置的话它们的值应该是hex6b,02,00,00和hexe4,00,00,00我们可以根据需要来分别修改这两个键值比如对CacheSize来说一般适中的情况下可取值hexd6,04,00,00要最大化光驱速度则可以取值hexac,09,00,00而对Prefetch 来说如果是4倍速光驱一般情况下不必修改8倍速光驱可取值hexc0,01,00,0016倍速光驱可取值hex80,03,00,0024倍速光驱可取值hex80,03,00,0032倍速以上光驱可取值hex00,07,00,00不过有一点需要注意如果修改以上两个键值导致光驱工作不正常则可以分别降低一个级别来取值
4让硬盘使用FA T32
在分区时即指定让硬盘使用FA T32或者用一些转换程序将硬盘由FA T16转为FA T32这样不但可以通过更高效地存储数据以节省磁盘空间大约10%-15%而且还可以改善磁盘的性能在使用较少的系统资源的情况下使程序运行加快50%实现方法在Windows 98中单击开始/程序/附件/系统工具/驱动器转换器FA T32然后按操作说明一步步进行即可
5让硬盘和光驱始终使用32位的工作模式
由于某些原因如病毒感染或加载了某些实模式驱动程序等会使Windows 98的硬盘和光驱工作在MS-DOS兼容模式下以致严重影响了两者的读写速度此时就要设法恢复它们的32位工作模式实现方法首先删除Config.sys文件中的实模式驱动程序然后在控制面板中单击系统/性能/文件系统/疑难解答并检查一下是否选取了禁用32位保护模式的磁盘驱动程序复选框如果已经选取取消它即可恢复32位工作模式如果没有选取则说明系统中的32位磁盘驱动程序已经丢失或出现故障解决办法是在控制面板中单击系统/设备管理器/系统设备/即插即用BIOS选取删除按钮并选择重新启动计算机然后系统将自动运行添加新硬件向导并重新为检测到硬件配备驱动程序包括硬盘软驱和光驱从而可以恢复磁盘的32位工作模式但在这过程中要注意为新硬件安装驱动程序时需要Windows 98的安装光盘但此时光驱却不可用系统不能自动支持这就要求你要么先配置好Config.sys和Autoexec.bat文件在其中加入光驱的驱动程序要么先把系统安装光盘上的文件拷贝到硬盘上
6定期整理硬盘上的文件碎片
硬盘是系统中使用最频繁的部件之一大量的文件操作新建复制删除等将使文件存储不连续导致读文件时间越来越长此时就需要使用Windows 98提供的磁盘碎片整理程序进行整理了它不但可以重新整理硬盘上文件和未使用的空间以加速文件的读取和程序的运行更可以监控各种软件加载的频度并据此将最常用的应用程序放到存取最快的磁盘位置以尽可能减少硬盘寻道所用的时间从而使程序取得最快的装入速度实现方法点击开始/程序/ 附件/系统工具/磁盘碎片整理程序在选择驱动器对话框中单击设置...按钮并选取重新安排程序文件以使程序启动得更快另外要注意在运行磁盘碎片整理程序前最好先运行磁盘扫描程序以检测磁盘错误并修正它
7使用磁盘性能优化程序
比如硬盘优化软件Xstore Pro和光驱优化软件CDXpress等同时请注意尽量不要使用硬盘压缩技术因为当压缩卷文件逐渐增大时硬盘的读写速度也会越来越慢
四优化文件系统
1优化文件系统
通过更改文件系统设置可以显著改善系统性能实现方法在控制面板中单击
13
系统/性能/文件系统在硬盘标签中将计算机的主要用途改为网络服务器预读式优化调到全部在软盘标签中将每次启动计算机时都搜寻新的软盘驱动器取消因为默认情况下软盘驱动程序在每次启动Windows 98时都要扫描新设备而通过禁止系统启动时检查软驱让软盘驱动程序仍然使用先前的设置则可以使系统启动速度更快在CD-ROM标签中将追加的高速缓存调至最大最佳的访问方式选四倍速或更高速在可移动式磁盘标签中选取启动所有可移动型磁盘驱动器上的后与高速缓存
2让文件系统也使用Cache
系统在读写文件时要访问文件分配表而文件系统Cache则可以把刚访问过的文件的路经和文件名存入内存以加快下一次的访问速度设置方法在注册表的HKEY_LOCAL_MACHINE\Software\Microsoft\Windows\CurrentV ersion\FSTemlates位置下有三个名为DesktopMobileServer的主键分别对应上述文件系统属性对话框中台式机便携或接驳式系统网络服务器三个选项如果使用的是台式机就可对Desktop中的字符串
NameCachePathCache进行修改MameCache=80 00 00 00可缓冲128个文件夹PathCache=00 10 00 00可缓冲4096个8.3格式的文件名约使用48KB常规内存
3优化图形硬件
通过指定要为图形硬件设置的加速等级可以改善图形显示实现方法在控制面板中单击系统/性能/图形然后将硬件加速调至全部
4优化虚拟内存
如果计算机机上挂有两个不同类型的硬盘其中一个的讯写速度快于另一个那么通过手工设定一个的读写速度快于另一个那么通过手工设定让系统使用速度较快的硬盘做虚拟内存这样就会提高系统性能不过这一步一定要慎用如果你是菜鸟的话还是让Windows 98来管理虚拟内存吧它会根据可用硬盘空间的大小来选择默认设置实现方法在控制面板中单击系统/性能/虚拟内存/用户自己指定虚拟内存设置然后根据自己机器的实际情况来选择硬盘并设置虚拟内存的最大值和最小值
五不要使用一些华而不实的功能
1禁止使用活动桌面
IE的活动桌面Active Desktop功能虽然可以显示Web组件但对CPU处理速度的影响也最为明显而且研究也表明活动桌面是Windows 98性能下降的主要根源因此通过禁止使用活动桌面功能可以显著提高系统反应速度实现方法鼠标右击桌面选属性单击Web标签将其中的按Web页方式查看活动桌面和IE频道栏的选项全部取消或者干脆通过修改注册表来完全禁止活动桌面功能运行Regedit进入到HKEY_CURRENT_USER\Software\Microsoft\Windows\CurrentV ersion\Policies\Explorer添加键值NoActiveDesktop=hex01000000
2关闭桌面主题
桌面主题一般都要占用大量的系统资源开启它后会显著降低系统性能同时也不要设置墙纸尤其是拉伸显示模式因为墙纸也会占用大量的内存增加系统启动时调图的时间
3关闭动画显示菜单窗口和列表
系统中默认的窗口最小化和菜单的显示都不是一下子就完成的而是有时间间隔的慢慢滑出来好像动画一样通过关闭该功能可改善系统的性能实现方法运行Regedit进入HKEY_CURRENT_USER\Control Panel\Desktop\WindowsMetrics找到MinAnimagte项并将值由1改为0或者鼠标右键单击桌面空白处选择属性/效果然后将动画
14
显示窗口菜单和列表取消即可
4禁止所略图显示图标文件
有的朋友喜欢在资源管理器中以缩略图的形式显示图标文件这虽然方便了对图标文件的操作和管理但也加大了系统的开销通过禁止该功能可以提高系统的反应速度实现方法运行Regedit进入HKEY_LOCAL_MACHINE\Software\Classes\Paint.Picture\DefaultIcon将其默认键值由%1改为C:\Windows\Mspaint.exe,1
5删除冗余字体
系统每次启动时都要加载字体如果字体太多尤其是汉字字体就会占用大量的系统资源降低了启动速度把不用的字体文件移出系统文件夹Windows\Fonts或直接删除它们也会改善系统的性能实现方法在控制面板中双击字体图标可以观察到系统中安装了哪些字体然后对冗余的字体进行转移或删除即可
六清理并精简注册表
经过多次的安装卸载应用程序和设备驱动程序后在注册表中就会留下许多无用的数据项和注册信息由于注册表对Windows 98系统的影响是决定性的即使其完全没有错误也会因无用
数据太多而严重影响系统的启动速度和运行速度这时就需要通过清理注册表来改善系统的性能实现方法由于人工修改注册表比较麻烦也容易出错因此可以使用专用的注册表清理工具如RegClean或Norton Registry Editor等
七使用系统优化软件
通过使用一些系统优化加速软件如Windows优化大师Norton UtilitiesSystem Mechanic 3WinOptimizer 99等可以将系统性能调整至最优以挖掘出它的一切潜力
第二节Windows Me优化措施大全
Windows Me出道以来用户对它众说纷纭我们在技巧与实践中也介绍了不少关于它的技巧但对于我们这些玩家来讲总喜欢给它的实用性能改进改进发掘它的潜力这里就介绍几则优化措施与大家分享
开机进入Windows Me以后首先双击我的电脑接着在控制面板里单击文件夹选项这时弹出对话框单击查看选项卡在高级设置框中去除隐藏受保护的操作系统文件推荐前的选中标记并且选中隐藏文件和文件夹下的显示所有文件和文件夹选择好后单击确定按钮返回
一修改MSDOS.SYS文件
虽说Windows Me不再看重MSDOS.SYS但为兼容16位程序还是保留了这个文件在C盘根目录下找到这个文件先右击该文件先属性去掉只读属性前的钩确定该文件能被编辑然后再双击它在打开方式对话框中选择使用的程序为记事本单击确定打开该文件后找到[Options]添加这么一行Logo=0注让Windows Me启动时不显示LOGO画面启动界面加快启动速度其它的如DblSpace=0和DrvSpace=0这两行已经存在若没有或不等于0可添加或改过来即可注意在关闭记事本保存MSDOS.SYS时要选文件类型为所有文件*.*文件名为MSDOS.SYS还不要忘了恢复其只读属性
二删除不用的程序和Windows组件
单击开始设置控制面板添加/删除程序在弹出的添加/删除程序属性对话框中可以删除没有用的程序和用不上的Windows组件如果你使用的是光盘安装那么安装完成后Windows Me 会将其安装文件约169M拷入Windows\options\install目录下
15
如果不需要可将其安全删除此外查看Windows Me的安装龙头盘驱动器的根目录下可以发现_RESTORE这个隐藏文件夹它是Windows Me的一项新功能系统还原所生成的如果你用不到这项功能让他放在那白白占用空间你可能会极不情愿但是该文件夹用一般的方法是删不掉即使在DOS下删掉之后一重启Windows Me它又会出现现在有方法可以彻底删掉它方法如下首先要在Windows中禁止使用系统还原功能方法为用右键单击我的电脑点选属性依次打开性能文件系统疑难解答在禁用系统还原前打钩按确定退出然后依次点击开始运行在弹出的运行对话框中输入regedit再单击确定打开注册表删除HKEY_LOCAL_MACHINE\SOFTWARE\MICROSOFT\WINDOWS\CurrentV ersion\RunServic es\下的*stateMgr项目重新启动就可以删除隐藏文件夹_RESTORE了至此系统还原就完全被取消了通过上述方法能够释放200多兆硬盘空间
三加快显示速度
在桌面上单击鼠标右键在菜单中选择属性进入显示属性对话框在此对话框中的背景选项卡中墙纸选择无接着在效果选项卡中去掉所有效果前的钩最后在Web选项卡中去掉在活动桌面上显示Web内容前的钩最后单击确定按钮退出再单击开始设置任务栏和开始菜单然后在任务栏和开始菜单属性对话框中去掉使用个性化菜单前的钩最后再进入文件夹选项常规在Active Desktop中选中使用Windows传统风格的桌面在Web视图中选中使用Windows传统风格的文件夹最后单击确定退出当然这都是牺牲显示效果换取显示速度就看你是追求效果还是追求速度
四用好系统配置实用程序
单击开始运行在弹出的运行对话框中输入msconfig然后单击确定这时弹出系统配置实用程序窗口单击启动选项卡看一下其启动项中的内容是不是比以前我了许多这无疑加重了系统启动时的负担经过我的分析实验以下几项可以禁用SchedulingAgent就是以前的计划任务没有什么用可禁用*statMgr系统还原程序既然已经禁用了还放着干什么PCHealth是Windows Me的系统自愈功能禁用之后用了这么长时间也没有出现什么问题至于禁用不禁用由你决定TaskMonitor任务栏监测程序可关闭
接着单击环境选项卡分别选中环境变量TEMP和TMP点编辑按钮将变量值改为另外一个驱动器的某一已经存在的文件夹如D\TEMP这样便于清理临时文件也减少文件碎片的产生最后单击确定退出
五优化系统设备
用右键单击我的电脑点选属性在出现的系统属性窗口中点击设备管理器选项卡双击磁盘驱动器下的GENERIC IDE DISK TYPE47,弹出硬盘属性对话框单击设置选项卡如果你的硬盘支持DMA模式可在DMA复选项前打勾同样的方法也适用于光驱就不再多说了再单击性能选项卡然后单击性能选项卡然后单击高级设置中的文件系统按钮在弹出的文件系统属性窗口点击硬盘选项卡将此计算机的主要用途更改为网络服务器再点击软盘选项卡去掉每次启动计算机时都搜索新的软盘驱动器前的钩其余的保持默认设置就行然后单击确定关闭此窗口后单击关闭退出系统属性
六网络优化设置
如果你没连接任何网络此部分内容可略过在桌面上右击IE图标点选属性在弹出的Internet 属性窗口内先点击常规选项卡然后点击Internet临时文件里的设置按钮再点击移动文件夹按钮选取另外一个驱动器上的文件夹作为IE
16
缓存文件存放目录这样可以避免在Windows Me所在的驱动器上产生大量碎片最后确定退出再接着往下进行
1端口设置
在设置管理器中双击端口选项再双击连接MODEM的相应端口这里以通讯端口COM1为例说明在弹出的通讯端口COM1属性对话框中单击端口设置选项卡将波特率改为最高921600将流量控制改为硬件接着单击高级按钮在高级端口设置中将接收缓冲区和传输缓冲区设为最大值然后确定退出端口设置
2MODEM设置
在设备管理器中双击调制解调器项再双击你的调制解调器名称弹出相应的MODEM的属性对话框将其最快速度设为115200然后再单击连接选项卡单击高级按钮弹出高级连接设置对话框去掉压缩数据前的勾并且在附加设置中输入S11=40缩短MODEM的拨号时间最后单击确定退出
3拨号网络设置
单击开始设置拨号网络然后在拔号网络中右击你所建立的网络连接如连接到163点击右键菜单中的属性命令弹出连接到163属性对话框再点击网络选项卡除了启用软件压缩和TCP/IP这两项外其它项都去掉前面方框的钩最后单击确定退出
七系统引导文件
系统引导盘的根目录下的Config.sys和Autoexec.bat是可以进行优化的在Config.sys中添加Stacks=0,0并删除其他所有内容在Autoexec.bat中添加如下语句ET Windir=C:\ Windows SET winbootdir=C:\ Windows SET COMSPEC=C:\ Windows\https://www.360docs.net/doc/f617983890.html, SET PA TH=C:\Windows;C:\ Windows\Command并删除原文件的其他内容修改前请备份这两个文
件
八删除不需要的文件
假如你是在从Windows 98升级安装Windows Me的话就需要进行安装清理例如系统安装过程中产生的*.tmp*.bak*.log*.old等文件甚至包括Windows Me目录中的*.tmp文件都可以全部删除当然还有\ Windows\temp目录中的临时文件Windows Me退出时并不一定保证全部清除其中的文件因此建议你还是应该看一看
第三节Windows 2000的优化技巧
一升级文件系统
1如果阁下所用的操作系统是Win 9x与Win 2000双重启动的话建议文件系统格式都用FA T32格式这样一来可以节省硬盘空间二来也可以9x与2000之间能实行资源共享
注意要实现这样的双重启动最好是先在纯DOS环境下安装完9x在C区再在9x中或用Win2000启动盘启动在DOS环境下安装2000在另一个区内并且此区起码要有800M的空间以上
2如果阁下只使用Win2000的话建议将文件系统格式转化为NTFS格式这样一来可节省硬盘空间二来稳定性和运转速度更高并且此文件系统格式有很好的纠错性但这样一来DOS和Win9x系统就不能在这文件系统格式中运行这也是上面所说做双启动最好要用FA T32格式才能保证资源共享的原因而且某些应用程序也不能在此文件系统格式中运行大多是DOS下的游戏类
注意在Windows 2000下将文件系统升级为NTFS格式的方法是点击开始程序
17
附件选中命令提示符然后在打开的提示符窗口输入convert drive_letter/fs:ntfs其中的drive是你所要升级的硬盘分区符号如C区还需要说明的是升级文件系统不会破坏所升级硬盘分区里的文件无需要备份
二清楚不需要的文件和程序
1删除Windows强加的附件
A用记事本NOTEPAD修改\winnt\inf\sysoc.inf用查找/替换功能在查找框中输入,hide一个英文逗号紧跟hide将替换为框设为空并选全部替换这样就把所有的,hide都去掉
B存盘退出
C再运行添加删除程序就会看见多出了个添加/删除Windows组件的选项这样可以删除一些附件
2打开文件夹选项在查看标签里选中显示所有文件和文件夹此时在你安装Windows 2000下的区盘根目录下会出现Autoexec.bat和Config.sys两个文件事实上这两个文件里面根本没有任何内容可以将它们安全删除
3右击我的电脑选中管理在点服务和应用程序下的服务选项会看见Windows 2000上加载的各个程序组件其中有许多是关于局域网设置或其它一些功能的你完全可以将你不使用的程序禁用
如Alert如果你不是处于局域网中完全可以它设置为禁用还有Fax Service不发传真的设置成禁用Print Spooler没有打印机的设置成制用Uninterrubpible Power Supply,没有UPS的也设置成禁用这些加载程序你自己可以根据自己实际情况进行设置
4关掉调试器Dr.Watson运行drwtsn32把除了转储全部线程上下文之外的全都去掉否则一旦有程序出错硬盘会响很久而且会占用很多空间如果你以前遇到过这种情况请查找user.dmp 文件并删掉可能会省掉几十M的空间这是出错程序的现场对我们没用另外蓝屏时出现的memory.dmp也可删掉可以我的电脑/属性中关掉BSOD时的DUMP
注意各个加载程序后面都有说明以及运行状态选中了要禁用的程序右击它选属性然后单击
停止并将启动类型设置为手动或者已禁用就行了
三去掉文鼎字体
Windows 2000似乎与文鼎字体并不怎么兼容如果你在运行2000时总是安装不了新的软件或者运行些程序总是出错请把文鼎字体删除
四更好的休眠功能
在控制面板电源选项中的休眠标签中选中启用休眠支持
五优化系统属性
1右击我的电脑选属性在高级的性能选项标签下选中应用程序响应下的应用程序这样系统会分配给前台程序更多的资源使之运行速度更快
2选中仍然在此标签下虚拟内存下的更改选项将虚拟内存的值定为你物理内存的2.5倍且最大值和最小值一样例如你的物理内存为32M那虚拟内存值就是8064M内存则为160并且尽量避免将虚拟内存设置在与系统文件同一个分区上如果Windows 2000安装在C区就将虚拟内存设置在D区或者E区
六优化启动设置
1右击我的电脑选属性选中高级下的启动和故障修复标签如果你只安装了Windows 2000一套操作系统的话就去掉显示操作系统列表复选框然后去掉将事件写入系统日志发送管理警报和自动重新启动的选项并将写入调试信息设置为无
18
2将C区根目录下的boot.ini文件的系统隐含及只读属性去除用记事本打开将[operating systems]multi(0)disk(0)rdisk(0)partition(1)\WinNT=Microsoft Windows 2000 professional/fastdetedt最后的fastdetect改为nodetect
3在开始/运行中运行regedit打开HKEY_LOCAL_MACHINE\SYSTEM\ControlSetool\Control 将右边窗口的SystemStartoptions键值改为NODETECT
七优化硬盘参数
1右击我的电脑选属性选中硬件下的设置管理器标签然后在磁盘驱动器中找到你的硬盘查看它的属性在磁盘属性标签中选中启用了写入缓存
2在IDE控制器中分别查看Primary IDE Channel和Secondary IDE Channel的属性在高级设置中将设备类型设定为自动检测传输模式设定为DMA若可用
第四节Windows XP优化与设置
Windows XP被微软称为其历史上最优秀的操作系统有让你眼花缭乱的各种功能更快的速度当然这一切都对计算机的硬件提出了更市制要求如果你希望Windows XP能够尽可能少地点用你有限的系统资源不妨根据自己的需要对它进行一次小手术
虽然Windows XP被微软自称为有史以来最稳定功能最强大的Windows操作系统并且运行速度飞快启动速度甚至比同样配置的Windows 2000还要快许多你可能依然不满足于此希望让XP发挥其最佳性能或者你的硬件配置不是太高想让Windows XP运行得更为流畅本文将针对一些可提高系统运行效率的设置作详细介绍希望对已经安装Windows XP的朋友能有所帮助
一使用朴素界面
XP安装后默认的界面包括任务栏开始选单桌面背景窗口按钮等都采用的是XP的豪华炫目的风格但缺点显而易见它们将消耗掉不少系统资源但实用意义不大
方法鼠标右键单击桌面空白处在弹出选单点击属性进入显示属性设置窗口将主题外观都设置为Windows经典将桌面背景设置为无按确定保存退出
二减少启动时加载项目
许多应用程序在安装时都会自作主张添加至系统启动组每次启动系统都会自动运行这不仅
延长了启动时间而且启动完成后系统资源已经被吃掉不少
方法选择开始选单的运行键入msconfig启动系统配置实用程序进入启动标签在此窗口列出了系统启动时加载的项目及来源仔细查看你是否需要它自动加载否则清除项目前的复选框加载的项目愈少启动的速度自然愈快此项需要重机关报启动方能生效
三优化视觉效果
方法选择系统属性中的高级标签进入性能选项界面其中视觉效果中可供选择的包括自动设置为最佳最佳外观最佳性能自定义选中的效果越多则占用的系统资源越多选定最佳性能项将关闭列表中列出诸如淡入淡出平滑滚动滑动打开等所有视觉效果
四关闭系统还原
默认情况下系统还原功能处于启用状态每个驱动器约被占用高达4%-12%的硬盘空间并且系统还原的监视系统会自动创建还原点这样在后台运行就会占用较多的系统资源
方法鼠标右键点击桌面我的电脑中的属性进入系统属性设置窗口选择
19
系统还原标签将在所有驱动器上关闭系统还原置为选中状态
五加快选单显示速度
方法运行注册表编辑器进入HKEY_CURRENT_USER\Control Panel\Desktop将名称为MenuShowDelay的数据值由原来默认的400修改为0修改后XP的开始选单甚至应用软件的选单显示速度都会明显加快
六启动DMA传输模式
所谓DMA即直接存储器存储模式指计算机周边设备主要指硬盘可直接与内存交换数据这样可加快硬盘读写速度提高数据传输速度
方法选择系统属性中的硬件标签打开设备管理器其中IDE控制器有两项Primary IDE Channel及Secondary IDE Channel依次进入属性高级设置该对话框会列出目前IDE接口所连接设备的传输模式点击列表按钮将传输模式设置为DMA若可用
七移动临时文件储存路径
多数应用软件在运行时都会产生临时文件而且这些临时文件都默认保存于启动分区C盘长时间频繁读写C盘极易产生大量文件碎片从而影响C盘性能而C盘又是储存系统启动核心文件的分区C盘的性能直接影响到系统的稳定性与运行效率应尽量将应用软件安装于启动盘以外的分区并定期对硬盘进行整理此举可最大程序避免产生磁盘碎片将启动或读写速度保持在最佳状态
1Internet Explorer临时文件夹
方法在IE主窗口中依次进入工具Internet选项常规标签打开Internet临时文件设置界面点击移动文件夹按钮将原来保存于C盘的临时目录移动至C盘以外的驱动器中如果你使用的是宽带可将临时文件夹使用空间设置为最小值1M
2刻录时产生的临时文件
方法文件在刻录之前都会保存于C盘的刻录临时文件夹中进入资源管理器选择刻录机盘符并单击鼠标右键选单的属性项在录制标签下可将此临时文件夹安置于其它驱动器
3我的文档
方法鼠标右键点击我的文档在属性设置项中可将我的文档默认的保存路径修改至其它盘符八增加虚拟内存
方法进入性能选项的高级设置窗口首先将处理器计划及内存使用都调整为程序优化模式点击更改按钮进入虚拟内存设置窗口如图7若你的内存大于256M建议你禁用分页文件默认的分页文件为物理内存的1.5倍禁用系统缓存需重新启动系统如果你的内存低于256M请勿禁用分页文件否则会导致系统崩溃或无法再启动XP
除了CPU及硬盘XP运行性能很大程序取决于内存鉴于目前内存的价格已经降至低谷笔者强烈建议大家将内存升级至256M以上最好是512M这样才可以更尽情地体验XP的魅力哦20
第三章常见故障分析与解决
第一节计算机启动失败故障
了解及BIOS开机自检步骤
1检测显卡画面上出现短暂的显卡信息
2检测内存随意嘟嘟的声音画面上出现内存的容量信息
3执行BIOS画面上出现简略的BIOS信息
4检测其他设备出现其他设备的信息CPUHDDMEM
开机黑屏的一般解决方法
一如果没有电力供应检查PC电源电源接口和电源线通电情况
1检查机箱电源的接口和电源线是否完好如果接口和电源线有破损断裂的应当及时更换
2检查主板电源线插口如果没有破损就将插口拔出再插入一般可以解决主板由于接触不良导致没有电力供应的情况
3检查机箱电源供应情况我们一般都是利用替代法进行检测即将电源盒装到另外一台电脑上试一试国外有人介绍了另外一种测试A TX电源是否正常工作的方法首先检查电源盒上的外接开关看它是否在OFF档上然后将之转换到115V档上这样电源盒上的电源线就有了电其次准备一根6-7厘米的电源线再次将电源线与电源线插口连接起来同时检查硬盘CPU风扇光驱的电源线是否连接然后如果电源盒后面有二级开关有的话就打开最后检查电源风扇如果机箱电源有问题机箱电源风扇就不会转动
4检查机箱电源上的开关看它与主板的连接是否正确检查主板上的跳线找到控制电源的跳线试着削短该跳线针如果主板可以正常运行这就说明该跳线已经有问题了主要是由于跳线针和跳线帽不能良好接触削短跳线针可以使得两者完全耦合
另外在操作的过程中注意不要让主板接触到金属机箱一般我们将主板和电源从机箱中取出来放在不良传导物体上面如木制桌面等如果有静电导入容易造成主板短路所以我们要特别注意这一点
二有电显示但仍然黑屏的处理技巧
1检查所有的卡显卡声卡等CPU内存条是否安装到位是否良好接触比较笨的办法就是将它们拔出来之后再重新插进去下图中笔者正在勤奋地一个个检查所有接口卡与接口是否良好接触呢这样处理黑屏的好处就是一个一个的排除问题宁可杀掉一千不可漏过一个是我们检查问题的宗旨
2如果问题太严重就只得使用最残忍的一招拔掉所有次要性的原部件断开所有次要性电源线包括IDE软驱等设备你所需要的就是最基本的初始启动自检屏幕内存数据主板CPURAM 显卡等如果自检通过逐项添加其他部件添加一项就自检一次如果自检通不过你就找到了你的问题所在是安装不正确还是不兼容等问题就迎刃而解
21
3如果有银子的话还可以买一个POST诊断卡用于电力供应的自我检查POST卡可以辨别系统在启动过程中死机的原因下图中笔者利用POST卡检测系统及时发现问题所在
通过BIOS自检铃声判断开机故障
根据主板形式的不同声音的表示也有所不同
A ward的BIOS自检响铃及其诊断
1短系统正常启动这是我们每天都能听到的也表明机器没有任何问题
2短常规错误请进入CMOS Setup重机关报设置不正确的选项
1长1短 RAM或主板出错换一条内存试试若还是不行只好更换主板
1长2短显示器或显示卡错误
1长3短键盘控制器错误检查主板
1长9短主板Flash RAM或EPROM错误BIOS损坏换块Flash RAM试试
不断地响长声内存条未插紧或损坏重插内存条若还是不行只有更换一条内存
不停地响电源显示器未和显示卡连接好检查一下所有插头
重复短响电源问题
无声音无显示电源问题
AMI的BIOS自检响铃及其诊断
1短内存刷新失败更换内存条
2短内存ECC校验错误在CMOS Setup中将内存关于ECC校验的选项设为Disabled就可以解决不过最根本的解决办法还是更换一条内存
3短系统基本内存第1个64KB检查失败换内存
4短系统时钟出错
5短中央处理器CPU错误
6短键盘控制器错误
7短系统实模式错误不能切换到保护模式
8短显示内存错误显示内存有问题更换显卡试试
9短 ROM BIOS检验错误
1长3短内存错误内存损坏更换即可
1长8短显示测试错误显示器数据线没插好或显示卡没插牢
Phoenix的BIOS自检响铃及其意义
1短系统启动正常1短1短1短系统加电初始化失败
1短1短2短主板错误1短1短3短 CMOS或电池失效
1短1短4短 ROM BIOS校验错误1短2短1短系统时钟错误
1短2短2短 DMA初始化失败1短2短3短 DMA页寄存器错误
1短3短1短 RAM刷新错误1短3短2短基本内存错误
1短3短3短基本内存错误1短4短1短基本内存地址线错误
1短4短2短基本内存校验错误1短4短3短 EISA时序时器错误
1短4短4短 EISA NMI口错误 2短1短1短前64K基本内存错误
22
3短1短1短 DMA寄存器错误3短1短2短主DMA寄存器错误
3短1短3短主中断处理寄存器错误3短1短4短从中断处理寄存器错误
3短2短4短键盘控制器错误3短1短3短主中断处理寄存器错误
3短4短2短显示错误3短4短3短时钟错误
4短2短2短关机错误4短2短3短 A20门错误
4短2短4短保护模式中断错误4短3短1短内存错误
4短3短3短时钟2错误4短3短4短时钟错误
4短4短1短串行口错误4短4短2短并行口错误
4短4短3短数字协处理器错误
中国普天CP RRU01-1301C故障排查指导手册
CP RRU01-1301C 故障排查指导手册
目录 目录 第1章产品概述 (1) 1.1概述 (1) 1.2RRU设备外观 (2) 1.3外部接口 (2) 1.4硬件结构概述 (3) 1.5主要硬件模块 (3) 第2章故障排查工具准备 (4) 第3章故障排查 (5) 3.1故障处理 (5) 3.1.1 RRU无法正常加电工作 (5) 3.1.2 级联RRU无法启动的故障 (6) 3.1.3 RRU不下载数据的故障 (6) 3.1.4 RRU光纤恢复时钟监控告警 (6) 3.1.5 电源故障告警 (6) 3.1.6 功放过温告警 (7) 3.1.7 本振失锁告警 (7) 3.1.8 上行通道故障告警 (7) 3.1.9 下行通道故障告警 (7) 3.1.10 下行输出欠/过功率告警 (7) 3.1.11 下行驻波比告警 (7) 3.1.12 发射通道天线通道幅相一致性告警 (8) 3.1.13 接收通道天线通道幅相一致性告警 (8) 3.1.14 RRU上电自检失败 (8) 3.1.15 RRU处理器过载告警 (8) 3.1.16 加载应用层程序失败导致版本回退 (8) 3.1.17 FPGA加载失败导致版本回退 (9) 3.1.18 CPU内存紧张导致的软件故障告警 (9) 3.1.19 设备告警 (9)
图表目录 图表目录 图1-1 RRU在系统中的位置示意图 (1) 图1-2 RRU连接示意图 (1) 图1-3 RRU外观图 (2) 图1-4 机箱底部面板接口图 (2) 图1-5RRU硬件结构 (3) 图3-1 故障处理流程 (5) 表1-1 机箱底部面板接口说明 (2) 表2-1 更换备件常用工具 (4)
计算机及网络系统故障预防与处理操作规程
XXXX药业有限公司计算机系统管理制度 1目的:规范计算机及网络故障预防与处理操作,保证公司网络安全使 用和正常运行。 2 范围:本程序适用于公司内部网络及互联网站的故障预防及处理。 3 责任: 3.1 行政管理中心主任负责公司计算及网络故障预防与处理的指导与检查工作。 3.2 网络工程师负责公司计算及网络的日常检查、维护与故障处理。 4 内容: 4.1日常检查 4.1.1检查内容包括网络服务器、交换机、路由器、线路、光纤模块、ADSL MODEM、UPS、分体式空调等所有机房设备及托管服务器。 4.1.2处理内容包括断电、死机、硬件损坏、软件错误、故障预警、感染病毒、黑客攻击、外部网络断路或堵塞。 4.1.3正常工作时间,人员对机房设备及托管服务器进行检查,发现故障,应立即检修,严重故障须及时告知信息中心主任,检修后应填写检修记录。 4.2日常维护 4.2.1人员每天查看瑞星、赛门铁克、微软中国网站,及时获取病毒、漏洞相关信息,并及时下载最新病毒代码,对病毒防护软件升级;下载微软补丁,修补系统漏洞。 4.2.2人员发现重大病毒及漏洞,应在30分钟内以电子邮件的方式通知公司
计算机及网络系统故障预防与处理操作规程第2 页共2 页 所有员工,并在一个工作日内告知处理方法。 4.2.3每周五下班后,对UPS不间断电源作交、直流供电切换试验,保证UPS保持能在停电时迅速切换到由电池直流供电。 4.3值班安排 4.3.1信息中心正常工作时间每天应保证一人在公司总部留守,监察网络及托管服务器运行状况。 4.3.2信息中心节假日应保证至少有一人留守,手机24小时开机,接到网络故障申诉应于60分钟内赶到机房或与托管商联系维修。 4.4 应急处理 4.4.1因机房网络服务器、交换机、路由器、线路、光纤转换器、ADSL MODEM、UPS、分体式空调等所有机房设备原因而引发的网络故障,如断电、死机、软件错误、感染病毒、黑客攻击等可维护内容,处理及恢复时间不超过30分钟。如因外部网络断路或堵塞、大规模的病毒或黑客行为等不可控原因引发的故障,应在30分钟内与相关单位、部门取得联系并尽早获取解决方案,或约请专业公司给予解决。 4.4.2对发现病毒感染严重的计算机应果断采取断网隔离措施,以防止病毒扩散。 4.4.3如病毒已经大面积感染,应及时切断与互联网的连接,全部清除病毒后再予接通互联网。 4.4.4操作系统出现安全漏洞应立即到微软网站下载相关安全补丁并予以安装。 4.4.5发现病毒应及时清查来源,并以最快捷的方式通知来源用户,如为内部用户应及时前往进行处理;如为外部用户,应通知该用户,并告知处理方法。 4.4.6已安装一键还原精灵软件的计算机,应告知使用人重新启动电脑如何操作以清除病毒。
计算机网络故障处理与维护方法(毕业论文)
五年制高职商贸信息专业毕业论文 计算机网络故障处理与维护方法 班级 姓名 学号 指导老师
目录 【摘要】 (1) 一、计算机网络故障的分类 (1) (一)计算机网络物理故障 (4) (二)计算机网络逻辑故障 (3) 二、计算机网络常见故障的处理 (1) (一)本地连接断开 (1) (二)本地连接收限制或无连接 (1) (三)本地连接正常,但浏览器无法连接网页 (1) 三、如何加强网络的维护 (1) (一)概括的说,应做到: (4) (二)具体来说,应该做到: (3) 四、结论 (8) 【参考文献】 (3)
计算机网络故障处理与维护方法 【摘要】 本文就网络中常见故障进行分类,针对各种常见网络故障提出相应的解决方法,并就如何加强网络的维护进行了概括论述。 网络出现故障是极普遍的事,其种类也多种多样,在网络出现故障时对出现的问题及时进行维护,以最快的速度恢复网络的正常运行,掌握一套行之有效的网络维护理论方法和技术是至关重要的。 【关键词】 网络故障分类处理维护 一、计算机网络故障的分类 计算机网络故障主要是指,用户在使用计算机网络过程中或网络在运行过程中出现的问题,导致计算机网络不能正常使用。通常计算机网络故障可以按照其故障的性质,分为物理故障和逻辑故障。 (一)物理故障: 物理故障也就是硬件故障,一般是指网络设备或线路损坏、接口松动、线路受到严重干扰,以及因为人为因素导致的网络连接错误等情况。出现该类故障时,通常表现为网络断开或时断时续。物理故障主要包括: (1)线路故障
线路故障的发生率在日常的网络维护中非常高,约占发生网络故障的60%~70%。线路故障包括线路的损坏和线路受到严重干扰。 (2)接口故障 接口故障通常包括插头松动和端口本身的物理损坏。如:双绞线RJ45接头的损坏。 (3)交换机或路由器故障 交换机或路由器故障在这里是指设备出现物理损坏,无常工作,导致网络不能正常运行的情况。 (4)网卡故障 网卡也称网络适配器,大多安装在计算机的主机部。通过主机完成配置和。网卡故障主要包括网卡松动、主机网卡插槽故障、网卡本身物理故障等。 (二)逻辑故障: 逻辑故障也称为软件故障,主要是指软件安装或网络设备配置错误所引起的网络异常。与硬件故障相比,逻辑故障往往要复杂得多。常见的网络逻辑故障有:主机逻辑故障、进程或端口故障、路由器故障等。 (1)主机逻辑故障 主机逻辑故障通常包括网卡驱动程序、网络通信协议或服务安装不正确、网络地址参数配置有误等。对计算机网络用户来讲,该类故障是十分常见的网络故障之一。 (2)进程或端口故障 进程或端口故障是指一些有关网络连接的进程或端口由于受到病毒或系统
电气系统故障排查手册
编写说明: 鉴于目前公司售后服务部门专业电气服务人员不足,出厂机器电气系统故障售后服务不及时的现状,编写此《电气系统常见故障排查手册》。目的在于使每个售后服务人员通过培训后参考本手册能够解决本公司产品大部分常见的电气系统故障,提高公司的服务效率和品牌形象。 本手册将以振宇机械常用的两种发动机----洋马柴油机和三菱柴油机配置电控油门与集成中央电器盒的电气系统为例,选取一些较典型的电气系统故障,通过故障现象描述、工作原理分析、故障排查流程图表等形式逐步解析各种故障的成因及解决措施。 本手册不包括由GPS 锁车所致故障的解决方法,涉及GPS 的故障将由GPS 供应商派专人负责解决。
A 故障一:整机无电 ¤1.1 故障现象: 钥匙开关拨到上电档(Ⅰ),仪表及其他电气设备均不工作。 ¤1.2 整机电源部分原理图: KT2 图1-1 ¤1.3 工作原理与故障成因: 正常工作时,当钥匙开关拨到上电档(Ⅰ),钥匙开关B---Br---Acc 端子接通,电流经FU2--- 钥匙开关Br---FU4---接触器线圈---蓄电池负极,接触器工作回路闭合,接触器触点吸合使蓄电池负极与机器搭铁点接通;另一路经FU2---钥匙开关Acc---FU1---总电源继电器线圈---机器搭铁点---蓄电池负极,总电源继电器工作回路闭合,总电源继电器触点吸合使电流经FU3--- 总电源继电器触点---其他各路保险为仪表及其他电气设备供电。若图1-1 中任意部件或线路 工作异常都将导致整机无电现象。
¤1.4 故障排查: 表1-1
A 故障二:无法起动 ¤2.1 故障现象: 钥匙开关拨到上电档(Ⅰ),仪表及其他电气设备工作正常;钥匙开发拨到起动档(Ⅱ), 发动机不能正常起动。 A---洋马柴油机 ¤A2.2 洋马柴油机起动部分电气原理图: 图2-1 ¤A2.3 工作原理与故障成因: 正常工作时,钥匙开关拨到上电档(Ⅰ),电源部分原理同1.3 节,不再累述;电流经FU7为电子输油泵持续供电,输油泵工作持续输燃油至喷油泵;同时电流经FU4 为定时器供电,定时器工作,输出12V 电压约1 秒控制快吸继电器吸合,电流经FU5---快吸继电器触点---熄火电磁阀吸合线圈(白色线)---负极,熄火电磁阀吸合,另一路电流经FU6 为熄火电磁阀保持线圈(红色线)持续供电,约1 秒后熄火电磁阀吸合线圈断电,保持线圈继续工作保持电磁阀吸合状态,喷油泵油路开启,为起动机器做好准备。起动时,钥匙开发拨到起动档(Ⅱ),电流经钥匙开关R2---起动继电器线圈---保护继电器触点(常闭型继电器)---负极,起动继电器吸合,电流经起动继电器触点为起动马达S 端子供电,起动马达工作带动柴油机飞轮运转
计算机系统故障分析与处理 (2)
计算机网络故障诊断和排除方法 摘要:随着计算机控制系统广泛、深入地渗透到人们的生活中,因其可靠性题 而潜在的巨大危害日益凸显。因此,设计具有高可靠性能的计算机控制系统成为必然。目前,针对复杂环境中计算机控制系统的可靠性研究设计已经获得了某些研究成果,且其具有广泛的应用前景。本文就提高计算机控制系统可靠性理论进行了分析,阐述了一些通用的可靠性设计方法。 一、计算机网络故障的主要分类 1.计算机网络软件故障简要分析 计算机网络软件故障由于涉及到众多的软件和程序问题,所以比硬件故障要复杂,并且判断起来难度较大。其中计算机网络软件故障主要有以下几种类型:①网络卡的驱动程序问题;②网络协议的约定问题;③网络IP地址的预留与分配的问题; ④路由器的内部编码程序配置问题;⑤网络下载速度过慢问题;⑥网络连接不正常,出现断网的问题。对于这些故障,由于都是由软件和程序引起的,所以我们可以称之为逻辑故障。 2.计算机网络硬件故障简要分析 对于计算机网络硬件故障而言,主要存在以下几种类型:①网络设备连接错误或者非正常连接;②未安装上网卡,或者上网卡安装错误;③网络线路存在断路现象,网络线路与网络控制模块在搭线和接线过程存在错接现象;④网络连接设备例如交换机或者路由器的电源和接线端口出现损坏,或者是设备内部的主板出现瞬间大电流损坏现象;⑤CPU的温度在使用过程中过高,并且计算机网络设备在潮湿或者静电较强的范围内工作,造成CPU或网络设备受到温湿度影响以及电磁干扰继而发生故障。由此可见,计算机网络硬件故障主要是硬件部分的损伤,因而我们可以称之为物理故障。 二、计算机网络故障诊断步骤 计算机网络故障诊断是从分析故障现象和原因出发的,用诊断工具初步诊断获得故障信息,确定发生故障的根源,并结合网络原理、网络配置和网络运行的知
计算机常见故障及处理方法
计算机常见故障及处理 方法 LG GROUP system office room 【LGA16H-LGYY-LGUA8Q8-LGA162】
计算机在使用了一段时间后,或多或少都会出现一些故障。总结出计算机使用和维护中常遇到的故障及简单的排除方法介绍给大家。也许有人会认为:“既然不是搞计算机专业维修的,当然不可能维修计算机!”这倒不一定。况且如果只是遇到一点小小的故障,就要请专业的维修人员来维修,不免有些“劳民伤财”。只要根据这里的计算机故障处理方法,就可以对简单的故障进行维修处理。 一、电源故障 电源供应器担负着提供计算机电力的重任,只要计算机一开机,电源供应器就不停地工作,因此,电源供应器也是“计算机诊所”中常见的“病号”。据估计,由电源造成的故障约占整机各类部件总故障数的20%~30%。所以,对主机各个部分的故障检测和处理,也必须建立在电源供应正常的基础上。下面将对电源的常见故障做一些讨论。 故障1:主机无电源反应,电源指示灯未亮。而通常,打开计算机电源后,电源供应器开始工作,可听到散热风扇转动的声音,并看到计算机机箱上的电源指示灯亮起。 故障分析:可能是如下原因: 1.主机电源线掉了或没插好; 2.计算机专用分插座开关未切换到ON; 3.接入了太多的磁盘驱动器; 4.主机的电源(Power Supply)烧坏了; 5.计算机遭雷击了。 故障处理步骤: 1.重新插好主机电源线。 2.检查计算机专用分插座开关,并确认已切到ON。 3.关掉计算机电源,打开计算机机箱。 4.将主机板上的所有接口卡和排线全部拔出,只留下P8、P9连接主板,然后打开计算机电源,看看电源供应器是否还能正常工作,或用万用表来测试电源输出的电压是否正常。 5.如果电源供应器工作正常,表明接入了太多台的磁盘驱动器了,电源供应器负荷不了,请考虑换一个更高功率的电源供应器。 6.如果电源供应器不能正常工作或输出正常的电压,表明电源坏了,请考虑更换。 故障2:电源在只向主板、软驱供电时能正常工作,当接上硬盘、光驱或插上内存条后,屏幕变白而不能正常工作。 故障分析:可能是因为电源负载能力差,电源中的高压滤波电容漏电或损坏,稳压二极管发热漏电,整流二极管已经损坏等。 故障处理:送修或考虑换用另外一种电源。 故障3:开机时硬盘运行的声音不正常,计算机不定时的重复自检,装上双硬盘后计算机黑屏。 故障分析:可能是硬盘或电源有故障。 故障处理步骤: 1.更换一个硬盘后,如果故障消失,说明是硬盘的问题,请考虑换一个硬盘。
弱电系统维护手册
弱电系统故障维护手册(SOP) 弱电系统故障维护手册-视频监视系统 一、CCTV系统
视频监视系统故障现象一 1.故障现象描述:DVR主机端无图像输出 2.故障检查步骤: 2.1、确认摄影机电源供给是否正常?(通过测试摄影机端电源电压来确认) 2.2、确认视频线缆两端BNC接头是否焊接(或压接)正常?(确认无虚焊、脱焊,屏蔽层与中心导线无接触现象) 2.3、用确认工作正常之摄影机更换故障摄影机? 2.4、更换DVR输入端口? 2.5、检查线缆是否短路或断路? 视频监视系统故障现象二 1.故障现象描述:分控或远端监视器无图像显示(黑屏) 2.故障检查步骤: 2.1、请确认分控或远端监视器电源是否供给正常(监视器电源指示灯是否常亮?) 2.2、确认视频线缆两端BNC接头是否焊接(或压接)正常?(确认无虚焊、脱焊,确认屏蔽层与中心导线是否有接触) 视频监视系统故障现象三 1.故障现象描述:矩阵键盘切换图像时无反应或无法切换图像 2.故障检查步骤: 2.1、检查矩阵键盘供电是否正常? 2.2、检查矩阵键盘数据线(控制线缆)与矩阵连接是否正常? 2.3、矩阵键盘地址码是否被改动,请咨询设备管理人员确认键盘地址码后再使用矩阵键盘? 2.4、矩阵键盘是否处于锁定状态,请用密码登录后再使用. 视频监视系统故障现场四: 1.故障现场描述:图像不稳定,有波纹 2.故障检查步骤: 2.1 检查BNC接头; 2.2 检查电源适配器; 2.3 测试线缆,有没有干扰;
2.4 安装抗干扰器 视频监视系统故障现场五: 1.故障现场描述:显示器无显示 2.故障检查步骤: 2.1 检查电源及电源适配器; 2.2 检测两端BNC头及BNC跳线 2.3 检测摄像机 视频监视系统故障现场六: 1.故障现场描述:黑屏 2.故障检查步骤: 2.1 检测摄像机电源及电源适配器; 2.2 重新启动摄像机(重新供电); 2.3 检测摄像机 视频监视系统故障现场七: 1.故障现场描述:图像出现马赛克 2.故障检查步骤: 2.1 检查BNC接头; 2.2 检测设备,肯能是设备有问题 视频监视系统故障现场八: 1.故障现场描述:显示画面有抖动感 2.故障检查步骤: 2.1 检查是否由于显示器刷新率设臵低造成的 视频监视系统故障现场九: 1.故障现场描述:系统不能录像 2.故障检查步骤: 2.1 检查DVR是否设臵录像功能; 2.2 硬盘空间不足
台式电脑的常见故障及处理方法
一、CPU的常见故障及处理方法 故障一:CPU温度过高导致经常死机 故障现象:电脑在启动后,运行一段时间就会慢下来,而且经常出现无故死机和自动重启的形象。 处理方法:在排除了病毒和使用不当的原因后,应检查一下CPU和内存。CPU 的性能是引起死机的一个常见的原因,如果CPU的温度过高就会引起死机或自动重启的现象,可考虑更换一个优质的散热风扇解决CPU工作时温度过高的情况。 故障二:导热硅胶造成CPU温度升高 故障现象:为了CPU更好地散热,在芯片表面和散热片之间涂了很多硅胶,可是CPU的温度没有降低反而升高了。 硅胶的作用是提升散热效果,正确的方法是在CPU芯片表面薄薄地涂一层,基本能覆盖芯片即可。如果涂的过多,反而不利于热量传导。而且硅胶很容易吸附灰尘,硅胶与灰尘的混合物会大大影响散热效果。 注意:如果硅胶涂抹得过多,从芯片和散热片之间被挤出,会有烧毁主板的危险。因为硅胶中含有少量导电的物质,容易引起线路短路。 故障三:开机工作时,机箱内发出?嚓嚓?的碰撞声,时有时无。 故障现象:从现象分析,应该是CPU的散热风扇在转动过程中碰到了机箱中的数据线。打开机箱,将机箱中的电源线和数据线进行整理,并且用扎带或卡子将数据线,电源线分组扎在一起,不要碰到CPU的风扇。 故障四:CPU超频导致蓝屏 故障现象:CPU超频后使用,在Winds操作系统中经常出现蓝屏现象,无法正常关闭程序,只能重启电脑。 处理方法:蓝屏现象一般在CPU执行比较繁重的任务时出现,例如,运行大型的3D游戏,处理非常大的图像和影像等。并不是CPU的负荷一大就出现蓝屏,这通常无规律可循,但解决此问题的关键在于散热,首先应检查风扇和CPU的表面温度和散热风扇的转数,并检查风扇和CPU的接触是否良好。如果仍不能达到散热的要求,就需要更换更大功率的散热风扇,甚至水冷设备。如果还是不行,将CPU的工作频率恢复为正常值就行。 故障五:CPU超频导致黑屏故障 故障现象:CPU超频后,开机后无任何响应,屏幕一片漆黑,显示器进入节能模式,硬盘灯也不闪烁。 处理方法:经过分析和细致检查,排除硬件毁坏的可能,应该是CPU无法超频的原因。此时,可以试试提高CPU电压的方法,如果不行就需要考录更换一块超频能力较强的主板或将CPU恢复到正常的频率。 二、主板的常见故障及处理方法 故障一:系统时钟经常变慢 故障现象:电脑时钟出现变慢现象,经过校正,但过不久有会变慢。处理方法:
弱电系统故障维护手册(SOP)
弱电系统故障维护手册(SOP) 弱电系统故障维护手册-视频监视系统一、CCTV系统视频监视系统故障现象一1.故障现象描述:DVR主机端无图像输出2.故障检查步骤:2.1、确认摄影机电源供给是否正常?(通过测试摄影机端电源电压来确认)2.2、确认视频线缆两端BNC接头是否焊接(或压接)正常?(确认无虚焊、脱焊,屏蔽层与中心导线无接触现象)2.3、用确认工作正常之摄影机更换故障摄影机?2.4、更换DVR输入端口?2.5、检查线缆是否短路或断路?视频监视系统故障现象二1.故障现象描述:分控或远端监视器无图像显示(黑屏)2.故障检查步骤:2.1、请确认分控或远端监视器电源是否供给正常(监视器电源指示灯是否常亮?)2.2、确认视频线缆两端BNC接头是否焊接(或压接)正常?(确认无虚焊、脱焊,确认屏蔽层与中心导线是否有接触)视频监视系统故障现象三1.故障现象描述:矩阵键盘切换图像时无反应或无法切换图像2.故障检查步骤:2.1、检查矩阵键盘供电是否正常?2.2、检查矩阵键盘数据线(控制线缆)与矩阵连接是否正常?2.3、矩阵键盘地址码是否被改动,请咨询设备管理人员确认键盘地址码后再使用矩阵键盘?2.4、矩阵键盘是否处于锁定状态,请用密码登录后再使用. 视频监视系 统故障现场四:1.故障现场描述:图像不稳定,有波纹2.故障检查步骤:2.1 检查BNC接头;2.2 检查电源适配器;2.3
测试线缆,有没有干扰;2.4 安装抗干扰器视频监视系统故障现场五:1.故障现场描述:显示器无显示2.故障检查步骤:2.1 检查电源及电源适配器;2.2 检测两端BNC头及BNC 跳线2.3 检测摄像机视频监视系统故障现场六:1.故障现场描述:黑屏2.故障检查步骤:2.1 检测摄像机电源及电源适配器;2.2 重新启动摄像机(重新供电);2.3 检测摄像机视频监视系统故障现场七:1.故障现场描述:图像出现马赛克2.故障检查步骤:2.1 检查BNC接头;2.2 检测设备,肯能是设备有问题视频监视系统故障现场八:1.故障现场描述:显示画面有抖动感2.故障检查步骤:2.1 检查是否由于显示器刷新率设置低造成的视频监视系统故障现场九:1.故障现场描述:系统不能录像2.故障检查步骤:2.1 检查DVR是否设置录像功能;2.2 硬盘空间不足视频监视系统故障现场十:1.故障现场描述:图像不清晰2.故障检查步骤:2.1 调节摄像机的清晰度;2.2 DVR中根据摄像机的型号及清晰度设置“普通摄像机”或“高清晰摄像机”视频监视系统故障现场十一:1.故障现场描述:客户端不能远程登录或只能看一个画面2.故障检查步骤:2.1 查看服务器设定的网络方式是否对应;2.2 主机端没有安装解码器等可控设备软件等; 2.3 服务器没有设定权限给该用户视频监视系统故障现象 十二:1.故障现象描述:DVR主机端摄像机无图像输出2. 故障检查步骤:2.1、确认摄影机电源供给是否正常?(通过测
计算机系统故障分析报告与处理
课程设计报告书 设计名称:论计算机系统故障分析与处理 课程名称:计算机系统故障诊断与维护 学生姓名: 专业: 班别: 学号: 指导老师: 日期:2016 年 6 月 1 日
论计算机系统故障分析与处理 摘要:计算机发展迅速,越来越多的问题也随之而来,本文以计算机的浅层知识为框架,分析了计算机的常见故障,并介绍简单处理方法。对于计算机操作方面也做了相关的简单介绍,还有操作系统,安装软件等方面。本文对于各方面知识全部只是简单介绍,只是有一个快速了解的过程,如果要精通,还得自己下点真功夫。只有掌握硬件和软件的基本知识和技术,才能搞好计算机的维护和维修工作。 关键词:硬件、软件 一、计算机硬件组成 电脑分为台式机和笔记本,台式机由显示器,主机箱,键盘,鼠标,音箱等几部分组成。而主机箱又是由电源、主板、光驱、硬盘、软驱等组成。而主板又是由内存显卡、声卡、网卡、CPU组成。笔记本和台式机组成一样,只是笔记本是为了携带方便,把各个硬件排列的更为紧密,但整体上,相同配置的台式和笔记本,台式机的性能要优于笔记本。 下面对各硬件做简单介绍 1.显示器:电脑的主要输出设备,用电脑操作产生的文字图像等都是由显示器显示出来。 2.键盘:键盘是最常用也是最主要的输入设备,通过键盘,可以将英文字母、数字、标点符号等输入到计算机中,从而向计算机发出命令、输入数据等。 3.鼠标: 是计算机输入设备的简称,分有线和无线两种。也是计算机显示系统纵横坐标定位的指示器,因形似老鼠而得名“鼠标”(港台作滑鼠)。“鼠标”的标准称呼应该是“鼠标器”,英文名“Mous e”。鼠标的使用是为了使计算机的操作更加简便,来代替键盘那繁
门禁系统故障工作手册
1.目的为规范我院门禁系统故障排查及处置过程,确保维修结果快 速、可靠,特制定本工作手册。 23.适用范围 本工作手册适用于门禁系统故障排查及处置过程。 24.工作原理 针对门禁系统结构及原理,将故障点划分为三大部份(前端部分识别设备、执行机构;传输部份:线缆、数据转换设备;控制部分控制单元、服务器)在处理日常门禁系统故障时,不能简单的只针对故障表象进行检查,应追寻“由控至前”的检查思路,从架构和原理上对故障进行剖析,才能将门禁系统故障“精准定位”到系统分部及设备。 刷卡后,执行机构不动作刷卡后指示灯无变化检查电源在管理软件查看更换电源断线异常识别设备是否在线是否正常正常时断在线时续检查控制器检查执行查看刷卡数发出检查数据线有是否发出开正常断线开门信号机构部件据是否正常无虚接现象门信号未发出异常开门信号更换有效卡检查卡片是信号线检查控制器检查线路有权限无权限是否接反否具有权限重新读取异常检查现场磁检查读卡器读卡器正常场干扰读卡器故障
排查流程图 25. 故障分析 4.1 识别设备故障 A)故障现象:刷卡后读卡器无反应、执行机构不动作、系统显示读卡器离线。 1)故障原因:读卡器射频线路故障判定方法:用有效卡刷卡后,读卡器状态指示灯无变化、蜂鸣器无提示音“嘀”、接口单元“ R1”或” R2”灯无闪烁变化,当出现上述情况时,均能判定读卡器故障。 2)故障原因:电磁场干扰判定方法:将读卡器取下,并将信号线缆延长2-3 米。重新读取有效卡片,如信号指示灯正常,判定现场有电磁干扰。 3)故障原因:误读其他卡片或卡片类信息载体损坏 判定方法:由于CPU 读卡器只能读取“母卡”下生成的卡片,多张卡片重叠,会影响CPU 卡磁力线圈的磁场,造成读卡器数据读取不全。重新拿去一张有效卡进行刷卡动作,如故障排除,则判定卡片故障。 4)故障原因:输入电源故障 判定方法:读卡器状态指示灯未亮,用万用表量取输入电压是否在读卡器工作电压范围内,并重新外接电源至读卡器,如恢复正常则判定读卡器电源故障。 4.2 控制设备故障 A)故障现象:刷卡后,读卡器状态指示灯正常、执行机构不动作、系统显示读卡器离线。 1)故障原因:控制器至接口单元通讯故障 判定方法:在系统软件中检查接口单元是否在线,系统软件能否手动下发开门指令。现场查看接口单元通讯指示灯” B”是否闪烁,如未亮则判断通讯故障。 2)故障原因:接口单元与控制器之间的连线不正确或超过了有效长
思科故障排除手册
故障处理方法 一、网络的复杂性 一般网络包括路由、拨号、交换、视频、W AN(ISDN、帧中继、ATM、…)、LAN、VLAN、… 二、故障处理模型 1、界定问题(Define the Problem) 详细而精确地描述故障的症状和潜在的原因 2、收集详细信息(Gather Facts)R>信息来源:关键用户、网络管理系统、路由器/交换机1)识别症状: 2)重现故障:校验故障依然存在 3)调查故障频率: 4)确定故障的范围:有三种方法建立故障范围 由外到内故障处理(Outside-In Troubleshooting):通常适用于有多个主机不能连接到一台服务器或服务器集 由内到外故障处理(Inside-Out Troubleshooting): 半分故障处理(Divide-by-Half Troubleshooting) 3、考虑可能情形(Consider Possibilities)考虑引起故障的可能原因 4、建立一份行动计划(Create the Action Plan) 5、部署行动计划(Implement the Action Plan) 用于纠正网络故障原因。从最象故障源处,想出处理方法每完成一个步骤,检查故障是否解决 6、观察行动计划执行结果(Observe Results) 7、如有行动计划不能解决问题,重复上述过程(Iterate as Needed) 三、记录所做修改 在通过行动计划解决问题后,建议把记录作为故障处理的一部分,记录所有的配置修改。第2章网络文档 一、网络基线 解决网络问题的最简单途径是把当前配置和以前的配置相比较。 基线文档由不同的网络和系统文档组成,它包括: 网络配置表 网络拓扑图 ES网络配置表 ES网络拓扑图 创建网络的注意事项: 1)确定文档覆盖的范围; 2)保持一致:收集网络中所有设备的相同信息; 3)明确目标:了解文档的用途; 4)文档易于使用和访问; 5)及时维护更新文档。 二、网络配置表 网络配置表的通常目标是提供网络中使用的硬件和软件组成的列表,其组成有: 分级项目 杂项信息设备名、设备型号、CPU类型、FLASH、DRAM、接口描述、用户名口令 第1层介质类型、速率、双工模式、接口号、连接插座或端口 第2层MAC地址、STP状态、STP根桥、速端口信息、VLAN、Etherchannel配置、封装、
计算机常见故障及处理方法审批稿
计算机常见故障及处理 方法 YKK standardization office【 YKK5AB- YKK08- YKK2C- YKK18】
计算机在使用了一段时间后,或多或少都会出现一些故障。总结出计算机使用和维护中常遇到的故障及简单的排除方法介绍给大家。也许有人会认为:“既然不是搞计算机专业维修的,当然不可能维修计算机!”这倒不一定。况且如果只是遇到一点小小的故障,就要请专业的维修人员来维修,不免有些“劳民伤财”。只要根据这里的计算机故障处理方法,就可以对简单的故障进行维修处理。 一、电源故障 电源供应器担负着提供计算机电力的重任,只要计算机一开机,电源供应器就不停地工作,因此,电源供应器也是“计算机诊所”中常见的“病号”。据估计,由电源造成的故障约占整机各类部件总故障数的20%~30%。所以,对主机各个部分的故障检测和处理,也必须建立在电源供应正常的基础上。下面将对电源的常见故障做一些讨论。 故障1:主机无电源反应,电源指示灯未亮。而通常,打开计算机电源后,电源供应器开始工作,可听到散热风扇转动的声音,并看到计算机机箱上的电源指示灯亮起。 故障分析:可能是如下原因: 1.主机电源线掉了或没插好; 2.计算机专用分插座开关未切换到ON; 3.接入了太多的磁盘驱动器; 4.主机的电源(Power Supply)烧坏了;
5.计算机遭雷击了。 故障处理步骤: 1.重新插好主机电源线。 2.检查计算机专用分插座开关,并确认已切到ON。 3.关掉计算机电源,打开计算机机箱。 4.将主机板上的所有接口卡和排线全部拔出,只留下P8、P9连接主板,然后打开计算机电源,看看电源供应器是否还能正常工作,或用万用表来测试电源输出的电压是否正常。 5.如果电源供应器工作正常,表明接入了太多台的磁盘驱动器了,电源供应器负荷不了,请考虑换一个更高功率的电源供应器。 6.如果电源供应器不能正常工作或输出正常的电压,表明电源坏了,请考虑更换。 故障2:电源在只向主板、软驱供电时能正常工作,当接上硬盘、光驱或插上内存条后,屏幕变白而不能正常工作。 故障分析:可能是因为电源负载能力差,电源中的高压滤波电容漏电或损坏,稳压二极管发热漏电,整流二极管已经损坏等。 故障处理:送修或考虑换用另外一种电源。 故障3:开机时硬盘运行的声音不正常,计算机不定时的重复自检,装上双硬盘后计算机黑屏。 故障分析:可能是硬盘或电源有故障。
邮政OA系统常见问题排查手册
OA常见问题排查手册v 为便于解决OA使用过程中遇到的日常问题,实现OA系统故障的自我排查。省信息局制定“OA常见问题排查手册”,以供参考,后续内容将不断完善更新。 故障一:OA系统无法正常登陆 故障排查方法: 登录新浪、搜狐等其他网页,检查本机是否能正常上网。若其他网页无法登录,请联系相关技术人员恢复网络。若网络连接正常,执行下一步。 检验IE浏览器版本是否过高,检验步骤详见附件1,若IE浏览器版本为或及更高,请及时回退到,回退步骤详见附件2。 检验OA证书是否过期,检验步骤详见附件3,若证书已过期,请及时联系OA管理员安装新证书。 检验浏览器“安全设置”是否过高,检验步骤详见附件4,若浏览器“安全设置”正常,执行下一步。 查看浏览器历史浏览记录是否及时清理,若未清理,请及时清理。清理步骤详见附件5。 重新安装OA应用及插件,详细步骤见附件6。 换其他浏览器(如搜狗、360浏览器等)登录OA系统。 (每个操作完毕后,请关闭当前浏览器,重新登录OA,验证OA是否恢复正常) 故障二:OA系统可以正常登陆,但正文、附件无法打开 故障排查方法: 点击其他发文或收文,查看正文,验证其他文件是否可以正常打开。若只是一个文件无法正常浏览,说明此文件存在缺损。若全部文件都无法浏览,执行下一步。 打开本机的.doc文档,查看本机文档是否可以正常打开。若无法正常打开,
说明办公软件(WPS或office)存在问题,请重装办公软件。若本机文档可以正常打开,执行下一步。 检验IE浏览器版本过高,检验步骤详见附件1,若IE浏览器版本为或,请及时回退到,回退步骤详见附件2。 检验浏览器“安全设置”是否过高,检验步骤详见附件4,若浏览器“安全设置”正常,执行下一步。 重新安装OA应用及插件,详细步骤见附件6。 (每个操作完毕后,请关闭当前浏览器,重新登录OA,验证OA是否恢复正常) 故障三:发文无法正常盖章 故障排查方法: 电子印章只能在综合网上使用,因此要确保综合网的畅通。验证步骤详见附件7 综合网畅通的情况下,需检查电子印章客户端的运行情况。详见附件8 若综合网或电子印章客户端运行异常,请及时联系OA管理员处理故障。 故障四:打开文件时,提示安全声明。 故障排查方法: 请查看安全提示,是否提示与“宏”有关的提示信息,如附件9所示,可按附件9进行处理 故障五:打开文件时打不开,却弹出对话框提示word遇到问题需要关闭然后会提示用安全模式打开。 故障排查方法: 首先找到下面这个文件夹C:\Documents and Settings\Administrator\Application Data\Microsoft\Templates会看到“” 这个文件,这是公用模板文件,应该是损坏了,直接将其删除,排除故障。
网络工程师排除网络故障手册
第1章故障处理方法 一、网络的复杂性 一般网络包括路由、拨号、交换、视频、WAN(ISDN、帧中继、ATM、…)、LAN、VLAN、… 二、故障处理模型 1、界定问题(Define the Problem) 详细而精确地描述故障的症状和潜在的原因 2、收集详细信息(Gather Facts)R>信息来源:关键用户、网络管理系统、路由器/交换机 1)识别症状: 2)重现故障:校验故障依然存在 3)调查故障频率: 4)确定故障的范围:有三种方法建立故障范围 ? 由外到内故障处理(Outside-In Troubleshooting):通常适用于有多个主机不能连接到一台服务器或服务器集 ? 由内到外故障处理(Inside-Out Troubleshooting): ? 半分故障处理(Divide-by-Half Troubleshooting) 3、考虑可能情形(Consider Possibilities)考虑引起故障的可能原因 4、建立一份行动计划(Create the Action Plan) 5、部署行动计划(Implement the Action Plan) 用于纠正网络故障原因。从最象故障源处,想出处理方法每完成一个步骤,检查故障是否解决 6、观察行动计划执行结果(Observe Results) 7、如有行动计划不能解决问题,重复上述过程(Iterate as Needed) 三、记录所做修改 在通过行动计划解决问题后,建议把记录作为故障处理的一部分,记录所有的配置修改。 第2章网络文档 一、网络基线 解决网络问题的最简单途径是把当前配置和以前的配置相比较。 基线文档由不同的网络和系统文档组成,它包括: ? 网络配置表 ? 网络拓扑图 ? ES网络配置表 ? ES网络拓扑图 创建网络的注意事项: 1)确定文档覆盖的范围; 2)保持一致:收集网络中所有设备的相同信息; 3)明确目标:了解文档的用途; 4)文档易于使用和访问; 5)及时维护更新文档。 二、网络配置表 网络配置表的通常目标是提供网络中使用的硬件和软件组成的列表,其组成有: 分级项目 杂项信息设备名、设备型号、CPU类型、FLASH、DRAM、接口描述、用户名口令 第1层介质类型、速率、双工模式、接口号、连接插座或端口 第2层 MAC地址、STP状态、STP根桥、速端口信息、VLAN、Etherchannel配置、封装、中继状态、接口类型、端口安全、VTP状态、VTP模式
计算机网络几种典型故障的处理及维护方法
计算机网络几种典型故障的处理及维护方法 摘要网络故障极为普遍,网络故障的种类也多种多样,要在网络出现故障时及时对出现故障的网络进行维护,以最快的速度恢复网络的正常运行,掌握一套行之有效的网络维护理论、方法和技术是关键。就网络中常见故障进行分类,并对各种常见网络故障提出相应的解决方法。 关键词网络故障网络维护分类解决办法 随着计算机的广泛应用和网络的日趋流行,功能独立的多个计算机系统互联起来,互联形成日渐庞大的网络系统。计算机网络系统的稳定运转已与功能完善的网络软件密不可分。计算机网络系统,就是利用通讯设备和线路将地理位置不同的、信息交换方式及网络操作系统等共享,包括硬件资源和软件资源的共享:因此,如何有效地做好本单位计算机网络的日常维护工作,确保其安全稳定地运行,这是网络运行维护人员的一项非常重要的工作。 在排除比较复杂网络的故障时,我们常常要从多种角度来测试和分析故障的现象,准确确定故障点。 一、分析模型和方法 (一)七层的网络结构分析模型方法 从网络的七层结构的定义和功能上逐一进行分析和排查,这是传统的而且最基础的分析和测试方法。这里有自下而上和自上而下两种思路。自下而上是:从物理层的链路开始检测直到应用。自上而下是:从应用协议中捕捉数据包,分析数据包统计和流量统计信息,以获得有价值的资料。 (二)网络连接结构的分析方法 从网络的连接构成来看,大致可以分成客户端、网络链路、服务器端三个模块。 1、客户端具备网络的七层结构,也会出现从硬件到软件、从驱动到应用程序、从设置错误到病毒等的故障问题。所以在分析和测试客户端的过程中要有大量的背景知识,有时PC的发烧经验也会有所帮助。也可以在实际测试过程中询问客户端的用户,分析他们反映的问题是个性的还是共性的,这将有助于自己对客户端的进一步检测作出决定。 2、来自网络链路的问题通常需要网管、现场测试仪,甚至需要用协议分析仪来帮助确定问题的性质和原因。对于这方面的问题分析需要有坚实的网络知识和实践经验,有时实践经验会决定排除故障的时间。 3、在分析服务器端的情况时更需要有网络应用方面的丰富知识,要了解服务器的硬件性能及配置情况、系统性能及配置情况、网络应用及对服务器的影响情况。 (三)工具型分析方法 工具型分析方法有强大的各种测试工具和软件,它们的自动分析能快速地给出网络的各种参数甚至是故障的分析结果,这对解决常见网络故障非常有效。 (四)综合及经验型分析方法靠时间、错误和成功经验的积累 在大多数的阿络维护工作人员的工作中是采用这个方法的,再依靠网管和测试工具迅速定位网络的故障。 二、计算机无法上网故障排除 1、对于某台联网计算机上不了网的故障,首先要分别确定此计算机的网卡安装是否正确,是否存在硬件故障,网络配置是否正确在实际工作中我们一般采用Ping本机的回送地址(127.0.0.1)来判断网卡硬件安装和TCP/IP协议的正确性。 如果能Ping通,即说明这部分没有问题。如果出现超时情况,则要检查计算机的网卡
电脑操作简易故障排除手册
电脑操作及简易故障排除手册 我们在使用电脑的过程中,经常会遇到这样或是那样的问题,令我们束手无策,即耽误了正常的工作,又破坏了良好的心情。其实,只要正确使用,在使用中总结,不断摸索去你电脑的“脾性”,便会找到一些排除的方法与心得。故初步编写此手册,以指导大家日常正确使用,减少故障,并对简易故障能进行自我排除,以提高工作效率,希望大家在使用中多提宝意见,以便不断修订和完善本手册。 第一节:如何正确操作电脑及周边设备: 1、开机时必须“先外设,后主机”,即先开插座电源,再开显示器、打印机等外围设备,最后在开主机;关机时相反“先主机,后外设”,即关闭所有运行程序后,通过开始菜单软关机,完全关机后,再关显示器、打印机等外设。 2、插拔所有外设数据线时,均应在断电情况下进行,防止IC集成电路损坏。 3、在异常情况下需重启动时,应采取软开机,按“复位”开关启动,若实需硬开、关机的,按住主机电源开关10S钟以上,等开、关机灯有反应后再放手。 4、在系统非正常退出或意外断电,应尽快进行硬盘扫描,及时修复错误,因此情况下,硬盘某此簇链接会丢失,给系统造成潜在危险,不及时修复,会导致某此程序紊乱,甚至危及系统的稳定运行,所以开机的时候,应让系统自动走程序,不要按回车键,强制启动,应使电脑自动识别进入修复程序。 5、不能野蛮操作,在电脑故障时,应心平气和,去找原因,进行简单排除,不应施力、频繁地敲打键盘或电脑,防止电脑更严重损坏。 6、定期查杀病毒,进行磁盘整理,清除垃圾文件,进行系统优化。但不建议同时安装一个以上的杀毒软件。 7、注意电脑及周边外设卫生,尤其车间、仓库等,做到防水、防尘,雷雨天注意断开电源。 8、在二个小时以上不使用电脑时,应关机断电,如短时间停用,应使电脑处于休眠或屏保状态。 9、每台电脑均应设置密码,一般情况不允许他人使用,重要帐套或文件也应有密码保护,防止他人无意破坏或机密泄漏,尤其对共享文件一定要设好权限(只读、改写)。 10、如何查看本机的IP地址:
计算机硬件常见故障排除及解决方法
计算机硬件常见故障排除及解决方法 1.CPU常见故障排除 常见的CPU故障大致有以下几种:散热故障、重启故障、黑屏故障及超频故障。由于CPU本身出现故障的几率非常小,所以大部分故障都是因为用户粗心大意造成的。 1.CPU针脚接触不良导致电脑无法启动 2.CPU高温引起的死机或重启(风扇及硅胶或本身损坏) 3.CPU超屏引起显示器黑屏 4.夏日里灰尘引发的死机故障 2.主板常见故障排除 电脑主板产生故障的原因,一般有三个方面:一是元器件质量引起的故障。这种故障在一些劣质的板子上比较常见,主是指主板的某个元器件因本身质量问题而损坏,导致主板的某部分功能无常使用,系统无常启动,自检过程中报错等现象。 1.电容爆奖在一些劣质主板上是常有的事情 2.是环境引发的故障。因外界环境引起的故障,一般是指人们在未知的情况下或不可预测、不可抗拒的情况下引起的。如雷击、市电供电不稳定,它可能会直接损坏主板,这种情况下人们一般都没有办法预防;外界环境引起的另外一种情况,就是因温度、湿度和灰尘等引起的故障。这种情况表现出来的症状有:经常死机、重启或有时能开机有时又不能开机等,从而造成机器的性能不稳定。 3.人为故障。有些朋友,电脑操作方面的知识懂得较少,在操作时不注意操作规及安全,这样对电脑的有些部件将会造成损伤。如带电插拔设备及板卡,安装设备及板卡时用力过度,造成设备接口、芯片和板卡等损伤或变形,从而引发故障。 4.开机无显示的故障处理。一般认为,开机无显示故障是硬件引起,这种看法有一定的片面性。在检修这类故障的时候,我们一般还是应该先从软故障的角度入手解决问题。开机时,若电源指示灯没有亮,一般应该怀疑外接电源没有接好或电源有问题。若开机电源指示灯亮但无显示,这种情况一般应按以下的顺序去排查故障: 一是通过主板的跳线(一般在CMOS的电池旁边)清除主板上CMOS原有的设置再开机。 二是重新安装CPU后再开机。 三将电脑硬件组成最小系统后再开机。 经过以上三个步骤后,若开机还是没有显示,这时可以在最小系统中拔掉存。若开机报警,则说明主板应该没有太大的问题。故障的怀疑重点应该放在其他设备上。若在拔掉存后开机不报警,一般来说,故障可能出在主板上。维修或更换 开机有显示但自检无法通过的故障处理。开机有显示但自检无法通过,这类故障一般都会有错误提示信息。我们在排除这类故障时,主要是根据该提示信息,找出故障点。但这类故障一般是因为主板的某个部件损坏引起,多数应该属于硬故障,但也不排除软故障引起的可能。针对软故障的排查,我们可以依照以下的顺序进行: ①.主板温控失常引发主板“假死” 故障分析:由于现在CPU发热量非常大,所以许多主板都提供了严格的温度监控和保护装置。一般CPU温度过高,或主板上的温度监控系统出现故障,主板就会自动进入保护状态。拒绝加电启动,或报警提示。上述例子就是由于主板温度监控线脱落,导致主板自动进入保护状态,拒绝加电。所以当你的主板无常启动或报警时,先检查下主板的温度监控装置是否
