Word高级排版之8K纸双面打印后折页,实现页码自动输入
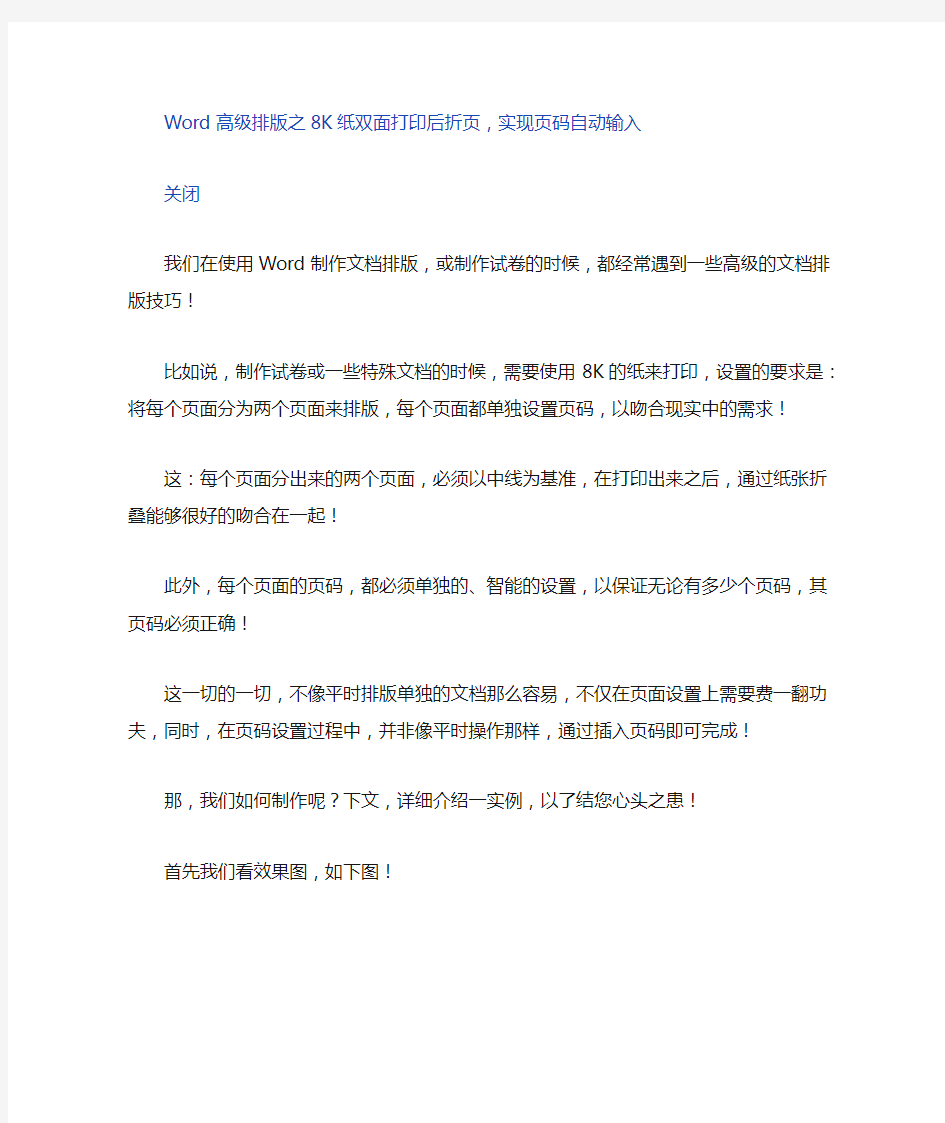
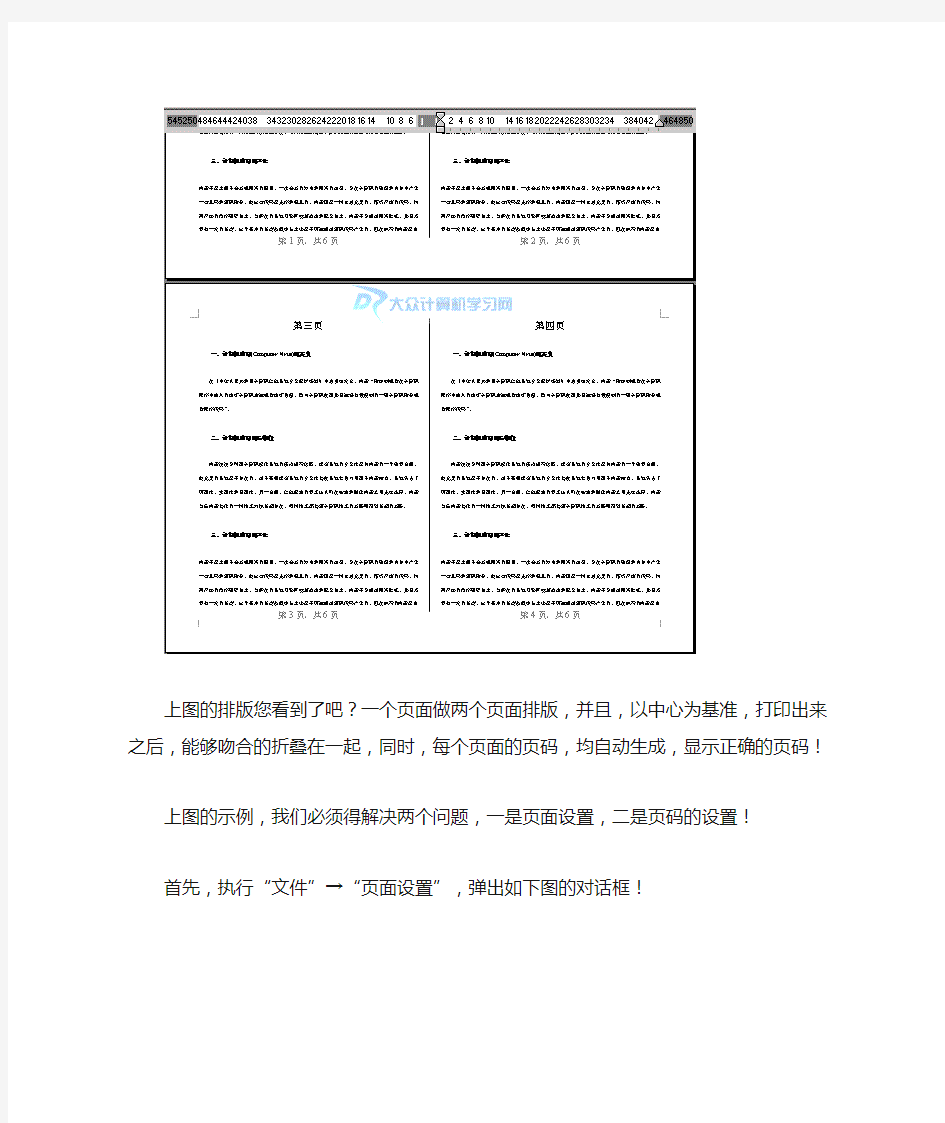
Word高级排版之8K纸双面打印后折页,实现页码自动输入
关闭
我们在使用Word制作文档排版,或制作试卷的时候,都经常遇到一些高级的文档排版技巧!
比如说,制作试卷或一些特殊文档的时候,需要使用8K的纸来打印,设置的要求是:将每个页面分为两个页面来排版,每个页面都单独设置页码,以吻合现实中的需求!
这:每个页面分出来的两个页面,必须以中线为基准,在打印出来之后,通过纸张折叠能够很好的吻合在一起!
此外,每个页面的页码,都必须单独的、智能的设置,以保证无论有多少个页码,其页码必须正确!
这一切的一切,不像平时排版单独的文档那么容易,不仅在页面设置上需要费一翻功夫,同时,在页码设置过程中,并非像平时操作那样,通过插入页码即可完成!
那,我们如何制作呢?下文,详细介绍一实例,以了结您心头之患!
首先我们看效果图,如下图!
上图的排版您看到了吧?一个页面做两个页面排版,并且,以中心为基准,打印出来之后,能够吻合的折叠在一起,同时,每个页面的页码,均自动生成,显示正确的页码!
上图的示例,我们必须得解决两个问题,一是页面设置,二是页码的设置!
首先,执行“文件”→“页面设置”,弹出如下图的对话框!
按照上图的示例,将红线圈住的部分一一设置完整!之后,切换到“纸张”选项卡!
由于本示例使用的纸张是8K的纸,因此,必须选择“自定义大小”,之后,设置好红线圈住的宽度和高度的大小,8K纸的宽度是39.4厘米,高度是27.4厘米,切记,勿错!
然后,切换到“文档网格”选项卡,按下图红线圈住部分设置好栏数为2栏!
以上都设置好了,就形成了一个8K纸大小,一个页面分为两个页面的排版效果了!
接下来,我们来设置页码!
设置页码可不是简单的事情吆,得有一定的较强的逻辑思维方能明白,页码的设置,是根据需要,按照数学思维自己编写出来的,在这里,没有任何公式可言,其可变性非常大!您能了解多少算多少,不能了解就照着做便罢!
如上图,切换到第一个大页面的页脚(本大页面,是两个小页面共用一个页脚的哦),之
后,在第一个大页面的页脚对应的第一个小页面中输入如上图的代码!
输入代码必须要注意规范,请仔细看清楚说明,首先应输入“第页,共页”,之后在这“第页”两个字的中间定位好插入条,按CTRL+F9(能自动输入一对大括号),输入外面的那一对大括号,之后输入“=”号,之后再按CTRL+F9输入第二对大括号,最后在第二对大括号中输入page,在第二对大括号外输入“*2-1”,以此,来完成页码命令的输入;如上图的代码!
接着,按照上面的方法,在第一大页中的第二小页对应的页脚部分输入如下图的页码命令代码!
如上图!
注意,以上第一大页中的两个小页,共用一个页脚,输入的时候,记得使用空格键将他们隔开,分别将这两组页码命令代码对齐到每个页面的正中位置!
尽管本例的页面多,但是,至于页码的设置采用页码命令和域来完成,因此,我们仅需要设置第一大页的两个小页面的两组页码代码即可,其他的页码会自己跟着变化,无须重复设置!
都设置好了,就按照下图,选择页码代码,执行右键,选择“更新域”,这个时候就能看到页码的显示了!
知识扩展:
页码解释:page命令是当前页的页码数字,numpages是总页数;
本例,页码的设置,是使用插入域的功能配合页面的页码命令来完成的!
