常用Excel图表类型详解
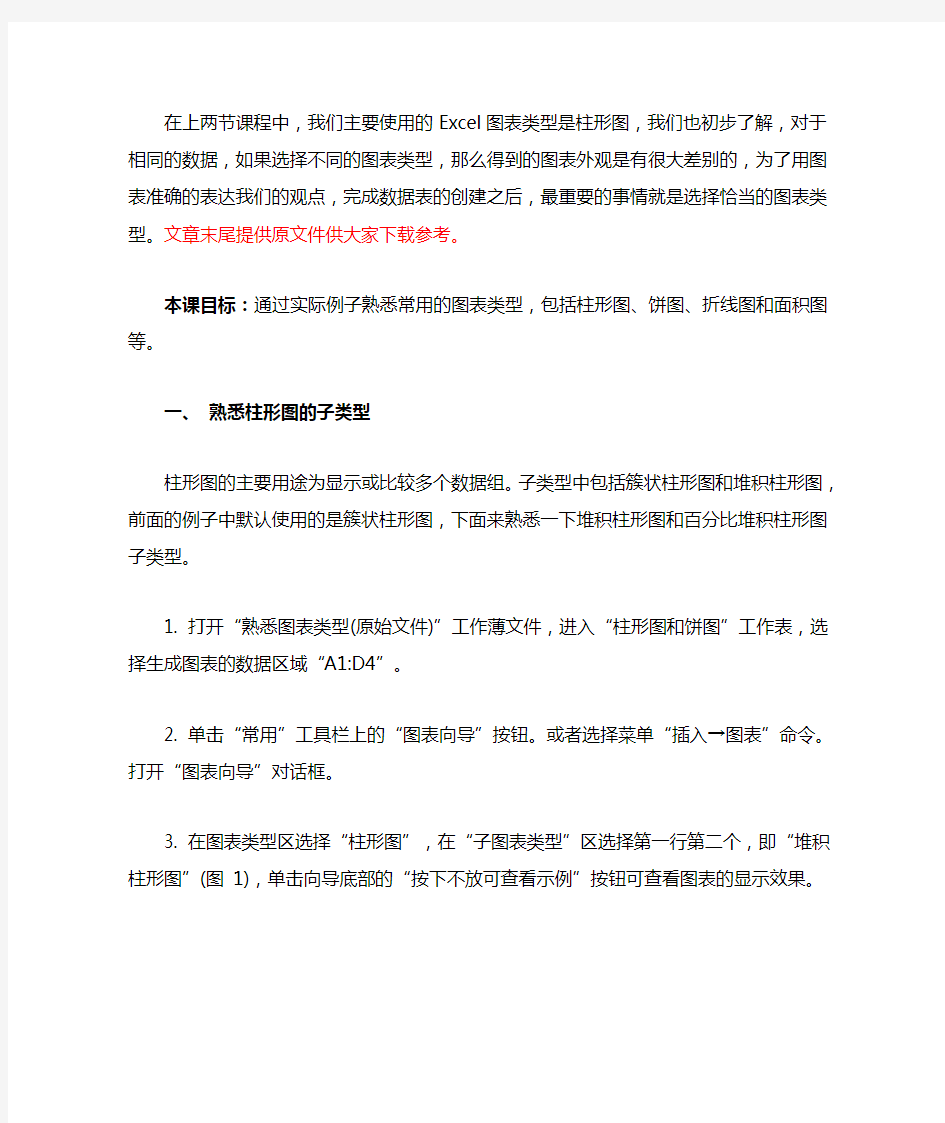

在上两节课程中,我们主要使用的Excel图表类型是柱形图,我们也初步了解,对于相同的数据,如果选择不同的图表类型,那么得到的图表外观是有很大差别的,为了用图表准确的表达我们的观点,完成数据表的创建之后,最重要的事情就是选择恰当的图表类型。文章末尾提供原文件供大家下载参考。
本课目标:通过实际例子熟悉常用的图表类型,包括柱形图、饼图、折线图和面积图等。
一、熟悉柱形图的子类型
柱形图的主要用途为显示或比较多个数据组。子类型中包括簇状柱形图和堆积柱形图,前面的例子中默认使用的是簇状柱形图,下面来熟悉一下堆积柱形图和百分比堆积柱形图子类型。
1. 打开“熟悉图表类型(原始文件)”工作薄文件,进入“柱形图和饼图”工作表,选择生成图表的数据区域“A1:D4”。
2. 单击“常用”工具栏上的“图表向导”按钮。或者选择菜单“插入→图表”命令。打开“图表向导”对话框。
3. 在图表类型区选择“柱形图”,在“子图表类型”区选择第一行第二个,即“堆积柱形图”(图1),单击向导底部的“按下不放可查看示例”按钮可查看图表的显示效果。
4. 单击两次“下一步”按钮,进入“图表选项”步骤,选择“标题”选项卡,在“图表标题”框中输入“新悦公司广告部门”;在“分类(X)轴”框中输入“第四季度销售”;在“数值(Y)轴”框中输入“业绩(万元)”(图2)。
5. 单击“完成”按钮,图表作为对象插入当前带有数据表的工作表中(图3)。
我们可以看到,这个图表的外观和前两节课中使用“簇状柱形图”子类型的外观有所不同,X分类轴中,每个月的柱形由三条变成一条,表示每个月的实际总销售量,柱形中不同的色块代表每个部门的实际销售量。
练习:请参考前面的步骤,使用柱形图的“百分比柱形图”子类型创建如图4所示的图表。
可以看到,百分比堆积柱形图子类型的每个月的柱形都延伸到图表顶部,每个色块代表该部门在当月销售额中所占的比例。
二、创建饼图
饼图用分割并填充了颜色或图案的饼形来表示数据。饼图通常用来表示一组数据(例如各个读者文化程度所占读者总数的百分比)。如果需要,我们可以创建多个饼图来显示多组数据。
下面的操作我们继续使用上面的数据表,先求出每个部门第四季度的总销售业绩,然后制作一个饼图来比较每个部门的销售量在该季度总销售量中所占的比例。
1. 在“柱形图和饼图”工作表中,选中E1单元格输入“总计”,选中E2单元格,单击常用工具栏上的“自动求和”按钮,公式栏中自动显示公式“=SUM(B2:D2)”(图5),表示对B2、C2、D2单元格进行求和。
2. 回车后,利用公式填充柄复制公式到E4单元格。
3. 选择单元格区域“A2:A4”,然后按住Ctrl键的同时,选择单元格区域“E2:E4”,单击常用工具栏上的图表向导按钮,打开“图表向导”对话框。
4. 在“图表类型”列表框中选择“饼图”,在“子图表类型”区选择第一行第二个(图6)。
5. 然后单击两次“下一步”按钮,进入“图表选项”步骤,选择标题选项卡,在“图表标题”框中输入“广告部门第四季度销售量”(图7)。
6. 选择“数据标志”选项卡,勾选“类别名称”和“百分比”复选框(图8)。
7. 单击“下一步”按钮,点选“作为新工作表插入”单选框(图9),单击“完成”按钮后可以看到图表显示在一个名为Chart1的新工作表中。
从图表中可以看出,饼图能够很好的显示每个部门第四季度的销售业绩占总销售业绩的比例。
练习:进入“饼图”工作表,选中数据区域“A1:B8”,创建如下图(图10)所示的饼图。
三、创建折线图
折线图用一系列以折线相连的点表示数据。这种类型的图表最适于表示大批分组的数据(例如过去几年的销售总额)。
下面的操作,我们将通过创建折线图显示各地区分公司随着时间变化,总销售额的变化趋势。
1. 进入“折线图”工作表,选择生成图表数据区域“A3:F7”,单击常用工具栏上的“图表向导”按钮,打开“图表向导对话框”。
2. 在图表类型区选择图表的类型为“折线图”,子图表类型保持默认(图11)。
3. 单击“下一步”按钮,在系列产生在区,点选“列”单选框,这样便于让图表显示随着时间的变化,每个分公司总销售额的变化趋势(图12)。
4. 单击“下一步”按钮,进入“图表选项”步骤,选择“标题”选项卡,在“图表标题”框中输入“各分公司总销售额趋势图”;在“分类(X)轴”框中输入“年度”;在“数值(Y)轴”框中输入“销售额”(图13)。
5. 单击“完成”按钮,图表作为对象被插入到当前工作表中(图14)。
6. 从得到的图表中可以清楚地看出各地区分公司随着时间变化,总销售额的变化趋势。
四、创建面积图
面积图用填充了颜色或图案的面积来显示数据。这种类型的图表最适于显示有限数量的若干组数据。
1. 进入“面积图”工作表,选中生成图表的数据区域“A3:F6”,单击常用工具栏上的“图表向导”按钮,打开“图表向导”对话框。
2. 选择图表类型为“面积图”,图表子类型保持默认。
3. 单击“下一步”按钮,点选系列产生在“列”单选框(图15),这样以时间为X分类轴的标准,方便查看每个市场的份额占总市场份额的比例。
4. 单击“完成”按钮,图表作为对象插入到当前工作表中(图16)。
5. 从图表中可以看出,重庆市场份额的面积约占总市场份额面积的一小半,是新悦牌汽车最重要的市场,其它地区市场的份额,也从图表的面积可以很直观的了解。原文件下载
小结:通过本课的学习,我们熟悉了常用图表类型,以及它们常用的场合。不过,这些只是能够选择恰当的图表类型所需要的最基本的东西。为了能够在实际工作中找到表达自己观点所需的图表类型,还需要多多试验和尝试。还有一些图表类型这里没有介绍,以后会通过恰当实例再介绍给大家。
Excel图表类型及使用
谈谈什么情形下适用什么常用图表类型。Excel 提供了11种类型的图表,其中又含有73种图表子类型。 1.柱形图——经常用于表示以行和列排列的数据。对于显示随时间的变化很有用。最常用的布局是将信息类型放在横坐标轴上,将数值项放在纵坐标轴上。 2.折线图——与柱形图类似,也可以很好地显示在工作表中以行和列排列的数据。区别在于折线图可以显示一段时间内连续的数据,特别用于显示趋势。
3.饼图——适合于显示个体与整体的比例关系。显示数据系列相对于总量的比例,每个扇区显示其占总体的百分比,所有扇区百分数的总和为100%。在创建饼图时,可以将饼图的一部分拉出来与饼图分离,以更清晰地表达其效果。 下列图表类型是用于比较组分的有效图表: (1)饼图适合用于比较2~5个组分。 (2)复合饼图适合用于比较6~10个组分。 (3)复合条饼图可处理6~15个组分。 (4)如果有两个或多个饼图,应使用百分比堆积柱形图。百分比堆积条形图、百分比堆积折线图以及百分比堆积面积图都是由百分比堆积柱形图衍变而来的。 4.条形图——对于比较两个或多个项之间的差异很有用。
5.面积图——面积图是以阴影或颜色填充折线下方区域的折线图,适用于要突出部分时间系列时,特别适合于显示随时间改变的量。如果只有几个数据点,添加垂直线有助于读者分辨每个时期的实际值。 6.XY(散点)图——适合于表示表格中数值之间的关系,常用于统计与科学数据的显示。特别适合用于比较两个可能互相关联的变量。虽然散点图可用于大型数据集,但其缺陷是,如果不使用VBA或插件,将很难给点加上标签。如果数据集较小,可使用成对的条形图来显示相同的信息,这种图表可添加标签,让读者能够看出哪些记录与其他记录不符。
常用Excel图表类型详解
在上两节课程中,我们主要使用的Excel图表类型是柱形图,我们也初步了解,对于相同的数据,如果选择不同的图表类型,那么得到的图表外观是有很大差别的,为了用图表准确的表达我们的观点,完成数据表的创建之后,最重要的事情就是选择恰当的图表类型。文章末尾提供原文件供大家下载参考。 本课目标:通过实际例子熟悉常用的图表类型,包括柱形图、饼图、折线图和面积图等。 一、熟悉柱形图的子类型 柱形图的主要用途为显示或比较多个数据组。子类型中包括簇状柱形图和堆积柱形图,前面的例子中默认使用的是簇状柱形图,下面来熟悉一下堆积柱形图和百分比堆积柱形图子类型。 1. 打开“熟悉图表类型(原始文件)”工作薄文件,进入“柱形图和饼图”工作表,选择生成图表的数据区域“A1:D4”。 2. 单击“常用”工具栏上的“图表向导”按钮。或者选择菜单“插入→图表”命令。打开“图表向导”对话框。 3. 在图表类型区选择“柱形图”,在“子图表类型”区选择第一行第二个,即“堆积柱形图”(图1),单击向导底部的“按下不放可查看示例”按钮可查看图表的显示效果。 4. 单击两次“下一步”按钮,进入“图表选项”步骤,选择“标题”选项卡,在“图表标题”框中输入“新悦公司广告部门”;在“分类(X)轴”框中输入“第四季度销售”;在“数值(Y)轴”框中输入“业绩(万元)”(图2)。
5. 单击“完成”按钮,图表作为对象插入当前带有数据表的工作表中(图3)。 我们可以看到,这个图表的外观和前两节课中使用“簇状柱形图”子类型的外观有所不同,X分类轴中,每个月的柱形由三条变成一条,表示每个月的实际总销售量,柱形中不同的色块代表每个部门的实际销售量。 练习:请参考前面的步骤,使用柱形图的“百分比柱形图”子类型创建如图4所示的图表。
(考试课程)Excel2007实用技巧(三)使用图表及数据分析
(考试课程)Excel2007实用技巧(三)使用图表及数据分析 一、判断题 1. 在Excel2007中,用鼠标选择图表中的元素是我们最习惯使用的一种操作方法,但是由于有些元素使用鼠标来选择不是很方便,需要多次单击才能选中。对 16. 在Excel2007中,数据透视表是建立在工作表基础上的,因此在开始使用数据透视表之前要保证工作表的完整性。对 18. 在Excel2007中,在没有选中图表的情况下,在图表上添加文本框。当移动图表的时候,文本框也随着移动。错 19. 在Excel2007中,筛选出来的数据是可以直接进行编辑的,比如复制到其他地方,或者以这些数据作为数据源创建图表。对 7. 在Excel2007中,一个图表只能使用一种图表类型。错 4. 在Excel2007中,一般来讲,创建图表前我们应该完成基础数据的录入和编辑工作。对 5. 在Excel2007中,图表的大小是固定的。错 9. 在Excel2007中,把普通的数据区域转换为表后,就不能再将表转为普通数据区域。错12. 在Excel2007中,对一个表进行高级筛选,只要单击标题文字后的下拉按钮,在菜单中选择“数字筛选”命令就可以了。错 5. 在Excel2007中,在选中图表的情况下,在图表上添加文本框。当移动图表的时候,文本框不会随着移动。错 17. 在Excel2007中,当前工作表中指定的区域的数值发生变化时,对应生成的独立图表不变。错 14. 在Excel2007中,使用图示来说明复杂的数据,可以使抽象的数据变得具体化,让人对数据表的整体含义一目了然。对 9. 在Excel2007中有提供一个直接的命令或按钮来把图表保存为图形。错 二、单选题 3. (单选题)在Excel2007中,不可以对选定的单元格的数据进行()的修饰。B. 加着重号7. (单选题)在Excel2007中,能够很好地通过扇形反映每个对象的一个属性值在总值当中比重大小的图表类型是()。 B. 饼图 9. (单选题)在Excel中,创建一个图表时第一步要()。D. 选定创建图表的数据区 12. (单选题)在Excel2007中,通过()来选择图表中的元素是最直接准确的方法,因为在下拉列表显示了所有顶层元素的名称,直接点击名称即可选中该名称。 B. “图表元素”下拉选框 14. (单选题)在Excel2007中,通过()来选择图表中的元素是我们最习惯使用的一种操作方法,但是由于有些元素选择不是很方便,需要多次单击才能选中。 D. 鼠标 17. (单选题)在Excel2007中,不可按照()对数据进行排序。B. 条件格式 15. (单选题)在Excel2007中,对表格中的数据进行统计处理的操作不包括()。D. 索引6. (单选题)在Excel2007中,若需要选择多个不连续的单元格区域,除选择第一个区域外,以后每选择一个区域都要同时按住()。C. Ctrl键 19. (单选题)在Excel2007的工作表中,行和列()。D. 都可以被隐藏 20. (单选题)在Excel2007中,日期和时间属于()。D. 数字类型 2. (单选题)在Excel中,()方法最适合需要一次性保存多个图形为图片的情况,所有图片
Excel 插入图表详解
Excel>图表>创建图表 从开始到结束完整地创建图表 全部显示Microsoft Excel 不再提供图表向导。不过,可以通过在“插入”选项卡上的“图表”组中单击所需图表类型来创建基本图表。若要创建显示所需详细信息的图表,可以随后继续执行以下分步过程的后续步骤。 您要做什么? 了解图表 了解图表的元素 修改基本图表以满足您的需要 为图表添加醒目的格式 通过创建图表模板重复使用图表 步骤1:创建基本图表 步骤2:更改图表的布局或样式 应用预定义图表布局 应用预定义图表样式 手动更改图表元素的布局 手动更改图表元素的格式 步骤3:添加或删除标题或数据标签
添加图表标题 添加坐标轴标题 将标题链接到工作表单元格 添加数据标签 删除图表中的标题或数据标签 步骤4:显示或隐藏图例 步骤5:显示或隐藏图表坐标轴或网格线 显示或隐藏主要坐标轴 显示或隐藏次要坐标轴 显示或隐藏网格线 步骤6:移动图表或调整图表的大小 移动图表 调整图表的大小 步骤7:将图表另存为模板 了解图表 图表用于以图形形式显示数值数据系列,使您更容易理解大量数据以及不同数据系列之间的关系。若要在Excel 中创建图表,首先要在工作表中输入图表的数值数据。然后,可以通过在“插入”选项卡上的“图表”组中选择要使用的图表类型来将这些数据绘制到图表中。
工作表数据 根据工作表数据创建的图表 Excel 支持多种类型的图表,可帮助您使用对受众有意义的方式来显示数据。创建图表或更改现有图表时,可以从各种图表类型(如柱形图或饼图)及其子类型(如三维图表中的堆积柱形图或饼图)中进行选择。您也可以通过在图表中使用多种图表类型来创建组合图。
Excel图表类型选择技巧
Excel 图表类型选择技巧雷 琳 (武汉船舶职业技术学院实训中心,湖北武汉 430050 )摘 要 Excel 丰富的图表类型为用户提供了自由发挥的空间,用户可根据数据特点选择不同的图表类型,正确的图表类型常常使信息引人注目。本文就Excel 中标准图表类型,介绍其具体格式、特点、应用领域和使用方法。关键词 Excel 图表类型;选择技巧中图分类号 TP317.3 文献标志码 A 文章编号 1 671-8100(2010)02-0035-04收稿日期:2009-12-26 作者简介:雷 琳,女,主要从事微计算机应用方面的教学和科研工作。 下面显示的是5 种不同的图表类型,尽管它们表述的是同一信息,但看起来却大不一样。 ①柱形图可能是这一组数据的最好选择, 因为它以不连续单位清晰地显示了每月的数据,见 图1 。工程技术武汉船舶职业技术学院学报 2010 年第2 期
图6 图表向导 平条形,二者可交换使用。用来表示一组或几组分类相关的数值,显示各个项目之间的比较情况,一般用横轴表示分类,纵轴表示值,它主要强调各个值之间的比较而并不太关心时间。常用于不同现象的比较,也可以采用时间顺序描述现象的发展趋势。 柱形图的子图表类型有7 种,其中常用的几种类型的特点及适用情况,现以同一组数据实例说明。 (1)图7 是两种电器近4 个月销量的柱形图。该图表除显示出电视机和洗衣机每月的具体销量外,还告诉我们电视机的销量逐月攀升,而洗衣机的销量却逐月下降。 (2)用堆积柱形图来表示,如图8 所示。它显示出洗衣机和电视机每月的总销量几乎没有变,但两种电器所占的份额已经改变了。一般来说,堆积柱形图适合描绘几个系列的数据比例和总额随时间的变化。 (3)图9 显示的是百分比堆积柱形图。此图表类型没有给出电器的实际销量,而是相对百分比例,值得关注的是,数值轴显示的是百分比值。此类图表可用多个饼图来代替,但比饼图更简洁。 (4)用三维柱形图描绘的数据如图10 。一般来说,三维柱形图主要用于显示总的趋势 。 图10 三维柱形图 2 折线图 折线图(如图11 )是将图表中各点之间用线段相继连接起来而形成的连续图形,图中各点的高度代表该点的数据值,它一般用来描述某一变量在一段时间内的变动情况,能较好地反映事物的发展趋势。 折线图可以有任意多个数据系列。Excel 自动用不同颜色、线形和标志来区别这些折线,也可 6 3 武汉船舶职业技术学院学报 2009 年第2 期
Excel图表实例
Excel图表:基本图表的创建和操作 (2) 一、创建图表 (2) 二、动态更新图表中的数据 (4) Excel图表:利用图表向导定制图表详解 (4) 一、让图表“按列”排列显示数据 (4) 二、熟悉“图表选项”的各个选项卡 (7) (一)标题 (7) (二)坐标轴和数据标志 (8) (三)网格线 (9) (四)图例 (9) (五)数据表 (9) 多图:Excel图表类型的修改技巧 (10) 一、修改图表的类型 (10) 二、在一个图表中使用两种图表类型 (11) 三、使用次坐标轴 (13) Excel图表实例:熟悉常用的图表类型 (15) 一、熟悉柱形图的子类型 (15) 二、创建饼图 (17) 三、创建折线图 (20) 四、创建面积图 (22) Excel图表实例:修改图表使之个性化 (24) 一、准确地选择图表中的项目 (24) 二、删除图表的网格线 (25) 三、修改各种标题的字体 (26) 四、使用数据标签 (27) 五、修改绘图区背景颜色 (28) 六、修改数据系列颜色 (30) 七、修改图例 (31)
Excel图表:基本图表的创建和操作 前面我们在Excel实例系列中学习了很多基础知识和技能,包括图解Excel入门、Excel 数据的输入、Excel公式与函数的使用等等。接下来我们将继续通过实例的形式学习一个非常有趣的内容,即Excel图表的制作。 Excel图表可以将数据图形化,更直观的显示数据,使数据的比较或趋势变得一目了然,从而更容易表达我们的观点。 本课我们将通过“图表向导”创建最基本的图表。为了方便想一起进行下面操作的读者朋友,文章末尾提供了原文件供大家下载参考,朋友们可以先下载它到本地电脑,然后打开它和下面的步骤一同操作。 实例背景:小张是一名销售主管,他负责管理三个部门,快到年终了,为了用Excel统计分析销售情况,他把三个部门2004年第四季度的销售业绩输入到了Excel工作表中(图1)。 为了让三个部门的业绩情况更直观的表显示,他将通过Excel“图表向导”,将数据转化为图表。 思路分析:利用“图表向导”制作图表,首要的一步是选择生成图表的数据区域,接下来根据“图表向导”的提示一步一步操作即可快速生成基本的图表。 操作步骤: 一、创建图表 1. 打开“创建基本的图表(原始文件)”工作薄文件,进入“练习”工作表,选中需要生成图表的数据区域“A1:D4”。 2. 单击“常用”工具栏上的“图表向导”按钮(图2)。或者选择菜单“插入→图表”命令。打开“图表向导”对话框。 3. 默认“图表类型”为“柱形图”和子图表类型(图3),单击下方的“按下不放可查看示例”按钮,可以看到将得到的图表外观的预览。
Excel图表类型及使用教学教材
E x c e l图表类型及使 用
谈谈什么情形下适用什么常用图表类型。Excel 提供了11种类型的图表,其中又含有73种图表子类型。 1.柱形图——经常用于表示以行和列排列的数据。对于显示随时间的变化很有用。最常用的布局是将信息类型放在横坐标轴上,将数值项放在纵坐标轴上。 2.折线图——与柱形图类似,也可以很好地显示在工作表中以行和列排列的数据。区别在于折线图可以显示一段时间内连续的数据,特别用于显示趋势。
3.饼图——适合于显示个体与整体的比例关系。显示数据系列相对于总量的比例,每个扇区显示其占总体的百分比,所有扇区百分数的总和为100%。在创建饼图时,可以将饼图的一部分拉出来与饼图分离,以更清晰地表达其效果。 下列图表类型是用于比较组分的有效图表: (1)饼图适合用于比较2~5个组分。 (2)复合饼图适合用于比较6~10个组分。 (3)复合条饼图可处理6~15个组分。 (4)如果有两个或多个饼图,应使用百分比堆积柱形图。百分比堆积条形图、百分比堆积折线图以及百分比堆积面积图都是由百分比堆积柱形图衍变而来的。 4.条形图——对于比较两个或多个项之间的差异很有用。
5.面积图——面积图是以阴影或颜色填充折线下方区域的折线图,适用于要突出部分时间系列时,特别适合于显示随时间改变的量。如果只有几个数据点,添加垂直线有助于读者分辨每个时期的实际值。 6.XY(散点)图——适合于表示表格中数值之间的关系,常用于统计与科学数据的显示。特别适合用于比较两个可能互相关联的变量。虽然散点图可用于大型数据集,但其缺陷是,如果不使用VBA或插件,将很难给点加上标签。如果数据集较小,可使用成对的条形图来显示相同的信息,这种图表可添加标签,让读者能够看出哪些记录与其他记录不符。
EXCEL中的图表类型
EXCEL中的图表类型介绍 Microsoft Excel 支持各种各样的图表,因此您可以采用对用户最有意义的方式来显示数据。当您使用图表向导创建图表,或者使用“图表类型”命令更改现有图表时,您可以很方面地从标准图表类型或自定义图表类型列表中选择自己所需的类型。 每种标准图表类型都有几种子类型。要预览图表的实际效果,请选择某种子图表类型,然后单击“按下不放可查看示例”。要了解有关标准图表类型及其使用方法的详细信息,请单击下列相应项。 柱形图 柱形图显示一段时间内数据的变化,或者显示不同项目之间的对比。柱形图具有下列子图表类型。 ?簇状柱形图这种图表类型比较类别间的值。它还可以以三维效果显示。如以下图表所示,水平方向表示类别,垂直方向表示各类别的值,从而强调值随时间的变化。 ?堆积柱形图这种图表类型显示各个项目与整体之间的关系,从而比较各类别的值在总和中的分布情况。它也可以以三维效果显示。 ?百分比堆积柱形图这种图表类型以百分比形式比较各类别的值在总和中的分布情况。它也可以以三维效果显示。 ?三维柱形图这种图表类型沿着两个数轴比较数据点(数据点:在图表中绘制的单个值,这些值由条形、柱形、折线、饼图或圆环图的扇面、圆点和其他被称为数据标志的图形表示。相同颜色的数据标志组成一个数据系列。)。例如,在下面的三维图表中,您可以比较欧洲的四个销售部门和其他两个地区的业绩。 条形图 条形图显示各个项目之间的对比。它具有以下子图表类型: ?簇状条形图这种图表类型比较类别间的值。它也可以以三维效果显示。在下面的图表中,水平方向表示类别,垂直方向表示各类别的值,从而关注值的对比情况。 ?堆积条形图这种图表类型显示各个项目与整体之间的关系。它还可以以三维效果显示。
Excel常用图表类型
Excel常用图表类型 柱形图 经常用于表示以行和列排列的数据,对于显示随时间的变化很有用。 最常用的布局是将信息类型放在横坐标轴上,将数值项放在纵坐标轴上。折线图 与柱形图类似,也可以很好地显示在工作表中以行和列排列的数据。 区别在于折线图可以显示一段时间内连续的数据,特别用于显示趋势。
饼图 适合于显示个体与整体的比例关系。显示数据系列相对于总量的比例,每个扇区显示其占总体的百分比,所有扇区百分数的总和为100%。 在创建饼图时,可以将饼图的一部分拉出来与饼图分离,以更清晰地表达其效果。 下列图表类型是用于比较组分的有效图表: (1)饼图适合用于比较2~5个组分。 (2)复合饼图适合用于比较6~10个组分。 (3)复合条饼图可处理6~15个组分。 (4)如果有两个或多个饼图,应使用百分比堆积柱形图。百分比堆积条形图、百分比堆积折线图以及百分比堆积面积图都是由百分比堆积柱形图衍变而来的。 条形图 对于比较两个或多个项之间的差异很有用。
面积图 面积图是以阴影或颜色填充折线下方区域的折线图,适用于要突出部分时间系列时,特别适合于显示随时间改变的量。 如果只有几个数据点,添加垂直线有助于读者分辨每个时期的实际值。 XY(散点)图 适合于表示表格中数值之间的关系,常用于统计与科学数据的显示。特别适合用于比较两个可能互相关联的变量。虽然散点图可用于大型数据集,但其缺陷是,如果不使用VBA或插件,将很难给点加上标签。如果数据集较小,可使用成对的条形图来显示相同的信息,这种图表可添加标签,让读者能够看出哪些记录与其他记录不符。
气泡图 与散点图相似,但气泡图不常用且通常不易理解。气泡图是一种特殊的XY散点图,可显示3个变量的关系。气泡图最适合用于较小的数据集。 气泡图给XY散点图中的每个点添加一些信息,在气泡图中标记的大小将随第三个数据点而异。数据集很稀疏时,使用气泡图最合适。如果图表包含的数据点太多,气泡将导致图表很难看懂。 散点图与气泡图都能够显示两三个不同的变量之间的关系。创建数据时要小心,散点可显示两个变量之间是否存在着关系,而气泡图有一项独特功能,即能够提供第三维数据。
图文详解 Excel2010图表应用及美化
图文详解:Excel2010 图表应用及美化 一、插入图表的方法 大致包含以下三个步骤: 1、选择图表类型:执行“插入”——“图表”,如下图红色框选中功能: 在图表功能区默认有很多类型的图表:柱形图,折线图,饼图等。单击图表功能区的右下角的小图标可以打开所有图表类型。 2、选择数据源,插入图表类型后,需要为图表中添加数据。 如下图,选中图表后,弹出“图表工具”关联工具,在“设计”选项卡中,选择“选择数据”按钮 如上图,红色箭头所示,“切换行/列”按钮是指图表中分类轴的位置颠倒了,可以单击该按钮调整过来,例如上面视频中分类轴(X轴)应该是“季度”,但是实际操作中发现“季度”在Y轴上,这时可以通过“切换行/列”按钮调整。 3、添加图表标题 如下图,选中图表后,在“图表工具”关联工具中,选择“布局”选项卡,在布局中可以看到“图表标题”,"坐标轴标题"两个功能,使用它们可以为图表设计:图表标题,X 轴标题,Y轴标题。
按照上面3个步骤,可以完成一个图表的设计,效果图如下。如果想对图表做进一步的修改、美化请学习下一个内容——图表的美化。 二、认识图表 1、认识图表:如下图,任何一个图表都包含以下几个元素: (1)图表区:图表区是放置图表及其他元素的大背景 (2)绘图区:绘图区是放置图表主体的背景 (3)图例:图表中每个不同数据的标识 (4)数据系列:就是源数据表中一行或者一列的数据 其他还包括横坐标、纵坐标、图表标题等。
2、选择图表元素:同学们可以通过鼠标单击上面的元素,从而选择它们进行编辑。但是因为上面所说的元素往往是相互覆盖或者结合在一起的,极容易选择错误,那么如何快速选择上面所说的元素呢? 执行:“图表工具”——“布局”——“当前所选内容”功能组,如下图,单击红色框中的这个下拉框,在下拉菜单中可以选择图表中任何元素。
Excel图表向导详解
玩转Excel图表 创建基本图表 前面我们在Excel实例系列中学习了很多基础知识和技能,包括图解Excel入门、Excel 数据的输入、Excel公式与函数的使用等等。接下来我们将继续通过实例的形式学习一个非常有趣的内容,即Excel图表的制作。 Excel图表可以将数据图形化,更直观的显示数据,使数据的比较或趋势变得一目了然,从而更容易表达我们的观点。 本课我们将通过“图表向导”创建最基本的图表。为了方便想一起进行下面操作的读者朋友,文章末尾提供了原文件供大家下载参考,朋友们可以先下载它到本地电脑,然后打开它和下面的步骤一同操作。 实例背景:小张是一名销售主管,他负责管理三个部门,快到年终了,为了用Excel 统计分析销售情况,他把三个部门2004年第四季度的销售业绩输入到了Excel工作表中(图1)。 为了让三个部门的业绩情况更直观的表显示,他将通过Excel“图表向导”,将数据转化为图表。 思路分析:利用“图表向导”制作图表,首要的一步是选择生成图表的数据区域,接下来根据“图表向导”的提示一步一步操作即可快速生成基本的图表。 操作步骤: 一、创建图表 1. 打开“创建基本的图表(原始文件)”工作薄文件,进入“练习”工作表,选中需要生成图表的数据区域“A1:D4”。 2. 单击“常用”工具栏上的“图表向导”按钮(图2)。或者选择菜单“插入→图表”命令。打开“图表向导”对话框。
3. 默认“图表类型”为“柱形图”和子图表类型(图3),单击下方的“按下不放可查看示例”按钮,可以看到将得到的图表外观的预览。 4. 直接单击“完成”按钮,将在当前工作表中得到生成的图表(图4)。
