全国计算机等级考试二级MSOffice高级操作题考点及步骤整理
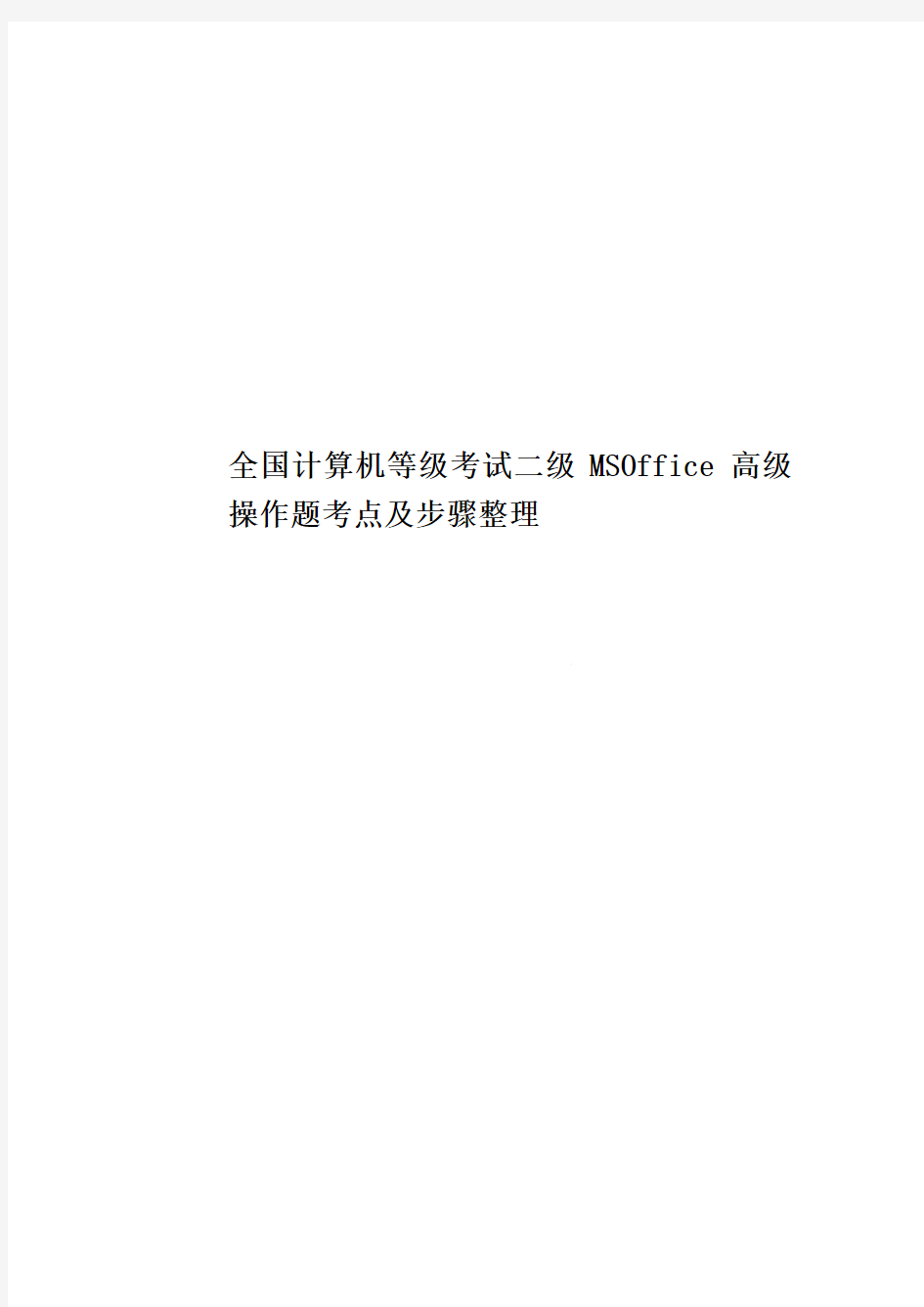
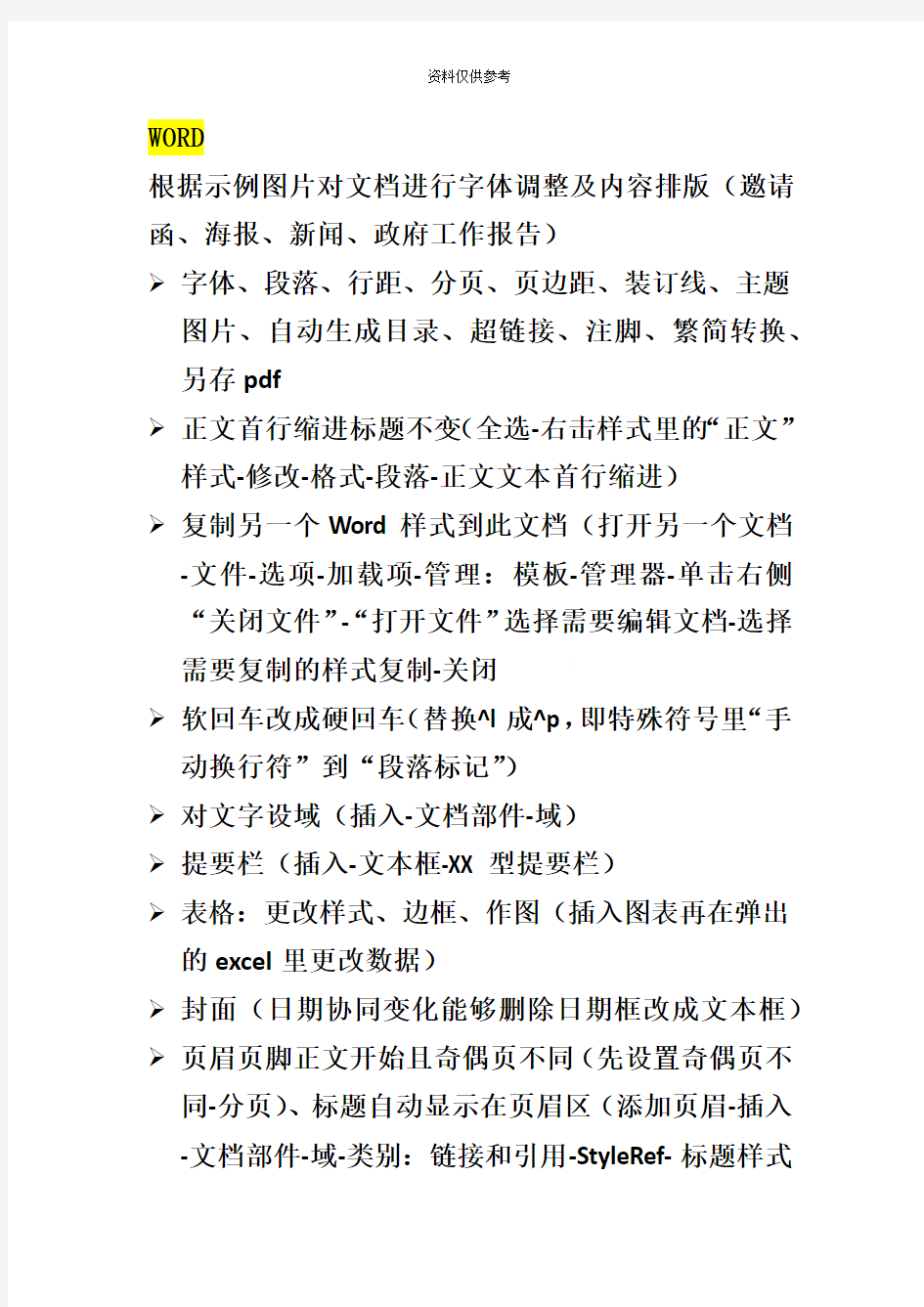
全国计算机等级考试二级MSOffice高级操作题考点及步骤整理
WORD
根据示例图片对文档进行字体调整及内容排版(邀请函、海报、新闻、政府工作报告)
?字体、段落、行距、分页、页边距、装订线、主题图片、自动生成目录、超链接、注脚、繁简转换、另存pdf
?正文首行缩进标题不变(全选-右击样式里的“正文”
样式-修改-格式-段落-正文文本首行缩进)
?复制另一个Word样式到此文档(打开另一个文档-文件-选项-加载项-管理:模板-管理器-单击右侧“关闭文件”-“打开文件”选择需要编辑文档-选择需要复制的样式复制-关闭
?软回车改成硬回车(替换^l成^p,即特殊符号里“手动换行符”到“段落标记”)
?对文字设域(插入-文档部件-域)
?提要栏(插入-文本框-XX型提要栏)
?表格:更改样式、边框、作图(插入图表再在弹出的excel里更改数据)
?封面(日期协同变化能够删除日期框改成文本框)?页眉页脚正文开始且奇偶页不同(先设置奇偶页不同-分页)、标题自动显示在页眉区(添加页眉-插入-文档部件-域-类别:链接和引用-StyleRef-标题样式
-从底部向顶部检索-确定)
?邮件合并功能制作内容相同、收件人不同的多份请柬,根据性别在后面添加先生或女士(先有excel里的电子表格信息,再在word里邮件-开始邮件合并-信函-选择收件人-使用现有列表-选择excel里的工作表-确定-word里选择要替换的位置,点击“插入合并域”姓名-点击“规则域”-点击如果那么否则添加条件-“完成并合并”-编辑单个文档-全部-确定)?只插入二级、三级标题(引用-目录-插入目录-选项-去掉目录级别里不需要的数字-确定)
?将文档中的表格内容保存至“表格”部件库(选中表格-插入-文档部件-将所选内容保存到文档部件库-更改名称,库为表格)
EXCEL
?定义名称
?数据透视表、分类汇总(需要先排序)、迷你折线图(定位在单元格-插入-迷你折线图-选择单行数据-确定)、分列(数据-固定列宽)
?将单元格日期“1月20日”显示成“1月20日星期日”(设置单元格格式-自定义-yyyy”年”m”月”d”
日”aaaa)
?涉及函数:SUM、SUMPRODUCT、MID、VLOOKUP
A B C D E
1 2 6 周三你好吗
2 4 2 周二
3 1 8 周三
?SUMPRODUCT(A1:A3,B1:B3)=A1*B1+A2*B2+A3*B3?SUMPRODUCT(1*(C1:C3=”周三”), B1:B3)=14 【C列周三时求对应的B列项的和
?SUMIF(C1:C3,”周三”,B1:B3)=14 【C列周三时求对应的B列项的和
?SUMIFS(B1:B3, C1:C3,”周三”, D1:D3,”你好吗”)=6 【C 列周三且D列你好吗时求对应的B列项的和
?MID(D1,1,1)=你MID(D1,1,2)=你好MID(D1,2,1)=好【身份证中提取出生日期也用MID函数,若要生成年月日格式,能够用&
?VLOOKUP(A1,$B$1:$C$3,2,0)=周二【在B列查找A1的值并返还C列的值
?RANK(A1,$A$1:$A$3,0)=2
?IF(WEEKDAY(C1,2)>5,”是”,”否”)=否【星期为六、日则为是
?AVERAGEIF(范围,标准,求值域)
?TODAY()-某个日期单元格=两日期之间相差的天数?INT()取整函数
?MOD(判断奇偶)
?TEXT(将数字格式转变成文本)
?DATEIF
POWERPOINT
将word文档内容制作成PPT,涉及:
?版式、图片设计动画、文字或图片加超链接、表格
制作、设置幻灯片放映方式、切换效果(切换选项卡里,最好每张都换)
?幻灯片主题(设计-主题里面能够浏览添加其它ppt
的主题)
?演示方案(幻灯片放映-自定义幻灯片放映,能够选
择放映幻灯片的顺序)
?SMART流程图(对流程图各流程分别动画,可在流
程图空白处右击-组合-取消组合,重复两次则流程图各部件独立)
?经过母板添加水印(视图-幻灯片母版-需要在哪几
张插入水印就在哪儿插入艺术字或者文本框并将其置于底层-关闭母版)
?音频(插入-音频-双击音频在ppt右侧设置音频播
放起止时间)
?创立“节”(开始-幻灯片那栏中“节”-新增节-右击
“节”重命名),并为每一节设计不同的主题和切换方式
?自动放映设置每张ppt放映时间(切换-幻灯片自动
换片时间设置)
?幻灯片编号及页脚(插入-幻灯片编号)
计算机二级ms实操题excel难点汇总
Vlookup函数查询 第1套题目第2、3步骤(第5套题目第4步骤、第6套题目第4步骤、第8套题目第5步骤、第10套题目第4步骤) =Vlookup(具体条件——单元格,条件围(其中第一列必须是第一个具体条件的围,列数(实际求的值),0) 例如:=vlookup(D3,编号对照!$A$3:$D$40,3,0)单条件汇总SUMIF
=SUMIF(条件围,具体条件,实际数值) 例如:=SUMIF(订单明细!E3:E262,"《MS Office高级应用》",订单明细!H3:H262) 多条件汇总SUMIFS函数: 第5套题目第8步骤: 语法:SUMIFS(sum_range, criteria_range1, criteria1, [criteria_range2, criteria2], ...) 1) criteria_range1为计算关联条件的第一个区域。
2) criteria1为条件1,条件的形式为数字、表达式、单元格引用或者文本,可用来定义将对criteria_range1参数中的哪些单元格求和。例如,条件可以表示为32、“>32”、B4、"苹果"、或"32"。 3)criteria_range2为计算关联条件的第二个区域。 4) criteria2为条件2。和3)均成对出现。最多允许127个区域、条件对,即参数总数不超255个。 5)sum_range 是需要求和的实际单元格。包括数字或包含数字的名称、区域或单元格引用。忽略空白值和文本值。
: (第16套题目第3步骤)
RANK函数: 第3套题目第4步骤: 行高列宽:
计算机操作题步骤
操作题步骤 第四章邮件合并 打开框架文档 单击“邮件”|“开始邮件合并组”|“开始邮件合并”|“邮件合并分布向导” 单击“信函单选按钮”|“下一步”正在启动文档 选择“使用当前文档”单选按钮|“下一步”选取收件人 单击“浏览”或“选择另外的列表”|“选择数据源工作簿”|“选择数据表”和“记录”||“下一步”撰写信函 定位插入点|单击“其他项目” “选择字段名”|单击“插入”,逐一插入“字段名” 在第二个表格的开始位置插入“Next”域。 单击“插入”|“文本组”|“文档部件”|“域” 选中“next域名” 单击“下一步”预览信函 单击“下一步”完成合并 单击“编辑单个信函” 选择“全部记录” 单击保存“合并后的文档” 另一版本: 一、打开框架文档“操作题邮件合并考试通知框架.doc” 二、准备数据源(Excel工作簿,“操作题邮件合并考试通知数据源.xls”)工作簿由5 个字段(姓名、日期、时间、地点、考试科目)构成,一共16条记录,一个学生一条记录。 三、框架内容为:一页纵向安排4个通知,一个通知由以下内容组成。其中:带《》号 的数据来自于数据源() ----------------------------------------------------------------------------------------------------------- 《姓名》同学 请于《日期》 - 《时间》 在中国人民大学《地点》 参加《考试科目》考试 ----------------------------------------------------------------------------------------------------------- 四、单击“邮件”|“开始邮件合并组”| “邮件合并分布向导” 五、选中单选按钮“信函” 六、单击“下一步”正在启动文档 七、选择“使用当前文档”单选按钮 八、单击“下一步”选取收件人 九、选中“使用现有列表”单选按钮 十、在框架文档定位光标于《姓名》域的前面 十一、单击“浏览” 十二、打开数据源Excel工作簿(“操作题邮件合并考试通知数据源.xls”)
全国计算机等级考试二级MSOffice高级操作题考点及步骤整理
全国计算机等级考试二级MSOffice高级操作题考点及步骤整理
WORD 根据示例图片对文档进行字体调整及内容排版(邀请函、海报、新闻、政府工作报告) ?字体、段落、行距、分页、页边距、装订线、主题图片、自动生成目录、超链接、注脚、繁简转换、另存pdf ?正文首行缩进标题不变(全选-右击样式里的“正文” 样式-修改-格式-段落-正文文本首行缩进) ?复制另一个Word样式到此文档(打开另一个文档-文件-选项-加载项-管理:模板-管理器-单击右侧“关闭文件”-“打开文件”选择需要编辑文档-选择需要复制的样式复制-关闭 ?软回车改成硬回车(替换^l成^p,即特殊符号里“手动换行符”到“段落标记”) ?对文字设域(插入-文档部件-域) ?提要栏(插入-文本框-XX型提要栏) ?表格:更改样式、边框、作图(插入图表再在弹出的excel里更改数据) ?封面(日期协同变化能够删除日期框改成文本框)?页眉页脚正文开始且奇偶页不同(先设置奇偶页不同-分页)、标题自动显示在页眉区(添加页眉-插入-文档部件-域-类别:链接和引用-StyleRef-标题样式
-从底部向顶部检索-确定) ?邮件合并功能制作内容相同、收件人不同的多份请柬,根据性别在后面添加先生或女士(先有excel里的电子表格信息,再在word里邮件-开始邮件合并-信函-选择收件人-使用现有列表-选择excel里的工作表-确定-word里选择要替换的位置,点击“插入合并域”姓名-点击“规则域”-点击如果那么否则添加条件-“完成并合并”-编辑单个文档-全部-确定)?只插入二级、三级标题(引用-目录-插入目录-选项-去掉目录级别里不需要的数字-确定) ?将文档中的表格内容保存至“表格”部件库(选中表格-插入-文档部件-将所选内容保存到文档部件库-更改名称,库为表格) EXCEL ?定义名称 ?数据透视表、分类汇总(需要先排序)、迷你折线图(定位在单元格-插入-迷你折线图-选择单行数据-确定)、分列(数据-固定列宽) ?将单元格日期“1月20日”显示成“1月20日星期日”(设置单元格格式-自定义-yyyy”年”m”月”d”
计算机二级office操作题
计算机二级office题库操作题 操作题一 字处理 在考生文件夹下打开文档WORD、DOCX。K001 某高校学生会计划举办一场“大学生网络创业交流会”得活动,拟邀请部分专家和老师给在校学生进行演讲。因此,校学生会外联部需制作一批邀请函,并分别递送给相关得专家和老师。 请按如下要求,完成邀请函得制作: 1.调整文档版面,要求页面高度18厘米、宽度30厘米,页边距(上、下)为2厘米,页边 距(左、右)为3厘米。 2.将考试文件夹下得图片“背景图片、jpg”设置为邀请函背景。 3.根据“Word—邀请函参考样式、docx"文件,调整邀请函中内容文字得字体、字号与颜 色. 4.调整邀请函中内容文字段落对齐方式。 5.根据页面布局需要,调整邀请函中“大学生网络创业交流会”与“邀请函”两个段落得 间距。 6.在“尊敬得”与“(老师)”文字之间,插入拟邀请得专家和老师姓名,拟邀请得专家和老 师姓名在考试文件夹下得“通讯录、xlsx”文件中。每页邀请函中只能包含1位专家或老师得姓名,所以得邀请函页面请另外保存在一个名为“Word-邀请函、docx”文件中。 7.邀请函文档制作完成后,请保存“Word、docx”文件。 文字解析: (1)【微步骤】 步骤1:打开考生文件夹下得文档“WORD、DOCX”. 步骤2:单击“页面布局"选项卡→“页面设置"组得对话框启动器,打开“页面设置"对话框,在“页边距”选项卡中得“页边距”区域中设置页边距(上、下)为2厘米,页边距(左、右)为3厘米。 步骤3:在“纸张”选项卡中得“纸张大小”区域设置为“自定义”,然后设置页面高度18厘米,页面宽度30厘米. 步骤4:单击“页面布局”选项卡→“页面背景”组得“页面颜色"右侧得下三角,打开“页面颜色”下拉列表,选择“填充效果”,打开“填充效果”对话框,单击“图片”选项卡中得“选择图片”按钮,去选择考生文件夹下得图片“背景图片、jpg”,这样就设置好了背景。 (2)【微步骤】 步骤1:选中文本“大学生网络创业交流会”,设置字号为“初号”、字体为“黑体”与颜色为“深蓝”。对齐方式为“居中"。 步骤2:选中文本“邀请函",设置字号为“初号”、字体为“黑体”与颜色为“黑色”。对齐方式为“居中”。 步骤3:选中剩下得文本,单击“开始”选项卡→“段落”组得对话框启动器,打开“段落”对话框,在“行距"中选择得“多倍行距”,在“设置值”中设置“3”. (3)【微步骤】 步骤1:单击“邮件”选项卡→“开始邮件合并"组→“开始邮件合并”→“邮件合并分步向导”命令。 步骤2:打开了“邮件合并”任务窗格,进入“邮件合并分步向导”得第1步(共6步),在“选择文档类型”中选择“信函”。 步骤3:单击“下一步:正在启动文档”链接,进入“邮件合并分步向导”得第2步,在“选择
计算机二级考试考试题库操作题附答案
请在【答题】菜单下选择【进入考生文件夹】命令,并按照题目要求完成下面的操作。 注意:以下的文件必须保存在考生文件夹下 文慧是新东方学校的人力资源培训讲师,负责对新入职的教师进行入职培训,其PowerPoint演示文稿的制作水平广受好评。最近,她应北京节水展馆的邀请,为展馆制作一份宣传水知识及节水工作重要性的演示文稿。 节水展馆提供的文字资料及素材参见"水资源利用与节水(素材).docx",制作要求如下: 1. 标题页包含演示主题、制作单位(北京节水展馆)和日期(XXXX年X月X日) 2. 演示文稿须指定一个主题,幻灯片不少于5页,且版式不少于3种。 3. 演示文稿中除文字外要有2张以上的图片,并有2个以上的超链接进行幻灯片之间的跳转。 4. 动画效果要丰富,幻灯片切换效果要多样。 5. 演示文稿播放的全程需要有背景音乐。 6. 将制作完成的演示文稿以"水资源利用与节水.pptx"为文件名进行保存。 1.【解题步骤】 步骤1:首先打开Microsoft PowerPoint 2010,新建一个空白文档。 步骤2:新建第一页幻灯片。单击【开始】选项卡下【幻灯片】组中的"新建幻灯片"下拉按钮,在弹出的下拉列表中选择"标题幻灯片"命令。新建的第一张幻灯片便插入到文档中。 步骤3:根据题意选中第一张"标题"幻灯片,在"单击此处添加标题"占位符中输入标题名"北京节水展馆",并为其设置恰当的字体字号以及颜色。选中标题,在【开始】选项卡下【字体】组中的"字体"下拉列表中选择"华文琥珀"命令,在"字号"下拉列表中选择"60"命令,在"字体颜色下拉列表中选择"深蓝"命令。 步骤4:在"单击此处添加副标题"占位符中输入副标题名"XXXX年X月X日"。按照同样的方式为副标题设置字体为"黑体",字号为"40"。 2.【解题步骤】 步骤1:按照题意新建不少于5页幻灯片,并选择恰当的有一定变化的版式,至少要有3种版式。按照与新建第一张幻灯片同样的方式新建第二张幻灯片。此处我们选择"标题和内容"命令。 步骤2:按照同样的方式新建其他三张幻灯片,并且在这三张中要有不同于"标题幻灯片"以及"标题和内容"版式的幻灯片。此处,我们设置第三张幻灯片为"标题和内容",第四张为"内容与标题",第五张为"标题和内容"。 步骤3:为所有幻灯片设置一种演示主题。在【设计】选项卡下的【主题】组中,单击"其他"下三角按钮,在弹出的下拉列表中选择恰当的主题样式。此处我们选择"展销会"命令。 3.【解题步骤】 步骤1:依次对第二张至第五张的幻灯片填充素材中相应的内容。此处填充内容的方式不限一种,考生可根据实际需求变动。 步骤2: 根据题意,演示文稿中除文字外要有2张以上的图片。因此,我们来对演示文稿中相应的幻灯片插入图片。此处,我们选中第三张幻灯片,单击文本区域的"插入来自文件的图片"按钮,弹出"插入图片"对话框,选择图片"节水标志"后单击"插入"按钮即可将图片应用于幻灯片中。实际效果如图所示。 步骤3:选中第5张幻灯片,按照同样的方式插入图片"节约用水"。实际效果如图所示。 步骤4:根据题意,要有2个以上的超链接进行幻灯片之间的跳转。此处我们来对第二张幻灯片中的标题"水的知识"设置超链接,由此链接到第三张幻灯片中去。选中第二张幻灯片中"水的知识",在【插入】选项卡下的【链接】组中单击"超链接"按钮,弹出"插入超链接"对话框。单击"链接到"组中的"本文档中的位置"按钮,在对应的界面中选择"下一张幻灯片"命令。 步骤5:单击"确定"按钮后即可在图中看到实际效果。 步骤6:再按照同样的方式对第四张幻灯片中的标题"节水工作"设置超链接,由此链接到第五张幻灯片中去。 4.【解题步骤】 步骤1:按照题意,为幻灯片添加适当的动画效果。此处我们选择为第二张幻灯片中的文本区域设置动画效
全国计算机等级考试二级MS-Office-高级操作题考点及步骤整理
全国计算机等级考试二级MS-Office-高级操作题考点及步骤整理
全国计算机等级考试二级MS-Office-高级操作题考点及步骤整理
WORD 根据示例图片对文档进行字体调整及内容排版(邀请函、海报、新闻、政府工作报告) ?字体、段落、行距、分页、页边距、装订线、主题图片、自动生成目录、超链接、注脚、繁简转换、另存pdf ?正文首行缩进标题不变(全选-右击样式里的“正文”样式-修改-格式-段落-正文文本首行缩进)?复制另一个Word样式到此文档(打开另一个文档-文件-选项-加载项-管理:模板-管理器-单击右侧“关闭文件”-“打开文件”选择需要编辑文档-选择需要复制的样式复制-关闭 ?软回车改成硬回车(替换^l成^p,即特殊符号里“手动换行符”到“段落标记”) ?对文字设域(插入-文档部件-域) ?提要栏(插入-文本框-XX型提要栏) ?表格:更改样式、边框、作图(插入图表再在弹出的excel里更改数据) ?封面(日期协同变化可以删除日期框改成文本框)?页眉页脚正文开始且奇偶页不同(先设置奇偶页不同-分页)、标题自动显示在页眉区(添加页眉-插入-文档部件-域-类别:链接和引用-StyleRef-标
题样式-从底部向顶部检索-确定) ?邮件合并功能制作内容相同、收件人不同的多份请柬,根据性别在后面添加先生或女士(先有excel 里的电子表格信息,再在word里邮件-开始邮件合并-信函-选择收件人-使用现有列表-选择excel里的工作表-确定-word里选择要替换的位置,点击“插入合并域”姓名-点击“规则域”-点击如果那么否则添加条件-“完成并合并”-编辑单个文档-全部-确定) ?只插入二级、三级标题(引用-目录-插入目录-选项-去掉目录级别里不需要的数字-确定) ?将文档中的表格内容保存至“表格”部件库(选中表格-插入-文档部件-将所选内容保存到文档部件库-更改名称,库为表格) EXCEL ?定义名称 ?数据透视表、分类汇总(需要先排序)、迷你折线图(定位在单元格-插入-迷你折线图-选择单行数据-确定)、分列(数据-固定列宽) ?将单元格日期“2013年1月20日”显示成“2013
计算机操作题与详解
1.请在【答题】菜单下选择【进入考生文件夹】命令,并按照题目要求完成下面的操作。注 意:以下的文件必须都保存在考生文件夹下。销售部助理小王需要针对2012 年和2013 年 的公司产品销售情况进行统计分析,以便制订新的销售计划和工作任务。现在,请按照如下需求完成工作: 1.打开“Exce1一素材.x1sx”文件,将其另存为“Exce1.x1sx”,之后所有的操作均在“Exce1.x1sx” 文件中进行。 2.在“订单明细”工作表中,删除订单编号重复的记录(保留第一次出现的那条记录),但须保持原订单明细的记录顺序。 3.在“订单明细”工作表的“单价”列中,利用V1OOKUP公式计算并填写相对应图书的单 价金额。图书名称与图书单价的对应关系可参考工作表“图书定价”。 4.如果每订单的图书销量超过40 本(含40 本),则按照图书单价的9.3 折进行销售;否则按 照图书单价的原价进行销售。按照此规则,计算并填写“订单明细”工作表中每笔订单的“销售额小计”,保留 2 位小数。要求该工作表中的金额以显示精度参与后续的统计计算。 5.根据“订单明细”工作表的“发货地址”列信息,并参考“城市对照”工作表中省市与销 售区域的对应关系,计算并填写“订单明细”工作表中每笔订单的“所属区域”。 6.根据“订单明细”工作表中的销售记录,分别创建名为“北区”、“南区”、“西区”和“东区”的工作表,这4 个工作表中分别统计本销售区域各类图书的累计销售金额,统计格式请参考“Exce1一素材.x1sx”文件中的“统计样例”工作表。将这 4 个工作表中的金额设置为 带千分位的、保留两位小数的数值格式。 7.在“统计报告”工作表中,分别根据“统计项目”列的描述,计算并填写所对应的“统计 数据”单元格中的信息。 题目详解我的答案:未作答参考答案: 1.【解题步骤】 步骤:启动Microsoft Excel 2010 软件,打开考生文件夹下的“Excel素材.xlsx”文件,将其另 存为“Excel.xlsx”。 2.【解题步骤】 步骤:在“订单明细”工作表中按Ctrl+A 组合键选择所有表格,切换至【数据】选项卡,单 击【数据工具】选项组中的【删除重复项】按钮,在弹出对话框中选择“全选”,单击“确定”按钮。 3.【解题步骤】 步骤:在“订单明细”工作表E3 单元格输入“=VLOOKUP([@图书名称],表2,2,0)”,按 Enter 键计算结果,并拖动填充柄向下自动填充单元格。 4.【解题步骤】 步骤:在“订单明细”工作表I3单元格输入“=IF([@销量(本)]>=40,[@单价]*[@ 销量(本)]*0.93 ’ [@单价]*[@ 销量(本)])”,按En-ter 键计算结果,并拖动填充柄向下自动填充单元格。 5.【解题步骤】 步骤:在“订单明细”工作表的H3 单元格中,输入“=VLOOKUP(MID([@发货地址],1,3), 表3,2,0)”。按Enter 键计算结果,并拖动填充柄向下自动填充单元格。 6.【解题步骤】 步骤1:单击“插入工作表”按钮,分别创建 4 个新的工作表,如图 3.13 所示。移动工作表 到“统计样例”工作表前,分别重命名为“北区”、“南区”、“西区”和“东区”。 步骤2:在“北区”工作表中,切换至【插入】选项卡,单击【表格】选项组中的【数据透 视表】下拉按钮,在弹出的【创建数据透视表】对话框中,勾选【选择一个表或区域】单选
计算机二级考试题目
Word 2010 高级应用综合操作题打开素材库中的“典型试题”文件,按下面的操作要求进行操作,并把操作结果存盘。 1.操作要求 (1)对正文进行排版。 ①使用多级符号对章名、小节名进行自动编号,代替原始的编号。要求: * 章号的自动编号格式为:第X 章(例:第1 章),其中:X 为自动排序,阿拉伯数字序号。对应级别1。居中显示。 *小节名自动编号格式为:,X为章数字序号,Y为节数字序号(例:),X、Y均为阿拉伯数字序号。对应级别2。左对齐显示。 ②新建样式,样式名为:“样式”+考生准考证号后5 位。其中: *字体:中文字体为“楷体” ,西文字体为“ Time New Roman ”,字号为“小四” 。 *段落:首行缩进2 字符,段前行,段后行,行距倍;两端对齐。其余格式,默认设置。 ③对正文中的图添加题注“图” ,位于图下方,居中。要求: *编号为“章序号” -“图在章中的序号” 。例如,第1 章中第2 幅图,题注编号为1-2。 *图的说明使用图下一行的文字,格式同编号。 *图居中。 ④对正文中出现“如下图所示”的“下图”两字,使用交叉引用。 *改为“图X-Y”,其中“ X-Y'为图题注的编号。 ⑤对正文中的表添加题注“表” ,位于表上方,居中。 *编号为“章序号” -“表在章中的序号” 。例如,第1 章中第1 张表,题注编号为1-1。 *表的说明使用表上一行的文字,格式同编号。 *表居中,表内文字不要求居中。 ⑥对正文中出现“如下表所示”中的“下表”两字,使用交叉引用。 *改为“表X-Y,其中“ X-Y'为表题注的编号。 ⑦对正文中首次出现“ Access'的地方插入脚注。 *添加文字“ Access是由微软发布的关联式数据库管理系统。”。 ⑧将②中的新建样式应用到正文中无编号的文字。不包括章名、小节名、表文字、表和图的题注、脚注。 (2)在正文前按序插入三节,使用Word 提供的功能,自动生成如下内容: ①第1 节:目录。其中:“目录”使用样式“标题1”,并居中;“目录”下为目录项。 ②第2 节:图索引。其中:“图索引”使用样式“标题1”,并居中;“图索引”下为图索引项。 ③第3 节:表索引。其中:“表索引”使用样式“标题1”,并居中;“表索引”下为表索引项。 (3)使用适合的分节符,对正文进行分节。添加页脚,使用域插入页码,居中显示。要求: ①正文前的节,页码采用“i ,ii』[,???”格式,页码连续。 ②正文中的节,页码采用“ 1,2,3,…”格式,页码连续。 ③正文中每章为单独一节,页码总是从奇数开始。 ④更新目录、图索引和表索引。
计算机二级考试题目
在考生文件夹下打开文档WORD.DOCX。 某高校学生会计划举办一场"大学生网络创业交流会"的活动,拟邀请部分专家和老师给在校学生进行演讲。因此,校学生会外联部需制作一批邀请函,并分别递送给相关的专家和老师。 请按如下要求,完成邀请函的制作: 1. 调整文档版面,要求页面高度18厘米、宽度30厘米,页边距(上、下)为2厘米,页边距(左、右)为3厘米。 2. 将考生文件夹下的图片"背景图片.jpg"设置为邀请函背景。 3. 根据"Word-邀请函参考样式.docx"文件,调整邀请函中内容文字的字体、字号和颜色。 4. 调整邀请函中内容文字段落对齐方式。 5. 根据页面布局需要,调整邀请函中"大学生网络创业交流会"和"邀请函"两个段落的间距。 6. 在"尊敬的"和"(老师)"文字之间,插入拟邀请的专家和老师姓名,拟邀请的专家和老师姓名在考生文件夹下的"通讯录.xlsx "文件中。每页邀请函中只能包含1位专家或老师的姓名,所有的邀请函页面请另外保存在一个名为"Word-邀请函.docx"文件中。 7. 邀请函文档制作完成后,请保存"Word.docx"文件。
小李今年毕业后,在一家计算机图书销售公司担任市场部助理,主要的工作职责是为部门经理提供销售信息的分析和汇总。 请你根据销售数据报表("Excel.xlsx" 文件),按照如下要求完成统计和分析工作: 1. 请对"订单明细表"工作表进行格式调整,通过套用表格格式方法将所有的销售记录调整为一致的外观格式,并将"单价"列和"小计"列所包含的单元格调整为"会计专用"(人民币)数字格式。 2. 根据图书编号,请在"订单明细表"工作表的"图书名称"列中,使用VLOOKUP 函数完成图书名称的自动填充。"图书名称"和"图书编号"的对应关系在"编号对照"工作表中。 3. 根据图书编号,请在"订单明细表"工作表的"单价"列中,使用VLOOKUP函数完成图书单价的自动填充。"单价"和"图书编号"的对应关系在"编号对照"工作表中。 4. 在"订单明细表"工作表的"小计"列中,计算每笔订单的销售额。 5. 根据"订单明细表"工作表中的销售数据,统计所有订单的总销售金额,并将其填写在"统计报告"工作表的B3单元格中。 6. 根据"订单明细表"工作表中的销售数据,统计《MS Office高级应用》图书在2012年的总销售额,并将其填写在"统计报告"工作表的B4单元格中。 7. 根据"订单明细表"工作表中的销售数据,统计隆华书店在2011年第3季度的总销售额,并将其填写在"统计报告"工作表的B5单元格中。 8. 根据"订单明细表"工作表中的销售数据,统计隆华书店在2011年的每月平
计算机操作步骤
数据库操作练习一 说明:下面所提到的“当前目录”是指答题文件夹中的FOXKT文件夹;而且以下文件名、字段名、字段值中的字母和数字都是英文半角字符。 在FoxPro环境中进行如下操作: 1、追加数据(2分):在当前目录下打开WriteB.DBF,往该数据表中追加如下记录: 产品大类产品编号产品名称零售价 家电类LQ1600 超薄彩电3580.50 2、数据复制(4分):在当前目录下打开FoxB.DBF,将所有“女性职工” 大于20的记录复制到当前目录下的CopyB.DBF中。 3、创建索引(2分):在当前目录下打开IndexB.dbf 数据库表文件,建立索引: 索引名为“NUMBER”、降序、类型为“唯一索引”、表达式为“男性职工”。 4、关闭所有打开的数据库,退出FoxPro应用程序。 方法与步骤——
1、追加数据: 打开本题——文件——打开——表——打开 WriteB.DBF——显示——浏览——表——追加新记录——依次对应输入所追加记录内容——复制粘贴家电类——复制粘贴LQ1600——复制粘贴超薄彩电——复制粘贴3580.50 (可使用Ctrl+C复制,Ctrl+V粘贴)——关闭。 2、数据复制: 文件——打开——表——打开FoxB.DBF——文件——导出——到——输入CopyB.DBF——保存——选项——作用范围——全部——确定——For——双击女性职工——在光标处输入>20——确定——确定——确定——关闭所有打开的数据库,退出FoxPro应用程序。 3、创建索引: 文件——打开——独占——表——找到并打开IndexB.dbf——显示——表设计器——索引——输入索引名“NUMBER”——唯一索引——降序——表达式输入“男性职工”——确定——是——关闭所有打开的数据库,退出FoxPro应用程序。
计算机二级Ms-office考试excel题目
操作题1: 小李今年毕业后,在一家计算机图书销售公司担任市场部助理,主要的工作 职责是为部门经理提供销售信息的分析和汇总。 请你根据销售数据报表("Excel.xlsx" 文件),按照如下要求完成统计和分析工作: 1. 请对"订单明细表"工作表进行格式调整,通过套用表格格式方法将所有的销售记录调整为一致的外观格式,并将"单价"列和"小计"列所包含的单元格调整为"会计专用"(人民币)数字格式。 2. 根据图书编号,请在"订单明细表"工作表的"图书名称"列中,使用VLOOKUP 函数完成图书名称的自动填充。"图书名称"和"图书编号"的对应关系在"编号对照"工作表中。 3. 根据图书编号,请在"订单明细表"工作表的"单价"列中,使用VLOOKUP函数完成图书单价的自动填充。"单价"和"图书编号"的对应关系在"编号对照"工作表中。 4. 在"订单明细表"工作表的"小计"列中,计算每笔订单的销售额。 5. 根据"订单明细表"工作表中的销售数据,统计所有订单的总销售金额,并将其填写在"统计报告"工作表的B3单元格中。 6. 根据"订单明细表"工作表中的销售数据,统计《MS Office高级应用》图书在2012年的总销售额,并将其填写在"统计报告"工作表的B4单元格中。 7. 根据"订单明细表"工作表中的销售数据,统计隆华书店在2011年第3季度的总销售额,并将其填写在"统计报告"工作表的B5单元格中。 8. 根据"订单明细表"工作表中的销售数据,统计隆华书店在2011年的每月平均销售额(保留2位小数),并将其填写在"统计报告"工作表的B6单元格中。
9. 保存"Excel.xlsx"文件。
Wegzdd计算机多媒体操作题步骤
秋风清,秋月明,落叶聚还散,寒鸦栖复惊。 PhotoShop操作题步骤 一、(选修)利用PhotoShop软件,打开“考生文件夹\84”文件夹下的图像文件“背景.jpg、标志.jpg”,进行以下操作后并保存! ===本题所有素材及样张存放在“考生文件夹\84”文件夹下=== (1)调整图片“背景.jpg”的“色相/饱和度”为色相:-17,饱和度:50,明度:1; (2)在图片“标志.jpg”中用矩形选框工具选择“Universiade SHENZHEN 2011”文字标志,然后以半径10像素进行羽化,并复制 到“背景.jpg”中,放到适当的位置; (3)在“背景.jpg”中输入“大运会”文字,字体为“黑体”,大小为:48点,消除锯齿方法为无,颜色为RGB(252,246,5),并设置文字图层的图层样式为投影,混合模式为:溶解,不透明度为:85%,距离为8像素,扩展为8%,大小为8像素。 (4)删格化文字图层后添加滤镜“扭曲/波纹”效果,使用默认参数,效果如样张“样张.jpg”所示; (5)将“背景.jpg”以文件名“2011年大运会.psd”另存在“考生文件夹\SaveAS”文件夹下。 操作步骤: 首先从PhotoShop文件菜单里,选择打开命令,把“背景.jpg、标 志.jpg”打开。 (1) 选择背景图片,单击图像菜单,选择调理命令下的色相/饱和度,修改参数:色相:-17,饱和度:50,明度:1; (2) 选择标志图片,选中工具箱中的矩形选框工具,选 中“Universiade SHENZHEN 2011”文字标志,然后单击选 择菜单,选择羽化命令,然后以半径10像素进行羽化,并 复制到“背景.jpg”中,放到适当的位置;
计算机二级Word整理题及操作步骤参考
计算机二级Word整理题及操作步骤参考
————————————————————————————————作者:————————————————————————————————日期:
目录 第一章Word二级完整题示例 (6) 一、单项操作 (7) 1.模板-我的简历-典雅型简历 (7) 2.模板-我的简历-现代型简历 (7) 3.页面设置-Three-中国、美国、日本 (7) 4.页面设置-MyThree-浙江、江苏、安徽 (7) 5.主控文档和子文档-Main、Sub1、Sub2、Sub3 (7) 6.主控文档和子文档-Main、Sub1、Sub2 (7) 7.索引-浙江、江苏、安徽 (7) 8.索引-中国、美国、日本 (8) 9.邮件合并-成绩单 (8) 10.邮件合并-考生信息单 (8) 二、综合操作 (9) 1.样式-自动编号-题注-交叉引用-脚注 (9) 2.节-目录-图索引-表索引-页眉页脚-域 (10) 第二章Word二级题操作步骤参考 (11)
一、单项操作 (11) 1.模板-我的简历-典雅型简历 (11) 2.模板-我的简历-现代型简历 (11) 3.页面设置-Three-中国、美国、日本 (12) 4.页面设置-MyThree-浙江、江苏、安徽 (12) 5.主控文档和子文档-Main、Sub1、Sub2、Sub3 (13) 6.主控文档和子文档-Main、Sub1、Sub2 (13) 7.索引-浙江、江苏、安徽 (14) 8.索引-中国、美国、日本 (15) 9.邮件合并-成绩单 (16) 10.邮件合并-考生信息单 (18) 二、综合操作 (19) 1.样式 (19) 2.自动编号 (21) 3.题注-交叉引用 (22) 4.脚注
计算机二级操作题解析
1.【解题步骤】 步骤1:启动考生文件下的"Excel. xlsx",打开"订单明细表"工作表。 步骤2:选中工作表中的A2:H636,单击【开始】选项卡下【样式】组中的"套用表格格式"按钮,在弹出的下拉列表中选择一种表样式,此处我们选择"表样式浅色 10"。弹出"套用表格式"对话框。保留默认设置后单击"确定"按钮即可。 步骤3:按住Ctrl键,同时选中"单价"列和"小计"列,右击鼠标,在弹出的下拉列表中选择"设置单元格格式"命令,继而弹出"设置单元格格式"对话框。在"数字"选项卡下的"分类"组中选择"会计专用"命令,然后单击"货币符号(国家/地区)"下拉列表选择"CNY",单击"确定"按钮。 2.【解题步骤】 步骤:在"订单明细表"工作表的E3单元格中输入"=VLOOKUP(D3,编号对 照!$A$3:$C$19,2,FALSE)",按"Enter"键完成图书名称的自动填充。 3.【解题步骤】 步骤:在"订单明细表"工作表的F3单元格中输入"=VLOOKUP(D3,编号对 照!$A$3:$C$19,3,FALSE)",按"Enter"键完成单价的自动填充。 4.【解题步骤】 步骤:在"订单明细表"工作表的H3单元格中输入"=[@单价]*[@销量(本)]",按"Enter"键完成小计的自动填充。 5.【解题步骤】 步骤1:在"统计报告"工作表中的B3单元格输入"=SUM(订单明细表!H3:H636)",按"Enter"键后完成销售额的自动填充。 步骤2:单击B4单元格右侧的"自动更正选项"按钮,选择"撤销计算列"。 6.【解题步骤】 步骤1:在"订单明细表"工作表中,单击"日期"单元格的下拉按钮,选择"降序"后单击"确定"按钮。 步骤2:切换至"统计报告"工作表,在B4单元格中输入"=SUMPRODUCT(1*(订单明细表!E3:E262="《MS Office高级应用》"),订单明细表!H3:H262)",按"Enter"键确认。
计算机二级考试Excel操作考试题
Excel考试题 1、打开名为“Excel_销售表”的工作簿; (1)将工作簿中的工作表“销售表”复制一份名为“销售表备份”的工作表;(方法:右击“销售表”标签,选择移动或复制工作,按下图1所示进行设置) 图1 图2 (2)将工作表“销售表”中只留下“徐哲平”的记录,其他记录全部删除;(方法1:先按销售代表列排序,然后删除销售代表不是徐哲平的行。方法2:先利用自动筛选的方法,筛选出不包含徐哲平的行,如下图2所示,然后删除那些行,再单击数据-筛选-自动筛选)。 (3)将工作表“销售表”设置为打印“网格线”。(方法:文件-页面设置-工作表,如下图3所示) 图3 完成以上操作后,将该工作簿以“×××的Excel_销售表”为文件名保存在自己的文件夹下。 2、打开工作簿“Excel_销售表”,对工作表“销售表”进行以下操作: (1)计算出各行中的“金额”(金额=单价*数量); (2)按“销售代表”进行升序排序; (3)利用分类汇总,求出各销售代表的销售总金额(分类字段为“销售代表”,汇总方式为“求和”,汇总项为“金额”,汇总结果显示在数据下方)。 完成以上操作后,将该工作簿以“×××的Excel_销售表”为文件名保存在自己的文件夹下。 3、打开工作簿“Excel_销售表”,对工作表“销售表”进行以下操作: (1)在E212单元格中,使用函数求最高单价; (2)在G212单元格中,使用函数求所有产品的总金额; (3)在H213单元格中,使用函数求张默销售记录条数。(COUNTIF函数) 完成以上操作后,将该工作簿以"×××的Excel_销售表"为文件名保存在自己文件夹下。 4、打开工作簿“Excel_销售表”,对工作表“销售表”进行以下操作: (1)多表计算:在“销售总表”中利用函数直接计算三位销售代表的销售总金额; (2)在“销售总表”中利用函数计算总销售金额; (3)在“销售总表”中,对“销售代表总金额”列中的所有数据设置成“使用千分位分隔符”,并保留1位小数。(方法:选定内容,单击格式-单元格-数值) 完成以上操作后,将该工作簿以"×××的Excel_销售表"为文件名保存在自己文件夹下。 5、打开工作簿“Excel_销售表”,对工作表“销售总表”进行以下操作: (1)利用函数填入折扣数据:所有单价为1000元(含1000元)以上的折扣为5%,其余折扣为3%;(if函数) (2)利用公式计算各行折扣后的销售金额(销售金额=单价*(1-折扣)*数量); (3)在H212单元格中,利用函数计算所有产品的销售总金额。 完成以上操作后,将该工作簿以"×××的Excel_销售表"为文件名保存在自己文件夹下。 6、打开工作簿“Excel_销售表”,对工作表“销售表”进行以下操作: (1)计算出各行中的“销售金额”; (2)在G212单元格中,计算所有销售总金额; (3)利用自动筛选功能,筛选出单价为500-1000(含500和1000)的所有记录。
计算机二级office题库操作题(供参考)
操作题一 在考生文件夹下打开文档WORD.DOCX。K001 某高校学生会计划举办一场“大学生网络创业交流会”的活动,拟邀请部分专家和老师给在校学生进行演讲。因此,校学生会外联部需制作一批邀请函,并分别递送给相关的专家和老师。请按如下要求,完成邀请函的制作: 1.调整文档版面,要求页面高度18厘米、宽度30厘米,页边距(上、下)为2厘米,页边 距(左、右)为3厘米。 2.将考试文件夹下的图片“背景图片.jpg”设置为邀请函背景。 3.根据“Word-邀请函参考样式.docx”文件,调整邀请函中内容文字的字体、字号和颜色。 4.调整邀请函中内容文字段落对齐方式。 5.根据页面布局需要,调整邀请函中“大学生网络创业交流会”和“邀请函”两个段落的间 距。 6.在“尊敬的”和“(老师)”文字之间,插入拟邀请的专家和老师姓名,拟邀请的专家和老 师姓名在考试文件夹下的“通讯录.xlsx”文件中。每页邀请函中只能包含1位专家或老师的姓名,所以的邀请函页面请另外保存在一个名为“Word-邀请函.docx”文件中。 7.邀请函文档制作完成后,请保存“Word.docx”文件。 文字解析: (1)【微步骤】 步骤1:打开考生文件夹下的文档“WORD.DOCX”。 步骤2:单击“页面布局”选项卡→“页面设置”组的对话框启动器,打开“页面设置”对话框,在“页边距”选项卡中的“页边距”区域中设置页边距(上、下)为2厘米,页边距(左、右)为3厘米。 步骤3:在“纸张”选项卡中的“纸张大小”区域设置为“自定义”,然后设置页面高度18厘米,页面宽度30厘米。 步骤4:单击“页面布局”选项卡→“页面背景”组的“页面颜色”右侧的下三角,打开“页面颜色”下拉列表,选择“填充效果”,打开“填充效果”对话框,单击“图片”选项卡中的“选择图片”按钮,去选择考生文件夹下的图片“背景图片.jpg”,这样就设置好了背景。 (2)【微步骤】 步骤1:选中文本“大学生网络创业交流会”,设置字号为“初号”、字体为“黑体”和颜色为“深蓝”。对齐方式为“居中”。 步骤2:选中文本“邀请函”,设置字号为“初号”、字体为“黑体”和颜色为“黑色”。对齐方式为“居中”。 步骤3:选中剩下的文本,单击“开始”选项卡→“段落”组的对话框启动器,打开“段落”对话框,在“行距”中选择的“多倍行距”,在“设置值”中设置“3”。 (3)【微步骤】 步骤1:单击“邮件”选项卡→“开始邮件合并”组→“开始邮件合并”→“邮件合并分步向导”命令。 步骤2:打开了“邮件合并”任务窗格,进入“邮件合并分步向导”的第1步(共6步),在“选择文档类型”中选择“信函”。 步骤3:单击“下一步:正在启动文档”链接,进入“邮件合并分步向导”的第2步,在“选择开始文档”中选择“使用当前文档”,即以当前的文档作为邮件合并的主文档。 步骤4:接着单击“下一步:选取收件人”链接,进入“邮件合并分步向导”的第3步。在“选择收件人”中选择“使用现有列表”按钮,然后单击“浏览超链接”。
计算机二级考试VF试题
计算机二级考试VF试题 计算机二级考试VF试题 一、基本操作题(共4小题,第1和2题是7分、第3和4题是8分) 在考生文件夹下,打开Ecommerce数据库,完成如下操作: 1.打开Ecommerce数据库,并将考生文件夹下的自由表OrderItem添加到该数据库。 2.为OrderItem表创建一个主索引,索引名为PK,索引表达式为"会员号+商品号";再为OrderItem创建两个普通索引(升序),一个的索引名和索引表达式均是"会员号";另一个的索引名和索引表达式均是"商品号"。 3.通过"会员号"字段建立客户表Customer和订单表OrderItem 之间的永久联系(注意不要建立多余的联系)。 4.为以上建立的联系设置参照完整性约束:更新规则为"级联";删除规则为"限制";插入规则为"限制"。 二、简单应用(2小题,每题20分,计40分) 在考生文件夹下完成如下简单应用:索取计算机二级机考题库联系微信号:3026287336 1.建立查询qq,查询会员的会员号(来自Customer表)、姓名(来自Customer表)、会员所购买的商品名(来自article表)、单价(来自OrderItem表)、数量(来自OrderItem表)和金额(OrderItem.单价*OrderItem.数量),结果不要进行排序,查询去向是表ss。查询保存为qq.qpr,并运行该查询。 2.使用SQL命令查询小于30岁(含30岁)的会员的信息(来自表Customer),列出会员号、姓名和年龄,查询结果按年龄降序排序存入文本文件cut_ab.txt中,SQL命令存入命令文件cmd_ab.prg。
计算机考试Excel操作题原题及操作步骤
Excel操作练习一 说明:考生必须注意选择指定的工作表,否则不得分。 在文档XLJ、XLS中进行如下操作: 1、计算与填充(7分) 在Sheet1中进行如下操作: (1)公式计算 ·按公式“语文总成绩 = 语文平均成绩 * 人数”计算“语文总成绩”列 ·按公式“数学总成绩 = 数学平均成绩 * 人数”计算“数学总成绩”列 (2)数据填充 ·按日期填充第七列(日期序列),以“一九九一年一月一日”为起点,以年为单位,步长值为1,终点为第11行(包括11行)。 2、图表制作(5分) 在Sheet2中制作嵌入图表,要求如下: ·数据源依次为“产品名称”、“单价”、“库存数”,其中“产品名称”列为分类轴。 ·图表类型为“折线图”,子图表类型为第1行第1个。 ·图表标题为“电脑硬件状态图”。 3、数据库应用(3分) 在Sheet3中进行如下操作: ·自动筛选:筛选出“本期水费”大于15,而且“本期电费”大于40的记录。 4、数据透视表(5分) 在Sheet4中制作数据透视表,要求如下: ·在A18单元格开始的右下区域插入如下图所示的数据透视表(注意:位置错误不得分)。 ·其中行为“名称”,列为“种类”,数据为“产量(公斤)”,汇总方式为“求与”。 5、将本文档存盘,退出EXCEL。 方法与步骤: 1、
(1)打开本题——在“语文总成绩”下面的单元格内定光标——点击或输入“=”——按公式“语文总成绩 = 语文平均成绩 * 人数”——依次点击输入——C2*B2——点击“√”或按回车键——得出“5075”即总分首数——移动鼠标呈“+”(填充柄)——向下拖动鼠标至11行——得出“语文总成绩”列。 在“数学总成绩”下面的单元格内定光标——点击或输入“=”——按公式“数学总成绩 = 数学平均成绩 * 人数”——依次点击输入——E2*B2——点击“√”或按回车键——得出“4408”即总分首数——移动鼠标呈“+”(填充柄)——向下拖动鼠标至11行——得出“数学总成绩”列。 (2)选中第七列——起点“一九九一年一月一日”——终点11行——编辑——填充——序列——日期序列——以年为单位——输入步长1——确定——点保存按钮。 2、打开Sheet2——点“图表向导”(或插入——图表)——按要求选择图标类型——下一步——按住Ctrl键依次选中数据源——“产品名称”——“单价”——“库存数”——系列产生在“列”——下一步——图标标题输入“电脑硬件状态图”——图标类型输入“产品名称”——下一步——完成——点保存按钮。 3、打开Sheet3——选中所有数据区域——数据——筛选——自动筛选——本期水费——自定义——大于——15——确定——本期电费——自定义——大于——40——确定——点保存按钮。 4、打开Sheet4——定光标在A18单元格——数据——数据透视表与数据透视图向导——下一步——选中所有数据区域——下一步——版式(或布局)——按要求拖动——行为“名称”——列为“种类”——数据为“产量(公斤)”——汇总方式为“求与”——确定——完成——存盘退出EXCEL。 练习二 Excel操作练习二 说明:考生必须注意选择指定的工作表,否则不得分。 在文档XLH、XLS中进行如下操作: 1、计算与填充(6分) 在Sheet1中进行如下操作: (1)公式计算 ·按公式“总分=语文*0、6+数学*0、7+外语*0、8”计算“总分”列。 ·计算“数学”的平均值,并填写到第14行的对应单元格中。 (2)数据填充 ·按等比序列填充第七列,起点为第2行,步长值为3,终点为第13行(包括13行)。 2、图表制作(5分) 在Sheet2中制作嵌入图表,要求如下: ·数据源依次为“姓名”、“一季度奖金”,其中“姓名”列为分类轴。 ·图表类型为“三维簇状柱形图”。 ·图表标题为“2005年奖金发放表”。
