第二章windows7操作系统简答题答案知识讲解
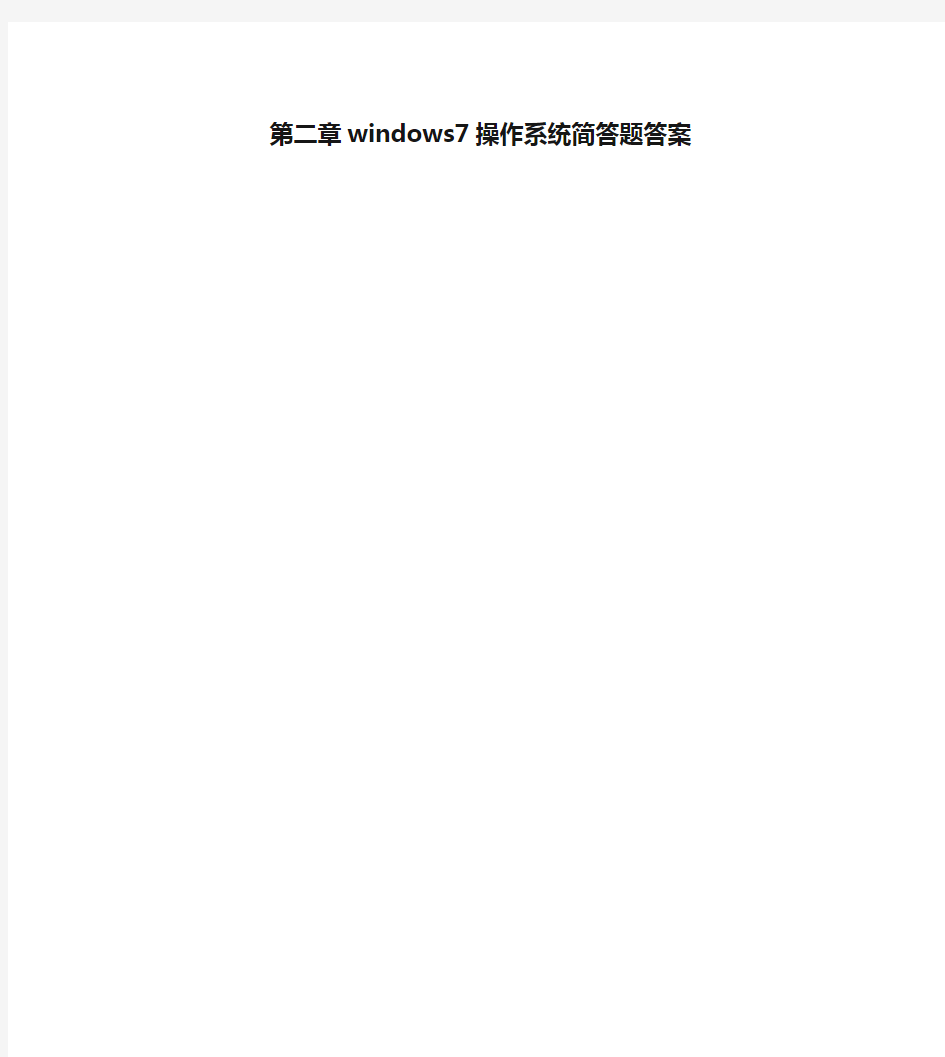
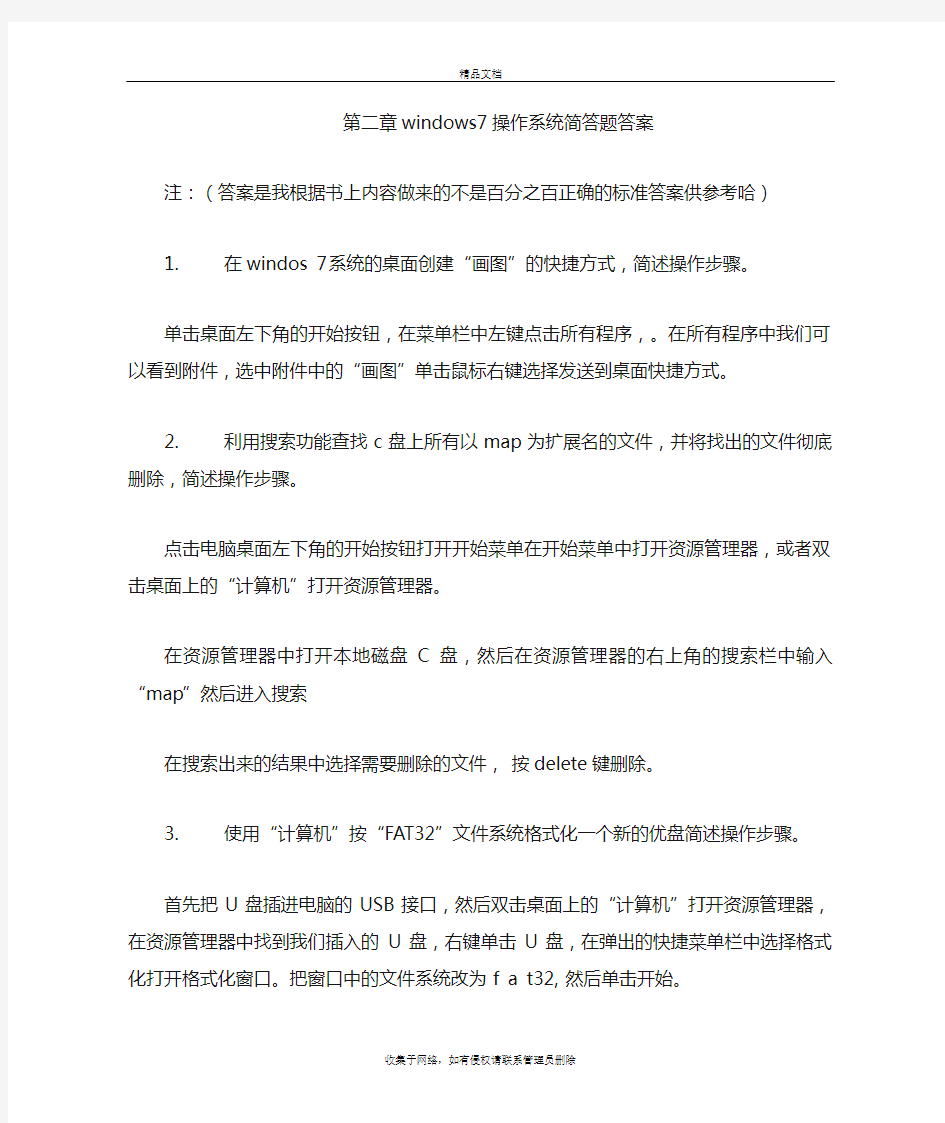
第二章w i n d o w s7操作系统简答题答案
第二章windows7操作系统简答题答案注:(答案是我根据书上内容做来的不是百分之百正确的标准答案供参考哈)1.在windos 7系统的桌面创建“画图”的快捷方式,简述操作步骤。
单击桌面左下角的开始按钮,在菜单栏中左键点击所有程序,。在所有程序中我们可以看到附件,选中附件中的“画图”单击鼠标右键选择发送到桌面快捷方式。
2.利用搜索功能查找c盘上所有以map为扩展名的文件,并将找出的文件彻
底删除,简述操作步骤。
点击电脑桌面左下角的开始按钮打开开始菜单在开始菜单中打开资源管理器,或者双击桌面上的“计算机”打开资源管理器。
在资源管理器中打开本地磁盘C盘,然后在资源管理器的右上角的搜索栏中输入“map”然后进入搜索
在搜索出来的结果中选择需要删除的文件,按delete键删除。
3.使用“计算机”按“FAT32”文件系统格式化一个新的优盘简述操作步骤。
首先把U盘插进电脑的USB接口,然后双击桌面上的“计算机”打开资源管理器,在资源管理器中找到我们插入的U盘,右键单击U盘,在弹出的快捷菜单栏中选择格式化打开格式化窗口。把窗口中的文件系统改为f a t32,然后单击开始。
4.使用“资源管理器”,在C盘根文件夹中新建一个文件夹,并命名为“我的记事本”;将D 盘所有扩展名为.txt的文件复制到该文件夹,简述操作步骤。
1)双击桌面上的计算机打开资源管理器窗口,在资源管理器窗口中左键双击c盘进入c盘的根目录。然后,右键单击资源管理器窗格中的空白部分,在弹出来的快捷菜单中,选择新建文件夹并把文件夹的名字更改为“我的记事本”
2)打开D盘,在资源管理器的右上角的搜索栏中输入txt搜索。按住ctrl键把所有扩展名为txt的文件选中。右键单击选中的文件,把他们拖入d盘中的“我的记事本”。
5.在Windows 7系统桌面创建快捷方式可以用哪些方法实现?
1)右键单击电脑桌面空白处在弹出来的快捷菜单中选择新建桌面快捷方式。
在创建快捷方式的对话框中输入您所要创建快捷方式的项目的地址,点击下一步在新的对话框中填写快捷方式的名称按完成键。
2)在你需要创建的快捷方式的项目的位置找到该项目,选中右键单击点击发
送到桌面快捷方式。
6.Windows7系统中,用哪些方法可以打开“记事本(Notepad.exe)”程序?
1)在电脑桌面上双击该程序的快捷方式。
2)在开始菜单的所有程序中找到该程序点击打开。
3)按windows键加r键打开“运行”,在“运行”菜单中输入该程序的名称点击确
定。
Windows7系统中,用哪些方法可以进入“资源管理器”?
1)在电脑桌面上双击“计算机”
2)在开始菜单中点击资“源管理器”。
3)windows键加e键
7.资源管理器是Windows最主要的文件浏览管理工具,用它可以实现哪些操作?
文件或文件夹的复制移动删除,给文件或文件夹创建快捷方式发送文件或文件夹改变文件或文件夹属性等
9.如何使用快捷菜单,有些快捷菜单有“属性”选项,该项有何作用?
右键单击便可打开快捷菜单。属性选项的作用有:改变文件文件夹或其它项目属性。
10.如何查看当前计算机正在运行的程序进程,有哪些方法关闭一个正在运行的应用程序?
在任务管理器中可以查看正在运行的程序进程。
关闭一个正在运行的程序的方法:1.在该程序的窗口右上角,单击关闭按钮。
2.任务栏关闭该程序
3. 在任务管理器中关闭该程序
4.在该程序的窗口右上角右键单击,再单击关闭按钮
11.简述如何通过系统工具或第三方工具维护你的计算机,使其操持保持良好的工作状态。通过系统工具维护计算机:在开始菜单的windows附件中找到系统工具,在系统工具中打开磁盘清理,给计算机清理磁盘。方法:运行磁盘清理程序把所需要清理的磁盘设置为系统盘c盘二下确定键进行清理。然后选择要清理的项目确认清理。等待清理完成即可。
最新windows7基本操作
铜仁市碧江区中等职业学校教学设计 授课时间:年月日
1.拿出鼠标,对鼠标简单的做一个 阐述。 打开电脑后,我们会发现电脑的桌面上有一个箭头图标随着鼠标体的移动而移动,太图标称为鼠标指针,用于指示要操作的对象和位置。 鼠标的相关操作 移动鼠标指针 单击 右击 双击 左键移动 右键移动 拖放 转动鼠标滚轮 注:在讲解鼠标的相关操作时,需要带领同学们实际操作几次。
2.拿出键盘正对学生,对键盘的组 成进行详细的介绍。 键盘一般包括26个英文字母键、10个数字键、12个功能键(F1-F12)、方向键以及其他的一些功能键。 主键盘区 功能键区 编辑键区 辅助键区 键盘指示灯 ①主键盘区 主键盘区包括字符键和控制键两大类。字符键包括英文字母键、数字键、标点符号键三类,按下它们可以输入键面上的字符;控制键主要用于辅助执行某些特定操作。下面介绍一些常用控制键的作用。 (控制键的作用按照书本内容进行讲解,同时带领同学们进行实际的操作,加深同学们对每个控制键作用的印锻炼学生的动手能力,培养学生自主学习的精神。
象。) ②功能键 功能键位于键盘的最上方,主要用于完成一些特殊的任务和工作。 练习:打开“我的电脑”要求同学们从F1-F12进行操作,认真观察他们的作用。 ③编辑键区 编辑键区的按键主要在编辑文档时使用。 (最后的课堂练习“记事本”要求同学们运用编辑键区的按键进行编辑文档)。 ④小键盘区 它位于键盘的右下角,也叫数字键区,主要用于快速输入数字。(重点对“Num lock”键的讲解) 3.认识windows7的视图元素 ①“开始”菜单
②窗口 ③对话框 对话框是一种特殊的窗口,用于提供一些参数选项供用户设置。不同的对话框,其组成元素也不相同 ④任务栏 Windows 7的任务栏主要由五部分 组成。
win7系统知识
快捷键 一、Windows键 + 空格键“Space” [作用]:透明化所有窗口,快速查看桌面(并不切换) [快捷键]:win+空格 [小结]:当你打开了很多程序窗口的时候,这招非常有用,而且桌面还会有华丽的光影效果哦。 二、Windows键 + D [作用]:最小化所有窗口,并切换到桌面,再次按又重新打开刚才的所有窗口 [快捷键]:win+d [小结]:这个功能在以前的系统里是都有的,只不过win7的显示桌面放到了任务栏的右下角了(就是最右边的那个长方形小条) 三、Windows键 + tab键 [作用]:传说中的3D桌面展示效果 [快捷键]:win+tab [小结]:记得本区应该有一个帖就是关于这个效果的,不过感觉这招最简单了 四、Windows键 + ctrl键+tab键 [作用]:3D桌面浏览并锁定(可截屏) [快捷键]:win+ctrl+tab [小结]:见识了它的效果想留个图,win+tab是办不到di,win7说了-- I can! 五、Windows键 + 数字键 [作用]:针对固定在快速启动栏中的程序,按照数字排序打开相应程序 [快捷键]:win+数字(1-9) [小结]:吼吼,这个功能爽吧 六、Windows键 + P [作用]:打开“外接显示”的设置窗口 [快捷键]:win+p [小结]:办公室一族,对这个功能肯定不会陌生吧。对了,接投影仪快速切换,嘿嘿。
七、Windows键 + X [作用]:打开“移动中心”设置窗口 [快捷键]:win+x [小结]:设置窗口里包括显示器亮度控制、音量控制、笔记本电池监控、Mobile手机同步设置、外接显示器管理...等多种功能 八、修复系统默认文件关联 [作用]:修复系统默认文件关联 [快捷键]:无 [小结]:当我们无意中破坏了系统默认的文件关联,这招就派上用场了。win7下可不像winxp那样容易修改文件关联的,不信?试试 *_* [操作方法]:开始->cmd,按如下格式输入assoc.XXX=XXXfile XXX代表文件类型,比如修复TXT和BAT的文件关联,命令就是 assoc.TXT=TXTfile 和 assoc.BAT=BATfile 九、关闭系统休眠功能 [作用]:关闭系统休眠功能 [快捷键]:无 [小结]: windows7下的休眠功能需要硬件和操作系统的功能支持,目前该功能出现多种问题,建议在正式版出来之前先关闭它,而且还可以为系统盘节省大量磁盘空间(大约4G)。 [操作方法]:开始->cmd,输入powercfg -h off,回车 解决WIN7无法识别的网络方法 安装win7应经两个星期了,每次开机都会出现两个网络连接,一个家庭网络,一个未识别的网络,但是我的电脑只装了一个网卡,所以每次开机后总是首先禁用一下网卡在启用才能上网,那么怎么才能把那个开机启动的未识别的网络禁用呢。。下面进入正题。 出现未识别的网络是因为win7有一个DNSresponder.exe的开机启动进程,这是安装adobe ps3 后的Bonjour.exe在作怪,这是一个搜寻局域网的进程,此文件夹在X:\program Files\下,有一个Bonjour 的文件夹。首先用360软件管家,再点高级工具,找到DNSresponder.EXE进程,点结束进程,然后回到文件夹,把文件夹里面的mdnsNSP.dll重命名为mdnsNSP.txt。然后重启电脑,找到Bonjour文件夹,直接删除,重启电脑,看一下是不是就一个网络连接了。。希望能对大家有所帮助。。 双系统完全卸载Windows 7的方法 目前window 7 逐渐代替我们现在电脑系统,在window 7的步入之
第二章windows7操作系统简答题答案知识讲解
第二章w i n d o w s7操作系统简答题答案
第二章windows7操作系统简答题答案注:(答案是我根据书上内容做来的不是百分之百正确的标准答案供参考哈)1.在windos 7系统的桌面创建“画图”的快捷方式,简述操作步骤。 单击桌面左下角的开始按钮,在菜单栏中左键点击所有程序,。在所有程序中我们可以看到附件,选中附件中的“画图”单击鼠标右键选择发送到桌面快捷方式。 2.利用搜索功能查找c盘上所有以map为扩展名的文件,并将找出的文件彻 底删除,简述操作步骤。 点击电脑桌面左下角的开始按钮打开开始菜单在开始菜单中打开资源管理器,或者双击桌面上的“计算机”打开资源管理器。 在资源管理器中打开本地磁盘C盘,然后在资源管理器的右上角的搜索栏中输入“map”然后进入搜索 在搜索出来的结果中选择需要删除的文件,按delete键删除。 3.使用“计算机”按“FAT32”文件系统格式化一个新的优盘简述操作步骤。 首先把U盘插进电脑的USB接口,然后双击桌面上的“计算机”打开资源管理器,在资源管理器中找到我们插入的U盘,右键单击U盘,在弹出的快捷菜单栏中选择格式化打开格式化窗口。把窗口中的文件系统改为f a t32,然后单击开始。 4.使用“资源管理器”,在C盘根文件夹中新建一个文件夹,并命名为“我的记事本”;将D 盘所有扩展名为.txt的文件复制到该文件夹,简述操作步骤。 1)双击桌面上的计算机打开资源管理器窗口,在资源管理器窗口中左键双击c盘进入c盘的根目录。然后,右键单击资源管理器窗格中的空白部分,在弹出来的快捷菜单中,选择新建文件夹并把文件夹的名字更改为“我的记事本”
windows 7基本操作
实验1Windows 7基本操作 一、实验目的 (1)了解比较常见的计算机硬件组件。 (2)掌握Windows 7的启动和关闭。 (3)熟悉Windows 7的“桌面”。 (4)掌握鼠标的操作方法。 (5)掌握窗口的组成及其常用操作。 (6)掌握快捷图标的概念和创建快捷方式的方法。 (7)熟悉使用”计算机”和“资源管理器”浏览文件。 (8)掌握Windows 7的程序管理。 二、实验准备 (1)回忆曾经用过的计算机,想想它有哪些特征。 (2)熟悉教材计算机硬件组成相关内容。 (3)预习教材Windows 7操作系统的内容。 三、实训内容 (3)观察Windows7桌面,看它由哪几部分组成。 (4)鼠标的操作练习: ①用鼠标的多种操作方法打开”计算机”窗口。 ②将“回收站”图标移到桌面的右下方。 ③用鼠标改变”计算机”窗口大小和不同位置。 (5)用鼠标分别双击打开”计算机”窗口和“回收站”窗口,利用窗口的排列,将两个窗口排成如图1-1 、图1-2、图1-3所示的三种形态,并且切换”计算机”窗口为当前活动窗口。 (6)在桌面建立C盘的快捷方式。 (7)在快速启动栏删除或固定IE浏览器图标。 (8)利用“Windows资源管理器”和”计算机”图标浏览C盘的内容。 (9)打开Word应用程序窗口,观察其界面组成,并练习用多种方式退出应用程序窗口。
图1-1 层叠窗口 图1-2 堆叠显示窗口
图1-3 并排显示窗口 四、操作步骤 (3)Windows7桌面主要由系统图标、快捷图标、任务栏几部分组成。具体情况如图1-6所示。 图标 任务栏 图1-6 Windows 7桌面的组成 (4)鼠标的操作练习: ①打开”计算机”窗口:用鼠标左键“双击”“计算机”图标;或者,右键“单击”图标,在快捷菜单中选择【打开】选项。 ②用鼠标左键按住“回收站”图标,拖曳到桌面的右下方放开鼠标左键即可,前提是“排列图标”为非“自动排列”方式(即将图标与网络对齐),如图1-7所示。
mac安装win7教程
苹果赶在头号对手Windows 7前上市的最新操作系统 - 10.6 Snow Leopard,内建了Boot Camp 3.0的版本,除了支持32位的Windows XP之外,也支持32和64位的Windows Vista,并且,虽然未直接宣称支持Windows 7,但是经过测试的结果,支持Windows 7,是个不争的事实。 以下我们就教各位如何利用苹果系统自带的Boot Camp来安装Windows 7。 使用Boot Camp 分割磁盘 在10.6 Snow Leopard中,内建好了Boot Camp这套软件。在Finder下点选前往>>工具工具 点选工具程序资料夹中的Boot Cmap 助理
点选打开之后,就会执行Boot Camp 助理的说明等等,点选继续 接着程序出现请你分割硬盘的画面,你可以拖住中间的圆点,左右移动,来调整你要分割多少
给Windows使用,接着按下分割就可以了。 安装Windows操作系统 之后,当程序分割完硬盘后,您会在您的桌面看见一个叫做BOOTCAMP的分区,接下来只要将您准备好的Windows光盘放入,再按下开始安装即可。
接下来的Windows安装过程,都和一般PC的安装过程一样,唯一要注意的是,在下图的过程中,请选择后面有标记BOOTCAMP的分区,然后点选Drive options(advanced)。 再来,点选Format这个选项,把分区格式化成NTFS格式,才能继续。
接着就是等待安装的时间,Windows 7的安装过程相当快~ 安装驱动程序 等待Windows安装完成后,进入到Windows的操作系统中。?这个时候你应该要把刚刚安装的Windows光盘退出,你可以点选"开始">>"Computer"
windows7入门教案
课题名称: Windows 7入门 教学目标: 1.基本知识 (1)了解操作系统的基本概念及常用操作系统的特点。 (2)了解Windows7桌面的组成,能够描述Windows7图形操作界面的功能和特点。 2.操作技能目标 (1) 具有启动和退出Windows操作系统的操作技能。 (2) 能够对桌面进行简单的个性化设置,如添加图标、添加桌面小工具、改变桌面 背景、设置“开始”菜单和“任务栏”等。 (3)熟练掌握窗口和对话框的操作。 (4) 会使用“帮助和支持中心”觬决问题。 教学分析与准备: 1.教学重点 (1)掌握操作系统的正确启动与退出操作方法。 (2)认识操作系统桌面各操作对象的属性。 (3)掌握菜单、窗口和对话框的操作。 2.教学难点 (1)设置个性化桌面。 (2)“windows帮助和支持”命令的使用。 3.教学策略 现在大多数学生或多或少都接触过计算机,对操作系统也有一定的感性认识,因此要引导学生比较全面地认识和了解操作系统在计算机使用中的重要作用。 教学中,通过完成任务,介绍Windows 7的功能、Windows的图形操作界面及其特点,认识窗口和对话框以及菜单和工具栏的功能和操作。 4.课时安排 2课时(45分钟×2) 5.教学环境 多媒体教室 学习过程: 什么是计算机操作系统计算机操作系统的作用 是什么 介绍正确启动计算机的方法。 通过投影演示计算机的启动过程
课堂小节: 本课学习了如何正确的启动和关闭计算机系统;如何设置桌面:包含各种图标和任务栏、开始菜单的设置,认识了操作系统的功能与作用,如何操作对话框和窗口。 其中熟悉和掌握窗口与对话框的基本操作方法是本节课重要内容。此外还能够通过“帮助和支持中心”来解决计算机中遇到问题。
实验1Windows7地基本操作
实验1 Windows 7的基本操作 1.1 实验目的 1.熟悉Windows 7的启动和退出 2.掌握图标、菜单、窗口、对话框的基本操作 3.掌握快捷方式的创建方法 4.掌握文件和文件夹的搜索。 1.2 实验容 1.Windows 7的启动与退出 2.调整桌面图标 3.任务栏属性设置 4.窗口的基本操作 5.对话框的操作 6.创建快捷方式 7.文件和文件夹的搜索 1.3 实验操作步骤 1.3.1 Windows 7的启动与退出 1.Windows 7的启动 打开要使用的外部设备(显示器、打印机、音箱,等)电源开关,按下计算机主机电源开关,系统开始检测存、硬盘等设备,然 后自动进入Windows 7的启动过程。若计 算机设置了多个用户,会出现多用户欢迎 界面。根据屏幕提示输入某用户名及密码, 进入到Windows 7的桌面。若为单用户, 则直接进入到Windows 7的桌面。 2.Windows 7的退出 关闭所有打开的应用程序窗口。单击 任务栏左边”开始”菜单,在弹出的菜单 中单击“关机”命令,计算机将自动关机。 也可以单击“关机”命令右边的三角按钮 选择其他的系统命令,例如切换用户、注 销、重新启动等实现相应操作,如图1-1 所示。图1-1 “关闭Windows”操作
1.3.2 调整桌面图标 1.移动单个图标 用鼠标左键单击某个图标并拖动鼠标到桌面任意位置,释放鼠标。 2.移动矩形框所包含的多个图标 先选定要移动的多个图标(用鼠标在桌面上拖出一个矩形框,包含的图标为选中的图标),再拖动鼠标到桌面任意位置,释放鼠标。 3.显示图标 右击桌面空白处,在弹出的快捷菜单中选择“查看”→“大图标”、“中等图标”或“小图标”命令,观察操作后的结果。弹出的快捷菜单如图1-2所示。 4.排列图标 右击桌面空白处,在弹出的快捷菜单中选择“排序方式”→“名称”、“项目类型”、“大小”或“修改日期”命令,观察操作后的结果。弹出的快捷菜单如图1-3所示。 图1-2 桌面图标调整菜单项图1-3 桌面图标排列方式菜单项5.保持桌面现状 右击桌面空白处,在弹出的快捷菜单中选择“查看”→“自动排列图标”命令。此命令表示对图标的其他调整(如移动)将失效。 6.显示/隐藏桌面 右击桌面空白处,在弹出的快捷菜单中选择“查看”→“显示桌面图标”命令,则隐藏桌面上的所有图标,显示为一片空白。再单击“显示桌面图标”命令,则恢复显示。 7.显示/隐藏桌面小工具 右击桌面空白处,在弹出的快捷菜单中选择“查看”→“显示桌面小工具”命令,可实现桌面小工具的显示或隐藏,此操作的前提是桌面上已显示有小工具。 1.3.3 任务栏属性设置 1.向任务栏中添加工具 右击任务栏空白处,在弹出的快捷菜单中选择“工具栏”,然后选择要添加的工具(如选择“地址”,则“地址”工具栏将出现在任务栏中)或单击“新建工具栏”以选择某个项目添加到任务栏中。 2.锁定及解锁“任务栏”中的快速启动程序图标 选定某应用程序图标,直接拖到任务栏的快速启动区域(同时会出现提示“附到任务栏”,表示添加到任务栏上),释放鼠标;如果程序正在运行,则右击“任务栏”中的程序图标,单击“将此程序锁定到任务栏”即可。如果需要去掉某个快速启动图标,则右击该图标,在弹出的快捷菜单中选择“将此程序从任务栏解锁”命令。 3.调整任务栏高度 鼠标指向任务栏上边界,鼠标指针变成双向箭头时,上下拖动鼠标,即可改变任务栏的高度。如果鼠标指向任务栏边界时,指针未出现形状,表示任务栏已锁定,可右击任务栏,在弹出的快捷菜单中单击“锁定任务栏”命令,然后再调整任务栏高度。
win7系统封装wim教程
W i n7系统封装制作的全过程 网上有很多的各种修改版的系统,作为熟悉电脑的老手们是只使用纯净版系统的,毕竟,网上的修改版系统即使没有病毒木马,也给你塞了一堆你不喜欢的东西。可是,每次自己重装纯净版系统还是要安装很多自己常用的软件,还要去挨个做下系统配置来适应自己的习惯,自己家的电脑、公司的电脑都可能碰到这个问题,这个时候,我们就可以考虑动手DIY一个专属自己的系统了,是的,这就是封装。 很多人都认为制作封装系统是一件很复杂、很高深的事情。事实上,真正做过1次封装系统以后,就会发现做封装系统并不困难。只要具有一定电脑基础(会装操作系统、安装软件,能够比较熟练地使用常用的应用软件),再加上一点点细心和耐心,这样,制作一个专属于自己的封装系统就是一件轻而易举的事情了。 下面,我们一起来制作专属自己的Windows7封装系统吧。 工具/原料 ? 封装前准备 ?
Windows7系统官方发布的安装光盘(镜像) 需要预装的各种应用软件,如Office/WPS、Photoshop等等 UltraISO和Windows7AIK。 WindowsPE光盘(最好是Windows7PE光盘)。Windows7PE光盘可以使用Windows7AIK制作 然后,封装制作win7系统就开始了。 步骤/方法 安装操作系统和应用程序 . . 2 . 安装Windows7操作系统。
安装操作系统有4个环节要注意: . ①操作系统最好安装在C盘,安装期间(包括后面安装应用程序和进行封装)最好不要连接到网络。 . ②如果在安装操作系统过程中输入序列号,进行封装以后再重新安装操作系统不会再提示输入序列号。除非要制作成OEM版的封装系统,否则在安装过程中提示输入序列号时,不要输入序列号,直接点“下一步”继续系统的安装。. ③为保持封装系统纯净,安装好Windows7操作系统后最好不要安装硬件的驱动。当然,安装驱动程序也不会影响系统的封装。 . ④为避免调整优化系统、安装应用软件过程中出现不必要的错误和产生错误报告文件,第一次进入系统后应当禁用UAC和关闭错误报告。禁用UAC和关闭错误报告的方法如下:打开“控制面板”,点击“系统和安全”,选择“操作中心”,点击“安全”,在展开的详细设置内容中找到并点击“用户帐户控制”
详解使用windows7操作系统
能够使用windows7操作系统成为了许多电脑用户的一大喜悦之事,相比之前的Vista系统,windows7系统真的是好看了,快了,好用了,但你是否担心自己的windows7系统就像新安装其他Windows系统一样仅仅是刚开始运行飞快,随着使用时间的增加就会导致效率越来越低呢想要保持自己的windows7系统一直运行如飞并非是难事,下面将介绍十个有效的小方法帮助你保持windows7的高速度,放心非常简单,老少皆宜! 1. 加快windows7系统启动速度 正在使用windows7操作系统的用户也许已经有明显感受,windows7的启动速度的确比Vista快了很多,但你想不想让它更快一些呢来吧按照我说的做。微软windows7仅仅默认是使用一个处理器来启动系统的,但现在不少网友早就用上多核处理器的电脑了,那就不要浪费,增加用于启动的内核数量立即可以减少开机所用时间。非常简单,只需修改一点点系统设置。 首先,打开windows7开始菜单在搜索程序框中输入“msconfig”命令,打开系统配置窗口后找到“引导”选项(英文系统是Boot)。
windows7拥有强大便捷的搜索栏,记住一些常用命令,可以让你操作起来更快捷。 点击“高级选项”此时就可以看到我们将要修改的设置项了。 勾选“处理器数”和“最大内存”,看到你的电脑可选项中有多大你就可以选多大,这里所用电脑最大就支持将处理器调整到2,可能你的机器
会更高(处理器数目通常是2,4,8), 同时调大内存,确定后重启电脑生效,此时再看看系统启动时间是不是加快了。如果你想要确切知道节省的时间,可以 先记录下之前开机时所用时间做详细比较。 2. 加快windows7系统关机速度 上面教大家加速windows7系统的开机,那自然关机也是可以加快速度的。虽然windows7的关机速度已经比之前的 Windows XP和Vista系统快了不少,但稍微修改一下注册表你 会发现关机会更迅速。 还是在windows7系统的开始菜单处的搜索框中输入“regedit”打 开注册表编辑器,
win7旗舰版完全操作教程
一、Windows键+ 空格键“Space” [作用]:透明化所有窗口,快速查看桌面(并不切换) [快捷键]:win+空格 [小结]:当你打开了很多程序窗口的时候,这招非常有用,而且桌面还会有华丽的光影效果哦。没用过的赶紧试试先查看图片 二、Windows键+ D [作用]:最小化所有窗口,并切换到桌面,再次按又重新打开刚才的所有窗口 [快捷键]:win+d [小结]:这个功能在以前的系统里是都有的,只不过win7的显示桌面放到了任务栏的右下角了(就是最右边的那个长方形小条) 三、Windows键+ tab键 [作用]:传说中的3D桌面展示效果 [快捷键]:win+tab [小结]:记得本区应该有一个帖就是关于这个效果的,不过感觉这招最简单了 四、Windows键+ ctrl键+tab键 [作用]:3D桌面浏览并锁定(可截屏) [快捷键]:win+ctrl+tab [小结]:见识了它的效果想留个图,win+tab是办不到di,win7说了-- I can! 五、Windows键+ 数字键 [作用]:针对固定在快速启动栏中的程序,按照数字排序打开相应程序
[快捷键]:win+数字(1-9) [小结]:吼吼,这个功能爽吧 六、Windows键+ P [作用]:打开“外接显示”的设置窗口 [快捷键]:win+p [小结]:办公室一族,对这个功能肯定不会陌生吧。对了,接投影仪快速切换,嘿嘿。七、Windows键+ X [作用]:打开“移动中心”设置窗口 [快捷键]:win+x [小结]:设置窗口里包括显示器亮度控制、音量控制、笔记本电池监控、Mobile手机同步设置、外接显示器管理...等多种功能 八、修复系统默认文件关联 [作用]:修复系统默认文件关联 [快捷键]:无 [小结]:当我们无意中破坏了系统默认的文件关联,这招就派上用场了。win7下可不像winxp 那样容易修改文件关联的,不信?试试*_* [操作方法]:开始->cmd,按如下格式输入assoc.XXX=XXXfile XXX代表文件类型,比如修复TXT和BAT的文件关联,命令就是assoc.TXT=TXTfile 和assoc.BAT=BATfile 九、关闭系统休眠功能 [作用]:关闭系统休眠功能 [快捷键]:无
Windows7基础知识练习题
中等职业学校教学用书(计算机技术专业) Windows 7应用基础 习题参考答案 《Wind ows 7应用基础》习题参考答案 第1章认识Windows 7操作系统 1.8.2 知识强化 (一)填空题 1. 在Windows 7启动之前按【F8】键,可以进入Windows 7的“高级启动选项”界面。 j精选
2. 窗口右上角的按钮的作用是单击该按钮,应用程序的窗口以全屏的方式显示,即“最大化”操作,按钮的作用是单击该按钮,应用程序的窗口还原到原来的大小,即“还原”操作,按钮的作用是单击该按钮,应用程序的窗口在桌面上消失,而任务栏中仍有应用程序窗口的图标,即“最小化”操作,按钮 的作用是单击该按钮,应用程序的窗口在桌面上消失,而任务栏中应用程序窗口的图标也随之消失,表明窗口已关闭。 3. 一般单击鼠标右键打开的菜单称为快捷菜单。 (二)选择题 1. 不是用于PC的桌面操作系统是(A )。 A. Mac OS B. Windows 7 C. Android D. Linux 2. 能够提供即时信息及可轻松访问常用工具的桌面元素是(B )。 A. 桌面图标 B. 桌面小工具 C. 任务栏 D. 桌面背景 (三)简答题 鼠标的主要操作有哪些? 常用的鼠标操作方法与含义: (1)指向:移动光标,将光标符号移动到一个对象上,如文件名、项目条、图标等。 (2)单击:移动光标至一个对象上,并在其位置上按下鼠标左键并快速放开。一般用于选择一个对象或单击按钮操作。 (3)双击:移动光标至一个对象上,并在其位置上快速连续单击鼠标左键两次。一般用于在屏幕上启动图标对应的窗口或程序。 (4)右击:移动光标至一个对象上,并在其位置上按下鼠标右键并快速放开。一般用于弹出一个快捷菜单(也称右键菜单)。 (5)拖动:移动光标至一个对象上,按下鼠标左键不放移动光标至新的位置后松开鼠标左键。拖动可以选择、移动或复制对象,也可以缩放一个窗口。 (6)滚动:转动鼠标的中间滚轮,移动操作对象的上下位置。 第2章文件管理 2.7.2 知识强化 (一)填空题 1. 在计算机中,信息(如文本、图像或音乐)以文件的形式保存在存储盘上。 2. 文件名通常由主文件名和扩展名两部分构成,其中扩展名能反映文件的类型。 3. Windows 7中,有四个默认库,包括文档库、图片库、音乐库、视频库。 4. 复制文件的快捷键是【Ctrl+C】组合键,粘贴的快捷键是【Ctrl+V】组合键。 5. Windows 7环境中的一个库中最多可以包含50 个文件夹。 (二)选择题 1. 同时选择某一位置下全部文件或文件夹的快捷键是(C )。 A.Ctrl+C B.Ctrl+V C.Ctrl+A D.Ctrl+S 2. 直接永久删除文件而不是先将其移至回收站的快捷键是(D )。 A.Esc+Delete B.Alt+Delete C.Ctrl+Delete D.Shift+Delete 3. 文本文件的扩展名是(A )。 A..TXT B..EXE C..JPG D..A VI 4. 如果一个文件的名字是“AA.BMP”,则该文件是(D )。 A.可执行文件B.文本文件C.网页文件D.位图文件 5. 下面(A )图标代表的是网页文件。 A.B.C.D.
Windows-7应用基础-习题
《Windows 7应用基础》习题 1 认识Windows 7操作系统 知识强化 (一)填空题 1. 在Windows 7启动之前按键,可以进入Windows 7的“高级启动选项”界面。 2. 窗口右上角的按钮的作用是最大化, 按钮的作用是还原,按钮的作用是最小化,按钮的作用是关闭。3. 一般单击鼠标右键打开的菜单称为列表。 (二)选择题 1. 不是用于PC的桌面操作系统是( C )。 A. Mac OS B. Windows 7 C. Android D. Linux 2. 能够提供即时信息及可轻松访问常用工具的桌面元素是( A )。 A. 桌面图标 B. 桌面小工具 C. 任务栏 D. 桌面背景 (三)简答题 鼠标的主要操作有哪些?常用的鼠标操作方法与含义: 1欢迎下载 。
2 文件管理 知识强化 (一)填空题 1. 在计算机中,信息(如文本、图像或音乐)以的形式保存在存储盘上。 2. 文件名通常由文件名和文件类型两部分构成,其中扩展名能反映文件的类型。 3. Windows 7中,有四个默认库,包括视频库、音乐库、文档库、图片库。 4. 复制文件的快捷键是 ctrl+c 组合键,粘贴的快捷键是 ctrl+v 组合键。 5. Windows 7环境中的一个库中最多可以包含个文件夹。 (二)选择题 1. 同时选择某一位置下全部文件或文件夹的快捷键是( c )。 A.Ctrl+C B.Ctrl+V C.Ctrl+A D.Ctrl+S 2. 直接永久删除文件而不是先将其移至回收站的快捷键是( d )。 A.Esc+Delete B.Alt+Delete C.Ctrl+Delete D.Shift+Delete 3. 文本文件的扩展名是( a )。 A..TXT B..EXE C..JPG D..AVI 4. 如果一个文件的名字是“AA.BMP”,则该文件是(d )。 A.可执行文件B.文本文件C.网页文件D.位图文件 5. 下面( a )图标代表的是网页文件。 A.B.C.D. (三)简答题 1. 试列出至少三种打开资源管理器的方法。 右击“开始”按钮,在弹出的快捷菜单中选择“打开widows资源管理器”命令打开“资源管理器”窗口 2. 简述在资源管理器中同时选择多个连续文件或文件夹的方法。 3. 从库中将某个文件夹删除,会将该文件夹从原位置删除吗? 4. 试列出三种复制文件的方法。 5. 如何同时打开多个文件。
Windows7基本操作教学教材
W i n d o w s7基本操作
Windows7基本操作
1.Windows7的键盘、鼠标操作及中英文输入 (1)键盘的结构 常用的键盘是101型,由主键盘、功能键盘、数字小键盘区(副键盘)和控制1所示。 图1 键盘分区 在Windows7的各操作中,会采用到多种形式的组合键、功能键,常用组合键功能如表1所示。 组合键、功能键功能、作用 Ctrl+ Shift +Esc 打开Windows7任务管理器 Alt+Tab或 在打开的各应用程序之间进行切换 Alt+Esc Win+tab 在打开的各应用程序之间进行3D切换 Alt+F4 关闭应用程序 F1 获取帮助 ① 鼠标一般有左、右两个按钮,称为左键和右键,其基本操作主要有: ·单击:一般指的就是单击鼠标左键,即按下鼠标左键后释放。用于选择某个对象。
·右键单击:将鼠标指针指向某个对象或区域后,按下鼠标右键后释放。用于弹出快捷菜单,方便于执行后继的操作。 ·双击:将鼠标指针指向某个对象,快速单击鼠标左键两次。用于执行应用程序或打开窗口。 ·定位:移动鼠标指针,以便指向某个对象或区域,在此过程中不按键。 ·拖放:按下鼠标左键不放,移动鼠标指针到目的地位置后再释放。一般用于移动或复制某个对象或对象区域。 ② 在不同的工作状态下,鼠标指针将呈现为多种形状,具有不同的作用。鼠标指针常见形状及作用如表2所示。 表2 鼠标指针常见形状及作用 指针作用指针作用 一般形状,用来选择 操作对象 垂直方向、水平方向调整窗口 大小 获取帮助时的形状可对角线方向调整窗口大小 后台应用程序处于忙 状态,可以操作前台 程序 可移动对象 系统处理忙,需等待 游标,可单击文本定位及选定 文本内容 禁止用户的操作处于链接点 ① 通过鼠标切换输入法 在Windows系统中,若需输入汉字或中文符号,应先选择中文输入方法(默认为英文)。其方法是鼠标单击任务栏中的“输入法指示器”图标 ,出现弹出式菜单,再单击所需输入法,在屏幕左下角出现输入法提示条。如图3所示是设置为智能ABC输入法后的提示条,可单击该提示条中相应的按钮设置相关功能。 ② 通过键盘切换输入法 ·Ctrl+Shift循环切换各种输入法。 ·Ctrl+ 空格英文/中文输入法(最近一次使用过的)直接切换。 ·Shift+空格半角/全角方式切换。 ·Ctrl+“.”键中/英文标点切换。
u盘启动大师安装win7系统教程(超详细)
U盘启动大师安装Win7系统教程(超详细) 可以用本教程给笔记本、台式机、上网本和组装电脑通过U盘安装Win7系统。 步骤一、首先要准备一个至少8GB的U盘。然后下载一个U盘启动大师(U盘启动盘制作工具),把您的U盘制作成具有启动功能的引导盘。下载地址在下面。 步骤二、下载一个合适的Win7 32位的系统,建议下载U盘启动大师提供的这个Win7 32位完整版的,没有做任何阉割,驱动也比较全,基本覆盖了所有的驱动程序。 以上两个文件的下载地址是:https://www.360docs.net/doc/159340684.html,/url/win7-32.html(点击可以直接用迅雷下载)下载完成后保存到本地硬盘的一个文件夹里。 打开上面的链接后点击“普通下载”,普通下载的速度就非常快了。如下图: 接着弹出来一个“选择要下载的URL”,点击确定就可以了,如下图:
然后弹出第一个要下载的文件“U盘启动大师专业版6.2”,选择你要保存的路径,点击“立即下载” 然后又弹出来一个系统下载的窗口“Win7_32.gho”,点击立即下载即可。
步骤三、下载完成后开始制作U盘启动盘,在制作之前,要先把原U盘的数据做好备份,因为制作过程会格式化整个U盘。具体步骤如下: 1)解压“U盘启动大师专业版6.2”,开始安装,注意安装时要把不必要的插件去掉。然后插入要制作的U盘,打开U盘启动大师专业版6.2,在下拉框中选择你要制作的U 盘盘符。(如果没有你要的盘符,点击刷新就可看到了),如下图:
2)点击右边的“开始制作U盘启动盘”按钮,将看到如下提示,提示你是否已备份所有U 盘中的数据。如果已经备份好数据了,点击“确定”就OK了。如果没有备份,打开我的电脑,把U盘中的数据复制到硬盘上就行了。如下图: 3)现在开始制作U盘启动盘,将会看到在“当前运行状态”下面有个进度条。如下图:
win7版计算机基础选择题讲解
计算机基础知识( 带下划线为答案) 1、 计算机的发展 1、 1946年在美国诞生的世界上第一台电子计算机的英文首字母缩 写名为______。 A:ENIAC B:EDSAC C:EDVAC D:MARK 2、 下列关于世界上第一台电子计算机ENIAC的叙述中,错误的是 ______。 A.世界上第一台计算机是1946年在美国诞生的 B.它主要采用电子管作为主要电子器件, C.确定使用高级语言进行程序设计 D.它主要用于弹道计算 3、 ______研制成功第一台电子数字计算机。 A:英国 B:法国 C:美国 D:中国 4、 第一台电子数字计算机的运算速度为每秒______。 A.500000次 B.50000次 C.5000次 D.500次 5、 第一代计算机体积大、耗电多、性能低,其主要原因是受 ______因素的影响。 A:元材料 B:元器件 C:工艺水平 D:设计水平 6、 第二代电子计算机采用______作为主要的电子元器件。 A:电子管 B:继电器 C:晶体管 D:集成电路 7、 第三代计算机采用______作为主要的电子器件。
A:电子管 B:晶体管 C:大规模集成电路 D:小规模集成电路 8、 第四代电子数字计算机采用______作为逻辑元件。 A:大规模集成电路 B:集成电路 C:晶体管 D:电子管 9、 ______是第四代计算机的典型代表。 A.巨型机 B.微型机 C.小型机 D.大中型机 10、 一般将计算机的发展历程划分为四个时代的主要依据是计算机 的______。 A:机器规模 B:设备功能 C:电子元件 D:整体性能 11、 第一代电子数字计算机的冯·诺依曼结构形成了计算机的 ______。 A.存储结构 B.基本结构 C.逻辑结构新 D.数据结构 12、 第二代计算机的运算速度大约为每秒______。 A.几千次 B.几万次 C.几十万次 D.几百万次 13、 第三代计算机的运算速度大约是每秒______。 A.1万次 B.10万次 C.100万次 D.1000万次 14、 以下不是第二代计算机主要标志的是______。
Windows7基本操作
Windows7基本操作
1.Windows7的键盘、鼠标操作及中英文输入 (1)键盘的结构 常用的键盘是101型,由主键盘、功能键盘、数字小键盘区(副键盘)和控制键盘组成,如图1所示。 (2)键盘常用键的功能 在Windows7的各操作中,会采用到多种形式的组合键、功能键,常用组合键功能如表1所示。 表11 Windows7组合键功能 (3)鼠标的基本操作 ① 鼠标一般有左、右两个按钮,称为左键和右键,其基本操作主要有: ·单击:一般指的就是单击鼠标左键,即按下鼠标左键后释放。用于选择某个对象。 ·右键单击:将鼠标指针指向某个对象或区域后,按下鼠标右键后释放。用于弹出快捷菜单,方便于执行后继的操作。
·双击:将鼠标指针指向某个对象,快速单击鼠标左键两次。用于执行应用程序或打开窗口。·定位:移动鼠标指针,以便指向某个对象或区域,在此过程中不按键。 ·拖放:按下鼠标左键不放,移动鼠标指针到目的地位置后再释放。一般用于移动或复制某个对象或对象区域。 ② 在不同的工作状态下,鼠标指针将呈现为多种形状,具有不同的作用。鼠标指针常见形状及作用如表2所示。 (3)中文输入法的切换 ① 通过鼠标切换输入法 在Windows系统中,若需输入汉字或中文符号,应先选择中文输入方法(默认为英文)。其方法是鼠标单击任务栏中的“输入法指示器”图标 ,出现弹出式菜单,再单击所需输入法,在屏幕左下角出现输入法提示条。如图3所示是设置为智能ABC输入法后的提示条,可单击该提示条中相应的按钮设置相关功能。 ② 通过键盘切换输入法 ·Ctrl+Shift循环切换各种输入法。 ·Ctrl+ 空格英文/中文输入法(最近一次使用过的)直接切换。 ·Shift+空格半角/全角方式切换。 ·Ctrl+“.”键中/英文标点切换。
Windows-7应用基础-习题
《Wind ows 7应用基础》习题 1 认识Windows 7操作系统 知识强化 (一)填空题 1. 在Windows 7启动之前按键,可以进入Windows 7的“高级启动选项”界面。 2. 窗口右上角的按钮的作用是最大化, 按钮的作用是还原,按钮的作用是最小化,按钮的作用是关闭。 3. 一般单击鼠标右键打开的菜单称为列表。 (二)选择题 1. 不是用于PC的桌面操作系统是(C )。 A. Mac OS B. Windows 7 C. Android D. Linux 2. 能够提供即时信息及可轻松访问常用工具的桌面元素是(A )。 A. 桌面图标 B. 桌面小工具 C. 任务栏 D. 桌面背景 (三)简答题 鼠标的主要操作有哪些?常用的鼠标操作方法与含义:
2 文件管理 知识强化 (一)填空题 1. 在计算机中,信息(如文本、图像或音乐)以的形式保存在存储盘上。 2. 文件名通常由文件名和文件类型两部分构成,其中扩展名能反映文件的类型。 3. Windows 7中,有四个默认库,包括视频库、音乐库、文档库、图片库。 4. 复制文件的快捷键是ctrl+c 组合键,粘贴的快捷键是ctrl+v 组合键。 5. Windows 7环境中的一个库中最多可以包含个文件夹。 (二)选择题 1. 同时选择某一位置下全部文件或文件夹的快捷键是( c )。 A.Ctrl+C B.Ctrl+V C.Ctrl+A D.Ctrl+S 2. 直接永久删除文件而不是先将其移至回收站的快捷键是(d )。 A.Esc+Delete B.Alt+Delete C.Ctrl+Delete D.Shift+Delete 3. 文本文件的扩展名是(a )。 A..TXT B..EXE C..JPG D..A VI 4. 如果一个文件的名字是“AA.BMP”,则该文件是(d )。 A.可执行文件B.文本文件C.网页文件D.位图文件 5. 下面( a )图标代表的是网页文件。 A.B.C.D. (三)简答题 1. 试列出至少三种打开资源管理器的方法。 右击“开始”按钮,在弹出的快捷菜单中选择“打开widows资源管理器”命令打开“资源管理器”窗口 2. 简述在资源管理器中同时选择多个连续文件或文件夹的方法。 3. 从库中将某个文件夹删除,会将该文件夹从原位置删除吗? 4. 试列出三种复制文件的方法。 5. 如何同时打开多个文件。
Win7时代必学知识点
Win7时代你不得不会的东东~ 分享 首次分享者:x.随心№浔觅已被分享2次评论(0) 复制链接分享转载举报 快捷键 一、Windows键+空格键“Space” [作用]:透明化所有窗口,快速查看桌面(并不切换) [快捷键]:win+空格 [小结]:当你打开了很多程序窗口的时候,这招非常有用,而且桌面还会有华丽的光影效果哦。没用过的赶紧试试先查看图片 二、Windows键+ D [作用]:最小化所有窗口,并切换到桌面,再次按又重新打开刚才的所有窗口[快捷键]:win+d [小结]:这个功能在以前的系统里是都有的,只不过win7的显示桌面放到了任务栏的右下角了(就是最右边的那个长方形小条) 三、Windows键+ tab键 [作用]:传说中的3D桌面展示效果 [快捷键]:win+tab [小结]:记得本区应该有一个帖就是关于这个效果的,不过感觉这招最简单了四、Windows键+ ctrl键+tab键 [作用]:3D桌面浏览并锁定(可截屏) [快捷键]:win+ctrl+tab [小结]:见识了它的效果想留个图,win+tab是办不到di,win7说了-- I can! 五、Windows键+数字键 [作用]:针对固定在快速启动栏中的程序,按照数字排序打开相应程序 [快捷键]:win+数字(1-9) [小结]:吼吼,这个功能爽吧 六、Windows键+ P [作用]:打开“外接显示”的设臵窗口 [快捷键]:win+p [小结]:办公室一族,对这个功能肯定不会陌生吧。对了,接投影仪快速切换,嘿嘿。 七、Windows键+ X [作用]:打开“移动中心”设臵窗口 [快捷键]:win+x [小结]:设臵窗口里包括显示器亮度控制、音量控制、笔记本电池监控、Mobile 手机同步设臵、外接显示器管理...等多种功能
加快Win7系统优化十大技巧图文教程(1)
[win7]加快Win7系统优化十大技巧 能够使用Windows 7操作系统成为了许多电脑用户的一大喜悦之事,相比之前的Vista 系统,Windows 7系统真的是好看了,快了,好用了,但你是否担心自己的Windows 7系统就像新安装其他Windows系统一样仅仅是刚开始运行飞快,随着使用时间的增加就会导致效率越来越低呢?想要保持自己的Windows 7系统一直运行如飞并非是难事,下面将介绍十个有效的小方法帮助你保持Windows 7的高速度,放心非常简单,老少皆宜! 1. 加快Windows 7系统启动速度 正在使用Windows 7操作系统的用户也许已经有明显感受,Windows 7的启动速度的确比Vista快了很多,但你想不想让它更快一些呢?来吧按照我说的做。微软Windows 7 仅仅默认是使用一个处理器来启动系统的,但现在不少网友早就用上多核处理器的电脑了,那就不要浪费,增加用于启动的内核数量立即可以减少开机所用时间。非常简单,只需修改
一点点系统设置。 首先,打开Windows 7开始菜单在搜索程序框中输入“msconfig”命令,打开系统配置窗口后找到“引导”选项(英文系统是Boot)【直接在运行里输入msconfig就可以】 Windows 7拥有强大便捷的搜索栏,记住一些常用命令,可以让你操作起来更快捷。 点击“高级选项”此时就可以看到我们将要修改的设置项了。
勾选“处理器数”和“最大内存”,看到你的电脑可选项中有多大你就可以选多大,这里所用电脑最大就支持将处理器调整到2,可能你的机器会更高(处理器数目通常是2,4,8), 同时调大内存,确定后重启电脑生效,此时再看看系统启动时间是不是加快了。如果你想要确切知道节省的时间,可以先记录下之前开机时所用时间做详细比较。 2. 加快Windows 7系统关机速度
