台式电脑的线路连接
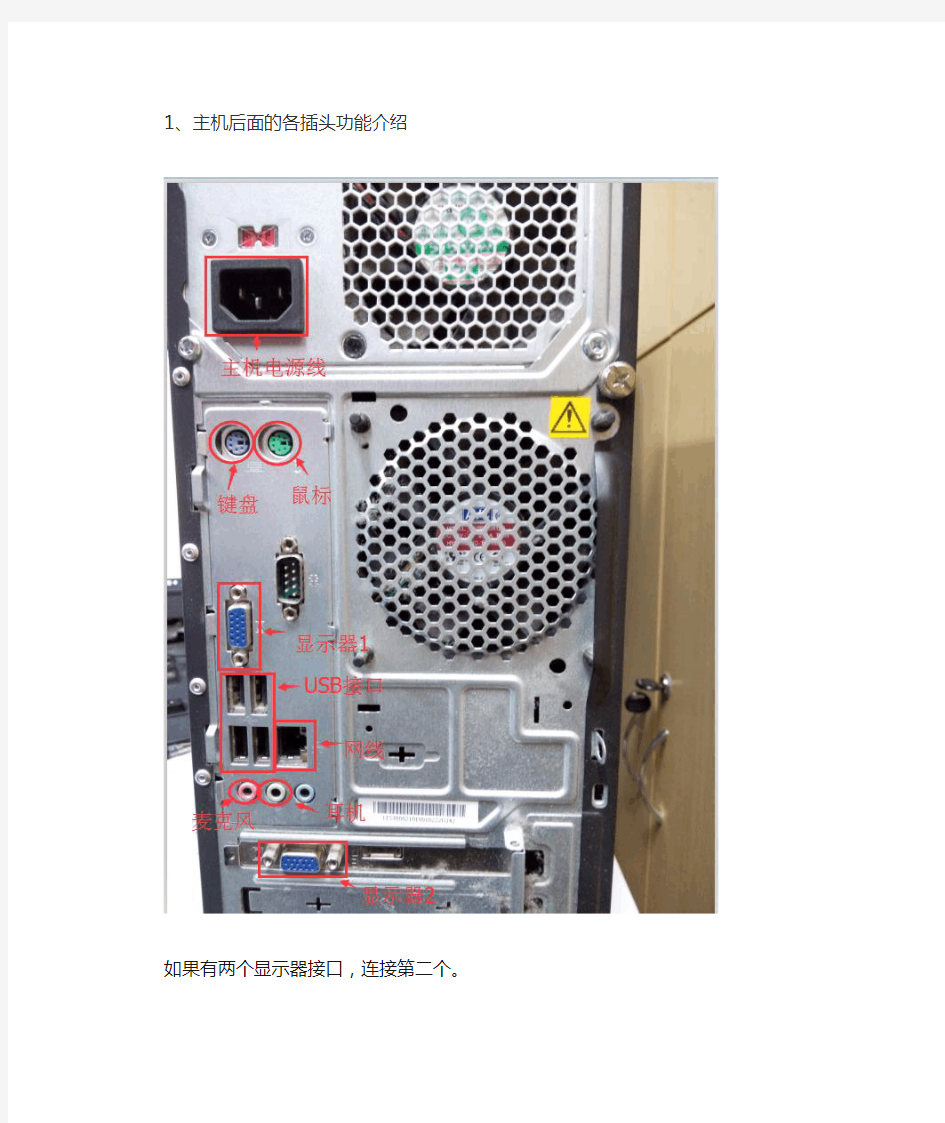

1、主机后面的各插头功能介绍
如果有两个显示器接口,连接第二个。
2、由上到下依次介绍,先安装键盘,接头及机箱位置如下
3、下面就是鼠标了,现在鼠标常用的有二种,圆口的端口越来越少了,大多是USB接口的,现在这两种都可以用
4、显示器连接线,两端都是相同的接头一端接主机一端接显示器,插紧后,需要将两端的螺丝旋紧
如果有两个显示器接口,连接第二个。
5、下面就是网线了,插头上有一个卡扣,插入后能听到弹片的脆响
6、耳机或音响的插头,麦克风的插头是在一起的
7、最后就是电源线了,主机和显示器都有电源插头
8、通电后可以测试你的电脑了
台式机没有网络连接如何解决
台式机没有网络连接如何解决 台式机没有网络连接解决方法一: 路由器通过网线连接到台式电脑上,台式电脑进入无线路由器管理者后台设置相应的上网参数,台式电脑需要有无线网卡,否则无法使用无线网络。 操作步骤参考如下: 接线方式:外网网线接modem的adsl网口,modem的lan网口分线到无线路由器的wan网口,无线路由器的lan网口分线到电脑网口; 电脑打开任意浏览器,输入 192.168.1.1(多数默认这个,具体详见路由器背面参数),进入无线路由器后台登陆界面,输入相应的账号或是登陆密码登录即可(初次使用,账号或是登陆密码为默认,路由器背面可见。只需要登陆密码的,首次登陆自行设置即可); 进入无线路由器管理后台后,右侧界面一般会自动弹出运行向导界面,点击下一步(如未弹出,可点击左侧的运行向导); 上网方式设置,一般默认让路由器选择上网方式,点击下一步; 输入报装网线时,从运营商处得来的账号和密码,而不是无线路由器的账号和密码,输入后,点击下一步; 设置无线网络(wlan)的账号(ssid)和选择加密方式后设置密
码,点击下一步; 完成所有设置后,点击退出设置向导。wlan已经完成设置,可以正常使用。 台式电脑右键桌面右下角的网络和共享中心—本地连接—更改适配器—启用无线网络连接,将本地连接禁用即可。 备注:无线连接之后若出现黄色感叹号,将电脑无线网络的ip地址设置为自动获取即可。 台式机没有网络连接解决方法二: 第一步:确认无线网卡硬件已经安装好。 如果是台式机,一般是usb网卡,插在usb接口上即可。 如果是笔记本,无线网卡是自带的,一般不会接触不良。 第二步:确认无线网卡的驱动程序已经正确安装。 检查方法是:在桌面上的我的电脑上点右键,管理。 再点“设备管理器”,展开网络适配器前的+号。 如果电脑有一块有线网卡和一块无线网卡, 那么网络适配器下应该有2行, 如果是下图这样,就是无线网卡接触不良,或者没有安装无线网卡。 接触不良的问题,可以拆下无线网卡,清理干净后重新装回去。 还有一种情况,设备管理器中出现了问号或感叹号, 如果感叹号正好在无线网卡上,就说明无线网卡接触不良或者驱动程序没装好。 驱动程序的问题可以用驱动精灵或者鲁大师解决。
电脑主板供电电路图分析
电脑主板供电电路图分 析 集团档案编码:[YTTR-YTPT28-YTNTL98-UYTYNN08]
1、结合m s i-7144主板电路图分析主板四大供电的产生 一、四大供电的产生 1、CPU供电: 电源管理芯片: 场馆为6个N沟道的Mos管,型号为06N03LA,此管极性与一般N沟道Mos管不同,从左向右分别是SDG,两相供电,每相供电,一个上管,两个下管。 CPU供电核心电压在上管的S极或者电感上测量。 2、内存供电: DDR400内存供电的测量点: (1)、VCCDDR(7脚位):VDD25SUS MS-6控制两个场管Q17,Q18产生VDD25SUS电压,如图: VDD25SUS测量点在Q18的S极。 (2)、总线终结电压的产生 (3)参考电压的产生 VDD25SUS经电阻分压得到的。 3、总线供电:通过场管Q15产生VDD_12_A. 4、桥供电:VCC2_5通过LT1087S降压产生,LT1087S1脚输入,2脚输出,3脚调整,与常见的1117稳压管功能相同。 5、其他供电 (1)AGP供电:A1脚12V供电,A64脚:VDDQ 2、结合跑线分析intel865pcd主板电路 因找不到intel865pcd电路图,只能参考865pe电路图,结合跑线路完成分析主板的电路。 一、Cpu主供电(Vcore) cpu主供电为2相供电,一个电源管理芯片控制连个驱动芯片,共8个场管,每相4个场管,上管、下管各两个,cpu主供电在测量点在电感或者场管上管的S极测量。 二、内存供电 1、内存第7脚,场管Q6H1S脚测量2.5v电压 参考电路图: 在这个电路图中,Q42D极输出2.5V内存主供电,一个场管的分压基本上在 0.4-0.5V,两个场管分压0.8V,3.3-0.8=2.5V
台式电脑主机的硬件组成部分简介
台式电脑主机的硬件组成部分简介 计算机硬件系统中用于放置主板及其他主要部件的容 器(Mainframe)。通常包括CPU、内存、硬盘、光驱、电源、以及其他输入输出控制器和接口,如USB 控制器、显卡、网卡、声卡等等。位于主机箱内的通常称为内设,而位于主机箱之外的通常称为外设(如显示器、键盘、鼠标、外接硬盘、外接光驱等)。通常,主机自身(装上软件后)已 经是一台能够独立运行的计算机系统,服务器等有专门用途的计算机通常只有主机,没有其他外设。 主机组成部分 1.机箱(必备) 机箱作为电脑配件中的一部分,就是主机的外壳,它起的主要作用是放置和固定各电脑配件,起到一个承托和保护作用,此外,电脑机箱具有电磁辐射的屏蔽的重要作用,现在的高配机箱具有防辐射、防尘、加强散热、静音等多中功能。但由于机箱不像CPU、显卡、主板等配件能迅速提高整机性能,所以在DIY中一直不被列为重点考虑对象。但是机箱也并不是好无作用,一些用户买了杂牌机箱后,因为主板和机箱形成回路,导致短路,使系统变得很不稳定。
2.电源(主机供电系统,没有电源计算机将无法工作) 计算机属于弱电产品,也就是说部件的工作电压比较低,一般在正负12伏以内,并且是直流电。而普通的市电为220伏(有些国家为110伏)交流电,不能直接在计算机部件上使用。因此计算机和很多家电一样需要一个电源部分,负责将普通市电转换为计算机可以使用的电压,一般安装在机箱内部。计算机的核心部件工作电压非常低,并且由于计算机工作频率非常高,因此对电源的要求比较高。目前计算机的电源为开关电路,将普通交流电转为直流电,再通过斩波控制电压,将不同的电压分别输出给主板、硬盘、光驱等计算机部件。 3.主板(承载和连接主机各个配件的主体) 又叫主机板(mainboard)、系统板(systemboard)或母板(motherboard);它安装在机箱内,是计算机最基本的也是最重要的部件之一。主板一般为矩形电路板,上面安装了组成计算机的主要电路系统,一般有BIOS芯片、I/O控制芯片、键盘和面板控制开关接口、指示灯插接件、扩充插槽、主板及插卡的直流电源供电接插件等元件。 主板 4.CPU(中央处理器,计算机的大脑,负责数据运算,是
图解台式电脑硬件连接步骤
图解台式电脑硬件连接步骤 发表时间:2013-03-22 15:39:33 来源:通用PE工具箱浏览:2134次 对于台式电脑,会遇到需要自己组装连接电脑的时候,但是这对于许多读者朋友朋友来说是件困难的事,因为不知道如何正确连接电脑。那么今天就由小编叫大家如何连接台式电脑的各个硬件吧。 1 认识电脑接口 下图所示的是电脑主机后部的全部接口,不同的接口分别对应不同的设备。 打印机接口/显示器接口/网络接口/电源接口/PS2键盘鼠标接口/USB接口/音频输出输入接口电脑接口都为防呆设计,在连接时只要按照颜色、接口形状连接就能很快完成。不用担心插错接口,因为不同接口的形状都完全不同。 2 连接显示器 下面是显示器的连接步骤。 1.将显示器信号线插入显卡外部接口中显示器的接口分为VGA跟DVI两种,在连接显卡接口时需要注意,VGA接口,插入显卡上对应的VGA接口即可
2 拧紧信号线上的螺帽将它固定虽然已将数据线插上,但仍需将螺帽拧紧使之不会松动。 3 将显示器电源线插入显示器前面两步已经将显示器的数据线连接好了,最后将显示器的电源线插入即可。 连接显示器只需注意两点:一是区分VGA与DVI接口,要与相对应的接口连接;二是接口连接上后,要记住拧紧信号线上的螺帽,以免松动引起故障。 3 键盘鼠标的连接 键盘、鼠标的连接很简单。在主板背部的键盘、鼠标插孔颜色都不一样,根据键盘或者鼠标插头的颜色插入到对应的插孔就可以了。
键盘鼠标接口类型一样,都为PS2接口。颜色是区别它们的方法,键盘接口为紫色,鼠标接口为绿色。 4 音箱的连接 目前使用较多的音箱都是2.1声道结构的音箱,下面讲解这种音箱的具体连接操作。 将卫星音箱的信号线插入插孔中,连接卫星音箱信号线时注意区分左右。 将音频线插入,插入的时候注意插头颜色要对应
台式电脑怎么连接无线路由器
台式电脑怎么连接无线路由器 无线上网是现在很普及的上网方式,没有了网线的束缚,是不是上网更自由啊~~~通常我们是用手机、上网本、Ipad、Itouch、笔记本电脑等进行无线上网,那么台式机是不是也可以无线上网呢?那么对于我们比较传统的台式电脑怎么无线 上网呢?接下来我们就讲讲台式电脑怎么连接无线路由器。 首先将自己的台式电脑网上邻居打开,找到本地连接,打开本地连接的TCP-IP,将IP地址修改为192.168.0.X(X为2-255中任意数字),网关为192.168.0.1。 用一条网络连接路由的1234的任一口,另一头连接台式电脑的网卡。 打开ie,输入192.168.0.1(此处请注意,查看路由器背面或说明书,不同的型号可能不一样,如果是192.168.1.1,则将此例如的第三个0改为1),进入路由器的设置中,账号和密码默认都是admin。 进入路由器后,左边有设置向导,点击之,选择上网类型,找到ADSL选项,点击之,输入你的账号密码。接下来设置基本无线网络参数,基本都用默认即可,这里最好设置一个密码,以免有人蹭你的网,完成设置,好了准备工作做好了。 把你的d-LINK与你的ADSL猫连接好,顺序是电话线--猫-网线-WAN口路由 器,1234任一口-网线-台式机。 设置好后,再把机子的IP设置为自动获取的。 正确的连接方式是:猫原来插电脑那头的网线,现必须插在路由器WAN口上,插别的口上不了网。从LAN1-LAN4口随便出来跟网线连台式机。无线路由器需要把上网的账号密码设置好,还要设置无线密钥。平时使用时,保证猫和路由器通电正常工作,台式机就不需要拨号了,打开电脑直接上网就行,和网吧一样,即使关了台式机,手机或笔记本之类可无线上网的设备也能上网,必须输入正确的无线密钥。 以一台台式机进行有线连接、一台笔记本电脑进行无线联接为例。需用设备:无线路由器一台,Rj45双头网线二根(通常情况下只要不是
主板供电电路图解说明
主板供电电路图解说明 主板的CPU供电电路最主要是为CPU提供电能,保证CPU在高频、大电流工作状态下稳定地运行,同时也是主板上信号强度最大的地方,处理得不好会产生串扰 cross talk 效应,而影响到较弱信号的数字电路部分,因此供电部分的电路设计制造要求通常都比较高。简单地说,供电部分的最终目的就是在CPU 电源输入端达到CPU对电压和电流的要求,满足正常工作的需要。但是这样的设计是一个复杂的工程,需要考虑到元件特性、PCB板特性、铜箔厚度、CPU插座的触点材料、散热、稳定性、干扰等等多方面的问题,它基本上可以体现一个主板厂商的综合研发实力和经验。 主板上的供电电路原理 图1 图1是主板上CPU核心供电电路的简单示意图,其实就是一个简单的开关电源,主板上的供电电路原理核心即是如此。+12V是来自A TX电源的输入,通过一个由电感线圈和电容组成的滤波电路,然后进入两个晶体管(开关管)组成的电路,此电路受到PMW Control(可以控制开关管导通的顺序和频率,从而可以在输出端达到电压要求)部分的控制输出所要求的电压和电流,图中箭头处的波形图可以看出输出随着时间变化的情况。再经过L2和C2组成的滤波电路后,基本上可以得到平滑稳定的电压曲线(Vcore,现在的P4处理器Vcore=1.525V),这个稳定的电压就可以供CPU“享用”啦,这就是大家常说的“多相”供电中的“一相”。 单相供电一般可以提供最大25A的电流,而现今常用的处理器早已超过了这个数字,P4处理器功率可以达到70~80W,工作电流甚至达到50A,单相供电无法提供足够可靠的动力,所以现在主板的供电电路设计都采用了两相甚至多相的设计。图2就是一个两相供电的示意图,很容易看懂,其实就是两个单相电路的并联,因此它可以提供双倍的电流,理论上可以绰绰有余地满足目前处理器的需要了。 图2
实验一废弃台式电脑主机的拆卸
实验一废弃台式电脑主机的拆卸 一、实验目的 1.通过对废电脑主机的拆解、分类,了解电脑主机组成与结构。 2.了解废旧电器中材料的连接方式,选择合适的拆解工具。 二、基本原理 拆卸是将一些有回收价值的元器件和有害物质从电子产品上拆除下来的系统过程。根据电子元件的连接特征,采用机械力、切割、加热以及化学方法可以完成大部分拆卸过程。拆卸不仅可以拆除具有回用价值的元器件或附属设备,如计算机内存条、集成块;还可以拆除危害性零部件进行集中处理处置,如含铅电池、电容器等;此外也可通过拆卸拆除需采用特殊方法单独处理的设备或元器件,如显像管、线路板等;通过拆卸也可分类回收部分高品质材料,如电缆、设备外壳等,以简化后续的材料分离再生过程。 电器中各种零部件和材料间的组合方式可分为联结方式和掺杂方式。联结方式有:紧固、嵌入、焊接、粘结、缠绕、电镀等。掺杂方式有:填充、合金、密封、包装等。一般通过紧固、嵌入、缠绕和包装等方式联结在一起的材料易于分开,但通过电镀、粘结、密封在一起的材料较难分离,尤其是通过合金和填充方式结合在一起的材料必须借助于化学方法,而无法用常规的机械手段分离开来。 三、实验材料与仪器 报废台式电脑主机、螺丝刀、尖嘴钳、热风枪、台秤和天平等。
四、实验数据 废旧电脑主机基本组成 五、实验步骤 1.根据部件连接方式,采用合适的工具按顺序拆卸; 2.将拆卸下来的零部件和材料分类; 3.对各部分部件称重,得到基本部件组成。 六、思考题 1.在废旧电器资源化处理过程中为何要拆卸? 答:拆卸不仅可以拆除具有回用价值的元器件或附属设备,如计算机内存条、集成块;还可以拆除危害性零部件进行集中处理处置,如含铅电池、电容器等;此外也可通过拆卸拆除需采用特殊方法单独处理的设备或元器件,如显像管、线路板等;通过拆卸也可分类回收部分高品质材料,如电缆、设备外壳等,以简化后续的材料分离再生过程。
电脑电源输出线颜色的含义
颜色电压用途 红色+5V 主板电路、内存模块供电、光驱、硬盘等设备的信号供电 黄色+12V CPU、显卡供电;为标准的驱动电路供电,如光驱、硬盘的马达 橙色+3.3V 现在多用于SA TA 硬盘的供电,以后会有其他用途 紫色+5V(USB)USB设备供电,支持USB键盘鼠标的开机功能(关机后依然供电) 黑色地线(0V)电源供电回路的必要组成部分 绿色PS-ON 开机信号线(当其与地线短接会启动电源) 灰色Power Good 监测线,连接主板与电源,起到信号反馈作用 蓝色-12V 老式串行口(现在很少用到) 白色-5V ISA总线(现在很少用到),有的厂家用其代替黑线作为地线 电脑电源输出线颜色的含义与功率的分配 电脑电源的输出线路远比大多数电器的输出线路复杂,花花绿绿一大把线。其实其中大部分输出线都连接在同样的焊点上,只是输出设备不同所以需要多根连线而已。 同样颜色的输出线,其输出电压都是一致的。电脑电源上的输出线共有九种颜色,其中在主板20针插头上的绿色和灰色线,是主板启动的信号线。而黑色线则是地线。其他的各种颜色的输出线的含义如下:红色线:+5VDC输出,用于驱动除磁盘、光盘驱动器马达以外的大部分电路,包括磁盘、光盘驱动器的控制电路,在传统上CPU、内存、板卡的供电也都由+5VDC供给,但进入PII时代后,这些设备的供电需求越来越大,导致+5VDC电流过大,所以新的电源标准将其部分功能转移到其他输出上,目前主板特别是P4、Athlon64等新式主板对于+5VDC的要求越来越小。但如果你的机器是老式的单电源接口主板,那么+5VDC的输出电流直接影响你电脑的超频性能。 黄色线:+12VDC输出,用于驱动磁盘驱动器马达、冷却风扇,或通过主板的总线槽来驱动其它板卡。在最新的P4系统中,由于P4处理器能能源的需求很大,电源专门增加了一个4PIN的插头,提供+12V电压给主板,经主板变换后提供给CPU和其它电路而不再使用+5VDC,所以P4结构的电源+12V输出较大。P4结构电源也称为A TX12V,而AMD的Athlon64系统也继承了这种设计。如果你的电脑拥有大量的驱动器或有一个高频P4 CPU,那么有强大的+12VDC输出是必要的。 橙色线:+3.3VDC输出,这是随着ATX电源增加的输出。以前电源供应的最低电压为+5V,提供给主板、CPU、内存、各种板卡等,从PII时代开始,INTEL公司为了降低能耗,把CPU、内存等的电压降到了3.3V以下,为了减少主板产生热量和节省能源,现在的电源直接提供3.3V电压,经主板变换后用于驱动CPU、内存、显卡等电路。强大的+3.3VDC有利于内存、显卡等设备的稳定与超频。 以上三种输出,是电脑电源的主要电能输出,它们的输出线明显多于其他输出,且输出电流也要大得多。 白色线:-5VDC输出,在较早的PC中用于软驱控制器及某些ISA总线板卡电路.。在许多新系统中已经不再使用-5V电压,现在的某些形式电源如SFX, FLEX A TX一般不再提供-5V输出。在INTEL发布的最新的A TX12V 1.3版本中,已经明确取消了-5V的输出,大多数电源为了保持向上兼容,还有这条输出线。 显示器圆头电源线的解决,有2种方法:1就是把你显示器的电源线接头剪掉,用万用表的欧母档测出正负极。显示器接头应该是中间是圆针,在边上是一个扁的插针。圆针是正12V、扁针是GND。然后把你的机箱电源的黄色+12V还有黑色GND剥皮后分别和显示器的电源线相联。(一定要注意正负极正确,否则就会损坏你的显示器)。最后用黑胶布把接头包好。OK! 2:就是买一个适配器直流12V 4A的。连接方法同上! USB是一种常用的pc接口,他只有4根线,两根电源两根信号,故信号是串行传输的,usb接口也称为串行口,usb2.0的速度可以达到480Mbps。可以满足各种工业和民用需要.USB接口的输出电压和电流是:+5V 500mA 实际上有误差,最大不能超过+/-0.2V 也就是4.8-5.2V 。usb接口的4根线一般是下面这样分配的,需要注意的是千万不要把正负极弄反了,否则会烧掉usb设备或者电脑的南桥芯片:黑线:gnd 红线:vcc 绿线:data+ 白线:data- USB接口定义:
台式机无线接收器如何使用
台式机无线接收器如何使用 台式机无线接收器使用方法一: 台式电脑没有无线网络设置,不可以连接wifi。 因为台式电脑没有无线网卡,所以不具有接收wifi的功能。一般的电脑主板,连安装无线网卡的插糟都没有。 要使台式电脑能够接收wifi,要配置一个USB外接无线网卡,并用附带的驱动光盘,安装无线网卡驱动,这样,台式电脑就像笔记本电脑一样,能够接收到无线路由器发出的wifi信号,输入密码后,就可以上网了。 台式机无线接收器使用方法二: 台式机使用方法如下: 1.建议购买套装,这样只要在电脑上插一个接收器就可以了; 2.将无线键/鼠的接收器插到电脑背面的USB口也可以插前端,但为了更方便的插U 盘,建议插到机箱背后的USB口 3.将无线键/鼠装上电池,然后打开开关 4.一般这样就可以正常使用了,个别无线鼠标需要设置的话,请安装鼠标附带光盘上的软件,然后进入软件根据向导进行设置就可以了。 台式机无线接收器使用方法三: 一、将无线键盘的发射器,插入USB接口。 二、将无线键盘安装上电池、有开关的就将开关打开。 三、进入WINDOWS状态下,就可以正常使用了。 相关阅读: 无线接收器分类 虽然WLAN接收器跟无线网卡性质一样,但是因为其独特的针对性,所以WLAN接收器也分为很多种类 1、大功率型 2、小功率型
室外WLAN接收器 室外WLAN接收器 3、室内型 4、室外型 5、全向接收型 6、定向接收型 功率区别 接收器的功率直接决定了接收的范围、数量和信号强弱,因此这个是最重要的。 使用环境区别 WLAN作为新兴的家用网络选择,必然要提供给用户良好的使用体验, 室外WLAN接收器 室外WLAN接收器 因此为了更好地接收WLAN信号,很多用户都选择了室外型的WLAN接收器,因为WLAN 接收器放在室外的接收效果远比室内强,这个前面就有提到 2.4G网络受环境影响的,因此目前市面上的WLAN接收器也分为室内型和室外型。相对而言室外型更受广大消费者欢迎,因为室外型搜索到更多WLAN信号,给了用户更多的网络选择。 感谢您的阅读,祝您生活愉快。
电脑主板电源线路图
电脑主板电源线路图 全程图解:手把手教你主板各种插针接口与机箱(电源)的接法 组装电脑的过程并不复杂,我们只需要按照顺序将CPU、内存、主板、显卡以及硬盘等装入机箱中即可,详细的攒机方法请参见:《菜鸟入门必修!图解DIY高手组装电脑全过程》。在组装电脑的过程中,最难的是机箱电源接线与跳线的设置方法,这也是很多入门级用户非常头疼的问题。如果各种接线连接不正确,电脑则无法点亮;特别需要注意的是,一旦接错机箱前置的USB接口,事故是相当严重的,极有可能烧毁主板。由于各种主板与机箱的接线方法大同小异,这里笔者借一块Intel平台的主板和普通的机箱,将机箱电源的连接方法通过图片形式进行详细的介绍,以供参考。由于目前大部分主板都不需要进行跳线的设置,因此这部分不做介绍。 一、机箱上我们需要完成的控制按钮 开关键、重启键是机箱前面板上不可缺少的按钮,电源工作指示灯、硬盘工作指示灯、前置蜂鸣器需要我们正确的连接。另外,前置的USB接口、音频接口以及一些高端机箱上带有的IEEE1394接口,也需要我们按照正确的方法与主板进行连接。
机箱前面板上的开关与重启按钮和各种扩展接口 首先,我们来介绍一下开关键、重启键、电源工作指示灯、硬盘工作指示灯与前置蜂鸣器的连接方法,请看下图。 机箱前面板上的开关、重启按钮与指示灯的连线方法 上图为主板说明书中自带的前置控制按钮的连接方法,图中我们可以非常清楚的看到不同插针的连接方法。其中PLED即机箱前置电源工作指示灯插针,有“+”“-”两个针脚,对应机箱上的PLED接口;IDE_LED即硬盘工作指示灯,同样有“+”“-”两个针脚,对应机箱上的IDE_LED接口;PWRSW为机箱面板上的开关按钮,同样有两个针脚,由于开关键是通过两针短路实现的,因此没有“+”“-”之分,只要将机箱上对应的PWRSW接入正确的插针即可。RESET是重启按钮,同样没有“+”“-”之分,以短路方式实现。SPEAKER是前置的蜂鸣器,分为“+”“-”相位;普通的扬声器无论如何接都是可以发生的,但这里比较特殊。由于“+”相上提供了+5V的电压值,因此我们必须正确安装,以确保蜂鸣器发声。
电脑主板电源线 各种接法
Q:电脑电源黄线是+12V的可我找不到-12V 请问我该怎么接? A:1、千万不能接到-12V上,这样就成了24V了,要接到地线上,就是黑色的线(所有的黑线都是负极他们是相通的),也可以接到机箱上,机箱的电位就是零,和黑线是通的。 2、-12V 是蓝色的线,对0V黑线,通常只能输出大约0.5A的小电流,请注意。 电脑电源20pin与24pin接线区别及各针角对应电压 红色:代表+5V电源线(主板、硬盘、光驱等硬件上的芯片工作电压)。 黄色:代表+12V电源线(硬盘、光驱、风扇等硬件上的工作电压,和-12V同时向串口提供EIA电源)。 橙色:代表+3.3V电源线(直接向DIMM、AGP插槽供电)。 灰色:代表P.G信号线(电源状态信息线,它是其他电源线通过一定电路计算所得到的结果,当按下电脑开头键后,这个信号表示电源良好可以开机无信号说明有故障主板自动监测)。蓝色:代表-12V电源线(向串口提供EIA电源)。 白色:代表-5V电源线(软驱锁相式数据分离电路)。 紫色:代表+5V StandBy电源线(关机后为主板的一小部分电路提供动力,以检测各种开机命令). 绿色:代表PS-ON信号线(主板电源开/关的信号线,未接通时有一定电压) 黑色:系统电路的地线。 U V W是三相电源中表示3根火线的字母,3根火线在实际应用中可以都是用黑色线,也可以分分为红,黄,蓝3种颜色。PE表示地线,一般用黄绿双色线。 N L 则是零线火线,单相电源中L(火线)一般用红色,N(零线)一般用蓝色 相线:红、黄或红绿 零线:蓝或黑 地线:黄绿相间 1、+5V(红色线):转换各种逻辑电路。 2、+12V(黄色线):驱动磁盘驱动器马达和所有风扇(例外:笔记本电脑的风扇使用+5V 或+3.3V)。 3、+3.3V(橙色线):为CPU、主板、PCI(Peripheral Component Interconnect 外部设备互连)总线、I/O控制电路供电。 4、+5VSB(Stand By、紫色线):负责远程电源的启动(大于720mA,主板启动只要0.01A)。 5、PS-ON(绿色线):负责操作系统管理电源的开关,是一种主板信号,和+5VSB一起统称为软电源。小于1V时开启电源、大于4.5V时关闭电源,实现软件开关机、网络远程唤醒功能(设置唤醒时间、通过键盘开机)(和GND接电线短接就可启动电源) 6、-5V(白色线):(负电压很少使用、如SFX去掉了-5V) 7、-12V(蓝色线):PG信号(Power Good、灰色线、+5V信号(+3.0~+6.0V)):系统启动前,电源(电源打开后0.1秒~0.5秒发出该信号)进行内部检查和测试,测试通过则发给主板一个信号,故电源的开启受控于主板上的电源监控部件。PG信号非常重要,即使各路输出都正
台式机连不上无线网如何解决
台式机连不上无线网如何解决 台式机连不上无线网解决方法一: 2、分配的ip地址是否设置正确,无线网络使用手动分配的ip地址和dns地址,这个在windows下面需要在无线连接属性中进行设置。windows和linux不一样,不能对不同的无线网络设置不同的ip地址,所以当在多个无线网络中切换的时候,如果使用手动分配的ip就容易上不了网。 3、无线路由器是否已经和mac地址绑定,为了防止别人蹭网,很多家庭用户都设置了无线mac地址过滤,但是当更换电脑或者无线网卡之后,就上不了网了,所以需要在路由器设置中添加新的mac地址。 4、服务设置是否完全正确,检查电脑端的服务设置,例如dhcp client、wirelesszero configuration服务没有启动,就会导致无线网络使用不正常。其中dhcp如果没有开启,则使用自动分配ip的电脑无法自动配置ip地址。 5、驱动是否适合当前网卡,这种情况多半出现在第一次用无线网卡的时候,如果使用了windows 7,一般情况下都会自动下载安装正确的网卡驱动。但是极端情况下,下载的驱动不一定适合网卡使用,所以有可能需要自己从厂商主页下载驱动。 6、必须的补丁是否安装好了,在windows xp下,需要安装补丁才能支持wpa2-psk加密方式,所以如果路由器使用了这种加
密方式且你还没升级到xp sp3,请安装kb893357补丁。 7、密码错误,特别是大小写错误最易发生。 台式机连不上无线网解决方法二: 本地连接出现黄色感叹号 windows xp sp2更多考虑了安全问题,你的ip设置为自动获取,其实是从dhcp服务器获取ip及相关参数,但是这个过程可能由于某种原因,没有完成.在sp1时代,这种情况下,操作系统为了防止脱网(微软这么写的),自作主张为网卡设置169.x.x.x 的保留ip,不作任何错误提示,如果有多台计算机没有获得正确的ip,那么他们通过保留地址还可以互相通讯。但是安装sp2后,操作系统依据“安全”至上的原则,不分配任何ip,切断网络连接,并报告错误“本地连接受限制或无连接”。 一般的情况是网卡不能绑定ip造成的,有的时候修复可以解决,但是很多时候修复是不起作用的,原因比较复杂,一般是网络造成的,与系统或者计算机本身没有关系,现在列举出排查的方法: 打开“控制面板”——“网络连接”,找到当前的本地连接,右击它,选“属性”,在“常规”选项卡中双击“internet协议(tcp/ip)”,选择“使用下面的ip地址”,在“ip地址”中填写“192.168.0.1”,在“子网掩码”中填写“255.255.255.0”,其他不用填写,然后点“确定”即可解决该问题。(如果当前计算机加入工作组或域,就要根据情况而设置) 可以在“网络连接“的”本地连接“的设置里把”无连接时通知我“的选项去掉就行了
笔记本电脑供电电路故障地诊断方法
笔记本电脑供电电路故障的诊断方法 笔记本电脑的主板供电电路是笔记本电脑不可或缺的一部分,其出现问题通常会导致不能开机、自动重启以及死机等种种故障现象的产生。 学习笔记本电脑主板供电电路故障的诊断与排除,首先应掌握其基本工作原理,其次要对主板供电电路出现问题后导致的常见故障现象进行了解,最后要不断总结和学习主板供电电路的检修经验和方法。 1 笔记本电脑主板供电电路基本知识 笔记本电脑主板的供电方式有两种,一种是笔记本电脑采用的专用可充电电池供电,另一种是能够将220V市电转换为十几伏或二十几伏供电的电源适配器供电。笔记本电脑的专用可充电池提供的供电电压通常要低于电源适配器的输入供电电压。 无论是笔记本电脑的专用可充电电池还是电源适配器,其输入笔记本电脑主板上的供电并不能被所有芯片、电路以及硬件设备等直接采用,这是因为笔记本电脑主板上的各部分功能模块和硬件设备对电流和电压的要求不同,其必须经过相应的供电转换后才能被采用。 文案
所以,笔记本电脑主板上的各种供电转换电路,成为了笔记本电脑不可或缺的一部分。同时,笔记本电脑的主板供电电路出现问题后,就会导致不能开机、自动重启以及死机等种种故障现象的产生。 学习笔记本电脑主板供电电路故障的诊断与排除方法,必须首先掌握其工作原理和常见故障现象,这样才能够在笔记本电脑的检修过程中做到故障分析合理、故障排除迅速且准确。 1.1笔记本电脑主板供电机制 笔记本电脑主板上的供电转换电路主要采用开关稳压电源和线性稳压电源两种。 开关稳压电源是笔记本电脑主板中应用最为广泛的一种供电转换电路。笔记本电脑主板上的系统供电电路、CPU供电电路、芯片组供电电路以及存和显卡供电电路中,都广泛采用了开关稳压电源。 开关稳压电源利用现代电子技术,通过电源控制芯片发送控制信号控制电子开关器件(如场效应管)的“导通”和“截止”,对输入供电进行脉冲调制,从而实现供电转换以及自动稳压和输出可调电压的功能。 笔记本电脑主板上应用的开关稳压电源电路通常由电源控制芯片、场效应管、滤波电容器、储能电感器以及电阻器等电子元器件组成。电源控制芯片是开关稳压电源电路中的供电电压转换控制元器件,场效应管和储能电感器是电路中的电压转换执行元器件,电路中的 文案
主板电路详解讲课稿
主板电路详解 主板可是一台电脑的基石,但是在茫茫主板海洋当中要选择一款好的主板实属难事!一款主板如果要想能够稳定的工作,那么主板的供电部分的用料和做工就显得极为的重要。相信大家对于许多专业媒体上经常看到在介绍主板的时候都在介绍主板的是几相电路设计的,那么主板的几相电路到底是怎样区分的呢?其实这个问题也是非常容易回答的!用一些基本的电路知识就可以解释的清楚。 其实主板的CPU供电电路最主要是为CPU提供电能,保证CPU在高频、大电流工作状态下稳定的运行,同时它也是主板上信号强度最大的地方,处理得不好会产生串扰(cross talk)效应,而影响到其它较弱信号的数字电路部分,因此供电部分的电路设计制造要求通常都比较高。简单来说,供电部分的最终目的就是在CPU电源输入端达到CPU 对电压和电流的要求,就可以正常工作了。但是这样的设计是一个复杂的工程,需要考虑到元件特性、PCB板特性、铜箔厚度、CPU插座的触点材料、散热、稳定性、干扰等等多方面的问题,它基本上可以体现一个主板厂商的综合研发实力和技术经验。 图1是主板上CPU核心供电电路的简单示意图,其实就是一个简单的开关电源,主板上的供电电路原理核心即是如此。+12V是来自ATX电源的输入,通过一个由电感线圈和电容组成的滤波电路,然后进入两个晶体管(开关管)组成的电路,此电路受到PMW control(可以控制开关管导通的顺序和频率,从而可以在输出端达到电压要求)部分的控制可以输出所要求的电压和电流,图中箭头处的波形图可以看出输出随着时间变化的情况。再经过L2和C2组成的滤波电路后,基本上可以得到平滑稳定的电压曲线(Vcore,现在的P4处理器Vcore=1.525V),这个稳定的电压就可以供CPU“享用”啦,这就是大家常说的“多相”供电中的“一相”。看起来是不是很简单呢!只要是略微有一点物理电路知识的人都能看出它的工作原理。 单相供电一般可以提供最大25A的电流,而现今常用的CPU早已超过了这个
台式电脑怎么设置无线网络,台式电脑也能上wifi
台式电脑怎么设置无线网络,台式电脑也能上wifi 如今,无线wifi已经走进了家家户户,用无线网络,对于我们平时使用笔记本电脑、平板电脑、智能手机来说是一个天大的好消息,但是这里有一种限制就是家里面的台式电脑用不了无线网络。既然都是电脑的笔记本都能用上wifi,台式电脑怎么不能呢?事实证明,台式电脑确实是可以设置无线网络的。一般的家用台式电脑没有像笔记本一样本身就自带无线网卡。所以我们家用的台式电脑一般都是通过有线进行与路由器的连接。这样的有线网络虽然稳定性好,但是它不够方便,许多线连接在一起,显得多而复杂,特别影响美观。要想台式电脑用上无限网络,首先就是要对台式电脑进行一系列的设置。主要分为两个步骤。步骤一:如图中,先将台式电脑的物理网卡接口和路由器的任意一个LAN口用网线连接。再将路由器的IP地址改为192.168.1.1或192.168.0.1然后右击电脑桌面上的网上邻居”,从弹出菜单中选择“属性”命令;再右击“本地连接”图标,选择“属性”命令;选择弹出对话框中的“Internet协议主(TCP/IP)”,单击“属性”按钮;后将IP改成192.168.1网段,如192.168.1.111,最后一直点击“确定”。步骤二:开始通过这台台式电脑来设置无线网络了。打开浏览器,在地址中输入192.168.1.253按回车,输入正确的“用户名”和“密码”后,单击“确定”按钮;
自动弹出“设置向导”,点击“下一步”按钮;切换到“工作模式”步骤,选择第一个“AP”选项,点击“下一步”按钮;切换到“无线设置”步骤,在下面的“SSID”中输入你要设置的SSID,然后选择下面的“WPA-PSK/WPA2-PSK”并输入密码,点击“下一步”按钮继续;然后会切换到最后一步,提示需要重启,直接单击“重启”按钮重启路由器;然后再重新将无线连接的“属性”改成自动获取IP的模式;然后再打开电脑的无线搜索,就可以看到你已经用好的无线信号,并且有加密的图标了。以上就是一系列的台式电脑无线网络设置,希望能够帮助到大家,内容仅供参考。有知道这方面的朋友,欢迎回帖大家一起来讨论,互相学习。 更多相关帖子推荐:橡木家具图片定制书柜贵人缘松木家具电视柜设计香柏世家松木家具鞋架尺寸
图解:主板电源线接法
图解:主板电源线接法 图解:主板电源线接法(电源开关、重启开关、USB、耳机麦克风等) 一般,主板电源开关和重启线不分正负,只要接上电源开关线就可以正常开机和关机了;电源和硬盘灯就分正负,不过些线接不接都不影响电脑正常使用。 一般,主板电源线等共有8根,每两根组成一组,电源开关一组,重启一组,电源灯一组(分正负),硬盘灯一组(分正负)。 一般电源线接口如下: 电源LED灯 + -电源开关 。。。。 。。。。。 + -重启未定义接口(这果多一个接口,貌似没用的) 硬盘LED灯 一般只需注意以上电源线的接法就行了,其他基本不用记,只要接口接合适就行了。 其他线如USB线、音频线、耳麦线都是整合成一组一组的,只要接口插得进就对了。
菜鸟进阶必读!主板跳线连接方法揭秘 初级用户最头疼的跳线连接 作为一名新手,要真正从头组装好自己的电脑并不容易,也许你知道CPU应该插哪儿,内存应该插哪儿,但遇到一排排复杂跳线的时候,很多新手都不知道如何下手。 钥匙开机其实并不神秘 还记不记得你第一次见到装电脑的时候,JS将CPU、内存、显卡等插在主板上,然后从兜里掏出自己的钥匙(或者是随便找颗螺丝)在主板边上轻轻一碰,电脑就运转起来了的情景吗?是不是感到很惊讶(笔者第一次见到的时候反正很惊讶)!面对一个全新的主板,JS总是不用看任何说明书,就能在1、2分钟之内将主板上密密麻麻的跳线连接好,是不是觉得他是高手?呵呵,看完今天的文章,你将会觉得这并不值得一提,并且只要你稍微记一下,就能完全记住,达到不看说明书搞定主板所有跳线的秘密。
这个叫做真正的跳线 首先我们来更正一个概念性的问题,实际上主板上那一排排需要连线的插针并不叫做“跳线”,因为它们根本达不”到跳线的功能。真正的跳线是两根/三根插针,上面有一个小小的“跳线冒”那种才应该叫做“跳线”,它能起到硬件改变设置、频率等的作用;而与机箱连线的那些插针根本起不到这个作用,所以真正意义上它们应该叫做面板连接插针,不过由于和“跳线”从外观上区别不大,所以我们也就经常管它们叫做“跳线”。 看完本文,连接这一大把的线都会变得非常轻松 至于到底是谁第一次管面板连接插针叫做“跳线”的人,相信谁也确定不了。不过既然都这么叫了,大家也都习惯了,我们也就不追究这些,所以在本文里,我们姑且管面板连接插针叫做跳线吧。 轻松识别各连接线的定义
无线路由器接收wifi,台式电脑用网线连接无线路由器
无线路由器接收wifi,台式电脑用网线连接无线路由器 现在无线路由器基本上是家庭必备的了很多家庭都有两台或者以上的wifi ,如果都用网线连接起来那很麻烦,特别是间隔远的,下面来说说怎样用wifi信号把多台路由器桥接连在一起以达到共享上网,并且台式电脑也能通过网线连接到各个路由器上网。 连接modem(猫)的路由器以下简称为路由器1 用wifi连接的路由器1的路由器以下简称为路由器2 材料: 电脑(必须的。。) 两台或者以上的无线路由器(支持桥接功能 WDS) 网线一条,用于直连电脑配置路由器(用wifi连接也可以配置)下面以TP-Link的 TL-740N和TLWR842N为例 路由器1设置: 将猫连接出来的网线连接到路由器1的WAN口上,用网线将电脑的网口连接到路由器1的LAN口上,在浏览器地址栏输入或者(如果都不行查看路由器背面的说明),用户名和密码都使用admin登录,先按设置向导配置好路由器1 ,需要输入上网开户的用户名和密码,并且重启路由器(可在系统工具中找到重启路由器进行重启,如果没有找到拔路由器插座重启),保证电脑能上网 然后在“无线设置-基本设置” 设置好SSID号 并且信道选择1 其他默认然后重启路由器
设置完成然后在“无线设置-无线安全设置”里面添加密码 选用WPA-PSK/WPA2-PSK这个加密方式,并输入密码(密码最好复杂点,且大于9位数,避免被万能钥匙破解) 其他默认然后重启路由器 路由器1的IP地址不变默认为 有些路由器默认为(保持不变) 好了路由器1设置完毕然后重启路由器 保持路由器1开机状态 现在设置路由器2 : 将连接电脑的网线从路由器1的LAN口拔出,插到路由器2的LAN 口,登录进入路由器设置界面,路由器2不需要在“设置向导”那里设置 直接到“无线设置-基本设置” 设置好SSID 和wifi密码
台式电脑主机是用什么组成的
台式电脑主机是用什么组成的 CPU、内存、硬盘、光驱、电源以及其他输入输出控制器和接口,是台式电脑主机的组成的成分。下面是小编收集整理的台式电脑主机是用什么组成的,希望对大家有帮助~~ 台式电脑主机组成介绍 操作方法 01主板 主板(Mainboard或Motherboard,简称M/B)是电脑主机中最大的一块长方形电路板。主板是主机的躯干,CPU、内存、声卡、显卡等部件都固定在主板的插槽上,另外机箱电源上的引出线也接在主板的接口上。 02显卡 主板要把控制信号传送到显示器,并将数码信号转变为图像信号,就需要在主板和显示器之间安装一个中间通讯连接部件,这就是显示适配器,简称为显卡。显卡和显示器共同构成了电脑的显示系统。 03声卡 声卡是多媒体电脑的核心部件,它的功能主要是处理声音信号并把信号传输给音箱或耳机,使它们发出声音来。 04CPU CPU(CentralProcessingUnit,中央处理器)是电脑最核心、最重要的部件。
目前市场上的CPU主要是Intel和AMD两家公司生产的。Intel公司的代表产品就是“奔腾”系列,如PentiumⅢ(奔腾Ⅲ)、Pentium4(奔腾4)处理器。AMD公司的CPU产品主要有Athlon、AthlonThunderbird、AhtlonXP和Duron。 05内存条 主板上的内存通常被叫做内存条(绿色长条形),是电脑中数据存储和交换的部件。因为CPU工作时需要与外部存储器(如硬盘、软盘、光盘)进行数据交换,但外部存储器的速度却远远低于CPU的速度,所以就需要一种工作速度较快的设备在其中完成数据暂时存储和交换的工作,这就是内存的主要作用了。内存最常扮演的角色就是为硬盘与CPU传递数据。 06 硬盘 硬盘驱动器(HardDiskDrive,HDD,或HD)通常又被称为硬盘,它安装在主机的里面,所以我们很少见到它。和软盘、光盘一样,硬盘是电脑的存储设备,我们在电脑上的文件就是存在硬盘里的。和软盘不同的是,硬盘和硬盘驱动器是装在一起的,而且它的读写速度快,容量也很大,通常都是几十个GB。 07 机箱是电脑主机的外衣,电脑大多数的组件都固定在机箱内部,机箱保护这些组件不受到碰撞,减少灰尘吸附,减小电磁辐射干扰。 08 电源是主机的动力源泉,主机的所有组件都需要电源
电脑组装之接口线(主板电源线)图解
DIY攒机的详细步骤过程,在《菜鸟晋级必修功课!图解Intel电脑组装全过程》这篇文章中我们已经为大家做了详细的介绍。通过查看网友的留言,小编感觉到很多朋友对各种接口和线缆的连接方法还不是很清楚,那么这里同样以Intel平台为例,借助两块不同品牌的主板,对各种接口及其连接方法进行一下详细的介绍。 一、认识主板供电接口图解安装详细过程 在主板上,我们可以看到一个长方形的插槽,这个插槽就是电源为主板提供供电的插槽(如下图)。目前主板供电的接口主要有24针与20针两种,在中高端的主板上,一般都采用24PIN的主板供电接口设计,低端的产品一般为20PIN。不论采用24PIN和20PIN,其插法都是一样的。 主板上24PIN的供电接口 ? 主板上20PIN的供电接口 ? 电源上为主板供电的24PIN接口
为主板供电的接口采用了防呆式的设计,只有按正确的方法才能够插入。通过仔细观察也会发现在主板供电的接口上的一面有一个凸起的槽,而在电源的供电接口上的一面也采用了卡扣式的设计,这样设计的好处一是为防止用户反插,另一方面也可以使两个接口更加牢固的安装在一起. 二、认识CPU供电接口图解安装详细过程 为了给CPU提供更强更稳定的电压,目前主板上均提供一个给CPU单独供电的接口(有4针、6针和8针三种),如
图:? 主板上提供给CPU单独供电的12V四针供电接口 电源上提供给CPU供电的4针、6针与8针的接口
? 安装的方法也相当的简单,接口与给主板供电的插槽相同,同样使用了防呆式的设计,让我们安装起来得心应手。 ? 三、认识SATA串口图解SATA设备的安装 SATA串口由于具备更高的传输速度渐渐替代PATA并口成为当前的主流,目前大部分的硬盘都采用了串口设计,由于SATA的数据线设计更加合理,给我们的安装提供了更多的方便。接下来认识一下主板上的SATA接口。 这张图片跟下面这张图片便是主板上提供的SATA接口,也许有些朋友会问,两块主板上的
