安装程序制作软件“Smart Install Maker”使用教程
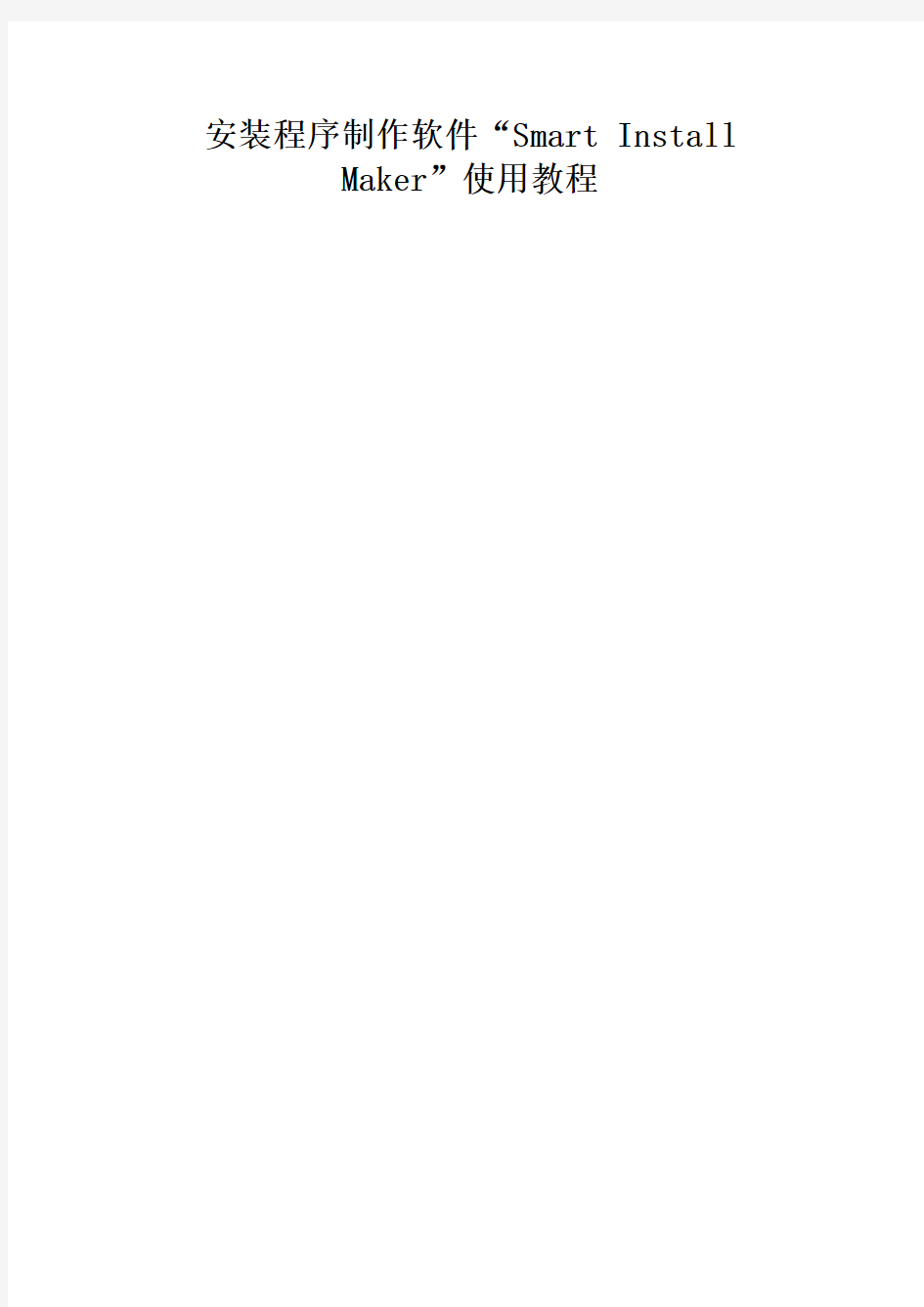
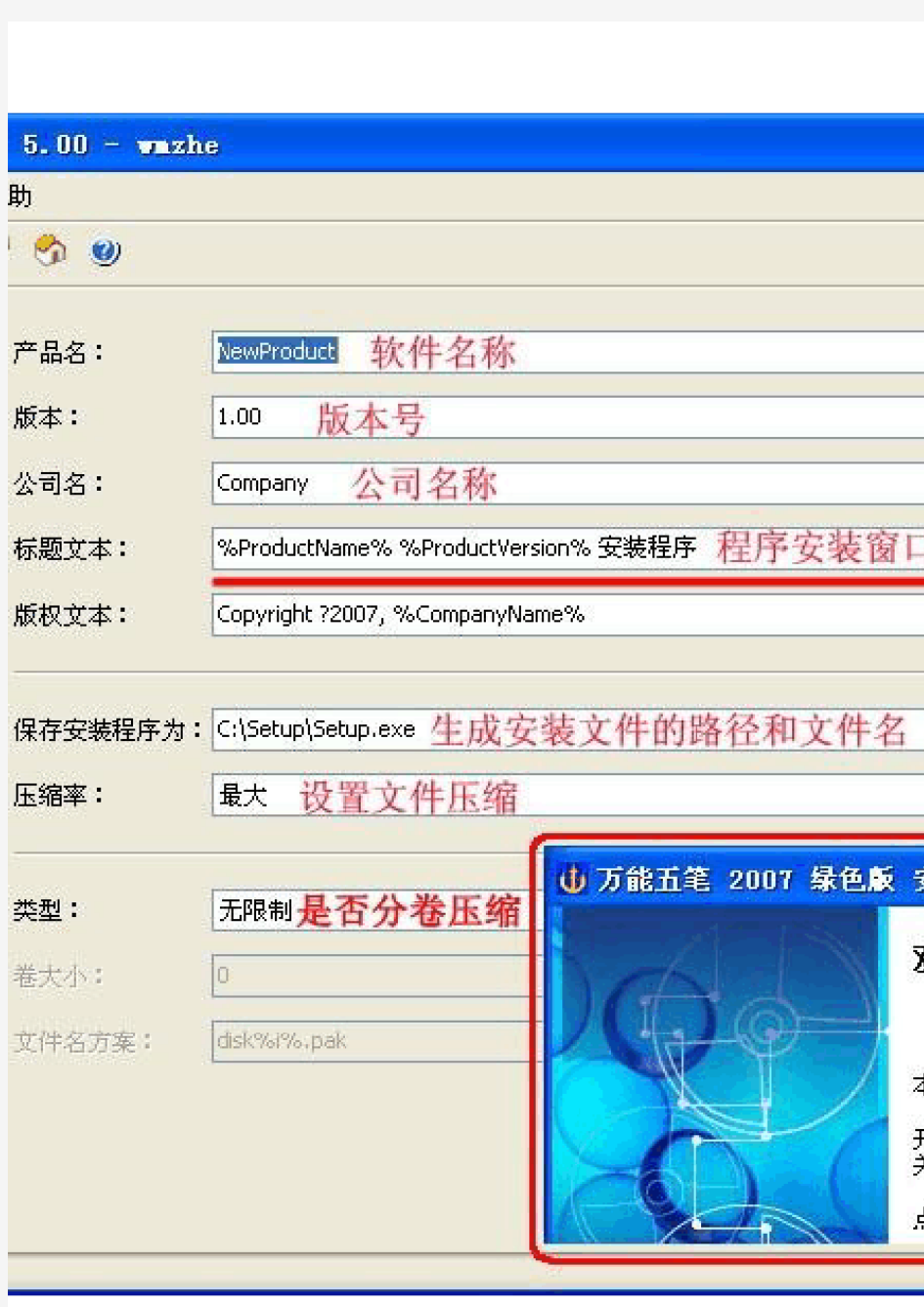
安装程序制作软件“Smart Install
Maker”使用教程
7-ZIP 制作软件安装包详细教程+7-Zip自解压软件安装包制作工具箱
7-Zip自解压软件安装包制作工具箱 本工具箱包含以下工具: 1.7-Zip解压缩软件:7-Zip v4.57 简体中文版 2.7-Zip自解压包生成工具:7Zip高级自解压包生成工具(SfxMaker7Zip) 3.7-Zip自解压文档分离器:7z自解压文档分离器汉化版(7z SFX Archives splitter) 4.程序文件图标提取工具:零度文件图标提取器 5.程序文件资源替换工具:ResHacker远景专用 以上这些工具在制作7z自解压软件安装*****程中,是很有用的,并且简单易学。 声明:本工具箱所收集的工具均来自网络,所有权归原作者所有,本人仅仅收集而已。 1.7-Zip解压缩软件:7-Zip v4.57 简体中文版 7-Zip是一款号称有着现今最高压缩比的压缩软件,它不仅支持独有的7z文件格式,而且还支持各种其它压缩文件格式,其中包括Zip、RAR、CAB、GZip、BZip2和TAR等等。此软件压缩的压缩比要比普通Zip文件高30-50% ,因此,它可以把Zip格式的文件再压缩2-10% 。 7-Zip 的主要特征: 更新了算法来加大7z 格式的压缩比 7-Zip 是基于GNU LGPL之下发布的软件 支持格式:压缩及解压缩:7z、Zip、GZip、BZip2 和TAR 仅解压缩:RAR、CAB、ISO、ARJ、LZH、CHM、Z、CPIO、RPM、DEB 和NSIS 对于Zip 及GZIP 格式,7-Zip 能提供比使用PKZip 及WinZip 高2-10% 的压缩比 7z 格式支持创建自释放(SFX)压缩档案 集成Windows 外壳扩展 强大的的文件管理 强大的命令行版本 支持FAR Manager 插件 软件界面
windows movie maker软件简介及使用说明
1.Windows movie maker软件功能简介 Movie Maker是windows附带的一个影视剪辑小软件,功能比较简单,可以组合镜头,声音,加入镜头切换的特效,只要将镜头片段拖入就行,很简单,适合家用摄像后的一些小规模的处理。Movie Maker是Windows系统自带的视频制作工具,简单易学,使用它制作家庭电影充满乐趣。您可以在个人电脑上创建、编辑和分享自己制作的家庭电影。通过简单的拖放操作,精心的筛选画面,然后添加一些效阿果、音乐和旁白,家庭电影就初具规模了。之后您就可以通过 Web、电子邮件、个人电脑或CD,甚至 DVD,还可以将电影保存到录影带上,在电视中或者摄像机上播放。 2.Windows movie maker软件使用说明 2.1 准备素材 图片,视频,音乐 2.2 使用说明 制作动感影集: (1)先导入图片,点击导入图片,选中所需的图片,直接点导入就可以。
(2)导入你想要的做的音乐,点击导入导入音频或音乐,选中所需的音乐,点击导入即可。 (3)将音乐拉到下面的时间线内 (4)将你的图片也拉到下面去,可以和音乐相呼应
(5)然后在编辑电影下面进行视频效果和过滤的设计(有兴趣的话可以制个片头或片尾),先点显示情节提要再点查看视频效果,将想要的效果图片直接拖到图片上。选完之后点查看视频过滤,将要的效果图片拖到两张图片的空白位置。
(6)文字的处理想要在图片上出现字,编辑电影---制作片头----然后在选择你要的形式,片尾亦是如此。 (7)最后保存。记得要保存为视频文件,不然暴风影音等文件不识别、 Windows movie maker 视频制作使用简介 基本操作—打开文件: (1)开始--程序--打开“Windowa movie maker” (2)点击“文件”--选择“导入到收藏”,或者点击左侧电影任务栏下“导入视频”打开要编辑的视频 (3)鼠标点击左侧视频剪辑,可在右侧预览窗口中播放剪辑内容 Movie Maker有两种工作模式,“情节提要”模式和“时间线”模式。用户可以在主界面下方进行切换。由于时间线模式能够让用户了解所有素材、过渡、效果等之间的时间及次序关系。如果左侧电影任务栏不小心被关闭,可以点击工具栏中“任务”图标即可重现。将素材添加到时间线上有两种方法方法一,在某个影片素材上单击鼠标右键,然后在弹出菜单中选“添加到时间线”。如果需要将多个素材放到时间线中,则应注意添加的先后次序(如果素材顺序要更换,也可用鼠标对时间线的素材进行拖动,拖至目标位置后松开鼠标)。方法二,直接用
初中信息技术《MovieMaker声音和视频处理》教学设计
《信息的加工—多媒体信息处理》教案
【课题名称】 第三课时:3.3.2 声音和视频处理 【教学目标】 【课型】 新授课
知识与技能:1.了解创建声音素材的方法,音频格式的转换。 2.了解 Movie Maker 的操作界面与基本操作方法。 3.学会利用 Movie Maker 对视频及音频素材进行编辑、合成的操作方法与 技巧。 过程与方法:使学生初步掌握利用计算机处理声音和视频信息的几种基本方法,认识其 操作过程与基本特征。 情感目标: 能利用多媒体计算机的视听处理技术工具为学习和生活服务。
【教学重点】 【教学难点】 【教学时间】 【教学环境】 【教具准备】 【教学过程】
了解声音和视频素材的采集与编辑,音频格式的转换。 视频素材的编辑与合成。 1 课时 多媒体电教室或网络教室;安装有麦克风的学生电脑 一张 CD 光盘、带有一段生活视频素材的光盘
第三课时 一、 情景导入
声音和视频处理
教师课前用 Windows 自带的媒体播放器 Media Player 播放电影《狮子王》的精彩片断, 有背景音乐、旁白和视频场景切换。然后指出:再优美的乐曲,再精彩的画面,都可以利用计 算机的声音和视频设备,通过创建或获取原始的音频与视频素材,配合相关的应用软件合成制 作出来。这节课我们就来学习声音和视频处理的有关知识。b5E2RGbCAP
二、 身边的信息处理
1、 声音处理 教师引导:使用计算机采集声音素材,除了需要计算机配备声卡、麦克风等硬件设备外, 还需要有相应的音频处理软件,比如 Windows 附件里面自带的“录音机” 。当然也可以直接从 数字音频文件中直接导入。p1EanqFDPw 教师操作并演示:用 Windows 附件中的“录音机”软件录制一段旁白:同学们好!我们 正在学习的是声音信息的采集,请注意观看我的操作方法 。DXDiTa9E3d 教师设置任务一: 下面请同学们自己录制一段 60 秒左右的语音, 并保存到练习文件夹中。
【转】制作软件自动安装,软件全自动安装包解析
【转】制作软件自动安装,软件全自动安装包 经常需要帮别人安装一些常用软件,“下一步”、修改安装目录等等,总得做很多重复的工作,很久之前就看到一些高手用autoit 来做一些软件的“自动安装”,软件的整个安装过程是全自动的,不需要点击或者输入任何东西,非常方便。 方法一: 由于对autoit不是很了解,一直没做出自己需要的“自动安装”,虽然也尝试用其他的工具制作过类似的“自动安装”,但是效果不是太好。 今天无意看到一篇文章《制作软件自动化安装的最简便的方法[By Gooker]》,如茅塞顿开,获益匪浅,感谢原作者。 下载自动化编写任务脚本autoit v3.2.55中文绿色版-目前最新是v3版本,类似BASIC语言风格的脚本程序的免费软件,它被设计用来在Windows GUI中进行自动操作.通过它可以组合使用模拟键击,鼠标移动和窗口/控件操作等来实现自动化任务,这是其它语言所无法做到或尚无可靠方法实现的。 这个方法不是用别的工具,正是AU3自带的。最简便的方法是什么样子的: 执行一遍软件的安装,就出来代码了,编译一下就出来工具了。 OK,先说明用的不是用Autoit宏生成器,总感觉那个玩意不准(不知道是不是没用过的原因),其实可能大家也在使用的时候碰到过,偶然按出来了,或者老手都知道这个软件。 好了,现在告诉你如何做: 1、打开 目录是:AutoIt3\SciTe\ScriptWriter 下面的AU3Record.exe文件 2、主角就出现了,建议选中"Record Window Text"(记录窗口文字),另外"Record Mouse"必选,然后browse选择你想要自动安装的软件; 3、选择好之后就点击"Click To Record"的图标,之后就安装你的软件,你的操作都会被记录,这个记录方式是完全模拟的,包括鼠标的移动、点击等等; 4、软件安装完毕之后,我们点击右上角这个 完成,程序会自动把代码写到SciTE里面。
实验六Windows Movie Maker的使用
实验六 Windows Movie Maker 的使用 一、Windows Movie Maker Windows Movie Maker 是WindowsXP 自带的一款非线性编辑软件,它在我们常见的所有非线性编辑软件中,是软件体积最小,功能也相对较为单一的。Windows Movie Maker 2的主界面如图2-1所示: 图2-1Windows Movie Maker 主界面 上图中标记的①区是电影任务选择区,通过选择可以按照捕获、编辑、完成的步骤完成整个电影项目的设计与分享。在捕获视频步骤中,既可以从外部DV 、摄像头等设备捕获视频,也可以导人已有的视频素材、图像素材和音乐素材。 导入的素材文件会自动加入到收藏区,即上图中标记的②区,通过双击收藏中的某一个素材片段,可以在上图中标记的③区,即监视窗口中预览素材的内容,然后,通过剪辑工具标记入、出点,并将设定好的素材添加到上图中标记的④区,即时间线或故事板区域。 Windows Movie Maker 2作为Windows 自带的一款非线性编辑软件,尽管功能较为单一,但对于一般的家庭用户或者对于简单的、要求不高的工作任务还是能够很轻松地完成。Windows Movie Maker 2自带了大量的视频特效与转场效果,对于音乐素材的处理也提供了简单的淡入/淡出等效果以供用户选择。对于字幕的设计,Windows Movie Maker 2也提供了几种一般常用的字幕类型供用户选择使用。完成后,可以以电影作品发布为本地硬盘上的视频,也可以通过电子邮件发送,或发布为CD ,发送至Web 以及DV 。 (二)实例:青海风光 【实例分析】 作为摄像与摄影爱好者,身边都积累了大量的素材,每次的出行都会满载而归,带来很多的数码照片或者拍摄了很多的数字片段。对于大多数人来说,这些素材只能通过在计算机上建立一个相应的目录把它封存起来,但我们只需学习一下WindowsXP 或者WindowsVista 自带的Windows Movie Maker 2,就可以利用它制作出像模像样的电子相册来。下面,我们选择的素材是青海风光照片,让我们通过一个电子相册的实例来体会一下短小精悍的Windows Movie Maker2能给我们带来什么惊喜。 【开发工具】Windows Movie Maker 2。 【学习目标】 1、认识WindowsMovieMaker2主界面。 2、学习WindowsMovieMaker2操作流程。 4 2 1 3
Autoit制作软件自动安装包
经常需要帮别人安装一些常用软件,“下一步”、修改安装目录等等,总得做很多重复的工作,很久之前就看到一些高手用autoit 来做一些软件的“自动安装”,软件的整个安装过程是全自动的,不需要点击或者输入任何东西,非常方便。 方法一: 由于对autoit不是很了解,一直没做出自己需要的“自动安装”,虽然也尝试用其他的工具制作过类似的“自动安装”,但是效果不是太好。 今天无意看到一篇文章《制作软件自动化安装的最简便的方法[By Gooker]》,如茅塞顿开,获益匪浅,感谢原作者。 下载自动化编写任务脚本autoit v3.2.55中文绿色版-目前最新是v3版本,类似BASIC语言风格的脚本程序的免费软件,它被设计用来在Windows GUI中进行自动操作.通过它可以组合使用模拟键击,鼠标移动和窗口/控件操作等来实现自动化任务,这是其它语言所无法做到或尚无可靠方法实现的。 这个方法不是用别的工具,正是AU3自带的。最简便的方法是什么样子的: 执行一遍软件的安装,就出来代码了,编译一下就出来工具了。 OK,先说明用的不是用Autoit宏生成器,总感觉那个玩意不准(不知道是不是没用过的原因),其实可能大家也在使用的时候碰到过,偶然按出来了,或者老手都知道这个软件。 好了,现在告诉你如何做: 1、打开 目录是:AutoIt3\SciTe\ScriptWriter 下面的 AU3Record.exe文件 2、主角就出现了,建议选中"Record Window Text"(记录窗口文字),另外"Record Mouse"必选,然后browse选择你想要自动安装的软件; 3、选择好之后就点击"Click To Record"的图标,之后就安装你的软件,你的操作都会被记录,这个记录方式是完全模拟的,包括鼠标的移动、点击等等; 4、软件安装完毕之后,我们点击右上角这个
轻松制作绿色软件安装文件
安装文件制作之宝典 自己开发了小程序,或是制作的小课件,或是改写了一个软件之类的东东,和网友交 流时,总希望对方收到后安放在指定的地方,运行特定的文件。平时大多采用压缩文件格 式,但使用时总有不尽人意的地方,其实,我们完全可以自己动手,制作出个性化的安装 文件,一个安装文件搞定所有的事情。 借用winrar 工具 Winrar 是大家最常用的压缩软件,利用它,我们可以很轻松的制作出安装文件 准备工作: 首先必须下载安装压缩软件WinRAR ,版本当然是越高越好;同时将要制作成安装文件 的所有程序文件放在一个文件夹中,(以下示范操作的文件夹为“我的作品”)如果还想使 自己的安装文件更专业,可准备自己的图标文件(32*32 ),程序说明文件和安装协议。(建 议作成txt 格式) 创建方法: 1. 进入文件目录,选择所需的文件然后单击右键,在弹出的菜单上选择“添加到压缩 文件”,打开WinRAR 的“压缩文件名和参数”对话框。 2. 如图1 所示,在“常规”选项卡上选择“创建自解压格式压缩文件”复选框,然后在“压 缩方式”下位列表中选择“最好”。 提示:WinRAR 的压缩方式分为六种:“存储”压缩方式的压缩率为0 ,“较快”和“最快”的压缩速度较快,但压缩率较低,“标准”方式是WinRAR 默认的压缩方式,“较好”和“最好”的压缩速度较慢,但压缩率较高。 3. 在“高级”选项栏内单击“自解压选项”按钮打开“高级自解压选项”对话框。 4. 在“高级自解压选项”对话框的“常规”选项卡上,“解压路径”文本框中填入要创建的安
装文件夹名称,我们可输入自己所需的名称如“我的作品、”,并选择“在Program Files 中创建”,接着,同时在“我的作品”文本框中输入要运行的主程序名称,如我的主程序名为“ srart.exe ”,这样,当用创建的这个安装程序安装好以后,s rart.exe 将会自动启动。 提示:这里我只输入了“我的作品”,是因为默认已经选择了“在'ProgramFiles' 中创建” 选项,这时RAR 能自动检测当前操作系统安装在哪个分区上,也就是说,如果您的XP 安 装在 D 分区,那么文件最终会被自动解压到我的作品目录中,这对于安 装了多系统的朋友不能不说是一项非常实用的功能。 5. 切换至“高级自解压选项”对话框的“高级”选项卡,单击“添加快捷方式”按钮打开“添 加快捷方式”对话框,在这个对话框上,我们可以在桌面、开始菜单、开始菜单/程序、以及启 动组中添“查看电脑配置”快捷方式,在这里我们选择“桌面”,在“源文件名”文本框中输入主程 序名称“everest.exe ,”“快捷方式名”中输入“查看电脑配置,”最后单击“确定”。 小提示:若您还想为everest.exe 添加其它位置上的快捷方式,可再次单击“添加快捷方式”按钮并按上述的方法添加。当快捷方式添加完成后,“高级”选项卡上会列出添加的所有快捷方式。 6. 切换至在“高级自解压选项”对话框的“模式”选项卡,在“安静模式”中选取“全部显示”,在“覆盖方式”中选择“覆盖所有文件”,当遇到同名文件后应直接覆盖。 小提示:“安静模式”的含义是在整个解压过程中是否显示默认解压路径等信息,这里由 于制作的是安装文件,所以选择“全部显示”。如果制作升级安装包,“覆盖方式”一定要选“覆 盖所有文件” 7. 在“高级自解压选项”对话框的“文本和图标”选项卡上,在“自解压文件窗口标题”文本 框中输入标题如“我的作品”,在“自解压文件窗口中显示的文本”文本框中输入安装任务的信息“这 是一款我自己改写的小软件,可以用它方便的查看你的计算机的硬件”,然后单击“浏览”,在
Windows Movie Maker 2.6日常使用技巧 (PDF)
Windows Movie Maker 2.6日常使用技巧 一、将视频文件拆分、重新组合和剪裁,以适合教学需要 启动WindowsMovieMaker2.6,将所需视频素材导入收藏库,利用右边预览窗口上的[拆分]按钮,将大的视频文件拆分为若干小剪辑以备选用。然后,将需要的剪辑拖入下方工作区的“情节提要/时间线”上,就可以实现剪辑的重新组合。如果还需要对个别剪辑作进一步的剪裁,可以在时间线上选择该剪辑,然后拖动剪辑两端的剪裁手柄来选定需要播出的部分。这样一来,原来还庞大臃肿的视频文件,就完全按照我们的意愿进行“塑身美体”了。 二、强调教学视频中的重点和细节 如果想反复播放教学视频中的某个重点片段,可以将这个片段的剪辑多次拖放到“情节提要/时间线”上;如果想让某个重点片段或细节用慢镜头播放,可以利用视频效果中的“放慢、减半”来达到,直到满意为止。 三、巧变“片头/片尾”为解说字幕 文件中往往需要添加必要的解说字幕,我们可以巧妙利用Windows Movie Maker2.6中提供的“片头/片尾”制作功能来做到这一点。字幕可以添加在整个课件的开头或结尾,也可以添加在每个小剪辑的前面或后面,还可以与视频剪辑融合,添加在视频画面之上。 四、借用添加音频及录制旁白功能添加朗诵或解说词 如果手头有现成的解说词音频文件,可以将其导入收藏,然后拖入时间线的音频/音乐轨,并移到合适位置。播放时,声音会自动与相应位置上的视频剪辑相融合。如果需要自己录制,请单击工作区左上角的[旁白时间线]按钮,然后录制。 五、保存项目以供随时修改 课件制作完毕后,可以单击“文件→保存电影文件”,根据提示进行保存,保存后的课件(WMV格式)就可以在Windows Media Player上直接播放了。如果以后还需要进一步修改,可以单击“文件→保存项目”,这样,情节提要/时间线中剪辑的排列顺序以及视频过渡、视频效果和所有其他编辑就作为一个项目而保存下来,今后打开该项目文件就可以修改了。
软件自动安装包制作(InstallRite)图文教程
软件自动安装包制作(InstallRite)图文教程 现在越来越多的朋友在研究软件自动安装,各种各样的方法层出不穷,本人比较懒,喜欢用比较简单和快速的方法,找了N久让我找到了这个InstallRite这个软件,经过试用和测试,个人认为还是比较简单且容易上手的东西,现在发出来和大家分享下: 首先下载并安装InstallRite,打开InstallRite.exe,看到如图所示: 点击安装新的软件并接创建一个安装包,看到如图所示:
下一步:
下一步:这里建议关闭所有运行着的程序,因为你在安装软件的期间如果其它软件正在硬盘些东西又或者在注册表添加东西都会被InstallRite所监听到。 这时InstallRite会自动扫描系统目录和注册表并创建一个快照,如图: 扫描完毕之后选择需要安装的软件,然后点下一步进行安装,怎么安装软件就不用我说了吧! 等到你需要安装的软件安装完毕之后你会看到下面的提示:
直接点下一步,这时InstallRite会自动对比软件安装之前和安装之后系统的所有改变: 对比完毕之后要求你输入你所安装程序的名字,输入之后点确定。
点击确定之后就会出现如下界面: 这时你可以直接点击构建安装包来生成自动安装的程序,如果我们还需要进一步调整的话就先点击完成回到软件初始界面然后再点击检查安装打开如下界面:
在这里你可以删除一些你不希望创建的文件,比如一些快捷方式和临时文件。如果你的其它程序正在处于运行状态也会被InstallRite监听,如杀毒软件,QQ等等。所以我们将一些自己觉得没必要的文件删除掉尽量减少文件的大小。清理完毕之后直接关闭窗口再打开InstallRite初始界面,现在可以点击初始界面里的构建一个安装包了: 选中我们刚才安装的软件之后直接点击确定然后保存。当点击保存之后就会出现如下窗口:
android apk安装包的制作过程图解
Android程序安装包APK的制作 完成Android项目后,需要将程序打包成APK文件(Android Package),其后缀名为".apk"。打包的APK 文件可以在Android模拟器或者Android手机上安装运行。 Android系统要求具有开发者签名的私人密钥的应用程序才可以被安装。 Android项目打包和生成数字签名可以使用命令行的方式,但Eclipse中的向导可以方便快捷的完成整个流程。 以HelloWorld为例,介绍如何生成APK。 Android项目编译运行后,右键单击项目名称,选择"Android Tools",再选择"Export Signed Application Package..."(输出签名的应用程序包)。 直接点击Next按钮,进入Keystore设置窗口。其中,Location为证书的目录地址,Password/Comfirm 为证书的密码。
打包程序时系统要求使用数字证书。如果没有数字证书,选择"Create new keystore",设置目录地址和密码,创建新的数字证书。 点击Next按钮,设置证书的信息。Alias:数字证书的名称;Password/Comfirm:证书的密码;Validity(years):证书的有效期;其他信息按需要填写。
完成证书信息设置后点击Next按钮,完成APK打包,如下图所示,生成的APK文件为:E:\Android\keystore\HelloWorld.apk。
如果已有数字证书,可以选择"Use existing keystore",然后点击Browser按钮进行选择,输入密码后点击Next按钮进行下一步。如果没有数字证书,选择"Create new keystore",设置目录地址和密码,创建新的数字证书。
Movie Maker 家庭电影制作+动感影集制作 图文教程
Movie Maker家庭电影制作+动感影集制作图文教程Movie Maker是Windows系统自带的视频制作工具,简单易学,使用它制作 家庭电影充满乐趣。您可以在个人电脑上创建、编辑和分享自己制作的家庭电影。通过简单的拖放操作,精心的筛选画面,然后添加一些效果、音乐和旁白,家庭电影就初具规模了。之后您就可以通过Web、电子邮件、个人电脑或CD,甚至DVD,与亲朋好友分享您的成果了。您还可以将电影保存到录影带上,在电视中或者摄像机上播放。 >>1.菜单栏 >>2.工具栏 >>3.任务栏 注:这个框显示工具栏中的”任务”或”收藏”的内容 >>4.素材预览区 注:这里预览素材或者预览过度和视频特效. >>5.视频预览窗口
注:预览素材或者时间线 >>6.时间线 注:素材的载体,所有素材都放在这里进行编辑. >1.导入素材 相关的图片,音乐,录象视频等素材(或者就只有录象视频)都准备好了,我们来把它们导入到WMM中.(在导入素材前最好把素材分类并给予恰当的命名) 方法1:在工具栏中选择”任务”,任务栏中边出现相关选项: 电脑常识 选择要导入的视频,图片或音乐,导入即可. 方法2:直接把要导入的素材拖到WMM中. 注意:在导入视频是会有一个选项,如图红色框:
把”为视频文件创建剪辑”复选框去掉,不然导入的视频就可能被切成一段段的. >2.编辑电影 导入了素材,我们就开始对它们进行编辑.注意,所有的编辑都与时间线有关.其实也很简单,就是把素材通通拖拽到时间线上.然后把视频特效拖拽到时间线上.关键词就是:拖拽. (1)拖拽音乐 最好先把音乐拖到时间线上,然后根据音乐节奏来做.如图: 2)制作片头
movie_maker_2.6教程
Movie maker使用方法 1,首先是完成了movie maker的安装(截图工具win7自带)。 2,双击打开,出现如下的界面,我安装的是2.6的版本的。。。不过所有的版本的内容基本上都是一样的啊,没有太大的区别,基本的功能是一样的啊。。。 3,在屏幕的左上方你可以看到“电影任务”这一个项目,下边有导入视频,导入图片,导入音频或音乐这三个项目。点击相应的项目,如果你只是用图片做的话就点击导入图片就好了,就会开始查找你电脑里边的图片,选择你要的图片,可以同时选择多个的(方法1,摁住ctrl单击选择你要的所有的图片,方法2直接使用鼠标左键拖选)。 选完之后就点击导入即可。出现如下的界面
下方的时间线上的空白的地方,如下 5.如果你对每一张图片有顺序的要求的话你就需要一张一张的拖入,没有什么要求的话你就直接ctrl+A(全选)直接选择了所有的图片,移动鼠标放在任意的一张图片上摁住左键拖动到屏幕的下方的时间线上即可,计算机会自动的排序的,也可拖动改变位置。如果有些已经拖入的图片你不想要了,直接在时间轴上单击选择,然后delete即可。图片的导入基本上是完成了。 6.接着就要就行背景音乐的的导入了。按照上面的一样的方法导入背景音乐。 注意了如果使用的是2.6显示的就是这样的界面,但是没有导入背景音乐的时间线,你可以 进行一下切换,就在皮目的第二张图片的左上角有一个“显示时间线”的标题,点击它就会 出现如下的界面
这时只要拖动音乐“天使的翅膀”到“背景音乐”时间线中即可。注意了,最好选择的音乐的持续时间和图片放映的时间差不多,这样的效果较好。还有如果一个背景音乐不够还可以继续添加其他的背景音乐的添加完后就会如下了: 7.下面就要进一步的修饰视屏了,添加一些特效 注意了在蓝线以下的部分就是视频的制作区,其中有视屏时间轴,背景音乐时间轴,片头重叠时间轴。同时点击“视屏”的一个方框框着的“+”号就可以继续展开,如下 1)在屏幕的上方有一个“收藏”的文件夹选项,点击即可。在屏幕的左边框出现如下:
手把手教你如何制作MSI安装包【有图】
使用win2000server光盘中的工具将exe程序制作为msi文件 2008-03-01 14:23 使用win2000server光盘中的工具将exe程序制作为msi文件 1、安装此工具 首先找一台干净的windows xp系统上安装此工具,此工具的位置在2000光盘的路径: valueaddΛrdparty\Mgmt\Winstle\Swiadmle.msi 运行它很快软件就自动安装到了电脑中。在开始菜单的所有程序里边就多了“VERITAS software”组,点击运行里边的“VERITAS discover”就可以开始制作MSI文件了。 制作MSI文件的基本原理就是,在我们安装一个软件以前,先给电脑的磁盘拍个“快照”。然后将要安装的软件安装到电脑中,并对注册表等内容做修改,等到确认这个软件能正确运行后,再给电脑的磁盘拍个“快照”。Discover软件会自动找出两次“快照”的不同,并且生成一个MSI文件。最后,如果你愿意,可以使用VERITAS software组中的另一个工具:Veritas Software Console对这个MSI文件进行进一步的包装、调整,这样一个MSI文件包就生成了。 下面,我们具体通过一个例子(如安装winrar软件)来介绍一下如何使用Discover 生成一个MSI文件。 第一步:运行VERITAS discover,弹出程序界面,可以直接点“Next”按钮继续。
第二步:在的对话框中,首先在第一文本框为你的程序起个名字,比如这里用的“winrar”;第二个对话框是输出MSI文件的存放位置和文件名,这里选择保存为e:\soft\winrar\winrar_setup.msi;第三个框为压缩包的语言,可以使用其默认值。填好后点“Next”按钮。 第三步:为Discover存放快照文件选择一个临时的空间,可以选一个磁盘空间比较大的磁盘。如选择E分区。
学习视频制作软件MovieMaker(1)-1-2
Windows Movie Maker 使用技术指南 Windows Movie Maker(简称WMM)是Windows XP的一个标准组件,其功能是将大量照片,进行巧妙地编排,配上背景音乐、解说词和一些精巧特技,加工制作成电影式的电子相册。同时,它也可以将录制的视频素材,经过剪辑、配音等编辑加工,制作成富有艺术魅力的个人电影。 一、了解Windows Movie Maker Windows Movie Maker的主界面由菜单栏、工具栏、任务区、素材区、监 视区和操作区组成,如图1所示 图1 “任务区”窗格列出了制作电影时需要执行的常见任务,包括捕获视频、编 辑电影和完成电影。 “素材区”窗格显示了当您创建电影时所进行的剪辑、效果或过渡。你可以从“素材区”窗格将剪辑、过渡或效果拖至到当前项目的情节提要/时间线,还 可以将剪辑拖动到预览监视器来播放剪辑。如果你对剪辑进行了更改,则这些更改仅反映到当前项目,它们不会影响源文件。 “操作区”有情节提要部分,情节提要是Win dows Movie Maker中的默认视图。可以使用情节提要查看项目中剪辑的序列或顺序以及轻松地对其重新排列,通过该视图还可以查看已添加的视频效果或视频过渡。
预览区” 中预览监视器显示了您正在处理的剪辑或图片,可以使用预览监 视器查看集合文件夹中或正在处理的项目中的剪辑或图片。 二、使用Windows Movie Maker 使用Windows Movie Maker 制作电影可分为三个简单的步骤:导入、编辑和发布。即首先导入视频文件、图片和音频,再进行剪辑,对图片或者视频添加过渡和效果并添加电影片头和片尾,最后发布电影。 1、导入 (1)建立收藏夹,导入素材。运行WM后,在收藏区出现一个名为“我的收藏”收藏项目。单击工具栏的【新收藏】按钮,即可在收藏区中建立“解说词”、“视频”、“照片”及“音乐”等新收藏夹,这样做可以在不同的收藏夹中收藏不同的素材,便于分类管理和编排。 ( 2)导入视频文件、图片和音频。单击【文件】| 【导入到收藏】,选择你要导入的素材,然后单击【导入】。 2、编辑对素材进行剪辑主要有:拆分剪辑、合并剪辑、剪裁视频、撤销已剪裁的剪辑、添加过渡、添加效果、更改效果、添加片头或片尾、编辑现有片头、删除片头等。具体操作如下: (1)拆分剪辑。在“内容”窗格中或“情节提要/ 时间线”上,单击要拆分的视频剪辑或音频剪辑。在预览监视器下,单击【播放】,在剪辑到达的点接近要拆分该剪辑的位置时,单击【暂停】,使用播放控制找到要拆分剪辑的点,单击【拆分】按钮。 (2)合并剪辑。在“内容”窗格中或“情节提要/时间线”上,按住Ctrl 键,然后单击那些要合并的连续剪辑,单击【剪辑】,然后单击【合并】。 ( 3)剪裁视频。如果位于“情节提要”视图中,请单击【视图】,然后单击【时间线】。在时间线上,单击要剪裁的剪辑,使用预览监视器下的播放控制找到要剪裁剪辑的点,请执行以下操作: 当播放指示器位于要使选定的视频剪辑或音频剪辑开始播放的点时,请单击【剪辑】,然后单击【剪裁开始】。 当播放指示器位于要使选定的视频剪辑或音频剪辑停止播放的点时,请单击【剪辑】,然后单击【剪裁结束】。 对视频进行剪裁也可以使用快捷方法,即在剪辑上拖动剪裁控制点,以设置剪裁起始点和剪裁结束点。在时间线上单击【剪辑】后,剪裁控制点将在剪辑的开始和结束位置显示为一个小的黑色三角形。将指针悬停在剪裁控制点上时,它将变成一个红色的双向箭头。单击并拖动剪裁控制点,以设置剪辑的新起点或终点。 (4)撤消已剪裁的剪辑。如果位于“情节提要”视图中,请单击【视图】,再单击【时间线】,然后单击时间线上的已剪裁剪辑,单击【剪辑】,然后单击【清除剪裁
Installshield2021制作安装包详解
Installshield2021制作安装包详解 第一部分:差不多设置 1. 打开Installshield 2018 Premier Edition,新建一个Installscript Project,它是一个全脚本类型程序,确实是用脚本来驱动安装界面。 选择类型为InstallerScript | InstallScript Projcet,输入工程名,指定工程所在的文件夹。 2.界面会切换到Project Assistant,从那个地点开始把工程的差不多组件和差不多文件建立好,只是一样在Installation Designer里进行设置。 3.在Project Assistant界面的底部,会有一个引导动作条,在建立该工程的差不多结构和文件时,能够在此界面进行操作。
4.点击界面上的Installation Designer,进入安装设计界面 1.Installation Information文件夹要紧是设置该安装包的差不多信息,用户只要设置General Information里的信息,其它两个不用设置。要紧是设置此安装包项目的名称,运行的操作系统和一些差不多信息。 https://www.360docs.net/doc/2c7619860.html,anization文件夹要紧是进行安装设置,包括安装中要用到的文件,安装文件的执行顺序以及安装类型的设置(自定义安装和完全安装)。Setup Design要紧是用来添加安装过程中
所需的文件和快捷方式的设置,快捷方式设置包括开始菜单中的快捷方式和桌面快捷方式的设置。还能够把文件的安装和脚本中函数的执行关联起来。Features要紧是查看各装置的配置信息,Components要紧是查看各组件的配置信息,这两个差不多上方便用户查看一些设置的差不多信息。Setup Types用来设置用户在自定义安装和完全安装时要安装的组件。 3.Application Data 文件夹要紧是提供用户查看运算机中的应用程序和文件,方便用户来选择其中的文件来制作安装包。一样不需要用户操作。 4.System Configuration 文件夹要紧是查看系统的配置信息,包括安装包快捷方式的设置,当前运算机系统注册表的信息。一样也不需要用户操作。 5.Server Configuration文件夹要紧是一些服务的配置信息。一样也不需要用户操作。 6.Behavior and Logic 文件夹要紧是用来编写安装包程序的脚本,在InstallScript的Files文件夹下包括脚本文件,在Functions文件夹下显示脚本中所有的函数。在Support Files/Billboards 下要紧是支持该安装包的一些文件,例如用户协议文件之类。
利用MovieMaker软件简单加工一段视频文件
利用Movie Maker软件简单加工一段视频文件 [说明]视频素材可在信息技术培训专题网站上下载 第1步初识Movie Maker 这个软件由Windows XP附带,虽然简小,很多人都忽视了它,但却是相当实用,用来简单编辑录制下来的视频很方便。 它也可以将大量照片,进行巧妙的编排,配上背景音乐。 一般用户,可以不必学习Premiere,Powerdirctor或会声会影。 Movie Maker 分为三个主要区域:①任务窗格②内容窗格③预览监视器④情节提要/时间线。如图所示。 ①任务窗格:“任务”窗格列出了制作电影时需要执行的常见任务,包括导入文件、编辑电影和发布电影。 ②内容窗格:“内容”窗格显示了当您创建电影时所进行的剪辑、效果或过渡。你可以从“内容”窗格将剪辑、过渡或效果拖至到当前项目的情节提要/时间线。还可以将剪辑拖动到预览监视器来播放剪辑。如果你对剪辑进行了更改,则这些更改仅反映到当前项目;它们不会影响源文件。 ③预览监视器:预览监视器显示了您正在处理的剪辑或图片。可以使用预览监视器查看集合文件夹中或正在处理的项目中的剪辑或图片。 ④情节提要/时间线:使用“情节提要/时间线”按钮可以在情节提要视图、放大或缩小项目的详细信息、旁白时间线以及调整音频级别这几个功能之间进行切换。 更多阅读
Windows Movie Maker的功能 利用 Windows Movie Maker可以将音频和视频从数字摄像机捕捉到计算机中,然后在电影中使用已捕捉的内容。 还可以将现有的音频、视频或静态图片导入到 Windows Movie Maker 中,用于创建电影。 在 Windows Movie Maker 中编辑音频和视频内容(其中可以包括添加的片头、视频过渡或效果)之后,就可以发布电影到计算机硬盘或DVD,与他人分享。 操作指南 使用 Windows Movie Maker制作电影的步骤使用 Windows Movie Maker 制作电影可分为三个简单的步骤:导入、编辑和发布。 ①导入视频文件、图片和音频 ?单击“文件”,然后单击“导入媒体项目”。 ?选择要导入的数字媒体文件,然后单击“导入”。 ②使用剪辑 ?向图片和视频添加过渡和效果 ?添加电影片头和片尾 ③发布电影 ?单击“文件”→“发布电影” 提示:必须将视频文件、音频文件或图片文件导入 Windows Movie Maker,然后才可以在项目中使用它们。在 Windows Movie Maker 中所做的任何编辑都不会影响原始源文件。 第2步从一个视频文件中截取一段视频 ①单击“文件”→“导入媒体项目” ②在“内容”窗格中或情节提要/时间线上,单击要拆分的视频剪辑或音频剪辑。 ③在预览监视器下,单击“播放”。 ④在剪辑到达的点接近要拆分该剪辑的位置时,单击“暂停”。 ⑤在预览监视器下,使用播放控制找到要拆分剪辑的点。 ⑥在预览监视器下,单击“拆分”按钮。 ⑦单击“文件”→“发布电影”
CAB打包和exe安装程序制作说明
1.OCX生成CAB包 1.Copy需要的文件到目标并编写ocx注册脚本和INF文件,格式如下: 注册ocx:regsvr32 .\OCXInFlaDemo.ocx INF文件格式如下: [version] ;版本描述信息,主要用于版本控制。 signature="$CHICAGO$" AdvancedINF=2.0 [DefaultInstall] CopyFiles=install.files RegisterOCXs=RegisterFiles AddReg=AddToRegistry [RInstallApplicationFiles] CopyFiles=install.files RegisterOCXs=RegisterFiles AddReg=AddToRegistry [DefaultUninstall] Delfiles=install.files UnRegisterOCXs=RegisterFiles [DestinationDirs] install.files =11 [SourceDisksNames] 1=%DiskName%,PTZPanel.CAB,1 [Add.Code] ;该项会指明该安装包中有哪些项 OCXInFlaDemo.ocx=OCXInFlaDemo.ocx PTZPanel.swf = PTZPanel.swf [install.files] OCXInFlaDemo.ocx=OCXInFlaDemo.ocx PTZPanel.swf = PTZPanel.swf [SourceDisksFiles] PTZPanel.inf =PTZPanel.inf OCXInFlaDemo.ocx=OCXInFlaDemo.ocx
windows movie maker使用教程2
第一节Windows Movie Maker 的窗口 Windows Movie Maker 的窗口主要由标题栏、菜单栏、工具栏、电影任务窗格、内容窗格、监视器、情节摘要窗口或时间线窗口等几部分构成。如图所示: 一、“电影任务”窗格 单击工具上的“任务”按钮,可在窗口中显示“电影任务”窗格,“电影任务”窗格列出了制作电影时可能需要执行的常见任务。如图:
根据在制作电影过程中所处的位置,可在“电影任务”窗格中执行以下常见任务。 ?捕获视频。提供了开始制作电影的选项,如捕获视频和导入现有视频、图片或音频、音乐。 ?编辑电影。提供了制作电影的选项,如查看已有视频、图片、音频、视频效果或添加电影片头与片尾。您也可以启动自动电影来开始自动制作电 影。 ?完成电影。提供了保存最终电影的选项,如保存到计算机、保存到可写入的 CD、以电子邮件附件的形式发送、发送到 Web 或保存到 DV 摄像机的磁带上。 二、“收藏”窗格 单击工具栏上的“收藏”按钮,可在窗口中显示“收藏”窗格,“收藏”窗格,显示出您的收藏,这些收藏中包括剪辑。收藏按名称列在左边的“收藏”窗格中,单击剪辑或使用工具栏上收藏按钮右侧的“收藏”列表框中选择相应的剪辑,选定收藏中的剪辑显示在右边的“内容”窗格中,如下图所示。
可以将剪辑从“内容”窗格或将收藏从“收藏”窗格中拖到当前项目的情节提要/时间线中,当也可以将剪辑拖到监视器中进行播放。如果对剪辑进行了更改,则所做更改只反映在当前项目中,并不会影响源文件。 三、“内容”窗格 “内容”窗格显示出所有的视频、音频、图片、视频过渡和视频效果,以及“收藏”窗格中选定的收藏所包含的剪辑。如图所示: 您可将它们添加到情节提要/时间线中从而包括在您的电影中。在“内容”窗格中以两种视图显示剪辑:详细信息和缩略图。 1、详细信息。显示有关“内容”窗格中所显示剪辑的信息。具体细节取决于所显示剪辑的类型。在此视图中,您可以单击某列以按该列对剪辑排序。
基于安装程序类制作c#二次开发的CAD程序的安装包
1新建类库项目2在新建的类库项目里添加安装程序类 3在安装程序类里面可以增加事件处理或重写某些函数,这些可在网上搜索。以下是安装程序类的一些代码可供参考: using https://www.360docs.net/doc/2c7619860.html,ponentModel; using using System; using using System.Linq; using System.Text; using Microsoft.Win32; using System.Reflection; using using System.Collections; namespace SetupComponent { [RunInstaller(true)] public partial class JSCADInstaller : Installer { public JSCADInstaller() { InitializeComponent(); } //删除注册表 private void JSCADInstaller_AfterInstall(object sender, InstallEventArgs e) { } //检查cad又没安装好 private void JSCADInstaller_BeforeInstall(object sender, InstallEventArgs e) { RegistryKey regAcadAppKey = Registry.LocalMachine.OpenSubKey(@"Software\Autodesk\AutoCAD\R17.1\ACAD-6001:804", false); if (regAcadAppKey == null) { MessageBox.Show("没有从注册表里找到AutoCAD安装成功记录!安装失败!"); Rollback(e.SavedState); } } //将自己开发的程序加入注册表
