我的C盘满了怎么设置系统默认的存储路径
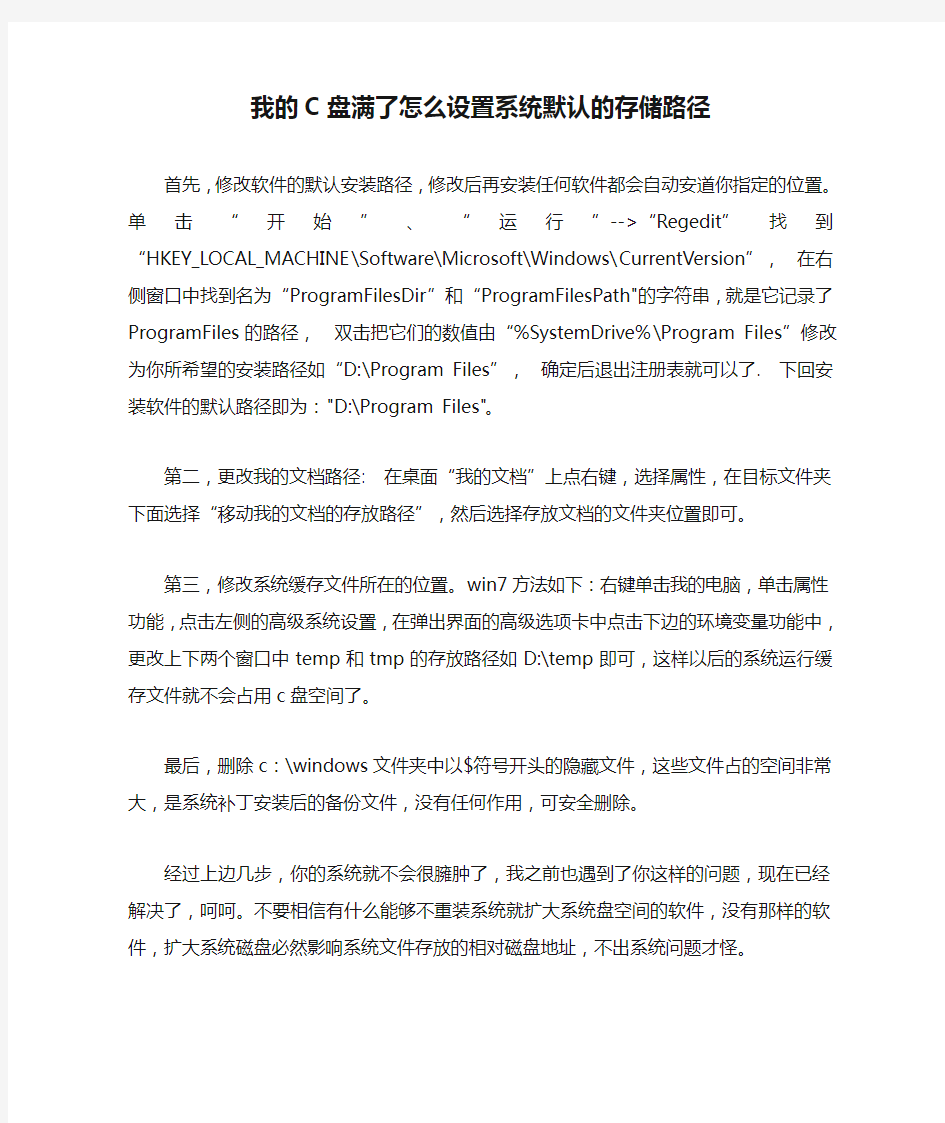
我的C盘满了怎么设置系统默认的存储路径首先,修改软件的默认安装路径,修改后再安装任何软件都会自动安道你指定的位置。单击“开始”、“运行”-->“Regedit”找到“HKEY_LOCAL_MACHINE\Software\Microsoft\Windows\Curren tVersion”,在右侧窗口中找到名为“ProgramFilesDir”和“ProgramFilesPath"的字符串,就是它记录了ProgramFiles的路径,双击把它们的数值由“%SystemDrive%\Pr ogram Files”修改为你所希望的安装路径如“D:\Program Files”,确定后退出注册表就可以了. 下回安装软件的默认路径即为:"D:\Program Files"。
第二,更改我的文档路径: 在桌面“我的文档”上点右键,选择属性,在目标文件夹下面选择“移动我的文档的存放路径”,然后选择存放文档的文件夹位置即可。
第三,修改系统缓存文件所在的位置。win7方法如下:右键单击我的电脑,单击属性功能,点击左侧的高级系统设置,在弹出界面的高级选项卡中点击下边的环境变量功能中,更改上下两个窗口中temp和tmp的存放路径如D:\temp即可,这样以后的系统运行缓存文件就不会占用c盘空间了。
最后,删除c:\windows文件夹中以$符号开头的隐藏文件,这些文件占的空间非常大,是系统补丁安装后的备份文件,没有任何作用,可安全删除。
经过上边几步,你的系统就不会很臃肿了,我之前也遇到了你这样的问题,现在已经解决了,呵呵。不要相信有什么能够不重装
系统就扩大系统盘空间的软件,没有那样的软件,扩大系统磁盘必然影响系统文件存放的相对磁盘地址,不出系统问题才怪。
怎样设置虚拟内存
怎样设置虚拟内存 收集者:小路发布于:https://www.360docs.net/doc/36768176.html, 发布时间:2007-3-9 8:06:56 发布人:小路 减小字体增大字体 当系统运行时,先要将所需的指令和数据从外部存储器(如硬盘、软盘、光盘等)调入内存中,CPU再从内存中读取指令或数据进行运算,并将运算结果存入内存中,内存所起的作用就像一个“二传手”的作用。当运行一个程序需要大量数据、占用大量内存时,内存这个仓库就会被“塞满”,而在这个“仓库”中总有一部分暂时不用的数据占据着有限的空间,所以要将这部分“惰性”的数据“请”出去,以腾出地方给“活性”数据使用。这时就需要新建另一个后备“仓库”去存放“惰性”数据。由于硬盘的空间很大,所以微软Windows操作系统就将后备“仓库”的地址选在硬盘上,这个后备“仓库”就是虚拟内存。在默认情况下,虚拟内存是以名为Pagefile.sys的交换文件保存在硬盘的系统分区中。 怎样设置虚拟内存 在默认状态下,是让系统管理虚拟内存的,但是系统默认设置的管理方式通常比较保守,在自动调节时会造成页面文件不连续,而降低读写效率,工作效率就显得不高,于是经常会出现“内存不足”这样的提示,下面就让我们自已动手来设置它吧。 ①用右键点击桌面上的“我的电脑”图标,在出现的右键菜单中选择“属性”选项打开“系统属性”窗口。在窗口中点击“高级”选项卡,出现高级设置的对话框(图1);
图 1 ②点击“性能”区域的“设置”按钮,在出现的“性能选项”窗口中选择“高级”选项卡,打开其对话框。 ③在该对话框中可看到关于虚拟内存的区域,点击“更改”按钮进入“虚拟内存”的设置窗口。选择一个有较大空闲容量的分区,勾选“自定义大小”前的复选框,将具体数值填入“初始大小”、“最大值”栏中,而后依次点击“设置→确定”按钮即可(图2),最后重新启动计算机使虚拟内存设置生效。
多分区安装独立系统-多系统引导
如果某台电脑需要供两个人用;并且尽可能的不相互干扰;此时安装一套操作系统建立多用户的方法是不行的;因为现在软件经常更新,或者各人都要用自己的u盾,常常安装程序;所以就会干扰另一个用户;于是在一台电脑上安装两个独立的操作系统就不会因为各自的操作而干扰; 比如电脑有3块硬盘ABC;其中A分成两个主分区;分别安装两个系统(xp或win7);而另外的BC盘在各自的系统里只挂一个(设备管理器里删除掉一个就可以),用于存放数据; A盘的两个主分区为P1、P2,先用u盘引导pe;在我的电脑“管理”里先将P1设为激活,然后用ghost将系统搞到P1区,然后重启安装系统; 一切如往常安装系统后再用u盘引导pe;在我的电脑“管理”里先将P2设为激活,然后用ghost将系统搞到P2区,然后重启安装系统;这里的系统可以是xp也可以是win7无所谓; 等各自的系统安装好后,硬盘引导默认是P2激活的,从P2走;此时在p2的操作系统里再加引导选项,让其可以引导P1区的系统,就可以了;方法是将P1区的PBR保存到P2区的根目录;操作流程是用u盘引导pe;在pe里一般都有文件工具winhex;然后按F9,然后选择系统所在的分区此时是p1,“编辑”,“复制扇区”,输入一个名如PBR1,将此文件复制到p2根目录;然后在p2区的系统里加引导菜单;对于xp的话是boot.ini文件;对于win7的话是boot\bcd,前者就是个记事本,后者还要用bcdedit.ext软件编辑;这个要到网上下; 编辑的内容如果是boot.ini,就加一个c:\pbr1=”随便什么的”; 最后在各自的系统删掉另一个盘,也就是在设备管理器里停用对方的硬盘;在管理里将对方系统的分区给删了(不是删分区,而是取消磁盘号,就看不见了) 下面是 首先,要明白什么叫活动分区?也就是主分区被激活的状态。一块硬盘只能有一个分区是激活的。 第二,懂启动的引导本质: Xp的:bios(主板上的)—MBR(硬盘上的总引导信息)—PBR(某分区的引导信息)—ntldr —boot.ini—xp的kernel(系统的内核引导文件); Win7的:bios(主板上的)—MBR(硬盘上的总引导信息)—PBR(某分区的引导信息)—bootmgr—boot\bcd—win7的kernel(系统的内核引导文件); 用一个激活的分区去引导另一个分区,关键是将另一个分区的PBR保存过来,并在引导文件里添加上信息;于是启动时就会有两个菜单供选择;
如何设置虚拟内存以及三大误区
在中的作用至关重要,中所有运行的程序都需要经过内存来执行,如果执行的程序很大或很多,就会导致内存消耗殆尽。为了解决这个问题,运用了技术,将一部分空间来充当内存使用,虽然硬盘的运行速度不能与内存相比,可是容量却要比内存的容量高出许多。其作用在于可将一些读取到内存中却暂时不用的数据转移到虚拟内存中,这样便可释放出内存的空间,将有限的内存空间去继续存放未被读取的数据,以缓解内存的紧张。
网上有很多关于虚拟内存设置的教程和说明,这里我们要说的是设置虚拟内存最常见的三个错误,相信大家看后对虚拟内存的设置又会有不同的理解了。 错误1:虚拟内存不设置在系统盘,应该专门分出一个空白分区专门用来存储页面文件,不要再存放其它任何文件。
因为系统盘含有是系统文件和页面文件,是硬盘读写最频繁的分区,硬盘读写时最耗时的操作是什么呢?是定位!而同一分区内的磁头定位无疑要比跨分区的远距离来回定位要节省时间!所以,虚拟内存设定在系统盘内的才是执行最快、效率最高的。 错误2:虚拟内存的最佳值为:最小值设置为物理内存的1.5倍,最大值设置为物理内存的3倍。 要根据实际使用情况来判断。如今随着内存的价格越来越便宜,特别是Win7系统普及后,所需的物理内存的容量比以往有了大幅增加,传统的虚拟内存设置方法已经不再适用! 一般512MB内存,根据实际使用内存占用,可以设虚拟内存为256-768MB(内存+虚拟内存之和一般比正常占用高256MB即可)。 1GB内存,根据实际使用内存占用情况,可以设虚拟内存为128-1024MB(内存+虚拟内存之和一般比正常占用高256-512MB即可)。平时正常占用为几百MB的人(占多数),甚至可以禁用虚拟内存(有限制的可以设少量虚拟内存,如16-128MB)。 内存为及以上的,一般可以禁用虚拟内存(有软件限制的可以设少量虚拟内存,如16-128MB)。部分确实会使用大量内存的人,如玩大型3D游戏、制作大幅图片、3D建模等,并收到系统内存不足警告的,才需要酌情设定虚拟内存。 错误3:虚拟内存越大越好。 虚拟内存过大,既浪费了磁盘空间,又增加了磁头定位的时间,降低了系统执行效率,没有任何好处。正确设置可节省256MB-左右空间
如何更改用户配置文件和程序设置的默认位置
如何更改用户配置文件和程序设置的默认位置 文章编号: 322014 最后修改: 2006年4月20日 移动用户的Documents and Settings 文件夹 概要 本文介绍了如何移动用户的Documents and Settings 文件夹。 所有用户的配置文件信息均存储在“%系统驱动器%\Documents and Settings”文件夹中。如果尝试在Windows 中移动或重命名用户的Documents and Settings 文件夹,您将收到以下错误消息:Documents and Settings 是Windows 系统文件夹,Windows 需要它才能正常运行,因此不能移动或重命名。 注意:本文包含有关Microsoft 不支持的配置的信息。Microsoft 提供此信息仅供参考;Microsoft 不能保证此配置可以正常运行。 警告:Microsoft 强烈建议不要重命名任何系统文件夹。如果重命名系统文件夹,可能会导致系统故障或计算机性能不稳定。使用本文中的信息之前,请备份您的计算机。 回到顶端 移动用户的Documents and Settings 文件夹 警告:注册表编辑器使用不当可导致严重问题,可能需要重新安装操作系统。Microsoft 不能保证您可以解决因注册表编辑器使用不当而导致的问题。使用注册表编辑器需要您自担风险。 注意:此方法并不会重新定位重要的Windows 组件。此方法仅用于移动用户特定的数据。 1. 确定用户的配置文件路径。确定配置文件路径有两种方法。可以使用以下两种方法中的任一种(首选用户SID 方法):? 用户SID 方法:a. 使用Windows Server Resource Kit 中的Getsid 工具获取SID。使用与以下示例类似的语法: getsid \\server1username \\server1username b. 获取SID 之后,使用Regedit.exe 或Regedt32.exe 在以下注册表项之下选择用户的SID: HKEY_LOCAL_MACHINE\SOFTWARE\Microsoft\Windows NT\CurrentVersion\ProfileList ? 用户路径设置方法:a. 以用户身份登录到计算机,然后在命令提示符处键入set。记下USERPROFILE 的设置,然后关闭命令提示符窗口。 b. 以计算机管理员的身份登录。 c. 使用注册表编辑器将USERPROFILE 设置添加到以下注册表项中: HKEY_LOCAL_MACHINE\SOFTWARE\Microsoft\Windows NT\CurrentVersion\ProfileList d. 单击注册表项,然后单击“编辑”菜单上的“查找”。 e. 在“查找”框中,键入USERPROFILE 设置的值,然后单击“查找下一个”。 2. 更改ProfilesDirectory 值以使用您希望在HKEY_LOCAL_MACHINE\SOFTWARE\Microsoft\Windows NT\CurrentVersion\ProfileList 注册表项中使用的新路径。 3. 退出注册表编辑器,然后以用户身份登录。在命令提示符处键入set,以确认路径已更改。
怎样设置虚拟内存
怎样设置虚拟内存: / (一)合理设置虚拟内存 / 虚拟内存的设定主要根据你的物理内存大小和电脑的用途来设定,在桌面上用鼠标右击“我的电脑”,选择“属性”,就可以看到内存了。根据微软公司的建议,虚拟内存设为物理内存容量的1.5--3倍,例如512MB的内存,虚拟内存设定为768--1536MB;1G的内存,虚拟内存设定为1536--3072MB。也可让Windows来自动分配管理虚拟内存,它能根据实际内存的使用情况,动态调整虚拟内存的大小。在虚拟内存设置页面下方有一个推荐数值,如果确实不知道设置多少为最佳,建议虚拟内存就设为推荐的数值。虚拟内存有初始大小与最大值两个数值,最好把初始大小和最大值设为相同,以避免系统频繁改变页面文件的大小,影响电脑运行。内存容量2GB或以上的,如果不运行大型文件或游戏,也可以关闭虚拟内存。/ 虚拟内存就是在你的物理内存不够用时把一部分硬盘空间作为内存来使用,不过由于硬盘传输的速度要比内存传输速度慢的多,所以使用虚拟内存比物理内存效率要慢。个人实际需要的值应该自己多次调整为好。设的太大会产生大量的碎片,严重影响系统速度,设的太小就不够用,于是系统就会提示你虚拟内存太小。/ (二)虚拟内存设置方法 / 右击“我的电脑”选择“属性--高级--性能--设置--高级--虚拟内存--更改”,选择虚拟内存所在的磁盘,然后在下边单击“自定义大小” 并输入“初始大小”和“最大值”,最后按“设置”按钮,再确定即可。虚拟内存从C盘设置到其它磁盘的方法(如果在其它盘,设置方法一样):右击我的电脑--属性--高级-- 性能设置--高级--虚拟内存更改--点选C盘--单选“无分页文件”--“设置”,此时C盘旁的虚拟内存就消失了;然后选中D或F盘,单选“自定义大小”-- 在下面的“初始大小”和“最大值”两个文本框中输入数值--“设置”—确定 --重启电脑,便完成了设置。 / 虚拟内存最好不要与系统设在同一个磁盘内,内存是随着使用而动态地变化,设在C盘就容易产生磁盘碎片,影响系统运行速度。所以,最好将虚拟内存设置在磁盘剩余空间较大而又不常用的磁盘,如D、F,这样可以避免系统在C盘进行 频繁的读写操作而影响系统速度。虚拟内存在一台电脑,只用设置一次,可设置在任何一个磁盘。 / (三)减轻内存负担: / 1、打开的程序不可太多。如果同时打开的文档过多或者运行的程序过多,就没有足够的内存运行其他程序,要关闭不用的程序和窗口。 / 2、自动运行的程序不可太多。单击“开始”--“运行”,键入 “Msconfig”-“确定”,打开“系统配置实用程序”窗口,删除不想自动加载的启动项目。
双硬盘双系统启动的顺序调整及设置方法
双硬盘双系统启动的顺序调整及设置方法 现在很多朋友的机子上都是挂2+硬盘的,尤其是很多喜欢玩电脑的用户,打开机箱没几个只挂一块硬盘的。尤其是很多需频繁操作计算机硬件朋友及部分大学生,他们的计算机几乎都是长期裸奔的。言归正传,本文说一下双硬盘启动顺序调整这个“小问题”。 一、在BIOS中调整两块硬盘的启动顺序 方法如下: 开机按下DEL键进入BIOS——Advanced Bios Features(高级BIOS特性配置)——Hard Disk Boot Piority (硬盘启动优先级),打开后会看到当前系统的硬盘列表,控制光标移动到对应的硬盘上,只需要使用“+”、"-"即可调整硬盘的启动顺序(具体设置方法可参考该BIOS界面右侧的说明,可能有所不同),然后退出保存重启机子。该设置是一直保存在BIOS中的,下次启动仍然生效,除非硬件改变。 二、使用F12临时修改硬盘或其他设备的启动顺序 现在的主板包括本本一般都是支持临时启动顺序的调整的,大部分都是使用F12键进入的,具体在机子刚启动时候看一下屏幕的底下带有BootMenu字样的快捷键。 方法如下: 开机按下F12键进入BootMenu菜单,这里会列出一些常用的启动支持设备清单,比如USB、HDD、CDROM,包括其下属类型启动支持。要临时调整硬盘的启动顺序,只需要选中Hard Disk或HDD就可以看到当前系统硬盘列表,使用键盘PAGEUP、PAGEDOWN或+、-或上下键选中对应硬盘回车即可进入该硬盘启动。该设置是一次生效的,下次重启机子仍然采用BIOS的默认启动顺序。 三、使用EASYBCD修复启动菜单
首先假设您的双硬盘系统都是独立安装或相当于独立安装的,判断方法是,每块硬盘离开另外一块都是可以独立启动运行的,自行修改出来的兼容结果不算,除此之外,非独立的双系统硬盘都基本可以按照一块硬盘来处理,因为操作系统是相互关联的,也可以参考下面的文章进行双启菜单调整或设置。使用EASYBCD软件修复非常方便,具体可参考文章: Windows 7、Vista、XP双启利器EasyBCD v2.0下载及使用教程 补充学习手动解决方法: 如果双硬盘中带有Linux,使用GRUB、LILO作为多启菜单时,方法也不复杂只需手动修改 /boot/grub/menu.lst或/etc /lilo.conf,其他的比如XP对XP也很简单,只需要在主盘的boot.ini下增加multi(0)disk(0)rdisk(1)partition(1)\WINDOWS="MS WinXP" /fastdetect一句即可,但是对于Vista和Windows 7的硬盘未必会有效果,天缘把这些组合全部列出来,如下表:
调大虚拟内存有什么好处
调大虚拟内存有什么好处 调大虚拟内存好处一: 不要设置在c盘设置到其他盘付 2g~4g 够了一半内存大于4g 的都不需要虚拟内存直接无页面文件也够用的 一般虚拟内存一般设置为物理内存的1~1.5倍,别设太小就好。另外c盘小的话,可以设置在d盘或者其他剩余空间比较大的盘里。 虚拟内存最好不要与系统设在同一分区内,内存是随着使用而动态地变化,c盘就容易产生磁盘碎片,影响系统运行速度,所以,最好将虚拟内存设置在其它分区中磁盘剩余空间较大而又不常用的盘中,如d、f,这样可以避免系统在此分区内进行频繁的读写操作而影响系统速度。在一台电脑中,虚拟内存在一个分区中设置就够用了,不必在各个分区中设置虚拟内存。 置虚拟内存的方法是:右击我的电脑—属性—高级—性能设置—高级—虚拟内存更改—点选c盘—单选“无分页文件(n)”—“设置”,此时c盘中的虚拟内存就消失了;然后选中d盘,单选“自定义大小”—在下面的“初始大小”和“最大值”两个文本框中输入数值—“设置”—确定—重启,便完成了设置。 调大虚拟内存好处二: (一)合理设置虚拟内存/虚拟内存的设定主要根据你的物理内存大小和电脑的用途来设定,在桌面上用鼠标右击“我的电脑”,
选择“属性”,就可以看到内存了。根据微软公司的建议,虚拟内存设为物理内存容量的1.5--3倍,例如512mb的内存,虚拟内存设定为768--1536mb;1g的内存,虚拟内存设定为1536--3072mb。也可让windows来自动分配管理虚拟内存,它能根据实际内存的使用情况,动态调整虚拟内存的大小。 在虚拟内存设置页面下方有一个推荐数值,如果确实不知道设置多少为最佳,建议虚拟内存就设为推荐的数值。虚拟内存有初始大小与最大值两个数值,最好把初始大小和最大值设为相同,以避免系统频繁改变页面文件的大小,影响电脑运行。 内存容量2gb或以上的,如果不运行大型文件或游戏,也可以关闭虚拟内存。/虚拟内存就是在你的物理内存不够用时把一部分硬盘空间作为内存来使用,不过由于硬盘传输的速度要比内存传输速度慢的多,所以使用虚拟内存比物理内存效率要慢。个人实际需要的值应该自己多次调整为好。设的太大会产生大量的碎片,严重影响系统速度,设的太小就不够用,于是系统就会提示你虚拟内存太小。 (二)虚拟内存设置方法/右击“我的电脑”选择“属性--高级--性能--设置--高级--虚拟内存--更改”,选择虚拟内存所在的磁盘,然后在下边单击“自定义大小”并输入“初始大小”和“最大值”,最后按“设置”按钮,再确定即可。虚拟内存从c盘设置到其它磁盘的方法(如果在其它盘,设置方法一样):右击我的电脑--属性--高级--性能设置--高级--虚拟内存更改--点选c盘--单选“无分页文件”--“设置”,此时c盘旁的虚拟内存就消失了;然后选中d或f盘,单选“自定义大小”--在下面的“初始大小”
多系统引导程序示例
多系统引导程序XORLDR应用示例 无忧论坛的Pauly大侠出品的多系统引导程序Xorldr,功能强大,可以使用多种启动方式,最多可管理8个启动项。Pauly本人也写了一个用户手册,详细介绍Xorldr程序的功能及用法,但限于篇幅没有具体讲解启动实例。本人在实际应用该程序的过程中积攒了一些心得经验,不敢独享,写下来供大家参考,以起到抛砖引玉的效果。 1.工具准备 在进行安装XORLDR之前,我们需要准备好以下工具软件: ●XORLDR多系统管理程序,Pauly大侠作品,目前最新版本是0.3.5 ● BOOTICE引导程序安装工具,亦为Pauly作品,最新版本是0.76 ● WinHex,强大的16进制文件编辑与磁盘编辑软件。 ● grub4dos、syslinux最新版,以及其它可能用到的工具,如本文中使用的9IN1_PXE_SRS合盘,我们要多次利用其中的工具。 2.磁盘分区及结构介绍 首先,我们使用Winhex来看一下磁盘上的分区及结构。 打开Winhex,按F9打开磁盘,如图1所示: (图1) 选择物理磁盘HD0,点击OK后可观察到磁盘(hd0)的分区情况,如图2所示。
(图2) 由图2可以看出我们这块磁盘的一些情况:容量为73.9G,分为四个分区,启始扇区(Start sectors)占用第0~62扇区;第一主分区占用第63~20996954扇区,10G空间;第二主分区占用第20996955~31503464扇区,共5G空间;第三主分区占用第31503465~94446134扇区,共30G空间;存在一个分区间隙占用第94446135~94446197扇区,共31.5KB空间;第四分区(逻辑分区)占用第94446198~154577429扇区,共28.7G空间;最后是一个分区剩余空间,占用第154577430~154587127扇区,共4.7MB空间。 实际分区根据自己的需要进行,不必局限于单主分区或者四主分区。一个比较理想的情况是三主分区加扩展分区,再设置若干逻辑分区,这样对于现在海量容量的硬盘来讲是比较合适的。 3.XORLDR菜单编辑示例 我们假定您已经做好了分区。以我这台老机器上分区为例:四个分区,第一、二主分区各安装一个winXP,并实现系统之间相互隐藏;第三主分区放置游戏及其它私密数据;第四分区(逻辑分区)放置我的9IN1_PXE_SRS维护工具合盘及系统备份等。根据实际需要,设计菜单项如图3所示。
更改软件默认安装路径的方法
更改软件默认安装路径的方法 默认安装路径C:\Program Files的。一般安装软件默认都是安装这个,要不想安装在这个目录在安装的时候就要手动去必动路径。 你要是懒得改下面有几种一劳永逸的方法。 方法一:运行输入regedit打开注册表编辑器,展开注册表“HKEY_LOCAL_MACHINE\Software\Microsoft\ Windows\ CurrentVersion”分支,在窗口的右侧区域找到名为“ProgramFilesDir”和“ProgramFilesPath”的键值,将其原键值“C:\Program Files”改为“D:\Program Files”,关闭注册表。 方法二:用DOS命令即可实现。 ①点击“开始”→“运行”。 ②输入“cmd”,回车。提示符后输入“set ProgramFiles=D:\Program Files”,回车即可。 方法三:下载默认路径修改器 改了后还是会有一些在安装文件在:CommonFilesDir 文件夹中。如这个文件夹里的软件文件你也想转动可以同样改下路径如改默认的:C:\Program Files\Common Files 为 D:\\Program Files\\Common Files。 附:把 Program Files 目录移动到非系统盘的方法 本文只讨论系统正常安装后的移动,另外一种方案是使用"unattend 无人值守"安装系统,可以自行搜索。 本文方案适用的系统为:Windows Server 2008,Vista 应该(可能)也有效。之前的系统也类似,可以参考《[系统优化] 用 Junction 自定义“顽固”系统文件夹的路径》。 第零步,确定系统是刚刚安装好的,这样比较不会出现意外,也更有效优化;确定是用 Administrator 登录。 第一步,复制 Program Files 目录,但不能直接用资源管理器复制,我们
Win7虚拟内存怎么设置最好
Win7虚拟内存怎么设置最好 Win7与先前的XP系统相比,Win7的内存占用更加庞大一些。也许2G内存对于一台XP 电脑已经足够,但对于Win7却只是平常而已,虚拟内存只是真实内存不足的补充,所以不要加以神化,虚拟内存的读写性能(即硬盘的读写)只有真正内存性能的几十分之一,而且对硬盘损伤很大!能不用则不用,能少用则少用!原则是够用+留少量余量即可。为此,虚拟内存的重要性不言而喻,所以今天就带领大家一起了解下Win7虚拟内存设置技巧,对于一般情况下,我们推荐采用如下的方法: 其一:虚拟内存不应该设在系统盘C盘(系统盘为其他盘同理),而应该设在其他非系统分区 答案:错!因为C盘做为默认的系统盘,硬盘读写最频繁的就是系统文件和页面文件。而硬盘读写时最耗时的操作是什么呢?是磁头定位!而同一分区内的磁头定位无疑要比跨分区的远距离来回定位要节省时间!所以,系统盘内的虚拟内存(系统默认值)是执行最快、效率最高的。 其二:虚拟内存的最佳值是内存容量的1.5-3倍 答案:错!要根据实际使用情况来判断。特别是大内存普及的今天。内存使用率看任务管理器的内存一栏。一般512MB内存,根据实际使用内存占用,可以设虚拟内存为256-768MB(内存+虚拟内存之和一般比正常占用高256MB即可)。 1GB内存,根据实际使用内存占用情况,可以设虚拟内存为128-1024MB(内存+虚拟内存之和一般比正常占用高256-512MB即可)。平时正常占用为几百MB的人(占多数),甚至可以禁用虚拟内存(有软件限制的可以设少量虚拟内存,如16-128MB)。
内存为2G及以上的,一般可以禁用虚拟内存(有软件限制的可以设少量虚拟内存,如16-128MB)。部分确实会使用大量内存的人,如玩大型3D游戏、制作大幅图片、3D建模等,并收到系统内存不足警告的,才需要酌情设定虚拟内存。 其三:虚拟内存越大越好 答案:错。虚拟内存过大,既浪费了磁盘空间,又增加了磁头定位的时间,降低了系统执行效率,没有任何好处。正确设置可节省256MB-4G左右空间(视内存大小) 以win7系统为例,计算机右键,属性,高级系统设置,性能>设置,高级,虚拟内存>更改,自动管理取消,自定义大小,设置,确定,退出重启。 内存在计算机中的作用很大,电脑中所有运行的程序都需要经过内存来执行,如果执行的程序很大或很多,就会导致内存消耗殆尽。为此,WINDOWS运用了虚拟内存技术,即拿出一部分硬盘空间来充当内存使用,这部分空间即称为虚拟内存,虚拟内存在硬盘上的存在形式就是PAGEFILE.SYS这个页面文件。
怎么设置虚拟内存
虚拟内存设置的大小,比较多的解释是物理内存的1.5到2倍,它的设置方法同我们平常的操作不太一样。下面是正确的方法。 右键点“我的电脑”,左键点“属性”,点选“高级”选项卡,点“性能”里的“设置”按钮,再选“高级”选项卡,点下面的“更改”按钮,所弹出的窗口就是虚拟内存设置窗口,一般默认的虚拟内存是从小到大的一段取值范围,这就是虚拟内存变化大小的范围,最好给它一个固定值,这样就不容易产生磁盘碎片了,具体数值根据你的物理内存大小来定,一般为物理内存的1.5到2倍,如内存为256M,那么应该设置256*1.5=384M,或者干脆512M,设置方法如下: 假设内存为256M,虚拟内存放在D盘,先要将默认的清除,保持C盘为选中状态,单选“无分页文件(N)”再按“设置”按钮,此时C盘旁的虚拟内存就消失了,然后选中D盘,单选“自定义大小”,在下面的“初始大小”和“最大值”两个方框里都添上512,再点一下“设置”按钮,会看到D盘的旁边出现了“512-512”的字样,这样就说明设置好了,再一路确定,最终,系统会要重新启动,重启一下,便完成了设置 电脑有时会提示“虚拟内存太小”,特别在运行一些大软件的时候会有这样的提示。这不是指实际的物理内存小,而是指虚拟的内存小了。 因为物理内存总是有限的,在运行很多程序时,内存中装不下所有的数据,这时windows就会将本应存在内存中的数据存在硬盘上,所以从硬盘中划出一部分空间做为虚拟的内存。物理内存速度快,但是空间有限,虚拟内存空间可以设置很大,但是速度要慢些。 虚拟内存的大小是可以设置的。下面说说怎样更改虚拟内存的大小。 1、右击“我的电脑”,选择“属性”
双主分区独立双系统的安装与引导(法二)
一独立双系统的安装 1. 硬盘的分区:一块物理硬盘可分四个主分区,其他为逻辑分区。你需要装几个系统,就分出几个主分区(不超过4个),分区软件建议用最好的分区软件DiskGenius。安装WinXP、2003的主分区应不小于10G,安装Vista、Win7、2008建议不小于20G。 2. Windows系统安装:系统安装的顺序应是先装低版本,再装高版本(不论是安装盘还是Ghost 盘)。 (1) 两个系统都用安装盘安装时,激活一个主分区同时隐藏另一个主分区,就安装一个系统(可用DiskGenius来激活、隐藏主分区)。 (2) 第一个主分区可用Ghost盘安装系统,但第二个主分区就不行了,因为Ghost盘系统安装时,它是默认安装在 (hd0,0)的,也就是默认安装在第一个主分区上的,所以,在第二个主分区上建议使用系统安装盘安装,如果是Vista、Win7、2008系统,可用Wim映像还原安装。 (3) 如果想在两个主分区上安装Ghost的系统,建议在WinPE下直接用Ghost.exe还原XXX.gho文件。这种安装也有它的好处:不要来回激活、隐藏主分区了。 3. 系统安装完后,就可安装系统启动菜单了: 启动第一个主分区中的系统后,双击本菜单安装工具,会弹出记事本对menu.lst文件的编辑(如图),以便于你对启动项目进行修改。
对menu.lst文件的一点说明:menu.lst文件就是启动菜单文件了。“#”下的是启动项;“title ”后面的就是启动菜单中显示的内容;“chainloader +1”是用来引导WinXP、2003 等系统的命令,“chainloader /bootmgr”是用来引导Vista、Win7、2008等系统的命令;“unhide”是取消主分区的隐藏属性;“rootnoverify、makeactive”是用来激活主分区的;“(hd0,0)”是指第一个主分区,(hd0,1)就是第二个主分区。 编辑完文件menu.lst后,保存,关闭。接着就弹出 Grub4Dos安装窗口(如图),在“磁盘”中选[hd0],在“分区列表”中选“整个磁盘[MBR]”,其他不动,直接点安装后,关闭CMD 窗口就可重新启动系统了。
androidAPK应用安装过程以及默认安装路径
应用安装过程以及默认安装路径 分类: 一:安装过程 是类似或的文件格式。通过将文件直接传到模拟器或手机中执行即可安装。 应用安装有如下四种方式 1. 系统应用安装――开机时完成,没有安装界面 2. 网络下载应用安装――通过应用完成,没有安装界面 3. 工具安装――没有安装界面。 4. 第三方应用安装――通过卡里的文件安装,有安装界面,由应用处理安装及卸载过程的界面。 应用安装的流程及路径 应用安装涉及到如下几个目录: 系统自带的应用程序,无法删除 用户程序安装的目录,有删除权限。
安装时把文件复制到此目录 存放应用程序的数据 将中的文件安装到目录下(文件是虚拟机的可执行文件,其大小约为原始文件大小的四分之一) 安装过程:复制安装包到目录下,解压并扫描安装包,把文件(字节码)保存到目录,并目录下创建对应的应用数据目录。 卸载过程:删除安装过程中在上述三个目录下创建的文件及目录。 一、系统应用安装: 处理各种应用的安装,卸载,管理等工作,开机时由启动此服务 (源文件路径:\\\\\\\\) 服务启动的流程: 1. 首先扫描安装“\”目录下的包
1. (, | ); 2.第二步扫描安装“\”目录下的各个系统应用 (, ); 3.第三步扫描“\”目录,即用户安装的第三方应用 (, 0, ); 4.第四步扫描" \"目录,即安装保护的文件(目前没有遇到过此类的应用)。(,0, | ); 安装应用的过程 1(, , ) 遍历安装指定目录下的文件
2(, , , , ) 安装文件 3( , , , , , ) 通过解析安装包获取到安装包的信息结构4(, ); 实现文件复制的安装过程(源文件路径:\\\\) 二、从上下载应用:
多系统启动引导原理简介
多系统启动引导原理简介 多系统启动引导原理简介 大部分同学对多重系统引导原理的一知半解,我把我知道的简单介绍一下。 我先来介绍分区,从启动引导的角度讲,磁盘分区可以分为系统分区和引导分区。系统分区主要用于启动Windows系统,通常,系统分区总是C:\。而引导分区则是装有Windows操作系统的分区,即%SystemRoot%所在分区。 我们知道,主盘系统分区的第一个扇区中储存着系统的主引导记录,就是通常说的MBR区。它负责搜索磁盘上可启动的分区,然后把引导代码装入内存。对于DOS来说,MBR由Fdisk生成。主引导记录所在分区是系统分区,除此之外装有操作系统并能引导启动的分区是引导分区,引导分区的第一扇区储存着引导代码,用来引导本分区相应的操作系统。 下面我们来看下启动文件,Win98一般为: io.sys、msdos.sys、https://www.360docs.net/doc/36768176.html,、config.sys、autoexec.bat。五个。其中最重要的是头三个,是启动必需要的。 Win2000/XP的启动文件:ntldr、https://www.360docs.net/doc/36768176.html,、boot.ini、bootfont.bin、bootsect.dos、https://www.360docs.net/doc/36768176.html,、ntbootdd.sys等。其中ntldr和https://www.360docs.net/doc/36768176.html, 对于2000与XP共存的系统引导至关重要。 我简单介绍下各个文件的作用 ntldr,操作系统载入程序,位于系统分区根目录下。 boot.ini, 用于指定Windows的安装位置和磁盘属性。位于系统分区根目录下。bootfont.bin, 对非英文操作系统的启动菜单标题提供文字支持。不是必需的。bootsect.dos, 用于启动旧版操作系统所需要的引导扇区。 https://www.360docs.net/doc/36768176.html,, 用于检测计算机的硬件配置信息,并将这些信息返回给ntldr。ntbootdd.sys, 当ATA技术被禁用或磁盘控制器是SCSI类型或磁盘控制器不支持扩展INT 13调用时,提供驱动支持。而不用通过BIOS来直接访问。不是必需的。 在含有98或更旧版的多重启动上,问题就复杂点,要由OS Loaer来引导启动。先来认识下OS Loaer,它是Windows自带的多操作系统引导管理工具。注意OS Loaer存在于引导分区第一扇区而非MBR,就是在98或更旧版本系统所在分区。而常见的几种引导工具软件如BootMagic和System Commander则位于MBR区。现在我们假设硬盘里装有98、2000、XP三个系统,那么系统启动时首先由BIOS 把MBR装入内存,并把控制权交给MBR引导启动,计算机搜索MBR中的分区表,找出活动分区,如果在引导分区中有OS Loaer时,主引导记录加载OS Loaer,由OS Loaer读取boot.ini文件,并出现启动选择菜单,如果用户选择启动Win98,那么就装载Bootsect.dos这个文件。Bootsect.dos文件是Win98引导扇区的镜像,位于系统分区根目录下。如果多个操作系统中没有9X或更旧版本的话,则该文件不会存在。如果选Win2000/WinXP,那么就装载Ntldr和https://www.360docs.net/doc/36768176.html,,由Ntldr和Ntdetect引导启动Win2000/WinXP。(有必要说明一下,2000系统里的Ntldr和Ntdetect与XP里的Ntldr和Ntdetect是不同的,2000可由XP 的Ntldr和Ntdetect引导启动,反过来,2000里的Ntldr和Ntdetect却不能引导XP,这就是为什么在2000与XP共存的机里,重装了2000后不能引导XP 的原因。因为2000会用它的Ntldr和Ntdetect覆盖掉XP的) 呵呵我可能讲得有点啰嗦,不过大家看到这里也许明白我们在多系统环境下重装
android APK应用安装过程以及默认安装路径
android APK应用安装过程以及默认安装路径 分类: Android 一:安装过程 APK是类似Symbian Sis或Sisx的文件格式。通过将APK文件直接传到Android模拟器或Android手机中执行即可安装。 Android应用安装有如下四种方式 1. 系统应用安装――开机时完成,没有安装界面 2. 网络下载应用安装――通过market应用完成,没有安装界面 3. ADB工具安装――没有安装界面。 4. 第三方应用安装――通过SD卡里的APK文件安装,有安装界面,由packageinstaller.apk应用处理安装及卸载过程的界面。 应用安装的流程及路径 应用安装涉及到如下几个目录: system/app 系统自带的应用程序,无法删除 data/app 用户程序安装的目录,有删除权限。
安装时把apk文件复制到此目录 data/data 存放应用程序的数据 Data/dalvik-cache 将apk中的dex文件安装到dalvik-cache目录下(dex文件是dalvik虚拟机的可执行文件,其大小约为原始apk文件大小的四分之一) 安装过程:复制APK安装包到data/app目录下,解压并扫描安装包,把dex文件(Dalvik 字节码)保存到dalvik-cache目录,并data/data目录下创建对应的应用数据目录。 卸载过程:删除安装过程中在上述三个目录下创建的文件及目录。 一、系统应用安装: PackageManagerService处理各种应用的安装,卸载,管理等工作,开机时由systemServer 启动此服务 (源文件路径: android\frameworks\base\services\java\com\android\server\PackageManagerService.jav a) PackageManagerService服务启动的流程:
Win7系统虚拟内存设置误区及正确方法
Win7系统虚拟内存设置误区及正确方法 对于很多用户来说虚拟内存是很陌生的事,但是虚拟内存的作用却是非常大的,大家如果有需要的话可以去用用看看,而虚拟内存是需要设置的,那么该怎么设置呢,今天win7之家小编就为大家介绍介绍吧。 Windows7系统虚拟内存设置方法: 计算机右键,属性,高级系统设置,性能>设置...,高级,虚拟内存>更改...,自动管理取消,自定义大小,设置,确定,退出重启。 虚拟内存常见误区: 1,虚拟内存越大越好。 答案:错。虚拟内存过大,既浪费了磁盘空间,又增加了磁头定位的时间,降低了系统执行效率,没有任何好处。正确设置可节省256MB-4G左右空间(视内存大小) 2,虚拟内存不应该设在系统盘C盘(系统盘为其他盘同理),而应该设在其他非系统分区。 答案:错!因为C盘做为默认的系统盘,硬盘读写最频繁的就是系统文件和页面文件。而硬盘读写时最耗时的操作是什么呢?是磁头定位!而同一分区内的磁头定位无疑要比跨分区的远距离来回定位要节省时间!所以,系统盘内的虚拟内存(系统默认值)是执行最快、效率最高的。 3,虚拟内存的最佳值是内存容量的1.5-3倍。 答案:错!要根据实际使用情况来判断。特别是大内存普及的今天。内存使用率看任务管理器的内存一栏。一般512MB内存,根据实际使用内存占用,可以设虚拟内存为256-768MB(内存+虚拟内存之和一般比正常占用高256MB即可)。 1GB内存,根据实际使用内存占用情况,可以设虚拟内存为128-1024MB(内存+虚拟内存之和一般比正常占用高256-512MB即可)。平时正常占用为几百MB的人(占多数),甚至可以禁用虚拟内存(有软件限制的可以设少量虚拟内存,如16-128MB)。 内存为2G及以上的,一般可以禁用虚拟内存(有软件限制的可以设少量虚拟内存,如16-128MB)。部分确实会使用大量内存的人,如玩大型3D游戏、制作大幅图片、3D建模等,并收到win7系统内存不足警告的,才需要酌情设定虚拟内存。 尽管虚拟内存不是每个人都有用到和接触到的东西,不过虚拟内存的使用会成为一种趋势,这样的正确设置方法大家还是去好好学学吧,有一天终会有的上。虚拟内存只是真实内存不足的补充,所以不要加以神化,虚拟内存的读写性能(即硬盘的读写)只有真正内存性能的几十分之一,而且对硬盘损伤很大!能不用则不用,能少用则少用!原则是够用+留少量余量即可。 虚拟内存确实是个很好的东西,虽然用的范围不是很广,但是很多情况下还是用得到的,因此设置方法大家还是要掌握的,希望对大家有帮助。
GHOST 装双系统启动项应该如何设置
GHOST 装双系统启动项应该如何设置 应该是你的C盘下的boot.ini没有写好,你的ghost xp是后来装的吧? 不知道你D盘安装的是什么系统??所以无法写出boot.ini. 在打开的记事本中将原有的文字删除,再将如下内容复制到记事本中保存 确定退出重启计算机就可以了. [boot loader] timeout=30 default=multi(0)disk(0)rdisk(0)partition(1)\WINDOWS [operating systems] multi(0)disk(0)rdisk(0)partition(1)\WINDOWS="Microsoft Windows XP Professional" /noexecute=optin /fastdetect 保存为boot.ini,然后重启就没事了,如果不能进入系统,你也可以在DOS下进入编辑。 在引导加载部分,timeout=xx表示等待用户选择操作系统的时间,默认是30秒,用户可以根据需要自行更改。default=xxxx表示缺省情况下系统默认要加载的操作系统路径,表现为启动时等待用户选择的高亮条部分。 但是令很多用户困惑不解的是,那些“multi(0)disk(0)rdisk(0)partition(1)”是什么意思? 实际上这是根据ARC规则命名的,它是x86或RISC计算机中用于标识设备的一种通用方法。ARC名字指向存放操作系统文件的分区,对于磁盘设备, ARC名字的构成如下: (X)disk(Y)rdisk(Z)partition(Q) component部分有两种有效值,即multi和SCSI,它用于标明硬件适配器。multi 表示一个非SCSI硬盘或一个由SCSI BIOS访问的SCSI硬盘,而SCSI则表示一个SCSI BIOS禁止的SCSI硬盘。X值表示操作系统的系统根目录所在的分区所在的硬盘所在的磁盘控制器在同一磁盘控制器上的序号(X从0开始)。 disk(Y):对于SCSI硬盘来说,Y值表示操作系统的系统根目录所在的分区所在的硬盘在同一个磁盘控制器上的硬盘序号(Y从0开始);对于multi来说,Y值无任何意义,恒为0。 rdisk(Z):对于multi来说,Z值表示操作系统的系统根目录所在的分区所在的硬盘在同一个磁盘控制器上的硬盘序号(Z从0开始);对于SCSI硬盘来说,Z值无意义,恒为0。 partition(Q):Q值表示操作系统的系统根目录所在的分区在同一硬盘上主分区的
我的C盘满了怎么设置系统默认的存储路径
我的C盘满了怎么设置系统默认的存储路径首先,修改软件的默认安装路径,修改后再安装任何软件都会自动安道你指定的位置。单击“开始”、“运行”-->“Regedit”找到“HKEY_LOCAL_MACHINE\Software\Microsoft\Windows\Curren tVersion”,在右侧窗口中找到名为“ProgramFilesDir”和“ProgramFilesPath"的字符串,就是它记录了ProgramFiles的路径,双击把它们的数值由“%SystemDrive%\Pr ogram Files”修改为你所希望的安装路径如“D:\Program Files”,确定后退出注册表就可以了. 下回安装软件的默认路径即为:"D:\Program Files"。 第二,更改我的文档路径: 在桌面“我的文档”上点右键,选择属性,在目标文件夹下面选择“移动我的文档的存放路径”,然后选择存放文档的文件夹位置即可。 第三,修改系统缓存文件所在的位置。win7方法如下:右键单击我的电脑,单击属性功能,点击左侧的高级系统设置,在弹出界面的高级选项卡中点击下边的环境变量功能中,更改上下两个窗口中temp和tmp的存放路径如D:\temp即可,这样以后的系统运行缓存文件就不会占用c盘空间了。 最后,删除c:\windows文件夹中以$符号开头的隐藏文件,这些文件占的空间非常大,是系统补丁安装后的备份文件,没有任何作用,可安全删除。 经过上边几步,你的系统就不会很臃肿了,我之前也遇到了你这样的问题,现在已经解决了,呵呵。不要相信有什么能够不重装
系统就扩大系统盘空间的软件,没有那样的软件,扩大系统磁盘必然影响系统文件存放的相对磁盘地址,不出系统问题才怪。
